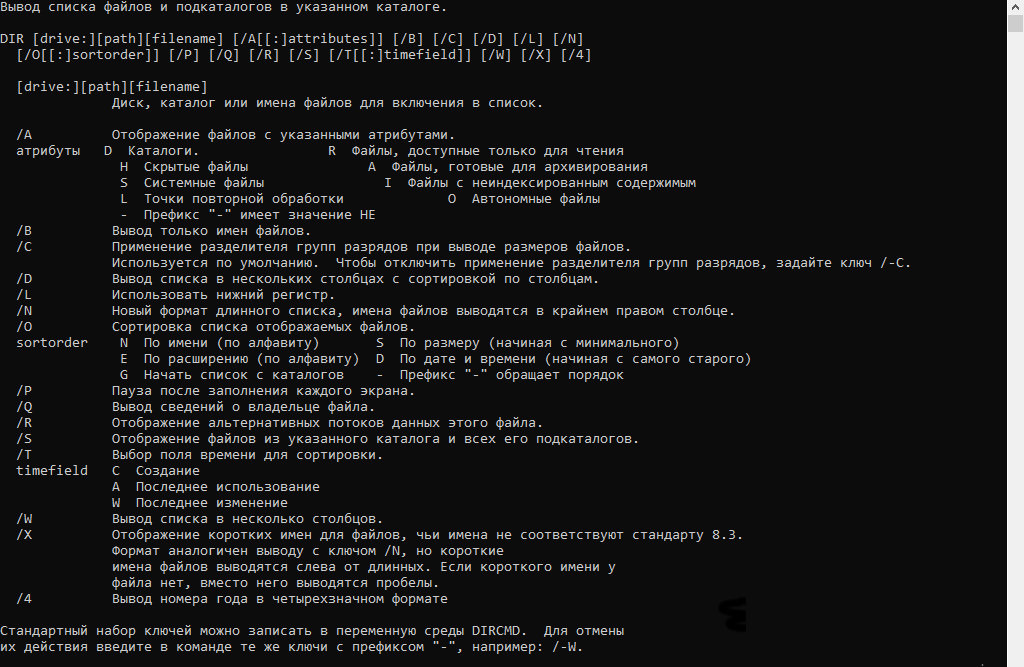текущего каталога.
Синтаксис команд Del и Erase:
Del [диск:][путь] имя_файла […] [/p] [/f] [/s] [/q]
[/a[:атрибуты]]
Erase [диск:][путь] имя_файла […] [/p] [/f] [/s]
[/q]
[/a[:атрибуты]]
где параметр:
[диск:][путь] имя_файла — обязательный
параметр, задающий расположе-ние и имя
файла для удаления. В случае, если
предполагается удалить несколько
файлов, их имена перечисляются запятой
(,) или точкой с запятой (;).
/p — удаляет каждый файл с подтверждением.
/f — удаляет файлы с атрибутом «Только
для чтения».
/s — удаляет заданные файлы в каталоге
и всех его подкаталогах.
/q — не выводит подтверждение на удаление.
/a — удаляет файлы с заданными атрибутами.
Список атрибутов следую-щий: «r» — только
для чтения, «а» — архивный, «s» —
системный, «h» — скры-тый, «-» — префикс
«нет».
Дополнительная информация по данной
команде, а также примеры ее ис-пользования
доступны в справке ОС Windows XP (Пуск |
Справка и поддержка)
в соответствующем разделе. Справку
также можно получить, набрав в окне
ко-мандной оболочки строку Del (Erase) /? и
нажав Enter для ввода.
Задание №1.1ж. Исследовать основные
способы применения команд уда-ления
Del и Erase на конкретных примерах.
1. Скопируйте все файлы, расположенные
в месте, путь к которому выбе-рите
самостоятельно, в точку назначения,
заданную путем d:\Temp\. При копиро-вании
воспользуйтесь любым методом, изученным
ранее.
2. Удалите выбранный самостоятельно
файл, заданный путем d:\Temp\, за-просив
подтверждение на удаление.
3. Удалите все файлы с атрибутом
«Системный», расположенные в месте,
заданном путем d:\Temp\. Подтверждение на
удаление не выводить.
4. Удалите все файлы с определенным
расширением, расположенные в мес-те,
заданном путем d:\Temp\, запросив подтверждение
на удаление.
5. Удалите все оставшиеся файлы, включая
каталоги, расположенные в
месте, заданном путем d:\Temp\. Подтверждение
на удаление не выводить.
При выполнении задания используйте
следующие инструкции:
по каждому из пунктов задания в окне
командной оболочки наберите
соответствующую команду с необходимыми
ключами,
нажмите Enter для ввода,
изучите полученный результат и
сделайте вывод о проделанной работе,
запишите полученную информацию в
отчет, заполнив табл. 1.8.
Таблица 1.8. Результаты выполнения команды
Delete
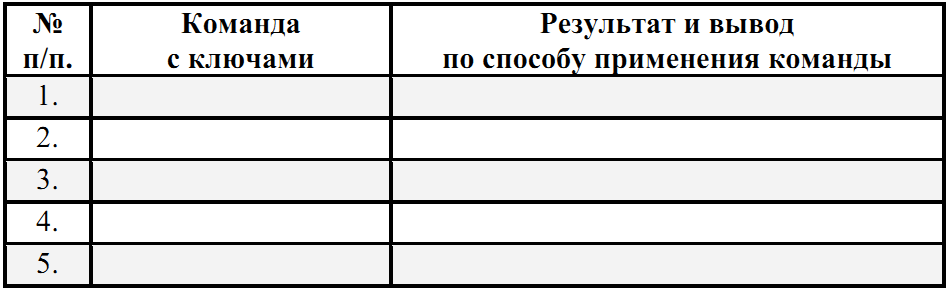
Следующая группа команд предназначена
работы непосредственно с ката-логами
и файлами, заданными полными именами.
К их числу относятся: Dir, Cd
(ChDir), Md (MkDir), Rd (RmDir) и другие. Рассмотрим
более подробно основ-ные из них.
IX. Команда Dir выводит список полных имен
файлов и подкаталогов ката-лога, размер
в байтах каждого из них, время, дату
создания и последнего измене-ния. Команда
Dir также выводит общее число перечисленных
файлов и катало-гов, их общий размер и
свободное пространство на локальном
диске.
Синтаксис команды Dir:
Dir [диск:][путь][имя_файла] […] [/p] [/q] [/w]
[/d]
[/a[[:]атрибуты]][/o[[:]порядок_сортировки]]
[/t[[:]поле_сортировки]] [/s] [/b] [/l] [/n] [/x] [/c]
[/4]
где параметр:
[диск:][путь] — задает путь, список файлов
по которому будет выведен.
имя_файла — задает имя файла или группы
файлов, сведения о которых
требуется вывести.
/a [[:] атрибуты] — выводит имена только
тех файлов и каталогов, кото-рые имеют
указанные атрибуты. Если параметр /a не
указан, выводятся имена
всех файлов, за исключением системных
и скрытых. Если параметр /a указан без
атрибутов, выводятся имена всех файлов,
включая скрытые и системные. Ниже
приведен список значений, которые могут
быть использованы при задании пара-метра
атрибуты (табл. 1.9).
/p — выводит сведения постранично.
/q — выводит сведения о владельце файла.
/w — выводит сведения о файлах несколькими
колонками.
Таблица 1.9. Значения параметра атрибуты

/d — соответствует /w, но с сортировкой
сведений о файлах по столбцам.
/o [[:]порядок_сортировки] — управляет
порядком сортировки и вывода
имен файлов и каталогов. Если параметр
/o не задан, выводятся имена в том по-рядке,
в котором они записаны в каталоге. Если
параметр /o использован без па-раметра
порядок_сортировки, выводятся имена
каталогов в алфавитном порядке,
затем выводятся имена файлов в алфавитном
порядке. Ниже приведен список
значений, которые могут быть использованы
при задании параметра поря-док_сортировки
(табл. 1.10).
Таблица 1.10. Значения параметра
порядок_сортировки

Продолжение таблицы 1.10.

/t [[:]поле_времени] — заданет поля времени
для вывода и сортировки. Ни-же приведен
список значений, которые могут быть
использованы при задании
параметра поле_времени (табл. 1.11).
Таблица 1.11. Значения параметра поле_времени
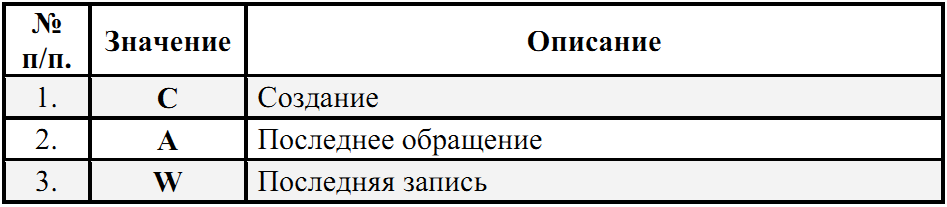
/s — перечисляет все случаи обнаружения
определенного имени файла в
указанном каталоге и всех его подкаталогах.
/b — перечисляет каждое имя файла (включая
расширение) или каталога на
отдельной строке.
/l — выводит несортированный список
имен файлов и каталогов строчными
буквами.
/n — выводит список в расширенном формате
с именами файлов в правой
части экрана.
/x — выводит сокращенные имена файлов
ФС NTFS и FAT.
/c — выводит разделитель десятичных
разрядов в размере файлов.
/4 — отображает год в четырехзначном
формате.
Дополнительная информация по данной
команде, а также примеры ее ис-пользования
доступны в справке ОС Windows XP (Пуск |
Справка и поддержка)
в соответствующем разделе. Справку
также можно получить, набрав в окне
ко-мандной оболочки строку Dir /? и нажав
Enter для ввода.
Задание №1.1з. Исследовать основные
способы применения команды Dir
на конкретных примерах.
1. Выведите постранично содержимое
каталога C:\Windows\, включая вло-женные
подкаталоги и файлы.
2. Выведите постранично все каталоги и
файлы на локальном диске D: в
алфавитном порядке с сортировкой по
столбцам и паузой после заполнения
каж-дого экрана.
3. Выведите все файлы с расширением .doc
на локальном диске D: в алфа-витном
порядке с сортировкой по колонкам. Вывод
осуществите в файл Doc-Files.txt (Приложение
1).
4. Выведите все каталоги на локальном
диске C: в алфавитном порядке. Ре-зультат
добавьте в файл DocFiles.txt (Приложение 1).
5. Добавьте сведения о владельцах
файлов системного каталога
C:\Windows\ в файл DocFiles.txt (Приложение 1).
При выполнении задания используйте
следующие инструкции:
по каждому из пунктов задания в окне
командной оболочки наберите
соответствующую команду с необходимыми
ключами,
нажмите Enter для ввода,
изучите полученный результат и
сделайте вывод о проделанной работе,
запишите полученную информацию в
отчет, заполнив табл. 1.12.
Таблица 1.12. Результаты выполнения
команды Dir
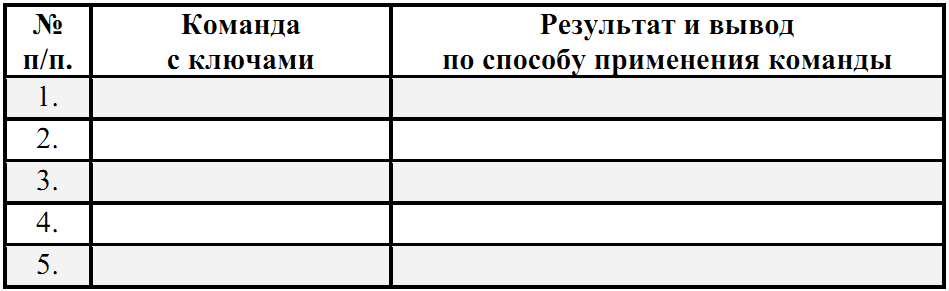
Контрольный вопрос:
Какие ключи необходимо использовать в
команде Dir при перенаправлении
ввода-вывода в файл или использовании
«канала» для вывода только списка имен
файлов?
Соседние файлы в предмете [НЕСОРТИРОВАННОЕ]
- #
- #
- #
- #
- #
- #
- #
- #
- #
- #
- #
В оболочке cmd.exe список файлов и каталогов формируется с помощью команды – dir, которая имеет множество ключей, позволяющих выводить только файлы с определенными атрибутами, обрабатывать вложенные подкаталоги, сортировать список по различным полям. Если выполнить эту команду без параметров, то будет выведено содержимое текущего каталога.
В пути , который указывается для команды dir, можно применять подстановочные знаки. Например следующая команда выведет все файлы с расширением log из каталога c:\windows
-Exclude – параметр позволяет задать маску файлов, которые не будут обрабатываться командой dir.
Как это работает нужно перейти в оболочку PowerShell.
Следующая команда выведет все файлы с расширением log из каталога c:\windows, кроме тех, чье имя начинается на букву d:
dir c:\windows\*.log -Exclude d*.log
-Name – параметр позволяет выводить на экран только имена файлов таким образом , этот параметр является аналогом ключа /b команды dir из cmd.exe, например:
dir c:\windows\*.log -Name
-Force – параметр показывает скрытые файлы.
В оболочке cmd.exe подобную фильтрацию в команде dir позволяет выполнить ключ /a
Сформировать список, состоящий только из подкаталогов или только из файлов.
dir 'c:\program files' | Where-Object {$_.PSIsContainer}
В оболочке cmd.exe подобную фильтрацию в команде dir позволяет выполнить ключ /a задающий ограничения на атрибуты элементов, на которые действует команда:
За сортировку возвращаемого списка файлов и каталогов в команде dir /o:-d выдаст список файлов в текущем каталоге, упорядоченный по времени последнего обращения к ним.
В PowerShell сортировку списка можно выполнить с помощью команды Sort-Object, например:
dir | Sort-Object -Descending LastWriteTime
Команда DIRиспользуется для вывода на экран информации о содержимом каталогов и дисков. Данная команда имеет следующий синтаксис: DIR [диск:][путь][имя файла] [/A[[:]атрибуты]] [/B] [/C] [/D] [/L] [/N][/O[[:]порядок сортировки]] [/P] [/Q] [/R] [/S] [/T[[:]время]] [/W] [/X] [/4][диск:][путь][имя файла].
Как видно из синтаксиса, команду DIR можно использовать без параметров. В этом случае команда DIR действует на текущий каталог. На экран выводится метка диска (тома), его серийный номер, имена файлов и подкаталогов, находящихся в текущем каталоге и дата их последнего изменения. Для файлов, указывается их размер, общее количество. Также указывается общее количество папок и объем свободного места на диске. Для примера, применим команду DIR для диска «C»: dir
Если в команде DIR используется только параметр [диск:], то на экран будет выведено содержимое диска. Если в команде используется параметр [диск:][каталог], то на экран будет выведено содержимое каталога. Если в команде используется параметр [диск:][каталог][имя файла], то на экран будет выведена информация о файле или группе файлов. Для примера, выведем на экран содержимое диска «D»: dir d:\ (либо dir d:)
Создадим на диске «D» папку «FOLDER» и поместим в нее 2 папки «Folder1» и «Folder2», а также файл «myfolder.txt». Тогда команда dir d:\FOLDER выведет на экран информацию о содержимом каталога «FOLDER».
Команда dir d:\FOLDER\*.txt выведет на экран информацию о текстовых файлах, расположенных в папке «FOLDER».
Ключ /P применяется в том случае, если содержимое диска или каталога не умещается в одном экране. Для примера, выведем на экран содержимое каталога «Windows»: dir windows /p
На экран будет выведена информация о содержимом каталога Windows. Т.к. все содержимое не умещается в один экран, применяем ключ /P. Для просмотра следующего экрана нажимаем любую клавишу.
Ключ /W используется в том случае, если необходимо вывести перечень файлов и каталогов в одной строке с максимально возможным их количеством, умещающемся на экране (широкий формат). Файлы и папки выводятся в алфавитном порядке (сортируются по строкам). Например, выведем на экран содержимое диска «С»: dir /w
Ключ /D аналогичен предыдущему ключу /W, однако в данном случае сортировка производится по столбам. Выведем содержимое диска «С»: dir /d
Ключ /A: [атрибуты] применяется для вывода информации о файлах и папках, которые имеют указанные атрибуты. Атрибутами могут быть:
- H – на экран выводятся скрытые файлы и папки
- S – на экран выводятся системные файлы и папки
- R – на экран выводятся файлы и папки, с атрибутом «только для чтения»
- A – на экран выводятся файлы и папки с установленным архивным атрибутом
- I – на экран выводятся файлы и папки с неиндексированным содержимым
Для примера, пусть на диске «D» есть папка «FOLDER». В ней находятся 2 папки «Folder1» и «Folder2», а также файл «myfolder.txt». Установим для папки «Folder2» и файла «myfolder.txt» атрибут «скрытый». Тогда команда dir d:\FOLDER a:h выведет на экран только информацию об этих скрытых файлах.
Ключ /A может использоваться более чем с одним значением атрибута. Например, выведем на экран информацию о папках и файлах, находящихся на диске «С» и имеющих, одновременно, атрибуты «скрытый» и «системный»: dir /a:hs
Обратите внимание, что на экран выводятся файлы и папки, которые имеют атрибуты «скрытый» и «системный» одновременно.
Если перед атрибутами поставить знак «-», то на экран будет выводиться информация о файлах и папках, которые не имеют указанный атрибут. Например, команда dir /a:-r выведет на экран информацию о файлах и папках, расположенных на диске «C» и не имеющих атрибут «только для чтения».
Если ключ /A употребить с параметром «D», то на экран будет выведена информация только а каталогах. Например, команда dir /a:d выведет на экран информацию о каталогах диска «С», но не выведет информацию о файлах.
Соответственно, если нам необходимо вывести на экран только файлы, то используется ключ /-D. Например, выведем на экран файлы, расположенные на диске «С»: dir /a:-d
По умолчанию (без ключа /A), команда DIR выводит на экран имена всех папок и файлов, кроме скрытых и системных. При использовании команды DIR с ключом /A без параметров, на экран выводятся имена всех папок и файлов. Например, команда dir /a выведет на экран имена всех папок и файлов (включая системные и скрытые файлы) текущего каталога.
Ключ /S позволяет выводить информацию о файлах из заданного каталога и его подкаталогов. Для примера, создадим на диске «D» папку «FOLDER», поместим в нее еще 2 папки «Folder1» и «Folder2». В каждую из 3-х папок поместим по одному файлу. Тогда команда dir d:\FOLDER /s выведет на экран содержимое основной папки «FOLDER» и всех подпапок «Folder1» и «Folder2».
Предыдущая статья: Команда XCOPY (продолжение).
Оглавление: Командная строка.
Следующая статья: Команда DIR (продолжение).
- 01.11.2020
- 13 494
- 0
- 14
- 14
- 0
- Содержание статьи
- Описание
- Синтаксис
- Параметры
- Примечания
- Примеры использования
- Справочная информация
- Добавить комментарий
Описание
DIR — Выводит список файлов и подкаталогов каталога. Вызванная без параметров команда dir выводит метку тома и серийный номер, за которыми следует список каталогов и файлов на диске, включая их имена, дату и время последнего изменения. Для файлов dir выводит также расширение имени и размер в байтах. Команда dir также выводит общее число перечисленных файлов и каталогов, их общий размер и свободное пространство (в байтах) на диске.
Синтаксис
dir [диск:][путь][имя_файла] [...] [/p] [/q] [/w] [/d] [/a[[:]атрибуты]][/o[[:]порядок_сортировки]] [/t[[:]поле_сортировки]] [/s] [/b] [/l] [/n] [/x] [/c] [/4]. . . . . . .
Параметры
| Параметр | Описание |
|---|---|
| [диск:][путь] | Задание диска и каталога, список файлов которого будет выведен |
| [имя_файла] | Задание файла или группы файлов, сведения о которых требуется вывести |
| /p | Постраничный вывод сведений, т. е. с паузой после заполнения экрана. Для продолжения просмотра необходимо нажать любую клавишу |
| /q | Вывод сведений о владельце файла |
| /w | Вывод сведений в несколько колонок до пяти имен файлов или каталогов в каждой строке |
| /d | Соответствует /w, но с сортировкой по столбцам |
| /a [[:] атрибуты] | Выводит имена только тех файлов и каталогов, которые имеют указанные атрибуты. Если параметр /a не указан, команда dir выводит имена всех файлов, за исключением системных и скрытых. Если параметр /a указан без атрибутов, команда dir выводит имена всех файлов, включая скрытые и системные. Ниже приведен список значений, которые могут быть использованы при задании параметра атрибуты. Двоеточие (:) является необязательным. Значения из таблицы могут использоваться в любых комбинациях без пробела между ними. h — Скрытые файлы s — Системные файлы d — Каталоги a — Файлы, готовые к архивированию r — Файлы, доступные только для чтения -h — Файлы, не являющиеся скрытыми -s — Файлы, не являющиеся системными -d — Только файлы (не каталоги) -a — Файлы, не изменявшиеся после последнего архивирования -r — Файлы, не имеющие атрибута «Только чтение» |
| /o [[:]порядок_сортировки] | Управление порядком сортировки и вывода имен файлов и каталогов командой dir. Если параметр /o, не задан, команда dir выводит имена в том порядке, в котором они записаны в каталоге. Если параметр /o использован без параметра порядок_сортировки, команда dir выводит имена каталогов в алфавитном порядке, затем — имена файлов в алфавитном порядке. Двоеточие (:) является необязательным. Ниже приведен список значений, которые могут быть использованы при задании параметра порядок_сортировки. Допускается использование любого их сочетания без пробелов между ними. n — Сортировка по именам в алфавитном порядке e — Сортировка по расширениям в алфавитном порядке d — Сортировка по дате и времени от ранних к поздним s — Сортировка по размеру от меньших к большим g — Сортировка с группированием каталогов перед файлами -n — Сортировка по именам в обратном алфавитном порядке (от Z к A) -e — Сортировка по расширению в обратном алфавитном порядке (от .ZZZ к .AAA) -d — Сортировка по дате и времени от поздних к ранним -s — Сортировка по размеру от больших к меньшим -g — Сортировка с группировкой каталогов после файлов |
| /t [[:]поле_времени] | Задание поля времени для вывода и сортировки. Ниже приведен список значений, которые могут быть использованы при задании параметра поле_времени. c — Создание a — Последнее обращение w — Последняя запись |
| /s | Перечисление всех случаев обнаружения определенного имени файла в указанном каталоге и всех его подкаталогах |
| /b | Перечисление каждого имени файла (включая расширение) или каталога на отдельной строке. При использовании параметра /b заголовочные сведения или сводка не выводятся. Параметр /b отменяет параметр /w |
| /l | Вывод несортированного списка имен каталогов и имен файлов строчными буквами. Параметр /l не позволяет преобразовывать дополнительные символы в строчные |
| /n | Вывод списка в расширенном формате с именами файлов в правой части экрана |
| /x | Вывод сокращенных имен файлов файловых систем NTFS и FAT. Формат совпадает с форматом параметра /n, но сокращенные имена выводятся после полных |
| /c | Вывод разделителя десятичных разрядов в размере файлов |
| /4 | Отображение года в четырехзначном формате |
| /? | Отображение справки в командной строке |
Примечания
- Использование нескольких имен_файлов Допускается использование нескольких имен_файлов. Разделяйте имена файлов пробелом, запятой или точкой с запятой. Для вывода группы файлов допускается применение подстановочных знаков (? и *) в параметре имя_файла.
- Использование подстановочных знаков. Для вывода списка подгруппы файлов и подкаталогов можно использовать подстановочные знаки (? и *).
- Задание атрибутов файлов для вывода. Если параметр /a используется более чем с одним значением параметра атрибуты, команда dir выведет имена только тех файлов, все атрибуты которых совпадают с заданными. Например, при использовании параметра /a со значениями атрибутов r и -h в формате /a:r-h или /ar-h команда dir выведет имена файлов, являющихся одновременно скрытыми и защищенными от записи.
- Указание порядка сортировки имен файлов. Если указано несколько значений порядка_сортировки, команда dir сортирует имена файлов сначала по первому условию, затем — по второму и т. д. Например, если указан ключ /o со значениями e и -s порядка_сортировки в формате /o:e-s или /oe-s, команда dir отсортирует имена каталогов и файлов по расширениям, затем от больших файлов к меньшим и выведет окончательный результат. В результате сортировки по алфавиту файлы без расширений будут идти вначале, затем имена каталогов, а потом имена файлов с расширениями.
- Использование перенаправления и каналовЧтобы перенаправить вывод команды dir в файл с помощью символа (>) или использовать канал (|) для передачи вывода в другую команду, необходимо использовать параметры команды dir /a:-d и /b для вывода только списка имен файлов. Параметр имя_файла с параметрами /b и /s можно использовать, чтобы указать поиск командой dir в текущем каталоге и его подкаталогах всех файлов, соответствующих значению имя_файла. При этом команда dir выведет только имя диска, имя каталога, имя файла и расширение по одному файлу в строке. Чтобы использовать перенаправление с помощью каналов, в файле Autoexec.nt должна быть установлена переменная среды TEMP.
- Предварительное задание параметров команды dir. Параметры команды dir могут быть предварительно заданы включением команды set для переменной среды DIRCMD в файл Autoexec.nt. В команде set dircmd может быть использована любая допустимая комбинация параметров команды dir, включая расположение и имя файла.Например, чтобы использовать переменную среды DIRCMD для задания вывода в расширенном формате (/w) по умолчанию, в файле Autoexec.nt необходимо ввести следующую строку:set dircmd=/w При однократном использовании команды dir можно отменить параметр с помощью переменной среды DIRCMD. Для этого введите параметр, который требуется отменить, в командной строке dir, указав перед ним знак минус. Например:
dir /-w
Чтобы изменить параметры DIRCMD, используемые по умолчанию, введите следующую команду:
set=новый_параметр
Новые параметры по умолчанию останутся в силе для всех последующих команд dir, пока команда set dircmd не задаст новые параметры или не будет перезагружен компьютер.
Чтобы удалить все параметры по умолчанию, введите следующую команду:
set dircmd=
Чтобы просмотреть текущие параметры переменной среды DIRCMD, введите следующую команду:
set
- Команда dir с другими параметрами доступна в консоли восстановления.
Примеры использования
Чтобы вывести подряд все каталоги в алфавитном порядке, в несколько колонок и с паузой после заполнения каждого экрана, убедитесь, что корневой каталог является текущим, и введите следующую команду:
dir /s/w/o/pКоманда dir выводит имя корневого каталога, имена его подкаталогов и имена файлов (включая расширения) в этом каталоге. Затем выводятся имена подкаталогов и имена файлов в каждом каталоге дерева каталогов.
Для изменения предыдущего примера так, чтобы команда dir не выводила имена каталогов, введите следующую команду:
dir /s/w/o/p/a:-dЧтобы напечатать список каталогов, введите следующую команду:
dir > prnЕсли указать параметр prn, список каталогов отправляется на принтер, подключенный к порту LPT1. Если принтер подключен к другому порту, необходимо заменить параметр prn именем этого порта.
Вывод команды dir также может быть направлен в файл при замене prn на имя файла. Кроме того, можно также ввести путь. Например, для направления вывода команды dir в файл Dir.doc в каталоге Records введите следующую команду:
dir > \records\dir.docЕсли файл Dir.doc не существует, команда dir создаст его при условии наличия каталога Records. Если этот каталог не существует, выводится следующее сообщение:
Ошибка создания файлаЧтобы вывести список всех файлов с расширением .txt во всех каталогах диска C, введите следующую команду:
dir c:\*.txt /w/o/s/pКоманда dir выводит на экран алфавитный список файлов, удовлетворяющих заданному шаблону, в несколько колонок с паузой после заполнения каждого экрана.
Справочная информация
ЛАБОРАТОРНАЯ РАБОТА №1. РАБОТА С КОМАНДАМИ DOS.
ЦЕЛЬ. Изучить cосновные команды DOS и способы их использования.
КРАТКИЕ ТЕОРЕТИЧЕСКИЕ СВЕДЕНИЯ.
ЧАСТЬ 1.
(Выполнить все приведенные команды, а также указанные в тексте задания.)
- Рассмотрим команду copy для копирования файлов.
Задание №1а. Исследовать основные способы применения команды копирования Copy на конкретных примерах.
Таблица 1. Результаты выполнения команды Copy
|
№п/п. |
Команда с ключами |
Результат и вывод по способу применения команды |
|
1. |
сopy D:\samples\*.txt D:\temp\ |
Скопировались все файлы имеющие расширение txt |
|
2. |
сopy /-y D:\samples\*.txt D:\temp\ |
В результате копирования файла, который уже существует в конечной папке, появился запрос на подтверждение перезаписи файла |
|
3. |
сopy D:\samples\file.txt D:\temp\copy-1.txt |
Был создан дубляж файла file.txt, но с другим именем |
|
4. |
сopy D:\samples\file.txt + D:\samples\gert.txt D:\temp\ merged.txt |
Объединили два текстовых (txt) файла в один файл с именем D:\temp\merged.txt |
|
5. |
copy Con D:\temp\text.txtC` |
Ввели фрагмент текста с клавиатуры (Con) в текстовый файл |
|
6. |
сopy D:\samples\text.txt + Con D:\temp\new.txt |
Добавили несколько строк с клавиатуры в конец текстового файла |
№п/п.
Команда
с ключами
Результат и вывод
по способу применения команды
1.
сopy D:\samples\*.txt D:\temp\
Скопировались все файлы имеющие расширение txt
2.
сopy /-y D:\samples\*.txt
D:\temp\
В результате копирования файла, который уже существует в конечной папке, появился запрос на подтверждение перезаписи файла
3.
сopy D:\samples\file.txt D:\temp\copy-1.txt
Был создан дубляж файла file.txt, но с другим именем
4.
сopy D:\samples\file.txt + D:\samples\gert.txt D:\temp\ merged.txt
Объединили два текстовых (txt) файла в один файл с именем D:\temp\merged.txt
5.
copy Con D:\temp\text.txtC`
Ввели фрагмент текста с клавиатуры (Con) в текстовый файл
6.
сopy D:\samples\text.txt + Con D:\temp\new.txt
Добавили несколько строк с клавиатуры в конец текстового файла
Контрольный вопрос:
Что следует выбрать в качестве параметра назначение для того, чтобы распечатать текстовый файл посредством команды Copy? Распечатайте любой текстовый файл, воспользовавшись командой Copy. После слово «copy» пишем полный путь к файлу, который требуется распечатать: D:\>copy D:\Stas.txt con
Задание №1б. Исследовать основные способы применения команды копирования Xcopy на конкретных примерах.
Таблица 2. Результаты выполнения команды Xcopy
|
№ п/п. |
Команда с ключами |
Результат и вывод по способу применения команды |
|
1. |
Xcopy D:\temp C:\New\ /s /e /h /-y |
Скопировали все файлы и подкаталоги, включая пустые и скрытые (/h) на другой локальный диск. При этом инициировали запрос на подтверждение перезаписи (/-y) |
|
2. |
Xcopy D:\temp C:\New\ /e |
Скопировали дерево каталогов, включая пустые |
|
3. |
Xcopy C:\New1 D:\temp\ /k /a |
Скопировали все файлы с атрибутами «архивный» (/a) и «только для чтения» (/k) с сохранением этого атрибута для файлов-результатов, в d:\Temp\ |
|
4. |
Xcopy D:\temps C:\News\ /l /d:10-09-2007 /s /e |
Скопировали все файлы и подкаталоги с датой не позднее определенной. Отобразили список файлов в процессе копирования (/l) |
№
п/п.
Команда
с ключами
Результат и вывод
по способу применения команды
1.
Xcopy D:\temp C:\New\ /s /e /h /-y
Скопировали все файлы и подкаталоги, включая пустые и скрытые (/h) на другой локальный диск. При этом инициировали запрос на подтверждение перезаписи (/-y)
2.
Xcopy D:\temp C:\New\ /e
Скопировали дерево каталогов, включая пустые
3.
Xcopy C:\New1 D:\temp\ /k /a
Скопировали все файлы с атрибутами «архивный» (/a) и «только для чтения» (/k) с сохранением этого атрибута для файлов-результатов, в d:\Temp\
4.
Xcopy D:\temps C:\News\ /l /d:10-09-2007 /s /e
Скопировали все файлы и подкаталоги с датой не позднее определенной. Отобразили список файлов в процессе копирования (/l)
Контрольный вопрос:
В чем заключается принципиальное отличие между командами Xcopy и Diskcopy при копировании файлов?
Команда Xcopy должна быть использована вместо Diskcopy при копировании файлов и подкаталогов на диск другого формата. Так как команда Diskcopy копирует диски по дорожкам, требуется, чтобы исходный диск и диск-результат имели одинаковый формат. Для команды xcopy это требование не нужно. Обычно следует использовать команду xcopy, если только не требуется получить два диска с одинаковыми образами.
Можно ли изменить атрибуты «архивный» и «только для чтения» воспользовавшись командой Xcopy? Если да, то каким образом?
Команда Xcopy создает файлы с установленным атрибутом «архивный», независимо от состояния этого атрибута у исходных файлов. Параметр /m — копирует только те файлы, которые имеют атрибут «архивный» и очищает атрибут «архивный» у скопированных файлов.
Задание №1в. Исследовать основные способы применения команды перемещения Move на конкретных примерах.
Таблица 3. Результаты выполнения команды
|
№ п/п. |
Команда с ключами |
Результат и вывод по способу применения команды |
|
1. |
сopy D:\Temp\1.txt D:\Temporary\ сopy D:\Temp\2.txt D:\Temporary\ сopy D:\Temp\3.txt D:\Temporary\ сopy D:\Temp\4.txt D:\Temporary\ сopy D:\Temp\5.txt D:\Temporary\ |
Скопировали пять текстовых файлов в D:\Temporary\ |
|
2. |
Move /-y D:\Temporary\*.txt D:\Temp\ |
Переместили скопированные файлы, заданные путем D:\Temporary\, обратно в место источника. При этом инициировали вывод запроса на подтверждение перезаписи (/-y) |
№
п/п.
Команда
с ключами
Результат и вывод
по способу применения команды
1.
сopy D:\Temp\1.txt D:\Temporary\
сopy D:\Temp\2.txt D:\Temporary\
сopy D:\Temp\3.txt D:\Temporary\
сopy D:\Temp\4.txt D:\Temporary\
сopy D:\Temp\5.txt D:\Temporary\
Скопировали пять текстовых файлов в D:\Temporary\
2.
Move /-y D:\Temporary\*.txt D:\Temp\
Переместили скопированные файлы, заданные путем D:\Temporary\, обратно в место источника. При этом инициировали вывод запроса на подтверждение перезаписи (/-y)
Контрольный вопрос:
Приведите пример того, каким образом с помощью команды Move можно переименовать выбранный файл? Если требуется переименовать каталог, в качестве результата должен быть указан путь к конечному каталогу и его имя.
Задание №1г. Исследовать основные способы применения команды замены Replace на конкретных примерах.
Таблица 4. Результаты выполнения команды
|
№ п/п. |
Команда с ключами |
Результат и вывод по способу применения команды |
|
1. |
сopy D:\1.txt D:\Temp\First\ сopy D:\2.txt D:\Temp\First\ сopy D:\3.txt D:\Temp\First\ сopy D:\1.txt D:\Temp\Second\ сopy D:\2.txt D:\Temp\Second\ сopy D:\3.txt D:\Temp\Second\ |
Скопировали три текстовых файла в два каталога — назначения, заданные путями d:\Temp\Begin\ и d:\Temp\End\ |
|
2. |
Replace D:\Temp\First\*.txt D:\Temp\Second /p |
Заменили первый по порядку файл в каталоге — назначения d:\Temp\End\ файлом, расположенным в каталоге — источнике d:\Temp\Begin\, осуществив подтверждение замены (/p) |
|
3. |
Replace D:\Temp\First\*.txt D:\Temp\Second /p /u |
Заменили файл по порядку с более ранней датой модификации (/u) и путем — назначения d:\Temp\End\ файлом, расположенным в каталоге — источнике d:\Temp\Begin\ |
|
4. |
Replace D:\Temp\First\*.txt D:\Temp\Second /p /r |
Активировали атрибут «только для чтения» у третьего по порядку файла в каталогах d:\Temp\Begin\ и d:\Temp\End\. Заменили третий по порядку файл в каталоге — назначения d:\Temp\End\ файлом, расположенным в каталоге — источнике d:\Temp\Begin\ |
№
п/п.
Команда
с ключами
Результат и вывод
по способу применения команды
1.
сopy D:\1.txt D:\Temp\First\
сopy D:\2.txt D:\Temp\First\
сopy D:\3.txt D:\Temp\First\
сopy D:\1.txt D:\Temp\Second\
сopy D:\2.txt D:\Temp\Second\
сopy D:\3.txt D:\Temp\Second\
Скопировали три текстовых файла в два каталога — назначения, заданные путями d:\Temp\Begin\ и d:\Temp\End\
2.
Replace D:\Temp\First\*.txt D:\Temp\Second /p
Заменили первый по порядку файл в каталоге — назначения d:\Temp\End\ файлом, расположенным в каталоге — источнике d:\Temp\Begin\, осуществив подтверждение замены (/p)
3.
Replace D:\Temp\First\*.txt D:\Temp\Second /p /u
Заменили файл по порядку с более ранней датой модификации (/u) и путем — назначения d:\Temp\End\ файлом, расположенным в каталоге — источнике d:\Temp\Begin\
4.
Replace D:\Temp\First\*.txt D:\Temp\Second /p /r
Активировали атрибут «только для чтения» у третьего по порядку файла в каталогах d:\Temp\Begin\ и d:\Temp\End\. Заменили третий по порядку файл в каталоге — назначения d:\Temp\End\ файлом, расположенным в каталоге — источнике d:\Temp\Begin\
Контрольный вопрос:
Приведите пример того, каким образом осуществляется замена группы файлов? Замену группы файлов можно осуществить используя *, либо указав название каталога — назначение с \. [диск1:][путь1] имя_файла[диск2:][путь2]
Задание №1д. Исследовать основные способы применения команды переименования Ren (Rename) на конкретных примерах.
Таблица 5. Результаты выполнения команды
|
№ п/п. |
Команда с ключами |
Результат и вывод по способу применения команды |
|
1. |
Copy D:\1\1.txt D:\Temp\ Copy D:\1\2.txt D:\Temp\ Copy D:\1\3.txt D:\Temp\ Copy D:\1\4.txt D:\Temp\ Copy D:\1\5.txt D:\Temp\ |
Скопировали пять файлов с текстовым разрешениями в d:\Temp\ |
|
2. |
Ren D:\Temp\*.txt *.bmp |
Изменили расширение всех скопированных файлов, заданных путем D:\Temp\, на bmp |
|
3. |
Ren D:\Temp\*.* Renamed.Ren |
Переименовали все файлы, заданные путем d:\Temp\, в файлы с именем Renamed.Ren |
№
п/п.
Команда
с ключами
Результат и вывод
по способу применения команды
1.
Copy D:\1\1.txt D:\Temp\
Copy D:\1\2.txt D:\Temp\
Copy D:\1\3.txt D:\Temp\
Copy D:\1\4.txt D:\Temp\
Copy D:\1\5.txt D:\Temp\
Скопировали пять файлов с текстовым разрешениями в d:\Temp\
2.
Ren D:\Temp\*.txt *.bmp
Изменили расширение всех скопированных файлов, заданных путем D:\Temp\, на bmp
3.
Ren D:\Temp\*.* Renamed.Ren
Переименовали все файлы, заданные путем d:\Temp\, в файлы с именем Renamed.Ren
Таблица 6. Результаты выполнения команды Fc
|
№ п/п. |
Команда с ключами |
Результат и вывод по способу применения команды |
|
1. |
Fc D:\1.txt D:\2.txt > D:\Result.txt |
Сравнили два текстовых файла. Результат сравнения выведен в файл Result.txt |
|
2. |
Fc /b D:\nassi.exe D:\head.exe > D:\Result.txt |
Сравнили два бинарных файла. Результат сравнения добавили в файл Result.txt |
№
п/п.
Команда
с ключами
Результат и вывод
по способу применения команды
1.
Fc D:\1.txt D:\2.txt > D:\Result.txt
Сравнили два текстовых файла. Результат сравнения выведен в файл Result.txt
2.
Fc /b D:\nassi.exe D:\head.exe > D:\Result.txt
Сравнили два бинарных файла. Результат сравнения добавили в файл Result.txt
Контрольный вопрос:
Объясните, что происходит в случае бинарного сравнения файлов, если размер файлов превосходит размер доступной памяти внутреннего буфера? Fc выполняет сравнение полностью. При необходимости, файлы будут считываться с диска по частям. Вывод команды при этом не будет отличаться от вывода в случае полного размещения файлов в памяти.
Приведите пример того, каким образом осуществляется вывод результата сравнения файлов на принтер? Fc D:\1.txt D:\2.txt > LPT1
Какими дополнительными функциями обладает команда сравнения Comp по отношению к команде Fc? Команда Comp позволяет осуществить побайтное сравнение двух или нескольких файлов. Команда позволяет сравнивать файлы, находящиеся на разных дисках и в разных каталогах. При сравнении файлов выводятся их имена и расположения. Выполненная команда без параметров запрашивает файлы для сравнения.
Задание №1ж. Исследовать основные способы применения команд удаления Del и Erase на конкретных примерах.
Таблица 7. Результаты выполнения команды
|
№ п/п. |
Команда с ключами |
Результат и вывод по способу применения команды |
|
1. |
Copy D:\1 D:\Temp\ |
Скопировали все текстовые файлы в D:\Temp\ |
|
2. |
Del D:\Temp\1.txt /p |
Удалили файл 1.txt из D:\Temp\, запросив подтверждение на удаление |
|
3. |
Del D:\Temp /a:s |
Удалили все файлы с атрибутом «Системный», расположенные в месте, заданном путем D:\Temp\. |
|
4. |
Del D:\Temp\*.txt |
Удалили все файлы |
|
5. |
Del D:\temp\* /f /s |
Удалили все оставшиеся файлы, включая каталоги, расположенные в месте, заданном путем D:\Temp\ |
№
п/п.
Команда
с ключами
Результат и вывод
по способу применения команды
1.
Copy D:\1 D:\Temp\
Скопировали все текстовые файлы в D:\Temp\
2.
Del D:\Temp\1.txt /p
Удалили файл 1.txt из D:\Temp\, запросив подтверждение на удаление
3.
Del D:\Temp /a:s
Удалили все файлы с атрибутом «Системный», расположенные в месте, заданном путем D:\Temp\.
4.
Del D:\Temp\*.txt
Удалили все файлы
5.
Del D:\temp\* /f /s
Удалили все оставшиеся файлы, включая каталоги, расположенные в месте, заданном путем D:\Temp\
Задание №1з. Исследовать основные способы применения команды Dir на конкретных примерах.
Таблица 8. Результаты выполнения команды Dir
|
№ п/п. |
Команда с ключами |
Результат и вывод по способу применения команды |
|
1. |
Dir C:\Windows\ /p /s |
Вывели постранично(/p) содержимое каталога C:\Windows\, включая вложенные подкаталоги и файлы(/s) |
|
2. |
Dir D:\ /p /d /o:N /s |
Вывели постранично все каталоги и файлы на локальном диске D: в алфавитном порядке с сортировкой по столбцам и паузой после заполнения каждого экрана |
|
3. |
Dir D:\*.doc /w /o:N /s > D:\DocFiles.txt |
Вывели все файлы с расширением .doc на локальном диске D: в алфавитном порядке с сортировкой по колонкам(/w). Вывод осуществили в файл DocFiles.txt |
|
4. |
Dir C:\ /a:D /o:N /s >> D:\DocFiles.txt |
Вывели все каталоги на локальном диске C: в алфавитном порядке. Результат добавили в файл DocFiles.txt |
|
5. |
Dir C:\Windows\ /q >> D:\DocFiles.txt |
Добавили сведения о владельцах файлов системного каталога C:\Windows\ в файл DocFiles.txt |
№
п/п.
Команда
с ключами
Результат и вывод
по способу применения команды
1.
Dir C:\Windows\ /p /s
Вывели постранично(/p) содержимое каталога C:\Windows\, включая вложенные подкаталоги и файлы(/s)
2.
Dir D:\ /p /d /o:N /s
Вывели постранично все каталоги и файлы на локальном диске D: в алфавитном порядке с сортировкой по столбцам и паузой после заполнения каждого экрана
3.
Dir D:\*.doc /w /o:N /s > D:\DocFiles.txt
Вывели все файлы с расширением .doc на локальном диске D: в алфавитном порядке с сортировкой по колонкам(/w). Вывод осуществили в файл DocFiles.txt
4.
Dir C:\ /a:D /o:N /s >> D:\DocFiles.txt
Вывели все каталоги на локальном диске C: в алфавитном порядке. Результат добавили в файл DocFiles.txt
5.
Dir C:\Windows\ /q >> D:\DocFiles.txt
Добавили сведения о владельцах файлов системного каталога C:\Windows\ в файл DocFiles.txt
Контрольный вопрос:
Какие ключи необходимо использовать в команде Dir при перенаправлении ввода-вывода в файл или использовании «канала» для вывода только списка имен файлов? Чтобы перенаправить вывод команды dir в файл с помощью символа (>) или использовать канал (|) для передачи вывода в другую команду, необходимо использовать параметры команды dir /a:-d и /b для вывода только списка имен файлов. Параметр имя_файла с параметрами /b и /s можно использовать, чтобы указать поиск командой dir в текущем каталоге и его подкаталогах всех файлов, соответствующих значению имя_файла. При этом команда dir выведет только имя диска, имя каталога, имя файла и расширение по одному файлу в строке. Чтобы использовать перенаправление с помощью каналов, в файле Autoexec.nt должна быть установлена переменная среды TEMP.
Задание №1и. Исследовать основные способы применения команды перехода в другой каталог Cd (ChDir) на конкретных примерах
Таблица 9. Результаты выполнения команды Cd (ChDir)
|
№ п/п. |
Команда с ключами |
Результат и вывод по способу применения команды |
|
1. |
Cd D:\Films\Русские |
Сменили текущий каталог на другой |
|
2. |
Cd D:\Films\Русские\.. |
Переход на уровень выше |
|
3. |
Cd D:\Films\English |
Сменили текущий каталог на другой |
|
4. |
Cd D:\ |
Перешли из подкаталога …\ English на два уровня выше |
|
5. |
Сd /d C:\ |
Сменили текущий локальный диск на диск C |
№
п/п.
Команда
с ключами
Результат и вывод
по способу применения команды
1.
Cd D:\Films\Русские
Сменили текущий каталог на другой
2.
Cd D:\Films\Русские\..
Переход на уровень выше
3.
Cd D:\Films\English
Сменили текущий каталог на другой
4.
Cd D:\
Перешли из подкаталога …\ English на два уровня выше
5.
Сd /d C:\
Сменили текущий локальный диск на диск C
Контрольный вопрос:
Что такое «вершина дерева каталогов на диске»?
Каким образом можно туда перейти? Приведите пример.
Например, чтобы перейти к каталогу диска D:\, необходимо ввести команду D:
Задание №1к. Исследовать основные способы применения команды создания каталога Md (MkDir) на конкретных примерах.
Таблица 10. Результаты выполнения команд Md (MkDir)
|
№ п/п. |
Команда с ключами |
Результат и вывод по способу применения команды |
|
1. |
Md D:\kil\ |
Создали каталог kil на диске D |
|
2. |
Md D:\Temp\MyFiles\ MyFolder\ |
Единожды воспользовавшись командой, создали каталог, полный путь к которому задан следующим образом D:\Temp\MyFiles\MyFolder\ |
№
п/п.
Команда
с ключами
Результат и вывод
по способу применения команды
1.
Md D:\kil\
Создали каталог kil на диске D
2.
Md D:\Temp\MyFiles\
MyFolder\
Единожды воспользовавшись командой, создали каталог, полный путь к которому задан следующим образом D:\Temp\MyFiles\MyFolder\
Контрольный вопрос:
Чем определяется максимальная длина пути? Максимальная длина пути определяется типом файловой системы.
Задание №1л. Исследовать основные способы применения команды удаления каталога Rd (RmDir) на конкретных примерах.
Таблица 11. Результаты выполнения команды
|
№ п/п. |
Команда с ключами |
Результат и вывод по способу применения команды |
|
1. |
Rd D:\Temp\MyFiles\ |
Удалили подкаталог |
|
2. |
Copy D:\*.txt D:\Temp\MyFiles\ |
Скопировали все текстовые файлы |
|
3. |
Rd /s /q D:\Temp\MyFiles\ |
Удалили каталог вместе с файлами |
№
п/п.
Команда
с ключами
Результат и вывод
по способу применения команды
1.
Rd D:\Temp\MyFiles\
Удалили подкаталог
2.
Copy D:\*.txt D:\Temp\MyFiles\
Скопировали все текстовые файлы
3.
Rd /s /q D:\Temp\MyFiles\
Удалили каталог вместе с файлами
Задание №2а. Исследовать основные способы применения команд создания Label и отображения Vol метки тома (имени диска) на конкретных примерах.
Таблица 12. Результаты выполнения команды
|
№ п/п. |
Команда с ключами |
Результат и вывод по способу применения команды |
|
1. |
Vol A: |
Отобразили метку тома, по умолчанию присвоенную 3,5” гибкому диску, находящемуся в накопителе. Том в устройстве A не имеет метки. Серийный номер тома: B135-5841 |
|
2. |
label A: kil |
Присвоили новую метку тома 3,5” гибкому диску |
|
3. |
Vol A: |
Отобразили новую метку тома. Том в устройстве A имеет метку kil Серийный номер тома: B135-5841 |
№
п/п.
Команда
с ключами
Результат и вывод
по способу применения команды
1.
Vol A:
Отобразили метку тома, по умолчанию присвоенную 3,5” гибкому диску, находящемуся в накопителе.
Том в устройстве A не имеет метки.
Серийный номер тома: B135-5841
2.
label A: kil
Присвоили новую метку тома 3,5” гибкому диску
3.
Vol A:
Отобразили новую метку тома.
Том в устройстве A имеет метку kil
Серийный номер тома: B135-5841
Контрольный вопрос:
Что определяет серийный номер тома? Можно ли изменить серийный номер тома системными программными средствами?
Если диск-источник имеет серийный номер тома, программа diskcopy создаст новую серийную метку тома на диске-результате после завершения процесса копирования.
Задание №2в. Исследовать основные способы применения команды копирования гибких дисков Diskcopy на конкретных примерах.
Таблица 13. Результаты применения команды
|
№ п/п. |
Команда с ключами |
Результат и вывод по способу применения команды |
|
1. |
Copy D:\1 D:\Temp\ |
Скопировали файлы общим объемом не более 1,44 Мб, в точку назначения, заданную путем d:\Temp\ |
|
2. |
Diskcopy D:\Temp\1.txt A: |
Cкопировали файлы на 3,5” гибкий диск Недопустимый параметр: D:\Temp\1.txt |
|
3. |
Diskcopy A: A: |
Скопировали 3,5” гибкий диск, находящийся в накопителе, на этот же гибкий диск Вставьте ИСХОДНЫЙ диск в дисковод A:: и нажмите клавишу ENTER… Копирование: дорожек: 80, секторов на каждой дорожке: 18, сторон: 2 Неустранимая ошибка чтения: диск A:, сторона 0, дорожка 1. Вставьте КОНЕЧНЫЙ диск в дисковод A:: и нажмите клавишу ENTER… Серийный номер тома: 8C14-20D8 Копировать следующий диск [Y(да)/N(нет)]? |
№
п/п.
Команда
с ключами
Результат и вывод
по способу применения команды
1.
Copy D:\1 D:\Temp\
Скопировали файлы общим объемом не более 1,44 Мб, в точку назначения, заданную путем d:\Temp\
2.
Diskcopy D:\Temp\1.txt A:
Cкопировали файлы на 3,5” гибкий диск
Недопустимый параметр: D:\Temp\1.txt
3.
Diskcopy A: A:
Скопировали 3,5” гибкий диск, находящийся в накопителе, на этот же гибкий диск
Вставьте ИСХОДНЫЙ диск в дисковод A::
и нажмите клавишу ENTER…
Копирование: дорожек: 80,
секторов на каждой дорожке: 18, сторон: 2
Неустранимая ошибка чтения: диск A:,
сторона 0, дорожка 1.
Вставьте КОНЕЧНЫЙ диск в дисковод A::
и нажмите клавишу ENTER…
Серийный номер тома: 8C14-20D8
Копировать следующий диск [Y(да)/N(нет)]?
Контрольный вопрос:
Что означает выражение «копирование с диска на диск осуществляется на низком уровне»? Копирование содержимого гибкого диска на другой форматированный или неформатированный гибкий диск осуществляется при помощи команды Diskcopy. При этом копирование осуществляется с диска на диск на низком уровне.
Если данные на диске-источнике были фрагментированы, сохраниться ли фрагментация на диске-приемнике при копировании? Почему? Поскольку команда diskcopy создает точную копию одного диска на другом, если файлы на диске-источнике были фрагментированы, то же самое будет и на диске-результате. Фрагментацией называется наличие маленьких участков свободного дискового пространства между файлами на диске.
Каким образом необходимо осуществлять копирование файлов, чтобы фрагментация на диске-приемнике не сохранялась? Приведите примеры команд копирования, которые для этого необходимо применять? Фрагментированный диск может вызвать замедление операций поиска, чтения и записи файлов. Чтобы избежать переноса фрагментации с одного диска на другой, рекомендуется использовать команды copy или xcopy для копирования дисков. Так как copy и xcopy выполняют последовательное копирование файлов, новый диск не будет иметь фрагментации.
Задание №2г. Исследовать основные способы применения команды сравнения гибких дисков Diskcomp на конкретном примере.
Таблица 14. Результаты применения команды Diskcomp
|
№ п/п. |
Команда с ключами |
Результат и вывод по способу применения команды |
|
1. |
Diskcomp A: A: |
Сравнили гибкий диск, находящийся в накопителе, с самим собой. |
№
п/п.
Команда
с ключами
Результат и вывод
по способу применения команды
1.
Diskcomp A: A:
Сравнили гибкий диск, находящийся в накопителе, с самим собой.
ЧАСТЬ 2.
Чтобы выполнить две и более команд подряд соедините их знаком &.
Пример.
cd d:\work & dir
Первая из этих команд задает новый текущий директорий, вторая – выводит его содержимое на консоль
- Рассмотреть команды
type aprol.txt | MORE
Выводит текстовый файл на экран частями
2.
ren aprol.txt april.txt
Переименовывает файл
3. attrib
Используется для установки и изменения атрибутов файла и папки
Вывести attrib /?
и посмотреть возможные установки
ATTRIB [d:][path]filename [/S]ATTRIB [+ R|-R] [+A|-A] [+ H|-H] [+ S|-S] [d:][path]filename [/S]
Пример.
> attrib +r a:sales87.txt
Эта команда делает файл sales87.txt доступным только для чтения. Файл нельзя удалить или записать в него.
Опции.+R – только чтение.-R – снимает атрибут «только чтение». Теперь можно писать в файл и удалять его.+A – делает файл доступным для архивации ( сохранению резервной копии BackUp)
+H делает файл скрытым. Команда dir не отображает скрытый файл. Однако в Commandere скрытые файлы можно показать!
4. Для создания файла с консоли и ввода в него текста набираем, например,
>copy con file1.txt
Hello, dears
Glad to tell to you
Ctrl-Z
Команда copy con file1.txt копирует файл. Однако здесь в качестве имени файла указано слово con (консоль). Поэтому все, что вы введете с консоли пойдет в файл file1.txt. Файл будет создан, если не существует. Для завершения ввода нажмем комбинацию клавищ CTRL-Z.
5. color xy
Эта команда изменяет цвет экрана и текста.
xy представляет две цифры. Первая (x) задает цвет экрана, вторая (y) – цвет текста.
Чтобы восстановить обычный черно-белый экран введите команду color без параметров.
6. chkdsk
7. find
Пример.
- find /I “BIOS” file1.txt
Эта команда отыскивает строку в файле file1.txt, содержащую слово “BIOS”.
Задание.
- Составьте текстовый файл со списком студентов группы и их номерами книжек.
- Выполните поиск студента по фамилии.
Для добавления записей к уже существующему файлу выполните
- Type con >> file2.txt
- Абакумов 66
- Гидов 44
Ctrl-Z
Вывод фамилий в отсортированном порядке:
- Type file2.txt | sort
8. findstr (самостоятельно по хэлперу: >findstr /? или help)
9. выполнить команду
tree
Или
tree | MORE
11. start
Эта команда запускает процессы и программы. Пример
start notepad.exe
start explorer
Последняя запускает проводник
(Замечание. Не все из приводимых далее команд запустятся, если вы не администратор).
start control
Запуск панели управления
start .
открыть панель admin
start desk.cpl
открыть окно установки свойств экрана
start sysdm.cpl
открыть окно системы
start msinfo32
сведения о системе
start pefmon
системный монитор
start ncpa.cpl
показать сетевые подключения
start charmap
выдать таблицу символов
start diskmgmt.msc
управление дисками
start compmgmt.msc
управление компьютером
start control printers
установка принтеров и факсов
start control color
цвет окна
start osk
экранная клавиатура
start magnify
экранная лупа
start narrator
экранный диктор – зачитывает команды меню при их выборе
12
Команда
mem
Выводит информацию об используемой памяти
13. принудительно завершить процесс командой
taskkill /F /IM notepad.exe
14. команда
prompt $v
Выдает версию DOS
15. Для выдачи информации о системе используйте команду
>systeminfo
16. Список выполняемых задач можно вывести командой
Tasklist
Задание. Вывести версию BIOS.