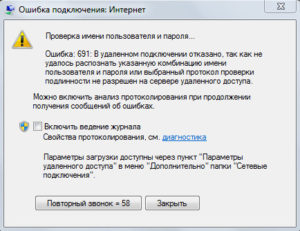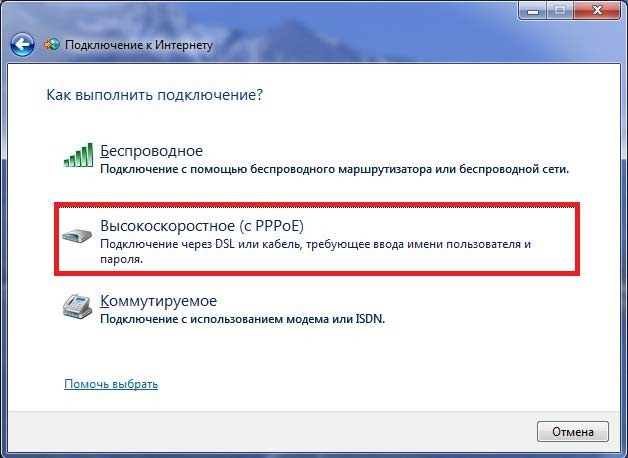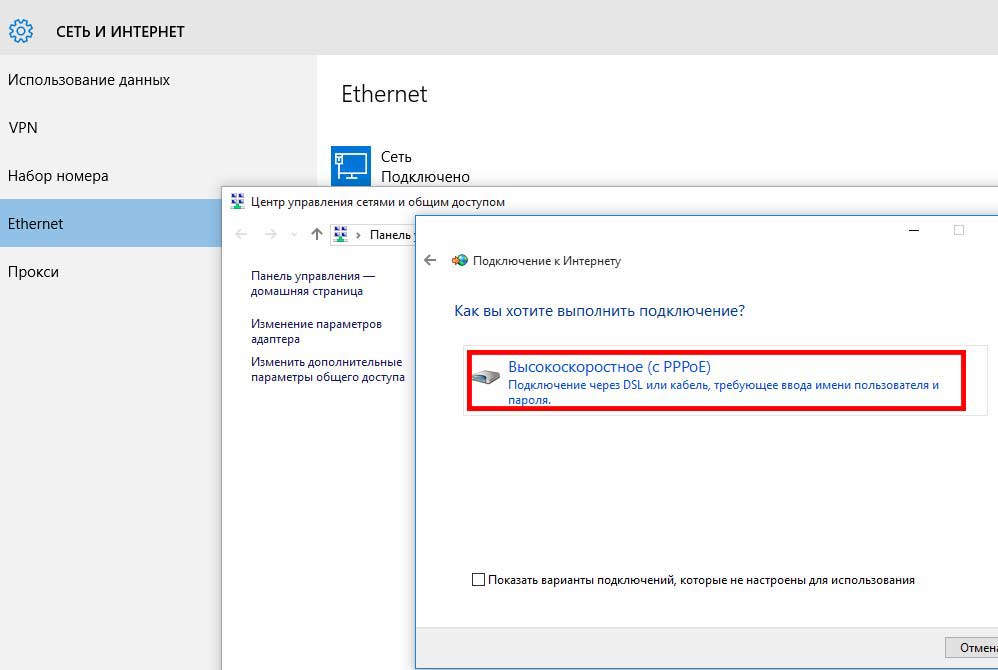Локальные и региональные провайдеры предлагают клиентам варианты для присоединения к «мировой паутине». Поставщики интернет-услуг настраиваются через интерфейс операционной системы (ОС) и с помощью сетевых устройств. Рассмотрим, как сконфигурировать высокоскоростное подключение к интернету на Windows 7. В статье будут указаны типичные проблемные ситуации, возникающие в процессе конфигурирования или эксплуатации сервиса.
Содержание
- Создание и настройка PPPoE-соединения в Windows 7
- Автоматическое подключение
- Деактивация высокоскоростного подключения
- Возможные ошибки и способы их устранения
- Ошибка 651
- Ошибка 691
- Выводы
Создание и настройка PPPoE-соединения в Windows 7
PPPoE-соединение использует конфигурацию роутера или прямое высокоскоростное соединение через сетевой адаптер персонального компьютера для получения доступа к «мировой паутине». Первый вариант подразумевает, что процесс конфигурирования PPPoE осуществляется на маршрутизаторе без использования стандартных средств операционной системы. Подробности разберем отдельными публикациями, посвященными конкретным моделям сетевых устройств.
А также данная статья расскажет о втором случае: создании высокоскоростного подключения, применяя параметры «семерки» (Windows 7).
На этом процедура настройки PPPoE-соединения для Windows 7 завершена.
Автоматическое подключение
Следуя вышеуказанной инструкции, пользователь создает конфигурацию, запускаемую ручным способом. Как альтернативный вариант запуска «юзер» «сотворяет» ярлык на рабочем столе для автоматического подключения к интернету Windows. Более подробно об этом будет рассказано в отдельной публикации.
Деактивация высокоскоростного подключения
Использование стандартных средств операционной системы Windows разрешает самостоятельно отсоединиться от «мировой паутины». Нажимаем правой кнопкой мыши на значок двух компьютеров, расположенный рядом с часами. Откроется дополнительное меню, далее – пункт «Центр управления сетями и общим доступом». 
Если на ПК был размещен ярлык для активации, отсоединение проводится через него. Запускаем, выбираем функцию «Отключение».
Возможные ошибки и способы их устранения
Во время настройки или эксплуатации у высокоскоростного сервиса иногда возникают некоторые сложности. Рассмотрим часто встречающиеся варианты.
На рабочей станции произошла ошибка, приведшая к краху операционной системы. Соответственно, все данные утеряны.
Проявляются неполадки и во время работы с «глобальной сетью».
 Ошибка 651
Ошибка 651
Предупреждающее сообщение с кодом 651 возникает во всех ОС семейства Windows. Основные причины возникновения:
- пережат (перебит) сетевой кабель;
- более одного сетевого адаптера в «системнике»;
- блокировка исходящих запросов межсетевым экраном и множество других вариантов.
Подробнее о природе возникновения этой проблемы будет рассказано отдельно в статье Ошибка с кодом 619.
Ошибка 691
Ошибка подключения 691 проявляется, когда настраиваем высокоскоростной сервис от провайдера под управлением Windows 7.
Как видно из скриншота, текст содержит информацию о том, что некорректно прописаны учетные данные. Это означает, что во время конфигурирования пользователь указал неверную информацию. Подобная ситуация возможна при наличии ошибочных данных на рабочей станции: например, сетевых параметров.
Подробнее об идентичной ситуации, как ее исправить, рассказывает отдельная статья на нашем сайте: 691 ошибка при подключении к интернету.
Выводы
Рассмотрены вопросы о конфигурировании высокоскоростного соединения с интернетом под управлением Windows 7. Приведены в качестве примеров типичные случаи, появляющиеся при настройке либо во время эксплуатации девайса.
Подгорнов Илья Владимирович
Всё статьи нашего сайта проходят аудит технического консультанта. Если у Вас остались вопросы, Вы всегда их можете задать на его странице.
Сегодня интернет настолько прочно вошел в нашу жизнь, что невозможно даже вообразить, как мы обходились без него ранее. У некоторых людей с помощью глобальной сети проходят деловые переписки, оформляются сделки купли-продажи, а кто-то просто общается со своими родными и близкими, которые живут очень далеко. Много полезного принёс в нашу жизнь интернет, это глупо отрицать. Но порой для выполнения требуемых задач необходима соответствующая скорость соединения. Именно тогда к нам на помощь приходит высокоскоростное подключение.
В наше время пользователи уже забыли, что такое медленный интернет
Конечно, сегодня мало кто пользуется интернетом с низкой скоростью приёма и передачи данных. Однако есть те, кто только подключился к какому-либо провайдеру и ему необходимо знать, как создать высокоскоростное подключение к интернету в Windows. Рассмотрим процесс создания соединения на примере трёх самых популярных сегодня версий «Окон». Прежде всего, важно отметить, что настройки роутера или маршрутизатора должны быть установлены заранее. А последующие операции помогут вам получить доступ к имеющейся сети.
Windows 7
В седьмой версии операционной системы от Microsoft сделать такое подключение очень просто:
- Заходим в меню «Пуск», расположенное на нижней панели задач. Нам нужно будет зайти в «Панель управления».
- В категории «Сеть и интернет» имеется специальный центр управления, в который нам необходимо зайти.
- В разделе «Изменение сетевых параметров» начните установку нового соединения. Жмём «Далее».
- Компьютер спросит вас о том, как вы хотите произвести подключение. В трёх вариантах выбора нас интересуют первые два (беспроводной тип и проводной). Во втором хоть и написано «высокоскоростное», это не значит, что беспроводное не может таковым являться. Всё напрямую зависит от установленного провайдером кабеля и скоростью, которую он предоставляет. Теперь, соответственно вашему соединению (Wi-Fi роутер или прямой кабель), выберите нужный тип подключения.
- В списке доступных сетей кликайте по нужному и при необходимости введите пароль. Готово!
Windows 8
Теперь давайте посмотрим на этот процесс, выполненный в рамках минималистической версии Windows 8.
- Всё так же запускаем «Панель управления».
- В категории «Сеть и интернет» имеется специальный центр управления, в который нам необходимо зайти.
- В разделе «Изменение сетевых параметров» начните установку нового подключения. Жмём «Далее».
- Соответственно вашему соединению (Wi-Fi-роутер или прямой кабель), выберите нужный тип подключения.
- В списке доступных сетей кликайте по нужному и при необходимости введите пароль.
Как вы заметили, процесс ничем не отличается от предыдущего. Разве что меню «Пуск» больше нет в восьмой версии операционной системы. Потому придётся немного попотеть, выполняя первый шаг.
Windows 10
В новейшей версии ОС компании Майкрософт процесс создания высокоскоростного соединения ничем не отличается от предыдущих. Ведь она сделана в лучших традициях «Окон», совместив при этом красивый дизайн. Можно смело следовать любой из вышеописанных инструкций.
Теперь вы знаете, как создать высокоскоростное соединение к интернету в Windows. Отныне вы будете полноправным членом общества людей с выходом в сеть. Для вас будут доступны все вышедшие фильмы, музыка, общение в социальных сетях. В общем, всё то, чем может порадовать себя человек. Приятного пользования, дорогие друзья! Делитесь своим опытом и мнением в комментариях.
Для многих пользователей высокоскоростное подключение к интернету является одним из основных условий комфортного использования компьютера. От скорости загрузки страниц и потокового видео зависит эффективность работы, общение в социальных сетях и потребление различных мультимедийных контентов.
Одной из популярных операционных систем среди пользователей является Windows 7. В этой статье мы рассмотрим различные способы оптимизации и настройки подключения к интернету, чтобы обеспечить высокую скорость и стабильность соединения.
В первую очередь, для достижения высокоскоростного подключения к интернету необходимо правильно настроить сетевые параметры операционной системы. Настройка DNS-серверов, обновление драйверов сетевых устройств и определение оптимальной конфигурации TCP/IP — важные шаги для оптимизации подключения.
Вторым важным аспектом является выбор провайдера интернет-услуг. Не все провайдеры предоставляют одинаковые условия для высокоскоростного подключения. Перед выбором провайдера стоит изучить отзывы пользователей, скорость загрузки и стабильность соединения в вашем районе.
Содержание
- Подключение к интернету в Windows 7
- Типы соединения с интернетом в Windows 7
- Настройка сети для высокоскоростного подключения в Windows 7
- Установка программного обеспечения для высокоскоростного подключения
- Отладка и устранение проблем при высокоскоростном подключении в Windows 7
Подключение к интернету в Windows 7
Для подключения к интернету в операционной системе Windows 7 необходимо выполнить несколько простых шагов.
- Проверьте наличие активного сетевого подключения. Для этого щелкните правой кнопкой мыши по значку «Сетевое подключение» в трее и выберите «Просмотр доступных сетей». Если доступные сети отображаются, значит, ваш компьютер уже подключен к сети. В противном случае, вам потребуется настроить или установить сетевое подключение.
- Установите и настройте модем или другое устройство для доступа в интернет. Если вы используете Wi-Fi, проверьте настройки своего беспроводного адаптера и убедитесь, что он включен.
- Настройте параметры подключения. Щелкните правой кнопкой мыши по значку «Сетевое подключение» в трее и выберите «Свойства». В открывшемся окне выберите вкладку «Интернет протокол версии 4 (TCP/IPv4)» и нажмите на кнопку «Свойства». Здесь вы можете настроить IP-адрес и DNS-сервера вручную, или же выбрать автоматическое получение адреса.
- Проверьте подключение. Откройте любой интернет-браузер и попробуйте перейти на любую веб-страницу. Если страница загрузилась, значит, ваше подключение успешно установлено.
Не забывайте, что надежность и скорость вашего интернет-соединения зависят от провайдера и качества используемого оборудования. Если вы испытываете проблемы с подключением, обратитесь к своему провайдеру или проконсультируйтесь со специалистами.
Типы соединения с интернетом в Windows 7
Windows 7 поддерживает различные типы соединения с интернетом, включая проводные и беспроводные подключения. Вот некоторые из основных типов соединения, доступных в Windows 7:
- Проводное подключение Ethernet: Этот тип соединения является наиболее распространенным и обеспечивает высокоскоростное соединение с интернетом. Для этого требуется использование Ethernet-кабеля и сетевого адаптера. Чтобы настроить проводное подключение, необходимо подключить кабель в порт Ethernet на компьютере и на модеме или маршрутизаторе.
- Беспроводное подключение Wi-Fi: Wi-Fi подключение позволяет подключаться к интернету без использования проводов. Для этого необходимо иметь Wi-Fi адаптер или встроенный Wi-Fi модуль на компьютере. Windows 7 поддерживает подключение к различным Wi-Fi сетям, включая домашние сети, общественные Wi-Fi точки доступа и сети на работе.
- Мобильное подключение 3G/4G: Windows 7 также может использоваться для подключения к интернету через мобильную сеть 3G или 4G. Для этого необходимо иметь поддерживающий модем и сим-карту с активированным подключением к интернету. Подключение устанавливается путем выбора соответствующего мобильного оператора и ввода необходимой информации.
Благодаря различным типам соединения в Windows 7, пользователи имеют возможность выбрать наиболее подходящий для них вариант подключения к интернету и настроить его в соответствии с требованиями и возможностями своей сети.
Настройка сети для высокоскоростного подключения в Windows 7
Windows 7 предлагает возможность настроить ваше подключение к интернету для достижения высокой скорости передачи данных. В этой статье мы рассмотрим несколько важных шагов для оптимизации сетевых настроек.
1. Проверьте скорость вашего интернет-соединения
Перед началом настройки важно узнать, какая скорость интернет-соединения доступна вам. Вы можете воспользоваться специальным онлайн-сервисом для проведения теста скорости. Полученные данные помогут вам определить, нужна ли вам оптимизация сетевых настроек.
2. Обновите драйверы сетевой карты
Драйверы сетевой карты играют важную роль в обеспечении стабильной и высокоскоростной работы. Проверьте, что у вас установлена последняя версия драйверов для вашей сетевой карты. Вы можете скачать их с официального сайта производителя или воспользоваться встроенными средствами обновления драйверов в Windows.
3. Измените настройки сетевой карты
Перейдите в «Панель управления» и выберите раздел «Сеть и Интернет». Нажмите на «Центр управления сетями и общим доступом». В открывшемся окне выберите ваше активное подключение и нажмите на «Свойства».
В открывшемся окне выберите «Протокол интернета версии 4 (TCP/IPv4)» и нажмите на «Свойства». Здесь вы можете изменить несколько настроек для оптимизации сети.
Важно: перед внесением изменений запишите текущие настройки.
4. Измените настройки TCP/IP
Выберите пункт «Использовать следующий IP-адрес» и введите значения адреса IPv4 и маски подсети, предоставленные вашим интернет-провайдером. Если у вас динамическое IP-подключение, выберите автоматическое получение IP-адреса и DNS-сервера.
Включите «Использовать следующие адреса DNS-серверов» и введите значение первичного и вторичного DNS-сервера, предоставленные вашим интернет-провайдером или другими общедоступными DNS-серверами, такими как Google Public DNS или OpenDNS.
5. Оптимизируйте настройки окна TCP
В разделе «Свойства протокола интернета версии 4 (TCP/IPv4)» нажмите на «Дополнительно» и перейдите на вкладку «Оптимизация TCP/IP».
Выберите вариант «Дополнительные настройки» и отметьте галочку «Только сеть с высокоскоростным доступом». Это позволит оптимизировать настройки окна TCP под высокоскоростное подключение к интернету.
6. Перезагрузите компьютер
После внесения изменений в настройках сети рекомендуется перезагрузить компьютер. Это поможет применить новые настройки и обновления драйверов.
Эти шаги помогут вам настроить сеть для высокоскоростного подключения в Windows 7. После их выполнения вы должны заметить улучшение скорости и стабильности вашего интернет-соединения.
Установка программного обеспечения для высокоскоростного подключения
Для обеспечения высокоскоростного подключения к интернету в Windows 7 необходимо установить специальное программное обеспечение, которое позволит управлять настройками подключения и обеспечить стабильную и надежную работу.
Вам понадобится драйвер (программа-посредник между вашей операционной системой и устройством подключения) и утилита управления подключением.
Перед установкой программного обеспечения рекомендуется проверить и обновить драйвера вашего устройства подключения. Для этого можно воспользоваться утилитой обновления драйверов, которые обычно предлагаются производителями устройств. Это поможет избежать проблем совместимости и обеспечит оптимальную производительность.
После обновления драйверов можно приступать к установке программного обеспечения. Для этого выполните следующие шаги:
- Запустите установочный файл программного обеспечения с правами администратора.
- Следуйте инструкциям установщика и принимайте предлагаемые настройки по умолчанию, если они соответствуют вашим потребностям.
- После завершения установки перезагрузите компьютер, чтобы изменения вступили в силу.
- После перезагрузки компьютера откройте утилиту управления подключением и выполните необходимые настройки, такие как выбор провайдера интернета, тип подключения (проводное или беспроводное) и другие параметры.
- Сохраните изменения и выполните проверку подключения, чтобы убедиться, что все работает корректно.
После установки программного обеспечения и настройки подключения ваше высокоскоростное подключение к интернету в Windows 7 будет готово к использованию. Вы сможете наслаждаться быстрым и стабильным доступом к веб-ресурсам, загружать и передавать файлы с высокой скоростью и выполнять другие операции, требующие быстрого интернет-соединения.
Отладка и устранение проблем при высокоскоростном подключении в Windows 7
Высокоскоростное подключение к интернету может иногда вызывать проблемы и нестабильную работу в операционной системе Windows 7. В этом разделе мы рассмотрим некоторые распространенные проблемы и способы их решения.
1. Проверьте подключение к сети: убедитесь, что ваш компьютер подключен к сети правильно. Проверьте соединение Ethernet-кабелем или Wi-Fi-адаптером, а также убедитесь, что ваш роутер или модем работают без проблем.
2. Перезагрузите сетевое оборудование: иногда проблемы с высокоскоростным подключением могут быть вызваны временными сбоями в работе роутера или модема. Попробуйте перезагрузить сетевое оборудование и проверьте, решает ли это проблему.
3. Проверьте наличие обновлений: убедитесь, что у вас установлены все последние обновления ОС Windows 7. Периодически Microsoft выпускает исправления и улучшения, которые могут решить проблемы с высокоскоростным подключением.
4. Проверьте настройки антивирусного программного обеспечения: некоторые антивирусные программы могут блокировать или замедлять высокоскоростное подключение к интернету. Убедитесь, что настройки антивирусного программного обеспечения не создают проблемы для вашего подключения.
5. Используйте инструменты диагностики подключения Windows: операционная система Windows 7 предлагает ряд инструментов, которые помогают обнаружить и устранить проблемы с высокоскоростным подключением. Используйте эти инструменты для диагностики и решения проблем.
6. Обратитесь к своему интернет-провайдеру: если все другие способы не помогли решить проблему, обратитесь к своему интернет-провайдеру. Они могут предложить дополнительную информацию и помощь при устранении проблем.
Следуя этим советам, вы сможете отладить и устранить проблемы, которые могут возникнуть при высокоскоростном подключении в Windows 7, и наслаждаться быстрым и стабильным интернет-соединением.
Высокоскоростное подключение PPPoE используется в качестве протокола для защищенного соединения с сервером. Но из-за нестабильного соединения и частых разрывов, данный протокол заменили IPoE – с более простым способом подключения, без дополнительных проверок и аутентификаций, которые необходимы для PPPoE. Многие провайдеры используют соединение по протоколу PPPoE, и, если у вас такой, ознакомьтесь с инструкцией соединения.
Содержание
- Настройки роутера
- Настройки Windows
- Ошибки соединения
- Код 651
- Код 691
- Код 1062
- Восстановление Windows
- Заключение
- Задать вопрос автору статьи
Настройки роутера
В настройках маршрутизатора тип WAN соединения должен указываться как PPPoE. Для этого:
- В адресной строке браузера введите адрес для входа в панель настроек маршрутизатора. По умолчанию адрес 192.168.1.1 или 0.1 в конце, а данные входа: логин – admin, пароль – admin.
- Перейдите в раздел Сеть – WAN.
- Выберите тип соединения
- Введите свой логин, пароль и повторите пароль (эти данные выдает вам провайдер). Затем жмите «Сохранить».
- Готово.
С помощью ваших данных проходит аутентификация вашего компьютера, и если все правильно, то компьютер получает IP-адрес и через роутер может выходить в интернет. Далее следует создать соединение на самом компьютере.
Настройки Windows
Инструкции для Windows 10 доступны в следующем видео:
Процедура настройки высокоскоростного подключения по протоколу PPPoE к интернету идентична во всех версиях ОС Windows (от 7 до 10). Для соединения:
- С помощью комбинации клавиш + R и команды exe /name Microsoft.NetworkandSharingCenter вызовите центр управления сетями.
- Жмите «Создание и настройка нового подключения…».
- Выберите «Подключение к Интернету».
- «Все равно создать новое подключение».
- «Высокоскоростное с PPPoE».
- Вводите данные, предоставленные провайдером. Имя можно изменить или оставить.
- Далее ожидайте подключение к интернету.
- Если подключилось, отлично. А если произошла ошибка, все равно создайте подключение.
Ошибки соединения
Часто при создании подключения или во время авторизации происходят ошибки. Решить их можно как на программном уровне, так и на физическом. Самыми частыми ошибками бывают:
- код 651.
- 691 ошибка.
- код 1062.
В первом случае 651 код отображает неисправность, которая может крыться в широком диапазоне неисправностей.
Код 691 говорит о проблеме авторизации, что означает только два варианта:
- Сбой в сети провайдера.
- На вашем балансном счете недостаточно денег для выхода в интернет.
Ошибка 1062 оповещает о некоторых отключенных службах Windows.
Код 651
Для устранения ошибки можно выполнять такие шаги:
- Проверить, включен ли роутер и раздает ли интернет.
- Убедиться в хорошем контакте коннектора соединительного кабеля как между компьютером и роутером, так и патч-кордом в WAN разъеме.
- Перепроверить настройки созданного в Windows соединения – правильно ли введены логин, пароль, особенно, если это первое подключение.
- Проверить настройки роутера. Убедиться, что он настроен в режиме DHCP-моста, в нем включен режим PPPoE и введены логин и пароль, предоставленные провайдером сети.
- Настроить высокоскоростное подключение заново.
- В настройках сетевого адаптера, в свойствах сети созданного подключения, отключить протокол IPv6 и переподключиться заново.
- Если используется несколько сетевых плат (например, интегрированная в материнку, а внешняя установлена платой и не задействована в сети), отключите не используемую через диспетчер устройств.
- Проверьте кабель на предмет повреждений.
- Обратитесь к провайдеру, если ошибка не будет выявлена.
Код 691
Свидетельствует о том, что за интернет забыли заплатить. Редко, но не исключается вина за эту ошибку из-за неисправностей на стороне провайдера. Свяжитесь с ним и разберитесь в причинах.
Код 1062
Проявляется во время настройки первого соединения. Чаще всего из-за неправильно введенных данных или неправильной настройки модема. Реже – из-за служб Windows, которые отключены в системе. Как создать безошибочное высокоскоростное подключение и какие службы для этого нужны:
- DHCP-клиент.
- Диспетчер подключений удаленного доступа.
- Изоляция ключей CNG.
- Служба SSTP.
- Служба интерфейса сохранения сети.
- Сетевые подключения.
- Служба сведений о подключенных сетях.
- Служба списка сетей.
Включение служб проводится так:
- В строке «Выполнить» ( + R) введите команду control admintools.
- Откройте «Службы».
- Выберите DHCP-клиент.
- Должен быть тип запуска – Автоматически, состояние – Выполняется.
- Аналогичные состояния и запуски проставьте для всех служб.
- Перезагрузите компьютер и попробуйте подключиться вновь.
Если все службы работают и после перезагрузки ПК включаются автоматически, настройки роутера и подключения правильные, а провайдер говорит, что проблема не на линии, возможно файловая система Windows повреждена и ее нужно восстановить.
Восстановление Windows
Восстановить систему можно несколькими способами:
- Использовать мастера устранения неполадок.
- Подключить флэшку или диск с установочной Windows и использовать в командной строке команду SFC /SCANNOW. Желательно это сделать в безопасном режиме.
- Использовать средства восстановления Windows, сделав выход из системы и загрузившись с флешки.
Восстановленная Windows будет иметь все настройки для беспрепятственного создания высокоскоростного подключения. Останется только вновь пройти процедуру соединения.
Заключение
Высокоскоростное подключение еще используется провайдерами, но изживает свое время по нескольким причинам: используется протокол, славящийся нестабильным соединением и частыми вылетами, аутентификация устройства происходит через логин и пароль, а не по MAC адресу, частые ошибки как при подключении, так и в работе.
В наше современное время высокоскоростной доступ к интернету стал неотъемлемой частью нашей повседневной жизни. Однако, чтобы получить максимальную производительность и удобство при работе с сетью, необходимо правильно настроить подключение, особенно для пользователя операционной системы Windows 7. В этой статье мы расскажем вам, что такое высокоскоростное подключение, почему оно важно, и как его настроить на вашем компьютере под управлением Windows 7.
Высокоскоростное подключение — это способ подключения к сети Интернет, который обеспечивает более быструю передачу данных и большую пропускную способность. Такое подключение позволяет загружать и скачивать файлы быстрее, смотреть видео без задержек, играть в онлайн-игры с минимальной задержкой и многое другое.
Примечание: для достижения высокой скорости интернета необходимо не только правильно настроить подключение, но и иметь подходящий провайдер и качественное оборудование.
В операционной системе Windows 7 существует несколько способов настройки высокоскоростного подключения. Один из них — использование сети Ethernet. Для этого вам необходимо подключить ваш компьютер к роутеру или модему с помощью сетевого кабеля. Затем вы можете настроить подключение при помощи специального мастера в настройках системы.
Если у вас есть возможность подключиться к сети Wi-Fi, то можно воспользоваться этим способом подключения. Вам понадобится установить и настроить беспроводной адаптер на вашем компьютере. Затем вы сможете выбрать беспроводную сеть, к которой хотите подключиться, и ввести пароль (если он требуется).
Содержание
- Подключение к интернету Windows 7: что это и как настроить
- Что такое высокоскоростное подключение к интернету
- Настройка высокоскоростного подключения к интернету в Windows 7
Подключение к интернету Windows 7: что это и как настроить
Настройка подключения к интернету на Windows 7 осуществляется с помощью Центра управления сетями и общим доступом. Центр управления сетями и общим доступом – это инструмент, который позволяет настраивать соединение с интернетом, проверять состояние подключения и устранять возможные проблемы.
Чтобы настроить подключение к интернету на Windows 7, выполните следующие шаги:
- Откройте Центр управления сетями и общим доступом. Для этого щелкните правой кнопкой мыши по значку сети в панели задач и выберите «Открыть сети и общий доступ».
- Выберите тип подключения. Если у вас есть проводное подключение, выберите «Проводное подключение». Если у вас есть беспроводное подключение, выберите «Беспроводное подключение».
- Настройте подключение. Для проводного подключения введите данные от вашего поставщика услуг интернета (пользовательское имя и пароль), если они требуются. Для беспроводного подключения выберите доступную сеть Wi-Fi и введите пароль, если он требуется.
- Подключитесь к интернету. После настройки подключения, щелкните на кнопку «Подключиться» или «Соединиться» для подключения к интернету.
После выполнения этих шагов вы должны успешно подключиться к интернету на Windows 7. Если у вас возникнут проблемы с подключением, вы можете воспользоваться дополнительными инструментами Центра управления сетями и общим доступом для их устранения.
Важно помнить, что для подключения к интернету на Windows 7 вам может понадобиться наличие действующей услуги интернет-провайдера. Если у вас нет услуги интернет-провайдера, вам нужно будет ее подключить перед настройкой подключения на Windows 7.
Что такое высокоскоростное подключение к интернету
Высокоскоростное подключение основано на использовании широкополосных сетей, у которых большая пропускная способность и высокая скорость передачи данных. Они позволяют передавать информацию гораздо быстрее, чем традиционные наборные телефонные линии.
Существует несколько типов высокоскоростного подключения к интернету, включая:
- Кабельное подключение: использует коаксиальный кабель для передачи данных и обеспечивает высокую скорость интернета.
- DSL-подключение: использует обычные телефонные линии для передачи данных и обеспечивает более высокую скорость, чем традиционное наборное соединение.
- Оптическое волоконное подключение: использует оптоволоконный кабель для передачи данных и обеспечивает наиболее высокую скорость передачи данных.
- Беспроводное подключение: использует беспроводные сети, такие как Wi-Fi или 4G, для доступа к интернету.
Для настройки высокоскоростного подключения к интернету в Windows 7, необходимо выполнить определенные шаги, в зависимости от типа подключения, которое вы используете. Однако в целом процедура настройки подключения включает в себя выбор соответствующего сетевого адаптера, настройку параметров подключения и ввод учетных данных, предоставленных вашим интернет-провайдером.
Настройка высокоскоростного подключения к интернету в Windows 7
Для того чтобы настроить высокоскоростное подключение к интернету в операционной системе Windows 7, следуйте следующим шагам:
Шаг 1: Подключите компьютер к роутеру или модему с помощью Ethernet-кабеля.
Шаг 2: Откройте меню «Пуск» и выберите «Панель управления».
Шаг 3: В панели управления выберите «Сеть и интернет».
Шаг 4: В разделе «Центр управления сетями и общим доступом» выберите «Настройка нового подключения или сети».
Шаг 5: В появившемся окне выберите «Подключение к интернету» и нажмите «Далее».
Шаг 6: Выберите «Широкополосное (PPPoE)» и нажмите «Далее».
Шаг 7: Введите имя пользователя и пароль, предоставленные вашим интернет-провайдером, и нажмите «Соединить».
Шаг 8: После успешного подключения к интернету, нажмите «Закрыть» и перезагрузите компьютер.
После завершения этих шагов, ваш компьютер должен быть подключен к интернету с высокой скоростью. Убедитесь, что вы используете качественный Ethernet-кабель и у вас достаточно высокоскоростного подключения от вашего интернет-провайдера, чтобы получить максимальную скорость.
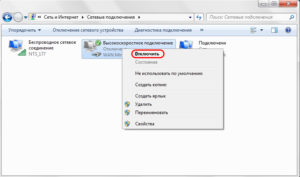
 Ошибка 651
Ошибка 651