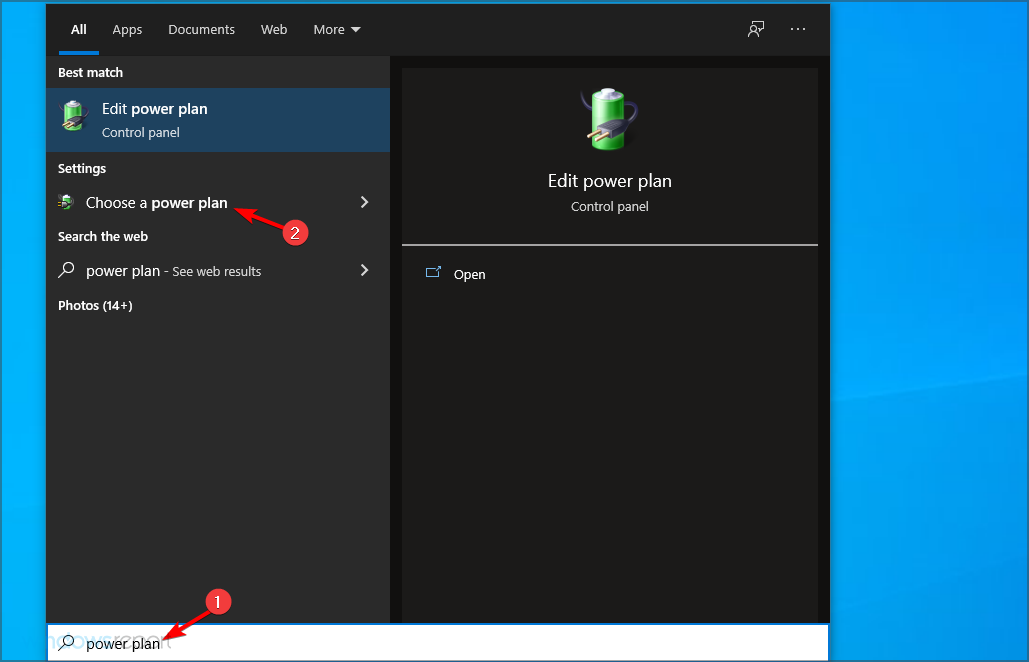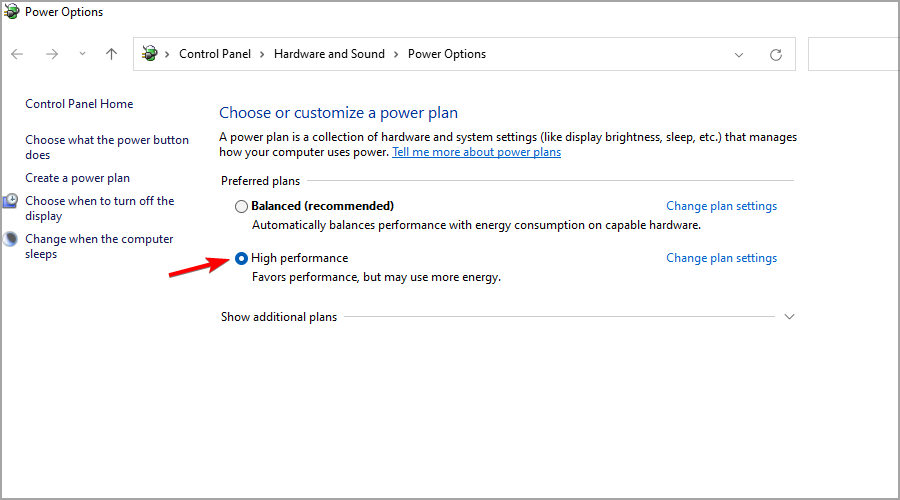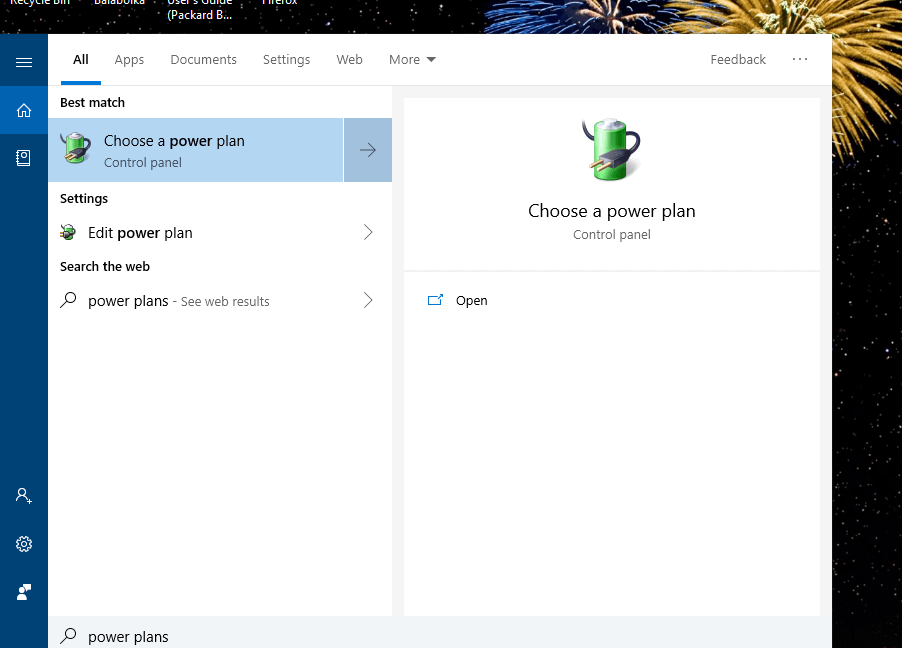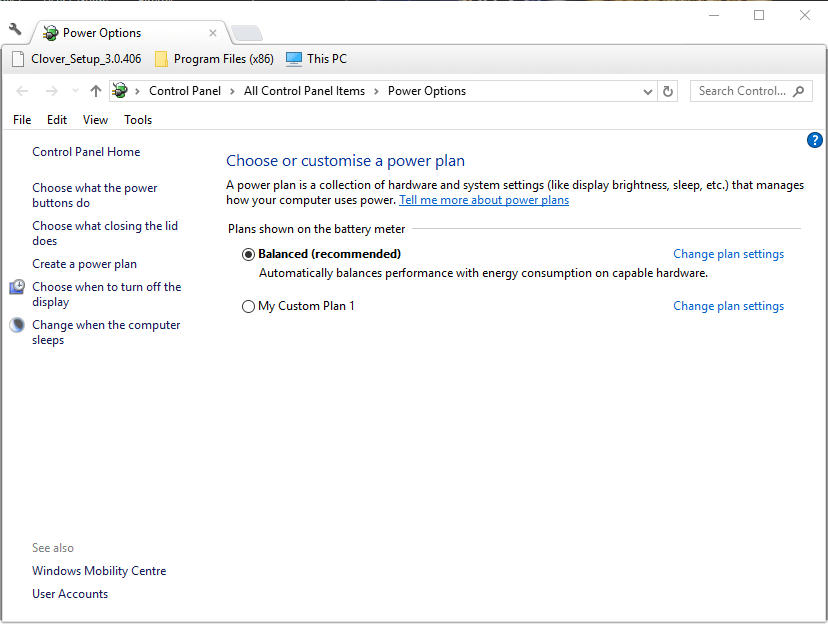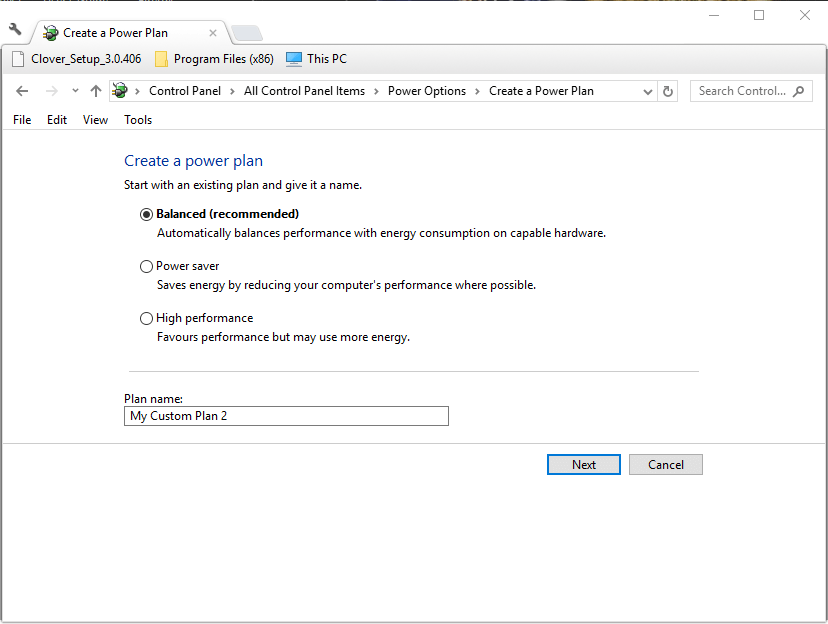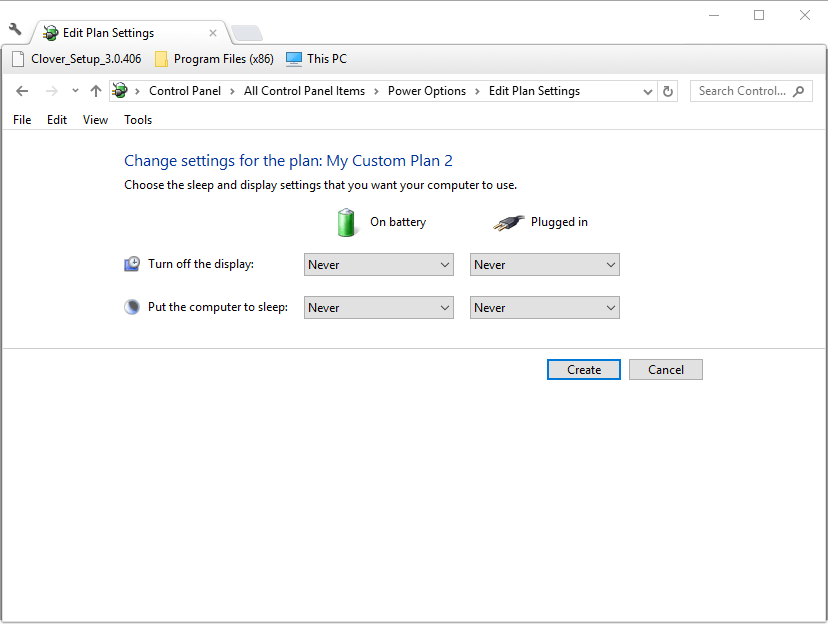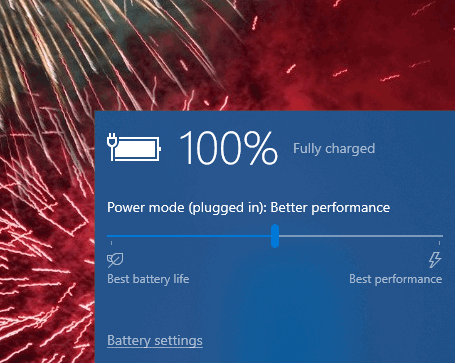Skip to content
На чтение 3 мин. Просмотров 9.8k. Опубликовано
Когда-то перед обновлением Windows 10 Fall Creators панель управления включала параметры режима Высокая производительность , Сбалансированный и Экономия энергии . Тем не менее, панель управления содержит настройку Сбалансированный только для некоторых пользователей в последних версиях Windows 10. Это заставляет некоторых пользователей задаться вопросом, что случилось с настройками Высокая производительность и Экономия энергии , которые когда-то были там.
На самом деле нет ничего, что нужно исправить, чтобы восстановить эти настройки. Обновления для сборки Windows 10 изменили настройки схемы электропитания на панели управления. Теперь в Windows 10 имеется панель режима питания для настройки схем электропитания вместо выбора альтернативных параметров CP.
Хотите переключиться в режим высокой производительности, но эта опция отсутствует в Windows 10? Во-первых, вы можете вручную создать режим высокопроизводительного аккумулятора. Это может занять некоторое время, но это лучший способ вернуть его. Кроме того, вы можете использовать ползунок Power Mode в области уведомлений, нажав на значок батареи.
Продолжайте читать для подробных инструкций.
Содержание
- Как восстановить отсутствующий режим высокой производительности в Windows 10
- 1. Добавить новый высокопроизводительный режим батареи
- 2. Настройте параметры питания с помощью ползунка режима питания
Как восстановить отсутствующий режим высокой производительности в Windows 10
- Добавьте новый высокопроизводительный режим работы от батарей
- Настройте параметры питания с помощью ползунка режима питания
1. Добавить новый высокопроизводительный режим батареи
- Пользователи по-прежнему могут добавлять свои собственные высокопроизводительные планы в Windows 10 через панель управления. Для этого нажмите клавишу Windows + горячую клавишу Q.
-
Введите «план электропитания» в поле поиска Cortana, как показано ниже.
-
Затем нажмите Выбрать план питания , чтобы открыть панель управления, как показано ниже.
-
Нажмите Создать план питания , чтобы открыть параметры, показанные ниже.
- Выберите здесь Высокая производительность .
- Введите название плана в текстовом поле и нажмите кнопку Далее .
-
Затем пользователи могут настроить параметры плана, выбрав альтернативные параметры в раскрывающемся меню.
- Нажмите кнопку Создать , чтобы добавить новый план.
- После этого выберите новый пользовательский план в апплете панели управления параметрами электропитания.
2. Настройте параметры питания с помощью ползунка режима питания
- Однако пользователи также могут выбрать режим высокой производительности с помощью ползунка «Режим питания». Чтобы настроить параметры электропитания с помощью этой панели, введите «план электропитания» в поле поиска Cortana.
- Выберите Выберите план питания , чтобы открыть апплет панели управления параметрами электропитания.
- Пользователи не могут настроить ползунок режима питания, если не выбран параметр Сбалансированный . Поэтому выберите переключатель Сбалансированный , если он еще не выбран.
- Затем закройте панель управления.
-
Дважды щелкните значок аккумулятора на панели задач Windows 10, чтобы открыть панель режима питания, показанную непосредственно ниже.
- Теперь пользователи могут перетащить эту панель в крайнее правое положение, чтобы выбрать режим высокой производительности.
Таким образом, настройки режима Высокая производительность и Энергосбережение все еще присутствуют в Windows 10. Пользователи по-прежнему могут добавлять эти режимы через панель управления. Либо пользователи могут перетащить строку режима питания вправо или влево, чтобы настроить те же параметры.

В этой простой инструкции о том, как включить эту схему электропитания и как добавить «Максимальная производительность» в список доступных схем электропитания Windows 11 или Windows 10, если она в нём отсутствует.
Включение или добавление схемы электропитания «Максимальная производительность»
Базовые шаги для того, чтобы включить схему электропитания «Максимальная производительность», при условии, что она доступна для выбора, следующий:
- Откройте панель управления и перейдите в пункт «Электропитание», либо нажмите клавиши Win+R на клавиатуре, введите powercfg.cpl и нажмите Enter.
- Нажмите по «Показать дополнительные схемы».
- Если в списке доступен вариант «Максимальная производительность» — просто выберите его. Если его нет — решение далее в статье.
Однако, как можно видеть на скриншоте выше, пункт «Максимальная производительность» может отсутствовать в списке схем электропитания. В этом случае его можно добавить. Для этого:
- Запустите командную строку от имени администратора. PowerShell или «Терминал Windows» также подойдет, в Windows 10 и Windows 11 их можно запустить из меню по правому клику на кнопке «Пуск».
- Введите команду
powercfg -duplicatescheme e9a42b02-d5df-448d-aa00-03f14749eb61
и нажмите Enter.
- После успешного выполнения команды, закройте командную строку.
- Снова зайдите в параметры электропитания и выберите пункт «Максимальная производительность», теперь он должен быть в списке.
Кстати, возможно вам окажутся интересными способы удобного переключения схем электропитания на ноутбуке.
Если в дальнейшем вам потребуется удалить эту или любую другую схему электропитания, зайдите в окно «Электропитание» и нажмите «Настройка схемы электропитания» справа от схемы, которую нужно удалить.
В следующем окне останется выбрать «Удалить схему».
Если у вас остаются вопросы на тему схем электропитания в Windows — задавайте их в комментариях, постараемся разобраться.
Create the power plan manually to fix this issue on your PC
by Matthew Adams
Matthew is a freelancer who has produced a variety of articles on various topics related to technology. His main focus is the Windows OS and all the things… read more
Updated on
- Missing High performance power plan can appear on Dell computers as well as other brands.
- Manually creating a custom plan is the way way to fix this issue on your PC.
XINSTALL BY CLICKING THE DOWNLOAD
FILE
Using a proper power plan is important, but many users reported that high performance mode is missing on Windows 10.
In case you’re not familiar with it, we have a great guide on high performance vs balanced power plan that you should check it.
This can be a problem, but in today’s guide, we will show you how to fix this issue.
Where is my high performance power plan in Windows 10?
This power plan is located in Power Options in Control Panel. You can access it by doing the following:
- Press Windows key + S and type power plan. Select Choose a power plan.
- From there, you should see all available power plans.
- Select High performance plan.
How do I enable missing high performance mode in Windows 10?
1. Add a new High-Performance battery mode
- Press the Windows key + Q hotkey.
- Enter power plan in Cortana’s search box as shown directly below.
- Then click Choose a power plan to open the Control Panel as shown below.
- Click Create a power plan to open the options shown directly below.
- Select the High performance option there.
- Enter a title for the plan in the text box, and click the Next button.
- Then users can adjust the settings for the plan by selecting alternative options on the drop-down menu.
- Click the Create button to add the new plan.
- After that, select the new custom plan within the Power Options Control Panel applet.
This is a bit complex solution, but it can help you if high performance mode is missing on Windows 10.
2. Adjust Power Settings With the Power Mode Slider
- However, users can also select a high-performance mode with the Power mode slider bar. To adjust power settings with that bar, enter power plan in Cortana’s search box.
- Select Choose a power plan to open the Power Options Control Panel applet.
- Users can’t adjust the Power mode slider bar without the Balanced option selected. So, select the Balanced radio button if it’s not already selected.
- Then close the Control Panel.
- Double-click the battery icon on the Windows 10 system tray to open the Power mode bar shown directly below.
- Now users can drag that bar to the far right to select a high performance mode.
As you can see, missing high performance mode on Windows 10 isn’t a major issue, and it can be fixed with these simple solutions.
- Change the Power Button Action on Windows 11 [5 Tips]
- How to Properly Fix a PC That’s Not Turning on [12 ways]
- Fix: Background Apps are Grayed Out on Windows 10
- Security Settings Blocked Self-signed Application [Fix]
- Disk at 99% in Windows 10? You Can Fix It in 8 Steps
If you need even more power, you might be interested in the ultimate performance power plan. We have a great guide on it, so be sure to visit it.
Did you use a different solution? If so, let us know in the comments below.
Схема управления питанием в Windows 10, представляет собой набор аппаратных и системных опций, которые определяют, как ваше устройство использует электроэнергию. В ОС предусмотрено три встроенных схемы питания. Кроме того, вы можете создать собственный план электропитания, который будет включать ваши личные предпочтения. Сегодня мы рассмотрим, как восстановить любую схему управления питанием в Windows 10.
Windows 10 имеет новый интерфейс, параметров связанных с питанием операционной системы. Классическая панель управления теряет свои функции и, вероятно, будет полностью заменена приложением «Параметры». Приложение уже имеет множество настроек, которые были доступны только в классической панели управления. На момент написания этой статьи, приложение «Параметры Windows» не включает в себя возможность удаления плана питания. Вам все равно нужно использовать классическую панель управления.
Пользовательская схема управления питания может быть удалена любым пользователем. Тем не менее, только пользователи с правами администратора , могут удалить любой из встроенных планов питания, таких как Высокая производительность, Сбалансированный и т. Д.
Если на вашем компьютере отсутствует одна из схем электропитания, вы можете быстро восстановить их, как показано ниже.
Чтобы восстановить стандартные плагины электропитания в Windows 10 , выполните следующие действия.
Откройте командную строку или PowerShell от имени администратора .
Чтобы восстановить схему Экономия энергии, выполните команду:
powercfg.exe -duplicatescheme a1841308-3541-4fab-bc81-f71556f20b4a
Чтобы восстановить Сбалансированную схему, выполните команду:
powercfg.exe -duplicatescheme 381b4222-f694-41f0-9685-ff5bb260df2e
Чтобы восстановить схему Высокая производительность, выполните команду:
powercfg.exe -duplicatescheme 8c5e7fda-e8bf-4a96-9a85-a6e23a8c635c
Чтобы восстановить схему Максимальная производительность, выполните команду:
powercfg.exe -duplicatescheme e9a42b02-d5df-448d-aa00-03f14749eb61
Примечание: План питания Максимальная производительность доступен в Windows 10 версии 1803. Он предназначен для устранения микро-латентности, система будет потреблять больше энергии, а это, в большинстве случаев, способствует увеличению вычислительной мощности компьютера. Схема питания — Максимальная производительность, доступна в системах, работающих от батарей (например, ноутбуков). Однако с помощью простого трюка вы можете активировать его в любом выпуске ОС. См. Статью:
Включить в Windows 10 схему управления питанием — Максимальная производительность (все редакции)
С любым устройством с Windows 10 связаны три основных схемы управления питанием. Это план энергосбережения, сбалансированный план и план высокой производительности. План высокой производительности поможет вам максимально эффективно использовать свои ресурсы при работе с энергоемкими вещами (такими как игры, редактирование видео и т. Д.). Иногда вы можете увидеть, что плана High Performance нет в списке планов электропитания.
Как восстановить отсутствующий план высокой производительности в Windows 10
Есть несколько довольно простых способов восстановить отсутствующий план High Performance.
Исправление 1 — Запустить команду CMD
Просто выполнив простую команду CMD, вы можете восстановить план высокой производительности.
1. Тип «cmd»В поле поиска.
2. Потом, щелкните правой кнопкой мыши на «Командная строка»И выберите«Запустить от имени администратора“.
Командная строка откроется.
3. Чтобы восстановить высокопроизводительный план управления питанием, просто скопируйте эту строку кода и вставьте ее в терминал. Теперь нажмите Входить ключ для его выполнения.
powercfg -duplicatescheme 8c5e7fda-e8bf-4a96-9a85-a6e23a8c635c
Закройте окно CMD.
4. После этого нажмите кнопку Клавиша Windows + R.
5. Тип «powercfg. cpl»И нажмите«ОК“.
6. Здесь ищите план «Высокая эффективность».
7. Нажми на «Высокая производительность»Планирую выбрать его.
ПРИМЕЧАНИЕ— Вы можете восстановить любой из планов электропитания, о которых мы говорили ранее. Мы даем вам список команд, связанных с конкретными схемами управления питанием. Просто выполните код, следуя указанным выше шагам.
Максимальная производительность:
powercfg -duplicatescheme e9a42b02-d5df-448d-aa00-03f14749eb61
Сбалансированный:
powercfg -duplicatescheme 381b4222-f694-41f0-9685-ff5bb260df2e
Энергосбережение:
powercfg -duplicatescheme a1841308-3541-4fab-bc81-f71556f20b4a
Не забывай запустить снова компьютер один раз, чтобы изменения вступили в силу.
Исправление 2 — Запуск команд PowerShell.
Если команды командной строки не работают, попробуйте их с помощью команды PowerShell.
1. нажмите Клавиша Windows + X.
2. После этого нажмите «Windows PowerShell (администратор)“.
3. Когда откроется окно PowerShell, скопируйте и вставьте этот код и нажмите Входить.
powercfg -duplicatescheme 8c5e7fda-e8bf-4a96-9a85-a6e23a8c635c
4. Вы можете нажать Клавиша Windows + R ключи вместе.
5. Тип «powercfg.cpl»И нажмите«ОК“.
6. Нажми на «Высокая производительность», Чтобы переключиться на этот профиль мощности.
Это должно было решить проблему на вашем компьютере.
Исправление 3 — Загрузите файл плана электропитания
Загрузите ZIP-файл Default_Power_Plan и запустите команду PowerShell.
1. Нажмите на это Default_Power_Plans.
Default_Power_Plans будут загружены.
2. Откройте проводник.
3. Извлекать«Default_Power_Plans»В папку на вашем компьютере.
4. Теперь перейдите в то место, где вы распаковали zip-файл.
5. Щелкните адресную строку один раз и нажмите ‘Ctrl + C‘Ключи вместе.
6. нажмите Клавиша Windows + X ключи вместе.
7. Чтобы открыть окно PowerShell, щелкните значок «Windows PowerShell (администратор)“.
8. Теперь напишите этот код в окне PowerShell. Отрегулируйте его соответствующим образом и нажмите Входить.
powercfg -import "путь к извлеченному файлу\ High performance.pow "
[Вставьте местоположение файла, который вы скопировали из извлеченной папки.
Пример — Мы распаковали zip-файл в папку «C: \ Users \ Sambit \ Pictures \ New folder». Итак, команда будет-
powercfg -import "C: \ Users \ Sambit \ Pictures \ Новая папка\ High performance.pow "
]
Запустить снова система, если необходимо.
Исправление 4 — Настройте реестр
Иногда Windows может скрыть эту схему управления питанием. Вы можете восстановить это, просто настроив реестр.
Важный— Вы должны сделать резервную копию своего реестра, прежде чем вносить в него какие-либо определенные изменения. Если вы еще не создавали резервную копию, вот как сделать резервную копию реестра шаг за шагом.
1. Тип «regedit»В поле поиска.
2. Затем нажмите «Редактор реестра», Чтобы получить к нему доступ.
3. Затем перейдите к этому месту —
Компьютер \ HKEY_LOCAL_MACHINE \ SYSTEM \ CurrentControlSet \ Control \ Power
4. Проверьте, есть ли «CsEnabled”В правой части экрана.
5. Если нет клавиши «CsEnabled», щелкните экран правой кнопкой мыши, выберите «Новый>»И нажмите«DWORD (32 бита) Значение“.
6. Назовите новый ключ как «CsEnabled“.
7. Потом, Двойной клик на «CsEnabled», Чтобы изменить его.
8. После этого установите значение ключа на «0“.
9. Нажмите на «ОК», Чтобы спасти его.
Закройте редактор реестра в вашей системе.
Запустить снова свою машину и дополнительно проверьте, можете ли вы найти высокопроизводительную схему электропитания.
ПРИМЕЧАНИЕ–
Если это не сработает, вам необходимо внести дополнительные изменения в редактор реестра.
1. Снова откройте редактор реестра.
2. После этого идите в эту локацию, там —
HKEY_LOCAL_MACHINE \ SYSTEM \ CurrentControlSet \ Control \ Power\PowerSettings
3. Вы заметите много клавиш на левой боковой панели. Выберите первый ключ.
4. После этого щелкните правой кнопкой мыши место и нажмите «Новый>»И нажмите«DWORD (32 бита) Значение“.
5. Назовите новый ключ как «Атрибуты“.
6. Двойной клик на «Атрибуты», Чтобы изменить его.
7. После этого нажмите «Шестнадцатеричный“. Поместите «Данные значения:» как «2“.
8. После этого нажмите «ОК“.
9. Повторите этот же процесс для всех клавиш слева под заголовком «PowerSettings».
После этого перезагрузите компьютер и проверьте, работает ли это.
Исправление 5 — Создайте новый план управления питанием
Вы можете создать схему управления питанием и назвать ее соответствующим образом.
1. Вы должны нажать Клавиша Windows + R ключи вместе.
2. Тип «powercfg. cpl»И нажмите«ОК“.
3. Нажми на «Создайте план электропитания“.
3. Под «Название плана», Задайте имя как«Высокая производительность“.
4. Нажмите на «Следующий“.
5. После этого вы заметите «Выключить дисплей» а также «Переведите компьютер в спящий режим» настройки. Вы можете настроить это сейчас или, может быть, позже.
6. Нажмите на «Создавать»Для создания высокопроизводительной схемы управления питанием.
Это оно! Вы можете изменить эти настройки в любое время в окне «Электропитание».
Как удалить план High Performance Power
Иногда вам может потребоваться удалить план «Высокая производительность» с вашего компьютера. Следуйте этим простым шагам:
1. Откройте окно «Выполнить».
2. Скопируйте и вставьте этот код в окно «Выполнить». Нажмите на «ОК“.
powercfg.cpl
3. Как только откроется окно параметров электропитания, вы увидите список схем электропитания на вашем устройстве.
4. Теперь нажмите «Сбалансированный», Чтобы перейти к этому профилю.
5. После этого нажмите «Изменить настройки тарифного плана»Настройки« Высокая производительность ».
6. Вы должны нажать на значок «Удалить этот план“.
7. Чтобы подтвердить удаление, нажмите «ОК“.
После этого закройте окно параметров электропитания. План удален с вашего устройства.