В данной статье показаны действия, с помощью которых можно изменить размер панели задач (высоту или ширину) в операционной системе Windows 10.
Панель задач — это элемент графического интерфейса операционной системы Windows. Панель задач содержит кнопку «Пуск», список выполняющихся задач и область уведомлений. По умолчанию панель задач располагается внизу экрана, но при необходимости ее можно переместить к любому краю экрана и изменить размер.
Если панель задач расположена в верхней или в нижней границе экрана, то можно изменить её высоту.
Если панель задач расположена в левой или правой границе экрана, то можно изменить её ширину.
Если панель задач закреплена, изменить ее положение или размер невозможно.
Чтобы изменить размер панели задач, сначала открепите панель задач
Наведите указатель на границу панели задач, пока указатель не превратится в двойную стрелку, нажмите левую кнопку мыши и перетащите границу на высоту или ширину размера, который вы хотите, и отпустите.
Если у вас есть несколько дисплеев, то можно повторить эти действия для панели задач на любом экране.
По завершении можно закрепить панель задач
Ниже на скриншотах показаны изменения высоты и ширины панели задач.
Знаете ли вы, что размер панели задач Windows 10 можно изменить? С помощью нескольких щелчков мыши вы можете сделать его еще выше, предоставляя больше места для ярлыков приложений. Если вы используете вертикальную панель задач, вы можете сделать ее шире.
Во-первых, разблокировать панель задач
Чтобы изменить размер панели задач, нам нужно ее разблокировать. Щелкните правой кнопкой мыши на панели задач и найдите опцию «Блокировать панель задач» в списке. Если у этой опции есть галочка рядом с ней, нажмите на нее. Если галочки нет, значит, вам пора.
С разблокированной панелью задач вы теперь можете свободно изменять ее размер или даже перемещать ее влево, вправо или по верхнему краю экрана.
СВЯЗАННЫЕ С: Как получить вертикальную панель задач в Windows 10
Как изменить высоту панели задач
Изменить размер панели задач в Windows 10 легко, изменив ее размер, если панель задач разблокирована.
Сначала поместите курсор мыши на край панели задач. Курсор-указатель изменится на курсор изменения размера, который выглядит как короткая вертикальная линия с наконечником стрелки на каждом конце.
Когда вы увидите курсор изменения размера, щелкните и перетащите мышь вверх или вниз, чтобы изменить высоту панели задач.
Когда вы найдете нужную высоту, отпустите кнопку мыши, и панель задач останется в этом размере.
Если вы хотите, вы можете затем щелкнуть правой кнопкой мыши на панели задач и снова заблокировать ее, используя опцию «Заблокировать панель задач», чтобы впоследствии случайно не изменить ее размер.
Как изменить ширину панели задач
Чтобы изменить ширину панели задач в Windows 10, ваша панель задач должна быть в вертикальной ориентации, и она должна быть разблокирована.
Если ваша панель задач еще не вертикальная, нажмите на нее и перетащите курсор мыши к левому или правому краю экрана.
Когда курсор подойдет достаточно близко к краю, панель задач вернется в вертикальное положение.
Теперь мы можем изменить его ширину. Поместите курсор мыши на край панели задач. Курсор указателя изменится на курсор изменения размера, который выглядит как короткая горизонтальная линия с наконечником стрелки на каждом конце.
Когда вы увидите курсор изменения размера, щелкните и перетащите мышь влево или вправо, чтобы изменить ширину панели задач.
Когда вы найдете желаемую ширину, отпустите кнопку мыши, и панель задач останется такого размера.
Как только вы найдете желаемую ширину, обычно лучше щелкнуть правой кнопкой мыши на панели задач и снова заблокировать ее, используя опцию «Блокировать панель задач», чтобы впоследствии вы не изменили ее размер случайно. Теперь вы можете использовать панель задач как обычно.
Если у вас есть высота или ширина панели задач, вы можете захотеть изучить другие способы настройки панели задач в Windows 10, такие как закрепление приложений на ней или удаление окна поиска Cortana. Это все простые способы получить больше от вашего опыта Windows 10.
СВЯЗАННЫЕ С: Как настроить панель задач в Windows 10
Как изменить высоту или ширину панели задач в Windows 10
Гайд в разделе Windows Как изменить высоту или ширину панели задач в Windows 10 содержит информацию, советы и подсказки, которые помогут изучить самые важные моменты и тонкости вопроса….
Знаете ли вы, что размер панели задач Windows 10 можно изменять? Несколькими щелчками мыши вы можете сделать его еще выше, предоставляя больше места для ярлыков приложений. Если вы используете вертикальную панель задач, вы можете сделать ее шире.
Во-первых, разблокируйте панель задач
Чтобы изменить размер панели задач, нам нужно ее разблокировать. Щелкните правой кнопкой мыши на панели задач и найдите в списке параметр «Заблокировать панель задач». Если рядом с этим параметром стоит галочка, щелкните по нему. Если галочки нет, то все готово.
Теперь, когда панель задач разблокирована, вы можете изменять ее размер или даже перемещать ее влево. , правый или верхний край экрана.
Как изменить высоту панели задач
В Windows 10 легко сделать панель задач выше, изменив ее размер, если панель задач разблокирована.
Сначала поместите курсор мыши на край панели задач. Курсор указателя изменится на курсор изменения размера, который выглядит как короткая вертикальная линия со стрелками на каждом конце.
Как только вы увидите курсор изменения размера, щелкните и перетащите мышь вверх или вниз, чтобы изменить высоту панели задач.
Когда вы найдете нужную высоту, отпустите кнопку мыши и панель задач останется такого размера.
Если хотите, вы можете щелкнуть правой кнопкой мыши на панели задач и снова заблокировать ее, используя параметр «Заблокировать панель задач», чтобы вы не случайно изменить ее размер позже.
Как изменить ширину панели задач
Чтобы изменить ширину панели задач в Windows 10, ваша панель задач должна иметь вертикальную ориентацию и должна быть разблокирована.
Если ваша панель задач еще не вертикальна, щелкните по ней и перетащите курсор мыши к левому или правому краю экрана.
Когда курсор подойдет достаточно близко к краю, панель задач перейдет в вертикальное положение.
Теперь мы можем изменить его ширину. Поместите курсор мыши на край панели задач. Курсор-указатель превратится в курсор изменения размера, который будет выглядеть как короткая горизонтальная линия со стрелками на каждом конце.
Как только вы увидите курсор изменения размера, щелкните и перетащите мышь влево или вправо, чтобы изменить ширину панели задач.
Когда вы найдете нужную ширину, отпустите кнопку мыши, и панель задач останется такого размера.
Как только вы найдите нужную ширину, обычно лучше всего щелкнуть правой кнопкой мыши на панели задач и снова заблокировать ее с помощью параметра «Заблокировать панель задач», чтобы вы случайно не изменили ее размер позже. Теперь вы можете использовать панель задач как обычно.
Выровняв высоту или ширину панели задач в квадрате, вы можете изучить другие способы настройки панели задач в Windows 10, такие как закрепление на ней приложений или удаление поиска Кортаны. коробка. Все это простые способы максимально эффективно использовать Windows 10.
Как изменить высоту или ширину панели задач в Windows 10
Просмотров: 30
Download Article
Quickly make the taskbar bigger or smaller in Windows
Download Article
- Using Windows 11
- Using Windows 10 and Earlier
- Q&A
- Warnings
|
|
|
Is your Windows taskbar too big or too small? In Windows 10, you can easily increase or decrease the taskbar size with a simple drag. You can also change its position to the top or sides of the screen. While there was a registry hack that made it possible to change the size of the Windows 11 taskbar, that option is no longer available. This wikiHow will show you how to change the size of the taskbar in Windows 10 and earlier, and teach you about upcoming taskbar customizations options for Windows 11.
Things You Should Know
- On Windows 10, right-click the taskbar and unlock it. Drag the top line of the taskbar up to make it bigger or down to make it smaller.
- On Windows 11, it’s not possible to change the taskbar size. However, this feature is likely to be included in a future update.
- Input 0, 1, or 2 into the «Value Data» field and click «OK». Restart your computer.
-
1
Currently, there is no way to change the size of the Windows 11 taskbar. While there was once a registry hack that made it easy to adjust the taskbar size, that hack was fixed in a recent Windows Update. Fortunately, Microsoft is making changes to the Windows 11 taskbar to restore many Windows 10 taskbar features. Upcoming updates will reportedly restore the ability to ungroup taskbar apps and add labels to taskbar icons.[1]
While there’s no official word that the next update will include taskbar resizing, there’s a pretty good chance this feature will appear in a future update.- If you’re a power-user who doesn’t want to wait until new features are released for all users, consider joining Microsoft’s Insider Program. Becoming an Insider allows you to test the newest Windows features while they’re still in development.
-
2
You may consider adjusting the screen resolution and scale. Changing your resolution and scale will resize everything on the screen, not just your taskbar, so this workaround won’t be right for everyone. But if you find a resolution that makes the taskbar the desired size but makes the text hard to read, you can adjust the text size independently in your Scale settings.
- To change your resolution, go to Settings > System > Display, then select an option under «Display Resolution.» The higher the resolution, the smaller the objects on your screen. Just keep in mind that your video card and monitor might not be able to handle all resolution options in the list—the «Recommended» option is usually the best option for your screen.[2]
- If you find a resolution you like but want to make the text larger or smaller, select Scale above «Display resolution,» click Text size, and drag the slider to increase or decrease the font size.
- For example, if you set the resolution to 3072 x 1920 and it makes the text too small to read, you can increase the text size to make text larger.
- To change your resolution, go to Settings > System > Display, then select an option under «Display Resolution.» The higher the resolution, the smaller the objects on your screen. Just keep in mind that your video card and monitor might not be able to handle all resolution options in the list—the «Recommended» option is usually the best option for your screen.[2]
Advertisement
-
1
Unlock the taskbar. To alter the size of your Windows desktop taskbar, make sure that the taskbar is not locked. To see whether or not it is locked, right-click any empty space on the taskbar, and check there is no checkmark next to ‘Lock the taskbar’. If there is, click ‘Lock the taskbar’ once to unlock it.
-
2
Place the mouse cursor on the line at the top of the taskbar. The pointer will turn into a two-headed arrow.
-
3
Click and drag the taskbar’s edge up. This will increase the size of the taskbar. Alternatively, drag the taskbar’s edge down to make is smaller.
-
4
Reposition the taskbar. You can reposition the taskbar to the right, left, or top of the screen. Simply click and drag the taskbar to the top, left, or right side of the screen.
- This can be useful when the taskbar is blocking something at the bottom of the screen. You can temporarily move the taskbar out of the way.
-
5
Turn off Auto-hide. Your computer may sometimes automatically hide the taskbar from view. If this is an annoyance to you, use the following steps to turn off auto-hide:
- Right-click any empty space in the taskbar.
- Click Taskbar settings (Properties on Windows 7 &
at the bottom of the pop-up menu.[3]
- Click the toggle switch next to «Automatically hide the taskbar in desktop mode.»
- Click the toggle switch next to «Automatically hide the taskbar in tablet mode.»
-
6
Make the taskbar icons small. If you want to make the icons in the taskbar small, use the following steps:
- Right-click any empty space in the taskbar.
- Click Taskbar settings (Properties on Windows 7 &
at the bottom of the pop-up menu.[4]
- Click the toggle switch next to «Use small taskbar buttons.»
-
7
Click
in the lower-right corner (Windows 8 & 10 only). It’s the icon that resembles a bracket pointing up. This displays all the hidden mini-icons in a pop-up box. You can adjust which icons you want to be in the taskbar or in the hidden icons box by clicking and dragging icons from the taskbar to the hidden icons box, and vice-versa. This allows you to move some icons off of the taskbar, creating more space in the taskbar.
-
8
Lock the taskbar again. At this stage, you may lock the taskbar again if you wish. To do so, right-click any empty space on the taskbar and click Lock the taskbar.
Advertisement
Add New Question
-
Question
How do I make the taskbar taller?
Go right to the edge of the taskbar with your mouse. Your mouse should change icons to a double-sided arrow. Now, just click and drag the taskbar to as tall as you want.
-
Question
How do I make the taskbar shorter?
Place your mouse just over the top edge of the taskbar and the cursor will turn into a two-sided arrow. Click and drag the bar down. If your taskbar is already at the default (smallest) size, right click on it, click settings, and toggle the setting called «Use smaller taskbar buttons». This will reduce the size of your taskbar icons, reducing the size of the taskbar along with them.
-
Question
How do I make the taskbar icons larger?
Taskbar and start menu properties > Taskbar > Unclick the «Use small icon».
See more answers
Ask a Question
200 characters left
Include your email address to get a message when this question is answered.
Submit
Advertisement
Thanks for submitting a tip for review!
-
Increasing the size of your taskbar may waste space that was otherwise useful to you.
Advertisement
About This Article
Article SummaryX
1. Right-click empty space in the task bar.
2. Ensure «Lock the taskbar» is not checked.
3. Place the mouse cursor over the edge of the taskbar.
4. Drag the edge or the taskbar up or down to adjust the size of the taskbar.
5. Click and drag the taskbar to reposition it to the left, right, or top of the screen.
6. Right-click empty space in the taskbar.
7. Click Taskbar settings at the bottom of the pop-up menu.
8. Click the toggle switch next to «Use small taskbar buttons.»
Did this summary help you?
Thanks to all authors for creating a page that has been read 415,618 times.
Is this article up to date?
В этом посте для начинающих мы покажем вам, как изменить размер высоты или ширины панели задач, а также как изменить размер или изменить высоту или ширину меню «Пуск» в Windows 10. В каждом разделе ниже описаны простые шаги, которые вы можете предпринять для изменения размера Меню «Пуск» и панель задач, чтобы персонализировать вашу систему и получить максимально удобную работу с Windows 10.
Изменить размер панели задач в Windows 10
С помощью нескольких щелчков мышью и перетаскивания в разные стороны вы можете легко изменить размер панели задач Windows 10 . Вы можете сделать его еще выше, что даст вам больше места для ярлыков приложений. Если вы используете вертикальную панель задач, вы можете сделать ее шире. В этом посте мы покажем вам простые шаги, которые нужно предпринять, чтобы изменить размер или высоту или ширину панели задач в Windows 10.
Чтобы изменить размер панели задач Windows 10, вам необходимо ее разблокировать. Для этого щелкните правой кнопкой мыши на панели задач и найдите параметр « Закрепить панель задач» в контекстном меню. Если рядом с этой опцией стоит галочка, нажмите на нее, чтобы снять отметку. Если галочки нет, значит, все готово.
Теперь, когда панель задач разблокирована, вы можете изменять ее размер или даже перемещать ее к левому, правому или верхнему краю экрана.
Как изменить высоту панели задач
Чтобы изменить размер или высоту панели задач, сделайте следующее:
- Сначала поместите курсор мыши на край панели задач.
- Курсор-указатель превратится в курсор изменения размера , который выглядит как короткая вертикальная линия со стрелкой на обоих концах.
- Как только вы увидите курсор изменения размера, щелкните и перетащите мышь вверх или вниз, чтобы изменить высоту панели задач.
- Когда вы достигнете желаемой высоты, вы можете отпустить кнопку мыши, и панель задач останется такого размера.
- Если вы хотите, то можете затем щелкнуть правой кнопкой мыши на панели задач и снова заблокировать ее, используя параметр « Заблокировать панель задач», чтобы случайно не изменить ее размер позже.
Как изменить ширину панели задач
Чтобы изменить размер или ширину панели задач в Windows 10, панель задач должна иметь вертикальную ориентацию и быть разблокированной.
Если ваша панель задач еще не вертикальна, щелкните по ней и перетащите курсор мыши к левому или правому краю экрана. Когда курсор подойдет достаточно близко к краю, панель задач перейдет в вертикальное положение.
Как только это будет сделано, вы можете выполнить шаги, описанные ниже, чтобы изменить размер или ширину панели задач.
- Поместите курсор мыши на край панели задач.
- Курсор-указатель превратится в курсор изменения размера , который выглядит как короткая горизонтальная линия со стрелкой на обоих концах.
- Как только вы увидите курсор изменения размера, щелкните и перетащите мышь влево или вправо, чтобы изменить ширину панели задач.
- Когда вы достигнете желаемой ширины, вы можете отпустить кнопку мыши, и панель задач останется такого размера.
- Если вы хотите, вы можете затем щелкнуть правой кнопкой мыши на панели задач и снова заблокировать ее, используя параметр « Заблокировать панель задач», чтобы случайно не изменить ее размер позже.
Измените размер меню Пуск в Windows 10
Вы можете легко изменить размер меню «Пуск» в Windows 10 до нужного размера, что даст вам больше места для закрепления ваших любимых элементов или отображения большей части рабочего стола.
Как изменить высоту стартового меню
Чтобы изменить размер или высоту меню «Пуск», сделайте следующее:
- Сначала запустите меню «Пуск », нажав кнопку « Пуск» на панели задач или нажав клавишу Windows на клавиатуре.
- Когда меню «Пуск» открыто, поместите курсор мыши на его край.
- Курсор-указатель превратится в курсор изменения размера , который выглядит как короткая вертикальная линия со стрелкой на обоих концах.
- Как только вы увидите курсор изменения размера, щелкните и перетащите мышь вверх или вниз, чтобы изменить высоту меню «Пуск».
- Когда вы достигнете желаемой высоты, вы можете отпустить кнопку мыши, и меню «Пуск» останется в этом размере.
Как изменить ширину меню Пуск
Чтобы изменить размер или ширину меню «Пуск», сделайте следующее:
- Поместите курсор мыши на край панели задач.
- Курсор-указатель превратится в курсор изменения размера , который выглядит как короткая горизонтальная линия со стрелкой на обоих концах.
- Как только вы увидите курсор изменения размера, щелкните и перетащите мышь влево или вправо, чтобы изменить ширину меню «Пуск».
- При изменении размера по горизонтали меню «Пуск» будет увеличиваться до кратного размера вашей плитки.
- Когда вы достигнете желаемой ширины, вы можете отпустить кнопку мыши, и меню «Пуск» останется в этом размере.
- Вы также можете настроить высоту и ширину одновременно, поместив курсор в верхний правый угол меню «Пуск» и перетащив указатель мыши внутрь или наружу по диагонали.
Это всё









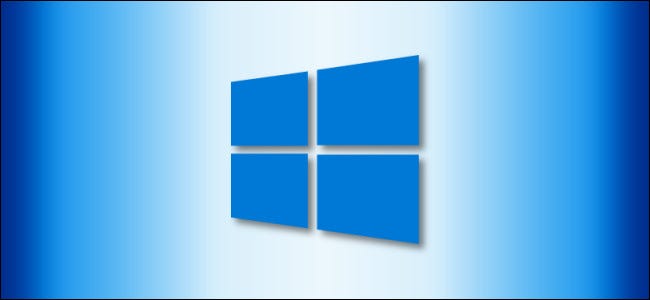
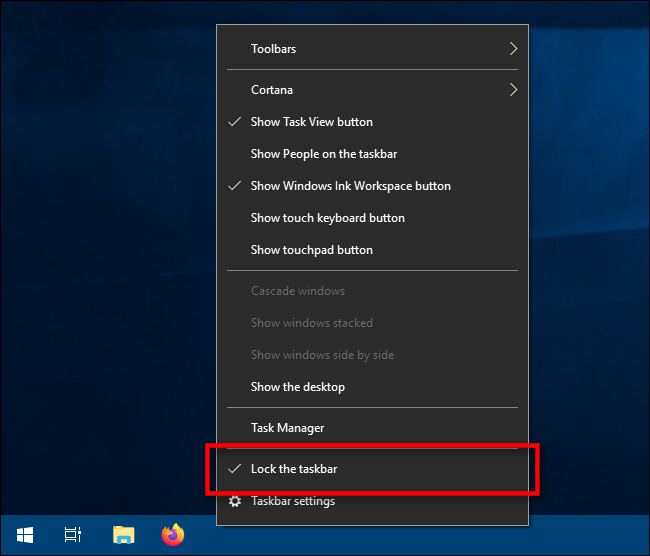
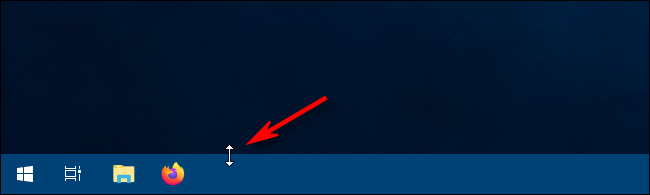
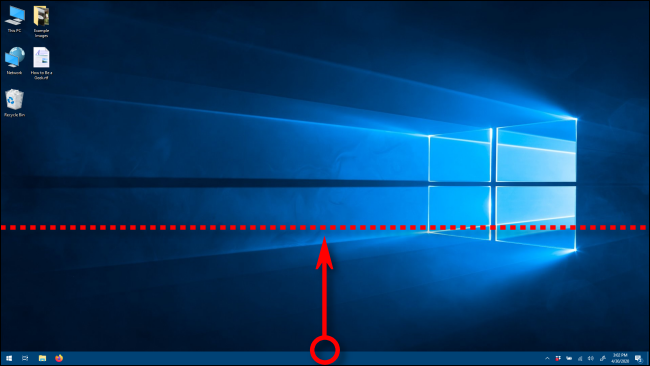
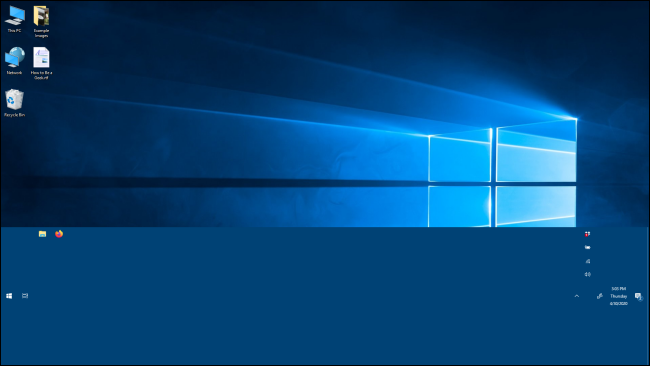
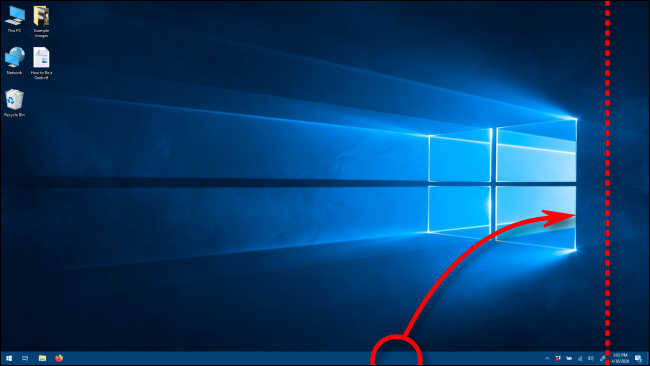
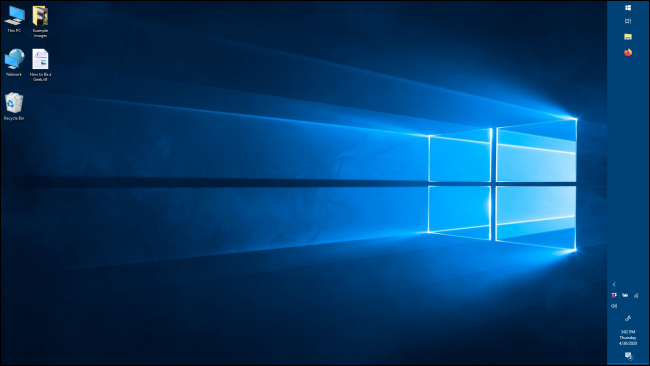

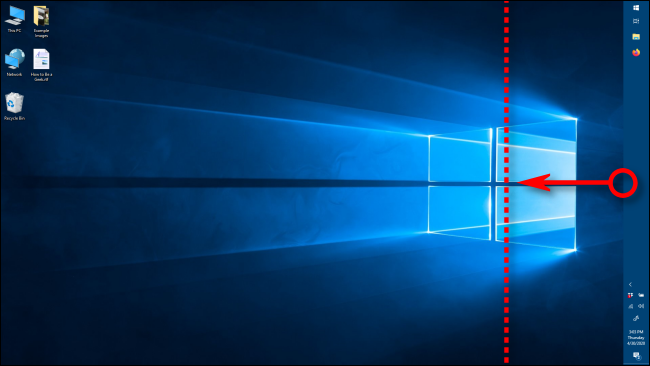
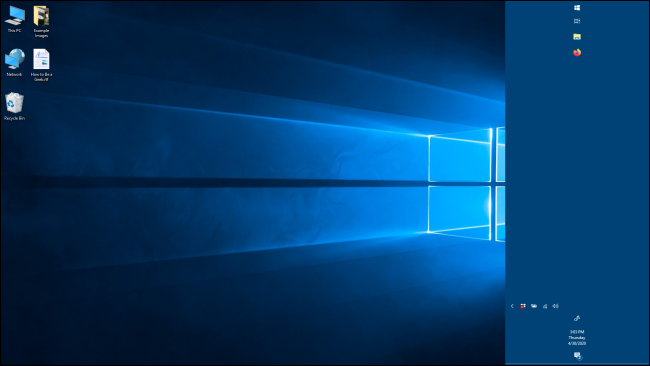







 at the bottom of the pop-up menu.[3]
at the bottom of the pop-up menu.[3]




