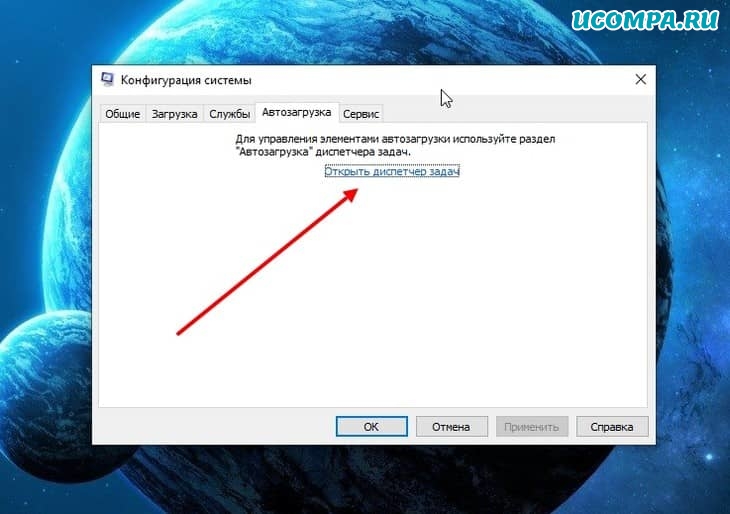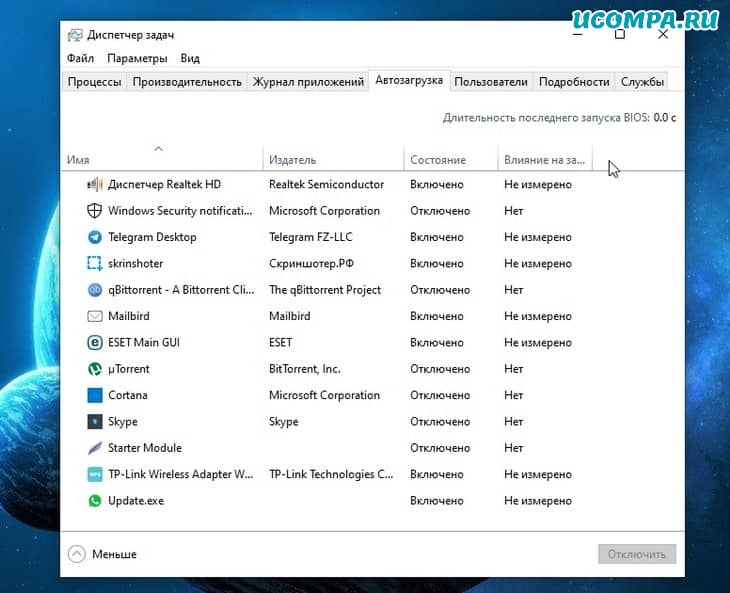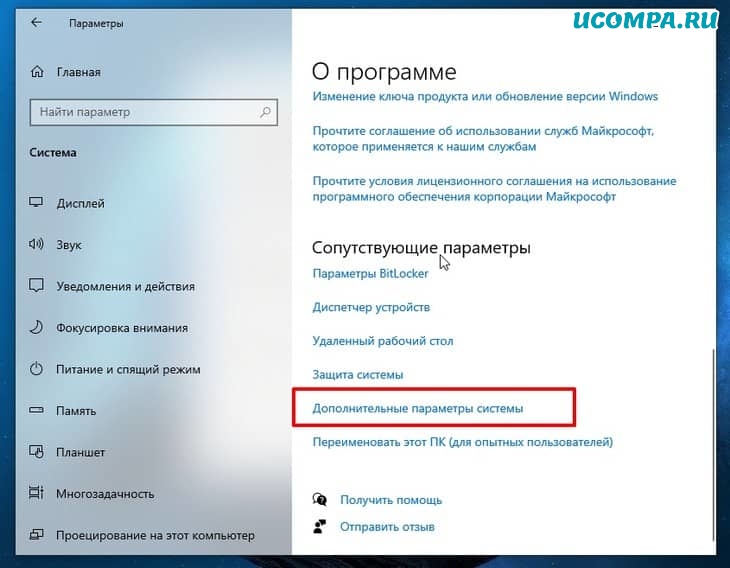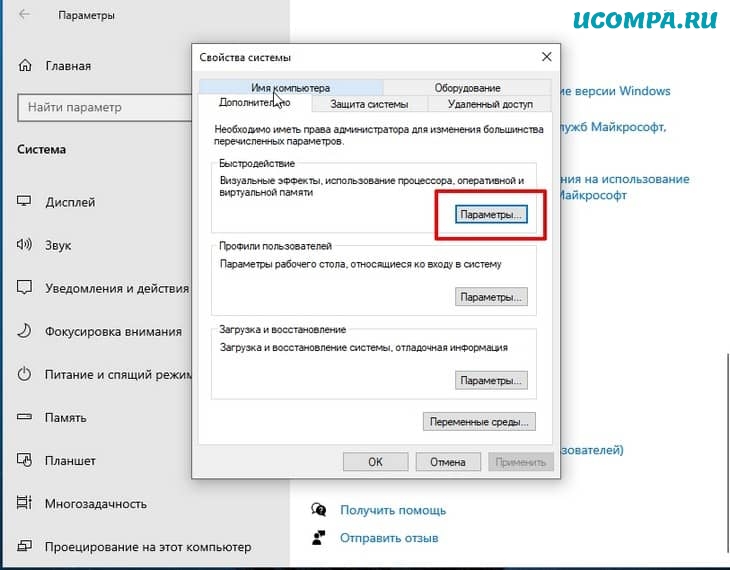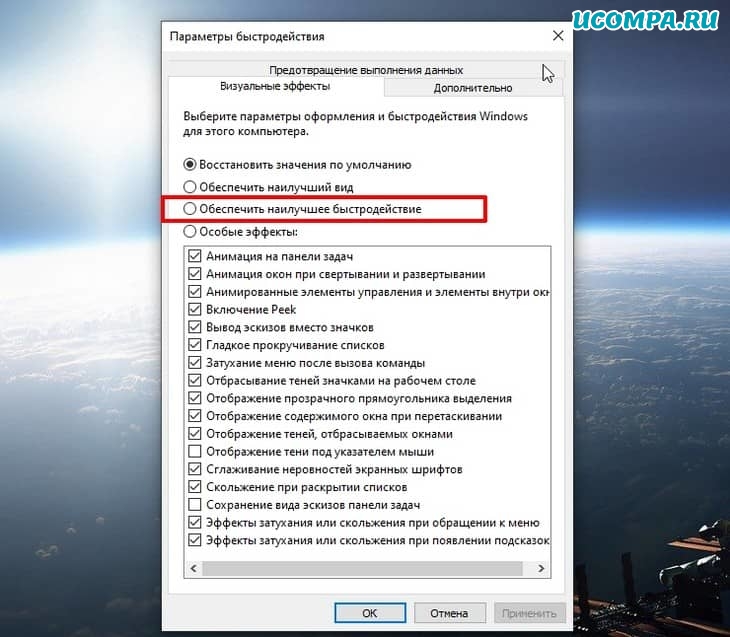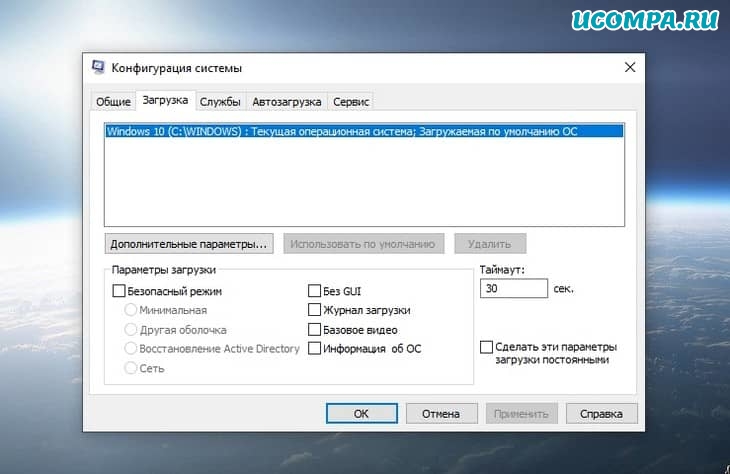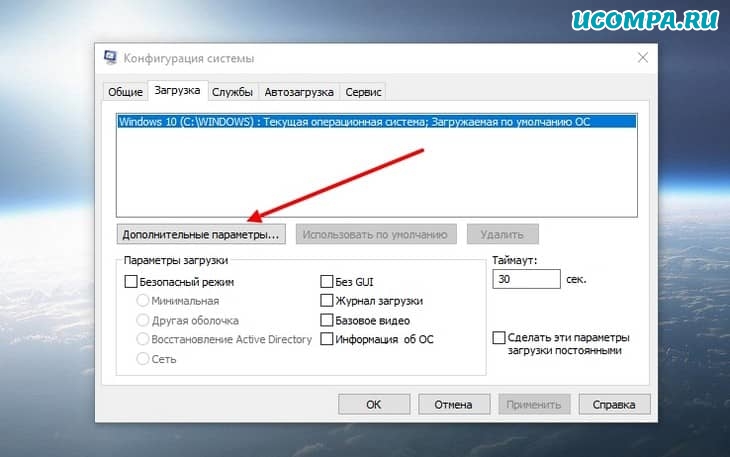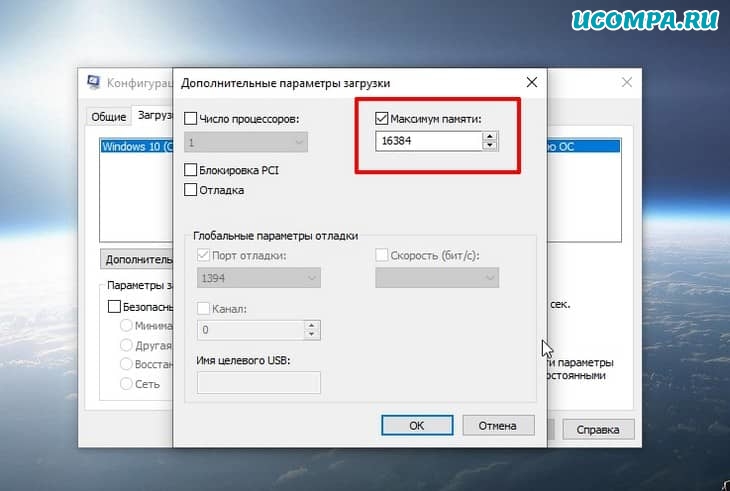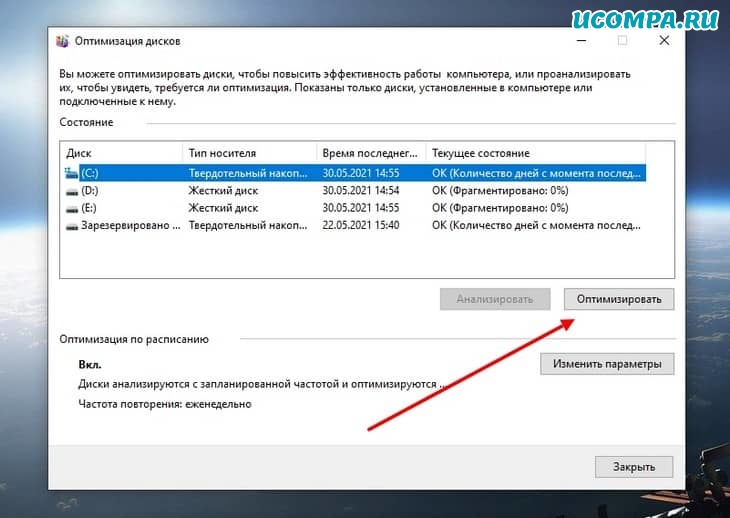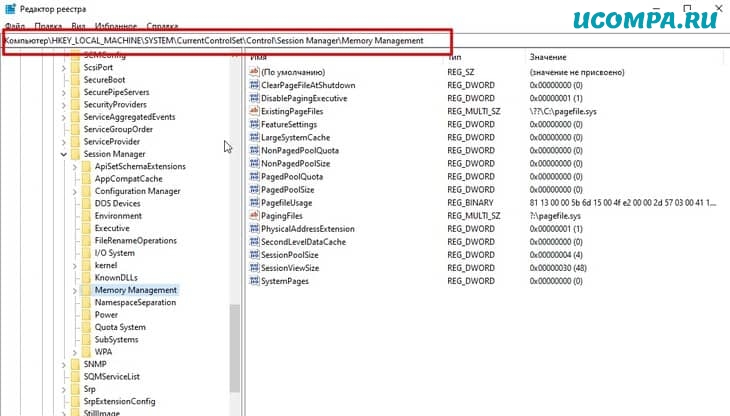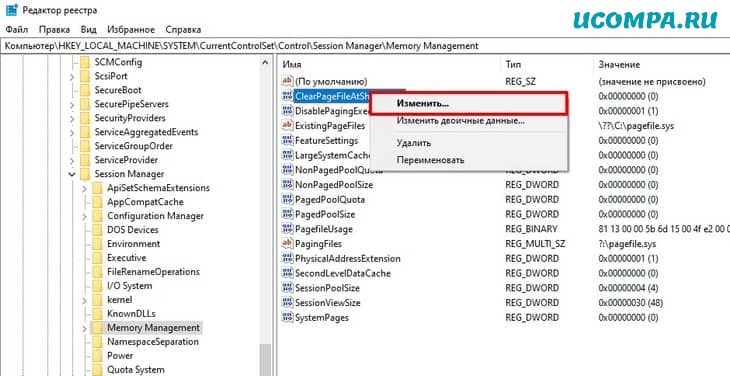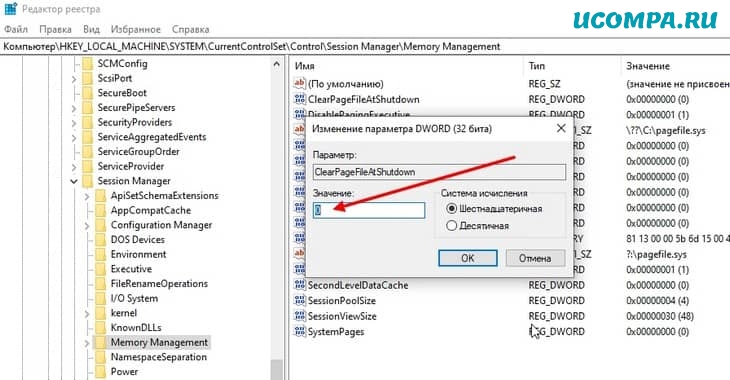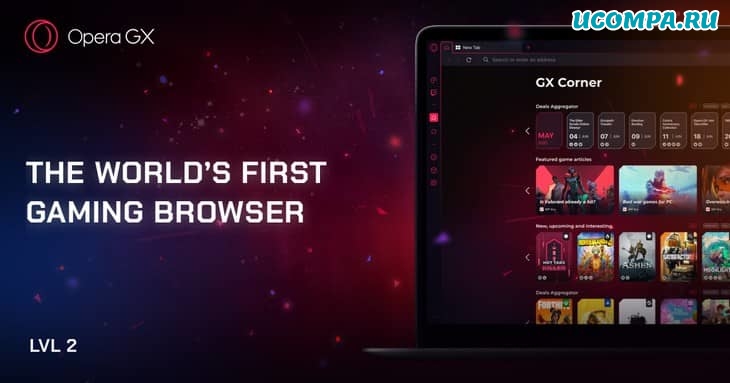Содержание
- Способ 1: Очистка кэша ОЗУ
- Способ 2: Обновление драйверов
- Способ 3: Установка системных обновлений
- Способ 4: Проверка системы на наличие вирусов
- Способ 5: Отключение программ автозагрузки
- Способ 6: Отключение открытия приложений после перезапуска
- Способ 7: Отключение фоновых приложений
- Способ 8: Освобождение места на жестком диске
- Способ 9: Дефрагментация системного диска
- Способ 10: Отключение индексации поиска
- Способ 11: Настройка плана электропитания
- Способ 12: Проверка системных компонентов
- Вопросы и ответы
Во время своего функционирования операционная система постоянно потребляет оперативную память, что связано с работой приложений, служб и других компонентов. Иногда использование ресурсов оказывается настолько большим, что из-за этого понижается общее быстродействие Windows 10. Тогда возникает надобность оптимизировать RAM для повышения производительности. Далее вы узнаете об общих и узконаправленных рекомендациях, способных помочь справиться с этой задачей.
Способ 1: Очистка кэша ОЗУ
Как известно, в оперативную память загружаются данные приложений, что позволяет ускорить их запуск и выполнение каких-либо операций. Информация, которая считается устаревшей, выгружается или перезаписывается автоматически, однако это происходит не всегда, что напрямую влияет на быстродействие и загруженность RAM. Мы советуем время от времени очищать кэш самостоятельно и проверять, как это скажется на работе Windows 10.
Подробнее: Очистка кэша оперативной памяти в Windows 10
Способ 2: Обновление драйверов
Следующая стандартная рекомендация заключается в ручной проверке обновлений драйверов для всех комплектующих, установленных в ПК. Это требуется для того, чтобы исключить вероятность появления конфликтов из-за недостающих файлов или несовместимости. Вы можете сами с помощью стандартных или сторонних средств запустить эту проверку и установить все найденные драйверы, о чем более детально читайте по ссылке ниже.
Подробнее: Обновляем драйверы на Windows 10
Способ 3: Установка системных обновлений
Далее хотим затронуть тему инсталляции системных обновлений, ведь исправления и нововведения от Майкрософт тоже оказывают прямое влияние на быстродействие и загрузку оперативной памяти разными службами и процессами. Лучше всегда поддерживать ПК в актуальном состоянии, чтобы избегать различных сбоев и конфликтов. Проверить системные обновления можно всего в несколько кликов.
- Откройте «Пуск» и перейдите в «Параметры».
- Тут отыщите «Обновление и безопасность».
- В первом же разделе «Центр обновления Windows» запустите проверку апдейтов и инсталлируйте их, если такие будут найдены.

В случае возникновения дополнительных вопросов или трудностей, связанных с данной операцией, мы рекомендуем обратиться к другим вспомогательным материалам на нашем сайте, кликнув по одному из расположенных далее заголовков. Там вы узнаете все сведения об инсталляции апдейтов и найдете способы исправления возможных проблем с их поиском или установкой.
Подробнее:
Установка обновлений Windows 10
Устанавливаем обновления для Windows 10 вручную
Устранение проблем с установкой обновлений в Windows 10
Способ 4: Проверка системы на наличие вирусов
Заражение вирусами — одна из самых частых проблем, влияющих на понижение производительности операционной системы. Многие вредоносные файлы функционируют в фоновом режиме под видом различных процессов, потребляя ресурсы оперативной памяти и других комплектующих. От пользователя требуется лишь предотвратить действие подобных угроз, регулярно проверяя компьютер на их наличие. Проще всего это сделать при помощи программ от сторонних разработчиков, которые оперативно сканируют систему, находят и удаляют даже самые незаметные угрозы.
Подробнее: Борьба с компьютерными вирусами
Способ 5: Отключение программ автозагрузки
Программы, которые запускаются сразу же при входе в Виндовс, используют оперативную память и другие системные ресурсы даже в фоновом режиме, поэтому рекомендуется следить за тем, какие из инструментов добавлены в автозагрузку. Вы можете даже не знать о том, что после инсталляции какое-либо приложение самостоятельно добавилось в этот список и функционирует на постоянной основе. Проверить и отключить ненужный софт можно так:
- Щелкните правой кнопкой мыши по пустому месту на панели задач и в появившемся контекстном меню выберите пункт «Диспетчер задач».
- Перейдите на вкладку «Автозагрузка».
- Посмотрите на состояние каждой программы. Если напротив ненужного приложения стоит значение «Включено», его можно без проблем отключить, чтобы убрать из автозагрузки.
- Для этого щелкните по строке софта ПКМ и выберите «Отключить».

Точно такие же действия выполните со всеми приложениями, которые не хотите запускать при старте ОС, и перезагрузите компьютер, чтобы все изменения вступили в силу.
Способ 6: Отключение открытия приложений после перезапуска
По умолчанию в Windows 10 активирована функция, автоматически запускающая незакрытые программы при перезагрузке или обновлении системы. Далеко не всем эта опция требуется, поэтому ее можно отключить, чтобы разгрузить оперативную память, ведь теперь кэш сохраняться не будет. Делается это буквально в несколько нажатий.
- Откройте «Пуск» и перейдите в «Параметры».
- Здесь выберите раздел «Учетные записи».
- Переместитесь к категории «Варианты входа».
- Отыщите необходимый параметр в «Конфиденциальность» и деактивируйте его, передвинув ползунок.

Отныне все те приложения, которые оставались открытыми на момент перезагрузки, не будут восстанавливать свою работу, поэтому учитывайте данную особенность при последующем взаимодействии с устройством.
Способ 7: Отключение фоновых приложений
В некоторых случаях стандартные приложения Windows или те, которые были скачаны пользователем вручную из Microsoft Store, могут функционировать в фоновом режиме, что тоже оказывает влияние на оперативную память. Такие программы не получится отключить через «Автозагрузку», о чем мы уже говорили ранее, поэтому придется произвести немного другие действия.
- В меню «Параметры» выберите категорию «Конфиденциальность».
- Через панель слева переместитесь в «Фоновые приложения».
- Вы можете запретить всем приложениям функционировать в фоновом режиме, передвинув ползунок в неактивное состояние.
- Однако ничего не мешает пройтись полностью по списку и вручную выбрать, какие программы стоит отключить, а какие можно оставить в активном состоянии.

Теперь остается только вручную отключить процессы фоновых приложений через Диспетчер задач или достаточно будет просто перезагрузить ОС, чтобы они больше не активировались при старте Виндовс 10.
Способ 8: Освобождение места на жестком диске
Следующий метод лишь косвенно относится к загруженности оперативной памяти, поэтому он стоит на данной позиции. Однако пренебрегать им не стоит, ведь захламление системного раздела жесткого диска ведет к замедлению обработки информации, из-за чего снижается и быстродействие. Общие рекомендации по данной теме вы найдете в другой статье на нашем сайте, перейдя по ссылке ниже.
Подробнее: Освобождаем жесткий диск в Windows 10
Способ 9: Дефрагментация системного диска
Следующий метод немного относится к предыдущему, поскольку тоже связан с быстродействием жесткого диска. Дело в том, что со временем фрагменты файлов на носителе начинают записываться в разных местах, и это приводит к падению скорости. От пользователя требуется время от времени производить дефрагментацию, чтобы оптимизировать функционирование жесткого диска. Осуществление таких действий сказывается и на оперативной памяти, поскольку так она будет получать и обрабатывать информацию быстрее.
Подробнее: Все, что нужно знать о дефрагментации жесткого диска
Немного поговорим об узконаправленных рекомендациях, которые оказывают незначительное влияние на работу ОЗУ, но при комплексной настройке помогут прибавить несколько процентов к производительности. Один из таких методов заключается в отключении индексации поиска в Windows, что происходит так:
- Снова откройте «Пуск» и перейдите в «Параметры».
- Среди всех категорий выберите «Поиск».
- Выберите раздел «Поиск в Windows».
- Внизу окна отыщите кликабельную надпись «Расширенные настройки индексатора поиска» и нажмите по ней ЛКМ.
- В открывшемся окне вас интересует кнопка «Изменить».
- Щелкните по «Показать все расположения».
- Снимите галочки со всех присутствующих папок и сохраните изменения.

Суть этого метода заключается в том, что теперь поиск в Windows будет работать медленнее и у вас не получится через эту функцию отыскать файл по названию или другим маскам, но это поможет немного разгрузить нагрузку на комплектующие. Здесь каждый пользователь уже решает сам, стоит ли ему отказываться от возможности поиска по компьютеру, отдав преимущество незначительной оптимизации RAM.
Способ 11: Настройка плана электропитания
В предпоследнем способе нашего сегодняшнего материала хотим поговорить о настройке плана электропитания. Здесь вы увидите два совета, связанных с этим аспектом операционной системы. Первый позволяет установить стандартную конфигурацию для максимальной производительности, а второй отвечает за сброс параметров до состояния по умолчанию и пригодится в тех случаях, когда пользователь изменял какие-то параметры плана.
- Для начала откройте раздел «Система» через «Параметры».
- Через левую панель зайдите в «Питание и спящий режим».
- Опуститесь вниз и нажмите по строке «Дополнительные параметры питания».
- Здесь выберите «Высокая производительность», если ранее маркер не был установлен на этом пункте.
- В противном случае перейдите к «Настройка схемы электропитания», нажав по соответствующей надписи возле активной настройки. Там щелкните по «Восстановить для схемы параметры по умолчанию» и подтвердите внесение изменений.

Не забудьте перезагрузить компьютер, ведь все изменения, касающиеся подобных настроек, вступят в силу и будут корректно функционировать только после создания нового сеанса.
Способ 12: Проверка системных компонентов
В завершение хотим поговорить о том, что нарушение целостности системных файлов операционной системы тоже приводит к замедлению быстродействия, а также могут появляться различные системные сбои, которые скажутся на работе оперативной памяти. Если есть подозрения на то, что сейчас Виндовс 10 функционирует не совсем корректно или же вы недавно удаляли вирусы, советуем самостоятельно проверить целостность системных компонентов. Для этого нужно задействовать системные утилиты, о чем в развернутом виде читайте далее.
Подробнее: Использование и восстановление проверки целостности системных файлов в Windows 10
Это вся информация об оптимизации ОЗУ в Виндовс 10, которую мы хотели представить в рамках одного материала. Как видно, существует огромное количество способов повысить быстродействие и избавиться от лишней нагрузки. Вы можете задействовать их все вместе или выборочно, отталкиваясь от личных предпочтений. Не забывайте закрывать неиспользуемый софт, а не просто сворачивать его, ведь даже в таком режиме он потребляет системные ресурсы.
Как ограничить использование оперативной памяти на вашем ПК
Приветствую вас, дорогие друзья!
- ОЗУ определяет производительность вашей системы, поэтому ограничение ОЗУ для вашего ПК — хорошая идея, которую стоит попробовать как можно скорее.
- К счастью, есть несколько способов изменить настройки, чтобы уменьшить чрезмерное потребление оперативной памяти.
- Удаление ненужных приложений — один из наиболее распространенных шагов по повышению производительности ПК.
- Существует также браузер, который позволяет вам устанавливать ограничения на объем оперативной памяти, процессора и использования сети, которые использует ваш браузер.
Настоящие геймеры используют лучший игровой браузер: Opera GX.
Opera GX — это специальная версия знаменитого браузера Opera, созданная специально для удовлетворения потребностей геймеров.
Opera GX, обладающая уникальными функциями, поможет вам получить максимум удовольствия от игр и просмотра веб-страниц каждый день:
- Ограничитель ЦП, ОЗУ и сети с «убийцей» горячих вкладок,
- Прямая интеграция с Twitch, Discord, Instagram, Twitter и мессенджерами,
- Встроенные элементы управления звуком и настраиваемая музыка,
- Пользовательские цветовые темы от Razer Chroma и принудительное создание темных страниц,
- Бесплатный VPN и блокировщик рекламы.
ОЗУ, сокращение от оперативно-запоминающее устройство (RAM — оперативная память), является одним из самых фундаментальных аппаратных компонентов компьютера, который определяет производительность вашей системы.
Объем оперативной памяти, которая у вас есть, контролирует производительность вашего компьютера, независимо от того, работает ли он с 20 вкладками и 5 открытыми приложениями, или компьютер, который дает сбой, когда вы пытаетесь смотреть YouTube, поэтому чем больше у вас оперативной памяти, тем лучше.
Поскольку оперативная память используется для любой задачи, требующей быстрого доступа к вычислительным ресурсам, ограничитель для вашего ПК звучит как хорошая идея для примерки.
Продолжайте читать и узнайте о лучших доступных решениях для уменьшения потребления оперативной памяти и получения быстрого и надежного ПК, которого вы заслуживаете.
1. Отключите автозагрузку программ
Нажмите сочетание клавиш «Windows Key + R».
Введите в поле «msconfig» и нажмите Enter.
Перейдите на вкладку «Автозагрузка» и нажмите «Открыть диспетчер задач».
Щелкните правой кнопкой мыши приложения, которые вы не хотите запускать при запуске, и выберите «Отключить».
2. Настройте Windows 10 на максимальную производительность
Щелкните правой кнопкой мыши значок «Компьютер» и выберите «Свойства».
На правой панели выберите «Дополнительные параметры системы».
В разделе «Дополнительно» нажмите «Параметры».
Выберите «Обеспечить наилучшее быстродействие».
Нажмите «Применить», затем «ОК» для выхода.
Перезагрузите компьютер.
3. Установите максимальное использование ОЗУ в Windows 10
Нажмите «Windows Key + R».
Введите в поле «msconfig» и нажмите Enter.
Перейдите на вкладку «Загрузка».
Щелкните «Дополнительные параметры».
Отметьте «Максимальный объем памяти».
Нажмите «ОК», чтобы сохранить изменения и перезагрузить компьютер.
4. Дефрагментируйте жесткие диски
Нажмите «Windows Key + R».
Введите в поле «dfrgui» и нажмите Enter.
В новом окне щелкните жесткие диски, которые нужно дефрагментировать, предпочтительно диск, на котором установлена Windows.
Нажмите «Оптимизировать» и следуйте инструкциям на экране, чтобы завершить процесс дефрагментации.
После завершения процесса перезагрузите компьютер.
5. Измените управление памятью
Нажмите сочетание «Windows Key + R».
Введите в поле «regedit» и нажмите Enter.
Перейдите по следующему пути:
HKEY_LOCAL_MACHINE\SYSTEM\CurrentControlSet\Control\Session Manager\Memory Management
Найдите «ClearPageFileAtShutDown», щелкните его правой кнопкой мыши и выберите «Изменить».
Измените значение на «1».
Нажмите «ОК» и перезагрузите компьютер.
6. Дополнительные решения
- Удалите нежелательное программное обеспечение. Например, нет необходимости иметь программу для чтения PDF, если у вас есть браузер, поскольку вы можете открыть любой файл PDF в любом браузере. То же самое и с видеоплеером, используйте только одну программу для одной цели.
- Используйте только один браузер. Если у вас несколько браузеров, используйте только один за раз.
- Используйте режим экономии заряда батареи. Если вы пользователь ноутбука, используйте его в режиме экономии заряда батареи, так как он автоматически уменьшит фоновую обработку.
7. Используйте отличный браузер в качестве альтернативы
Использование ОЗУ находится под контролем ОС, и нет никакого способа принудительно очистить содержимое.
Так почему бы не обратиться к лучшему браузеру?
Мы говорим о специальной версии браузера Opera, рекламируемой как первый в мире игровой браузер, поскольку его основная цель — гарантировать, что браузер никогда не будет мешать вашему игровому процессу.
Обратите внимание, что он включает в себя уникальные функции, которые помогут вам получить максимальную отдачу как от игр, так и от просмотра веб-страниц, но лучшей функцией является «GX Control».
Это сделало Opera GX известной и высоко ценимой, поскольку она позволяет вам устанавливать собственные ограничения на объем оперативной памяти, процессора и использования сети, которые использует ваш браузер.
И это изумительно.
Браузер предлагает интеграцию с различными службами, что позволяет легко получить к ним доступ с боковой панели.
От Twitch, Discord, YouTube и Spotify до Facebook Messenger, WhatsApp, Telegram, Instagram и Twitter.
Просто помните, что если регулярно отключать ненужные фоновые службы и процессы из вашей оперативной памяти, скорость и производительность улучшаются.
Если вам действительно не нужно открывать эти 20 вкладок, закройте их и оставьте только те, на которых вы действительно находитесь, например этот веб-сайт.
Вы беспокоитесь о том, что ваш компьютер не использует всю оперативную память?
Узнайте, как увеличить полезную оперативную память прямо сейчас, и вы увидите разницу.
Не стесняйтесь использовать раздел комментариев ниже, чтобы сообщить нам, что сработало для вас.
Нам хотелось бы узнать ваше мнение.
Пожалуйста, оцените страницу:
Мы были полезны? Хотите сказать спасибо?
Пожертвуйте на развитие нашего ресурса!
Спасибо за визит. До скорых встреч!
Windows 10 High Memory Usage : Don’t worry if your computer gets stuck and Windows Task Manager warns «High memory usage» as showing here.
Hello there, recently i’ve «upgraded» to windows 10 from windows 7, sadly i only have 4 gb of ram, but that wasn’t the problem on windows 7, i would have google, discord and a game open and it would take only about 20-30% of memory, but after i upgraded to windows 10 my memory would constantly be super high… — by Ognjen Milojevic from Microsoft
On this page, we will guide you to easily fix high memory usage issue on Windows 11/10/8/7 with the following resolutions:
| Workable Solutions | Step-by-step Troubleshooting |
|---|---|
| Fix 1. Close Unnecessary Programs | On Task Manager, find running programs that take high memory, click End Task…Full steps |
| Fix 2. Disable Programs from Startup | On Task Manager, go to Startup, right-click to disable big programs from Startup…Full steps |
| Fix 3. Defragment Hard Drive | Type dfrgui in Search, open Defragment and Optimize Drives, select drives to Optimize…Full steps |
| Fix 4. Fix File System Error | Run EaseUS Partition Master, and right-click drives to fix file system errors…Full steps |
| More Fixes… | Other 6 fixes are available here for you to follow and fix high RAM memory errors…Full steps |
What Is High Memory Usage?
High Memory Usage is a state where Windows computers’ RAM, ROM, or Cache usage grows to an extremely high level. Windows 10 high memory usage error is related to RAM and virtual memory.
When the PC has a high memory usage error, it will freeze while running a program and pops up an error message, warning that «Your computer is low on memory».
Follow to check if you are having this error and what caused high memory usage.
Define High Memory Usage Windows 11/10 Error:
Try the following steps to define if your computer is with high memory usage, high CPU, or high disk usage error:
Step 1. Press Ctrl + Alt + Del keys and select «Task Manager».
Step 2. At the Process tab, check the usage state of CPU, Memory, and Disk.
If the Memory column displays 70%, 80%, 90%, or 99% used as the two figures shown below, it’s a «High Memory Usage» issue.
High Memory Usage in Processes:
High Memory Usage in Performance:
Why Is My Memory Usage So High [Symptoms and Causes]
All computer memory is connect to the CPU and RAM. However, the high memory usage issue is mainly related to the overcrowding of many internal processes. So what will happen when your computer is caught with a high memory usage issue? And what causes this error? Check it out.
| Symptoms of High Memory Usage | Causes of High Memory Usage |
|---|---|
|
|
So how to fix «high memory usage» or «High RAM memory usage» issues? How do I reduce or fix the high memory usage in Windows 11/10?
Here is a list of all tested fixes, just follow to fix high memory usage Windows 11/10 issues immediately.
If you are having a similar problem in older Windows OS, like Windows 11/8/XP, you can either follow the video tutorial here or follow the step-by-step guide in each fix for a try:
1:18 — Using Registry Editor
3:00 — Service Settings
Is this part useful? If your answer is «Yes,» you can click the buttons below to share it with your friends.
Method 1. Close Unnecessary Running Programs/Applications
When your computer is with high memory usage, you can try to close some unnecessary running programs and applications to fix this issue.
Step 1. Open the Task Manager by right-clicking on the Windows icon and select «Task Manager».
Step 2. Go to the process tab, check any extra programs that are taking high memory but you aren’t using at all.
Step 3. Click the unnecessary programs and select «End Task».
Method 2. Disable Programs Running from Startup
Disabling programs running from Startup will effectively decrease the system load and saving quite a lot of CPU memory space.
Step 1. Press Ctrl + Alt + Del keys, select «Task Manager».
Step 2. Click on «Startup» in Task Manager, right-click the applications that you don’t want to run from Startup, and select «Disable».
Method 3. Defragment Hard Drive & Adjust for Best Performance
It will also help to save quite a lot of memory space by defragmenting hard drives. You can also refer to a manual way to defrag and optimize the disk for its best performance.
Defragment hard drives:
Step 1. Press «Windows + R», type: dfrgui, click «Defragment and Optimize Drives» to open this app.
Step 2. Click on the hard drives (C: drive for example) you want to defragment and click «Optimize».
Wait for the process to finish the defragment process. Do remember to restart the computer when the process completes.
Adjust for the best performance:
Step 1. Right-click «This PC» and select «Properties».
Step 2. Click «Advanced system settings», click «Settings» under Performance.
Step 3. Check «Adjust for best performance», click «Apply» and «OK» to confirm.
Method 4. Fix Disk File System Error
File system error is a major reason that may cause high memory usage or high CPU usage on Windows 11/10/8/7 computers. Professional partition manager software — EaseUS Partition Master can easily fix the error and get rid of it from your PC. It’s easy for all levels of Windows users.
Check and Fix System Error
Method 5. Increase Virtual Memory
Virtual memory makes use of part of disk space to serve as memory so as to release computer memory stress. Therefore, when your computer is with high memory usage issue, you can try the following steps to increase virtual memory:
Step 1. Right-click on This PC, select «Properties».
Step 2. Click «Advanced system settings» in the pop-up window.
Step 3. Go to the Advanced tab, click «Settings…» under the Performance section.
Step 4. Navigate to the Advanced tab, click «Change» under the Virtual memory section.
Step 5. Uncheck «Automatically manage paging file size for all drives».
Step 6. Select C drive, check «No page file», and click «Set».
Step 7. Click «Yes» to continue.
Step 8. Select a non-system partition, check «Custom size», and set the same value in Initial Size and Maximum Size.
The value size is recommended to be twice big as the physical memory on your computer.
Step 9. Click «Set» and «OK» to save the changes.
Method 6. Disable Superfetch Service
Step 1. Press Windows + R, type services.msc into the Run box and click «OK».
Step 2. Locate and right-click «Superfetch» > select «Properties» > click «Stop» on the pop-up windows.
Step 3. Click «Disabled» from the ‘startup type’ drop-down menu.
Method 7. Set Registry Hack
This method will release some virtual memory on your computer by deleting page files in the Registry. Here is how to do so:
Step 1. Press Windows + R keys, type regedit to open the Registry Editor.
Step 2. Navigate to: HKEY_LOCAL_MACHINE/SYSTEM/CurrentControlSet/Control/Session Manager/Memory Management.
Step 3. Find and right-click ClearPageFileAtShutDown, select to modify its value to «1» and click «OK».
Method 8. Increase Physical Memory
Logically, when your computer is with a high memory usage issue, you can add a new memory card to your computer so to extend the physical memory.
You need to first check out the memory type by referring to the parameters of memory on your computer. Here is how to increase a physical memory on your PC:
Step 1. Check the physical memory size: Right-click on This PC and select «Properties».
Step 2. Open Task Manager and go to the Performance tab, click «Memory».
Step 3. Check out the speed, size of the memory to decide which type you’ll need.
Step 4. Then purchase a new memory card, add it to your PC.
After adding the new memory to your computer, restart the PC and it will automatically detect the new memory.
Method 9. Disable NDU in Registry
Note: EaseUS technical support experts say this method may affect the usage of internet connection.
If you would like to try, here are the steps:
Step 1. Type regedit in Windows Search and click Registry Editor to open it.
Step 2. Go to: HKEY_LOCAL_MACHINE/SYSTEM/ControlSet001/Services/Ndu.
Step 3. Right-click on the Start DWORD and select «Modify».
Step 4. Change its value to 4, click «OK» to save the changes.
After this, restart your PC and the high memory usage issue should be resolved.
If your computer internet connection gets disabled, we suggest you repeat the steps and change the Start word value back to the previous number — 2.
Method 10. Clean Up Virus
Sometimes, virus infection or malware may also take up high usage of memory on your PC. The best way out is to run antivirus software on you PC to clean up all existing virus, and malware immediately:
Step 1. Download and install anti-virus software on your computer.
Step 2. Run the anti-virus software and choose to scan your whole computer drive.
Step 3. Select to clean up all found virus or virus-infected files or devices.
You May Also Like:
If you are having other types of high memory usage issues on your computer, click links below and follow to get rid of this error from your computer immediately.
Bonus Tips: How to Avoid High Memory Usage Issue on Windows 11/10
After you fixing Windows high memory usage on Windows 10/8/7, some of you may want to know how to prevent this issue from happening again.
Here, we’ll offer tips to protect your Windows 10 computer from this issue.
How to Avoid High Memory Usage in Windows 10 — Tips
Here are some tips that you can follow to avoid high memory usage issues in Windows 10/8/7. See how to set your computer with the best performance:
- #1. Add a big enough memory card to the PC
- #2. Run virus cleaner regularly
- #4. Disable unnecessary programs from Startup
- #5. Release virtual memory from hard drive
- #6. Fix file system error and defrag hard drive regularly
You May Also Interest In:
Some of you may also want to know how to define High CPU or High Disk Usage errors. Here are the steps»
Step 1. Hold Ctrl+Alt+Del keys, click «Task Manager».
Step 2. On the Processes tab, check the Memory or the Disk usage state:
- The CPU column reaches up to 99% or even 100%, it’s a «High CPU Usage» issue. Refer to Fix 99% or 100% High CPU Usage for help.
- The Disk column shows high usage or even displays 100%, it’s a «High Disk Usage» issue. Follow 100% Disk Usage to fix this problem.
Take Action, Keep Your Computer from High Memory Usage Issue
On this page, we provide tips to help you define whether your computer has high memory issues. And we also collected 10 practical fixes to resolve high memory usage Windows 10 errors, and listed tips to help you avoid this issue.
Besides managing RAM and virtual high memory usage issues, we also suggest you apply EaseUS disk management software to make your computer running smoothly again. EaseUS Partition Master helps to manage partitions, make full use of disk space and optimize disk performance to the best state.
Now it’s your turn. Take action and keep your computer from the high memory usage issue, making it running smoothly again.
FAQs About High Memory Usage
The following we’ll list some top concerned questions about high memory usage issue, and if you have the same question, follow and finnd the answer here.
1. Why is my memory usage so high in Windows 10?
- One reason could be a big program or game that takes high system RAM.
- The other reason could be malware that caused your device high memory usage.
2. How do I fix high memory usage?
Here is a list of all possible fixes that you can take to fix high memory usage on Windows:
- Close Unnecessary Running Programs/Applications
- Disable Startup Programs
- Defragment Hard Drive & Adjust Best Performance
- Fix Disk File System Error
- Increase Virtual Memory
- Disable Superfetch service
- Set Registry Hack
- Increase Physical Memory
- Disable NDU in Registry
- Clean Up Virus
For more details, you can rever to the above detailed steps to get rid of this issue immediately.
3. Does high memory usage affect performance?
Yes, high memory usage does affect the computer performance. Gemerally, the faster the RAM, the faster the processing speed will be on the computer. To obtain faster RAM, you’ll need to increase the speed at which memory transfers information to other computers. However, when the memory usage goes too high, taking too much resources, it’ll reversely affect the computer perforamce.
Попробуйте наш инструмент устранения неполадок
Выберите операционную систему
Выберите язык програмирования (опционально)
‘>
Пользователи сообщают нам, что у них не совсем приятный опыт работы с Windows 10. Они считают, что через некоторое время невозможно использовать ПК из-за большого использования памяти. Немного помогает перезагрузка компьютера, но вскоре проблема возвращается снова.
В некоторых случаях использование памяти может достигать 70%, а если перезагрузка не выполняется, оно может увеличиваться до 100%, в результате чего компьютер зависает.
Если у вас также есть эта проблема с вашей Windows 10, не беспокойтесь, мы здесь, чтобы помочь вам решить эту проблему, представив вам некоторые из наиболее распространенных и эффективных возможных методов. Просто следуйте приведенным ниже инструкциям, чтобы решить свои проблемы и решить эту проблему самостоятельно!
Шаг первый: запуск антивирусных программ
Шаг 2. Отключите службу Superfetch
Шаг третий: запустите SFC в безопасном режиме
Шаг четвертый: запустите RAMMap
Шаг первый: запуск антивирусных программ
Первое, что вам нужно сделать, это запустить проверку на вирусы всех ваших системных файлов с помощью надежных антивирусных программ. Если вы не установили такую антивирусную программу, вы можете воспользоваться встроенным Защитником Windows. Это поможет вам исключить подозрительные программы или системные файлы, которые могут вызывать эту проблему.
Если вам удастся его найти, полностью удалите его со своего компьютера, чтобы проверить, сохраняется ли эта программа.
Были пользователи, сообщающие, что антивирусные программы, в том числе Защитник Windows, являются виновником чрезмерно высокого использования памяти. Итак, если для вас это не слишком сложно, попробуйте отключение антивирусных программ чтобы посмотреть, поможет ли это.
Шаг 2. Отключите службу Superfetch
1) Нажмите Клавиша Windows и Икс в то же время, затем выберите Командная строка (администратор) .
2) Когда будет предложено разрешение администратора, нажмите да продолжать.
3) Введите следующую команду и нажмите Войти .
net.exe остановить superfetch
4) Теперь посмотрим, сохраняется ли проблема. Если проблема не исчезнет, попробуйте следующие методы.
Шаг третий: запустите SFC в безопасном режиме
1) Хит Начало кнопку, затем введите msconfig в поле поиска. Тогда выбирай Конфигурация системы из списка выбора.
2) Перейдите к Загрузки категория, затем выберите Безопасная загрузка> Минимальная . Затем нажмите Применять и Хорошо чтобы сохранить изменение.
3) Теперь сохраните и закройте ваши файлы и программы, выберите Рестарт идти в Безопасный режим .
4) При перезапуске в безопасном режиме вы увидите слово Безопасный режим в четырех углах рабочего стола, и фон вашего экрана будет черным.
5) Теперь нажмите Клавиша Windows и Икс в то же время, затем выберите Командная строка (администратор) .
6) В окне командной строки введите следующую команду и затем нажмите Войти .
chkdks / f
Затем нажмите И ключ, чтобы дать разрешение на проверку диска при следующем запуске компьютера.
7) В том же окне введите следующую команду и нажмите Войти .
DISM.exe / Online / Cleanup-image / Restorehealth
Выполнение второй команды может занять некоторое время. По окончании перезагрузите компьютер в нормальном режиме, выполнив процедуру в обратном порядке с 1) по 3). Вы увидите, что ваш компьютер проходит проверку диска перед перезагрузкой. Этот процесс не должен длиться слишком долго, если ваши диски исправны.
Шаг четвертый: бег RAMMap
Если после выполнения всех описанных выше действий объем памяти по-прежнему высок, рассмотрите RAMMap — это диагностический инструмент, предоставляемый Microsoft Sysinternals, который может предоставить вам более подробную информацию, которая поможет вам решить более сложные проблемы.
1) Скачать RAMMap .
2) После загрузки дважды щелкните по нему, чтобы запустить установку.
3) Давайте сначала взглянем на Использовать счетчики категория. Ударил Активировать поэтому элементы будут перечислены в порядке их размера.
Если вы видите товар Частный процесс списки вверху, это означает, что большая часть потребления оперативной памяти вашей системы связана с памятью, выделенной одним процессом.
4) Теперь нажмите Процесс вкладку вверху, а затем щелкните Частный так вы будете лучше понимать, какая программа или программы занимают так много памяти.
5) Открыть Диспетчер задач , затем перейдите к Детали таб. Найдите службы, которые занимают вашу системную память, в соответствии с результатом RAMMap. Выделите этот элемент, а затем выберите Завершить задачу . Если у вас более одного элемента, повторяйте процедуру, пока использование памяти не вернется в норму.
6) Вернемся к Использовать счетчики таб. На этот раз проверьте, не указано ли что-нибудь в столбце Плохо . Если с вашей системной памятью все в порядке, вы не должны видеть здесь ничего. Но если вы это сделаете, это означает, что ваша оперативная память выходит из строя, и вам необходимо запустить средство диагностики памяти Windows, чтобы найти точную причину.
7) Оставайтесь в Использовать счетчики категорию, затем проверьте свой Драйвер заблокирован вещь. Если вы заметили здесь большое увеличение без очевидного объяснения, это означает, что на вашем компьютере есть какая-то проблема с драйвером.
Чтобы решить возможную проблему с драйверами, всегда рекомендуется в первую очередь обновить драйверы устройств.
Конечно, вы можете обновить драйверы устройств вручную, но обычно это будет стоить вам кучу времени.
Почему бы не попробовать современный способ обновления драйверов с помощью Водитель Easy ? Он автоматически обнаруживает, загружает и устанавливает драйверы, когда вам это нужно, всего за два шага. Как легко!

Оглавление:
Отключение “шпионских” служб и дополнительной функциональности
Отключение Superfetch
Отключение “лишних” служб
Снижение нагрузки на оперативную память со стороны браузера
Автоматическая очистка оперативной памяти
Рекомендуем прочитать: Как увеличить оперативную память на ноутбуке
Отключение “шпионских” служб и дополнительной функциональности
Операционная система Windows 10 постоянно развивается. В ней появляются новые функции, некоторые из которых доступны для американского и европейского рынка, но не работают в России. При этом, данные функции активно потребляют ресурсы компьютера, в том числе и оперативную память, постоянно работая в фоновом режиме.
Одним из примеров, который можно рассмотреть, является голосовой помощник Кортана. Она не разговаривает на русском языке, при этом ее службы работают, в том числе, и в русской версии операционной системы Windows 10. Отключив их, можно снизить потребление оперативной памяти со стороны Windows. Есть и масса других утилит, которые потребляют оперативную память, но при этом не используются большинством пользователей: Windows Defender, Windows Updater, Voice Recorder, Xbox и многое другое.
Также операционная система Windows 10 славится наличием немалого количества приложений “шпионского характера”. Это процессы, которые собирают сведения о работе пользователя с компьютером. На сбор данных сведений пользователь соглашается после установки операционной системы, и они постоянно работают в фоновом режиме, потребляя оперативную память. Для снижения нагрузки на оперативную память, рекомендуется отключить так называемые службы телеметрии.
Все рассмотренные выше программы можно отключить самостоятельно, используя утилиту “Службы”, оптимизировав список процессов автозагрузки и покопавшись в настройках Windows 10 с целью деактивации ненужных функций. Но еще проще это сделать при помощи приложения Destroy Windows 10 Spying.
Это приложение распространяется бесплатно. У него понятный интерфейс (есть русский язык). Приложение позволяет удалить лишние системные программы с компьютера, а также оптимизировать работу служб и утилит.
Важно: Перед использованием приложения Destroy Windows 10 Spying рекомендуется создать точку восстановления и убедиться, что имеется резервная копия системы.
Стоит отметить, что рассматриваемая программа способна деактивировать “лишнюю” функциональность не только самой операционной системы Windows, но и пакета офисных приложений Office 2016, который также собирает телеметрию пользователя.
Отключение Superfetch
Одна из функций Windows 10, которая может расходовать значительное количество оперативной памяти, это Superfetch. Данная служба занимается хранением в ОЗУ компьютера сведений о приложениях, службах, процессах и прочем. На компьютере с достаточной мощностью она способна повысить его скорость работы. Но при ограниченной оперативной памяти лучше ее отключить.
Чтобы выключить Superfetch, откройте список служб Windows. Проще всего это сделать, если в поиске вписать “Службы”. И запустить найденное приложение.
Отыщите в списке служб Superfetch, нажмите на нее дважды левой кнопкой мыши, после чего выберите в пункте “Тип запуска” вариант “Отключена”. Сохранить изменения и перезагрузите компьютер.
Отключение “лишних” служб
Помимо рассмотренных выше “шпионских” служб, в фоновом режиме Windows 10 работает еще огромное число различных других служб, большая часть из которых никогда не используются. При этом они потребляют ресурсы компьютера, в том числе и оперативную память. Чтобы уменьшить использование оперативной памяти со стороны Windows 10, можно отключить все (или некоторые) эти службы.
Отключение служб в ручном режиме может привести к возникновению проблем в работе системы. Оптимальный способ — использовать приложение Easy Service Optimizer. Оно позволяет в пару кликов приостановить работу “лишних” служб и процессов.
Программа Easy Service Optimizer при запуске проводит анализ Windows, после чего предлагает пользователю выключить службы, которые она посчитает “лишними”. При этом приложение предлагает 3 варианта работы: безопасный, оптимальный и экстрим. В зависимости от выбранного варианта, будет меняться число отключаемых служб.
Чтобы отключить службы, которые программа считает неэффективными, достаточно сверху нажать на кнопку “Применить настройки к отмеченным службам”, предварительно выбрав один из режимов.
Снижение нагрузки на оперативную память со стороны браузера
Одним из главных потребителей оперативной памяти в компьютере является браузер. При этом не важно какой именно — Google Chrome, Microsoft Edge, Яндекс Браузер, Opera или любой другой. Все эти браузеры сильно потребляют оперативную память, во многом, из-за “тяжелых” сайтов, но часто и из-за собственных процессов.
Чтобы уменьшить потребление оперативной памяти со стороны браузера, можно воспользоваться встроенными опциями. В зависимости от браузера, меняется список настроек, которые нужно отключить (или включить) для снижения потребления ОЗУ. Например, в Google Chrome без потери качества работы браузера можно отключить сервисы отправки сведений в Google.
В браузере Яндекс имеются настройки “Оптимизировать изображения” и “Выгружать из памяти неактивные вкладки”. Их активация также позволяет снизить потребление оперативной памяти.
Не стоит забывать и о различных внешних украшениях. Например, анимационный фон, который работает в Яндекс Браузере по умолчанию, также потребляет большое количество оперативной памяти. Стоит его отключить, если имеется нехватка ОЗУ.
Обратите внимание: Для оптимизации работы браузера также можно использовать некоторые сторонние расширения, например, OneTab или TabMemFree.
Автоматическая очистка оперативной памяти
Если даже после всех проведенных выше работ по оптимизации компьютера памяти катастрофически не хватает, можно воспользоваться приложением, которое будет принудительно очищать ОЗУ от хранящихся данных. Программа, которая способна это делать, называется Mem Reduct.
После установки приложения, пользователь сможет всегда контролировать потребление оперативной памяти. В нижней панели управления постоянно будет отображаться информация о процентном количестве задействованной памяти.
Если требуется очистить оперативную память, можно открыть программу и нажать “Очистить память”. Также в настройках приложения можно установить “горячую клавишу” для мгновенной очистки оперативной памяти, либо настроить параметры, при которых программа автоматически будет очищать память, например, при загрузке ОЗУ выше 90% или каждый час.
При работе программа Mem Reduct вычищает из памяти системный кеш. Соответственно, на работе текущих приложений на компьютере это никак не сказывается.
(22 голос., средний: 4,41 из 5)
Загрузка…