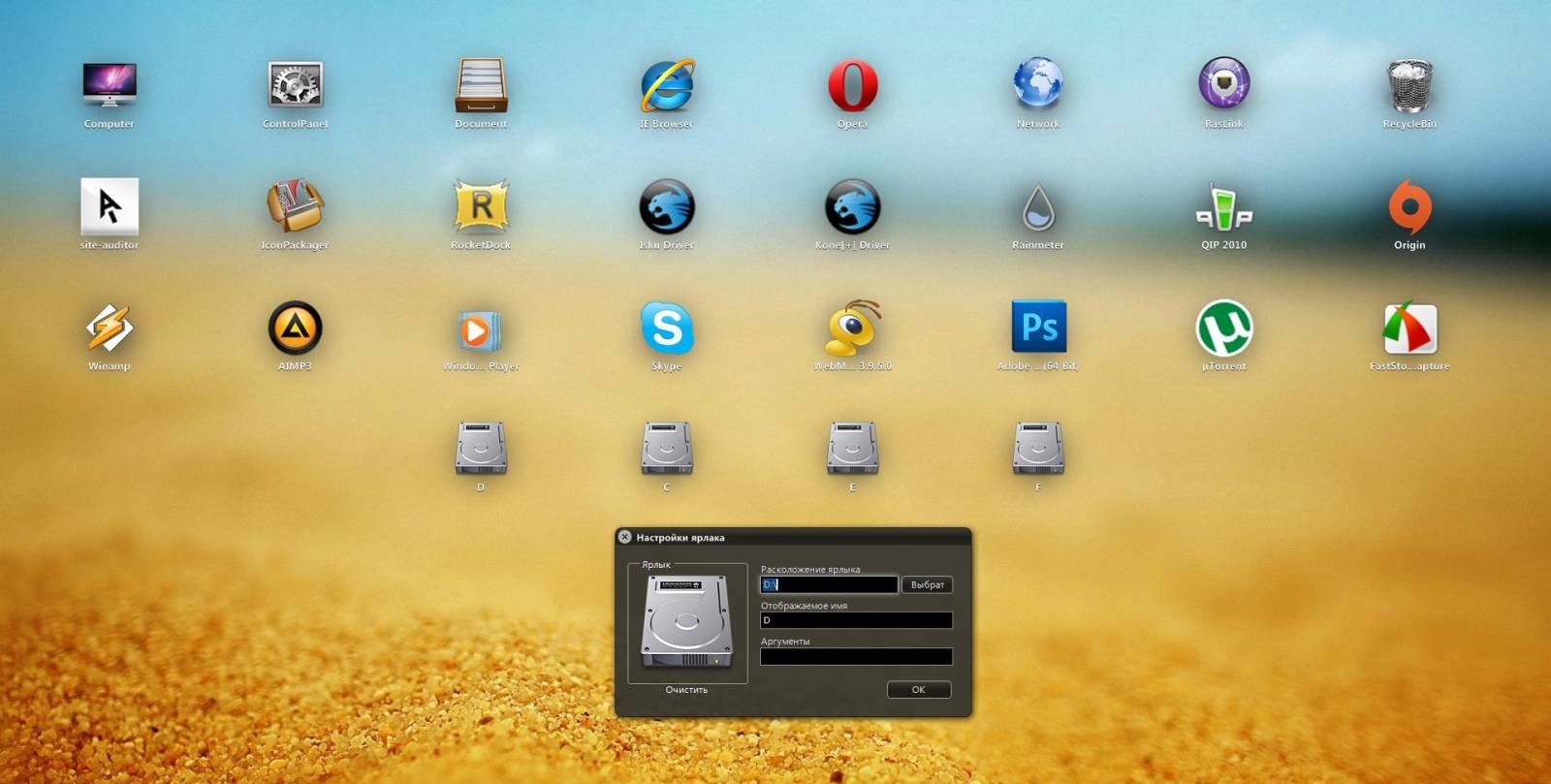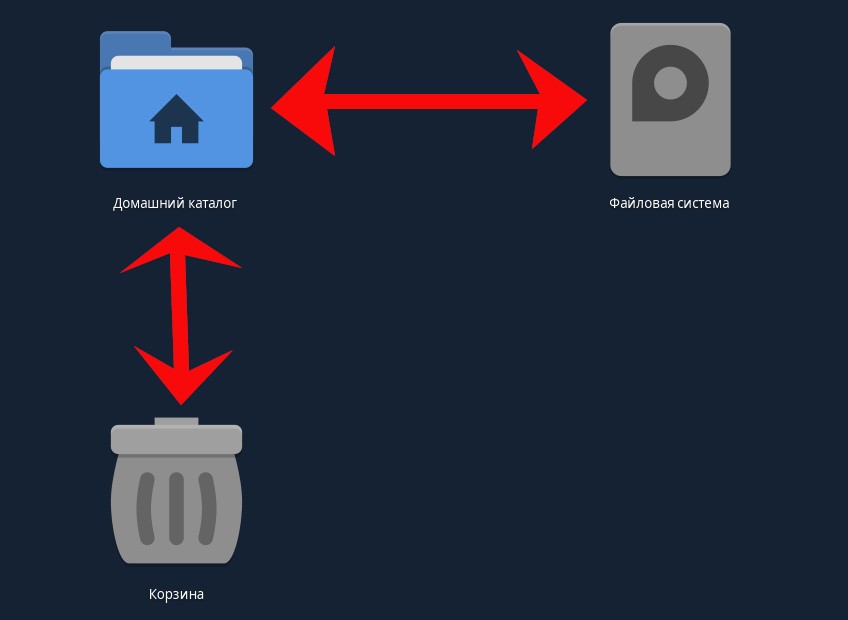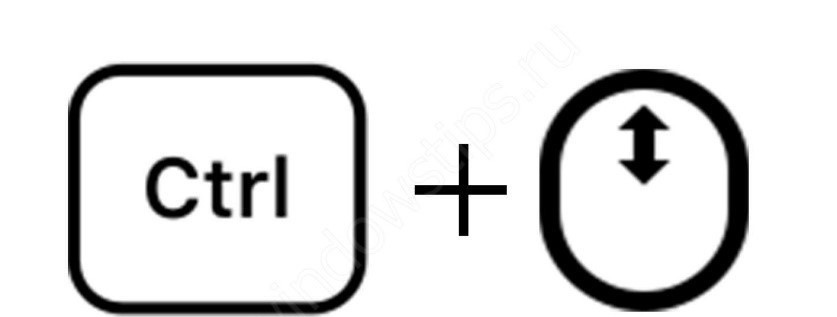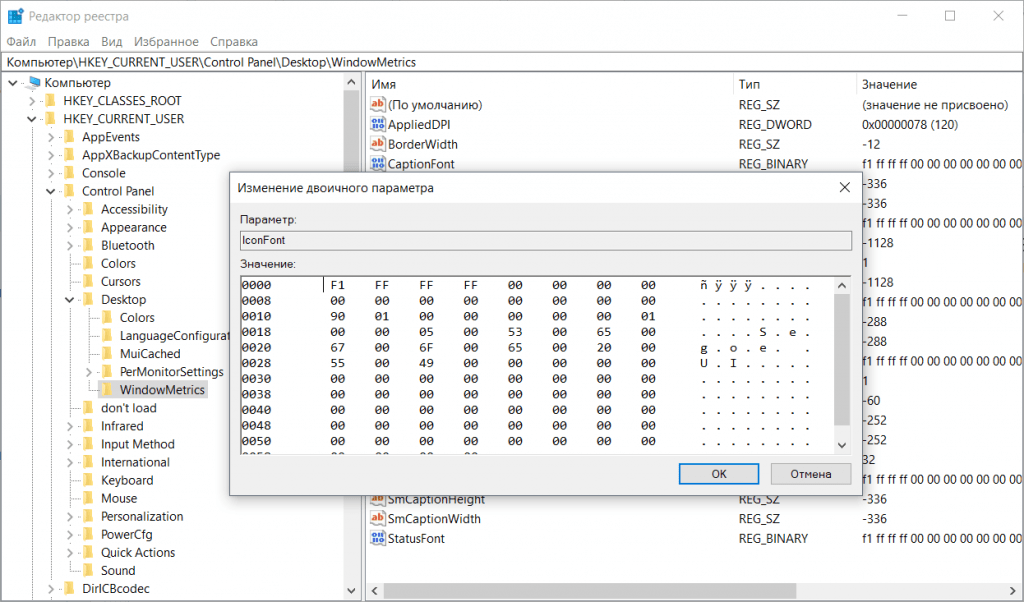Когда пользователь или программа создает либо перемещает на рабочий стол ярлык или файл, последний размещается не в произвольном месте экрана, а согласно определенной последовательности, кроме того, все объекты автоматически выравниваются по сетке. Эта функция обеспечивает порядок на рабочем столе, но как быть, если пользователь захочет разместить объекты хаотично, без привязки к выравнивающей сетке?
Всё очень просто, и в Windows 10, и в Windows 8.1 выравнивание можно отключать одним кликом мыши. Перейдите на рабочий стол, щёлкните по нему правой кнопкой мыши и выберите в меню Вид -> Выровнять значки по сетке.
По умолчанию последний пункт отмечен галочкой, но после того как вы на него нажмёте, галочка снимется и выравнивание, и упорядочивание будут отключены.
Более гибко настроить функцию можно с помощью редактора реестра.
Откроете его командой regedit в окошке «Выполнить» и разверните эту ветку:
HKEY_CURRENT_USER\SOFTWARE\Microsoft\Windows\Shell\Bags\Desktop
В правой колонке окна редактора найдите 32-битный DWORD-параметр FFlags. Если его нет, создайте его вручную, воспользовавшись контекстным меню. Этот параметр может принимать четыре значения:
- 1075839520 — отключает автоматическое упорядочивание и выравнивание по сетке.
- 1075839525 — включает автоматическое упорядочивание и выравнивание по сетке.
- 1075839521 — включает упорядочивание и отключает выравнивание по сетке.
- 1075839524 — отключает упорядочивание, но сохраняет выравнивание по сетке.
Кликните по параметру FFlags дважды и замените в открывшемся окошке текущее значение выбранным.
Так как значения здесь указаны в десятичной системе счисления, перед заменой активируйте соответствующую радиокнопку.
Это всё, но чтобы новые настройки смогли вступить в силу, потребуется перезапуск Проводника.
Загрузка…
Содержание
- Способ 1: Системные средства
- Способ 2: Стороннее программное обеспечение
- Вариант 1: Desktop Icon Spacing
- Вариант 2: DesktopOK
- Вариант 3: Winaero Tweaker
- Вопросы и ответы
Способ 1: Системные средства
В настройках Windows 10 нет специального параметра, отвечающего за изменение расстояния между значками на рабочем столе, для этого потребуется редактировать системный реестр.
Важно! Малоопытным пользователям не рекомендуется вносить правки в параметры реестра Windows 10, так как неверные действия могут негативно повлиять на работоспособность операционной системы. В таком случае лучше будет воспользоваться вторым вариантом решения поставленной задачи, предложенным в этой статье. Если же при редактировании реестра были допущены ошибки, его потребуется восстановить. На нашем сайте есть отдельная статья, в которой эта тема подробно рассматривается.
Подробнее: Как восстановить системный реестр в Windows 10
Чтобы изменить сетку рабочего стола в Windows 10, нужно отредактировать соответствующий параметр в реестре, для этого:
-
Откройте «Редактор реестра» любым доступным способом. Быстрее всего это сделать через окно «Выполнить». Для этого нажмите сочетание клавиш Win + R, после чего в появившемся окне введите команду
regeditи кликните по кнопке «ОК».Читайте также: Все способы запуска «Редактора реестра» в Windows 10
-
Воспользовавшись древовидной структурой каталогов в левой части окна, перейдите по следующему пути:
HKEY_CURRENT_USER\Control Panel\Desktop\WindowMetricsОбратите внимание! Для удобства можно воспользоваться адресной строкой в верхней части окна, скопировав туда вышеуказанный путь и нажав Enter.
- В основной области программы откройте свойства параметра «IconSpacing», он отвечает за расстояние по горизонтали между значками на рабочем столе. Нажмите по его названию правой кнопкой мыши и выберите «Изменить».
- В появившемся окне измените значение параметра. По умолчанию там установлено «-1125». Минимальное значение — «-480», а максимальное — «-2730». После внесенных изменений нажмите по кнопке «ОК».
- Вернувшись к главному окну «Редактора реестра», откройте теперь свойства файла «IconVerticalSpacing», так же воспользовавшись контекстным меню. Этот параметр отвечает за расстояние между значками по вертикали.
- В открывшемся окне аналогичным образом измените значение на желаемое, после чего кликните по кнопке «ОК». Минимальное и максимальное значения остались прежними — «-480» и «-2730», соответственно.
- Закройте окно «Редактора реестра» и перезагрузите компьютер, чтобы внесенные изменения зарегистрировались системой.
Примечание! Подобрать точное расстояние между значками можно только опытным путем, каждый раз перезагружая компьютер после изменения параметров. Но нужно быть осторожным, так как при минимальных значениях ярлыки программ могут наслаиваться друг на друга, а при максимальных значениях — вылезать за границы экрана. Чтобы вернуть настройки в изначальное состояние, необходимо, воспользовавшись этой же инструкцией, установить значения в обоих параметрах «-1125».
Способ 2: Стороннее программное обеспечение
С помощью программного обеспечения от сторонних разработчиков изменить сетку рабочего стола Windows 10 намного проще, чем системными средствами.
Вариант 1: Desktop Icon Spacing
Desktop Icon Spacing — небольшая утилита, предоставляющая удобные инструменты для редактирования сетки рабочего стола Windows 10. Имеет в своем наборе дополнительные функции, такие как сохранение файлов реестра и восстановление параметров по умолчанию.
Скачать Desktop Icon Spacing с официального сайта
Скачав исполняемый файл программы на компьютер, запустите его двойным нажатием левой кнопки мыши и примите условия лицензионного соглашения, нажав по кнопке «Accept».
В появившемся главном окне программы передвиньте ползунки «Hrizontal» и «Vertical» на нужные значения, после чего установите отметки напротив «All data saved» и «All other windows closed» и кликните по кнопке «Apply» в верхнем правом углу окна.
Примечание! Рекомендуется перед этим закрыть все программы на компьютере, чтобы не потерять важные данные.
Программа перезапустит «Проводник» Windows 10, после чего изменения сразу отобразятся на рабочем столе. Таким образом можно быстро подобрать оптимальное расстояние между значками.
Чтобы вернуть настройки по умолчанию, можно вручную установить параметры на значение «75» или воспользоваться специальной опцией, вызвав меню «Advanced» и нажав по пункту «Set Default».
Вариант 2: DesktopOK
DesktopOK — многофункциональная программа для редактирования параметров рабочего стола, содержащая отдельное меню для изменения расстояния между значками. Предоставляет удобные инструменты для выполнения поставленной задачи.
Скачать DesktopOK с официального сайта
После того как архив с программой будет скачан, распакуйте его и запустите исполняемый файл, находящийся внутри. После появления окна инсталлятора выберите в первом выпадающем списке предпочитаемый язык (в инструкции ниже будет использоваться русский), укажите путь установки в поле «Папка» и кликните по кнопке «Install».
После того как откроется главное меню программы, для изменения расстояния между значками на рабочем столе сделайте следующее:
- Откройте меню «Инструменты» в верхней части окна и кликните по пункту «Windows-Metric (настройка значков)».
- Во всплывающем диалоговом окне подтвердите, что вы являетесь опытным пользователем компьютера, нажав по кнопке «Да».
- После появления меню настроек, начните передвигать ползунки «Горизонтальный» и «Вертикальный», расположенные в блоке инструментов «Windows-Metrics». Параллельно отслеживайте изменения на рабочем столе.
- Когда нужные настройки будут подобраны, просто закройте окно приложения, изменения сохранятся автоматически. Если при передвижении ползунков расстояние между иконками на рабочем столе не изменялось, воспользуйтесь кнопкой «Перезагрузить проводник».
Обратите внимание! Чтобы вернуть настройки сетки в исходное состояние, не обязательно вручную передвигать ползунки. Для этих целей предусмотрена кнопка «Default», после нажатия на которую параметры автоматически возвращаются к стандартным.
Вариант 3: Winaero Tweaker
Winaero Tweaker — многофункциональная программа, содержащая в себе инструменты для персонализации операционной системы. Позволяет изменить внешний вид Windows 10 до неузнаваемости. Содержит настройки, которых нет в стандартных параметрах компьютера. Также предоставляет инструменты для редактирования сетки рабочего стола.
Скачать Winaero Tweaker с официального сайта
После загрузки архива распакуйте его и запустите инсталлятор. Выполните установку стандартным образом, следуя инструкциям в самой программе. Если с этим возникнут трудности, рекомендуем обратиться за помощью к тематической статье на нашем сайте.
Подробнее: Правильная установка программ в Windows
При первом запуске программы нужно будет принять лицензионное соглашение, нажав по кнопке «I AGREE».
После того как на экране появится главное окно приложения, можно переходить непосредственно к редактированию сетки рабочего стола Windows 10:
- Воспользовавшись расположенной слева панелью навигации, откройте раздел «Icons» («Значки»), находящийся в блоке инструментов «Advanced Appearance Settings» («Дополнительные параметры внешнего вида»).
-
Воспользуйтесь ползунком «Horizontal spacing» («Горизонтальный интервал»), чтобы изменить расстояние значков между собой по горизонтали. Затем с помощью такого же ползунка измените значение параметра «Vertical spacing» («Вертикальный интервал»).
Обратите внимание! Рядом с каждым ползунком находится счетчик для более точной настройки. Вы можете воспользоваться стрелочками или ввести значения вручную с клавиатуры.
- После ввода желаемых значений нажмите по кнопке «Apply changes» («Применить изменения»), а затем «Sign out now» («Выйти из системы сейчас»), чтобы применить внесенные изменения.
Примечание! После этого будет совершен автоматический выход из системы и вам повторно нужно будет вводить пароль (если он установлен), чтобы вернуться на рабочий стол Windows 10. Это необходимо для применения изменений без перезагрузки компьютера.
Сегодня мы поговорим о том, как упорядочить значки на рабочем столе в любой операционной системе Windows. Казалось бы, не такая уж и проблема. Некоторые вообще любят, чтобы рабочий стол был совершенно чист, но начинающим пользователям такой минимализм пока не очень удобен и даже страшен.
Я тоже считаю, что некоторые ярлыки или файлы всегда должны быть под рукой. Вот только порядок их расположения хочется навести свой, а не такой, который система устанавливает по умолчанию, т.е. все значки по левому краю. Оказывается, всё это возможно и совсем просто сделать.
Почему все значки на Рабочем столе выстраиваются по левому краю и как это изменить
Как уже говорилось выше, по умолчанию в операционных системах Windows все значки рабочего стола автоматически выстраиваются строго по левому краю. И как бы вы их не старались перетащить на другое место, они всё равно будут возвращаться.
Для того, чтобы изменить этот порядок вам необходимо кликнуть правой кнопкой мыши по любому свободному от значков и папок месту и выбрать в появившемся контекстном меню пункт «Вид», а потом в следующем открывшемся меню снять галочку с пункта «Упорядочить значки автоматически».
Теперь вы можете свободно перетаскивать значки в любое место рабочего стола.
Как выровнять все значки Рабочего стола в строгом порядке
Если вы хотите, чтобы ваши значки на рабочем столе были выстроены строго по вертикали и горизонтали, то тогда кликните правой кнопкой мыши по свободному месту вашего рабочего стола и выберите в пункте «Вид» выпадающего контекстного меню подпункт «Выровнять значки по сетке».
Теперь все ваши значки, файлы и папки будут выровнены по невидимой сетке.
Как выровнять значки на Рабочем столе в произвольном порядке
Для того, чтобы можно было расположить значки рабочего стола в произвольном порядке, необходимо просто убрать галочки с пункта «Упорядочить значки автоматически» и пункта «Упорядочить значки автоматически».
Вот таким образом можно навести порядок на своем Рабочем столе по своему усмотрению.
Видео о том, как упорядочить значки рабочего стола:
Удачи!
Рабочий стол обеспечивает пользователю удобное взаимодействие с программами, установленными в системе Windows. При желании размеры ярлыков можно увеличить или уменьшить, зажав клавишу «Ctrl» и покрутив колесико мыши. При слишком крупных иконках нужно увеличить пространство между ними. Ниже мы поговорим о том, как изменить расстояние между значками, расположенными на рабочем столе Windows 10.
Для чего это может понадобиться?
Изменение данного параметра необходимо в двух случаях:
- В целях экономии свободного места. Если на основном экране хранится много файлов и папок, то целесообразно уменьшить их размер и сократить пространство между иконками.
- Люди с плохим зрением могут увеличивать значки для более комфортной работы. Соответственно, потребуется больше места между иконками.
Как изменить расстояние между ярлыками на рабочем столе Windows 10
Добиться желаемого результата можно двумя способами:
- вручную;
- при помощи Командной строки.
Каждый вариант следует рассмотреть подробнее.
Ручная настройка
По умолчанию все иконки привязаны к невидимой сетке. При перетаскивании в другое место значок занимает ячейку, выравниваясь по горизонтали и вертикали.
Чтобы определять расстояние между иконками самостоятельно, пользователь может отключить выравнивание по сетке. Делается это следующим образом:
- Кликаем правой кнопкой мыши по области, свободной от папок и файлов.
- В открывшемся меню выбираем «Вид», далее нажимаем на «Выровнять значки по сетке».
Теперь иконки можно выровнять вручную.
Через Командную строку
Этот способ позволяет настроить параметры сетки. Алгоритм действий:
- Нажимаем комбинацию «Win + R» и запускаем Командную строку.
- Вводим команду «regedit» и нажимаем «OK».
- Откроется окно редактора. В левой его части выбираем путь: HKEY_CURRENT_USER / Control Panel / Desktop / WindowMetrics.
- В правой части окна находим два параметра: IconVerticalSpacing и IconSpacing. Первый отвечает за вертикальное расстояние, а второй – за горизонтальное.
- Дважды кликаем по каждому из параметров, изменяя данные. Если нужно уменьшить расстояние – прописываем меньшую цифру и наоборот.
- Подтверждаем выбор и перезагружаем компьютер. Сетка изменится.
Если результат вас не устроил, проделайте вышеописанные действия еще раз, установив другие значения.
Вам помогло? Поделитесь с друзьями — помогите и нам!
Многим из вас, не нравится, что на «Рабочем столе» присутствует выравнивание значков по сетке в Windows 10 и они хотят как-то это исправить. Тем самым, начинают искать разного рода способы и действуют при помощи сторонних программ, которые могут, как положительно, так и отрицательно влиять на работоспособность самой ОС. Вот для того, чтоб у вас не возникало проблем с операционной системой, мы рекомендуем начать использовать наши способы, которые более практичные, хотя и потребуют от вас больше внимания и усидчивости во время внесения изменения в Windows 10, чтоб вы не допустили не каких фатальных ошибок.
Способ 1 – это способ используют многие пользователи ПК
- Производим клик в пустую область «Рабочего стола» при помощи правой кнопки мыши → открывается «Контекстное меню» и в нем первоначально наводим курсор на пункт «Вид», а уже с него, перетягиваем курсор на подпункт «Выровнять значки по сетке». Обращаем ваше внимание, что напротив пункта «Выровнять значки по сетке» вы непременно должны увидеть галочку, а значит, если галочка будет установлена, то все значки на «Рабочем столе», будут располагаться по невидимой сетке, а если галочки не будет, то вы сможете перетаскивать иконки на «Рабочем столе» так, как вам захочется.
Способ 2 – это способ используют более продвинутые пользователи ПК
- В данном способе, нам с вами придется работать с «Редактором реестра» в который вы сможете попасть использовав окно «Выполнить» и прописав в поле поискового запроса команду «regedit». Теперь, вас интересует подраздел системы «Desktop» до которого возможно добраться только пройдя по следующему пути: «HKEY_CURRENT_USER\SOFTWARE\Microsoft\Windows\Shell\Bags\1\Desktop». Именно в последнем подразделе, вы должны отыскать 32-битный DWORD-параметр «FFlags». Обратите внимание, что параметра «FFlags» может и не быть, а это значит, что вам придется создавать его самостоятельно и когда вы его будите создавать, придется выбирать одно из значений для «Рабочего стола», которое позволяет произвести манипуляции с выравниванием значков по сетке в Windows 10:
- 1075839520 — позволяет отключить выравниванием и упорядочивание.
- 1075839525 — позволяет включить выравниванием и упорядочивание.
- 1075839521 — позволяет отключить выравниванием, но включает упорядочивание.
- 1075839524 — позволяет включить выравниванием, но отключить упорядочивание.
- Как только, вы определились со своим выбором, то дважды кликает по «FFlags» и вносите в данный параметр конкретные изменения.
Для того, чтоб все прошло успешно в вышеописанных нами действиях для вашей ОС, вы должны всегда помнить о том, что любое числовое значение, имеет десятичную систему счисления, а это значит, что вам придется дополнительно произвести активацию радиокнопок. Если со всеми настройками вы закончили, то просто сохраняете внесенные поправки в настройку ОС и выбираете «Перезагрузку ОС», что позволит вступить в силу всем вносимым вам изменениям.