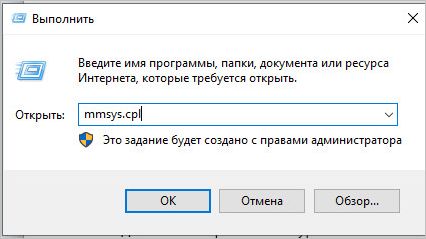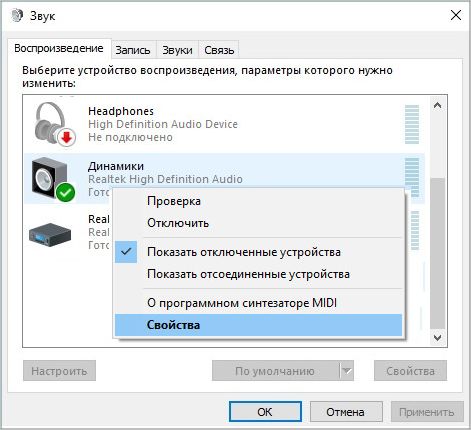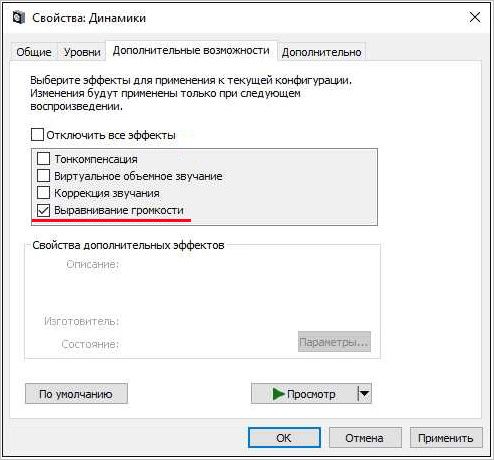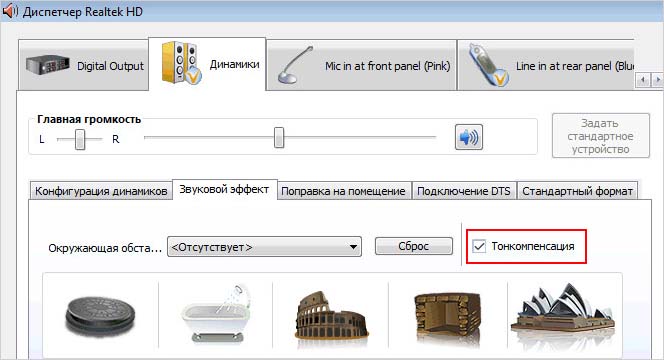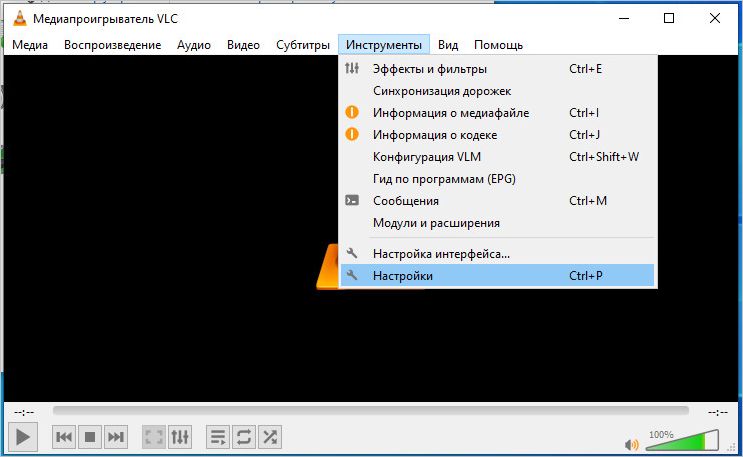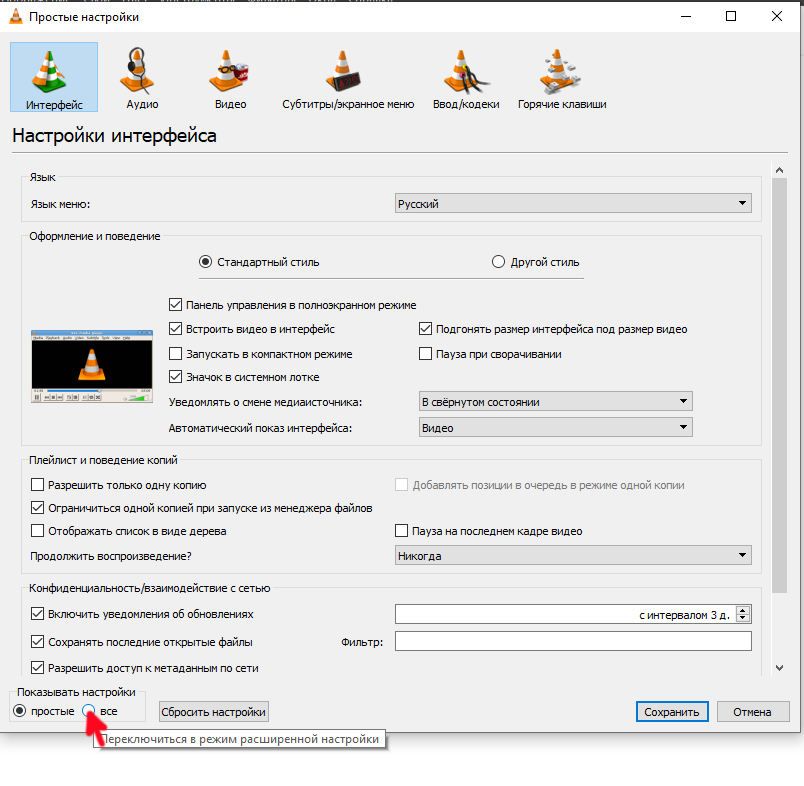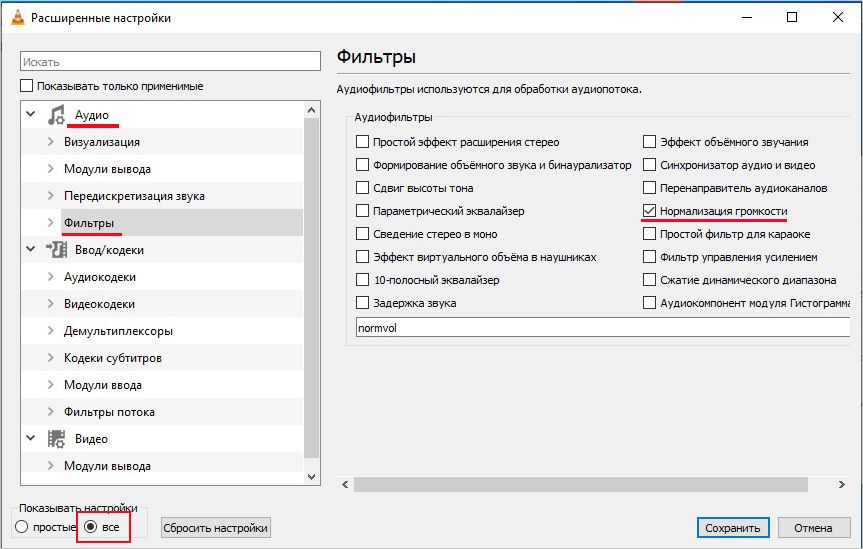Комфортная работа за компьютером зависит не только от «железа». Производительность — это, конечно, важно, но не стоит забывать о звуке. Часто без дополнительных настроек можно столкнуться с сильными перепадами громкости. Например, в колонках звук слишком тихий, а в наушниках все орет (или наоборот). В этой статье разберемся, как в таком случае выровнять звук по громкости.
Встроенные средства Windows
Мы уже рассказывали о том, почему громкость звука в кинофильмах зачастую скачет. Справиться с этой проблемой можно программными методами. Самый простой вариант — включение встроенного в Windows средства Loudness Equalization («Выравнивание громкости»). Эта функция работает как аудио-компрессор: усиливает тихие звуки и ослабляет слишком громкие. Как ее включить? Нужно зайти в параметры звуковых устройств через панель управления. Или же просто кликнуть правой кнопкой мыши на значке динамика на панели задач.
Заходим в свойства звукового устройства. Выбираем пункт «дополнительные свойства». Там на вкладке «Enhancemets» («Дополнительные») нужно оставить галочку напротив Loudness Equalization («Тонкомпенсация»). Чуть ниже в настройках можно задать скорость срабатывания. Однако особых отличий в работе с разным положением ползунка нет.

То же самое можно сделать в панели управления через меню «Диспетчер Realtek HD». Однако этот раздел есть не во всех версиях драйвера для Windows 10/11. Скачать утилиту с официального магазина уже не получится: надо искать сторонние источники. Но если этот раздел у вас есть, там точно так же можно поставить галочку напротив «Тонкомпенсации».
Минусы встроенных средств очевидны. Прежде всего, это отсутствие контроля. Вы не сможете настроить ни уровень усиления, ни порог срабатывания. Второй минус — зависимость от версии Windows (каких-то настроек может просто не быть). Данного меню нет при настройке встроенных динамиков у некоторых ноутбуков. А также при настройке выходов некоторых материнских плат.
Решения производителей «железа»
Некоторые производители материнских плат выпускают фирменные утилиты для управления звуком. Например, у ноутбуков HP Omen есть Omen Audio Control. Программа позволяет настроить уровни баса, тембра (средних частот) и разборчивости голоса относительно друг друга.
Подобные программы выпускают и некоторые производители внешних звуковых карт. Они позволяют включить тонкомпенсацию и настроить ее (тут все зависит от производителя). Например, к звуковой карте Creative SB AUDIGY FX 5.1 прилагается система SBX Pro Studio. Она позволяет настроить параметры звучания через специальное меню. В том числе, включить Smart Volumes, устраняющую перепады громкости.
Сторонние программы
Что делать, если у вас нет ни расширенных настроек звука в Windows, ни подходящей утилиты для вашего «железа»? Здесь поможет стороннее ПО. Есть множество утилит, которые могут перехватывать и обрабатывать звук. Самым незамысловатым вариантом является бесплатная утилита Sound Lock — простейшая программка. Она в фоновом режиме просто обрезает громкость выше заданного уровня.
Для более продвинутого контроля есть, например, Equalizer APO. Там можно задать выходы, для которых будут применяться настройки звука. Конфигуратор позволяет не только «вешать» на сигнал обработку по типу стандартного эквалайзера, но даже подключать внешние VST-плагины. Equalizer APO, возможно, является одним из лучших вариантов: относительно простой, функциональный и бесплатный. Кроме того, он «встраивается» в систему и не висит фоном в трее. Никакой лишней нагрузки на систему!
Из аналогов Equalizer APO с режимом тонкомпенсации можно назвать, пожалуй, только Viper4Windows. Он также обладает встроенным эквалайзером и режимом Smart Volume. Однако официальная поддержка утилиты прекратилась много лет назад. А версии от энтузиастов работают с переменным успехом.

Большинство других программ, которые можно найти по запросу «выравнивание громкости Windows» — это просто эквалайзеры разной степени сложности. Они позволяют усиливать или ослаблять отдельные частоты. Однако если скачет вся звуковая дорожка целиком, такие программы не подойдут.
Впрочем, если вам нужен именно эквалайзер, обратите внимание на FXSound или PC Equalizer. Это простые и бесплатные программы с минималистичным дизайном.
Того же эффекта можно достичь, разобравшись в настройках кодеков. Например, в пакете K-Lite нужно в настройках ffdshow выбрать раздел «Volume». Там надо поставить галочку напротив режима «Normalize». Учтите, что ffdshow-процессор есть только в пакете K-Lite уровня Mega.

Если вам не нужно выравнивать весь звук на компьютере, можно ограничиться минимумом. Некоторые плееры имеют встроенную функцию Smart Volume («нормализация громкости»). Скажем, у AIMP ее можно включить в настройках. В разделе «Воспроизведение» надо найти «Тонкомпенсирующий регулятор громкости» и включить его. Такая же возможность есть в видеоплейере MPC-HC. В настройках, в разделе «Аудиопереключатель» можно включить нормализацию и задать степень усиления.


Внешние решения
Для выравнивания громкости существуют не только программные решения. Можно приобрести внешний ЦАП-усилитель или вообще AV-ресивер, где есть встроенный режим тонкомпенсации. Перед покупкой стоит немного разобраться в этих системах. Например, к ЦАПам и AV-ресиверам необходимо докупать внешние колонки. Однако если вы настоящий аудиофил, поверьте: оно того стоит. Интегральный усилитель по типу YAMAHA A-S801 может стать сердцем вашей домашней акустической системы.

Делаем выводы
Способов выравнивания громкости существует множество. Можно использовать ваш медиа-плеер, системные средства, кодеки, сторонние приложения, внешнюю акустическую систему… При правильном использовании вы легко справитесь с недочетами работы звукорежиссеров — или агрессивной рекламой ставок на спорт.
При воспроизведении мультимедийного контента в интернете часто сталкиваемся с тем, что громкость в рекламных блоках намного выше, чем в самом видео. Разница также заметна и при прослушивании музыкальных коллекций. В зависимости от того, откуда мы загрузили музыку, звук отдельных композиций может существенно отличаться.
Таким образом, мы вынуждены постоянно заниматься регулировкой, что препятствует комфортному просмотру (прослушиванию). В Windows 10 добавлена функция, которая предназначена для выравнивания громкости звука. Она способна поддерживать одинаковый уровень для всего контента, включая видео и музыку, во всех браузерах и приложениям на ПК.
Выравнивание уровня с помощью встроенной функции
Введите команду mmsys.cpl в диалоговом окне Win + R и щелкните на «ОК», чтобы перейти в настройки звука.
На вкладке Воспроизведение щелкните правой кнопкой мыши на динамики или наушники и выберите Свойства.
На вкладке Дополнительные возможности отметьте флажком настройку Выравнивания громкости и примените изменения.
Теперь громкость звука при воспроизведении видео и музыки должна быть одинаковой во всех приложениях и браузерах. Но на самом деле произойдут незначительные изменения в качестве звучания, причем более слабые звуки станут громче, а громкие – понижены до сбалансированного уровня.
Функция выравнивания уровня Realtek
Раздел дополнительных возможностей в свойствах аудио устройств поддерживается не во всех системах, поэтому выровнять уровень также можно с помощью звуковой карты Realtek.
При наличии нужно регулярно обновлять ее драйверы для стабильной работы. Устаревшие или неисправные драйверы могут привести к снижению качества аудио.
Поскольку в Windows 10 отсутствуют в прямой видимости ссылки для входа в Панель управления, откройте ее с помощью поиска Wndows.
После входа переключите просмотр на крупные значки в правом верхнем углу. Перейдите в раздел Диспетчер Realtek HD. Выберите Динамики – Звуковой эффект.
Найдите опцию «Тонкомпенсация» и активируйте ее. После перезагрузки компьютера проверьте уровень звука.
Как сбалансировать громкость в настройках медиа плеера VLC
В этом решении используем стороннее приложение для балансировки звука, в частности VLC Media Player. Его применение может быть полезным, особенно когда хотите выровнять громкость для различных видео и аудио файлов в отдельном приложении.
Откройте приложение VLC Media Player и перейдите на вкладку «Инструменты». Выберите пункт Настройки.
Опуститесь вниз и выберите Все. Откроется окно расширенных настоек.
На панели слева разверните раздел Аудио и перейдите в Фильтры. Включите опцию «Нормализация громкости».
Сохраните изменения и выйдите из окна.

Если подобные вещи мешают вашей работе за компьютером или ноутбуком, вы можете включить функцию выравнивания громкости (Loudness Equalization) в Windows 10 и проверить, поможет ли она решить проблему. Возможность может быть полезной как для тех, кого резко включающиеся громкие звуки заставляют подпрыгивать, так и для тех, кто плохо слышит и хотел бы выровнять всё воспроизводимое аудио по верхней границе громкости. В этой инструкции подробно о включении опции и нюансах, с которыми можно столкнуться при попытке её задействовать.
Включение функции Выравнивание громкости или Loudness Equalization
Прежде чем приступить, учитывайте: что для некоторых звуковых карт и на некоторых драйверах опция может быть недоступной: попробуйте установить оригинальные драйверы звука от производителя материнской платы или ноутбука, а если это не привело к появлению опции — последние доступные драйверы вашей звуковой карты из других источников.
И даже это не гарантирует наличие опции: например, для моей старой звуковой карты Creative она недоступна, на относительно новом Realtek HD и для HDMI звука от NVIDIA — есть. В этом случае можно проверить наличие опции в отдельном фирменном ПО для управления звуком, либо использовать сторонние бесплатные программы, такие как WALE (Windows Audio Loudness Equalizer).
Сами шаги по включению выравнивания громкости в Windows 10 выглядят следующим образом:
- Нажмите правой кнопкой мыши по значку динамика в области уведомлений и откройте Параметры звука.
- В разделе «Вывод» нажмите «Свойства устройства».
- На следующем экране в разделе «Сопутствующие параметры» нажмите «Дополнительные свойства устройства». Пункт может располагаться не внизу, как на изображении ниже, а в правой части окна.
- Перейдите на вкладку «Enhancements» (Улучшения) при её наличии.
- Включите опцию «Loudness Equalization» или Тонкомпенсация и примените настройки.
- Вместо шагов 1-3 можно открыть окно устройств записи и воспроизведения, выбрать нужное устройство воспроизведения и нажать по кнопке «Свойства».
- При следующих запусках контента с аудио, звук будет выравниваться, и, как заявляется в описании опции — в соответствии с особенностями человеческого слуха.
Субъективно, выравнивание производится по уровню громкости, выставленного для устройства вывода звука следующим образом: тихие звуки «подтягиваются» к установленному в Windows 10 уровню, а громкие остаются на прежнем уровне.
То есть после включения выравнивания, при том же установленном уровне громкости, всё начинает звучать несколько громче, чем обычно, но уже без резких перепадов. Для возврата привычной картины громкость в Windows 10 может потребоваться слегка убавить (при условии, что функция не была включена из-за проблем со слухом, когда, напротив, требуется поднять уровень всех звуков).
Пригодятся для профессионального улучшения звука, тонкой настройки акустической системы и создания различных звуковых окружений.
1. Realtek HD Audio Manager
- Аудитория: все пользователи.
- Цена: бесплатно.
- Количество полос: 10.
Звуковые карты Realtek есть во многих моделях компьютеров. Обычно вместе с драйверами для этих аудиокарт устанавливается и Realtek HD Audio Manager — простой и доступный эквалайзер. Также производители ПК могут предоставлять эту программу в собственной оболочке.
Чтобы настроить звучание в Realtek HD Audio Manager, не потребуется специальных знаний. Можно не только задать соотношение высоких, средних и низких частот, но также включить функции подавления шумов и эха, работать с многопотоковым воспроизведением, имитировать различные звуковые атмосферы — от улицы до пустой комнаты.
Конечно, это приложение не подойдёт для профессиональной работы со звуком. Но с базовыми задачами оно справляется успешно.
Realtek HD Audio Manager →
2. Equalizer APO
- Аудитория: любители, профессионалы.
- Цена: бесплатно.
- Количество полос: 15 или 31.
Пожалуй, лучший эквалайзер для Windows 10. Проект с открытым исходным кодом позволит точно настроить звуковые параметры вашей системы — и узнать любимые треки с новой стороны.
В Equalizer APO вы сможете создавать различные акустические профили и применять их при необходимости. Приложение потребляет немного ресурсов, поэтому с ним комфортно работать даже на слабых ПК.
Простой логичный интерфейс Equalizer APO позволит быстро во всём разобраться даже новичку. Расположение модулей на экране можно настроить или же использовать готовые оболочки, созданные энтузиастами. Кроме того, в Equalizer APO есть возможность измерить параметры звука и увидеть их на графиках, а также создавать собственные фильтры и использовать VST‑плагины.
Equalizer APO →
3. PC Equalizer
- Аудитория: любители.
- Цена: бесплатно.
- Количество полос: 10–20.
Эквалайзер с интуитивно понятным интерфейсом, в котором нет ничего лишнего. Он ориентирован на работу со статическими частотами и позволяет фильтровать звук в режиме реального времени.
В PC Equalizer есть встроенные пресеты для различных задач и музыкальных жанров. Поддерживаются и эффекты вроде эха, задержки или реверберации.
Вы можете создавать и собственные конфигурации, а также связывать их с различными проигрывателями. Это удобно, если вы, например, слушаете музыку в старом‑добром Winamp, для фильмов используете Windows Media Player, а для сериалов с субтитрами — VLC Player.
PC Equalizer →
4. Viper4Windows
- Аудитория: любители.
- Цена: бесплатно.
- Количество полос: 18.
Простой, логичный, но достаточно мощный эквалайзер, который разработал китайский энтузиаст и музыкант Эйфи Вонг.
Viper4Windows поддерживает режим реверберации. Также есть встроенный компрессор аудиосигнала — он позволяет сжать динамический диапазон композиции, уменьшить разницу между самым тихим и максимально громким звуком трека, выровнять его звучание.
В числе недостатков Viper4Windows разве что интерфейс: он понятный, но не слишком удобный. Но в целом эквалайзер заслуживает внимания и помогает быстро и точно настроить звук на ПК. Правда, у некоторых пользователей возникают сложности с установкой.
Viper4Windows →
5. Breakaway Audio Enhancer
- Аудитория: профессионалы.
- Цена: 29,95 доллара, есть бесплатный пробный период на 30 дней.
- Количество полос: не определено (работает через готовые пресеты).
Профессиональный эквалайзер, который поддерживает цифровой ремастеринг в режиме реального времени. Он эмулирует в системе звуковую карту с широким набором возможностей. На слабых ПК потребление ресурсов при этом будет заметным, однако на выходе вы получите очень богатое и интересное звучание.
В Breakaway Audio Enhancer «из коробки» есть достаточно много пресетов, которые позволяют моделировать различные акустические картины. Поддерживается автоматическая регулировка громкости динамиков и спектральная балансировка.
В основе программы — современный динамический процессор. Он включает от 4 до 7 полос, способен делать срезы тысячи раз в секунду, интеллектуально повышать низкие уровни и управлять звуками высокой громкости в режиме реального времени. Минус у программы только один: настроить полосы вручную не получится.
Breakaway Audio Enhancer →
6. FXSound 2
- Аудитория: любители.
- Цена: бесплатно 1 час в день, без ограничений — от 9,99 доллара в год.
- Количество полос: 10.
Лаконичный эквалайзер с симпатичным интерфейсом. Позволяет настраивать звук и применять конфигурации не только для проигрывателей, но и для браузеров, игр и других приложений. Таким образом, вы сможете слушать музыку на новом качественном уровне и добиться полного погружения в игровой процесс.
В FXSound 2 есть пресеты на все случаи жизни, а также готовые настроенные режимы, к примеру для наушников. Эффективность алгоритмов программы выше, чем у аналогов — особенно в части проработки басов.
В разработке — профессиональная версия. В ней обещают новую систему визуализации, поддержку до 20 полос, возможность ручной настройки эффектов и сохранения пресетов.
FXSound 2 →
7. Pushtec EQ VST
- Аудитория: профессионалы.
- Цена: бесплатно.
- Количество полос: 6.
Эквалайзер с оригинальным аналоговым интерфейсом. Несмотря на кажущуюся простоту, эту программу ценят профессионалы. Ведь она помогает сделать звук просто волшебным.
Переключатели эквалайзера плавно меняют положение, поэтому их можно настроить достаточно тонко. Инвертируйте нужный параметр в один клик — это часто ускоряет работу.
Из необычного здесь — набор эффектов. Например, есть режим радиообращения: ваш голос или трек будет звучать так, как будто вы слушаете его в динамиках радиоприёмника.
Pushtec EQ VST →
8. Voxengo Marvel GEQ
- Аудитория: профессионалы.
- Цена: бесплатно.
- Количество полос: 16.
Мощный эквалайзер с широкими возможностями для творчества. Позволяет настраивать звучание каждой дорожки внутри трека или файла целиком, а также быстро сравнивать результаты с разными настройками. Каналы можно изменять, объединив их в группы, — это оценят профессионалы, которые работают с треками из десятков дорожек.
Voxengo Marvel GEQ поддерживает все частоты дискретизации, 64‑битный сигнал, многоканальные стереосистемы. В нём можно работать с маршрутизацией каналов, выполнять линейно‑фазовую фильтрацию и гибко настраивать звук формата 5.1.
Компенсированная задержка обработки составляет всего 9 мс. Также отметим простоту настройки интерфейса, поддержку различных цветовых схем и совместимость с широким набором аудиоредакторов.
Voxengo Marvel GEQ →
9. Razer Surround
- Аудитория: геймеры.
- Цена: бесплатно, но нужен код с коробки от наушников Razer Kraken X или Razer Kraken.
- Количество полос: 8.
Эквалайзер для имитации объёмного звучания в наушниках. Он разрабатывался специально для геймеров, которые пользуются гарнитурами Razer. Для использования нужен код с коробки с гарнитурой — либо, если на ней кода активации не оказалось, регистрация гаджета на сайте RazerID.
Программа отлично справляется со звуком 7.1 и обеспечивает полное погружение в игру. Она не требует долгой настройки и специальных знаний. На выходе вы получаете точное позиционирование звука в игре и сможете слышать и товарищей по команде, и противников исключительно чётко.
Razer Surround →
10. a. o. m. tranQuilizr
- Аудитория: профессионалы.
- Цена: от 89 долларов.
- Количество полос: 6.
Интересный эквалайзер, который особенно хорош для обработки низких частот — дорожек баса, бочки (барабана) и не только. Работает чисто, позволяет быстро настроить все нужные параметры звука, включает точные фильтры высоких и низких частот.
В отличие от традиционных эквалайзеров, например ПО на базе билинейного преобразования, этот вариант не искажает звуковую кривую и не добавляет нежелательную окраску звука. По словам разработчиков, оригинальные алгоритмы a. o. m. tranQuilizr обеспечивают действительно прозрачный звук.
Программа поддерживает автоматическую компенсацию усиления и многоканальные системы, включает графические и линейные анализаторы двойного спектра. На выходе вы получаете отличный звук, чистый и богатый. Интерфейс эквалайзера очень нагляден: все нужные инструменты под рукой, а цветовая кривая помогает лучше воспринять сделанные изменения.
a. o. m. tranQuilizr →
11. FabFilter Pro Q3
- Аудитория: профессионалы.
- Цена: от 379 долларов, есть бесплатная пробная версия на 30 дней.
- Количество полос: 24.
Эквалайзер для хирургической обработки звука — самый дорогой в подборке. Он подходит для профессионального мастеринга треков и включает уникальные фильтры, которые можно применять сразу или же минимально донастроить — в зависимости от ваших задач.
Эквалайзер позволяет задавать различные кривые для разных частот. Нулевая задержка обеспечивает максимальную прозрачность и точность, но вы можете переключиться и на линейный режим фазы с регулируемой задержкой.
Также вы найдёте здесь частотный анализатор, который работает в режиме реального времени. А новые диапазоны частот для настройки сможете создавать простым перетаскиванием кривой.
FabFilter Pro Q3 →
12. SLY‑Fi Axis EQ
- Аудитория: профессионалы.
- Цена: 99 долларов за покупку ПО или от 12 долларов в месяц за подписку, есть бесплатная пробная версия без ограничений по времени для некоммерческого использования.
- Количество полос: 8.
Хороший эквалайзер для обработки партий синтезатора, бас‑гитары, а также вокала. Правда, здесь нет фильтров высоких и низких частот, но зато SLY‑Fi Axis EQ добавляет интересную сатурацию, и звук становится богаче и теплее.
Программа создавалась на основе оригинального аппаратного эквалайзера, выпущенного 45 лет назад, и уже обросла собственными возможностями. К примеру, сюда добавили регулятор сатурации, чтобы перегрузить настроенный операционный усилитель. В результате можно добиться очень насыщенного дисторшна и «жирного», очень характерного звука легендарного Sly‑Fi!
Помимо ступенчатого изменения параметров, здесь также есть режим UBK. В нём все регуляторы частоты и усиления можно настроить более точно.
SLY‑Fi Axis EQ →
13. Clariphonic DSP MKii
- Аудитория: профессионалы.
- Цена: 199 долларов, есть бесплатная пробная версия на 10 дней.
- Количество полос: не определено.
Простой на вид эквалайзер, но на самом деле он исключительно качественно обрабатывает вокал и инструменты, для которых нужно добавить прозрачности высоким частотам. Помогает создавать чистые миксы и отдельные дорожки, которые станут частью сложной композиции.
Программа позволит очень точно передать дух мягкого и выразительного аналогового звучания. Интерфейс необычный — срисован с одноимённого аппаратного эквалайзера.
В целом Clariphonic DSP MKii скорее дополняет набор ПО для профессиональной работы со звуком: вряд ли вы с его помощью сможете закрыть все задачи мастеринга. Но то, как он работает с голосом и гитарными партиями, заслуживает внимания профессиональных звукорежиссёров.
Clariphonic DSP MKii →
14. iZotope Ozone 9
- Аудитория: профессионалы.
- Цена: от 129 долларов, есть бесплатная пробная версия на 10 дней.
- Количество полос: гибко настраивается.
Эквалайзер с аналоговым и цифровым режимами для профессионального мастеринга. Позволяет получить чистый звук практически без искажений. Удобен для групповой обработки треков, удаления гула, разделения инструментов в миксе в режиме реального времени.
Для обработки звука в iZotope Ozone 9 применяются технологии искусственного интеллекта. Режим Master Assistant позволяет создать в ваших треках современную или винтажную атмосферу, а также обеспечит нужную громкость для потоковой передачи аудио.
В iZotope Ozone 9 вы можете параллельно работать с различными файлами, задействовать VST- и AU‑плагины. Используйте эквалайзер сам по себе или же как подключаемый модуль для аудиоредакторов.
Также программа поддерживает всесторонний анализ звука. В ней можно увидеть 3D‑спектрограмму или стереофоническое звуковое поле, просмотреть историю громкости, воспользоваться анализатором спектра и другими профессиональными инструментами.
iZotope Ozone 9 →
15. BX Digital V3
- Аудитория: профессионалы.
- Цена: 299 долларов, есть бесплатная пробная версия на 14 дней.
- Количество полос: 11.
Едва ли не самый профессиональный вариант в подборке. От количества настроек и «крутилок» глаза разбегаются, и даже специалистам порой бывает непросто разобраться с первого раза. Но зато этот эквалайзер действительно позволяет сделать со звуком практически всё что угодно и работает с частотами до 40 кГц.
В свежей версии обновили динамический эквалайзер, добавили новые Q‑фильтры, а также шесть режекторных фильтров (по три на канал). В результате вы сможете работать со звуком с хирургической точностью, создавать профессиональные миксы, улучшать звуковые дорожки для фильмов и постпродакшена.
В эквалайзере доступны два отдельных рабочих пространства — для микширования и мастеринга. Инструменты визуализации звука позволят независимо панорамировать средние и боковые каналы трека, расширять стереокартину, менять местами левый и правый каналы.
Сверхпрозрачные фильтры практически не искажают звучание. Они минимизируют фазовый сдвиг и частотную маскировку, чтобы обеспечить более чёткие и сфокусированные миксы и мастер‑треки.
BX Digital V3 →
Читайте также 🎼🎧🎤
- 9 лучших DAW-программ для создания музыки на компьютере
- 8 лучших аудиоредакторов для музыки и голосовых дорожек
- Как собрать домашнюю студию звукозаписи
- 16 лучших программ для создания музыки
- Рабочие места: Дмитрий Новожилов, саунд-дизайнер и основатель студии Daruma Audio
Содержание
- MP3Gain
- Audiograbber
- Звуковой Нормализатор
- АудиоМАСТЕР
- Sound Forge
- OcenAudio
- Audacity
- Adobe Audition CC
- Вопросы и ответы
MP3Gain
Программа MP3Gain предусматривает автоматическое пакетное выравнивание громкости и звука в целом. Также она работает с отдельными треками, позволяя не только нормализовать уровень громкости, но и понизить или повысить его. С помощью встроенных инструментов можно сделать минимальную обработку дорожки, а все функции распространяются бесплатно. За счет того, что изменения при кодировании или раскодировании аудио не вносятся, качество остается неизменным, то есть как у оригинального трека.
Приложение работает только с MP3-файлами, но есть возможность установить расширения с официального сайта разработчика для редактирования других форматов, например AAC.
Для выравнивания громкости MP3-файлов достаточно добавить в интерфейс нужные треки и выбрать уровень. После этого программа все сделает в автоматическом режиме. В пакетной обработке она выявит самые тихие и громкие композиции, затем выправит их звук. По умолчанию параметр громкости выставлен на 89 дБ, но пользователь может самостоятельно изменить его значение от 75 до 105 дБ. Приложение работает в трех режимах: отдельный трек, альбом или константа. В последнем случае громкость всех треков меняется на указанные параметры без нормализации относительно друг друга.
Скачать MP3Gain с официального сайта
Audiograbber
Следующая в нашем списке полезная и бесплатная программа для выравнивания громкости у файлов в формате MP3 – Audiograbber. Она предназначена для копирования содержимого оптических дисков на жесткий диск компьютера, позволяя обработать треки благодаря пакетной нормализации. При этом доступна параллельная конвертация несжатых дорожек в MP3. В отличие от аналогичных программ, выравнивание громкости происходит не посредством определения децибел, а в процентном соотношении.
Выравнивание громкости и звучания происходит через раздел «Норм.», который нужно отметить. После этого появляется новое окно с более тонкими настройками.
Помимо копирования треков с дисков и нормализации звука, Audiograbber позволяет создавать собственные CD-носители, где подробно указывается информация об исполнителе, альбоме или треке. Встроенный VTS-плагин предназначен для шумоподавления, также предусмотрена запись звука с микрофона для последующего копирования на жесткий диск компьютера. Через Audiograbber можно разделять объемные файлы на более мелкие треки.
Скачать Audiograbber с официального сайта
Звуковой Нормализатор
Звуковой Нормализатор – условно-бесплатная программа, улучшающая качество звука и выравнивающая громкость аудиофайлов в различных форматах. Процедура выполняется за счет специального алгоритма, регулярно совершенствующегося разработчиками в обновлениях. К дополнительным функциям относится пакетная обработка файлов, причем для этого достаточно просто добавить папку и задать нужные настройки.
Кроме нормализации звука программа позволяет редактировать ID3-теги треков, также есть функция конвертирования аудиоформатов из одного в другой, поскольку редактор работает с большинством популярных расширений, включая FLAC, OGG, AC3, WAV. Поддерживается предварительное прослушивание. Интерфейс предусматривает русскоязычную локализацию, он интуитивно понятен и прост даже для неопытного пользователя.
Скачать Звуковой Нормализатор с официального сайта
АудиоМАСТЕР
Редактор АудиоМАСТЕР – один из самых функциональных и полезных при необходимости обработать звук. Он поддерживает наиболее популярные форматы, в том числе MP3, FLAC, WAV, WMA. С помощью приложения можно выполнять стандартные процедуры по обрезке или склеиванию аудиодорожек. Кроме того, можно редактировать треки, захватывать музыку из видео или оптических носителей, записывать голос через микрофон, делать рингтоны для звонка на мобильные устройства.
Аудиоредактор позволяет не только выравнивать громкость звука, но и накладывать различные эффекты, например эхо или звуковые атмосферы. Встроенными инструментами убираются шумы, а эквалайзер помогает настроить баланс частот аудиофайла. Графический интерфейс полностью на русском языке, что упрощает использование программы. Она платная, но доступен пробный период, в течение которого предполагается ознакомление с функциями и возможностями.
Скачать АудиоМАСТЕР
Sound Forge
Аудиоредактор для профессионального использования SoundForge разработан компанией Sony. Несмотря на большое количество функций, он подойдет и для пользователей, у которых немного опыта в обработке звука. Одной из функций программы является выравнивание и нормализация громкости и качества звучания. Также предусмотрены мощные инструменты для редактирования треков и наложения различных эффектов.
Помимо редактирования, Sound Forge позволяет прямо из интерфейса записывать аудиофайлы на CD-диски, восстанавливать и реставрировать записи, записывать звук с микрофона. Пользователь может просмотреть подробную и детальную информацию о треке. Функции расширяются за счет установки сторонних плагинов. Аудиоредактор платный, но в пробной версии можно ознакомиться с его особенностями.
Скачать Sound Forge
OcenAudio
Выровнять громкость MP3-файлов можно в OcenAudio, который представляет собой полнофункциональный графический редактор аудиозаписей. Он отличается понятным и логичным интерфейсом, а также большим количеством настроек. Программа умеет анализировать звуковые дорожки, накладывать эффекты и фильтры с возможностью предварительного прослушивания: эхо, усиление высоких или низких частот, изменение качества с помощью эквалайзера, выравнивание громкости.
Через программу доступно редактирование метаданных, также реализована поддержка VTS-плагинов от сторонних разработчиков. Это способствует расширению функциональности и добавлению новых инструментов для обработки звука. Из недостатков можно отметить отсутствие пакетного редактирования, но при этом аудиоредактор поддерживает множество форматов и распространяется на бесплатной основе.
Скачать OcenAudio
Audacity
Еще одно бесплатное решение, располагающее широким набором инструментов для обработки и редактирования звука, – это Audacity. Удобный и полностью переведенный на русский язык интерфейс доступен для понимания даже неопытным пользователям. Редактор предназначен для работы с отдельными треками или записями с несколькими звуковыми дорожками. Он позволяет наложить эффекты, избавиться от лишнего шума, изменить темп и высоту музыки, записать голос с микрофона.
Через Audacity можно быстро обрезать или соединить файлы. Реализована поддержка многих популярных звуковых форматов, в том числе WAV, FLAC, MP, AIFF. Автоматические функции реверсируют дорожки или музыкальные клипы, обрезают тишину одним кликом мышки, задерживают запись посредством встроенного таймера. В программе можно одновременно редактировать сразу несколько треков, причем их количество неограниченно, а значит, предполагается создание композиций разного уровня сложности.
Скачать Audacity
Adobe Audition CC
Мощный аудиоредактор Adobe Audition CC поддерживает практически все известные форматы. Он разработан для профессиональных музыкантов, записывающих и сводящих композиции, а также специалистов, занимающихся радиовещанием и созданием подкастов. При помощи него можно записывать треки в мультиканальном режиме, а большой набор инструментов обеспечивает удобный процесс обработки или создания дорожки. Пользователь прямо через интерфейс может копировать компакт-диски и тонко отредактировать частотный диапазон.
Отличительная черта редактора – тщательная проработка качества звучания. Предусмотрена возможность корректировать тональность, устранять лишние звуки и шумы, убирать вокал или музыкальное сопровождение из фонограммы. Для расширения стандартной функциональности предполагается установка VTS-плагинов. Выравнивание громкости MP3-файлов происходит самостоятельно штатными средствами или с использованием автоматической нормализации. Adobe Audition CC платный, но при этом предоставляет простор для творчества и создания полноценных музыкальных композиций.
Скачать Adobe Audition CC