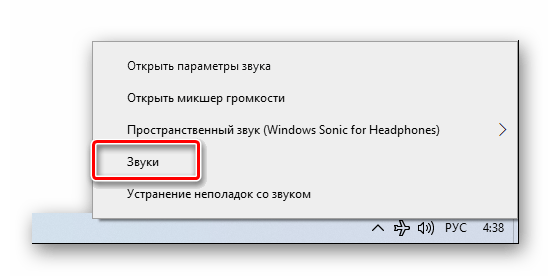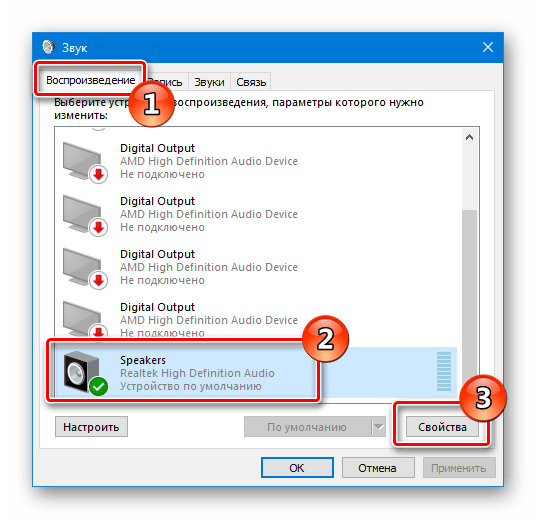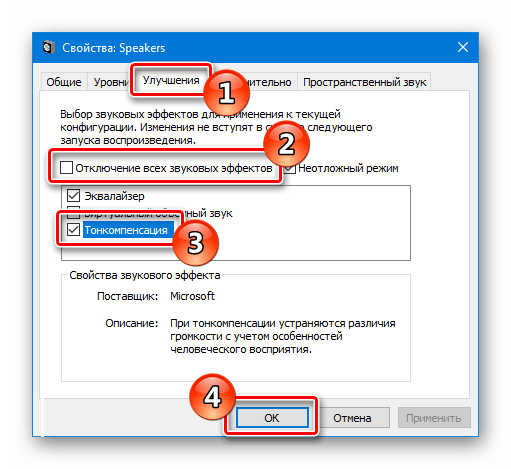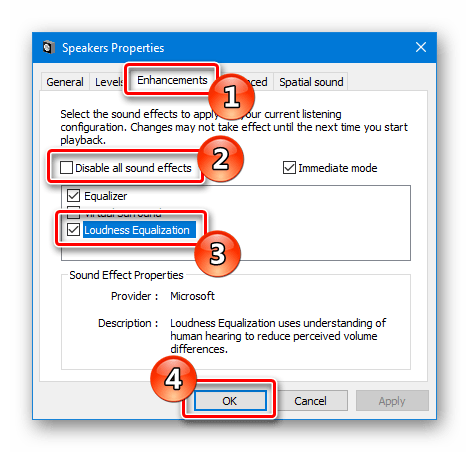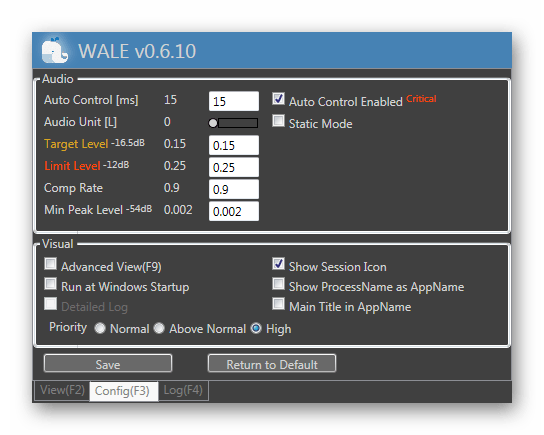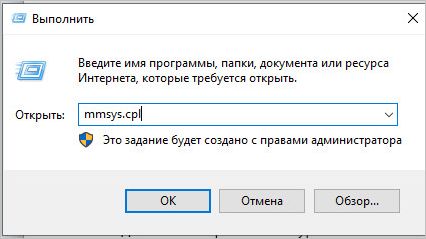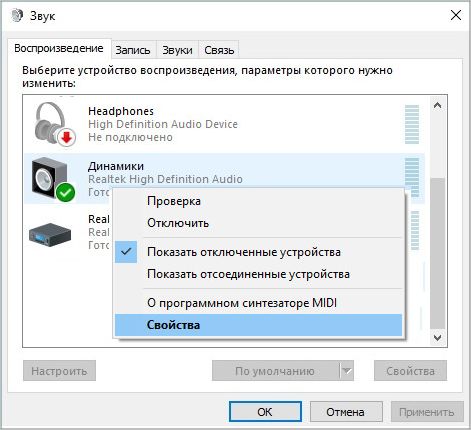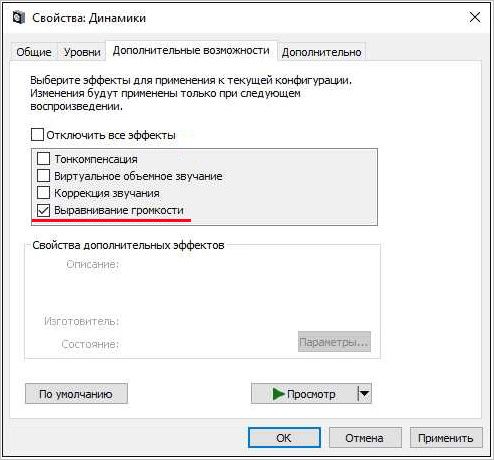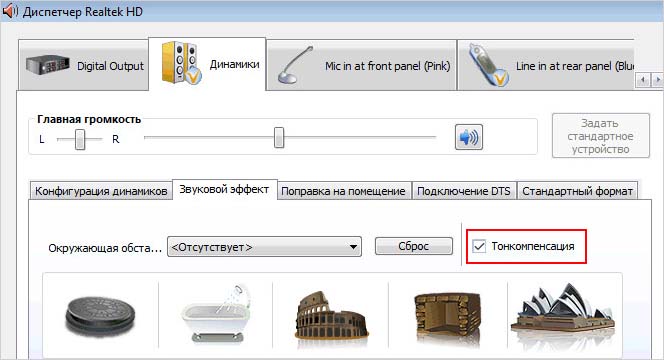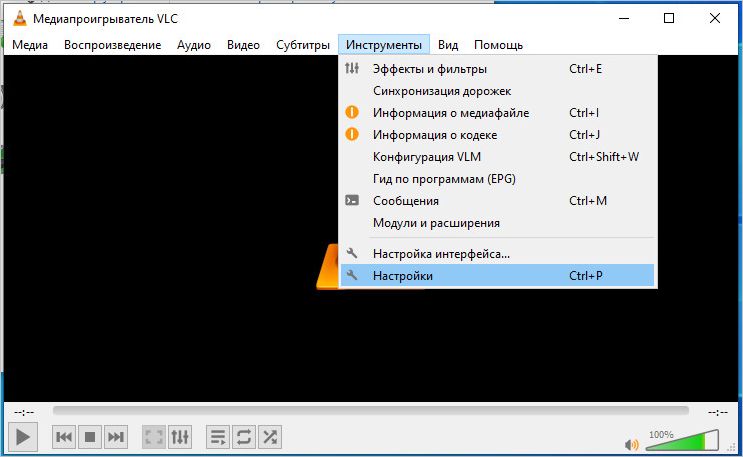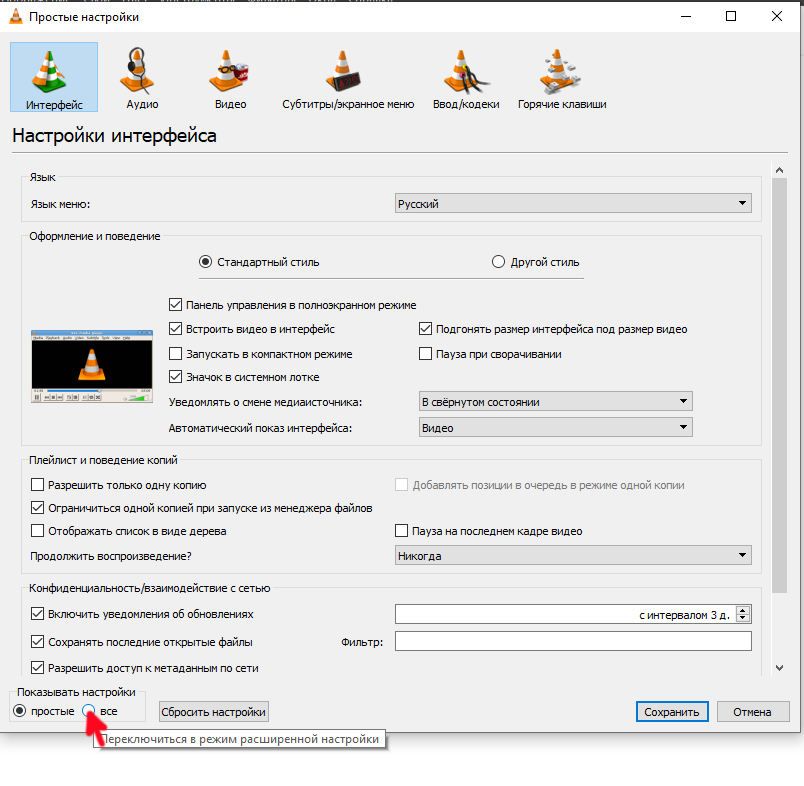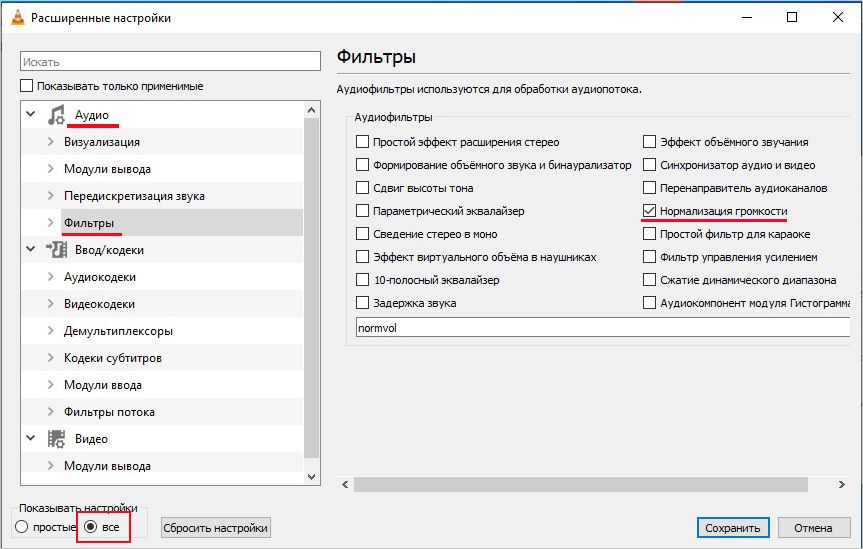Если подобные вещи мешают вашей работе за компьютером или ноутбуком, вы можете включить функцию выравнивания громкости (Loudness Equalization) в Windows 10 и проверить, поможет ли она решить проблему. Возможность может быть полезной как для тех, кого резко включающиеся громкие звуки заставляют подпрыгивать, так и для тех, кто плохо слышит и хотел бы выровнять всё воспроизводимое аудио по верхней границе громкости. В этой инструкции подробно о включении опции и нюансах, с которыми можно столкнуться при попытке её задействовать.
Включение функции Выравнивание громкости или Loudness Equalization
Прежде чем приступить, учитывайте: что для некоторых звуковых карт и на некоторых драйверах опция может быть недоступной: попробуйте установить оригинальные драйверы звука от производителя материнской платы или ноутбука, а если это не привело к появлению опции — последние доступные драйверы вашей звуковой карты из других источников.
И даже это не гарантирует наличие опции: например, для моей старой звуковой карты Creative она недоступна, на относительно новом Realtek HD и для HDMI звука от NVIDIA — есть. В этом случае можно проверить наличие опции в отдельном фирменном ПО для управления звуком, либо использовать сторонние бесплатные программы, такие как WALE (Windows Audio Loudness Equalizer).
Сами шаги по включению выравнивания громкости в Windows 10 выглядят следующим образом:
- Нажмите правой кнопкой мыши по значку динамика в области уведомлений и откройте Параметры звука.
- В разделе «Вывод» нажмите «Свойства устройства».
- На следующем экране в разделе «Сопутствующие параметры» нажмите «Дополнительные свойства устройства». Пункт может располагаться не внизу, как на изображении ниже, а в правой части окна.
- Перейдите на вкладку «Enhancements» (Улучшения) при её наличии.
- Включите опцию «Loudness Equalization» или Тонкомпенсация и примените настройки.
- Вместо шагов 1-3 можно открыть окно устройств записи и воспроизведения, выбрать нужное устройство воспроизведения и нажать по кнопке «Свойства».
- При следующих запусках контента с аудио, звук будет выравниваться, и, как заявляется в описании опции — в соответствии с особенностями человеческого слуха.
Субъективно, выравнивание производится по уровню громкости, выставленного для устройства вывода звука следующим образом: тихие звуки «подтягиваются» к установленному в Windows 10 уровню, а громкие остаются на прежнем уровне.
То есть после включения выравнивания, при том же установленном уровне громкости, всё начинает звучать несколько громче, чем обычно, но уже без резких перепадов. Для возврата привычной картины громкость в Windows 10 может потребоваться слегка убавить (при условии, что функция не была включена из-за проблем со слухом, когда, напротив, требуется поднять уровень всех звуков).
Выравнивание громкости Windows — это специальная функция операционной системы, которая позволяет убрать значительную разницу в уровне воспроизведения звуков из разных источников. Если пользователь одновременно воспроизводит звук в браузере, медиа плеере и мессенджере — выравнивание громкости постарается сгладить перепады.
В нашей статье мы подробно расскажем, как активировать эту функцию в операционной системе Windows 10, а также эта инструкция подойдет для включения тон компенсации или Loudness Equalization (так называется эта функция в настройках ОС) и на более ранних версиях Windows, восьмерке и семерке, так как в этих системах она активируется также, как и в десятке.
Как работает функция выравнивания громкости
Выравнивание осуществляется операционной системой по уровню громкости следующим образом: тихим звукам прибавляется немного громкости, а громкие звуки остаются на установленном пользователем уровне. После активации функции, при том же установленном уровне громкости, все звуки начинают воспроизводиться относительно громче чем обычно, но без резких перепадов.
Полезно знать: Пространственный звук в Windows 10.
Активация функции тон компенсации
Включить выравнивание громкости звука достаточно легко, для этого нужно изменить настройку в соответствующих параметрах Windows. Потребуется проделать следующие шаги:
1. Кликните правой кнопкой мыши по иконке с изображением динамика на панели задач рядом с часами.
2. В появившемся меню выберите вариант «Звуки».
3. В новом окне перейдите на вкладку «Воспроизведение».
4. Выберите активное устройство воспроизведения, оно будет обозначено зеленой галочкой, в большинстве случаев это «Динамики»или по-английски «Speakers».
5. Нажмите на кнопку «Свойства».
6. В новом окне перейдите на вкладку «Улучшения».
7. Далее уберите галочку в пункте «Отключение всех звуковых эффектов», если она там установлена.
8. Включите функцию выравнивания громкости установив галочку в пункте «Тонкомпенсация».
9. Кликните по кнопке «ОК».
Теперь функция активирована и при следующем запуске программ воспроизводящих звук, громкость звучания будет корректироваться. На некоторых компьютерах вкладка улучшений звука может отображаться на английском языке, не смотря на то что в системе установлен русский. В таком случае потребуется проделать те же операции, как на скриншоте ниже:
Что делать если в настройках звука нет функции тон компенсации
Некоторые звуковые карты могут не поддерживать функцию выравнивания громкости, соответственно в настройках вы не найдете возможность ее активации. Также нужно убедиться, что у вас установлены новейшие драйверы звуковой карты, так как возможно ваше устройство поддерживает тонкомпенсацию на аппаратном уровне, но в старом драйвере она просто не была реализована программно.
Скачивать драйвер для звуковой карты всегда лучше с сайта производителя устройства или, если звуковая карта интегрирована на материнской плате компьютера, то с сайта производителя самой платы.
Если обновление драйвера звуковой карты не помогло, то скорее всего ваше устройство не поддерживает тонкомпенсацию, в таком случае можно использовать сторонние решения, например, программа для выравнивания громкости Windows Audio Loudness Equalizer. Приложение распространяется бесплатно и загрузить его можно со страницы WALE на github.
У WALE имеется множество настроек, которые позволят тонко настроить уровень громкости для каждой программы.
На этом наша статья подошла к концу. Теперь вы знаете как активировать выравнивание громкости в Windows 10. Желаем удачи.
Post Views: 352
Комфортная работа за компьютером зависит не только от «железа». Производительность — это, конечно, важно, но не стоит забывать о звуке. Часто без дополнительных настроек можно столкнуться с сильными перепадами громкости. Например, в колонках звук слишком тихий, а в наушниках все орет (или наоборот). В этой статье разберемся, как в таком случае выровнять звук по громкости.
Встроенные средства Windows
Мы уже рассказывали о том, почему громкость звука в кинофильмах зачастую скачет. Справиться с этой проблемой можно программными методами. Самый простой вариант — включение встроенного в Windows средства Loudness Equalization («Выравнивание громкости»). Эта функция работает как аудио-компрессор: усиливает тихие звуки и ослабляет слишком громкие. Как ее включить? Нужно зайти в параметры звуковых устройств через панель управления. Или же просто кликнуть правой кнопкой мыши на значке динамика на панели задач.
Заходим в свойства звукового устройства. Выбираем пункт «дополнительные свойства». Там на вкладке «Enhancemets» («Дополнительные») нужно оставить галочку напротив Loudness Equalization («Тонкомпенсация»). Чуть ниже в настройках можно задать скорость срабатывания. Однако особых отличий в работе с разным положением ползунка нет.

То же самое можно сделать в панели управления через меню «Диспетчер Realtek HD». Однако этот раздел есть не во всех версиях драйвера для Windows 10/11. Скачать утилиту с официального магазина уже не получится: надо искать сторонние источники. Но если этот раздел у вас есть, там точно так же можно поставить галочку напротив «Тонкомпенсации».
Минусы встроенных средств очевидны. Прежде всего, это отсутствие контроля. Вы не сможете настроить ни уровень усиления, ни порог срабатывания. Второй минус — зависимость от версии Windows (каких-то настроек может просто не быть). Данного меню нет при настройке встроенных динамиков у некоторых ноутбуков. А также при настройке выходов некоторых материнских плат.
Решения производителей «железа»
Некоторые производители материнских плат выпускают фирменные утилиты для управления звуком. Например, у ноутбуков HP Omen есть Omen Audio Control. Программа позволяет настроить уровни баса, тембра (средних частот) и разборчивости голоса относительно друг друга.
Подобные программы выпускают и некоторые производители внешних звуковых карт. Они позволяют включить тонкомпенсацию и настроить ее (тут все зависит от производителя). Например, к звуковой карте Creative SB AUDIGY FX 5.1 прилагается система SBX Pro Studio. Она позволяет настроить параметры звучания через специальное меню. В том числе, включить Smart Volumes, устраняющую перепады громкости.
Сторонние программы
Что делать, если у вас нет ни расширенных настроек звука в Windows, ни подходящей утилиты для вашего «железа»? Здесь поможет стороннее ПО. Есть множество утилит, которые могут перехватывать и обрабатывать звук. Самым незамысловатым вариантом является бесплатная утилита Sound Lock — простейшая программка. Она в фоновом режиме просто обрезает громкость выше заданного уровня.
Для более продвинутого контроля есть, например, Equalizer APO. Там можно задать выходы, для которых будут применяться настройки звука. Конфигуратор позволяет не только «вешать» на сигнал обработку по типу стандартного эквалайзера, но даже подключать внешние VST-плагины. Equalizer APO, возможно, является одним из лучших вариантов: относительно простой, функциональный и бесплатный. Кроме того, он «встраивается» в систему и не висит фоном в трее. Никакой лишней нагрузки на систему!
Из аналогов Equalizer APO с режимом тонкомпенсации можно назвать, пожалуй, только Viper4Windows. Он также обладает встроенным эквалайзером и режимом Smart Volume. Однако официальная поддержка утилиты прекратилась много лет назад. А версии от энтузиастов работают с переменным успехом.

Большинство других программ, которые можно найти по запросу «выравнивание громкости Windows» — это просто эквалайзеры разной степени сложности. Они позволяют усиливать или ослаблять отдельные частоты. Однако если скачет вся звуковая дорожка целиком, такие программы не подойдут.
Впрочем, если вам нужен именно эквалайзер, обратите внимание на FXSound или PC Equalizer. Это простые и бесплатные программы с минималистичным дизайном.
Того же эффекта можно достичь, разобравшись в настройках кодеков. Например, в пакете K-Lite нужно в настройках ffdshow выбрать раздел «Volume». Там надо поставить галочку напротив режима «Normalize». Учтите, что ffdshow-процессор есть только в пакете K-Lite уровня Mega.

Если вам не нужно выравнивать весь звук на компьютере, можно ограничиться минимумом. Некоторые плееры имеют встроенную функцию Smart Volume («нормализация громкости»). Скажем, у AIMP ее можно включить в настройках. В разделе «Воспроизведение» надо найти «Тонкомпенсирующий регулятор громкости» и включить его. Такая же возможность есть в видеоплейере MPC-HC. В настройках, в разделе «Аудиопереключатель» можно включить нормализацию и задать степень усиления.


Внешние решения
Для выравнивания громкости существуют не только программные решения. Можно приобрести внешний ЦАП-усилитель или вообще AV-ресивер, где есть встроенный режим тонкомпенсации. Перед покупкой стоит немного разобраться в этих системах. Например, к ЦАПам и AV-ресиверам необходимо докупать внешние колонки. Однако если вы настоящий аудиофил, поверьте: оно того стоит. Интегральный усилитель по типу YAMAHA A-S801 может стать сердцем вашей домашней акустической системы.

Делаем выводы
Способов выравнивания громкости существует множество. Можно использовать ваш медиа-плеер, системные средства, кодеки, сторонние приложения, внешнюю акустическую систему… При правильном использовании вы легко справитесь с недочетами работы звукорежиссеров — или агрессивной рекламой ставок на спорт.
Один из важных аспектов работы с компьютером — это управление звуком. Windows 10 предоставляет большие возможности для настройки звукового устройства, в том числе для изменения общей громкости звука, а также управления громкостью отдельных приложений или устройств.
Одна из функций управления звуковым устройством в Windows 10 – это выравнивание громкости. Выравнивание громкости позволяет автоматически устранить чрезмерную громкость в устройстве, например, в случаях, когда звук на одном динамике отличается от звука на другом. В данной статье мы рассмотрим, как включить и отключить функцию выравнивания громкости в Windows 10.
Мы также поговорим о специальных настройках громкости, которые позволяют управлять программами, воспроизводящими различные типы звука, такие как музыка, речь, звуки системы и т.д.
Содержание
- Что такое выравнивание громкости в Windows 10
- Как включить выравнивание громкости в Windows 10
- Как отключить выравнивание громкости в Windows 10
- Зачем нужно выравнивание громкости в Windows 10
- Как выбрать правильные настройки выравнивания громкости в Windows 10
- Вопрос-ответ
- Где находится опция выравнивания громкости в Windows 10?
- Как работает функция выравнивания громкости в Windows 10?
- Может ли выравнивание громкости повлиять на качество звука?
Что такое выравнивание громкости в Windows 10
Выравнивание громкости — это функция, которая позволяет автоматически уравнять уровни звука на всех воспроизводимых устройствах в системе. Эта функция наиболее полезна, когда вы слушаете музыку или смотрите видео с использованием различных устройств, таких как наушники, динамики, внешние колонки и т.д.
Выравнивание громкости в Windows 10 позволяет установить постоянный уровень громкости для всех аудиофайлов и видео, проигрываемых на вашем компьютере. Функция помогает избежать резких изменений громкости между различными файлами и слушать музыку при благоприятном громкостном уровне.
Эта функция полезна также во время просмотра фильмов или сериалов, когда вы хотите избежать резких изменений звука, что особенно важно передачу диалогов в кино.
Выравнивание громкости — это удобная функция, которая помогает сделать звук на вашем компьютере более плавным и однородным. Включить или отключить эту функцию просто в настройках Windows 10.
Как включить выравнивание громкости в Windows 10
Выравнивание громкости — это функция Windows 10, которая автоматически уравнивает уровень громкости между разными приложениями и источниками звука. Это полезно, когда вы слушаете музыку, смотрите фильмы или играете в игры, чтобы убрать сильные различия в громкости между разными источниками.
Чтобы включить выравнивание громкости в Windows 10, выполните следующее:
- Откройте панель управления и выберите «Звук».
- Выберите вкладку «Воспроизведение».
- Щелкните правой кнопкой мыши на активном устройстве воспроизведения и выберите «Свойства».
- Перейдите на вкладку «Дополнительно».
- Установите флажок напротив «Выровнять уровень громкости во всех приложениях».
- Нажмите «ОК», чтобы сохранить изменения.
Теперь вы включили выравнивание громкости в Windows 10 и можете наслаждаться лучшим качеством звука. Если вы решите отключить эту функцию, повторите вышеуказанные шаги, чтобы убрать флажок напротив «Выровнять уровень громкости во всех приложениях».
Как отключить выравнивание громкости в Windows 10
Если вам неприятно, что система автоматически выравнивает громкость разных медиафайлов в Windows 10, то вы можете легко отключить эту функцию.
Сначала откройте «Параметры звука» в вашей системе. Это можно сделать путем нажатия на значок звука в правом нижнем углу экрана и выбора «Звуковые настройки».
Затем выберите «Дополнительные параметры звука» внизу страницы и перейдите на вкладку «Воспроизведение».
Откройте «Свойства» вашего аудиоустройства и перейдите на вкладку «Улучшения». Здесь вы найдете функцию «Выровнять громкость воспроизведения». Снимите галочку рядом с ней и нажмите «ОК», чтобы сохранить изменения.
Теперь ваша система больше не будет автоматически выравнивать громкость разных медиафайлов.
Зачем нужно выравнивание громкости в Windows 10
Один из недостатков стандартных настроек плееров и приложений Windows 10 заключается в отсутствии автоматического выравнивания громкости между треками, что приводит к скачкам громкости и неудобству для любителей слушать музыку и аудиокниги в фоновом режиме. Однако выравнивание громкости решает эту проблему в легкой и удобной форме.
Эта функция выравнивает уровни звука между различными файлами, приводя к более гладкому и единому звучанию. Таким образом, выравнивание громкости уменьшает необходимость в постоянной регулировке громкости в процессе прослушивания и обеспечивает комфортный звук без резких перепадов громкости.
Выравнивание громкости может быть особенно полезным, если вы слушаете музыку или аудиокниги на ноутбуке или другом устройстве с ограниченным диапазоном звука, таким как смартфон. Также это можно использовать, если вы хотите поделиться музыкой с друзьями или семьей, не испытывая неудобства от резких изменений громкости между композициями.
Как выбрать правильные настройки выравнивания громкости в Windows 10
Выравнивание громкости в Windows 10 является очень полезной функцией, которая позволяет автоматически подстраивать громкость воспроизводимых звуковых файлов на одинаковый уровень. Это может быть особенно полезным, если вы воспроизводите музыку на своем компьютере с разной громкостью. Однако, чтобы выбрать правильные настройки выравнивания громкости, вам следует учитывать несколько важных факторов.
1. Тип звуковых файлов, которые вы воспроизводите
Выравнивание громкости в Windows 10 может работать с разными типами звуковых файлов, включая MP3, WAV, WMA и другие форматы. Однако, если вы воспроизводите звуковые файлы с очень разными уровнями громкости, то необходимо выбирать подходящие настройки выравнивания громкости в зависимости от конкретного типа звуковых файлов.
2. Настройки вашего звукового устройства
Настройки вашего звукового устройства могут повлиять на правильный выбор уровня выравнивания громкости. Например, если вы используете наушники, то уровень выравнивания громкости может отличаться от того, который вы выберете при использовании колонок.
3. Предпочтения пользователя
Наконец, при выборе правильного уровня выравнивания громкости в Windows 10 следует учитывать ваши личные предпочтения. Возможно, вы предпочитаете, чтобы звук был несколько громче или тише в зависимости от ваших личных предпочтений. При выборе правильных настроек выравнивания громкости вам следует обращаться к своим личным предпочтениям по уровню громкости звуковых файлов.
Вопрос-ответ
Где находится опция выравнивания громкости в Windows 10?
Опция выравнивания громкости находится в настройках звукового устройства. Для ее активации нужно зайти в Панель управления — Звук — вкладка «Воспроизведение» — нажать правой кнопкой мыши на нужном устройстве — выбрать «Свойства» — вкладка «Улучшения» — отметить галочку напротив «Выравнивание громкости».
Как работает функция выравнивания громкости в Windows 10?
Функция выравнивания громкости уменьшает разницу между максимальным и минимальным уровнем громкости звуковых дорожек разных файлов. Таким образом, все звуковые дорожки будут звучать примерно одинаково громко, что позволяет избежать неожиданных скачков уровня звука.
Может ли выравнивание громкости повлиять на качество звука?
Выравнивание громкости может немного повлиять на качество звука, особенно если включить его слишком сильно. Поэтому, если для вас качество звука имеет высокий приоритет, то рекомендуется не включать функцию выравнивания громкости или настроить ее максимально осторожно.
При воспроизведении мультимедийного контента в интернете часто сталкиваемся с тем, что громкость в рекламных блоках намного выше, чем в самом видео. Разница также заметна и при прослушивании музыкальных коллекций. В зависимости от того, откуда мы загрузили музыку, звук отдельных композиций может существенно отличаться.
Таким образом, мы вынуждены постоянно заниматься регулировкой, что препятствует комфортному просмотру (прослушиванию). В Windows 10 добавлена функция, которая предназначена для выравнивания громкости звука. Она способна поддерживать одинаковый уровень для всего контента, включая видео и музыку, во всех браузерах и приложениям на ПК.
Выравнивание уровня с помощью встроенной функции
Введите команду mmsys.cpl в диалоговом окне Win + R и щелкните на «ОК», чтобы перейти в настройки звука.
На вкладке Воспроизведение щелкните правой кнопкой мыши на динамики или наушники и выберите Свойства.
На вкладке Дополнительные возможности отметьте флажком настройку Выравнивания громкости и примените изменения.
Теперь громкость звука при воспроизведении видео и музыки должна быть одинаковой во всех приложениях и браузерах. Но на самом деле произойдут незначительные изменения в качестве звучания, причем более слабые звуки станут громче, а громкие – понижены до сбалансированного уровня.
Функция выравнивания уровня Realtek
Раздел дополнительных возможностей в свойствах аудио устройств поддерживается не во всех системах, поэтому выровнять уровень также можно с помощью звуковой карты Realtek.
При наличии нужно регулярно обновлять ее драйверы для стабильной работы. Устаревшие или неисправные драйверы могут привести к снижению качества аудио.
Поскольку в Windows 10 отсутствуют в прямой видимости ссылки для входа в Панель управления, откройте ее с помощью поиска Wndows.
После входа переключите просмотр на крупные значки в правом верхнем углу. Перейдите в раздел Диспетчер Realtek HD. Выберите Динамики – Звуковой эффект.
Найдите опцию «Тонкомпенсация» и активируйте ее. После перезагрузки компьютера проверьте уровень звука.
Как сбалансировать громкость в настройках медиа плеера VLC
В этом решении используем стороннее приложение для балансировки звука, в частности VLC Media Player. Его применение может быть полезным, особенно когда хотите выровнять громкость для различных видео и аудио файлов в отдельном приложении.
Откройте приложение VLC Media Player и перейдите на вкладку «Инструменты». Выберите пункт Настройки.
Опуститесь вниз и выберите Все. Откроется окно расширенных настоек.
На панели слева разверните раздел Аудио и перейдите в Фильтры. Включите опцию «Нормализация громкости».
Сохраните изменения и выйдите из окна.