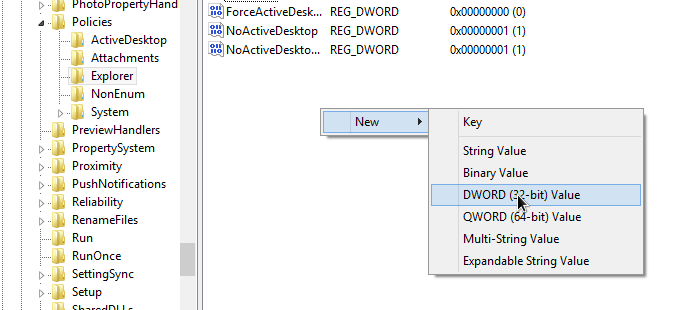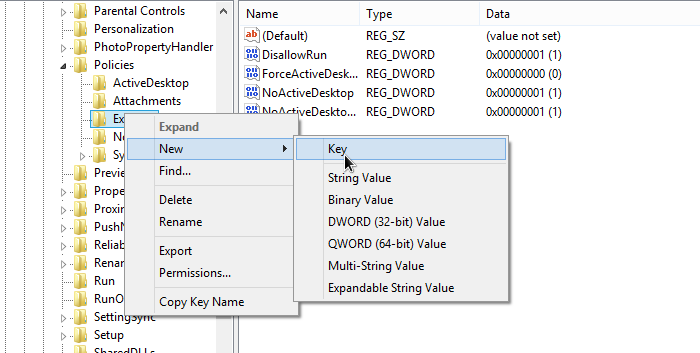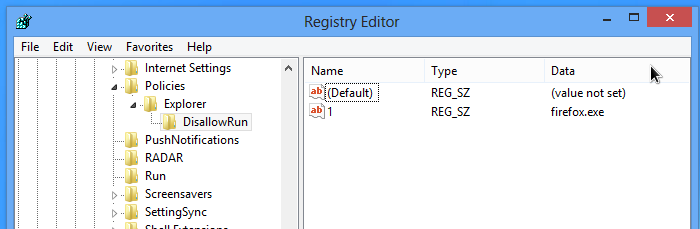Вы здесь: Главная / Статьи о PC / Система / Как разрешить запуск только определенных программ в Windows 10, 8.1, 8, 7
Здравствуйте. И хотя прошлая статья имеет мало практического применения, так как легко обходится элементарным изменением имени файла. Но перейдем в более приятную, для системных администраторов части нашей программы. А точнее, запрет запуска всех программ, кроме списка разрешенных. Этот вариант имеет гораздо больше практического применения. Есть два способа, поэтому вот меню для перехода к нужному способу:
1. Через редактор групповых политик (только издания Professional и выше)
2. Через реестр Windows (универсален)
Открываем редактор групповых политик, для этого зажимаем клавиши Win+R и в открывшееся окно вводим gpedit.msc
Переходим в раздел:
«Конфигурация пользователя«→»Административные шаблоны«→»Система»
Ищем параметр «Выполнять только указанные приложения Windows» и открываем его.
Переключаем точку на «Включено» и ниже жмём по появившейся кнопке «Показать» напротив строки «Список разрешенных приложений»
В открывшемся окошке вводим имена исполняющих файлов программ, которые хотим разрешить (например, word.exe, excel.exe, paint.exe, notepad.exe). Жмём ОК.
Да, это самое узкое место в данной системе, так как указываются только имена, а не полный путь и можно переименовать какую-нибудь программу в одно из этих имён. Но для более серьезного запрета используется другие средства, о которых мы поговорим в другой раз. Для большинства пользователей и эта система защита будет непреодолимой.
Жмём ОК или Применить для сохранения настроек.
2. Разрешаем запуск только определенного списка программ с помощью редактор реестра Windows.
Открываем редактор реестра, для этого зажимаем клавиши Win+R и вводим regedit
В открывшемся окне переходим в раздел:
HKEY_CURRENT_USER\SOFTWARE\Microsoft\Windows\CurrentVersion\Policies\Explorer
Если какого раздела нет в реестре, просто создавайте его.
По правой части окна жмём правой клавишей мыши и выбираем «Создать«→»Параметр DWORD»
Задаём ему имя RestrictRun и кликаем двойным кликом, чтобы открыть настройку параметра. Указываем в качестве значения 1
Теперь создаем раздел и задаем ему тоже имя RestrictRun

В этом новом разделе, создаем строковый параметр с именем 1 и указываем в его значении имя исполняющего файла программы (например word.exe), которую хотим разрешить.
Для добавления следующей программы имя строкового параметра нужно указать как следующий порядковый номер (2, 3, 4, 5…).
Результатом наших действий в обоих способах будет следующим:
программы, включенные в список будут без проблем запускать;
при попытке запусти программу, не включенную в список будет выдаваться следующее окно.
Вроде всё. Надеюсь эта статья оказалась вам полезной, нажмите одну из кнопок ниже, чтобы рассказать о ней друзьям. Также подпишитесь на обновления сайта, введя свой e-mail в поле справа или подписавшись на группу во Вконтакте и канал YouTube.
Спасибо за внимание
Материал сайта geekteam.pro
Операционная система Windows предлагает множество приложений, которые помогают пользователю работать с различными файлами и программами. Однако иногда возникает необходимость ограничить доступ пользователя только к определенным приложениям, чтобы сделать работу более эффективной или безопасной. В этой статье мы рассмотрим несколько способов, как использовать только определенные приложения в операционной системе Windows.
Первым способом является использование функции «Родительский контроль» в операционной системе Windows. С ее помощью вы можете ограничить доступ пользователя к определенным приложениям и веб-сайтам. Для этого необходимо открыть раздел «Семейные параметры» в настройках Windows и создать учетную запись для ребенка или другого пользователя. Затем выберите «Разрешить использование только определенных приложений» и добавьте нужные вам программы в список разрешенных приложений.
Вторым способом является использование сторонних программ, таких как «Утилиты безопасности Windows». Эти программы позволяют создавать ограниченные учетные записи пользователя и определять список разрешенных и запрещенных приложений для каждого пользователя. Вы можете выбрать только те приложения, которые хотите разрешить пользователю использовать, и блокировать все остальные.
Также вы можете использовать функцию «Учетная запись гостя» в операционной системе Windows. Учетная запись гостя предоставляет ограниченные права доступа и позволяет только выполнение определенных действий и использование определенных приложений. Вы можете включить эту функцию через панель управления Windows и настроить список разрешенных приложений для учетной записи гостя.
Содержание
- Запуск определенных приложений в Windows: простая инструкция
- Ограничение запуска приложений: зачем это нужно?
- Способы ограничения запуска приложений в Windows
- Использование семейства утилит AppLocker для ограничения запуска приложений
- Использование функции «Ограниченный режим» для запуска только определенных приложений
- Возможности встроенных инструментов безопасности Windows для контроля запуска приложений
- Применение групповых политик для ограничения доступа к определенным приложениям
Запуск определенных приложений в Windows: простая инструкция
В операционной системе Windows есть возможность запускать только определенные приложения, и это может быть полезно, если вы хотите ограничить доступ к некоторым программам на вашем компьютере. В этой инструкции мы расскажем, как это сделать.
Шаг 1: Откройте меню «Пуск» и найдите папку «Аксессуары». Внутри нее найдите программу «Блокнот» и откройте ее.
Шаг 2: В открывшемся окне «Блокнота» введите следующий код:
Windows Registry Editor Version 5.00
[HKEY_CURRENT_USER\Software\Microsoft\Windows\CurrentVersion\Policies\Explorer\DisallowRun]
"1"="имя_приложения.exe"
Вместо имя_приложения.exe введите название приложения, которое вы хотите ограничить. Например, если вы хотите ограничить доступ к приложению «Skype», код будет выглядеть следующим образом:
Windows Registry Editor Version 5.00
[HKEY_CURRENT_USER\Software\Microsoft\Windows\CurrentVersion\Policies\Explorer\DisallowRun]
"1"="skype.exe"
Шаг 3: Сохраните файл с расширением «.reg». Например, вы можете назвать его «ограничить_skype.reg».
Шаг 4: Закройте «Блокнот». Затем дважды щелкните по сохраненному файлу «.reg» чтобы добавить его в реестр.
Шаг 5: Вы увидите сообщение, которое попросит вас подтвердить, что вы хотите добавить информацию в реестр. Нажмите «Да», чтобы продолжить.
Шаг 6: Теперь, когда пользователь попытается запустить ограниченное приложение, он увидит сообщение об ошибке.
Это была простая инструкция по запуску определенных приложений в операционной системе Windows. Вы можете повторить шаги 2-4 для каждого приложения, которое вы хотите ограничить. Удачи!
Ограничение запуска приложений: зачем это нужно?
1. Улучшение безопасности: Ограничение запуска приложений помогает повысить уровень безопасности системы. Блокировка некоторых приложений позволяет предотвратить попытки вредоносного программного обеспечения запуститься на компьютере или сервере.
2. Контроль доступа: Ограничение запуска приложений позволяет администраторам более точно управлять доступом пользователей к определенным приложениям. Это может быть полезно в случаях, когда необходимо запретить использование нежелательного или несанкционированного программного обеспечения.
3. Увеличение производительности: Ограничение запуска приложений может помочь улучшить производительность системы. Путем запрета запуска ресурсоемких или несовместимых приложений можно снизить нагрузку на компьютер и ускорить его работу.
4. Соответствие политикам безопасности: Ограничение запуска приложений может быть необходимо для соблюдения политик безопасности организации. Некоторые приложения могут быть запрещены из-за своего потенциально небезопасного или нежелательного характера, и ограничение их использования помогает соблюдать установленные правила.
Выводом является то, что ограничение запуска приложений в операционной системе Windows является полезной и эффективной функцией, которая позволяет повысить безопасность и контролировать доступ к определенным приложениям. Это может быть особенно полезно для администраторов систем, которые хотят улучшить безопасность, повысить производительность и соблюдать политики безопасности в своей организации.
Способы ограничения запуска приложений в Windows
Операционная система Windows предоставляет несколько способов ограничения запуска приложений на компьютере. Эти возможности помогают пользователю контролировать доступ к различным программам и обеспечивают безопасность системы. Ниже приведены некоторые из этих способов:
- Пользовательские аккаунты: Создание отдельных пользовательских аккаунтов для разных пользователей может помочь ограничить запуск нужных приложений. Администраторский аккаунт может добавлять и удалять программы, в то время как ограниченный пользователь может использовать только определенные приложения.
- Групповая политика: Групповая политика позволяет администраторам системы управлять настройками безопасности и ограничениями запуска приложений для всех пользователей в домене. Это может быть полезным, если необходимо запретить доступ к определенным программам на всех компьютерах в сети.
- Родительский контроль: Опция родительского контроля в Windows позволяет родителям установить ограничения на использование определенных приложений и игр детьми. С помощью этой функции можно установить ограничения по времени использования приложений и ограничить доступ к определенным категориям контента.
Знание и использование этих способов поможет пользователям Windows более эффективно управлять доступом к приложениям и обеспечить безопасность своих систем.
Использование семейства утилит AppLocker для ограничения запуска приложений
AppLocker позволяет создавать правила, которые определяют, какие программы могут быть запущены, а какие должны быть заблокированы. Это может быть полезно для ограничения использования нежелательных или потенциально вредоносных приложений, а также для соблюдения политик безопасности в организации.
Для использования AppLocker необходимо иметь права администратора на компьютере. После установки и настройки AppLocker можно создавать правила для разных групп пользователей или отдельных пользователей. При запуске приложения операционная система будет проверять, соответствует ли данное приложение правилам, и в зависимости от результата разрешать или блокировать его выполнение.
AppLocker позволяет создавать правила на основе различных параметров, таких как имя файла, путь к файлу, издатель и даже цифровая подпись. Это позволяет создавать довольно гибкие правила и точно контролировать, какие приложения можно запускать.
Например, вы можете создать правило, которое разрешает запуск только приложений, установленных в определенной папке «C:\Program Files», и блокирует запуск всех остальных приложений, установленных в других местах.
AppLocker также предоставляет возможность отслеживать попытки запуска запрещенных программ и вести соответствующий журнал событий. Это позволяет администраторам контролировать и анализировать попытки нарушения политик безопасности.
Использование семейства утилит AppLocker является одним из способов ограничить запуск приложений в операционной системе Windows и обеспечить безопасность компьютера или внутренней сети. AppLocker обладает гибкими настройками и позволяет создавать разнообразные правила, которые учитывают нужды и требования каждой организации.
Использование функции «Ограниченный режим» для запуска только определенных приложений
В операционной системе Windows есть функция «Ограниченный режим», которая позволяет ограничить доступ пользователя к определенным приложениям. Это может быть полезно, когда вы хотите предотвратить установку или запуск определенных программ на вашем компьютере.
Для использования этой функции вам необходимо быть администратором компьютера или иметь соответствующие права доступа. Далее следуйте этим шагам:
- Нажмите на значок «Пуск» в левом нижнем углу экрана и выберите «Панель управления».
- В окне «Панель управления» найдите и выберите «Учетные записи пользователей».
- В разделе «Учетные записи пользователей» выберите «Ограниченный режим».
- В открывшемся окне выберите «Запретить доступ к указанным программам» и нажмите на кнопку «Настроить ограничения».
- В следующем окне появится список всех установленных приложений на вашем компьютере. Отметьте галочками только те приложения, которые вы хотите разрешить для запуска.
- Нажмите на кнопку «OK», чтобы сохранить настройки.
После этого только выбранные вами приложения будут доступны для запуска. Все остальные программы будут недоступны или не будут появляться в списке приложений.
Обратите внимание, что функция «Ограниченный режим» может быть обходной, поэтому не полагайтесь только на неё, если вам требуется строгий контроль над доступом к приложениям. Рекомендуется также использовать другие средства защиты, такие как антивирусное программное обеспечение и программы контроля доступа.
Возможность ограничения доступа к приложениям может быть полезна в различных ситуациях, например, для учебных заведений или организаций, где необходимо контролировать, какие приложения используются на рабочих компьютерах. Также это может быть полезно для родителей, которые хотят ограничить доступ своих детей к определенным программам.
Используйте функцию «Ограниченный режим» для запуска только определенных приложений в операционной системе Windows и обеспечьте дополнительный уровень защиты и контроля над вашим компьютером.
Возможности встроенных инструментов безопасности Windows для контроля запуска приложений
Операционная система Windows обладает встроенными инструментами безопасности, которые позволяют контролировать запуск приложений и обеспечить защиту от потенциально опасного программного обеспечения.
Один из таких инструментов — Windows Defender SmartScreen. Он предназначен для предотвращения загрузки и запуска небезопасных и неизвестных программ. Windows Defender SmartScreen анализирует приложения и сравнивает их с базой данных безопасных программ. Если программа необнаружена в базе данных или считается потенциально небезопасной, то пользователю будет выдано предупреждение, а запуск приложения будет заблокирован. Это позволяет предотвратить установку и запуск вредоносного ПО.
Другой важный инструмент — Windows AppLocker. Он позволяет определить список разрешенных приложений, которые могут быть запущены на компьютере или в доменной сети. Приложения, не включенные в список разрешенных, будут заблокированы и не смогут быть запущены. Windows AppLocker основан на правилах, которые можно настраивать на основе различных параметров, например, по имени файла или издателю. Это позволяет администраторам легко контролировать, какие приложения могут быть запущены на компьютере.
Еще один полезный инструмент — групповые политики Windows. Групповые политики позволяют администраторам определить различные правила и ограничения для пользователя или компьютера. Например, можно настроить групповую политику для запрета запуска определенных приложений или категорий приложений. Это обеспечивает гибкий контроль над тем, какие приложения могут быть запущены на компьютере.
Итак, встроенные инструменты безопасности Windows предоставляют различные возможности для контроля запуска приложений. Они позволяют предотвратить установку и запуск небезопасного программного обеспечения, а также определить список разрешенных приложений. Это обеспечивает высокий уровень безопасности операционной системы Windows и защищает пользователей от вредоносных программ и угроз безопасности.
Применение групповых политик для ограничения доступа к определенным приложениям
Групповые политики в операционной системе Windows позволяют администраторам ограничить или разрешить доступ к определенным функциям и приложениям для пользователей в сети.
Для ограничения доступа к определенным приложениям с помощью групповых политик, следуйте этим шагам:
Шаг 1: Запустите «Групповой редактор политики» с помощью команды «gpedit.msc» в командной строке или найдите его в меню «Пуск».
Шаг 2: В окне «Групповой редактор политики» найдите раздел «Компьютерная конфигурация» и разверните его.
Шаг 3: В разделе «Компьютерная конфигурация» найдите раздел «Административные шаблоны» и разверните его.
Шаг 4: В разделе «Административные шаблоны» найдите раздел «Система» и разверните его.
Шаг 5: В разделе «Система» найдите раздел «Выключение программ» и разверните его.
Шаг 6: В разделе «Выключение программ» откройте политику с названием «Запретить выполнение указанных программ».
Шаг 7: В окне политики на странице «Основные» нажмите кнопку «Включено» и нажмите кнопку «Показать…».
Шаг 8: В окне «Показать контент» введите полные имена исполняемых файлов приложений, к которым нужно ограничить доступ.
Шаг 9: Нажмите «ОК», чтобы сохранить изменения в политике.
Шаг 10: После применения изменений в групповой политике, пользователи не смогут запустить запрещенные приложения.
Используя групповые политики, администраторы могут эффективно управлять доступом к определенным приложениям и обеспечить безопасность и целостность системы.
Если в вашем распоряжении имеется компьютер, или сервер, доступ к которому имеет большое количество людей, целесообразно запретить запуск программ, которые не одобрены вами, то-есть администратором. Для этого вам нужно четко указать, какие программы можно запускать, а какие нет и сегодня мы рассмотрим как запретить запуск программы используя локальные Групповые политики Windows, а также через реестр Windows.
Примечание: В данной статье рассмотрена работа с редактором локальных Групповых политик, которого нет в домашних версиях Windows 7, поэтому пользователям домашних версий следует использовать редактор реестра Windows.
Запрет запуска программ через Редактор групповых политик
Запускаем редактор локальных Групповых политик, для этого открываем меню Пуск, в строке поиска вводим gpedit.msc и нажимаем Ввод.
В открывшемся окне открываем раздел Конфигурация пользователя\Административные шаблоны\Система.
В правой части окна находим два параметра:
- Не запускать указанные приложения Windows — будут разрешены все приложения, кроме перечисленных.
- Выполнять только указанные приложения Windows — будут запрещены все приложения, кроме перечисленных.
Предположим, что я хочу выбрать второй пункт Выполнять только указанные приложения Windows — открываю его двойным нажатием мыши.
Устанавливаем радио переключатель в положение Включить, затем в разделе Параметры нажимаем кнопку Показать, для того, чтоб отобразить список разрешенных для запуска программ.
В появившемся диалоговом окне Show Contents можно ввести список программ, с которыми будет разрешено работать пользователям. По завершении нажмите ОК и закройте резактор локальных групповых политик.
Если пользователь попытается запустить программу, которой нет в списке разрешенных программ — система выдаст предупреждение и сделает запись в журнале событий Windows.
Обратите внимание: Если вы оставите список программ, как указан в моем примере, то вы не сможете ничего запустить, кроме браузера Mozilla Firefox, даже редактор групповой политики! Поэтому этот параметр групповой политики применяйте крайне обдумано!
Запрет запуска программ через реестр Windows
Как я уже упоминал в начале статьи, если у вас установлена домашняя версия Windows, то редактор групповых политик вам не будет доступен. В этом случае можно воспользоваться редактором реестра Windows и ограничить запуск программ через него.
Запустите редактор реестра Windows: Откройте меню Пуск (комбинация клавиш WIN + R) и в строке поиска введите regedit.
Найдите следующую ветвь реестра:
HKEY_CURRENT_USER\Software\Microsoft\Windows\CurrentVersion\Policies\Explorer
Если еще не создан, создайте новый параметр DisallowRun, имеющий тип 32-bit DWORD. Установите его значение в 1.
Затем в левой части редактора реестра, создайте новую ветвь, имеющую такое-же название, как и только что созданный параметр (DisallowRun).
После того, как ветвь создана, создайте внутри нее группу строковых переменных (имеющих тип String), с именем типа 1, 2, 3 и так далее. Значение каждой переменной должно содержать имя исполняемого файла, выполнение которого следует запретить. Например, для того, чтоб запретить запуск firefox, следует создать параметр:
Запрет запуска программ, используя групповые политики Windows очень полезен как для администрирования отдельных компьютеров, так и группы компьютеров, входящих в домен предприятия. В последнем случае настройка групповых политик делается централизованно на контроллере домена.
Оглавление:
- Запускать только указанные приложения Windows
- Метод 1. Использование редактора локальной групповой политики
- Метод 2: Использование редактора реестра
Большинству компаний требуется лишь несколько приложений на компьютере. Администратор может ограничить доступ к приложению Windows для сотрудников. Они могут установить политику, разрешающую только определенные приложения и ограничивающую все остальное на компьютере. Это также хорошо, когда вы позволяете кому-то другому использовать ваш персональный компьютер для работы. Это ограничивает компьютер только этими несколькими приложениями и никаким другим. Вы также можете ограничить учетную запись пользователя только для определенных программ. В этой статье вы узнаете, как разрешить пользователям запускать только определенные приложения Windows.
Примечание: Убедитесь, что вы вносите указанные ниже изменения в стандартную учетную запись пользователя, а не в учетную запись администратора. Если вы вносите изменения в учетную запись администратора, убедитесь, что разрешены инструменты администратора, такие как редактор групповой политики, редактор реестра и т. Д. Это поможет вам отменить любые изменения, которые будут внесены в этой статье.
Запускать только указанные приложения Windows
Для методов, описанных в этой статье, потребуются имена исполняемых файлов приложений. Это разрешит только те приложения, которые вы перечисляете в приведенных ниже методах. Исполняемые файлы будут иметь расширение.exe, и вы можете легко найти их в папках этих приложений. Однако, если вы хотите добавить расширения.msc в список разрешенных приложений, вам необходимо добавить « mmc.exe »(Консоль управления Microsoft). Это потому, что файлы.msc — это просто текстовые файлы, содержащие XML. Каждый раз, когда пользователь открывает файл MSC, Windows выполняет mmc.exe, передавая файл.msc в качестве аргумента.
Метод 1. Использование редактора локальной групповой политики
Редактор локальной групповой политики — это инструмент, который используется для настройки параметров операционной системы. В редакторе групповой политики есть разные параметры политики. Тот, который мы будем использовать в этом методе, находится в категории «Конфигурация пользователя». Существует также еще один параметр, который ограничивает только те приложения, которые вы добавляете в список в настройках, а не разрешает только несколько из перечисленных вами.
Пропустите этот метод, если вы используете операционную систему Windows Home. Это потому, что редактор групповой политики недоступен в Windows Home Editions.
-
Открыть Запустить диалог, нажав Windows + R сочетание клавиш на клавиатуре. Затем введите « gpedit.msc ”В нем и нажмите Входить ключ, чтобы открыть Редактор локальной групповой политики.
Image -
В категории «Конфигурация пользователя» групповой политики перейдите по следующему пути:
Конфигурация пользователя / Административные шаблоны / Система \
Image -
Дважды щелкните параметр с названием « Запускать только указанные приложения Windows »И откроется в другом окне. Теперь измените параметр переключения на Включено и нажмите на Показывать кнопка.
Image -
Теперь добавьте исполняемые имена приложений, которые будут разрешены. Имена можно написать так, как показано на скриншоте.
Image Примечание: Убедитесь, что вы добавили такие приложения, как Explorer, редактор групповой политики, редактор реестра и т. Д. Добавление инструментов администратора (например, GPO) позволит вам отменить этот параметр.
- Нажми на Применить / ОК кнопку для этого параметра, чтобы сохранить изменение. Это отключит все приложения Windows в вашей системе и разрешит только те, которые вы добавили в список.
- К включить все приложения Windows снова, измените параметр переключения в шаг 3 к Не настроено или же Отключено.
Метод 2: Использование редактора реестра
Редактор реестра — это инструмент, который позволяет пользователям просматривать и управлять низкоуровневыми настройками операционной системы Windows. Однако, в отличие от метода редактора групповой политики, это потребует от пользователей некоторых технических действий. Вам нужно будет создать недостающие ключи и значения, чтобы настройка работала. Кроме того, на всякий случай вы всегда можете создать резервную копию реестра. Выполните следующие шаги, чтобы разрешить только определенные приложения для стандартного пользователя.
-
нажмите Windows + R комбинация клавиш для открытия Запустить диалоговое окно и введите « regedit в этом. нажмите Входить ключ, чтобы открыть Редактор реестра и если будет предложено ОАК (Контроль учетных записей пользователей), затем выберите да вариант.
Image -
В текущем пользовательском кусте перейдите к следующему ключу:
HKEY_CURRENT_USER / Программное обеспечение / Microsoft / Windows / CurrentVersion / Policies / Explorer
-
Создать новую ценность в Исследователь ключ, щелкнув правой кнопкой мыши и выбрав Создать> Значение DWORD (32 бита). Назовите это вновь созданное значение как « RestrictRun “.
Image -
Дважды щелкните значок RestrictRun значение и установите значение datto 1.
Image -
Далее нужно создать еще один ключ под Исследователь ключ, щелкнув правой кнопкой мыши по ключу и выбрав Создать> Ключ вариант. Это значение должно называться « RestrictRun “.
Image -
В этом ключе создайте новое значение, щелкнув правой кнопкой мыши на правой панели и выбрав Создать> Строковое значение вариант. Имя значения может быть точно таким исполняемый файл как показано на скриншоте:
Image -
Откройте значение и добавьте строковое значение в качестве исполняемое имя приложения. Примечание: Некоторые инструменты будут иметь расширение ‘ .msc ‘, Поэтому добавьте“ mmc.exe »Исполняемый файл для всех этих инструментов.
Image - После всех настроек вам нужно будет запустить снова ваш компьютер, чтобы применить сделанные изменения.
- К включить все программы снова в вашей системе, вам необходимо удалить исполняемые имена по стоимости Удалить значения из реестра.
Рекомендуемые:
Переключатель QL служебной программы DNSLint от Microsoft может разрешить загрузку удаленных файлов
Утилита Microsoft DNSLint предназначена для диагностики проблем поиска имен в системе доменных имен (DNS), связанных с IP-адресами, назначенными различным веб-серверам
Как разрешить стандартному пользователю RDP / удаленный доступ в Windows 7 и 10
RDP означает протокол удаленного рабочего стола, который позволяет пользователю подключаться с другого компьютера с помощью графического интерфейса подключения по сети
Как легко запускать программы Windows на MacOS
Как человек, который много раз менял свою операционную систему в прошлом, было много раз, когда я хотел, чтобы каждая ОС могла иметь
Как запретить пользователям запускать указанные приложения Windows?
Компьютер, используемый несколькими пользователями, всегда требует некоторых ограничений для лучшего использования. Некоторые приложения могут не подходить для детей, или вы можете не захотеть
Как запретить пользователям закреплять программы на панели задач?
Панель задач Windows — это специальная панель инструментов рабочего стола приложения, которая по умолчанию отображается в нижней части экрана. Панель задач позволяет пользователям легко

В этой инструкции подробно о том, как именно заблокировать запуск программы двумя упомянутыми методами. В случае, если цель запрета — ограждение ребенка от использования отдельных приложений, в Windows 10 вы можете использовать родительский контроль. Также существуют следующие методы: Запрет запуска всех программ кроме приложений из Магазина, Режим киоска Windows 10 (разрешение запуска только одного приложения).
Запрет запуска программ в редакторе локальной групповой политики
Первый способ — блокировка запуска определенных программ с использованием редактора локальной групповой политики, доступного в отдельных редакциях Windows 10, 8.1 и Windows 7.
Для установки запрета этим способом, выполните следующие шаги
- Нажмите клавиши Win+R на клавиатуре (Win — клавиша с эмблемой Windows), введите gpedit.msc и нажмите Enter. Откроется редактор локальной групповой политики (при его отсутствии, используйте метод с помощью редактора реестра).
- В редакторе перейдите к разделу Конфигурация пользователя — Административные шаблоны — Система.
- Обратите внимание на два параметра в правой части окна редактора: «Не запускать указанные приложения Windows» и «Выполнять только указанные приложения Windows». В зависимости от задачи (запретить отдельные программы или разрешить только выбранные программы) можно использовать каждый из них, но рекомендую использовать первый. Дважды кликните мышью по «Не запускать указанные приложения Windows».
- Установите «Включено», а затем нажмите по кнопке «Показать» в пункте «Список запрещенных программ».
- Добавьте в список имена .exe файлов тех программ, которые нужно заблокировать. Если вы не знаете имя .exe файла, можно запустить такую программу, найти её в диспетчере задач Windows и посмотреть его. Полный путь к файлу указывать не нужно, при его указании запрет работать не будет.
- После добавления всех необходимых программ в список запрещенных, нажмите Ок и закройте редактор локальной групповой политики.
Обычно изменения вступают в силу сразу, без перезагрузки компьютера и запуск программы становится невозможным.
Блокировка запуска программ с помощью редактора реестра
Настроить запрет запуска выбранных программ можно и в редакторе реестра, если gpedit.msc недоступен на вашем компьютере.
- Нажмите клавиши Win+R на клавиатуре, введите regedit и нажмите Enter, откроется редактор реестра.
- Перейдите к разделу реестра
HKEY_CURRENT_USER\Software\Microsoft\Windows\CurrentVersion\Policies\Explorer
- В разделе «Explorer» создайте подраздел с именем DisallowRun (сделать это можно, нажав правой кнопкой мыши по «папке» Explorer и выбрав нужный пункт меню).
- Выберите подраздел DisallowRun и создайте строковый параметр (правый клик в пустом месте правой панели — создать — строковый параметр) с именем 1.
- Дважды нажмите по созданному параметру и в качестве значения укажите имя .exe файла программы, которую нужно запретить запускать.
- Повторите те же действия для блокировки других программ, давая имена строковых параметров по порядку.
На этом весь процесс будет завершен, а запрет вступит в силу без перезагрузки компьютера или выхода из Windows.
В дальнейшем, чтобы отменить запреты, сделанные первым или вторым способом, можно с помощью regedit удалить параметры из указанного раздела реестра, из списка запрещенных программ в редакторе локальной групповой политики или просто отключить (установить «Отключено» или «Не задано») измененную политику в gpedit.
Дополнительная информация
В Windows также доступен запрет запуска программ с помощью Software Restriction Policy, однако настройка политик безопасности SRP выходит за рамки этого руководства. В общем упрощенном виде: вы можете зайти в редактор локальной групповой политики в раздел Конфигурация компьютера — Конфигурация Windows — Параметры безопасности, нажать правой кнопкой мыши по пункту «Политики ограниченного использования программ» и в дальнейшем производить настройку необходимых параметров.
Например, самый простой вариант — создать правило для пути в разделе «Дополнительные правила», запретив запуск всех программ, расположенных в указанной папке, но это лишь очень поверхностное приближение к Software Restriction Policy. А если для настройки использовать редактор реестра, то задача ещё усложняется. Но эту технику используют некоторые сторонние программы, упрощающие процесс, например, можете ознакомиться с инструкцией Блокировка программ и системных элементов в AskAdmin.











![[SCM]actwin,355,154,749,330;](https://geekteam.pro/wp-content/uploads/2016/07/011-2-500x186.jpg)