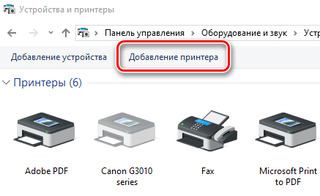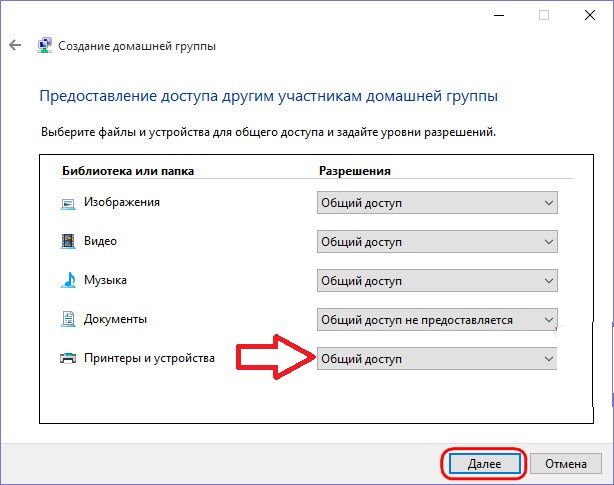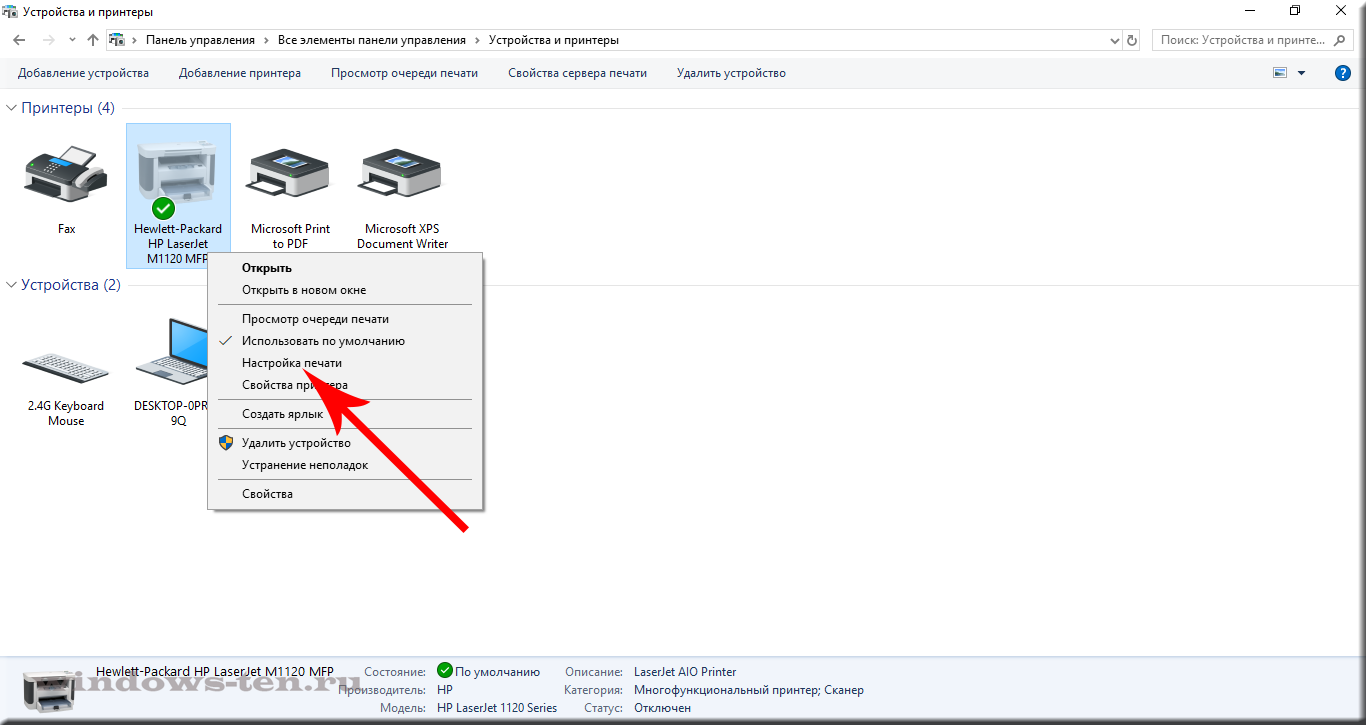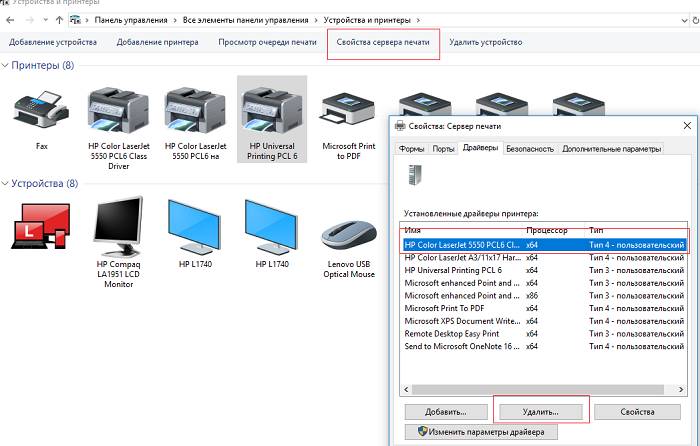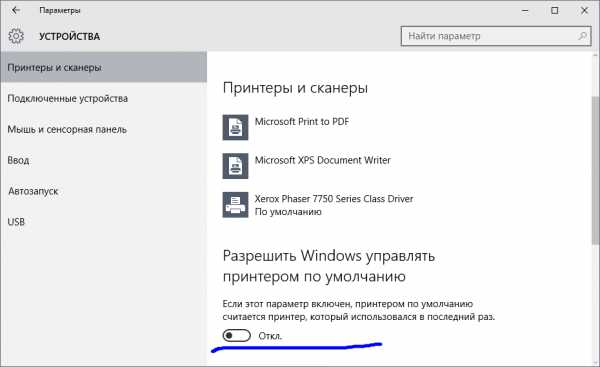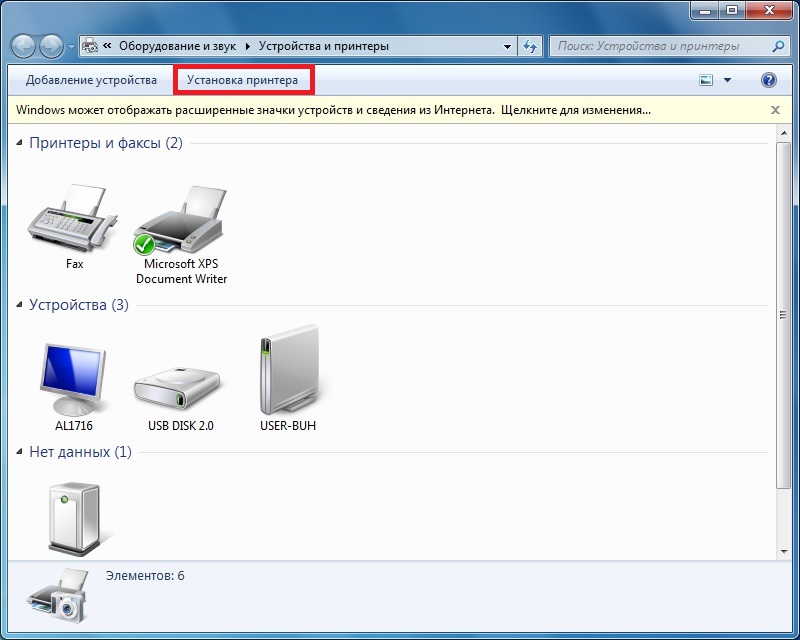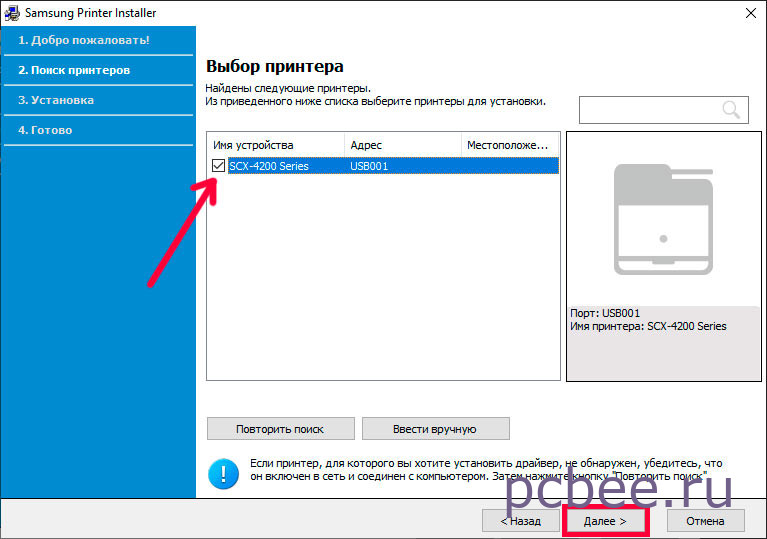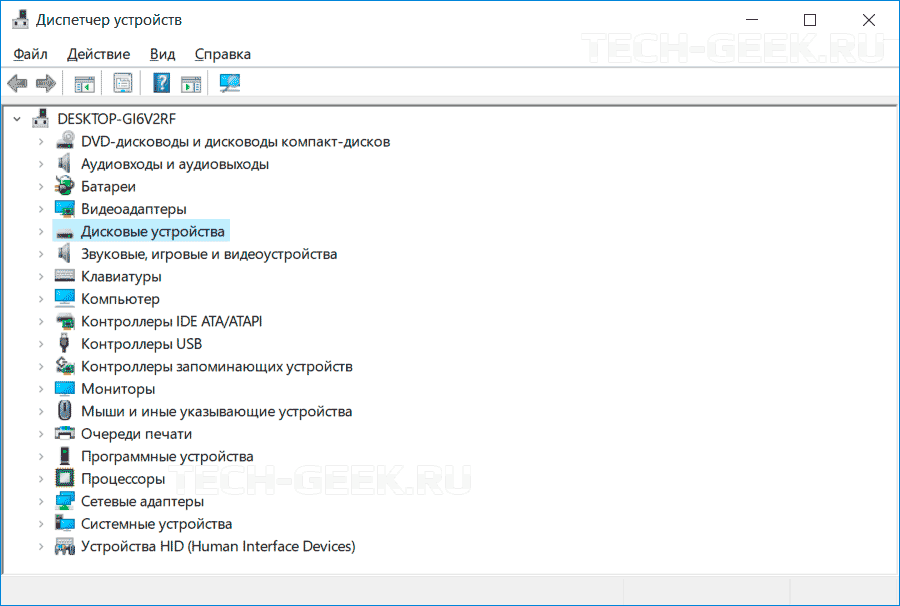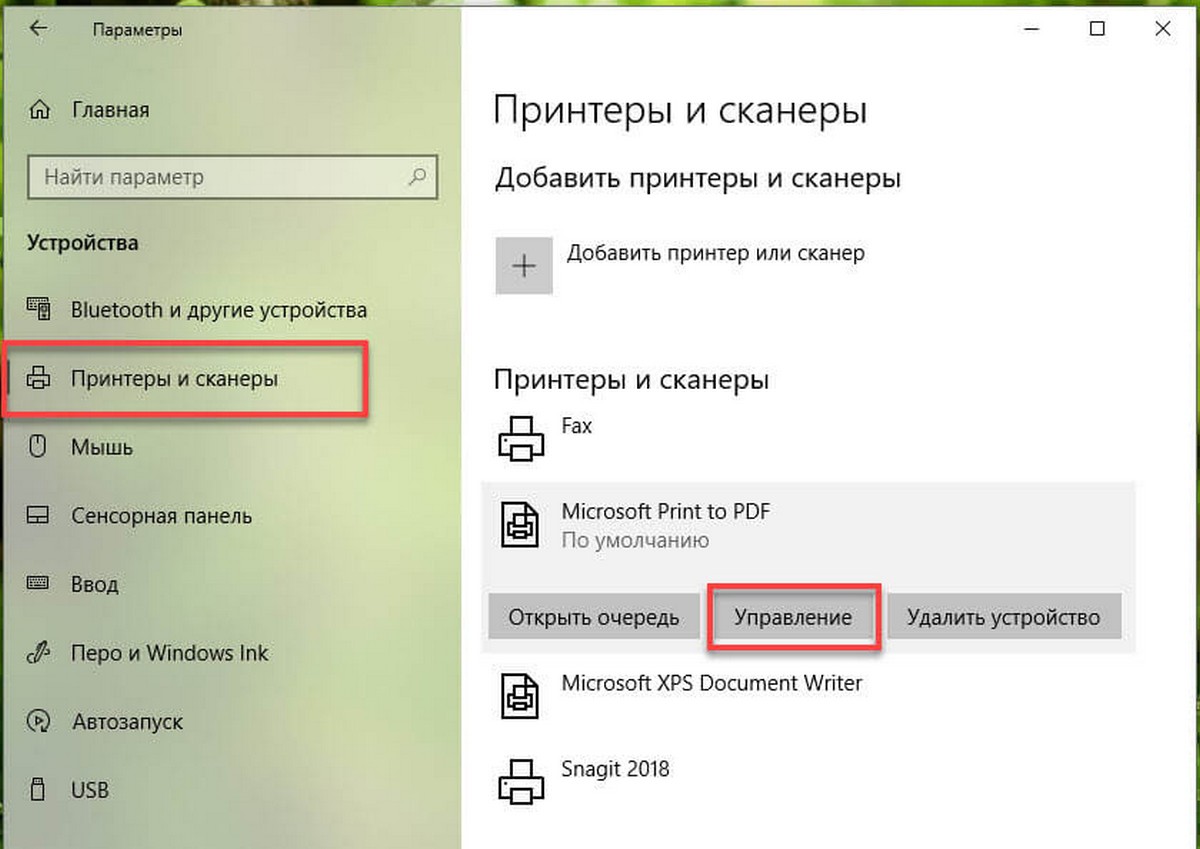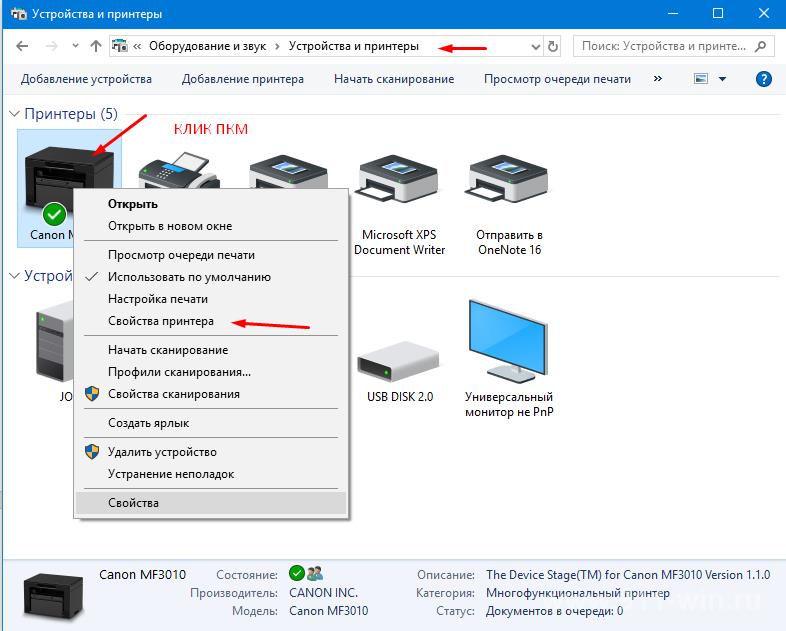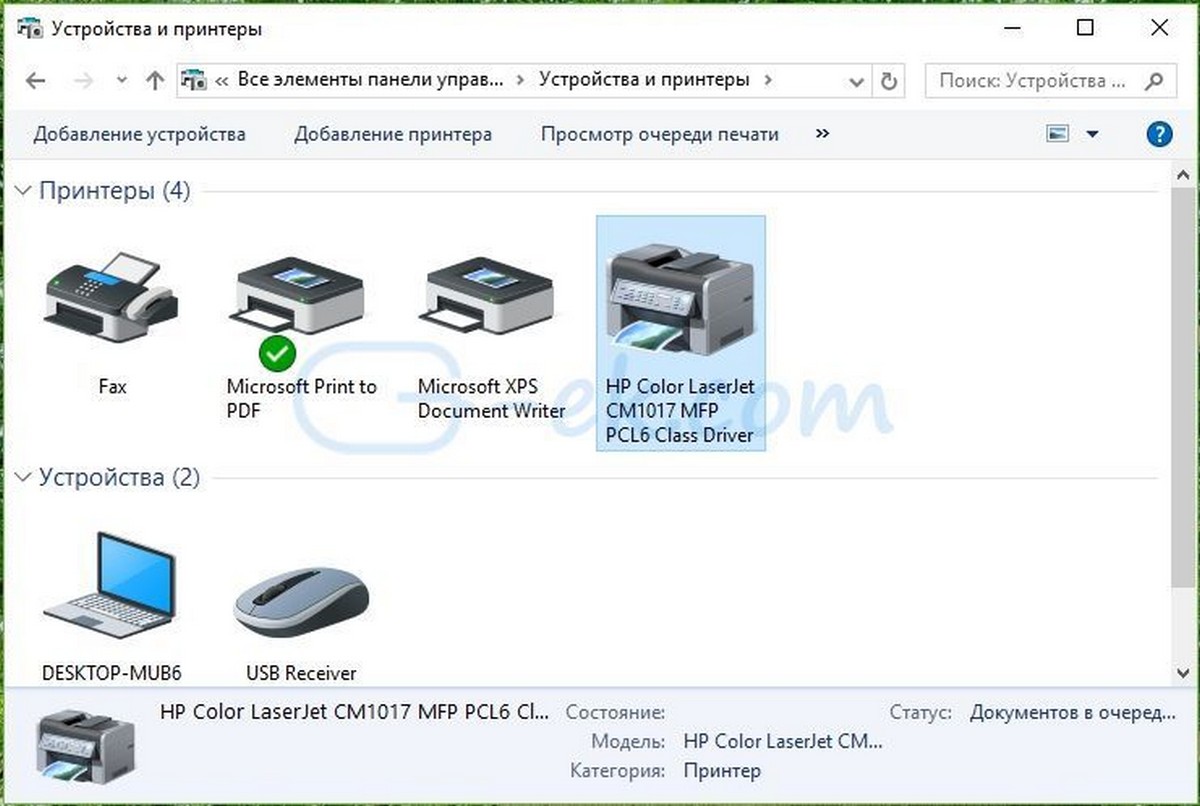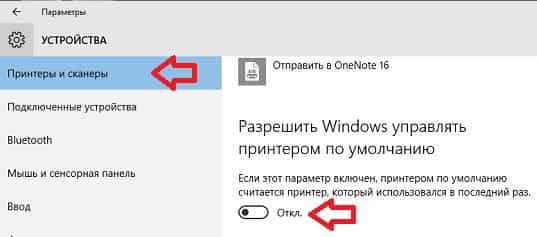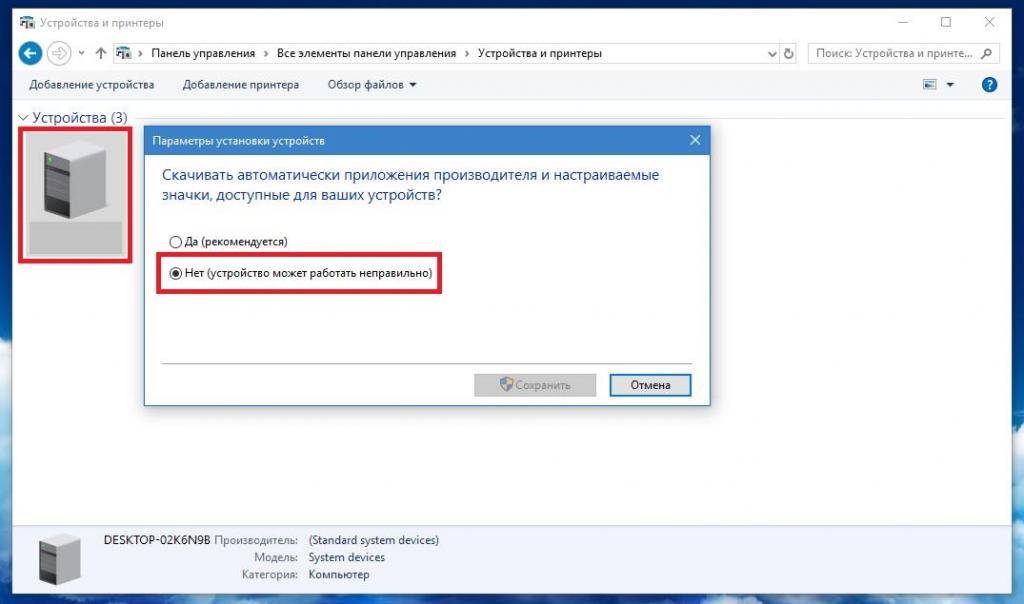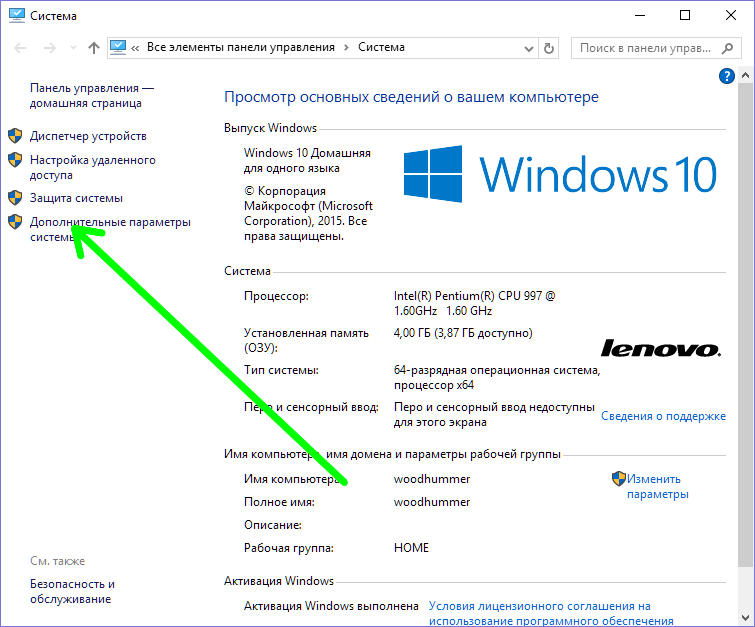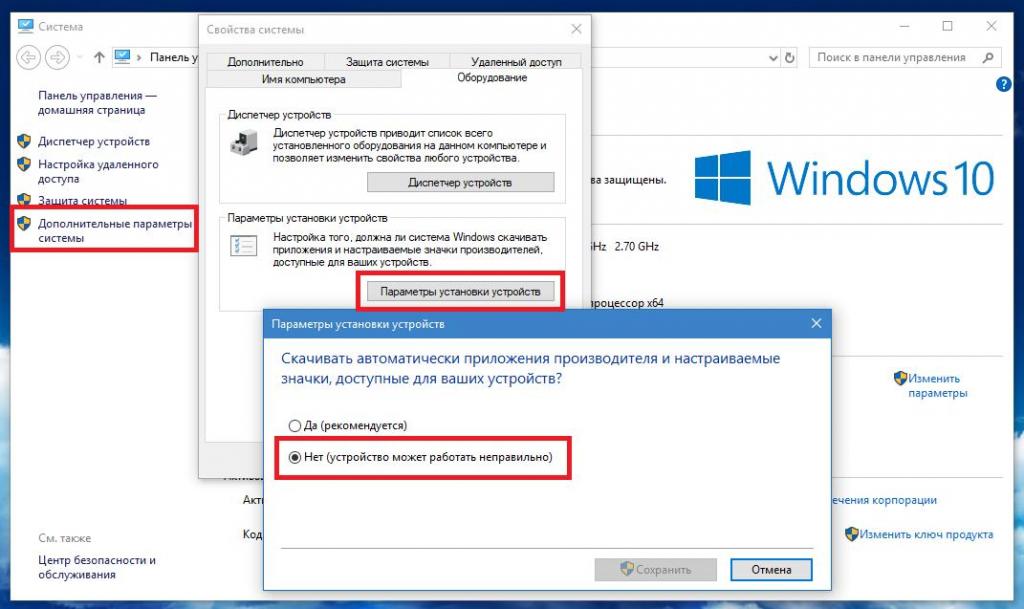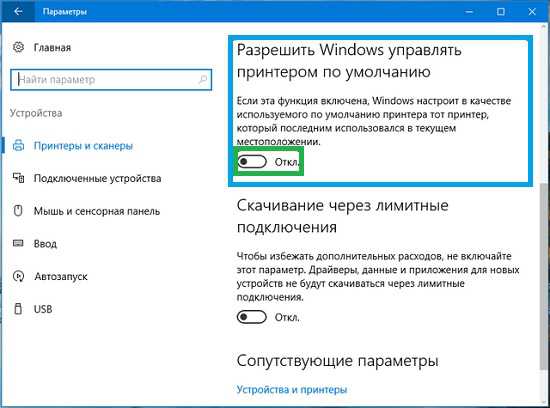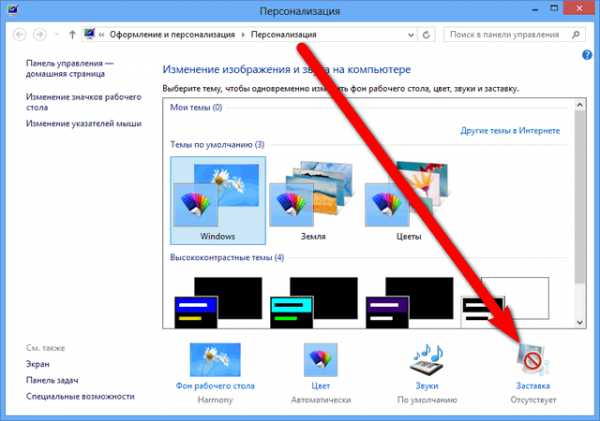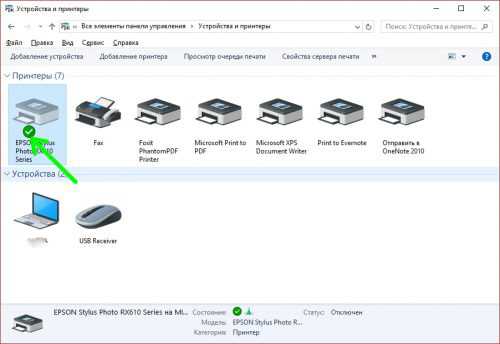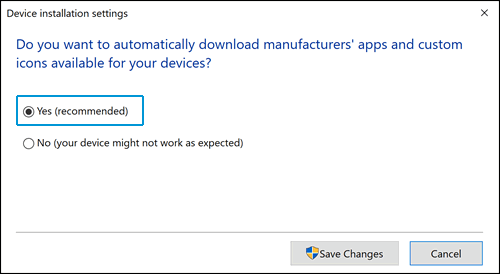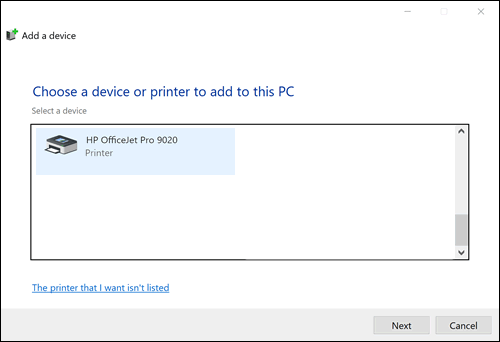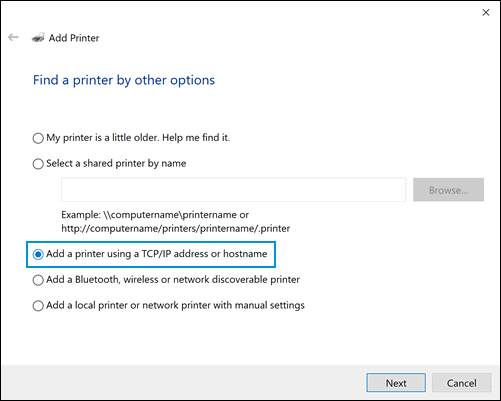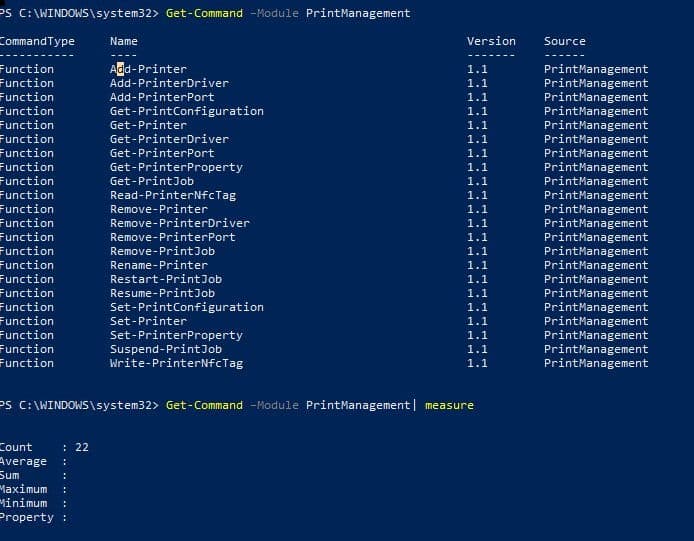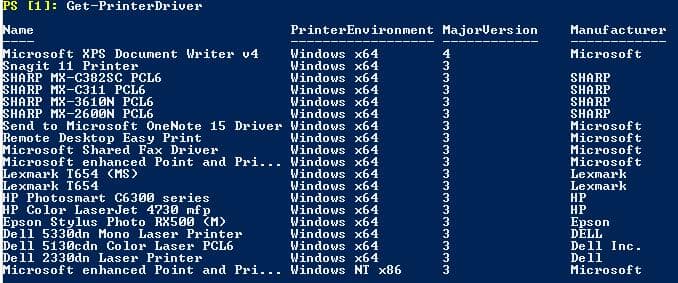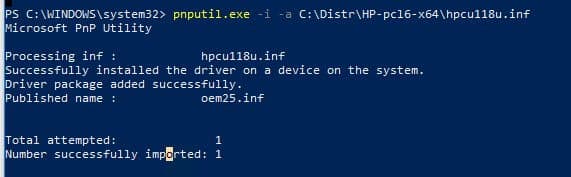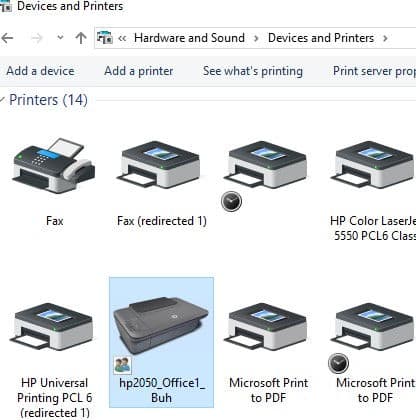PC-PORTAL
МЕНЮ
Обновлено: 08.10.2023
Читайте также:
- Как выбрать несколько типов документов 1с
- Замена диска archos 605 wifi
- Как подключиться к xbox
Create an account on the HP Community to personalize your profile and ask a question
Your account also allows you to connect with HP support faster, access a personal dashboard to manage all of your devices in one place, view warranty information, case status and more.
10-27-2020
04:30 PM
— edited
10-29-2020
02:52 PM
HP Recommended
- Mark as New
- Bookmark
- Subscribe
- Permalink
- Flag Post
Product: HP DeskJet 2600 All-in-One
Operating System: Microsoft Windows 10 (64-bit)
Hello. I’ve been having some problems with getting my printer to work now that I’ve switched Internet providers. The newest issue is that HP Smart is claiming I need to install the printer to print with it, but then it never actually installs it. It’s always stuck on «Installing Printer» with the loading dots spinning endlessly. I don’t know why it isn’t detecting that this printer is very much installed, as I’ve used it in the past and set it up appropriately before that. It’s connected to the network and everything (that in itself was a problem that took days to solve as well), but HP Smart just doesn’t let me use it so long as it thinks it’s not installed.
I saw a similar question on here that suggested opening Programs and Features, deleting the printer, then reinstalling everything. When I open Programs and Features, I can’t seem to find what I’d need to uninstall in order to try that method. The printer (or any related programs) isn’t listed there. Can’t find it by searching the Windows app list either. Any help would be greatly appreciated. I’ve zero clue how to get this issue resolved.
Update: I’ve tried to uninstall the drivers, but I cannot because they’re «in use». I managed to get the printer to (supposedly) install, but then I clicked Print Documents again and it asked me to install the printer, AGAIN….
3 REPLIES 3
Jay_G24
20,478
2,113
1,607
2,163
HP Support Agent
10-30-2020
10:05 AM
HP Recommended
- Mark as New
- Bookmark
- Subscribe
- Permalink
- Flag Post
Hi @EmKier,
I’d like to help!
Let’s try and uninstall the printer software from the root level on your PC and install the full feature printer software.
First, unplug the USB cable from the printer if present.
- Go to Control panel – Programs and feature – Select all the HP printer entries and uninstall them.
- Now go to Control panel – Devices and printer – Select all the printer entries and remove the device.
- Restart your computer.
- Click the bottom-left Start button on desktop, type device manager in the search box and tap Device Manager on the menu.
- Once in device manager, click on the view tab in the top & choose “Show hidden devices”.
- Then from the device manager list, check the entries under “Printer” – If there are any entries, please right click and choose “uninstall” – In the confirm device un-install pop-up, make sure you select the box which says “Delete the driver software for this device».
- Also, check the entries under «printer queue» and «imaging devices» and repeat the same exercise. Delete any printer entry or any entry which says “Unknown device”.
- Once done, close device-manger. Then press the «windows key» + «r» to get the «Run» window open — Type «printui.exe /s» and press enter.
- Under print server properties, go to drivers — remove any entry there as well.
- Again, go running window, type – “c:/programdata” – Go to Hewlett Packard folder, remove any printer related folders & files.
- Once done you can try cleaning out your temporary files and cached files. You can try using automated applications like some cleaner software’s that you can download from the internet.
- Now restart your computer again.
- Open the Run window again, type “services.msc” and press ok to get services window.
- Scroll down to “Remote Procedure Call (RPC)” – right-click and go to properties. Make sure the service is started and startup type is “Automatic”.
- Now scroll up and go to “Function Discovery Provider Host” – right-click and select properties – Change the startup type to “manual” and start the service.
- Repeat the same exercise on “Function Discovery Resource Publication” as well
- Windows image acquisition stop and restart the service
And then reinstall the printer full-featured drivers from the software and drivers page
Hope this helps! Keep me posted.
And, Welcome to the HP Support Community.
Please click “Accept as Solution” if you feel my post solved your issue, it will help others find the solution.
Click the “Kudos, Thumbs Up» on the bottom right to say “Thanks” for helping
Was this reply helpful?
Yes
No
EmKier
Author
2
0
0
2,146
New member
10-30-2020
06:16 PM
HP Recommended
- Mark as New
- Bookmark
- Subscribe
- Permalink
- Flag Post
Hi. Thank you for trying to help me. I did everything you listed and it didn’t work. I’m still having the same problem. I spent all day re-installing, setting up the printer, running diagnostics on why each step might not be working, but nothing’s helped. The tools HP provides for uninstalling things or detecting problems to solve haven’t done anything. They all say everything is fine and there’s nothing wrong, yet I’m still not allowed to print. I’ve spent a day to be back in the same place I was, which is rather frustrating. Do you have any other advice?
Was this reply helpful?
Yes
No
Jay_G24
20,478
2,113
1,607
2,125
HP Support Agent
10-31-2020
07:57 AM
HP Recommended
- Mark as New
- Bookmark
- Subscribe
- Permalink
- Flag Post
Try and install the printer with windows built-in drivers-
Set Windows Update to automatically download driver software
Confirm that your computer is set to automatically download driver software.
-
In Windows, search for and open Change device installation settings.
-
In the Device Installation Settings window, select the Yes option, and then click Save Changes.
Install the built-in print driver over a network connection with Windows 10 or Windows 8.
-
In Windows, search for and open Control Panel.
-
Click Devices and Printers, and then click Add a printer.
-
On the Choose a device or printer to add to this PC window, select your printer, click Next, and then follow the on-screen instructions to install the driver. If your printer is not in the list, continue with these steps.
-
Click The printer I want isn’t listed, and then select Add a local printer or network printer with manual settings.
-
Click Next.
-
Select the port to be used by your printer, such as USB001 for a USB connected printer, and then click Next.
-
Click Windows Update, and then wait for the print drivers to update.
-
Click HP, Hewlett-Packard, or Hewlett Packard in the Manufacturer pane, and then click the name of your printer in the Printers pane.
-
If your printer is in the list, select it, click Next, and then follow the on-screen instructions to install the driver.
-
If your printer is not in the list, click the back arrow in the upper left corner of the window two times to return to the Find a printer by other options step, and then continue with these steps.
-
-
Select Add a printer using TCP/IP address or hostname, and then click Next.
-
Select Autodetect from the Device type drop-down list.
-
Type your printer IP address into the text box, and then click Next.
To find the printer IP address, print a Wireless Network Test report or a Network Configuration page.
-
Wait for the computer to connect to the printer, and then click Next to install the print driver.
Hope this helps!
Was this reply helpful?
Yes
No
Be alert for scammers posting fake support phone numbers and/or email addresses on the community.
If you think you have received a fake HP Support message, please report it to us by clicking on «Flag Post».
† The opinions expressed above are the personal opinions of the authors, not of HP. By using this site, you accept the Terms of Use and Rules of Participation.
-
English
Open Menu

† The opinions expressed above are the personal opinions of the authors, not of HP. By using this site, you accept the <a href=»https://www8.hp.com/us/en/terms-of-use.html» class=»udrlinesmall»>Terms of Use</a> and <a href=»/t5/custom/page/page-id/hp.rulespage» class=»udrlinesmall»> Rules of Participation</a>.
Обновлено: 08.10.2023
Иногда при установке или удалении принтера вы можете столкнуться с целым рядом непредвиденных ошибок:
- Возможно, удалить принтер из системы будет невозможно.
- Принтер нельзя удалить полностью.
- Не удается установить новые драйверы.
- После установки появляется ошибка Драйвер установлен не полностью” или “Некоторыефункции будут недоступны”.
>
Как бы тревожно это ни выглядело на первый взгляд, паниковать не стоит, поскольку в худшем случае потребуется отформатировать жесткий диск компьютера и установить операционную систему и все необходимое программное обеспечение. В этой статье мы рассмотрим некоторые типичные команды для управления принтерами, портами и драйверами печати в таких операционных системах, как Windows 10, Windows 8.1 и Windows Server 2012 R2/2016/2019 с помощью PowerShell. Вы также узнаете, как добавлять и удалять сетевые принтеры.
Давайте познакомимся с модулем Powershell: Управление печатью
Вместе с выпуском Windows 8.1 и Windows Server 2012 R2 корпорация Майкрософт представила новую версию PowerShell 4.0 (входит в состав Windows Management Framework 4.0), которая значительно расширила список командлетов для управления сервером печати на базе Windows. . Чтобы узнать весь список командлетов для управления принтерами, драйверами и очередями печати в модуле PrintManagement в Windows 10 (PoSh v5), используйте следующую команду:
Get-Command – модуль управления печатью
В модуле PrintManagement есть 22 командлета PowerShell для управления принтерами, драйверами, портами печати и очередями:
- Add-Printer — добавить (установить) новый принтер;
- Add-PrinterDriver — установить новый драйвер печати;
- Add-PrinterPort — создать порт печати;
- Get-PrintConfiguration — распечатать настройки принтера;
- Get-Printer — вывести список принтеров, установленных на компьютере;
- Get-PrinterDriver — список установленных драйверов печати;
- Get-PrinterPort — вывести список портов печати;
- Get-PrinterProperty — показать свойства принтера;
- Get-PrintJob — получить список заданий на печать принтера;
- Read-PrinterNfcTag — получение необходимой информации о принтере из метки NFC;
- Remove-Printer — удалить принтер;
- Remove-PrinterDriver — удалить драйвер принтера;
- Remove-PrinterPort — удалить порт принтера;
- Remove-PrintJob — удалить задание печати на принтере;
- Rename-Printer — переименовать принтер;
- Restart-PrintJob — перезапустить задание на печать;
- Resume-PrintJob — запустить приостановленную задачу;
- Set-PrintConfiguration — настройки конфигурации принтера;
- Set-Printer — обновить конфигурацию принтера;
- Set-PrinterProperty — изменить свойства принтера;
- Suspend-PrintJob — приостановить задание на печать;
- Write-PrinterNfcTag — запись информации в тег NFC.
Чтобы получить подробную информацию о синтаксисе конкретной команды, введите следующее:
Get-Help cmdlet-name — Detailed
Примеры использования команд:
Get-Help cmdlet-name — примеры
Теперь давайте рассмотрим несколько примеров типичных сценариев управления принтером в Windows 10 из PowerShell.
Установка драйвера принтера в магазине драйверов
Чтобы получить список драйверов печати, установленных в магазине драйверов Windows, выполните следующую команду:
Получить драйвер принтера
Чтобы проиллюстрировать процесс установки нового драйвера печати, давайте рассмотрим конкретный пример настройки HP Universal Printing PCL 6. Согласно документации, команда PowerShell для добавления драйвера:
Add-PrinterDriver -Name «HP Universal Printing PCL 6» -InfPath «C:\Distr\HP-pcl6-x64\hpcu118u.inf»
Однако, когда вы пытаетесь установить драйвер таким образом, появляется ошибка:
Add-PrinterDriver: один или несколько указанных параметров для этой операции имеют недопустимое значение.
В строке:1 символ:1
+ Add-PrinterDriver -Name «HP Universal Printing PCL 6» -InfPath «C:\Di …
+ CategoryInfo: InvalidArgument: (MSFT_PrinterDriver:ROOT/StandardCimv2/MSFT_PrinterDriver) [Add-PrinterDriver], CimException + FullyQualifiedErrorId: HRESULT 0 × 80070057,Add-PrinterDriver
Оказывается, драйвер из INF-файла можно добавить при одном конкретном условии — только если он есть в хранилище драйверов DriverStore. Логично, что с помощью команды Add-PrinterDriver установить драйвер, отсутствующий в системном хранилище драйверов, невозможно. Чтобы установить драйвер в DriverStore, вы можете использовать:
Утилита PnPUtil.exe. Формат pnputil.exe -i -a C:\Distr\HP-pcl6-x64\hpcu118u.inf (устанавливает конкретный драйвер принтера) или pnputil.exe -i -a C:\Distr\HP-pcl6-x64\ *.inf (устанавливает все драйвера, найденные в INF-файлах указанной директории):
Командлет Add-WindowsDriver позволяет интегрировать драйверы в автономный образ Windows.
После добавления драйвера принтера в репозиторий необходимо добавить драйвер в список доступных серверов печати.
Add-PrinterDriver -Name «HP Universal Printing PCL 6»
Установка нового принтера с помощью Powershell
Чтобы создать IP-порт для печати на сетевом принтере (здесь можно указать как IP-адрес сетевого принтера, так и имя удаленного сервера печати):
Add-PrinterPort -Name «IP_192.168.10.26» -PrinterHostAddress «192.168.10.26»
Прежде чем добавлять порт, проверьте, существует ли он уже или нет:
$portName = «IP_192.168.10.26»
$checkPortExists = Get-Printerport -Name $portname -ErrorAction SilentlyContinue
если (-не $checkPortExists)
Add-PrinterPort -name $portName -PrinterHostAddress «192.168.10.26» >
Чтобы добавить новый принтер в вашу операционную систему, а затем опубликовать его, т.е. предоставить к нему общий доступ, вам необходимо выполнить следующую команду:
Add-Printer -Name hp2050_Office1_Buh -DriverName «HP Deskjet 2050 J510 series Class Driver» -PortName IP_192.168.10.26 -Shared -ShareName «hp2050_1_BUh» –Published
После выполнения команд вы увидите в списке новый общий принтер с именем hp2050_Office1_Buh.
Вывод списка принтеров на сервере печати с помощью Powershell
Как отобразить полный список принтеров, установленных на этом компьютере? Следуйте инструкциям:
Получить принтер
Как видно на рисунке ниже, команда отображает такие характеристики принтеров, как Имя, Тип (локальный или сетевой), Драйвер, Порт печати. Кроме того, мы получаем информацию о том, являются ли принтеры общими и публикуются в AD или нет (верно или неверно).
Вы можете запустить большинство командлетов PrintManagement для проверки состояния и управления принтерами, драйверами и очередями печати на удаленных компьютерах. Имя удаленного компьютера или сервера должно соответствовать параметру –ComputerName.
С помощью PowerShell вы можете получить информацию обо всех установленных принтерах на удаленном компьютере (сервере печати) — достаточно выполнить команду:
Get-Printer -ComputerName msk-prnt1 | Имя списка форматов, имя_драйвера
Чтобы отобразить только список общих принтеров, используйте команду:
Get-Printer -ComputerName msk-prnt1 | где Shared -eq $true | имя фл
Подключение сетевого принтера из Powershell
Чтобы подключить принтер с сервера печати, используйте команду:
Add-Printer -ConnectionName \\msk-prnt1\HPCL3020
Windows 10 использует последнюю версию принтера в качестве принтера по умолчанию. Вы хотите использовать фиксированный принтер по умолчанию? Затем выполните следующую команду:
Set-ItemProperty -Path «HKCU:\SOFTWARE\Microsoft\Windows NT\CurrentVersion\Windows» -Name «LegacyDefaultPrinterMode» -Value 1 –Force
Чтобы установить принтер по умолчанию, выполните следующие команды:
$wsnObj.SetDefaultPrinter(%PrinterName%)
Удалить сетевой принтер с помощью Powershell
Чтобы удалить принтер, необходимо выполнить следующую команду PowerShell:
Удалить-принтер-имя «hp2050_Office1_Buh»
Вы можете удалить определенный драйвер с помощью командлета Remove-PrinterDriver:
Remove-PrinterDriver -Name «HP Universal Printing PCL 6»
Как оптимизировать рабочую нагрузку с помощью Action1
После входа в панель управления Action1 на панели навигации (левый столбец) выберите Управляемые конечные точки и отметьте устройство, на которое хотите установить принтер.
Затем нажмите кнопку «Дополнительные действия» и выберите параметр «Выполнить команду»
В открывшемся окне введите команду add-printer -name «ColorDell» -drivername «Dell Color Laser 1320c» -port «ToColor», чтобы добавить новый принтер.
Если вам нужно удалить принтер, используйте эту команду remove-Printer -Name ” ColorDell”
Нажав кнопку «Следующий шаг», вам нужно выбрать конечные точки, для которых вы собираетесь установить или удалить принтер. Для этого нажмите Добавить конечные точки и выберите нужную конечную точку.
Нажмите «Следующий шаг», и на следующем шаге вы сможете запланировать время выполнения вашей команды. Затем нажмите Готово.
Какой инструмент RMM лучше всего?
Сохранять конкурентоспособность на рынке всегда сложно, и громкие слова не творят чудес для масштабирования вашего бизнеса. Но действия делают! Благодаря облачному решению RMM от Action1 ваш ИТ-отдел будет контролировать безопасность конечных точек, своевременно предупреждая о потенциальных угрозах и вмешательствах.
- управление исправлениями
- развертывание программного обеспечения
- удаленный рабочий стол
- удаленная поддержка
- Управление ИТ-ресурсами
- безопасность конечной точки
- мониторинг сети
Прочитайте обзор нашего продукта от TechRadar или станьте судьей — попробуйте бесплатную пробную версию.
Текущий счетчик KMS не увеличивается при добавлении новой ОС Windows.
Без комментариев
После обновления SCCM 1606 Windows 10 не отображается на вкладке продукта
Не удалось загрузить полезные данные пользовательского интерфейса администратора
После обновления до 1606 проблема с консолью SCCM не открывается.
Обслуживание SCCM 1702: обновление зависло в состоянии установки
Ошибка SCCM 2012 MPcontrol с ошибкой расширения SAN2
SCCM Current Branch Reporting Services Point многие отчеты по умолчанию отсутствуют
Для сайта администрирования требуется, чтобы SQL SERVER TCP был включен и установлен на статический порт
Консоль SCCM удаленной системы не может просматривать отчеты
Обновление SCCM CB Deploy Office 365 продолжает завершаться ошибкой 0x87D0024A(-2016411062)
Серверы DMZ, подключающиеся к внутреннему MP
Последовательность задач завершилась с ошибкой с кодом 0x80070002
SCCM 1702 Точка создания отчетов не работает SQL 2016
Ошибка URL-адреса отчета Current Branch SCCM с сообщением «Произошла ошибка во время обработки отчета (rsProcessingAborted)»
Проблема с настройкой брокера службы реплики базы данных точки управления
Обновление клиента Office 365 достигло 50% с ошибкой 0x8000000e
Сбой SSRS после обновления CAS SQL с 2014 до 2019. Сервер RPC не прослушивается
Не удалось загрузить полезные данные пользовательского интерфейса администратора
Обслуживание SCCM 1702: обновление зависло в состоянии установки
Запрос сообщения о состояниях показывает пустой результат для запроса подробностей аудита
Миграция БД SQL SCCM 2012 R2
Руководство по устранению неполадок с последовательностью задач
Перенос исходного контента перенесенных приложений и пакетов
LAPS для macOS
Полное устранение неполадок экранного меню
Руководство по устранению неполадок MECM PXE
Руководство по устранению неполадок WindPE
Нет обновлений для всех клиентов в новой системе сайта
Не удалось установить обновление из-за ошибки 0x87d00692
Jamf Pro Cloud, интеграция с Apple Automated Device Enrollment (ранее DEP), продолжение.
Интеграция Jamf Pro Cloud с автоматической регистрацией устройств Apple (ранее DEP)
Я автор этой веб-страницы. Спасибо за посещение сайта и страницы обо мне! Мой сайт посвящен технологиям Microsoft. Подробнее о ConfigMgr и всех других интересующих меня технологиях. Однако больший процент моих сообщений связан с SCCM. Обычно мне нравится публиковать интересные вопросы, с которыми я сталкивался в своей повседневной технической жизни. вы найдете только те решения, которые приходят в мою повседневную жизнь.
Microsoft регулярно выпускает пакеты обновлений для исправления ошибок и добавления новых функций. Хотя обновления могут улучшить стабильность системы и повысить производительность ПК, медлительность процесса обновления Windows может сильно разочаровать.
Если вы застряли на экране обновления в течение нескольких часов, а процентное значение на экране вообще не увеличивается, скорее всего, процесс обновления завис. И Windows конкретно говорит: «Подготовка Windows. Не выключайте компьютер», поэтому вы можете задаться вопросом, что делать дальше.
Могу ли я выключить компьютер во время обновления?
Да, вы можете перезагрузить компьютер, и в большинстве случаев это должно быть безопасно. Чтобы выключить компьютер или ноутбук, нажмите и удерживайте кнопку питания.
Обновление Windows требует времени для завершения, поэтому позвольте ему завершиться, если можете. Но если вы ждали час или около того, то, вероятно, он застрял, и вы больше ничего не можете сделать.
Хотя в большинстве случаев резкое отключение в процессе обновления не вызывало проблем. Нет никаких гарантий, что это сработает и у вас. К сожалению, это единственный способ попробовать, если ваш компьютер там зависает.
После перезагрузки компьютера попробуйте следующие исправления:
Возможно, вам не придется пробовать их все. Просто продвигайтесь вниз по списку, пока не найдете то, что вам подходит.
Исправление 1. Запустите средство устранения неполадок Центра обновления Windows
Средство устранения неполадок с обновлениями — это встроенная в Windows утилита, помогающая решать распространенные проблемы с загрузкой и установкой обновлений Windows.
Поэтому, если вы столкнулись с низкой скоростью загрузки или установки обновлений Windows, этот инструмент всегда должен быть вашим выбором. следуйте инструкциям ниже:
1) На клавиатуре нажмите клавишу с логотипом Windows и нажмите кнопку «Настройки».
2) Выберите «Обновление и безопасность».
3) Выберите Устранение неполадок. Затем выберите Центр обновления Windows и нажмите Запустить средство устранения неполадок.
4) Следуйте инструкциям на экране, чтобы устранить проблему.
Если инструмент не обнаружил никаких проблем, не волнуйтесь! Есть еще 5 исправлений, которые нужно попробовать.
Исправление 2. Отключите сторонние автозапуски
Некоторые сторонние приложения могут конфликтовать с обновлением Windows и вызывать сбои в процессе. Чтобы убедиться, что это проблема для вас, следуйте приведенным ниже инструкциям, чтобы отключить автоматический запуск на вашем компьютере:
1) На клавиатуре одновременно нажмите клавиши Ctrl, Shift и Esc, чтобы открыть диспетчер задач.
2) Перейдите на вкладку «Автозагрузка». Затем щелкните правой кнопкой мыши программу, запуск которой вы хотите запретить, и выберите Отключить.
Отключайте только те программы, которые, как вы знаете, не нужно запускать автоматически при запуске. В целях безопасности ваш антивирус должен запускаться автоматически
Исправление 3. Перезапустите службу Центра обновления Windows
Ошибки могут возникать, когда служба Центра обновления Windows работает неправильно. Попробуйте перезапустить службу Центра обновления Windows, чтобы проверить, решит ли это вашу проблему:
-
На клавиатуре одновременно нажмите клавишу с логотипом Windows и R, чтобы открыть окно «Выполнить».

На клавиатуре одновременно нажмите клавишу с логотипом Windows и R, чтобы открыть окно «Выполнить».

Введите services.msc, затем нажмите клавишу Enter на клавиатуре.

Щелкните правой кнопкой мыши Центр обновления Windows и выберите Перезагрузить.
Перезагрузите компьютер, чтобы проверить проблему.
Если проблема не устранена, перейдите к следующему решению.
Решение 4. Освободите место на жестком диске
Обновления Windows могут занимать довольно много места на диске. Если на вашем компьютере мало свободного места, вы можете столкнуться с проблемами при установке обновлений Windows.
В этом случае освобождение места на жестком диске, скорее всего, решит вашу проблему. Вот несколько способов освободить место на жестком диске и освободить место для файлов обновлений:
- Удалите ненужные программы
- Освободите место с помощью инструмента очистки диска.
- Дефрагментация жесткого диска
Удалите ненужные программы
1) На клавиатуре нажмите клавишу с логотипом Windows и введите control. Затем нажмите Панель управления.
2) Выберите Удалить программу.
3) Щелкните правой кнопкой мыши программу, которую вы не используете, и выберите Удалить.
Удаляйте только те программы, которые вы больше не используете, не удаляйте программы, с которыми вы не знакомы. Это может иметь решающее значение для работы вашего компьютера.
Это может помочь освободить много места, если на вашем компьютере много неиспользуемых программ.
Освободите место с помощью инструмента очистки диска
1) На клавиатуре нажмите клавишу с логотипом Windows и введите очистка диска. Затем нажмите «Очистка диска».
2) Установите флажки, чтобы выбрать типы файлов, от которых нужно избавиться. Затем нажмите ОК.
Это поможет вам избавиться от временных и ненужных файлов и освободить место на жестком диске, чтобы ваш компьютер мог обновляться быстрее.
Дефрагментация жесткого диска
1) На клавиатуре нажмите клавишу с логотипом Windows и введите дефрагментацию. Затем нажмите «Дефрагментация и оптимизация дисков».
2) Нажмите «Оптимизировать» и дождитесь завершения процесса.
Исправление 5. Обновите драйверы устройств
Устаревшие или неисправные драйверы оборудования также могут вызывать проблемы с ПК. Чтобы ваш компьютер работал бесперебойно, важно, чтобы у вас всегда были самые последние правильные драйверы.
Обновление драйверов вручную. Вы можете обновить драйверы вручную, перейдя на веб-сайт производителя каждого из ваших устройств и выполнив поиск самого последнего правильного драйвера. Обязательно выбирайте только драйверы, совместимые с вашей версией Windows.
Автоматическое обновление драйверов. Если у вас нет времени, терпения или навыков работы с компьютером для обновления драйверов вручную, вместо этого вы можете сделать это автоматически с помощью Driver Easy. Driver Easy автоматически распознает вашу систему и найдет правильные драйверы для ваших устройств и версию Windows, а также загрузит и установит их правильно:
1) Загрузите и установите Driver Easy.
2) Запустите Driver Easy и нажмите кнопку «Сканировать сейчас». Затем Driver Easy просканирует ваш компьютер и обнаружит проблемные драйверы.
3) Нажмите кнопку «Обновить» рядом с драйвером, который вы хотите обновить, чтобы автоматически загрузить правильную версию этого драйвера, затем вы можете установить его вручную (вы можете сделать это с БЕСПЛАТНОЙ версией). Или нажмите «Обновить все», чтобы автоматически загрузить и установить правильную версию всех отсутствующих или устаревших драйверов в вашей системе (для этого требуется версия Pro — вам будет предложено выполнить обновление, когда вы нажмете «Обновить все»).
Вы можете сделать это бесплатно, если хотите, но это частично вручную.
Исправление 6. Восстановление поврежденных системных файлов
Поврежденные или поврежденные системные файлы также могут быть причиной медленного обновления вашего компьютера. Следуйте приведенным ниже инструкциям, чтобы узнать, как решить проблему:
Восстановление поврежденных системных файлов с помощью Reimage
Reimage специализируется на ремонте Windows. Он сканирует ваш системный файл, чтобы увидеть, не поврежден ли он или отсутствует, и автоматически заменяет системные файлы. Это как чистая переустановка Windows за один час, и вы не потеряете ни программ, ни настроек, ни пользовательских данных!
1) Загрузите и установите Reimage.
2) Откройте Reimage и запустите бесплатное сканирование вашего ПК.
3) Подождите, пока Reimage просканирует ваш компьютер. Это может занять несколько минут.
Вы можете просмотреть сводку обнаруженных проблем после завершения сканирования. Если есть какие-либо проблемы, вы должны купить полную версию, которая поставляется с 60-дневной гарантией возврата денег. Нажмите НАЧАТЬ ИСПРАВЛЕНИЕ, чтобы начать процесс восстановления.
Запустите средство проверки системных файлов
1) На клавиатуре одновременно нажмите клавишу с логотипом Windows и R.
2) Введите cmd, затем одновременно нажмите клавиши Ctrl, Shift и Enter, чтобы запустить командную строку от имени администратора.
3) Введите sfc.exe /scannow, затем нажмите клавишу Enter на клавиатуре.
Если запуск средства проверки системных файлов не помог решить вашу проблему, попробуйте использовать инструмент DISM, чтобы обновить системные файлы и устранить проблему.
Запустите командный инструмент DISM
1) На клавиатуре одновременно нажмите клавишу с логотипом Windows и R.
2) Введите cmd, затем одновременно нажмите клавиши Ctrl, Shift и Enter, чтобы запустить командную строку от имени администратора.
3) Введите dism.exe /online /cleanup-image /startcomponentcleanup, затем нажмите клавишу Enter на клавиатуре.
4) Введите dism.exe /online /cleanup-image /restorehealth, затем нажмите клавишу Enter на клавиатуре.
5) Теперь выполните обновление Windows, чтобы проверить, устранена ли ваша проблема.
Надеюсь, вы найдете эту статью полезной и легкой для понимания. Не стесняйтесь оставлять комментарии ниже, если у вас есть какие-либо предложения и вопросы.
С момента выхода Windows 10 многие пользователи начали сообщать о проблемах с принтерами. Помимо множества проблем с несовместимостью, которые ограничивали некоторые функции в Windows 10, многие пользователи сообщают о потере возможности извлечения принтера обычным способом.
В большинстве случаев эта проблема начинается с простой ошибки Windows 10, которая сигнализирует о проблеме с принтером. Когда пользователь пытается удалить принтер, Windows 10 отказывается его удалять. Некоторые пользователи сообщают, что при удалении устройства принтера через меню «Устройства» отображается постоянное состояние «удалено» без каких-либо улучшений с течением времени. При удалении программного обеспечения через «Программы и компоненты» принтер по-прежнему остается в списке устройств.
Если у вас возникла та же проблема, следующие способы помогут вам решить ее. Ниже вы найдете набор исправлений, которые другие пользователи использовали для успешного удаления своего принтера из Windows 10. Пожалуйста, следуйте каждому методу по порядку, пока не встретите исправление, которое поможет выполнить работу. Начнем!
Примечание. Имейте в виду, что хотя в приведенных ниже методах показаны различные способы удаления принтера из Windows 10, не все из них удаляют драйвер, связанный с принтером. Если вы также хотите удалить драйвер принтера, вам, вероятно, придется сделать это вручную.
Способ 1. Удаление старых драйверов из свойств сервера печати
Некоторые пользователи сообщают, что могут исправить драйвер принтера, который застрял в постоянном состоянии, удалив драйвер принтера из свойств сервера печати.
Примечание. Имейте в виду, что этот метод является всего лишь исправлением, которое позволит вам удалить устройство принтера, застрявшее в постоянном состоянии. Даже если этот метод сработает, вам все равно придется извлечь принтер обычным способом или одним из других способов, описанных ниже.
Вот краткое руководство по удалению драйвера принтера из свойств сервера печати:
- Откройте новое окно «Выполнить», нажав клавишу Windows + R. Затем введите «control» и нажмите Enter, чтобы открыть панель управления. Откройте панель управления
- На панели управления нажмите «Устройства и принтеры». Откройте «Устройства и принтеры».
- В окне «Устройства и принтеры» выберите принтер, который не удается удалить, и нажмите «Свойства сервера печати» (верхняя полоса ленты). Откройте свойства сервера печати.
- В окне свойств сервера печати щелкните вкладку Драйверы. Затем систематически удаляйте любой драйвер, принадлежащий принтеру, который отказывается удалять, выбирая его (через поле Установленные драйверы принтера) и нажимая Удалить. Удалите неисправный драйвер принтера.
- После удаления драйвера принтера нажмите «Применить» и перезагрузите компьютер. При следующем запуске извлеките принтер обычным способом или воспользуйтесь любым из способов от 4 до 10, чтобы удалить застрявший принтер из системы.
- Нажмите клавишу Windows + R, чтобы открыть окно «Выполнить». Затем введите «Regedit» и нажмите Enter, чтобы открыть редактор реестра. Откройте Regedit
- В редакторе реестра перейдите в следующую папку с помощью левой панели:
- В разделе «Принтеры» найдите запись, связанную с вашим принтером, который вы хотите удалить, щелкните правой кнопкой мыши и выберите «Удалить». Удалить записи реестра неисправного принтера
- Нажмите клавишу Windows + R, чтобы открыть окно «Выполнить». Затем введите «control» и нажмите Enter, чтобы открыть панель управления. Откройте панель управления
- В Панели управления нажмите «Устройства и принтеры», затем разверните раскрывающееся меню «Принтеры».
- Щелкните правой кнопкой мыши принтер, который хотите удалить, и выберите «Удалить устройство». Удалите принтер
- Нажмите «Да» в ответ на запрос подтверждения, закройте панель управления и перезагрузите систему.
- Нажмите клавишу Windows + R, чтобы открыть новое окно «Выполнить». Затем введите «cmd», нажмите Ctrl + Shift + Enter и нажмите «Да» в приглашении UAC (Контроль учетных записей), чтобы открыть командную строку с повышенными правами. Откройте командную строку
- В командной строке с повышенными правами введите или вставьте следующую команду и нажмите Enter, чтобы просмотреть список всех ваших принтеров, которые в данный момент активны:
- Откройте Блокнот или аналогичный текстовый редактор и запишите точное имя принтера, который вы хотите удалить. Запишите точное имя неисправного принтера
- Введите следующую команду и нажмите Enter, чтобы удалить принтер с компьютера под управлением Windows 10:
- Нажмите клавишу Windows + R, чтобы открыть окно «Выполнить». Затем введите «PowerShell», нажмите Ctrl + Shift + Enter и нажмите «Да» в приглашении контроля учетных записей, чтобы открыть окно Powershell с повышенными привилегиями. Откройте PowerShell
- В окне PowerShell с повышенными правами введите или вставьте следующую команду и нажмите Enter, чтобы получить список всех ваших активных принтеров:
- Откройте блокнот и скопируйте точное имя принтера, который вы хотите удалить. Он вам понадобится вкратце. Скопируйте имя неисправного принтера
- В том же окне Powershell с повышенными привилегиями введите приведенную ниже команду и нажмите Enter.
- Где Windows Movie Maker Windows 10
- Сетевое расположение windows 7 что это такое
- Dell Windows 10 не устанавливается
- Как полностью убрать волны с окон
- Планшет как монитор Linux
Если принтер по-прежнему зависает и отказывается удаляться из вашей системы, перейдите к способу 2.
Способ 2. Удаление поврежденных записей реестра принтера
Некоторым пользователям удалось навсегда удалить принтер со своего компьютера после удаления всех ключей и подразделов, принадлежащих проблемному принтеру, с помощью редактора реестра.
Выбирая записи, относящиеся к поврежденному принтеру, некоторые пользователи сообщили, что процесс удаления прошел успешно после перезагрузки системы и удаления принтера обычным способом.
Вот краткое руководство о том, как удалить ключи и подразделы проблемного принтера с помощью редактора реестра:
Если принтер по-прежнему зависает, перейдите к следующему способу, описанному ниже.
Способ 3. Очистить очередь заданий на печать
Как сообщают многие пользователи, зависшее задание на печать также может быть причиной того, что принтер не может быть удален. Некоторым затронутым пользователям наконец удалось удалить неподатливый принтер, очистив папку, отвечающую за хранение заданий на печать.
Вот краткое руководство по очистке папки очереди заданий на печать:
-
Нажмите клавишу Windows + R, чтобы открыть окно «Выполнить». Затем вставьте (или введите)
в поле «Выполнить» нажмите Enter, чтобы открыть папку с заданиями на печать.
Способ 4. Удаление принтера из меню настроек
Хотя это не всегда эффективно, это наиболее доступный способ удаления принтера из Windows 10. Этот метод предполагает использование нового интерфейса Windows 10 для избавления от принтера, который вы больше не используете. Вот краткое руководство о том, как это сделать:
-
Нажмите клавишу Windows + R, чтобы открыть окно «Выполнить». Затем введите
и нажмите Enter, чтобы открыть вкладку «Подключенное устройство» в меню «Настройки».
Если вы все еще видите свой принтер в списке устройств при следующем перезапуске или если он по-прежнему показывает, что он удален, перейдите к способу 2.
Способ 5: удалить принтер через панель управления
Еще один способ удалить принтер, который отказывается отключаться, — через старый интерфейс панели управления. Некоторые пользователи сообщают, что смогли удалить принтер с помощью этого метода после выполнения одного из первых трех методов, представленных в этой статье.
Вот краткое руководство по удалению принтера с помощью панели управления:
При следующем запуске проверьте, не исчез ли принтер из списка устройств. Если он все еще там, продолжите с другими методами ниже.
Способ 6. Удаление принтера с помощью управления печатью (если применимо)
Еще один способ удалить принтер, который отказывается отключаться от Windows 10, — через меню «Управление печатью». Это специальная утилита, которая, по-видимому, успешно использовалась в некоторых случаях для удаления принтера из Windows 10 на неопределенный срок.
Примечание. Имейте в виду, что управление печатью недоступно в базовых версиях Windows 10.
Вот краткое руководство по использованию Print Management для удаления принтера:
-
Нажмите клавишу Windows + R, чтобы открыть новое окно «Выполнить». Затем введите
и нажмите Enter, чтобы открыть мастер управления печатью.
При следующем запуске проверьте, успешно ли удален драйвер принтера. Если вы по-прежнему видите его среди других своих устройств, перейдите к другому способу ниже.
Способ 7: удалить принтер с помощью диспетчера устройств
Удалить принтер из списка устройств также можно из Диспетчера устройств, но имейте в виду, что некоторые пользователи сообщают, что в их случае этот метод оказался неэффективным — принтер лишь ненадолго удалился из списка устройств и был вернуться при следующем запуске.
Если вы решите попробовать, вот краткое руководство по удалению принтера с помощью диспетчера устройств:
-
Нажмите клавишу Windows + R, чтобы открыть окно «Выполнить». Затем введите
и нажмите Enter, чтобы открыть Диспетчер устройств.
При следующем запуске вернитесь в Диспетчер устройств и проверьте, успешно ли удален принтер из списка устройств. Если это так, вам удалось навсегда удалить принтер с ПК с Windows 10. Если вы все еще видите принтер в списке, перейдите к другим методам, указанным ниже.
Способ 8. Удаление принтера с помощью командной строки
Некоторым пользователям наконец удалось удалить принтер с помощью командной строки с повышенными привилегиями. Этот метод потребует от вас немного технических знаний, но он может преуспеть там, где другие методы потерпели неудачу.
Примечание. Следующая процедура не будет успешной, если вы не выполните команду в командной строке с повышенными привилегиями.
Вот краткое руководство по удалению принтера с помощью командной строки:
Примечание. Имейте в виду, что имя принтера — это просто заполнитель для имени, которое вы ранее записали на шаге 3. Замените заполнитель на фактическое имя принтера, который вы хотите удалить. Результат должен выглядеть так:
Чтобы убедиться, что этот метод был успешным, закройте командную строку с повышенными привилегиями и перезагрузите компьютер. При следующем запуске проверьте, есть ли ваш принтер в списке устройств. Если это так, перейдите к другим методам ниже.
Способ 9. Удаление принтера с помощью Powershell
Некоторым пользователям удалось удалить упрямый принтер, который отказывался отключаться в Windows 10, с помощью PowerShell. Хотя этот метод потребует от вас немного технических знаний, он, как сообщается, более эффективен, чем большинство методов, выполняемых через графический интерфейс.
Вот краткое руководство по удалению принтера с помощью PowerShell:
Примечание. Помните, что «Имя принтера» — это просто заполнитель для фактического имени вашего принтера. Замените заполнитель именем принтера, который вы извлекли на шаге 3. Результат должен выглядеть следующим образом:
При следующем запуске проверьте, присутствует ли принтер в списке принтеров. Если это так, перейдите к следующему способу.
Способ 10. Удаление принтера из папки «Принтеры»
Последний способ удаления принтера из списка устройств также является одним из самых быстрых и эффективных. Вот краткое руководство по удалению принтера через папку «Принтеры»:
-
Откройте новое окно «Выполнить», нажав клавишу Windows + R. Затем вставьте (или введите)
в поле «Выполнить» и нажмите Enter, чтобы открыть папку «Принтеры».
При следующем запуске проверьте, был ли принтер удален с вашего компьютера.
Читайте также:

Содержание статьи
- 1 Осмотр USB порта и соединительного кабеля.
- 2 Проверка на наличие проблем.
- 3 Подсоединение принтера к ПК.
- 4 Как установить драйвера вручную.
- 5 Рекомендации разработчиков по поддержке Windows 10.
- 6 Что делать, когда ни один из предложенных вариантов не сработал?
Осмотр USB порта и соединительного кабеля.
Для начала нам на всякий случай необходимо проверить исправность USB порта (вдруг вы случайно дернули шнур и он пришел в неисправность). Также нужно проверить воткнут ли провод в устройство, так как оно может быть отключенным от ПК.
Следует также осмотреть сам принтер: включен ли он, есть ли в нем краска и т.д. Если произошло что-нибудь из этого, то исправьте неполадки и проверьте подключение устройства к компьютеру снова.
Если все в порядке, то перейдем к устранению неполадок самой операционной системы виндовс 10.
Проверка на наличие проблем.
Вначале можно использовать встроенную программу для диагностики проблем. Она устанавливается автоматически, вместе с установкой Windows 10.
Чтобы зайти в модуль устранения неполадок вам нужно сделать следующее:
- Зайти в меню «Пуск»;
- Кликнуть на «Панель управления»;
- В категории выбрать крупные значки;
- Нажать на пункт «Устранение неполадок»;
- Потом выбрать «Оборудование и звук»;
- Выбрать пункт «Использование принтера»;
После клика на последний пункт программа устранения неполадок запустится. Она проверит соединения принтера, необходимые службы и драйвера.
Подсоединение принтера к ПК.
Модуль исправления неполадок может не справиться с проблемой и не увидеть печатающее устройство. Поэтому следует попробовать установить его самостоятельно. Для этого есть пара способов:
- Нужно зайти в пункт параметры через панель управления или просто нажать клавиши «Win+I». Затем заходим в «Устройства» и выбираем пункт «Принтеры и сканеры». Нажмите кнопку «Добавить принтер или сканер» и подождите немного. В некоторых случаях виндовс 10 не видит принтер, но бывают случаи когда система успешно подключает и устанавливает его. В таком случае интернет должен быть подключен к ПК.
- Нужного принтера в результатах поиска может не оказаться. Тогда нажмите на кнопку «Необходимый принтер отсутствует в списке» под зеленой строчкой поиска. Таким образом, вы сможете установить устройство при помощи фильтров и указать путь к драйверам на сайте. Программа сама скачает их и установит.
Как установить драйвера вручную.
Если после установки Windows 10 не работает принтер и не помогли указанные выше варианты для решения этой проблемы, то следует делать все вручную. Необходимо скачать и установить драйвера для принтера самостоятельно. Для этого нужно зайти в раздел драйверы или на сайт производителя устройства и выбрать драйвер для вашей модели. Его необходимо скачать для виндовс 10.
Пользователи после выявления проблем с Windows 10 уже успели выложить драйвера принтеров многих производителей, и поэтому найти их в интернете не составит труда.
Если вы не смогли найти подходящий драйвер для Windows 10, то скачайте его для Windows 7 или 8.
Перед установкой нового драйвера лучше удалить старый, а иначе могут возникнуть некоторые ошибки. Для этого зайдите в «Параметры», затем «Устройства». Удалите принтер, нажав на правую кнопку мыши и выбрав пункт «Удалить устройство».
Рекомендации разработчиков по поддержке Windows 10.
Также можно прочитать информацию разработчиков в интернете о функционировании их принтеров в виндовс 10.
К примеру, компания HP утверждает, что с большинством их устройств проблем возникнуть не должно. Для устройств, которые исправно работали до обновления Windows 10 драйвера обновлять не нужно. Но если все же у вас возникла проблема, вы можете скачать подходящую программу с Printeros.RU или с официального сайта производителя. В нем вы также сможете найти информацию как устранить неполадки, когда компьютер не находит принтер.
Производитель печатающих устройств Epson тоже поддерживает пользователей. На сайте компании расположены все необходимые драйвера и вы сможете их скачать в любое время.
Разработчики принтеров Canon, как и HP, говорят что большинство принтеров будет работать на новой операционной системе без проблем. Драйвера также можно скачать с их официального ресурса.
После установки драйверов проблем возникнуть не должно. Но если вам ничего из перечисленного выше не помогло, можно поискать решение проблемы для конкретной модели устройства. Может быть, у кого-нибудь возникали подобные проблемы и они поделились их решением на форумах. Существуют также англоязычные сайты, но для этого необходимо знание английского.
Что делать, когда ни один из предложенных вариантов не сработал?
Бывают и такие случаи, когда принтер не печатает после всех произведенных манипуляций. Почему же он не работает?
Если вы читаете это, то, вероятнее всего, операционная система Windows 10 не сможет принять ваш принтер. При наличии каких-либо сомнений, обратитесь к опытным специалистам за консультацией.
Возможно, вы не сможете найти подходящие драйвера для устройства. И если вы не хотите покупать новый принтер, то вам только остается вернуть предыдущую операционку. О том, как это сделать поищите в интернете.
Установка драйверов всегда была задачей, которая понятна людям, разбирающимся в компьютерах, но не простым пользователям. Именно поэтому на большинстве PC можно обнаружить ситуацию, когда драйвера были установлены только в момент первого запуска системы и больше не обновлялись. При этом обновления Windows приходят, выходят новые приложения и игры, которые требуют обновленных драйверов. Чтобы упростить для пользователей Windows 10 задачу актуализации программного обеспечения компонентов компьютера, корпорация Microsoft ввела в свою операционную систему функцию автоматического обновления драйверов.
На первый взгляд автоматическое обновление драйверов в Windows 10 – это явный плюс, но на деле не всегда так. Операционная система загружает программное обеспечение, которое является наилучшим по ее мнению. Поставщиком таких драйверов выступает сама Microsoft, при этом производитель «железа» может выпустить версию лучше на своем сайте, но ее пользователь не получит. Не редки ситуации, когда после автоматического обновления драйверов Windows с компьютером начинают возникать неполадки на программном уровне. Например, ошибка драйверов может привести к проблемам с режимом сна, гибернации или к черному экрану, избавиться от которого можно только восстановлением системы.
Вариантов проблем, к которым может привести не оптимальный автоматически загруженный драйвер, огромное множество, и некоторые пользователи предпочитают отключать данную функциональность. Ниже рассмотрены наиболее простые способы, как отключить автоматическое обновление драйверов Windows 10.
Использование утилиты Show or Hide Updates
Самый простой способ отключить автоматическое обновление драйверов на Windows 10 – это использовать официальную утилиту, выпущенную компанией Microsoft специально для этих целей. Программа под названием Show or Hide Updates появилась на официальном сайте американской корпорации спустя практически год после релиза Windows 10. Чтобы с ее помощью отключить автоматическое обновление драйверов необходимо:
Утилита выполнит все необходимые работы и отключит автоматическое обновление драйверов для выбранных устройств.
Отключение обновления драйверов через параметры системы
В операционной системе предусмотрена возможность отключения автоматической загрузки и установки драйверов для оборудования через параметры. Чтобы это сделать пользователь должен обладать правами администратора компьютера. Далее необходимо:
В отличие от прошлого способа, данный вариант плох тем, что он не позволяет отключить автоматическое обновление драйверов Windows 10 для выборочных устройств.
Отключить обновление драйверов отдельных устройств через реестр
Чуть более сложный вариант, чем предыдущий, но гораздо более удобный в ситуации, когда требуется отключить обновление драйверов только для отдельных устройств. Его суть заключается в том, что через реестр создается команда запрета обновления ПО для отдельного устройства. Делается это следующим образом:
Важно:
Если устройство имеет несколько ID, или необходимо внести информацию о нескольких устройствах, нужно создавать новые параметры, названия которых будут на 1 больше, чем название уже созданного.
Подобным образом можно отключить автоматическое обновление драйверов в Windows 10 для определенных устройств. При этом в любой момент можно зайти в редактор реестра и удалить созданные параметры, чтобы вновь устройства получали автоматически новое ПО от Microsoft.
ОС Windows 10 автоматически загружает и устанавливает все необходимые драйверы устройств, как только вы подключитесь к Интернету. Это устраняет необходимость вручную загружать и устанавливать драйвера. Однако, если вы используете старые аппаратные устройства такие как старые принтеры или видео карты, драйвера которые по умолчанию устанавливает ОС Windows 10 могут вызвать проблемы. Кроме того, некоторые из пользователей Windows 10 хотят просто запретить загрузку драйверов для отдельного оборудования видео карты карты или др. Чтобы справиться с этим, просто следуйте приведенным ниже инструкциям, и вы легко сможете остановить Windows 10 от загрузки и установки драйверов для конкретного выбранного аппаратного устройства.
Так как мы хотим, блокировать обновление драйверов не для всех устройств, а конкретного аппаратного устройства, мы должны узнать его уникальных идентификатор аппаратных средств. Чтобы посмотреть его, откройте «Диспетчер устройств»
с помощью клика правой кнопкой мыши на кнопке Пуск
.
После того, как вы открыли диспетчер устройств, найдите оборудование, для которого вы хотите запретить автоматическую обновление и установку драйверов. В моем случае, я выберу видеокарту в своем старом ноутбуке. Щелкните правой кнопкой мыши на устройстве и выберите опцию «Свойства»
.
В окне аппаратных свойств, перейдите на вкладку «Сведения»
, а затем выберите из выпадающего меню в разделе «Свойство»
.
Данное действие покажет вам уникальные аппаратные идентификаторы целевого устройства. Выберите все указанные идентификаторы, кликните правой кнопкой мыши и выберите опцию «Копировать»
.
Эти идентификаторы понадобятся нам несколько раз, поэтому вставим их и сохраним в текстовый файл для удобства.
Запрет установки драйвера для конкретного устройства с помощью редактора групповой политики.
Нажмите Win + R , и введите или скопируйте и вставьте — и нажмите клавишу Enter
, чтобы открыть, редактор локальной групповой политики Windows 10.
После открытия редактора групповой политики, перейдите в раздел «Конфигурация компьютера -> Административные шаблоны -> Система -> Установка устройства -> Ограничения на установки устройств
.»
Теперь найдите политику , и дважды кликните на ней, чтобы изменить его свойства.
В окне свойств политики, включите ее, выбрав Включено
, а затем нажмите на кнопку «Показать»
в категории Параметры.
Это действие откроет окно . В данное окно, необходимо ввести все аппаратные идентификаторы, скопированные ранее один за другим.
После того, как данные заполнены, нажмите на кнопку «ОК»
, чтобы сохранить изменения. В будущем, если у вас есть другие аппаратные устройства, для которых вы хотите остановить или запретить обновления драйверов, просто добавьте новые идентификаторы аппаратных устройств в том же порядке.
В главном окне программы нажмите на кнопку «ОК»
, чтобы сохранить изменения.
Перезагрузите систему
, мы запретили обновление драйверов для видеокарты в Windows 10. Примечание
, имейте в виду, что Windows все равно будет скачивать драйвер для этого оборудования, но не будет устанавливать.
Чтобы вернуть настройки по умолчанию, установите чек бокс политики на «Не задано
» или «Отключено
».
Запрет установки драйвера для конкретного устройства с помощью редактора реестра
Если вы используете ОС Windows 10 Home, то вам необходимо изменить реестр. Чтобы блокировать установку драйвера, нажмите Win + R , и введите или скопируйте и вставьте regedit
чтобы .
Перейдите по следующему пути.
HKEY_LOCAL_MACHINE\SOFTWARE\Policies\Microsoft\Windows\DeviceInstall\Restrictions\DenyDeviceIDs
Если у вас нет разделов:
- DeviceInstall
- Restrictions
Просто создайте их.
В созданном разделе создайте новый параметр с именем «1
»
Дважды кликните на вновь созданный параметр, и введите один из аппаратных идентификаторов, которые мы скопировали ранее, и нажмите на кнопку «OK
».
Поскольку у нас есть несколько аппаратных идентификаторов для нашего устройства (видиокарты), нам нужно создать еще три строковых параметра и назвать их например 1, 2, 3, 4,
и так далее. Для каждого значения введите дополнительный идентификатор оборудования и сохраните его. После того, как вы закончите со всем, это должно выглядеть примерно так. Как вы можете видеть, я создал несколько строковых параметров и добавил идентификаторы своей видео карты.
Перезагрузите систему
чтобы изменения вступили в силу. Чтобы вернуть все назад, просто удалите созданные разделы.
Под автоматическим обновлением Windows 10 пользователи могут подразумевать одну из двух вещей: регулярная в самой «десятке» и бесплатное обновление своей Windows 7 или 8 до последней версии. В рамках данной статьи рассматривается отключение центра обновления в операционной системе Windows 10.
Автоматическая загрузка обновлений
Компания Майкрософт регулярно выпускает новые патчи
для своих операционных систем. В них могут входить обновленные драйвера, исправление критических ошибок, новые функции, удаление опасных уязвимостей и так далее.
По умолчанию после установки ОС функция автоматической загрузки этих патчей включена. Компьютер в фоновом режиме загружает все необходимые файлы с серверов разработчика, а перед выключением устанавливает их. Из этого вытекает несколько неприятных минусов данного сервиса:
. Если у вас низкая скорость – загружаемые пакеты способны помешать комфортной работе в интернете.
. Для пользователей с безлимитным Интернетом это не проблема. Но если вы используете 3g/4g модем — весь ваш лимит может быть исчерпан различными патчами.
— вы устанавливаете новое программное обеспечение, и перезагружаете ПК. Вместо того, чтобы тут же приступить к работе, приходится ждать, пока установятся все загруженный обновления.
— нередко выпускаемый патч может создать больше новых проблем, чем решить существующих.
По этим причинам многие пользователи и хотят остановить автообновление
своей ОС.
За автоматическую загрузку новых патчей отвечает специальная служба — Центр Обновлений
. Если вы хотите изменить какие-либо конфигурации (например, включить или отключить автоустановку), вам необходимо открыть меню Центра
:
Теперь все апдейты (кроме критических обновления безопасности) не будут устанавливаться автоматически. Вы сможете сами решить
, когда их следует включить
.
Изначально настройки Центра работали только для обладателей Windows 10 Pro
, но в одном из последних патчей она была добавлена и для Home
версии. Если у вас установлена Home
, а изменения параметров Центра обновлений недоступны, необходимо дождаться, пока на компьютер будет установлен соответствующий патч.
Обновления приложений из Windows Store
Еще одно ограничение для обладателей версии Home
— невозможность отключить автообновление программ
, установленных из Магазина Windows 10. Изначально данная функция была доступна исключительно на Pro
, но апдейт KB3081448
исправил данную ситуацию.
Для отключения необходимо запустить Магазин
10-ки и кликнуть по значку своей учетной записи слева от строки поиска. В открывшемся меню выберите пункт «Параметры
». Установите переключатель напротив пункта «Обновлять приложения автоматически
» в положение «Выключить
».
Если данная функция на вашем компьютере недоступна — значит, вы обладатель Windows 10 Home
и еще не загрузили последние патчи. Установите все доступные обновления
, чтобы получить возможность остановить автообновление приложений из Магазина.
Уловка для Wi-Fi подключений
Если вы работаете за ноутбуком
(или ваш компьютер оснащен Wi-Fi-модулем
), вы можете косвенным образом запретить устанавливать какие-либо патчи на свою операционную систему Windows 10. Данный способ отлично работает и на Pro
, и на Home
изданиях. Единственное ограничение — вы должны подключаться к интернету через Wi-Fi
.
Следуйте инструкции:
Суть данной уловки в том, что операционная система будет считать, что ваш Интернет в данный момент не безлимитный и не станет загружать никаких обновлений
. Таким способом можно остановить установку
абсолютно всех апдейтов.
Отключение автозагрузки драйверов
Если вы не хотите доверять своей операционной системе скачивание последних версий драйверов
для ваших устройств, данную функцию также можно отключить. Для это сделайте следующее:
Теперь загружаемые вместе с обновлениями для Windows 10 драйвера не будут устанавливаться самостоятельно.
Видео по теме
Windows 10 – это операционная система, которая имеет одну отличительную особенность от других ОС. Это обновление системы и драйверов по умолчанию без уведомления на то пользователя. В результате, как показала практика, многие проблемы возникают из-за обновления актуальных и рабочих драйверов до более новых и неподходящих версий. Чтобы запретить обновление драйверов в Windows 10, необходимо воспользоваться следующими рекомендациями.
Блокировка обновления драйверов через Панель управления
Чтобы запретить автоматическое обновления драйверов, нужно нажать «Пуск» и выбрать «Панель управления». Далее выбираем вид отображения «Мелкие значки» и жмём «Система». Нажимаем на ссылку «Изменить параметры».
Откроется новое окно. Переходим во вкладку «Устройства и принтеры». Выбираем свой ПК, жмём на изображении правой кнопкой мыши и выбираем «Параметры установки устройств».
В этом разделе будет только один запрос «Скачивать автоматически приложения производителя и настраиваемые значки…». Меняем отметку на ответ «Нет». Жмём «Сохранить».
Перезагружаем компьютер.
Редактирование редактора реестра для отключения обновления драйверов
Отключить обновление драйверов можно с помощью редактора реестра. Для этого жмём «Win+R» и в строке «Выполнить» вводим «regedit».
Откроется новое окно. Переходим по ветке «HKEY_LOCAL_MACHINE», «Software», «Microsoft», «Windows», «CurrentVersion» и «DriverSearching». Если последней папки нет, нужно кликнуть правой кнопкой мыли на «CurrentVersion» и выбрать «Создать» и «Раздел». Присваиваем разделу идентичное имя.
После сохраняем изменения и перезагружаем ПК.
Отключаем обновление драйверов через редактор локальной групповой политики
В редакторе локальной групповой политики Windows 10 предусмотрена функция обновления драйверов. Чтобы её отключить, нужно выполнить следующие действия. Жмём «Win+R» и вводим «gpedit.msc».
Переходим к разделу «Конфигурация компьютера», далее «Административные шаблоны», «Система» и «Установка драйвера». Двойным щелчком открываем параметр «Отключить запрос на использование Центра обновления Windows …».
Откроется новое окно. Ставим отметку «Включено» и жмём «ОК» или «Применить».
Перезагружаем ПК.
Используя любой из вышеуказанных способов, можно отключить автоматическое обновление драйверов и избежать многих проблем в будущем.
Возможно не все знают, что Windows 10 по умолчанию после чистой установке скачивает драйвера для вашего оборудования в автоматическом режиме. С одной стороны это очень хорошо для тех кто не очень разбирается в компьютерах и не знает как толком установить драйвера самому, но для более опытных пользователей эта функция окажется совсем ненужной. Так как скачивание происходит в фоновом режиме и пользователь не видит какой драйвер загружается. Ну или у Вас уже есть необходимые драйвера, которые Вы заранее подготовили, тогда Вам также не нужно будет что бы Windows 10 сам что-то скачивал.
Поэтому в этой статье я расскажу как отключить автоматическую установку драйверов в Windows 10. Мы разберем самые удобные способы, а Вы выберете для себя оптимальный. Как всегда, все способы буду показывать на примере последней сборки Windows 10. Ну и как всегда рекомендую обновиться к последней стабильной сборки Windows 10.
Способ 1. Как отключить автоматическую установку драйверов Windows 10
Это значит что Windows 10 не будет скачивать автоматически приложения производителя и настраиваемые значки, доступны для Ваших устройств. Этот способ является простым и быстрым. Но также рекомендую использовать с ним ещё один со следующих способов.
Способ 2. Как отменить автоматическую установку драйверов с помощью редактора групповой политики
Способ 3. Как отключить автоматическую установку драйверов с помощью редактора реестра
Если же такой раздел или параметр отсутствуют, то просто создайте их. Ну и само собой, чтобы вернуть все назад просто измените значение назад на 1, которое и должно стоять по умолчанию.
Способ 4. Как отключить установку драйверов в Windows 10 с помощью утилиты от Майкрософта
Так как многие пользователи Windows 10 задумывались об этом ещё с времен только перехода на новую операционную систему, то Майкрософт выпустила утилиту Show or Hide Updates. По сути это и есть средство устранения неполадок, которое мы привыкли видеть в Windows. Оно ищет все драйвера, с которыми могут возникнуть у Вас проблемы и дает возможность Вам отключить обновление драйверов, можно отключать и по одному.
Скачать его можно на сайте Майкрософта по ссылке .
В этой статье мы рассмотрели способы как можно отключить автоматическую установку драйверов в Windows 10. Сам в принципе считаю это нововведение интересным. Так как в большинстве вариантов Windows 10 скачивает хорошие драйвера, но если же у Вас возникли проблемы с драйверами тогда эта статья будет интересной для Вас. Не забывайте подписываться на обновления и делиться статьей в социальных сетях.