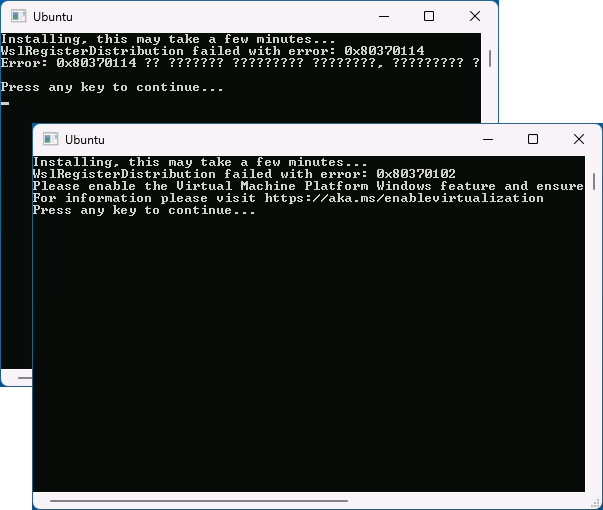В этой инструкции подробно о способах исправить такие ошибки и запустить Ubuntu, Debian или другой дистрибутив в WSL в Windows 11 и Windows 10.
Простые способы исправить ошибки WslRegisterDistribution
Сначала некоторые простые способы исправить проблему, которые могут сработать при ошибках «WslRegisterDistribution failed with error»:
- Если вы только что установили WSL и дистрибутив Linux, но не выполняли перезагрузку компьютера — выполните её и попробуйте снова: вполне возможно, всё заработает исправно.
- Убедитесь, что виртуализация включена в БИОС/UEFI компьютера, подробнее: Как включить виртуализацию.
- Установите обновление Подсистемы Windows для Linux с сайта Майкрософт.
- Попробуйте по порядку выполнить две команды:
wsl --update wsl --shutdown
в командной строке, запущенной от имени администратора.
- Установите доступные обновления Windows, если они давно не устанавливались, это действительно может сработать.
Дополнительно, если вы устанавливаете WSL в Windows, которая установлена в виртуальной машине, виртуализация должна быть включена и в ней. Например, в Hyper-V потребуется включить Nested Virtualization с помощью команды PowerShell:
Set-VMProcessor -VMName ИМЯ_ВМ -ExposeVirtualizationExtensions $true
Дополнительные варианты решения
Если предыдущие варианты не помогли, выполните следующие команды в командной строке, запущенной от имени администратора (если первая команда сообщит о том, что установка уже выполнена, перейдите к следующим командам):
wsl --install dism.exe /online /enable-feature /featurename:Microsoft-Windows-Subsystem-Linux /all /norestart dism.exe /online /enable-feature /featurename:VirtualMachinePlatform /all /norestart wsl --set-default-version 2
Если ошибка появилась на версии WSL 2, можно, наоборот, попробовать переключение на 1-ю версию в последней команде.
В некоторых случаях могут сработать следующие подходы:
- Используйте команду
bcdedit /set hypervisorlaunchtype auto
в командной строке, запущенной от имени администратора с последующей обязательной перезагрузкой компьютера.
- В Параметры — Приложения в списке установленных приложений откройте дополнительные параметры вашего дистрибутива Linux и используйте опцию «Сброс». Если это не помогло, можно попробовать удалить приложение, соответствующее дистрибутиву и установить его с помощью команд wsl или из Microsoft Store.
- Проверьте, появляются ли ошибки, если использовать другой дистрибутив Linux для WSL.
- Некоторые пользователи сообщают о том, что им помогает отключение компонентов «Платформа виртуальной машины», «Подсистема Windows для Linux» (и, если включен — Hyper-V), перезагрузка, повторное включение этих компонентов и повторная перезагрузка компьютера.
Надеюсь, один из предложенных вариантов поможет решить проблему. Будет отлично, если вы сможете поделиться в комментариях тем способом, который сработал для вашего случая.
В прошлой статье мы рассмотрели установку WSL2 под Windows 10, подробности читайте здесь.
На одном из ПК, после установки WSL2, отказался запускаться linux.
Даже если установка прошла успешно, при запуске консоли linux вы можете получить ошибку:
Windows не удается получить доступ к указанному устройству, пути или файлу. Возможно, у вас нет нужных разрешений для доступа к этому объекту.
В этой статье мы рассмотрим способ её исправления.
Даже если вы уже установили дистрибутив linux, при запуске из консоли, вы обнаружите, что wsl не находит установленные дистрибутивы:
C:\>wsl
Нет установленных дистрибутивов подсистемы Windows для Linux.
Дистрибутивы можно установить из Microsoft Store:
https://aka.ms/wslstoreРешение довольно простое – установить linux из приложения Microsoft Strore!
Для начала удалим старый пакет, получим список всех установленных Appx
Get-AppxPackageВ самом конце вы найдете блок с вашим дистрибутивом
Name : TheDebianProject.DebianGNULinux
Publisher : CN=51C4C664-ED6E-40E8-A008-10EFD2F72288
Architecture : X64
ResourceId :
Version : 1.1.3.0
PackageFullName : TheDebianProject.DebianGNULinux_1.1.3.0_x64__76v4gfsz19hv4
InstallLocation : C:\Program Files\WindowsApps\TheDebianProject.DebianGNULinux_1.1.3.0_x64__76v4gfsz19hv4
IsFramework : False
PackageFamilyName : TheDebianProject.DebianGNULinux_76v4gfsz19hv4
PublisherId : 76v4gfsz19hv4
IsResourcePackage : False
IsBundle : False
IsDevelopmentMode : False
NonRemovable : False
IsPartiallyStaged : False
SignatureKind : Store
Status : OkНам потребуется PackageFullName, запускаем
Remover-AppxPackage TheDebianProject.DebianGNULinux_1.1.3.0_x64__76v4gfsz19hv4Теперь запускаем Miscrosoft Store и? в поиск вводим, например, Ubuntu, так как Debian у меня уже установлен
Выбираем нужный нам образ
Нажимаем Получить
И ждем окончания установки
Если установка не началась, просто нажмите на указанную кнопку, возможно сейчас скачивается другое обновление
После установки программа появится в меню пуск
Теперь вы сможете запустить консоль linux
Заключение
Мы рассмотрели решение проблемы с запуском, после установки WSL2 под Windows 10. В
Скорее всего у вас не возникнет проблем, но если ошибка появится, вы знаете как её исправить.
Like all software, the Windows Subsystem (WSL2) too has its fair shares of issues. In this guide, we are going to troubleshoot Windows Subsystem for Linux Error Messages and Codes.
Fix Windows Subsystem for Linux Errors, Problems & Issues
These are messages for which we are going to troubleshoot Windows Subsystem for Linux Error Messages and Codes.
- Do not see options for WSL 2
- Error: 0x1bc
- Error: 0x80040306 on Installation
- Cannot access WSL files from Windows
- Can’t start WSL 2 distribution and only see ‘WSL 2’ in output
- Command Not Found
- Error: 0x80370102 The virtual machine could not be started because a required feature is not installed
- Error: 0x80040154 after Windows update
- WSL Stops working with Error 0x80070003
- Display language changing in WSL
- Installation issues after Windows system restore
- No internet access in WSL
- Permission Denied when using Ping
- Unable to boot after installing WSL 2
- Not able to run Windows Commands inside a distributor
- ICS is disabled
- Bash is hung
- OpenSSH-Server connection issues
- The referenced assembly could not be found
- Correct (SSH related) permission errors
Let us talk about them in detail.
Fix WSL2 not working or has stopped working
1] Do not see options for WSL 2
Many Windows users have complained that even though they are at built no 1903, they are unable to see options for WSL 2. This happens when your computer machine has not yet taken the backport for WSL 2.
To fix this, you just need to check for updates, and you will be good to go.
2] Error: 0x1bc
You may see the following error when the “Display Language” or “System Locale” is not set to English.
wsl --set-default-version 2 Error: 0x1bc For information on key differences with WSL 2 please visit https://aka.ms/wsl2
To fix the error, you need to check if the Kernel is installed on your computer. To do that, use the following command.
dir %SystemRoot%\system32\lxss\tools\kernel
If you don’t have Kernel, download it from aka.ms. Make sure to download it as an administrator and install the Kernel on your machine to fix the error.
3] Error: 0x80040306 on Installation
If you are seeing Error: 0x80040306 on Installation. To fix this you need to disable Legacy Console. To do that, follow the given steps.
- Open Command Prompt as an administrator from the Start Menu.
- Right-click on the cmd logo and select Properties.
- Now, uncheck “Use legacy console” and click Ok.
Finally, check if it fixes the issue.
4] Cannot access WSL files from Windows
If you are unable to access Windows Subsystem for Linux by \\wsl$ on Windows, this could be mean that the 9P protocol file server fails to start.
The easiest fix is to update your computer and enable “updates for Microsoft products on Windows Update”. To do that, you can follow the given steps.
- Launch Settings by Win + I.
- Click Update & Security > Advanced options.
- Use the toggle to disable “Receive updates for other Microsoft products when you update Windows“.
This will fix the issue for you.
5] Can’t start WSL 2 distribution and only see ‘WSL 2’ in output
This error is inevitable if your display language is not set to English. You will see the following output when trying to start WSL 2.
C:\Users\me>wsl WSL 2
To fix the error, you need to download and install the Kernel manually. You can download the file from aka.ms/wsl2kernel. Install the Kernel to fix the error easily.
6] Command Not Found
This is one of the common errors one sees when they run a .exe file of Windows in Linux. You may see the following error when trying to do the same.
$ notepad.exe -bash: notepad.exe: command not found
This happens when the $PATH fails to find the .exe file. The best solution for this error is to run the following command in the Terminal.
export PATH=$PATH:/usr/sbin
Do this and check if it fixes the error.
Related: An error occurred mounting one of your file systems WSL error
7] Error: 0x80370102 The virtual machine could not be started because a required feature is not installed
Many have experienced this error when trying to install a Linux distributor. Unlike previous errors, this error has more than one solution. So, buckle up and read all the solutions.
These are the things you can do to fix Error: 0x80370102, The virtual machine could not be started because a required feature is not installed.
- Enable Hyper-V
- Enable Hardware Virtualization
- Enable Nested Virtualization
Let us talk about them in detail.
Enable Hyper-V
Without Hyper-V, you won’t be able to create a Virtual Environment. So, enable it with the help of the following steps.
- Open Control Panel from the Start Menu.
- Click Programs and Features > Turn Windows features on or off
- Scroll down to find Hyper-V, check it, and click Ok.
After enabling Hyper-V check if the issue is fixed.
Enable Hardware Virtualization
Hardware Virtualization is a must when trying to run Virtual Machine. So, if you facing the Error: 0x80370102, try to enable Hardware Virtualization from the BIOS to fix the issue.
Enable Nested Virtualization
Nested Virtualization allows you to run Hypervisor inside a VM. So, if you are still facing the error, try enabling Nested Virtualization. To do that, you need to run PowerShell as an administrator and run the following command.
Set-VMProcessor -VMName <VMName> -ExposeVirtualizationExtensions $true
Let this command run and check if it fixes the issue.
8] Error: 0x80040154 after Windows update
You may see this error if Windows Subsystem for Linux is disabled because of a Windows Update. So, to fix the issue, we need to enable this option. To do that, follow the given steps.
- Launch Control from the Start Menu.
- Click Programs and Features > Turn Windows features on or off
- Scroll down to find Windows Subsystem for Linux, check it, and click Ok.
Finally, restart your computer and check if the issue persists.
9] WSL Stops working with Error 0x80070003
If WSL stops with this error code 0x80070003, solve it with this guide. In short, do this:
- Open Windows Settings
- Go to System.
- Scroll down to Storage.
- Switch to the More Storage settings section.
- Click the Change where new content is saved.
- Hit the Drop-down button for New apps will save to option.
- Select the desired location.
10] Display language changing in WSL
WSL automatically changes the Ubuntu locale, for it to match the language of your Windows computer. If you are not a fan of this move, use the following command to set the display language according to your needs.
Note: The following command will change the language to en-US.
sudo update-locale LANG=en_US.UTF8
Do this and check if it fixes the issue.
11] Installation issues after Windows system restore
If you are facing Installation issues after Windows system restore, try deleting the Windows Subsystem for Linux folder. The following is its path.
%windir%\System32\Tasks\Microsoft\Windows\Windows Subsystem for Linux
Restart your computer, reinstall Bash and check if it fixes the issue.
12] No internet access in WSL
Many users have reported that they are not able to access the Internet in WSL. However, the solution might be easier than you think. This happens because of any third-party antivirus that you may have. As the firewall blocks the Internet. So, to fix this, remove the anti-virus and you will be good to go.
13] Permission Denied when using Ping
If you are not able to Ping in WSL then this means that you don’t have administrative privilege. So, you need to run Ubuntu and Linux with administrative privilege or Bash.exe on your command line interpreter with administrative privilege.
Hopefully, this will fix the issue easily.
14] Unable to boot after installing WSL 2
The reason why you are unable to boot after installing WSL 2 is still uncanny but Microsoft is trying to work on an update to fully diagnose the issue. However, there are two things that you can do and see if it fixes the issue.
- Use System Restore Point to fix the error.
- Update your Graphics Driver and see if it fixes the issue.
15] Not able to run Windows Commands inside a distributor
There are a few distributors in Windows Store that are not completely optimized to run all Windows Commands. You may get any of the following errors.
-bash: powershell.exe: command not found
powershell.exe /c start
To fix this error, run the following command.
echo $PATH
Now, check if the output includes “/mnt/c/Windows/system32”, if you are facing the error, then most probably the path won’t be there.
Now, check your Profile settings by
cat /etc/profile
Now, check if a Path assignment starts with “#”, if it does, comment out the block. Also, check if wsl.conf is present and make sure that it doesn’t have appendWindowsPath=false. If it does, comment it out.
After doing this, you need to restart distribution. You can use the following command to do that.
wsl -t <name of the distributor>
or
wsl --shutdown
Hopefully, the issue will be fixed.
16] ICS is disabled
A WSL can not operate without ICS or Internet Connection Sharing. The Host Network Service (HNS) uses the ICS to build a fundamental virtual network for WSL 2 to create NAT, DNS, DHCP, and host connection sharing.
To fix the error, we need to enable ICS. So, follow the given steps to enable ICS.
- Launch Services from the Start Menu.
- Double-click on Internet Connection Sharing (ICS), and click Start if it’s stopped.
- Finally, click Apply > Ok.
You should also edit some policies. So, launch Group Policy Editor and navigate to the following location.
Computer Configuration > Administrative Templates > Network > Network Connections
And disable the following policies.
- Prohibit installation and configuration of Network Bridge on your DNS domain network
- Prohibit the use of Internet Connection Firewall on your DNS domain network
- Prohibit the use of Internet Connection Sharing on your DNS domain network
- Require domain users to elevate when setting a network’s location
17] Bash is hung
When Bash hangs or deadlocks and stops responding to your input you can either restart your machine as that will fix the error or report a memory dump. The latter may lead to a system crash, so, save your work prior to reporting.
18] OpenSSH-Server connection issues
If you are seeing any OpenSSF-Server connection issue, the first thing you need to do is to check if the OpenSSH-Server is running. You can use the following command to do that.
sudo service ssh status
If it’s not running, use the following command to start the service.
sudo service ssh start
If it’s running, you should restart the service with the following command and check if it fixes the issue.
sudo service ssh restart
If it’s unable to fix the issue, try to start SSHD in debug mode. Before that, use the following command to stop SSH service.
sudo service ssh stop
Now, use the following command to start SSHD in debug mode.
sudo /usr/sbin/sshd -d
Hopefully, this fixes the error.
19] The referenced assembly could not be found
Many users are encountering “The referenced assembly could not be found” when they try to enable WSL additional feature. If you are one of them, try enabling Windows Subsystem for Linux from Control Panel and updating your computer. Hopefully, that will fix the error.
20] Correct (SSH related) permission errors
If you are seeing the following error, thread this section for the solution.
@@@@@@@@@@@@@@@@@@@@@@@@@@@@@@@@@@@@@@@@@@@@@@@@@@@@@@@@@@@ @ WARNING: UNPROTECTED PRIVATE KEY FILE! @ @@@@@@@@@@@@@@@@@@@@@@@@@@@@@@@@@@@@@@@@@@@@@@@@@@@@@@@@@@@ Permissions 0777 for '/home/artur/.ssh/private-key.pem' are too open.
To fix this issue, Microsoft suggests that you go to /etc/wsl.conf file and append the following:
[automount] enabled = true options = metadata,uid=1000,gid=1000,umask=0022
This will fix the error. Before, doing this, make sure you have adequate permission.
These were some of the Windows Subsystem for Linux Error Messages and Codes and their troubleshooting tips. We hope that they help you fix WSL Errors, Problems, and Issues.
New issue
Have a question about this project? Sign up for a free GitHub account to open an issue and contact its maintainers and the community.
By clicking “Sign up for GitHub”, you agree to our terms of service and
privacy statement. We’ll occasionally send you account related emails.
Already on GitHub?
Sign in
to your account
Closed
dotnetspark opened this issue
Jan 8, 2021
· 32 comments
Comments
The first instruction is to run wsl —install and instead of actually running that command it says that command doesn’t exist:
Invalid command line option: --install
Copyright (c) Microsoft Corporation. All rights reserved.
Usage: wsl.exe [Argument] [Options...] [CommandLine]
Arguments for running Linux binaries:
If no command line is provided, wsl.exe launches the default shell.
--exec, -e <CommandLine>
Execute the specified command without using the default Linux shell.
--
Pass the remaining command line as is.
Options:
--distribution, -d <Distro>
Run the specified distribution.
--user, -u <UserName>
Run as the specified user.
Arguments for managing Windows Subsystem for Linux:
--export <Distro> <FileName>
Exports the distribution to a tar file.
The filename can be - for standard output.
--import <Distro> <InstallLocation> <FileName> [Options]
Imports the specified tar file as a new distribution.
The filename can be - for standard input.
Options:
--version <Version>
Specifies the version to use for the new distribution.
--list, -l [Options]
Lists distributions.
Options:
--all
List all distributions, including distributions that are currently
being installed or uninstalled.
--running
List only distributions that are currently running.
--quiet, -q
Only show distribution names.
--verbose, -v
Show detailed information about all distributions.
--set-default, -s <Distro>
Sets the distribution as the default.
--set-default-version <Version>
Changes the default install version for new distributions.
--set-version <Distro> <Version>
Changes the version of the specified distribution.
--shutdown
Immediately terminates all running distributions and the WSL 2 lightweight utility virtual machine.
--terminate, -t <Distro>
Terminates the specified distribution.
--unregister <Distro>
Unregisters the distribution.
--help
Display usage information.
here’s my build number
I got it to work. the correct way is wsl.exe --install -d Ubuntu.
OleksandrGavryliukTR, monopole, abeyasmare, handofblood, MohammedElattar, MarySweetRollStolen, puneeth072003, joakimglysing, and OLEG-26 reacted with thumbs down emoji
HuangLingxiaoCN, eezv, maskalek, Parziphal, mjcarnaje, mnguyen081002, ArkFreestyle, badrshs, salmakl, sharjeelfaiq, and 4 more reacted with hooray emoji
maskalek, DJoepie, evamschmitt, mjcarnaje, mnguyen081002, MarcoMue, ArkFreestyle, mjtaheri11, Brian-15, TenTibor, and 34 more reacted with heart emoji
eezv, mkriventsev, mjcarnaje, mnguyen081002, Aabill, ArkFreestyle, ignaciogudino, ximon, chris-gong, badrshs, and 9 more reacted with rocket emoji
Doesnt work (--install or --install -d Ubuntu) on 10 N 1909 build 18363.1440
@alistair0adams thanks. linked doc was updated to include correct win10 build number since then. @ylr-research please close the issue.
Thank you for solving my problem
yep thanks for solving my problem too
I got it to work. the correct way is
wsl.exe --install -d Ubuntu.
Thanks so much that worked for me also.
samuelsaumanchan
added a commit
to samuelsaumanchan/WSL
that referenced
this issue
Sep 24, 2021
The current instructions to run "wsl --install" doesn't work. You have to specify a specific Linux distribution. Please update the docs. Reference this Git issue here: MicrosoftDocs#1054
«wsl —install» still not working and the doc says «wsl —install».
I had this same problem today. I ended up running wsl --update instead, which I got from instructions under wsl --status. Running wsl --set-default-version 2 before the update might have impacted results. wsl --status should give some indication of the kernel version if it’s installed (I think).
I also had to restart my computer.
For me it just worked as I started the Powershell with admin rights
I’m using Windows 10 Version 20H2 (OS Build 19042.1228) i.e. 10.0.19042 and this is what worked on my machine
- From a regular powershell window, run
wsl --install -d Ubuntu - Do
Step 4 - Download the Linux kernel update packageon https://aka.ms/wsl2kernel - Repeat step 1
Troubleshooting steps
I tried running wsl --install from command line and powershell, with and without admin rights and it gives me
PS C:\Windows\system32> wsl —install
Copyright (c) Microsoft Corporation. All rights reserved.Usage: wsl.exe [Argument] [Options…] [CommandLine]
Arguments for running Linux binaries:
If no command line is provided, wsl.exe launches the default shell. --exec, -e <CommandLine> Execute the specified command without using the default Linux shell. -- Pass the remaining command line as is.Options:
—distribution, -d
Run the specified distribution.--user, -u <UserName> Run as the specified user.Arguments for managing Windows Subsystem for Linux:
--help Display usage information. --install [Options] Install additional Windows Subsystem for Linux distributions. For a list of valid distributions, use 'wsl --list --online'. Options: --distribution, -d [Argument] Downloads and installs a distribution by name. Arguments: A valid distribution name (not case sensitive). Examples: wsl --install -d Ubuntu wsl --install --distribution Debian --set-default-version <Version> Changes the default install version for new distributions. --shutdown Immediately terminates all running distributions and the WSL 2 lightweight utility virtual machine. --status Show the status of Windows Subsystem for Linux. --update [Options] If no options are specified, the WSL 2 kernel will be updated to the latest version. Options: --rollback Revert to the previous version of the WSL 2 kernel.Arguments for managing distributions in Windows Subsystem for Linux:
--export <Distro> <FileName> Exports the distribution to a tar file. The filename can be - for standard output. --import <Distro> <InstallLocation> <FileName> [Options] Imports the specified tar file as a new distribution. The filename can be - for standard input. Options: --version <Version> Specifies the version to use for the new distribution. --list, -l [Options] Lists distributions. Options: --all List all distributions, including distributions that are currently being installed or uninstalled. --running List only distributions that are currently running. --quiet, -q Only show distribution names. --verbose, -v Show detailed information about all distributions. --online, -o Displays a list of available distributions for install with 'wsl --install'. --set-default, -s <Distro> Sets the distribution as the default. --set-version <Distro> <Version> Changes the version of the specified distribution. --terminate, -t <Distro> Terminates the specified distribution. --unregister <Distro> Unregisters the distribution and deletes the root filesystem.
Attempt 1
wsl --install -d Ubuntu does not work from a Command Prompt with Admin rights:
C:\Windows\system32>wsl —install -d Ubuntu
Downloading: Ubuntu
An error occurred during installation. Distribution Name: ‘Ubuntu’ Error Code: 0x80072efd
Attempt 2
wsl --install -d Ubuntu does work from a regular Command Prompt
C:\Users\my_user_name>wsl —install -d Ubuntu
Downloading: Ubuntu
Installing: Ubuntu
Ubuntu has been installed.
Launching Ubuntu…
But the Ubuntu window/popup throws an error
Installing, this may take a few minutes…
WslRegisterDistribution failed with error: 0x800701bc
Error: 0x800701bc WSL 2 requires an update to its kernel component. For information please visit https://aka.ms/wsl2kernelPress any key to continue…
I went to https://aka.ms/wsl2kernel as directed and completed Step 4 - Download the Linux kernel update package
I then re-ran wsl --install -d Ubuntu and this time it worked, giving me
Installing, this may take a few minutes…
Please create a default UNIX user account. The username does not need to match your Windows username.
For more information visit: https://aka.ms/wslusers
Enter new UNIX username:
I went to https://aka.ms/wsl2kernel as directed and completed Step 4 — Download the Linux kernel update package. Then run wsl --install -d Ubuntu and it worked for me
Issue closed but unresolved wsl --install still does nothing. Reading directly from MS documentation.
Also, FYI when following the manual instructions it says to use MS store to install a distro. MS store refuses to download any distros at all. Stuck for 2 days trying to download, rebooted check the download status said to install now, tried running other updates qued before it.
Might have something to do with wslv2 completely dying recently? My other machines lost the ability to run my distros hence why IM trying to install on this machine now. Prety angry about the time I’ve lost because windows does things out of my control and wrecks my entire week.
I’m running 21H1 (OS build 1943.928) and wsl --install still reports «invalid command line option: —install».
Is it possible for an IT dept to load an image with key components missing even if I’m at 21H1? (this machine just came from our IT dept with a «fresh image»)
MS store refuses to download any distros at all. Stuck for 2 days trying to download, rebooted check the download status said to install now, tried running other updates qued before it.
Same here. Wasn’t sure if it was a configuration error due to our IT dept, a proxy server issue, or the store itself. But after 2 days I still can’t install a distribution from the store or command line.
wsl --installcommand is just shortcut of the steps mentioned here docs.microsoft.com/en-us/windows/wsl/install-manual
Thanks @Biswa96, I was just looking forward to the new and improved way to install and for whatever reason my version of wsl does not appear to be up to date even though my version of Windows exceeds those specified. Even a manual install is not working due to issues with the store. Again, I don’t know if I have a bad image from my IT dept, a VPN /proxy server issue or what?
But it looks like the manual instructions provide links to the distribution images so I can avoid the store. Thanks @Biswa96 just what I needed.
Even a manual install is not working due to issues with the store.
WSL does not require Windows Store access (as of now). You can install distribution using wsl --import command or using the launcher exe which comes with the Appx package. There are ways to download Windows Store package without using Windows Store.
«wsl.exe —install» as is listed in the Microsoft docs, does not do what it is supposed to do per those docs.
I am completely unable to get ubuntu installed on windows 11 at this point.
Doesnt work (
--installor--install -d Ubuntu) on 10 N 1909 build 18363.1440
thnx
crramirez
added a commit
to crramirez/WSL
that referenced
this issue
Jan 24, 2022
Just uninstall Windoze and install Linux — all problems solved.
I have the same problem and I can`t install wsl.
This is what is seen on Windows PowerShell (Admin):
PS C:\WINDOWS\system32> wsl —version
Invalid command line option: —version
Copyright (c) Microsoft Corporation. All rights reserved.
Usage: wsl.exe [Argument] [Options…] [CommandLine]
Arguments for running Linux binaries:
If no command line is provided, wsl.exe launches the default shell.
--exec, -e <CommandLine>
Execute the specified command without using the default Linux shell.
--
Pass the remaining command line as is.
Options:
—cd
Sets the specified directory as the current working directory.
If ~ is used the Linux user’s home path will be used. If the path begins
with a / character, it will be interpreted as an absolute Linux path.
Otherwise, the value must be an absolute Windows path.
--distribution, -d <Distro>
Run the specified distribution.
--user, -u <UserName>
Run as the specified user.
Arguments for managing Windows Subsystem for Linux:
--help
Display usage information.
--install [Options]
Install additional Windows Subsystem for Linux distributions.
For a list of valid distributions, use 'wsl --list --online'.
Options:
--distribution, -d [Argument]
Downloads and installs a distribution by name.
Arguments:
A valid distribution name (not case sensitive).
Examples:
wsl --install -d Ubuntu
wsl --install --distribution Debian
--set-default-version <Version>
Changes the default install version for new distributions.
--shutdown
Immediately terminates all running distributions and the WSL 2
lightweight utility virtual machine.
--status
Show the status of Windows Subsystem for Linux.
--update [Options]
If no options are specified, the WSL 2 kernel will be updated
to the latest version.
Options:
--rollback
Revert to the previous version of the WSL 2 kernel.
Arguments for managing distributions in Windows Subsystem for Linux:
--export <Distro> <FileName>
Exports the distribution to a tar file.
The filename can be - for standard output.
--import <Distro> <InstallLocation> <FileName> [Options]
Imports the specified tar file as a new distribution.
The filename can be - for standard input.
Options:
--version <Version>
Specifies the version to use for the new distribution.
--list, -l [Options]
Lists distributions.
Options:
--all
List all distributions, including distributions that are
currently being installed or uninstalled.
--running
List only distributions that are currently running.
--quiet, -q
Only show distribution names.
--verbose, -v
Show detailed information about all distributions.
--online, -o
Displays a list of available distributions for install with 'wsl --install'.
--set-default, -s <Distro>
Sets the distribution as the default.
--set-version <Distro> <Version>
Changes the version of the specified distribution.
--terminate, -t <Distro>
Terminates the specified distribution.
--unregister <Distro>
Unregisters the distribution and deletes the root filesystem.
I had the same problem, i just did
wsl --update
wsl --shutdown
then i restarted my computer and i ran
wsl --install -d Ubuntu
It works here
I got it to work. the correct way is
wsl.exe --install -d Ubuntu.
Thanks @ylr-research , this worked for me
I got it to work. the correct way is
wsl.exe --install -d Ubuntu.
Thanks for the help, it worked!
I had to run wsl --update first of all.
This did the trick for me.
And, after wsl.exe --install -d Ubuntu-22.04 run successfully.
Nothing works, wsl.exe --install -d Ubuntu, WSL has no --install --update --shutdown commands.
Easy fix, format and install Ubuntu, problem solved.
Installing, this may take a few minutes…
WslRegisterDistribution failed with error: 0x80041002
Error: 0x80041002 (null)
Press any key to continue…
Running the following command wsl --install -d Ubuntu
I got:
Installing: Ubuntu
An error occurred during installation. Distribution Name: ‘Ubuntu’ Error Code: 0x8000ffff
I have tried different commands listed above none of them worde. Any help ??
- Почему возникает ошибка WslRegisterDistribution?
- 7 способов устранить неполадку
При попытке запустить дистрибутив GNU/Linux в подсистеме WSL у некоторых пользователей возникает ошибка WslRegisterDistribution. Она может иметь разный код (например, 0x8007019e или 0x800706be), но в любом случае приводит к тому, что получить доступ к Linux невозможно.
Почему возникает ошибка WslRegisterDistribution?
К основным и наиболее распространенным причинам неполадки WslRegisterDistribution при запуске подсистемы Linux относятся некорректная установка WSL, сбои в работе подсистемы и отключенная виртуализация в BIOS компьютера. В ряде случаев источником неисправности также могут становиться ошибки внутри Windows или устанавливаемого дистрибутива GNU/Linux.
7 способов устранить неполадку
Рассмотрим 7 основных способов решения ошибки, которые помогут избавиться от нее и запустить Linux исправно.
Перезагрузка компьютера
Для начала стоит выполнить перезагрузку компьютера, если она не осуществлялась после установки WSL. Чтобы подсистема корректно инсталлировалась в Windows, нужно перезапустить ПК. Попробуйте сделать это для исправления ошибки.
Обновление подсистемы WSL
Ошибка часто вызывается сбоями в работе WSL. Неполадки подсистемы обычно быстро выявляются разработчиками и исправляются в обновлениях. Поэтому стоит попробовать установить новую версию подсистемы. Для этого достаточно воспользоваться командой обновления в консоли. Откройте Командную строку с правами администратора и выполните в ней wsl —update. После этого следует перезагрузить компьютер.
Сброс WSL в Параметрах
Откат настроек дистрибутива в Параметрах иногда помогает устранить неисправность. Чтобы выполнить сброс, проделайте следующее:
- Откройте Параметры любым способом.
- Перейдите в раздел Приложения.
- Найдите используемый дистрибутив Linux (например, Ubuntu) и откройте его дополнительные параметры.
- Щелкните на кнопку Сброс.
После этого перезагрузите ПК и попробуйте запустить Linux повторно. В некоторых случаях сброс помогает восстановить исправную работу подсистемы.
Проверка настроек виртуализации в BIOS/UEFI
Если виртуализация отключена в настройках BIOS, система не сможет использовать ее для запуска виртуальных машин, в том числе подсистемы WSL. Поэтому при наличии проблем с работой подсистемы Linux стоит проверить некоторые параметры BIOS.
Для этого нужно перезапустить ПК и во время запуска начать часто нажимать на специальную клавишу для входа в BIOS. Она отличается у разных производителей материнских плат и ноутбуков. Чаще всего используются кнопки Delete и F2.
В меню BIOS/UEFI нужно найти настройки виртуализации. Обычно они находятся в разделе Configuration или Advanced, однако могут располагаться и в других вкладках. Виртуализация должна быть включена и иметь статус Enabled. Если она отключена, нужно ее активировать. В BIOS эта настройка может называться по-разному. Например, Virtualization, Intel Virtual Technology или Intel Virtualization Technology.
После изменения параметров нужно выйти из BIOS с сохранением изменений. Произойдет перезагрузка, по завершению которой можно будет проверять работоспособность виртуализации. Если ранее она была отключена, но вы включили ее в BIOS, скорее всего, WSL после этого начнет работать исправно.
Использование другого дистрибутива
Иногда сбой можно решить заменой дистрибутива. Попробуйте использовать другой Linux, если это возможно. Например, если ранее устанавливался Debian, можно инсталлировать Ubuntu. В ряде случаев это помогает избавиться от ошибки и исправно запустить подсистему.
Выполнение команды bcdedit в консоли
Иногда решить проблему помогает изменение некоторых настроек Windows с помощью команды bcdedit в консоли. Попробуйте запустить Командную строку с правами администратора, выполнить bcdedit /set hypervisorlaunchtype auto и перезапустить компьютер для применения новых параметров. После этого можно проверить работу WSL. Возможно, она станет исправной.
Установка обновлений в Windows
В ряде случаев сбои WSL вызваны неполадками в работе Windows в целом. Установка новых обновлений может помочь решить их, так как дополнения часто содержат исправления ошибок. Попробуйте загрузить их с помощью Центра обновления, чтобы исправить возможные проблемы в работе ОС.