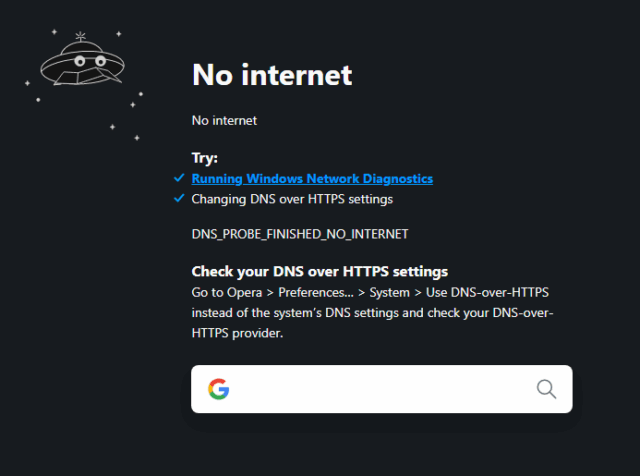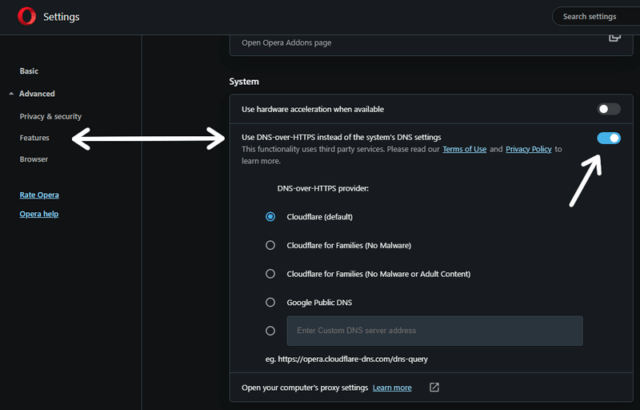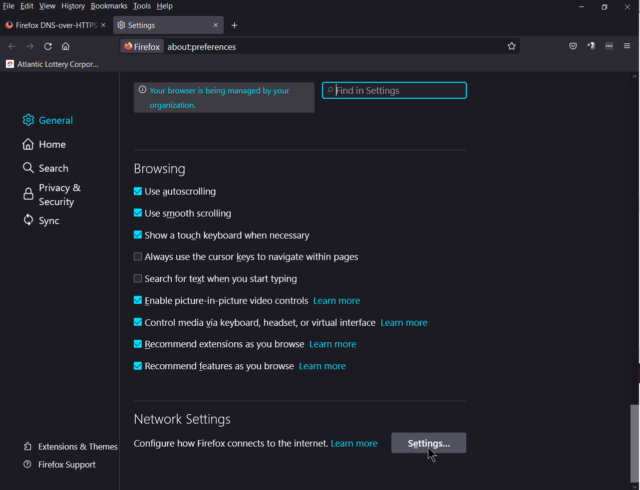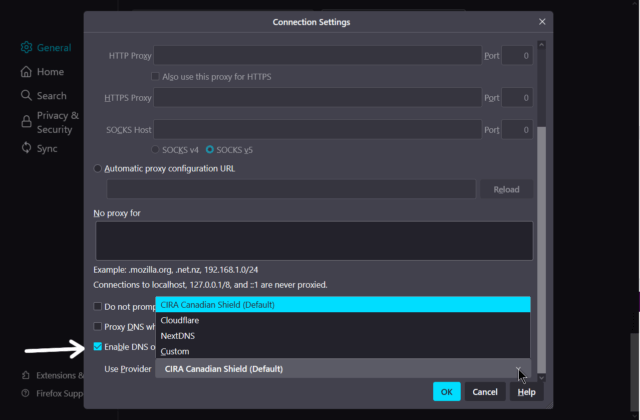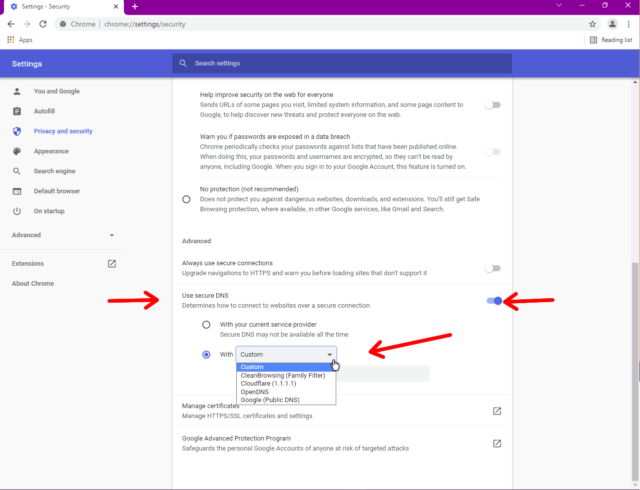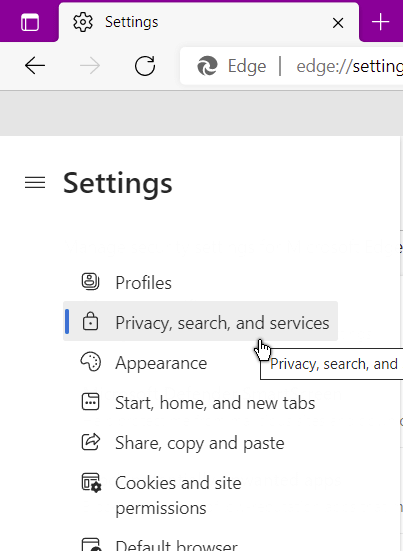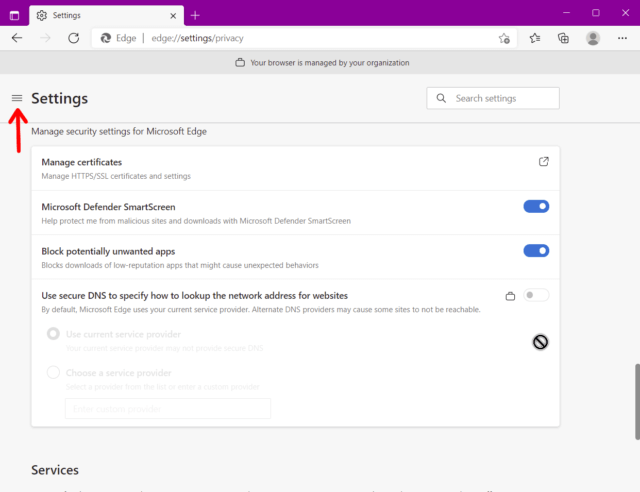-
Главная
Список форумов
Обсуждение Open Server
-
Поиск
-
- Текущее время: 09 окт 2023, 13:13
- Часовой пояс: UTC+03:00
-
baursak
- Сообщения: 21
- Зарегистрирован: 19 май 2014, 17:43
Сайт открывается только в Google Chrome (остальные браузеры его не видят))
Никогда такого не было и вот опять…
Open Server 5.4.3 (установлен в папке D:\dev\ospanel)
Настройки сервера по умолчанию
Создаю самый простой сайт (\domains\php72-test), внутри самый простой файл index.php (<?php phpinfo(); ?>)
Перезапускаю сервер
В Google Chrome вывод phpinfo() — ОК
В Firefox: «Хмм. Нам не удаётся найти этот сайт. Мы не можем подключиться к серверу php72-test. Если вы ввели правильный адрес, вы можете: Повторить попытку позже. Проверить подключение к сети. Проверить, что Firefox имеет разрешение на доступ в Интернет (возможно, вы подключены, но находитесь за межсетевым экраном).»
В Opera: «Не удается получить доступ к сайту. Проверьте, нет ли опечаток в имени хоста php72-test. Попробуйте сделать следующее: Выполните диагностику сети в Windows. Changing DNS over HTTPS settings. DNS_PROBE_FINISHED_NXDOMAIN. Check your DNS over HTTPS settings. Go to Opera > Preferences… > System > Use DNS-over-HTTPS instead of the system’s DNS settings and check your DNS-over-HTTPS provider. php72-test»
— включаю в Opera — DoH (DNS over HTTPS) и вместо Cloudflare выбираю Google Public Dns
— мой локальный сайт открылся
В MS Edge тоже пришлось принудительно включить DoH и ввести https://dns.google/dns-query{?dns}
— только после этого мой локальный сайт открылся
Так и не добился успеха на почве включения DoH в Mozilla Firefox (использовал и https://dns.google/dns-query и просто 8.8.8.8) и в Яндекс браузере (он походу вообще не предлагает режим DoH)
— черт с ним с Х…Яндексом, — помогите добиться отклика от Mozilla Firefox
— привычка же результаты своего веб-строительства проверять в разных браузерах
-
AlexeyFil
- Сообщения: 2
- Зарегистрирован: 12 апр 2020, 17:11
Re: Сайт открывается только в Google Chrome (остальные браузеры его не видят))
Непрочитанное сообщение
AlexeyFil »
baursak писал(а): ↑12 дек 2022, 18:33
— возможно, кому-то поможет: место установки Open Server — диск C:
— иначе гемора будет на многие часы
Множество раз устанавливал Open Server на различные диски D: W: Z: E ну и так далее..Всё отлично работает и на работе стоит 3 железных сервера с Open Server, на каждом из серверов Open Server установлен на различные диски отличные от диска С:
Раз один из браузеров открывает сайт, значит всё работает в смысле Open Server. Остальное надо ковырять настройки ОС и браузеров.
-
baursak
- Сообщения: 21
- Зарегистрирован: 19 май 2014, 17:43
Re: Сайт открывается только в Google Chrome (остальные браузеры его не видят))
Непрочитанное сообщение
baursak »
спасибо за оперативный коммент
— у меня тоже такое впервые за много лет
— но факт остается фактом
— буду рад, если кому-то мой опыт поможет в сходной ситуации
— ничего уже ковырять не буду: времени нет, да и хватило половинчатого опыта с DoH и с безрезультатной переустановкой браузеров
— забэкапить папку domains и сделать дамп БД при переустановке системы намного проще
— опять же Open Server стал в разы быстрее, т.к. у меня диск C на SSD, а вот диск D, увы нет
— всем удачи
-
baursak
- Сообщения: 21
- Зарегистрирован: 19 май 2014, 17:43
I was just surfing online and all of a sudden my web pages refused to load. I checked the internet connection and everything seemed to be working. Using other browsers confirmed this. So, it was just Opera.
I got lucky this time because Opera did finally give me an error page suggesting where the problem was. It suggested changing the DNS over HTTPS settings.
These are basically settings to give you a little more security and privacy. If you want more detail, read this Wikipedia page.
Changing The Settings
In Opera
Go into the Opera settings using Alt + P or Ctrl + F12, and then click on the word Advanced in the left menu. Then click on Features. Scroll down from there until you see the System section and look for Use DNS-over-HTTPS instead of the system’s DNS settings.
Use the switch on the right-hand side to enable or disable and pick your choice of server from the list.
DNS Servers
The problem here is that Opera, as with other browsers, only allows you to choose one server and by rights, you should have two. If you check out your own DNS servers for your internet you usually have two.
To see your own DNS servers, type cmd in the search bar and then in the command prompt type ipconfig /all
Scroll down through the list of information almost to the bottom and look for the lines that read DNS servers…
Other browsers offer the same feature.
In Firefox
In the web-address bar or URL bar, type about:preferences and hit enter.
Scroll down to Network Settings and then click on the Settings button.
Then towards the bottom, you’ll see Enable DNS over HTTPS, check it and choose your server from the list — your choice.
In all cases, if you are not sure what to pick, just use the one marked Default.
In Chrome
Go to chrome://settings/security in the URL bar.
Scroll down to the Use secure DNS section, turn on the switch, and choose your server.
In Edge
Go to edge://settings/privacy in the web address bar or URL bar.
Click on the three-line or hamburger menu as it’s called sometimes, right next to Settings in the top left-hand corner. And in the menu that opens, click on Privacy, search, and services.
You’ll see at the bottom the option to Use secure DNS to specify how to look up the network address for websites.
Just enable and pick your server. As you can see, mine is greyed out and unclickable. From my screenshot, my browser seems to be “managed by my organization”.
—

Contents
- 1 выполните диагностику сети в Windows Changing Dns Over Https Settings
- 2 %d0%9a%d0%b0%d0%ba%20%d1%82%d1%8b%20%d0%ba%d1%80%d0%b0%d1%81%d0%b8%d0%b2%d0%b0%20%d1%81%d0%b5%d0%b3%d0%be%d0%b4%d0%bd%d1%8f1
- 2.1 Conclusion
- 2.1.1 Related image with выполните диагностику сети в windows changing dns over https settings
- 2.1.2 Related image with выполните диагностику сети в windows changing dns over https settings
- 2.1 Conclusion
Journey through the realms of imagination and storytelling, where words have the power to transport, inspire, and transform. Join us as we dive into the enchanting world of literature, sharing literary masterpieces, thought-provoking analyses, and the joy of losing oneself in the pages of a great book in our выполните диагностику сети в Windows Changing Dns Over Https Settings section.

Dribbble Playbill Convenience Store Products
Dribbble Playbill Convenience Store Products

Main D0 Bf D0 B0 D0 Bd D0 Bd D0 Be D1 81 D0 Be D0 B1 D0 Be D1 80 D0 B8 D0 B0 D0 Bd D0 B3 D0
Main D0 Bf D0 B0 D0 Bd D0 Bd D0 Be D1 81 D0 Be D0 B1 D0 Be D1 80 D0 B8 D0 B0 D0 Bd D0 B3 D0

странники слушать онлайн читает андрей кравец
странники слушать онлайн читает андрей кравец

Https Stjag Ru Index Php 2012 02 08 10 29 37 добровольчество Item 37164 сражение за рудо Html
Https Stjag Ru Index Php 2012 02 08 10 29 37 добровольчество Item 37164 сражение за рудо Html

с праздником мужики пожалуй одна из лучших открыток на 23 е февраля в этом году скачайте
с праздником мужики пожалуй одна из лучших открыток на 23 е февраля в этом году скачайте
%d0%9a%d0%b0%d0%ba%20%d1%82%d1%8b%20%d0%ba%d1%80%d0%b0%d1%81%d0%b8%d0%b2%d0%b0%20%d1%81%d0%b5%d0%b3%d0%be%d0%b4%d0%bd%d1%8f1
%d0%9a%d0%b0%d0%ba%20%d1%82%d1%8b%20%d0%ba%d1%80%d0%b0%d1%81%d0%b8%d0%b2%d0%b0%20%d1%81%d0%b5%d0%b3%d0%be%d0%b4%d0%bd%d1%8f1
d1 8d d1 82 d0 be 20 d0 b2 d1 81 d0 b5 d0 b3 d0 be 20 d0 bb d0 b8 d1 88 d1 8c 20 d0 be d0 b4 d0 b8 d0 bd 20 d0 b8 d0 b7 20 video uploaded from my mobile phone. Конушин Андрей и Фабина Маргарита, Шабанова Маргарита и Исаев Денис, Сапов Евгений и Слинкина Екатерина, Мда .с моим братом было и не такое. watch?v=hqni5evcvry&feature. Подпишись на канал
Conclusion
Having examined the subject matter thoroughly, it is evident that the article delivers helpful information concerning выполните диагностику сети в Windows Changing Dns Over Https Settings. Throughout the article, the author presents a wealth of knowledge on the topic. Especially, the section on Z stands out as a key takeaway. Thanks for this post. If you would like to know more, feel free to contact me through social media. I look forward to hearing from you. Additionally, below are some relevant content that you may find useful:
I was just surfing online and all of a sudden my web pages refused to load. I checked the internet connection and everything seemed to be working. Using other browsers confirmed this. So, it was just Opera.
I got lucky this time because Opera did finally give me an error page suggesting where the problem was. It suggested changing the DNS over HTTPS settings.
These are basically settings to give you a little more security and privacy. If you want more detail, read this Wikipedia page.
In Opera
Go into the Opera settings using Alt + P or Ctrl + F12, and then click on the word Advanced in the left menu. Then click on Features. Scroll down from there until you see the System section and look for Use DNS-over-HTTPS instead of the system’s DNS settings.
Use the switch on the right-hand side to enable or disable and pick your choice of server from the list.
DNS Servers
The problem here is that Opera, as with other browsers, only allows you to choose one server and by rights, you should have two. If you check out your own DNS servers for your internet you usually have two.
To see your own DNS servers, type cmd in the search bar and then in the command prompt type ipconfig /all
Scroll down through the list of information almost to the bottom and look for the lines that read DNS servers…
Other browsers offer the same feature.
In Firefox
In the web-address bar or URL bar, type about:preferences and hit enter.
Scroll down to Network Settings and then click on the Settings button.
Then towards the bottom, you’ll see Enable DNS over HTTPS, check it and choose your server from the list — your choice.
In all cases, if you are not sure what to pick, just use the one marked Default.
In Chrome
Go to chrome://settings/security in the URL bar.
Scroll down to the Use secure DNS section, turn on the switch, and choose your server.
In Edge
Go to edge://settings/privacy in the web address bar or URL bar.
Click on the three-line or hamburger menu as it’s called sometimes, right next to Settings in the top left-hand corner. And in the menu that opens, click on Privacy, search, and services.
You’ll see at the bottom the option to Use secure DNS to specify how to look up the network address for websites.
Just enable and pick your server. As you can see, mine is greyed out and unclickable. From my screenshot, my browser seems to be “managed by my organization”.
—
DNS over HTTPS или сокращенно DoH, позволяет шифровать пакеты DNS с помощью протокола HTTPS. В первую очередь это полезно для безопасности. Что позволяет избежать перехвата DNS трафика для дальнейшего манипулированием. Злоумышленник может произвести атаку типа человек посередине, а затем получить доступ к вашим пакетам передаваемым по DNS. И как вариант, перенаправить вас на фишинговый сайт. При включенной функции DNS over HTTPS, как уже говорилось выше, пакеты передаваемые по DNS шифруются, тем самым предотвращая возможность перехвата. Это если вкратце, более подробно вы можете прочесть про DNS over HTTPS на вики.
Также включение DNS over HTTPS в вашем браузере, будь-то Firefox или Chrome, повышает вашу конфиденциальность. Что вполне логично, так как DNS запросы шифруются.
Включать данный функционал в вашем браузере или нет, дело личное, но, в любом случае, в первую очередь это касается вашей безопасности работы в интернете, а затем уже конфиденциальности. Тем более, что включается DNS over HTTPS в браузерах Firefox и Google Chrome довольно просто и не требуется каких либо углубленных знаний для этого.
Включаем DNS over HTTPS в Firefox
Давайте начнем с браузера Firefox. Включить DNS over HTTPS в Firefox довольно просто, переходим в настройки браузера:
Далее на вкладке в настройках браузера Firefox на вкладке “Основные” перематывает страницу в самый низ. Нас интересует параметр “Настройки сети”, нажимаем на кнопку “Настроить”:
В открывшемся окне находим пункт “Включить DNS через HTTPS” и ставим напротив него галочку. По умолчанию передаваемые запросы будут направлять через сервис Cloudflare:
При желании, вы можете изменить на другой сервис, вписав его адрес в настройки Firefox в этом же окне нажав на Cloudflare (по умолчанию), затем выбрать другой URL. После чего появится строка – Другой URL, в нее вписывает свой адрес для перенаправления DNS запросов:
Cloudflare, в принципе, не плохой вариант, так что можно его оставить по умолчанию. Что касается браузера LibreWolf, который основан на Firefox и позиционируется как конфиденциальный, в нем включить DNS over HTTPS можно точно также. Правда, там DNS перенаправляется через прокси с шифрованием SOCKS 5 по умолчанию. В настройках же DNS через HTTPS в браузере LibreWolf какой-либо сервис отсутствует, по этому вам придется его вписывать самому.
Включаем DNS over HTTPS в Chrome
Переходим к браузеру Chrome от компании Google. Сам по себе браузер является довольно популярным, но доступ к настройке DNS over HTTPS в нем скрыт от пользователя. Что бы добраться до настроек DNS over HTTPS, необходимо в адресной строке набрать “chrome://settings/security”, затем прокрутить вкладку вниз и найти пункт “Использовать безопасный DNS-сервер”:
Ставим галочку напротив пункта “Использовать” и из списка выбираем тот сервис DNS over HTTPS, который вам больше придется по душе:
То же самое касается и браузеров основанных на движке Chromium, к примеру Brave, в нем настройки DNS over HTTPS производятся аналогично.
Заключение
Проверить работу DNS over HTTPS можно при помощи Wireshark, либо, самый простой способ перейти на сайт https://1.1.1.1/help. В случае с WireShark выбираем интерфейс через который вы подключены к сети, затем выбираем фильтр DNS. В итоге передаваемые пакеты должны отсутствовать. В случае с сайтом 1.1.1.1/help, вы должны увидеть в строке Using DNS over HTTPS (DoH) слово YES, что и будет означать работу DNS over HTTPS:
Еще один замечательный сервис для проверки: https://dnsleaktest.com/, где вы можете проверить работу DNS over HTTPS. Dnsleaktest.com покажет более детальный вывод, который возможно многим будет лишним.
А на этом сегодня все, если статья оказалась вам полезна, подписывайтесь на рассылку журнала в pdf формате, а так же на социальные сети журнала Cyber-X:
YouTube
ВКонтакте
Telegram
По вопросам работы сайта, сотрудничества, а так же по иным возникшим вопросам пишите на E-Mail. Если вам нравится журнал и вы хотите отблагодарить за труды, вы можете перечислить донат на развитие проекта.
С уважением, редакция журнала Cyber-X
This tutorial is about How to Enable DNS over HTTPS in Chrome. Recently I updated this tutorial and will try my best so that you understand this guide. I hope you guys like this blog, How to Enable DNS over HTTPS in Chrome. If your answer is yes after reading the article, please share this article with your friends and family to support us.
Check How to Enable DNS over HTTPS in Chrome
Even though much of the Internet has transitioned to HTTPS to secure communication when accessing the web, DNS queries to resolve domain names to IP addresses are still sent in plain text. However, the web is now adopting a new protocol known as DNS over HTTPS (DoH), which encrypts DNS requests using the current HTTPS protocol to prevent attacks and intrusion by malicious individuals. You can now use the secure DNS lookups feature in Google Chrome on Windows 10 to encrypt your name resolutions for a more secure browsing experience. You will learn how to enable DNS over HTTPS in Google Chrome in this post.
Enable DNS over HTTPS (DoH) in Chrome
To enable DNS over HTTPS in the latest version of Google Chrome, follow these steps:
- Opened Chrome.
- Click on the Customize and control (three dots) in the upper right corner.
- Select the Settings option.
- Click on Privacy & Security.
- Click on the Security option.
- turn on the Use secure DNS switch change.
- Click the dropdown menu and select one of the available providers, including Google Public DNS, CloudFlare, CleanBrowsing, or Quad9.
Once you complete the steps, Google Chrome will transmit encrypted DNS queries, improving security and privacy while you browse.
Check DNS over HTTPS settings with Cloudflare
- Opened cloud flare DoH test website
- Click on the check my browser button.
- Please confirm that “DNS over HTTPS” is working properly.
After completing the steps, if you can confirm that the browser is using secure DNS, there is nothing more you need to do.
If the output shows that “Encrypted SNI” is not set, this is an expected result because Chrome does not currently support the feature.
Configure DNS settings in Windows 10
To change DNS settings in Windows 10, follow these steps:
- Opened Control Panel.
- Click on Network and Internet.
- Click on Network and shared resources.
- In the left pane, click the Change adapter settings Link.
- Right click on the network adapter and select Properties.
- Select the Internet Protocol version 4 (TCP/IPv4) option.
- Click on the Properties button.
- In the section “Use the following DNS server addresses” configured Preferred DNS serverwhich in this particular case is the IP address of your router (for example, 192.168.1.1).
- At Alternate DNS server sectionspecify the IP address of the server that provides DNS resolutions (for example, Cloudflare, 1.1.1.1).
- Click on the okay button.
- Click the Close button.
I hope you understand this article, How to Enable DNS over HTTPS in Chrome. If your answer is no, you can ask anything via the contact forum section related to this article. And if your answer is yes, please share this article with your friends and family to give us your support.
James Hogan
James Hogan is a senior staff writer at Bollyinside, where he has been covering various topics, including laptops, gaming gear, keyboards, storage, and more. During that period, they evaluated hundreds of laptops and thousands of accessories and built a collection of entirely too many mechanical keyboards for their own use.
Online protection minimizes the risk of hackers, malware attacks, and other threats to your Internet accounts and online activities. DNS over HTTPS or DoH is one example of reliable security and privacy features that offer encrypted privacy support on Windows 11 computers.
Back on Windows 10, DNS over HTTPS is not easily accessible to users, but Microsoft made it possible with the new Windows 11 operating system. This new connectivity feature is now fully supported in the upcoming versions of Windows OS. You can change and enable DNS-over-HTTPS to use a more safe and private protocol to encrypt and keep your online activity secured on your web browser or other apps.
DNS over HTTPS works by encrypting the route that your data requests go through to reach the DNS server when you want to access a website. It will make sure that no attacks or threats will be able to disrupt the flow. It will also avoid redirecting your requests to dangerous websites, a common problem experienced by users with regular DNS connection protocols.
How to Change & Enable DNS over HTTPS for All Apps in Windows 11 PC
There are several ways to turn on the DNS over HTTPS feature and enable it for use on all your apps and software on a Windows 11 PC. Check each method below and see which procedure is better for you to use.
Method #1 – Turn On DNS over HTTPS via Registry Editor
- Run the Registry Editor. You can use the search box or open the Run dialog box and enter regedit.
- Go to HKEY_LOCAL_MACHINESYSTEMCurrentControlSetServicesDnscacheParameters.
- Go to the right side and right-click on an empty space.
- Click New.
- Select DWORD (32-bit) Value.
- Rename it EnableAutoDoh.
- Double click the EnableAutoDoh entry to open it.
- Set the Value Data to 2.
- Restart your Windows 11 PC.
Method #2 – Enable DNS over HTTPS via Network Settings
- Navigate to the Settings menu.
- Go to Network & Internet.
- On the right side, select Properties.
- Look for DNS server assignment and click the Edit button.
- You will see a drop-down menu on the top. Click the down arrow to open the menu and select Manual.
- Go to Preferred DNS encryption and choose Encrypted only (DNS over HTTPS).
- Go down to Alternate DNS encryption and select Encrypted only (DNS over HTTPS).
- Click the Save button.
How to Check If DNS over HTTPS is Working
You can verify if the DNS over HTTPS is on or not by doing these steps.
- Launch the Settings menu.
- Navigate to Network & Internet.
- Select Properties.
Look for the DNS value and check if there is the word Encrypted next to the address.
Was the article helpful? We would love to know your thoughts. You can write to us in the comments below.
Одной из самых частых ошибок связанных с подключением к интернету в Windows, является ошибка: «DNS-сервер не отвечает». При этом, пропадает доступ к интернету. На значке подключения скорее всего будет желтый треугольник, а в браузере, при попытке открыть сайт, вы скорее всего увидите ошибку «Не удается найти DNS-адрес», «err name not resolved «, или что-то в этом роде. Проблема эта вызвана сбоем в работе DNS-сервера, который отвечает за перенаправленные IP-адреса на домен. Если говорить о причинах возникновения этой ошибки, то виновником может быть как сам компьютер, так и маршрутизатор, или оборудование на стороне провайдера.
Сама ошибка «DNS-сервер не отвечает» появляется в результате диагностики сетей Windows. Запустить диагностику очень просто. Достаточно нажать правой кнопкой мыши на значок подключения к интернету, и выбрать «Диагностика неполадок».
Иногда, может появляться ошибка: «Параметры компьютера настроены правильно, но устройство или ресурс (DNS-сервер) не отвечает».
Вот такие ошибки. Если вы не знаете что делать, то сейчас мы рассмотрим несколько эффективных советов, которые должны помочь избавится от данных ошибок. В итоге, интернет на вашем компьютере заработает, и сайты начнут открываться. Решения будут одинаковыми для Windows 10, Windows 8, и Windows 7.
Обновление: для Windows 11 я подготовил отдельную статью: ошибка DNS-сервер не отвечает в Windows 11.
Как исправить ошибку «DNS-сервер не отвечает»?
Для начала, я советую выполнить несколько простых решений. Есть шанс, что они помогут, и вам не придется разбираться с более сложными настройками.
- Если у вас интернет подключен через роутер, или модем (по Wi-Fi, или по кабелю), и вы наблюдаете ошибку «DNS-сервер не отвечает», то попробуйте просто перезагрузить роутер. Отключите питание роутера где-то на минуту, и включите обратно. Не важно какой у вас роутер, TP-Link, D-link, ASUS, или еще какой-то.
- Перезагрузите свой компьютер, или ноутбук. В данном случае не важно, интернет у вас идет через роутер, или кабелем напрямую от провайдера. Просто выполните перезагрузку.
- Если интернет подключен через роутер, то проверьте, работает ли интернет на других устройствах. Нет ли там ошибки с ответом DNS-сервера.
- При подключении через маршрутизатор, если есть возможность, можно подключить интернет напрямую к компьютеру. Для проверки.
- Постарайтесь вспомнить, после чего появилась ошибка DNS, и проблемы с доступом к интернету. Может после смены каких-то настроек, или установки программ.
Если эти советы не помогли, то попробуйте применить решения, о которых я напишу ниже.
Проверяем службу DNS-клиент
Прежде чем что-то менять, я рекомендую посмотреть, работает ли служба «DNS-клиент». Нажмите на клавиатуре сочетание клавиш Win + R. В появившемся окне введите команду services.msc, и нажмите Ok.
В новом окне ищем службу «DNS-клиент», нажимаем на нее правой кнопкой мыши, и выбираем «Свойства».
Тип запуска должен быть «Автоматически». И если у вас кнопка «Запустить» будет активной, то нажмите на нее. Дальше: «Применить» и «Ok».
Если служба у вас была отключена, и вы ее включили, то после перезагрузки компьютера интернет должен заработать.
Меняем настройки DNS-серверов в свойствах подключения
Дальше мы проверим настройки DNS-серверов в свойствах подключения, через которое компьютер подключен к интернету. Если там прописаны какие-то адреса, то можно попробовать выставить автоматическое получение, либо прописать DNS-адреса от Google. Этот способ очень часто позволяет избавится от ошибки «DNS-сервер не отвечает».
Нам нужно открыть окно со всеми подключениями. Для этого можно нажать правой кнопкой мыши на значок подключения к интернету, и выбрать «Центр управления сетями…». Дальше переходим в «Изменение параметров адаптера».
Дальше правой кнопкой мыши нажимаем на то подключение, через которое вы подключены к интернету (к роутеру), и выбираем «Свойства». Если подключение по Wi-Fi, то это подключение «Беспроводная сеть», если по кабелю, то «Ethernet» (Подключение по локальной сети).
У меня, например, проблема с DNS при подключении по Wi-Fi сети через роутер.
В новом окне выделите «IP версии 4 (TCP/IPv4)», и нажмите «Свойства». Если в новом окне у вас прописан какой-то DNS-сервер, то можно попробовать выставить автоматическое получение адресов, и проверить подключение к интернету после перезагрузки компьютера.
Но чаще всего помогает следующее: ставим переключатель возле «Использовать следующие адреса DNS-серверов», и прописываем DNS от Google:
8.8.8.8
8.8.4.4
Нажимаем «Ok» и перезагружаем компьютер.
Такое решение помогает очень часто. Если у вас проблема с получение DNS на всех устройствах, которые подключены через один роутер, то эти адреса можно прописать в настройках роутера, тогда они будут применяться для всех устройств. Как правило, сделать это можно в настройках вашего роутера, в разделе «Интернет», или «WAN». Где задаются параметры для подключения к провайдеру.
Для примера, покажу как это сделать на роутере TP-Link:
Не забудьте сохранить настройки.
Очищаем кэш DNS и другие сетевые параметры
Нужно просто запустить командную строку, и по очереди выполнить несколько команд, которые выполнять очистку кэша DNS-адресов, и других сетевых настроек. Этот способ подойдет как для Windows 10, так и для Windows 7 (8).
Командную строку нужно запустить от имени администратора. Если у вас Windows 10, то просто нажмите правой кнопкой мыши на меню пуск, и выберите «Командная строка (администратор)». В Windows 7, в поиске можно набрать «cmd», нажать правой кнопкой на «cmd» в результатах поиска, и выбрать «Запустить от имени администратора».
По очереди копируем и выполняем такие команды:
ipconfig /flushdns
ipconfig /registerdns
ipconfig /renew
ipconfig /release
Вот так:
В Windows 10 можно еще попробовать выполнить сброс сетевых настроек. Это практически то же самое.
После этого перезагрузите компьютер.
Обновление: отключаем или удаляем антивирус Avast
В комментариях Сергей написал, что ему помогло только удаление антивируса Avast. Если у вас установлен именно этот антивирус, то возможно он стал причиной того, что DNS-сервер перестал отвечать.
По своему опыту могу сказать, что антивирус Avast очень часто вмешивается в сетевые настройки Windows, из-за чего появляются разные проблемы с подключением к интернету. То интернет перестает работать после удаления антивируса, то ошибка DNS, или сетевой адаптер не имеет допустимых параметров настройки IP.
Можно попробовать для начала полностью остановить работу антивируса. Если это не решит проблему, то удалить его. Можно переустановить его, только без дополнительных модулей. Как это сделать, я писал в статье по ссылке выше (о решении проблемы с параметрами IP).
Что делать, если не получилось исправить ошибку?
Если вы все проделали правильно, но Windows по прежнему пишет что DNS-сервер не отвечает, то у меня есть еще пару советов:
- Смените статус сети с общественной на частную. У нас на сайте есть подробная инструкция.
- Попробуйте на время полностью отключить антивирус, или встроенный в него брандмауэр (веб-антивирус, сетевой экран).
- Если никак не можете исправить эту ошибку, то позвоните в поддержку своего интернет-провайдера. Не редко проблемы с DNS бывают по их вине.
Обязательно напишите, если у вас получилось избавится от этой ошибки. Напишите какой способ помог. Может у вас сработало какое-то другое решение, которого нет в статье. Ну и оставляйте свои отзывы в комментариях.