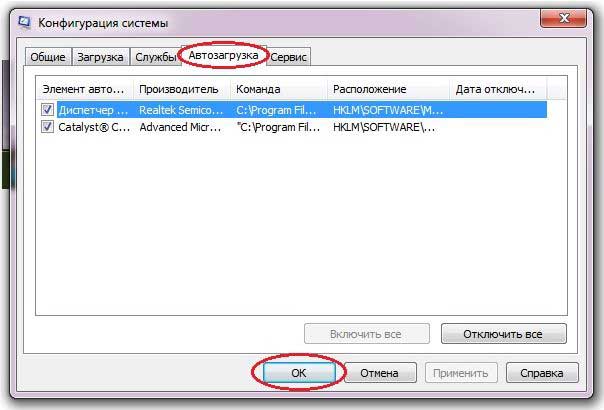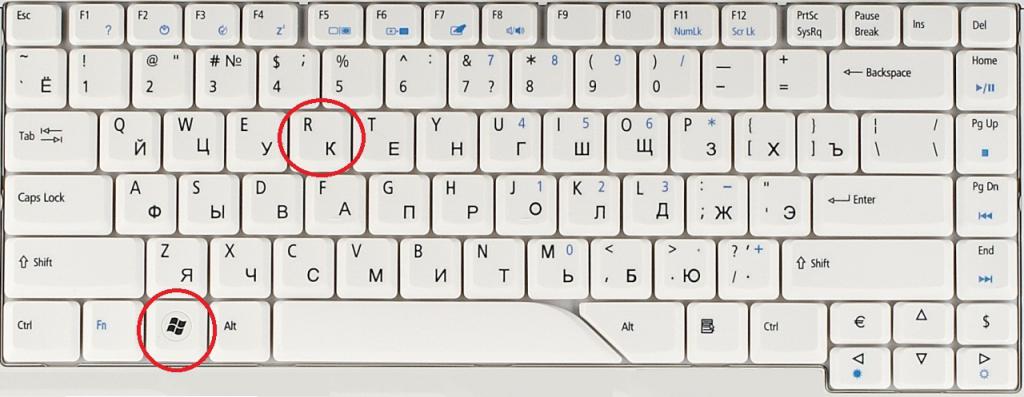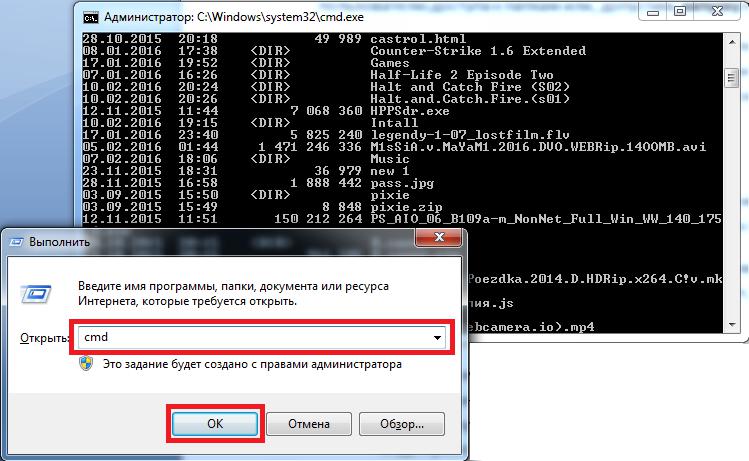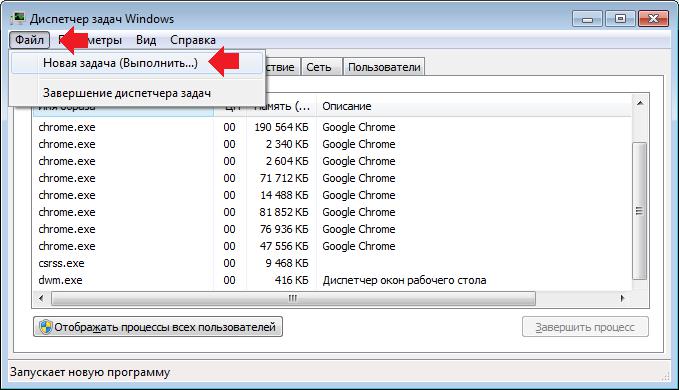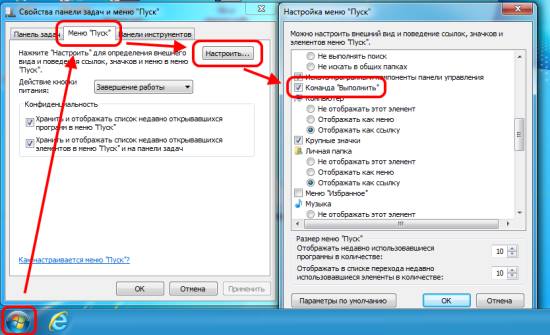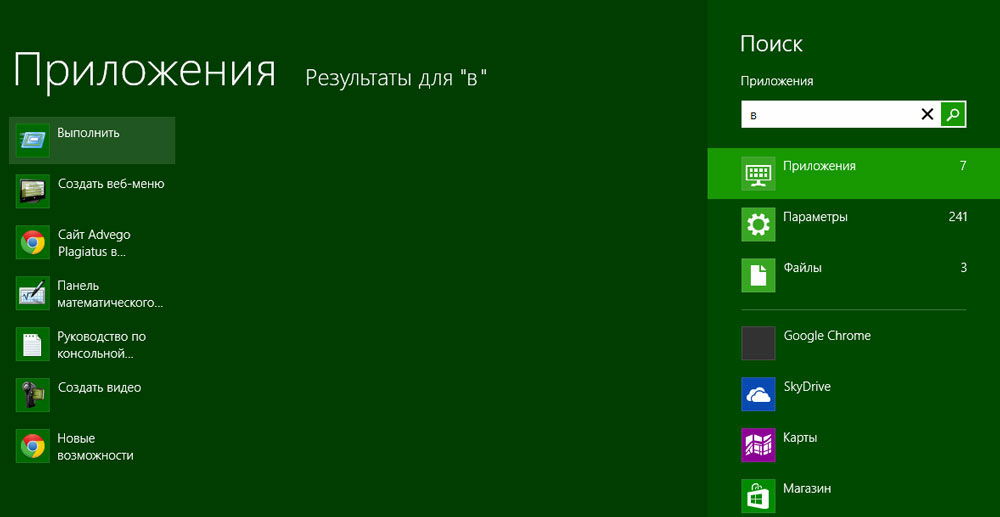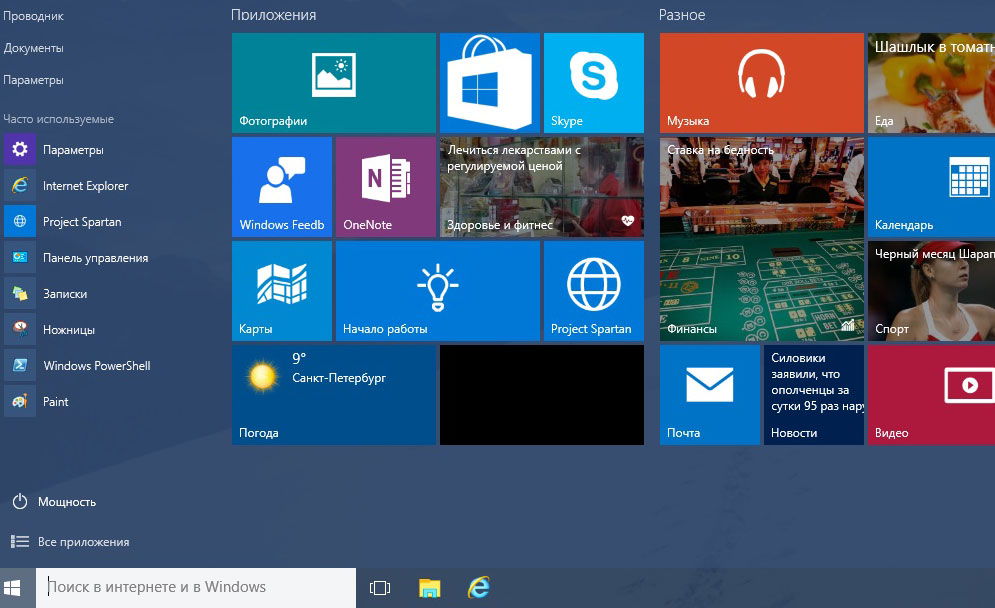Содержание
- Способы вызова инструмента
- Способ 1: «Горячие» клавиши
- Способ 2: «Диспетчер задач»
- Способ 3: Меню «Пуск»
- Способ 4: Область поиска меню «Пуск»
- Способ 5: Добавление пункта в меню «Пуск»
- Вопросы и ответы
Для применения многих команд при работе на компьютере с операционными системами линейки Виндовс совсем не обязательно активировать «Командную строку», а достаточно ограничится вводом выражения в окно «Выполнить». В частности, с его помощью можно запускать приложения и системные утилиты. Давайте узнаем, какими способами можно вызвать данный инструмент в Windows 7.
Читайте также: Как активировать «Командную строку» в Виндовс 7
Способы вызова инструмента
Несмотря на кажущуюся ограниченность вариантов решения поставленной в данной статье задачи, на самом деле вызвать инструмент «Выполнить» можно не таким уж и малым количеством способов. Подробно рассмотрим каждый из них.
Способ 1: «Горячие» клавиши
Проще и быстрее всего вызвать окно «Выполнить», воспользовавшись «горячими» клавишами.
- Наберите комбинацию Win+R. Если кто-то не знает, где находится нужная нам кнопка Win, то она расположена в левой части клавиатуры между клавишами Ctrl и Alt. Чаще всего на ней изображен логотип Windows в виде окон, но может быть и другое изображение.
- После набора указанной комбинации окно «Выполнить» будет запущено и готово ко вводу команды.
Данный способ хорош своей простотой и быстротой. Но все-таки не каждый пользователь привык держать в памяти различные комбинации «горячих» клавиш. Поэтому для тех юзеров, которые редко активируют «Выполнить», данный вариант действий может быть неудобен. К тому же, если по какой-то причине был аварийно или принудительно завершен процесс explorer.exe, который отвечает за работу «Проводника», то запустить нужный нам инструмент с помощью указанной выше комбинации не всегда получится.
Способ 2: «Диспетчер задач»
«Выполнить» можете активировать также и при помощи «Диспетчера задач». Данный способ хорош тем, что он подойдет даже в случае краха работы «Проводника».
- Наиболее быстрый метод запустить «Диспетчер задач» в Виндовс 7 — это набрать Ctrl+Shift+Esc. Как раз данный вариант и подходит в случае отказа работы «Проводника». Если же у вас со встроенным файловым менеджером все в порядке и вы привыкли выполнять действия не с использованием «горячих» клавиш, а более традиционными методами, то в этом случае щелкните правой клавишей мыши (ПКМ) по «Панели задач» и остановите выбор на варианте «Запустить диспетчер задач».
- Независимо от того, в каком разделе запустится «Диспетчер задач», кликните по пункту «Файл». Далее выбирайте вариант «Новая задача (Выполнить…)».
- Инструмент «Выполнить» будет открыт.
Урок: Как активировать «Диспетчер задач» в Виндовс 7
Способ 3: Меню «Пуск»
Активировать «Выполнить» можно через меню «Пуск».
- Щелкайте по кнопке «Пуск» и выбирайте «Все программы».
- Перемещайтесь в папку «Стандартные».
- В перечне стандартных приложений ищите «Выполнить» и щелкайте по данному наименованию.
- Системная утилита «Выполнить» запустится.
Способ 4: Область поиска меню «Пуск»
Вызвать описываемый инструмент можно через область поиска в меню «Пуск».
- Кликните «Пуск». В области поиска, которая расположена в самом низу блока, введите следующее выражение:
ВыполнитьВ результатах выдачи в группе «Программы» кликните по наименованию «Выполнить».
- Инструмент активирован.
Способ 5: Добавление пункта в меню «Пуск»
Как многие из вас помнят, в Windows XP значок для активации «Выполнить» был размещен непосредственно в меню «Пуск». Щелчок по нему благодаря удобству и интуитивной понятности являлся самым популярным способом запуска данной утилиты. Но в Windows 7 данная кнопка, к сожалению, в привычном месте по умолчанию отсутствует. Далеко не каждый пользователь в курсе, что её можно вернуть. Потратив немного времени на активацию данной кнопки, вы тем самым создадите один из самых быстрых и удобных методов запуска изучаемого в данной статье инструмента.
- Кликните ПКМ по «Рабочему столу». В раскрывшемся списке выберите «Персонализация».
- В левом нижнем углу раскрывшегося окна ищите надпись «Панель задач и меню «Пуск»». Щелкайте по ней.
Имеется и более простой метод перехода. Щелкайте ПКМ «Пуск». В списке выберите «Свойства».
- Любой из этих двух вариантов действий приводит к активации инструмента «Свойства панели задач». Переместитесь в раздел «Меню «Пуск»» и кликните «Настроить…».
- Активируется окошко «Настройка меню «Пуск»». Среди представленных в данном окне пунктов ищите «Команда «Выполнить»». Установите флажок в форму слева от данного пункта. Жмите «OK».
- Теперь, чтобы перейти к запуску нужной утилиты, щелкайте кнопку «Пуск». Как видим, вследствие проведенных нами выше манипуляций в меню «Пуск» появился пункт «Выполнить…». Кликните по нему.
- Нужная утилита запустится.
Существует немало вариантов запустить окно «Выполнить». Проще и быстрее всего это можно сделать, применив «горячие» клавиши. Но те пользователи, которые не привыкли использовать подобный метод, могут один раз потратить время на добавление пункта запуска данного инструмента в меню «Пуск», что значительно упростит его активацию. В то же время, существуют ситуации, когда изучаемую утилиту можно активировать только при помощи не совсем обычных вариантов действий, например, используя для этого «Диспетчер задач».
Еще статьи по данной теме:
Помогла ли Вам статья?
В операционной системе Windows имеется инструмент для быстрого запуска программ, приложений, доступа к настройкам компонентов системы с помощью выполнения команд. Команда «Выполнить» (Run Command) — системное средство в операционной системе Windows, которое позволяет вам запускать приложения и программы напрямую.
Помимо запуска программ, этот инструмент можно использовать для быстрого доступа к различным функциям в Windows, таких как запуск различных консолей управления Microsoft, файлов панели управления, запуск простых командлетов или внесение изменений в реестр Windows.
Содержание:
- Как запустить команду «Выполнить» с помощью сочетания клавиш
- Как открыть окно «Выполнить» в Windows через поиск
- Как запустить команду «Выполнить» в Windows из меню «Win» + «X»
- Как открыть строку «Выполнить» в Windows из меню «Пуск»
- Запуск «Выполнить» из командной строки
- Как открыть панель «Выполнить» в Windows PowerShell
- Как открыть меню «Выполнить» в Диспетчере задач
- Выводы статьи
- Как открыть «Выполнить» в Windows (видео)
Использование функции диалогового окна «Выполнить» имеет свои преимущества:
- Более быстрый доступ к необходимым приложениям и компонентам.
- Выполнение большого количества команд, запуск которых трудно найти в параметрах системы.
Окно «Выполнить» может быть очень удобным в использовании, потому что вы можете сэкономить много времени при выполнении срочных задач. В тоже время, у неопытных пользователей возникают вопросы о том, как запустить «Выполнить» на компьютере.
Диалоговое окно «Выполнить» — это подпрограмма процесса «Explorer.exe». В операционной системе Windows нет специального файла, чтобы запустить строку «Выполнить». Для запуска этой подпрограммы используется ресурс «shell32.dll», который можно найти по следующему пути:
C:\Windows\System32\Shell32.dll
Из этого руководства вы узнаете, как открыть «Выполнить» в Windows разных версий ОС. Инструкции в статье вам объяснят, как открыть окно «Выполнить» в Windows 11, Windows 10, Windows 8, Windows 7. Вы можете выбрать один из предложенных способов, который наиболее удобен для вашей повседневной работы.
Как запустить команду «Выполнить» с помощью сочетания клавиш
Сначала рассмотрим один из универсальных способов для открытия окна «Выполнить», работающий во всех современных версиях Windows. Для запуска приложения вы можете использовать сочетания клавиш клавиатуры. Это один из самых распространенных и предпочтительных вариантов.
Выполните следующие действия:
- Нажмите на сочетание клавиш «Win» + «R».
- На рабочем столе откроется диалоговое окно «Выполнить».
- В поле «Открыть:» вам нужно ввести соответствующую команду.
- Чтобы выполнить команды нажмите на кнопку «ОК» или на клавишу «Enter».
Предложенный метод запускает консоль «Выполнить» с обычными правами. В некоторых случаях необходимо запустить «Выполнить» от администратора компьютера. Поэтому сейчас вы узнаете, как запустить «Выполнить» от имени администратора.
Проделайте следующее, чтобы запустить приложение с повышенными привилегиями:
- Нажимайте на клавиши «Win» + «R».
- В открывшемся окне «Выполнить», в поле «Открыть:» введите команду для запуска нужной программы.
- Нажмите и удерживайте клавиши «Ctrl» + «Shift», а затем нажмите на «Enter».
- После выполнения соответствующей команды, нужное приложение запустится от имени администратора. В данном случае открылась командная строка, запущенная от имени администратора.
Как открыть окно «Выполнить» в Windows через поиск
Поскольку окно «Выполнить» индексируются в Windows, вы также можете найти его в поле поиска на панели задач, чтобы запустить этот инструмент оттуда.
Введите в поле поиска слово «выполнить» или «run». В результатах поиска появится приложение «Выполнить», которое вы можете открыть.
Как запустить команду «Выполнить» в Windows из меню «Win» + «X»
Еще один удобный способ запустить окно «Выполнить» — через меню, которое появляется, когда вы щелкаете правой кнопкой мыши по кнопке «Пуск» на панели задач. Кроме того, вы также можете открыть это меню, нажав на клавиши «Win» + «X».
Этим методом можно пользоваться в операционных системах Windows 11, Windows 10, Windows 8.1, Windows 8.
Запустите «Выполнить» с помощью правого меню кнопки «Пуск»:
- Щелкните правой кнопкой мыши по меню «Пуск», или нажмите на клавиши «Win» + «X».
- На экране появится меню, которое часто называют меню опытного пользователя.
- Кликните по пункту «Выполнить».
Как открыть строку «Выполнить» в Windows из меню «Пуск»
Вы можете открыть «Выполнить» непосредственно из меню кнопки «Пуск» в разных версиях операционной системы Windows.
Как открыть окно «Выполнить» в Windows 11:
- Откройте меню «Пуск».
- Нажмите на кнопку «Все приложения».
- В перечне программ найдите и запустите «Инструменты Windows».
- В окне «Инструменты Windows» выберите «Выполнить».
Как открыть «Выполнить» в Windows 10:
- Щелкните левой кнопкой мыши по меню «Пуск».
- Прокрутите список приложений системы.
- В папке «Служебные — Windows» вы найдете приложение «Выполнить».
Как открыть «Выполнить» в Windows 8 и Windows 8.1:
- В Windows 8.1 щелкните по меню «Пуск», чтобы перейти в «Приложения». В Windows 8 нет меню «Пуск», поэтому вы сразу можете перейти к списку приложений.
- В списке установленных программ найдите папку «Служебные — Windows».
- Здесь вы увидите «Выполнить».
Как открыть «Выполнить» в Windows 7:
- Войдите в меню «Пуск».
- Нажмите на «Все программы».
- В списке приложений откройте папку «Стандартные».
- Там вы можете запустить приложение «Выполнить».
Запуск «Выполнить» из командной строки
Можно запустить «Выполнить» через командную строку. Это не самый удобный способ, но его также используют.
Сделайте следующее:
- Запустите командную строку на компьютере.
- В окне интерпретатора командной строки введите команду:
explorer.exe Shell:::{2559a1f3-21d7-11d4-bdaf-00c04f60b9f0}
- Нажмите на клавишу «Enter».
Как открыть панель «Выполнить» в Windows PowerShell
Инструмент для выполнения команд можно запустить с помощью другого встроенного системного средства — Windows PowerShell.
Пройдите шаги:
- Откройте Windows PowerShell на ПК.
- Вставьте в окно оболочки следующий командлет:
(New-Object -ComObject "Shell.Application").FileRun()
- Чтобы выполнить команду щелкните по клавише «Enter».
Как открыть меню «Выполнить» в Диспетчере задач
Поскольку окно «Выполнить» можно использовать для управления процессами, то вы можете открыть это окно с помощью Диспетчера задач.
Выполните следующее:
- Откройте Диспетчер задач на своем устройстве.
- В окне «Диспетчер задач» нажмите на меню «Файл».
- В выпадающем меню нажмите на пункт «Запустить новую задачу».
- Откроется окно «Создание задачи», которое вы можете использовать по своему усмотрению.
Обратите внимание на то, что открытие диалогового окна из Диспетчера задач дает вам возможность запустить задачу с повышенными правами, установив флажок в пункт «Создать задачу с правами администратора».
Выводы статьи
Окно «Выполнить» предназначено для специалистов и обычных пользователей Windows, которые могут использовать его для быстрого открытия различных приложений и выполнения задач напрямую, вместо того чтобы перемещаться по множеству разных окон интерфейса системы. В операционной системе Windows пользователь может открыть диалоговое окно «Выполнить» разными способами: с помощью сочетания клавиш клавиатуры, командной строки, PowerShell, Диспетчера задач, из поиска, из меню «Пуск».
Как открыть «Выполнить» в Windows (видео)
Похожие публикации:
- Как переименовать имя компьютера в Windows
- Как отключить фоновые приложения в Windows 11/10
- Как включить или отключить эффекты прозрачности в Windows 11
- Как показать скрытые файлы и папки в Windows
- Как открыть службы в Windows 11 и Windows 10
Наверняка многие пользователи знают, что очень часто для быстрого вызова определенных команд и программ в Windows-системах используется специальная консоль запуска, или так называемое меню «Выполнить». Где команда «Выполнить» в «Виндовс 7» или в любой другой системе всего семейства ОС может применяться и как ее, собственно, запустить, далее и будет рассмотрено. Для этого есть несколько способов, однако для начала остановимся как раз на том, для каких именно целей ее можно использовать.
Для чего нужна команда «Выполнить» и ее консоль?
Некоторые пользователи ошибочно считают, что консоль работает по принципам, схожим с командной строкой, поскольку для запуска того или иного инструмента системы или апплета используются разного рода сокращения либо с расширениями, либо без них. На самом деле, ничего общего тут нет. Дело в том, что в консоли изначально вписываются названия исполняемых файлов. Для формата EXE расширение не указывается. Запускаемые программы в большинстве случаев расположены либо в системной директории System32, либо в корневом каталоге Windows. Само же меню используется исключительно для быстрого старта таких апплетов и не более того, хотя добавить в список изначально закрепленных за этим меню команд пользовательские приложения тоже можно.
Что же касается запуска исполняемых апплетов, например, очень удобно вызывать командой «Выполнить» автозапуск «Виндовс 7» (msconfig с переходом на соответствующую вкладку в конфигурации), редакторы реестра (regedit) и групповых политик (gpedit.msc), инструментарий управления службами (services.msc), средства управления дисками и разделами (diskmgmt.msc), диспетчеры устройств (devmgmt.msc) и задач (taskmgr), командую строку (cmd) и т. д. При этом отпадает всякая необходимость запуска самих отвечающих за эти инструменты файлов из «Проводника» или использования переходов по дополнительным разделам вроде «Панели управления» или управления компьютером. В некоторых случаях консоль может использоваться для быстрого доступа к системным или скрытым папкам, например, с вводом дополнительных атрибутов в виде знака процентов (%systemroot%) или даже к интернет-ресурсам. Вообще список используемых команд весьма обширен, а применяться могут не только названия или сокращения, но и знаки препинания или специальные символы (к примеру, для быстрого доступа к системному диску «С» используется левый слэш).
Команда «Выполнить» в «Виндовс 7»: сочетание клавиш
Сама же консоль вызывается достаточно просто, несмотря на то, что в системных директориях исполняемого файла для нее вы не найдете.
Самым, как считается популярным методом, позволяющим быстро вызвать команду «Выполнить» в «Виндовс 7» и во всех остальных системах, считается сочетание клавиш Win + R.
Другие способы вызова консоли
С быстрым запуском консоли вроде бы все понятно. Однако тут следует учесть, что некоторые апплеты, которые стартуют именно через это меню, необходимо запускать исключительно от имени администратора.
Сама консоль такой пункт может не содержать (но в «Максимальной» версии он есть). Как же быть в такой ситуации? Выход достаточно прост.
Сначала нужно воспользоваться «Диспетчером задач», а затем через файловое меню создать новую задачу, после чего появится точно такая же консоль, но уже с пунктом старта выбранной задачи от имени администратора. Не менее просто вызвать команду «Выполнить» в «Виндовс 7» или в любой другой модификации можно через главное меню «Пуск». Но тут проблема в том, что в некоторых версиях в основном меню она не отображается или заблокирована для пользователя, не обладающего достаточными правами на изменение системной конфигурации.
Как добавить команду «Выполнить» в «Виндовс 7» в главное меню, если ее там нет?
Чтобы изменить параметры, выставленные для сокрытия пункта вызова консоли из основного меню, нужно произвести ряд нехитрых операций.
Через ПКМ на кнопке пуска следует перейти к свойствам панели задач и меню «Пуск», открыть на вкладку самого меню и после нажатия кнопки настройки в представленном ниже списке просто отметить флажком отображение запуска команды.
Некоторые специалисты иногда рекомендуют использовать для консоли создание ярлыка, но для рядового пользователя эта операция может показаться достаточно сложной, поэтому, если есть такая необходимость, можно скачать готовый ярлык из интернета, поместить его на «Рабочий стол», разблокировать файл через свойства, а затем сохранить изменения. Но в практическом отношении такие действия, в принципе, выглядят совершенно бесполезными.
Как в консоль добавить собственные команды?
С самой командой «Выполнить» в «Виндовс 7» разобрались. Тут ничего особо сложно нет. А вот среди рядовых пользователей мало найдется тех, кто знает, что к консоли можно «привязать» выполнение своих приложений. Предположим, нам нужно добавить в консоль возможность быстрого старта программы uTorrent. Для этого в редакторе реестра (regedit) с использованием ветки HKLM необходимо перейти к папке App Path, создать в ней раздел с названием исполняемого файла программы с расширением (в нашем случае это Torrent.exe). После этого в созданном разделе справа в окне двойным кликом нужно вызвать редактирование ключа «По умолчанию» и в поле значения вписать полный путь к исполняемому файлу. После этого там же через ПКМ нужно создать строковый параметр, присвоить ему имя Path, а в качестве значения указать уже только полный путь к папке, в которой исполняемый файл программы расположен. После этого можно закрыть редактор и выполнить перезагрузку. Теперь после ввода в консоли команды «torrent» (без кавычек) и запустится искомое приложение.
Вызов консоли в Windows 8 и 10
Команда «Выполнить» в «Виндовс 7» не является уникальной, поскольку используется абсолютно во всех других модификациях рангом ниже или выше. Но вот вызвать консоль в более новых версиях системы, кроме вышеописанных способов, можно еще и непосредственно через меню ПКМ на кнопке пуска без необходимости использования и быстрого сочетания, и «Диспетчера задач». Добавление необходимых пользовательских настроек в реестре производится точно так же, как это было показано чуть выше. Кстати сказать, ни в восьмой, ни в десятой модификации системы пункта старта запускаемых через нее апплетов от имени администратора нет, поэтому придется использовать либо «Диспетчер задач», либо старт из файла в «Проводнике» вручную (через меню ПКМ, в котором такой пункт есть).
Если вы хотите улучшить свой навык работы на компьютере, сократить время выполнения рутинных процессов и элементарно узнать подробнее о полезной команде «Выполнить» в разных версиях Windows, то вы обратились по адресу.
Функция «Выполнить» упрощает работу пользователя в любой из версий ОС
В чём заключаются плюсы этого инструмента? Как его запустить в Windows 7, Windows 8 и Windows 10? Какие существуют команды для диалога «Выполнить»? Это и многое другое вы найдёте здесь.
Преимущества команды «Выполнить»
- Экономия сил и времени. Этот диалог считается многофункциональным инструментом для значительного ускорения работы. Только представьте, сколько нужно приложить усилий для того, чтобы запустить окно «Диспетчер устройств». Сначала мы откроем «Пуск», перейдём к «Панели управления», отыщем в обширном списке «Систему» и затем выберем «Диспетчер устройств». Если этого алгоритма не знать вовсе, потребуется добрых минут десять для того, чтобы только найти данное окно.
- Труднодоступные команды. Существуют такие команды, которые невозможно обнаружить даже при помощи «Помощника Windows». Здесь и появляется острая нужда в функции «Выполнить».
- Тонкая настройка системы. Следует отметить, что этот инструмент предоставляет юзеру возможность для более детальной и специализированной настройки системы, которую воплотить в жизнь без диалога «Выполнить» нереально.
- Распрощаться с «Пуском». Наконец, у вас отпадёт нужда в скитании по просторам меню «Пуск». Всё, что вам понадобится — это вписать клавишами слово в окно инструмента.
Команда «Выполнить» в Windows 7
Обладатели системы Windows 7, открыв «Пуск», не обнаружат искомого слова, поскольку разработчики решили утилиту оттуда извлечь за ненадобностью. Для того чтобы запустить команду «Выполнить» в Windows 7, существует простой набор горячих клавиш «Win (флажок) + R». Если вы хотите закрепить этот инструмент в «Пуске», следует совершить следующие действия:
- Нажимаем правой кнопкой мыши на «Пуск»;
- Открываем пункт «Свойства»;
- Находим «Меню Пуск», выбираем эту вкладку и нажимаем «Настроить»;
- Ищем строку «Команда Выполнить» и ставим галочку, подтверждаем решение.
Теперь наш долгожданный диалог появится в «Пуске» с правой стороны.
Команда «Выполнить» в Windows 8
Для владельцев системы Windows 8 и Windows 8.1 меню «Пуск» вызывает бурный эмоциональный всплеск, так как теперь указанный инструментарий представляет собой длинное окно со всеми плитками, ярлыками и программами. Команду «Выполнить» среди этого хаоса искать не нужно — её там нет. Для того чтобы вызвать искомый диалог, подходит знакомый нам набор горячих клавиш «Win + R» или нажатие правой кнопкой мыши на иконку «Пуска».
Команда «Выполнить» в Windows 10
Существует три простых способа открыть заветный диалог в Windows 10:
- Нажать уже полюбившиеся горячие клавиши «Win + R» — да, этот способ актуален и для 10.
- Кликнуть на обновлённую в Windows 10 иконку «Пуск» правой кнопкой мыши и откроется список настроек ноутбука. В нём находим нашу цель — готово.
- Слева на панели задач Windows 10 есть пункт «Поиск». Если в него ввести слово «Выполнить», то в самом верху списка будет искомый объект. Нажав на значок команды, мы её сможем запустить.
Список основных команд для Windows
Набор команд для запуска того или иного приложения обширен. Некоторые из представленных ниже диалогов весьма опасные для новичков, так как они могут грозить проблемами с железом и системой. Если вы захотите воспользоваться определённой командой, помните, вся ответственность лежит исключительно на вас.
Открыть приложение с помощью диалога «Выполнить» очень просто. Набрав нужное слово и нажав клавишу «Enter», вы запустите необходимую программу как в Windows 7, так и в 8 его версии, и в 10.
Наконец, перейдём непосредственно к списку диалогов:
- msconfig — «Конфигурация системы», позволяющая регулировать автозагрузку и диагностику системы.
- taskmgr — «Диспетчер задач», отображающий протекающие процессы, открытые приложения и нагрузку ПК.
- regedit — «Редактор реестра» открывает реестр системы и возможные действия.
- devmgmt.msc — «Диспетчер устройств» помогает решить проблемы с драйверами и комплектующими ноутбука.
- sysdm.cpl — «Свойства системы» настраивают имя компьютера, производительность, удалённый контроль, восстановление системы и другое.
- cmd — «Командная строка» будет полезна знатокам.
- control — «Параметры папок» созданы для изменения настроек древа папок в проводнике, здесь спрятаны системные файлы.
- secpol.msc — «Локальная политика безопасности» позволяет детально подогнать под себя ОС.
- shutdown — «Завершение работы».
- Logoff — «Выйти из системы».
- Shutdown-r — «Перезагрузка Windows».
- desk.cpl — «Свойства экрана».
- control keyboard — «Свойства клавиатуры», mouse — «мышки», printers — «принтеров».
- appwiz.cpl — «Установка и удаление программ» позволяет управлять приложениями.
- cleanmgr — «Очистка диска» анализирует диск, предлагает удалить мусор.
Кроме того, существуют команды для запуска конкретных программ, например, firewall.cpl откроет Firewall, mspaint — «Paint», iexplore загрузит браузер, notepad — «Блокнот», calc запустит калькулятор, а osk — это экранная клавиатура, используемая вместо обычных клавиш.
В заключение хочется сказать о том, что при доскональном знании всех запросов команда «Выполнить» становится основой работы на компьютере, так как ряд её преимуществ имеет большое значение для современного пользователя.

Горячие клавиши — это метод взаимодействия клавиатуры с компьютером. Данный метод заключается в выполнении команд (операций) над компьютером с помощью клавиш или сочетание клавиш, к которым запрограммированы команды (операции).
К новому очень трудно привыкнуть, поэтому не стоит начинать запоминание всех клавиш. Для начала возьмите 10-20 штук для применения, а потом используйте другие, так сказать, расширяя свои знания. Еще стоит обратить внимание на то, что в каждой программе могут использоваться свои горячие клавиши, которые запрограммировали разработчики данной программы.
Если вы будете применять горячие клавиши Windows 7 ежедневно, хотя бы 10 штук, вы заметите, насколько ваша работа станет эффективней. Список горячих клавиш в Windows 7 смотрим ниже.
Список горячих клавиш
Горячие клавиши для работы с текстом и файлами
Советую использовать горячие клавиши, которые находятся в данном разделе, обязательно выучите и используйте их всегда.
Сtrl + С – Копировать выделенные элементы.
Ctrl + A — Выделить всё. Если находитесь в текстовом документе, то при нажатии этих клавиш вы выделите весь текст, а если в папке, где есть другие объекты, то можно выделить все файлы и папки.
Сtrl + Х — Вырезать. Команда вырезает выделенные элементы (файлы, папки или текст).
Сtrl + V — Вставить. Вставить скопированные или вырезанные элементы.
Сtrl + Z — Отменить. Отмена действий, например если в MS Word удалили случайно текст, то с помощью этих клавиш вернете исходный текст обратно (отмена ввода и действий).
ALT+ ENTER или ALT + Двойной щелчок левой кнопки мыши – Просмотр свойства выделенного элемента (ов) (применим для файлов).
CTRL+F4 — Закрыть текущее окно в программе.
Удаления файлов и текста
Delete — Удалить выделенный элемент (ы). Если использовать эту клавишу в тексте, то поставив курсор мыши в середине слова и нажав на кнопку «Delete», удаление будет происходить слева на право.
Shift +Delete — Удалить элемент (ы) минуя корзину. Для файлов и папок.
Backspace — Удаление текста. Если вы работаете в текстовом редакторе, то эта клавиша может служить для удаления текста, установите курсор, допустим в середине предложения, нажав на кнопку «Backspace», удаление будет происходить справа на лево.
Другие
— Открыть меню «Пуск» или CTRL + ESC, кнопка находится обычно между кнопками CTRL и ALT.
+F1 – Справка.
+ B — Перенос курсора в трей.
+ M — Свернуть все окна.
+ D — Показать рабочий стол (свернуть все окна, а при повторном нажатии развернуть окна).
+ Е — Открыть Мой компьютер.
+ F — Открыть окно поиска.
+ G – Показать гаджеты поверх окон.
+ L – Заблокировать компьютер. Если вы отходите от компьютера, то обязательно используйте эти клавиши, для быстрой блокировки компьютера. Очень полезно если у вас есть дети или недоброжелатели, которые могут прочитать вашу личную информацию.
+ P – Управления проектором. Если подключен проектор, то с помощью этих клавиш вы быстро сможете переключаться между проектором и компьютером.
+ R – Открыть окно «Выполнить».
+ T – По очереди переводим последовательно фокус по иконкам, которые находятся таскбаре.
+ U – Открыть окно «Центр специальных возможностей».
+ X – Вызов «Центр мобильности» (ноутбуки и нетбуки).
+ Tab (Табуляция) – Вызов «Flip 3D». При нажатии можно воспользоваться мышью для выбора окна.
+ Пробел – Просмотр рабочего стола (Aero Peak). Все окна станут прозрачными.
+ Стрелка – Управление расположением активного окна. Нажатие стрелки вверх – максимизировать, вниз – свернуть, влево – прикрепить к левому краю, вправо – прикрепить к правому краю.
+ Pause — Открыть окно «Свойства системы».
+ Home — Свернуть все окна, кроме активного окна, повторное нажатие откроет свернутые окна.
+ Shift + Вверх – Развернуть максимально окно по вертикали.
+ Shift + Влево/вправо – Перенаправить окно на соседний монитор (при использовании 2 мониторов).
+ Номер иконки в таскбаре. Если в таскбаре у вас проигрыватель расположен по счету, например пятым, нажимая
+ 5, откроется проигрыватель.
Аlt + Табуляция(Tab) – Переключение между окнами и приложениями.
Shift + Ctrl + N – Создать новую папку.
SHIFT+ F10 – Вывод опций выделенного элемента.
Shift + Стрелка – Выделение. Используются стрелки: влево, вправо, вниз и вверх. Применимо для текста и файлов.
CTRL — Выделение элементов. Удерживая CTRL можно выборочно выбрать элементы. Например, находясь в папке, нажимаете левой кнопкой мыши по папкам, которые нужно скопировать или вырезать, после выделения отпускаете CTRL и получаете выделенные вами папки для дальнейшей работы с ними.
Сtrl + Shift + Esc – Открыть диспетчер задач.
CTRL + TAB – Перейти вперед по закладкам.
Аlt + F4 – Закрыть окно или выйти из приложения.
ALT + Пробел — Вывести системное меню для текущего окна.
F2 — Переименовать. Выделите объект и нажмите кнопку F2.
F5 — Обновить окно. Часто используется в браузере, если страничка «подвисла» или надо обновить информацию. Применимо также если вы находитесь в папке или в программе.
F10 — Активировать меню.
Esc — Отменить операцию. При открытии, например, свойства папки, нажав кнопку ESC, то окно «Свойства» закроется.
ENTER – Открыть выделенный элемент.
TAB — Перейти вперед по опциям.
P.S. Десерт на сегодня, видео про горячие клавиши Windows 7.