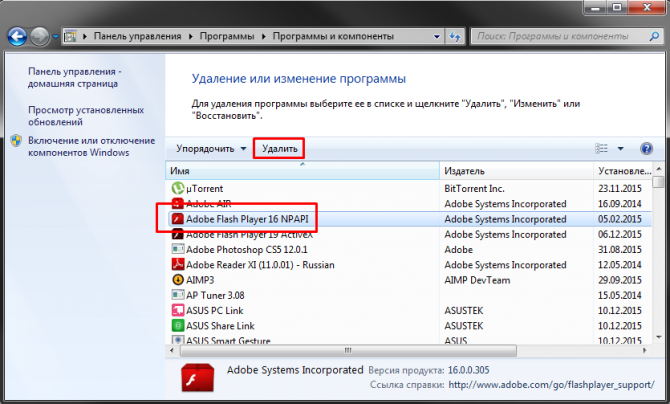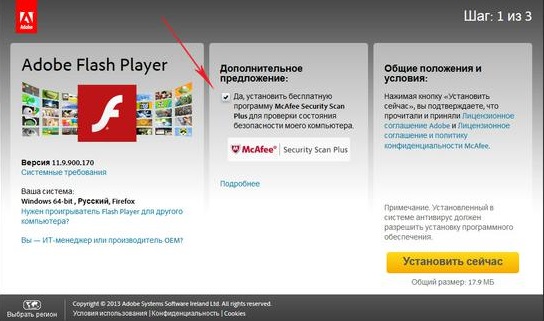Following comments and with my «Wet Finger In The Wind Methodology (c)(tm)» it’s possible the Network card crashes because:
- others PCs don’t have this problem (so, not a router thing),
- on this one no Browser has access to the Net at that moment (they can’t all have a problem).
Note it could be also a switch if your PC is behind a switch he’s the only PC connected…
Or the WIFI, but I guess you’re in LAN, with cables, and the cables are fine…
When it’s not working please check:
- if for you’re connected: Network Status?
- Device manager, see Network Cards, no yellow alert?
- Control Panel, Network connexions (or: WIN+R then ncpa.cpl), right click on your card, then Diagnostic?
You may try to see if there’s a more recent Network Card driver, from Windows.
Alternatively, you could check all your drivers with the free, P2P and powerful SDI Tools:
https://sdi-tool.org/
It’ll take time to update the index and packages.
It’s really worth it — but concentrate on the LAN, please make sure you create a restore point.
Update its driver if it tells you so.
It could also be due to a RAM module defect (I encountered this), and it’s easy to check:
- download memtest86 and set it up on an USB,
- boot on it a leave it some time to process the tests, maybe half an hour minimum.
Of course, check everything else, like using the Task Manager and File Explorer: disk space, enough memory, CPU normal or crazy at 100%, etc.
If it’s not the network card, at least you’ll know what’s working 
I mean — diagnostic needs some sweat and perseverance. Good luck.
- on Ноя 16, 2017
-
in
Система
Некоторые пользователи Windows 10, работающие в браузерах Chrome, Opera и FireFox сталкиваются с необычным явлением — без видимых причин только что нормально работающие браузеры зависают. Сообщений об ошибках не выдается. Все проходит само собой через несколько минут. При этом совершенно не важно в каких программах сейчас работает пользователь — при попытке использовать другой браузер тот аналогично пытается загрузить страницу и так же не сообщает ни о каких ошибках в системе. Не работают и другие программы, использующие сеть.
Симптомами проблемы, кроме всего прочего, могут быть следующие факторы:
- Зависания возникают неожиданно, без видимых причин, лишь время от времени.
- Возникшее зависание не «лечится» отключением сетевого адаптера в настройках сети.
- Отключение антивируса результатов не дает.
- Часто зависание браузера возникает после просмотра видео или скачивания через торрент крупного файла.
В этом случае обстоятельств, вызвавших зависание, может быть сразу несколько:
- Одно из первых сообщений о такой проблеме возникло на форуме, посвященном антивирусу Касперского. Хотя производители антивируса считают, что проблема к ним не относится и полное отключение антивируса результатов не дает, однако проблема воспроизводилась даже на чистом, свежеустановленном Windows 10 c установленным Kaspersky Antivirus.
- В журнале событий системы (Вызвать его можно нажав клавиши — «Значок Windows» — «X» — Просмотр событий — Журналы Windows — Система) фиксируются предупреждения от сетевой подсистемы (см. рисунок внизу).
- Возможны другие сообщения об ошибках.
При проявлении указанных ошибок действовать нужно следующим образом:
- Обновить драйвера сетевого адаптера (как правило — WiFi). Хотя идущие вместе с Windows стандартные драйвера могут быть совместимыми с сетевым адаптером и не вызывать со стороны системы никаких вопросов, сообщения о закрытии сокета UDP свидетельствует о том, что часть сетевой информации (в основном служебные пакеты) может быть утеряна в процессе передачи и система не может закрыть сессию, которая затем принудительно сбрасывается по мере истечения отведенного на нее времени.
- Попробовать сменить антивирус. Современные антивирусы довольно глубоко внедряются в сетевую подсистему компьютера, что, возможно, отразилось на ее работе.
- Проанализировать другие возможные сообщения в журнале Windows — очень часто в сообщениях в журнале «Система» содержатся ценные сведения, позволяющие легко и однозначно отыскать источник зависаний.
На чтение 11 мин Просмотров 6.4к. Опубликовано
Содержание
- Проверка компьютера на вирусы
- Отключение плагинов
- Конфликт Shockwave Flash
- Системный модуль Flash
- Переустановка Флеш Плеера
- Замена системных библиотек
- Обновление драйверов
- Очистка кэша
- Почему браузер закрывается без причины? Советы от разработчиков Maxthon
- Почему браузер закрывается сам по себе?
Советы от разработчиков Maxthon - 1. Слишком много расширений или их ошибки
- 2. AdBlock Plus
- 3. Автозаполнение
- 4. Нехватка оперативной памяти
- 5. Дополнительные данные о возможных причинах
На работу веб-обозревателя влияет множество вещей: внутренние плагины, Flash и JavaScript, системные библиотеки и службы, сайты, которые вы посещаете, и множество других параметров. Если у вас вылетает веб-браузер – необходима тщательная диагностика. В данной статье рассматривается, как определить причину возникновения ошибки и устранить ее собственными силами, без обращения к компьютерным мастерам.
Проверка компьютера на вирусы
Заражение компьютера вирусами и вредоносными программами может послужить причиной очень многих проблем. Вылеты из браузера – не исключение. Некоторые вредоносные скрипты могут повредить служебные файлы самого обозревателя, заставляя его работать некорректно. Другие способны заменить содержимое библиотек Виндовс, которые используются нужными вам программами. Третьи просто работают в фоновом режиме, автоматически закрывая запущенные приложения.
Чтобы избавить свой персональный компьютер от негативного влияния вирусных программ, необходимо использовать специальный приложения – антивирусы. Они постоянно проверяют все скачиваемые из интернета файлы, а также сканируют весь ПК на факт наличия на нем вредоносных скриптов.
Если у вас нет антивирусной программы – настоятельно рекомендуется установить какую-нибудь. Очистить компьютер от вирусов вручную невозможно. А если этого не сделать – любые исправления будут тут же отменяться незаметно работающими скриптами. Вы можете воспользоваться бесплатным антивирусом, например, от корпорации Майкрософт. Его можно свободно загрузить с официального сайта продукта, перейдя по ссылке https://www.microsoft.com/ru-ru/download/details.aspx? >
После успешной установки сразу же запустите полную проверку ПК. После этого можно приступать к поиску последствий вирусных атак и их устранению. Проверка PC на вирусы – первое, что рекомендуется делать при возникновении подобных проблем.
Отключение плагинов
Любое расширение, которые вы подключаете к своему браузеру, так или иначе влияет на его работу. Воздействие некоторых – минимально, тогда как другие могут до неузнаваемости изменить привычный интерфейс.
Не каждое дополнение разрабатывается профессионалами и тщательно проверяется на факт наличия в нем багов и ошибок. Множество адд-онов выпускаются разработчиками-любителями и могут нести в себе ряд неприятных проблем.
Очень часто пользователи жалуются на плагины для взаимодействия с социальными сетями, например, VkSaver. Некоторые их функции могут конфликтовать с активными системными службами или просто работать некорректно, что и приводит к тому, что вылетает используемый браузер.
Если вы замечаете, что ваш интернет-обозреватель закрывается именно во время работы с функциями какого-либо расширения – скорее всего, проблема именно в нем. Попробуйте отключить его. Если вылеты прекратятся – значит, вы нашли источник неприятностей. В этом случае необходимо попробовать переустановить проблемный адд-он, либо найти ему корректно работающую замену.
В каждом веб-обозревателе плагины отключаются по-разному. Как правило, пользователям необходимо открыть панель управления программы. Это делается с помощью специальной кнопки в верхней части окна. В ниспадающем меню выберите раздел, который называется «Дополнения» («Add-ons») или «Расширения» («Extensions»).
Конфликт Shockwave Flash
Другая распространенная причина ошибок, зависаний и вылетов – неправильная работа модулей, отвечающих за работы с элементами, созданными с помощью технологии Флеш. Для начала необходимо устранить возможность конфликта различных версий этих плагинов.
Эта проблема типична для браузеров, созданных на платформе Chromium, например, для Google Chrome или Yandex Browser. Дело в том, что в комплекте с ними всегда идет подобный модуль, который регулярно обновляется вместе с самим обозревателем. При этом у многих пользователей на компьютерах установлен общий пакет Adobe Flash Player, который реализует те же функции. В результате, обозреватель пытается работать с двумя плагинами сразу, что может привести к ошибкам.
В этом случае необходимо выполнить следующее:
- Запустите проблемный интернет-обозреватель.
- В адресной строке введите «about://plugins» и нажмите клавишу Энтер.
- На открывшейся странице отображены все подключенные служебные плагины. В правой верхней части окна расположена гиперссылка «+Подробнее» («+More»). Кликните по ней.
- Отыщите раздел, который называется «Adobe Flash Player».
- Если в этом разделе находится 2 элемента, необходимо отключить один из них. Обратите внимание на параметр «Месторасположение» («Location»). Вам нужно отключить тот файл, который находится в папке «Windows…».
Системный модуль Flash
Если вышеописанные действия не помогли – попробуйте наоборот, включить тот, что в системной директории, а стандартный включить. Затем, если необходимо, переустановите Adobe Player. Как это сделать, описано ниже.
Иногда в результате системных сбоев, неправильной установки обновлений или заражения вирусами, файлы отдельных программ могут быть повреждены. Это приводит к множеству ошибок и неправильной работе. Так как Adobe Flash нужен браузерам для работы с большим количеством контента на страницах сайтов, от его корректности зависит и функционирование обозревателей.
Если интернет-обозреватель вылетает при попытке запуска онлайн фильмов или игр – проблема, скорее все, именно в этом. Если браузер закрывается и выдает ошибки почти сразу после запуска – это также может оказаться причиной. Удаление и повторная установка Флеш Плеера могут помочь в этом случае. Если вы не знаете, как это делается, следуйте инструкции, представленной ниже.
Переустановка Флеш Плеера
- Откройте меню «Пуск». Вы можете сделать это с помощью специальной кнопки в левом нижнем углу десктопа или нажав на клавишу «Win».
- Здесь вам потребуется открыть «Панель управления» с помощью кнопки с соответствующей надписью.
- Перейдите в раздел, который называется «Программы».
- Запустите утилиту с названием «Удаление программы».
- В открывшемся окне представлен список всех установленных на ваш персональный компьютер приложений. Найдите запись «Adobe Flash Player» и выделите ее кликом мыши.
- Щелкните по кнопке «Удалить», которая появится над перечнем.
- Подтвердите свое намерение и подождите, пока системный модуль не будет удален с вашего жесткого диска.
- Теперь нужно установить новую, неповрежденную версию. Для этого откройте любой работающей браузер.
- Перейдите по ссылке https://get.adobe.com/ru/flashplayer/ на официальный вебсайт разработчика продукта.
- Кликните по гиперссылке «Загрузите системный модуль».
- Сервер самостоятельно определит разрядность вашей операционной системы и предложит соответствующую версию программы. В графе «Дополнительное предложение» снимите галку, если не хотите устанавливать бесплатные утилиты от партнеров.
- Щелкните по желтой кнопке «Установить сейчас».
- Подождите, пока на ваш компьютер скачает инсталляционный файл, а затем запустите его.
- Следуйте инструкциям Мастера Установщика (Windows Install Wizard), чтобы установить Плеер на свой ПК.
Замена системных библиотек
Очень часто антивирус не может устранить все последствия заражения. Вредоносные программы изменяют содержимое системных библиотек, вынуждая их работать неправильно. В этом случае после очистки компьютера от вирусов придется заняться восстановлением системных файлов.
Для функционирования браузеров необходима библиотека «rpcss.dll», которая располагается в директории «C:windowssystem32». Попробуйте скопировать ее с другого компьютера или скачать в сети.
Также необходимо запустить средство восстановления поврежденных системных файлов Windows. Это можно сделать с помощью командной строки:
- Вызовите меню «Пуск».
- В поисковую строку в самом низу меню введите «cmd», но не нажимайте Enter.
- Кликните ПКМ по найденной утилите и в контекстном меню выберите функцию «Запуск от имени администратора».
- В открывшейся консоли Виндовс введите команду «sfc /scannow» без кавычек и нажмите Энтер.
- Дождитесь завершения процесса и закройте консоль.
Обновление драйверов
Некорректная версия драйверов видеокарты также может вызвать вылеты во время работы браузера. Устранить проблему достаточно просто – необходимо загрузить самые свежие драйвера. Это можно сделать или с официального сайта производителя вашей видеокарты, или с помощью специальных приложений, которые обычно устанавливаются вместе с драйверами.
Очистка кэша
Вылеты могут быть вызваны внутренними ошибками в кэш-памяти вашего браузера. Если во время процедуры кеширования произошел системный сбой – файл может быть поврежден, что приведет к некорректной работе программы.
В этом случае необходимо почистить кеш своего обозревателя. Данная процедура делается через меню настроек или в менеджере истории. Рекомендуется удалять данные за все время.
Если ни один из вышеперечисленных способов не помог – переустановите свой веб-браузер. Для этого удалите его через панель управления, а затем скачайте установочный файл с официального вебсайта. Не забудьте сохранить свои закладки и сохраненные пароли.
Уголок субъективизма и некомпетентности
Почему браузер закрывается без причины? Советы от разработчиков Maxthon
- Получить ссылку
- Электронная почта
- Другие приложения
- Ошибки в работе браузера — штука хоть и неприятная, но для многих уже привычная. Так или иначе с подобными проблемами сталкивался почти каждый. Но что конкретно делать в такой ситуации? Разработчики Maxthon подготовили цикл статей о том, что нужно делать, если браузер неожиданно вылетает во время работы. В качестве примера предсказуемо используется MX5. Браузер специфический, но советы вполне можно назвать универсальными.
Почему браузер закрывается сам по себе?
Советы от разработчиков Maxthon
Привет, макстоновцы! В прошлый раз мы говорили о вылетах браузера при запуске. Надеемся, что та статья была достаточно информативна, но вам никогда не придётся использовать наши советы на практике. Ведь Maxthon — один из самых стабильных браузеров!
Продолжаем! Если браузер закрывается сам по себе, пока вы спокойно в нём работаете, на то могут быть следующие причины.
1. Слишком много расширений или их ошибки
Maxthon — один из тех браузер, куда вы можете установить столько расширений, сколько захотите. Но если расширений слишком много, могут возникнуть проблемы. Особенно, если расширения работают с ошибками.
Чтобы избежать подобных проблем, вы могли бы просто удалить ненужные расширения. Но на самом делать это вовсе не обязательно: просто зайдите в Меню → Настройки → Функционал и расширения и снимите галочки с ненужных расширений.
Если поймёте, какое именно расширение мешало работе браузера, и сообщите нам об этом, мы постараемся решить проблему.
2. AdBlock Plus
AdBlock Plus — одна из главных фишек Maxthon. ABP не только блокирует рекламу, но и позволяет настраивать отображение страниц. Но некоторые пользовательские фильтры могут привести к неправильной работе браузера, а иногда и к вылетам. Так что если браузер неожиданно вылетает прямо во время работы, вы можете на время отключить ABP, чтобы убедиться, что он исправен и дело не в нём.
3. Автозаполнение
Если в сбоях в работе браузера виновато автозаполнение, чаще всего это проявляется в зависании на некоторых страницах, на которых присутствует поле логин/пароль. Если с остальными страницами таких проблем не возникает, это повод искать в этом направлении.
Автозаполнение помогает с запоминанием паролей и существенно облегчает жизнь, но иногда оно срабатывает и для страниц, где ничего запоминать не нужно. Если это ваш случай, вы можете отключить автозаполнение в Меню → Настройки → Автозаполнение
4. Нехватка оперативной памяти
Нехватка оперативной памяти тоже может быть причиной вылетов. Понять это довольно просто: обычно в таких случаях вы открываете слишком много вкладок (или же несколько тяжелых), запускаете слишком много расширений. В этом случае вам придётся закрыть ненужные сайты и программы, которые пока не используете.
5. Дополнительные данные о возможных причинах
Всё это общие причины возможных сбоев в браузера, их вы можете проверить самостоятельно. Но если проблема серьёзнее, придётся обратиться в поддержку Maxthon. Наши специалисты помогут разобраться в вашей проблеме.
Чтобы лучше разобраться в проблеме, нам может понадобиться дополнительная информация:
- операционная система, RAM и т.д.
- версия браузера
- защитный софт, установленный на компьютере
- информация об учетной записи Maxthon
- отчеты об ошибках
Отчеты об ошибках в работе Maxthon хранятся в папке MaxthonCrashData. Чтобы найти её, используйте сочетание клавиш Win + R и введите команду «%temp%». Скорее всего, вы окажитесь в папке, расположенной по адресу C:UsersПользовательAppDataLocalTemp. Запакуйте папку в архив и отправьте нам для анализа.
Если остались какие-то вопросы или есть собственные мысли по этому поводу, вы всегда можете высказаться в комментариях к нашем блогу, в Facebook или Twitter. Удачного сёрфигна!
Вот и сейчас уже выкинуло один раз! Где что искать — не знаю! Вчера все работало, потом сели дети — что делали даже не знаю, но не жаловались!
Утром села — пишет, что не может найти настройки. Ничего не будет сохранять (настройки). Выкидывает каждые 1-2 минуты! Пока писала — еще 2 раза выкинуло! Блин и опять выкинуло!
Постоянно использую Хром. Пробовала Експлорер — то же самое! Все почистила, полечила, систему отакатить не могу, почему-то.
Internet Explorer — это один из самых распространенных браузеров на платформе Windows 10. Однако, иногда пользователи сталкиваются с проблемой, когда браузер вылетает или не работает стабильно. Это может быть очень раздражающе, особенно если вам нужно полагаться на Internet Explorer для работы или других задач. Хорошая новость в том, что существует несколько решений проблемы, которые могут помочь вам справиться с этой ситуацией.
Один из первых шагов, которые можно предпринять, — это проверить наличие обновлений для Internet Explorer и Windows. Вы можете сделать это, открыв Центр обновления Windows и нажав на кнопку «Проверить наличие обновлений». Если обновления доступны, установите их, чтобы убедиться, что у вас есть последние исправления и улучшения для браузера.
Если обновления не решают проблему, попробуйте отключить или удалить неподходящие дополнения. Дополнения могут иногда вызывать конфликты или снижать производительность браузера. Чтобы отключить или удалить дополнения, откройте Internet Explorer, щелкните на иконке шестеренки в правом верхнем углу, затем выберите «Управление дополнениями». Здесь вы можете отключить или удалить неподходящие дополнения и проверить, как это повлияет на стабильность браузера.
Следующим шагом может быть сброс настроек Internet Explorer. Возможно, что некоторые неправильные настройки или изменения вызывают проблемы с браузером. Чтобы выполнить сброс настроек, откройте Internet Explorer, затем перейдите в меню «Инструменты» и выберите «Параметры Internet». В открывшемся окне перейдите на вкладку «Дополнительно» и нажмите кнопку «Сброс». Обратите внимание, что это сбросит все настройки браузера, включая домашнюю страницу, поэтому будьте готовы к тому, что вам придется настроить некоторые вещи заново.
Если ничто из вышеперечисленного не помогло, может быть полезно временно перейти на другой браузер. У Chrome, Firefox и других браузеров есть собственные преимущества и недостатки, и использование одного из них может помочь вам продолжить работу, пока вы не найдете окончательное решение для проблемы с Internet Explorer.
Надеемся, что эти решения помогут вам справиться с проблемами, связанными с Internet Explorer на Windows 10. Если проблема все еще не устранена, рекомендуем обратиться в поддержку Microsoft или сообщить о проблеме на соответствующих форумах.
Содержание
- Что делать, если Internet Explorer вылетает на Windows 10?
- Решение проблемы
- Советы по настройке
Что делать, если Internet Explorer вылетает на Windows 10?
Если Internet Explorer постоянно вылетает на Windows 10, вот несколько возможных решений проблемы:
- Обновите браузер и систему Windows: Часто проблемы с Internet Explorer могут возникать из-за устаревших версий браузера и операционной системы. Установите все доступные обновления через Windows Update и проверьте, что у вас установлена последняя версия Internet Explorer.
- Очистите кэш и временные файлы: Накопление большого количества временных файлов и кэша может вызвать проблемы с работой браузера. Используйте функцию очистки диска, чтобы удалить временные файлы и кэш Internet Explorer.
- Отключите или удалите нежелательные плагины: Некоторые плагины и расширения могут вызывать конфликты и приводить к вылетам браузера. Попробуйте временно отключить все плагины и расширения, а затем постепенно включать их, чтобы найти причину проблемы.
- Проверьте наличие вредоносного ПО: Вредоносное программное обеспечение может также негативно влиять на работу браузера. Запустите антивирусное сканирование системы, чтобы проверить наличие вредоносных программ и удалить их.
- Сбросьте настройки Internet Explorer: Если ранее примененные настройки браузера вызвали проблемы, попробуйте сбросить его до заводских установок. Для этого откройте «Параметры Internet Explorer», выберите вкладку «Дополнительно» и нажмите «Сброс».
Если ни одно из этих решений не помогло решить проблему, возможно, стоит обратиться за помощью к специалисту или перейти на другой веб-браузер, который работает без проблем на вашей операционной системе.
Учтите, что Microsoft официально прекратила поддержку Internet Explorer и рекомендует использовать Microsoft Edge в качестве основного веб-браузера на Windows 10.
Решение проблемы
Если Internet Explorer постоянно вылетает на Windows 10, рекомендуется следовать следующим решениям:
- Обновить Internet Explorer до последней версии. Для этого можно воспользоваться функцией Windows Update, следуя инструкциям на экране.
- Отключить или удалить недавно установленные плагины или расширения. Некоторые плагины и расширения могут быть несовместимы с вашей версией Internet Explorer и вызывать сбои.
- Выполнить очистку кэша браузера. Для этого откройте Internet Explorer, выберите «Инструменты» > «Безопасность» > «Удалить историю просмотра». В появившемся окне выберите элементы, которые вы хотите удалить, и нажмите кнопку «Удалить».
- Перезагрузить компьютер. Иногда перезагрузка может помочь устранить некоторые проблемы с браузером.
- Проверить наличие вирусов и вредоносного ПО. Некоторые вирусы и вредоносные программы могут повлиять на работу Internet Explorer. Рекомендуется запустить антивирусное программное обеспечение и выполнить полное сканирование системы.
- Сбросить настройки Internet Explorer. Для этого откройте Internet Explorer, выберите «Инструменты» > «Параметры интернета». Перейдите на вкладку «Расширенные» и нажмите кнопку «Сбросить».
- Повторно установить Internet Explorer. Если все вышеперечисленные решения не помогли, можно попробовать удалить и затем повторно установить браузер.
Если ни одно из предложенных решений не помогло, рекомендуется обратиться за поддержкой к специалистам или посетить форумы сообщества, чтобы найти дополнительные рекомендации и решения проблемы.
Советы по настройке
Вот несколько полезных советов, которые помогут вам настроить Internet Explorer на компьютере с операционной системой Windows 10:
1. Обновите браузер
Убедитесь, что у вас установлена последняя версия Internet Explorer. Обновления включают исправления ошибок и улучшения производительности, что может помочь избежать вылетов.
2. Очистите кэш и историю
Накопление временных файлов и истории посещений может вызывать проблемы с работой браузера. Периодически очищайте кэш и историю в настройках Internet Explorer.
3. Отключите ненужные дополнения
Некоторые дополнения могут вмешиваться в работу браузера и вызывать его вылет. Проверьте список установленных дополнений и отключите ненужные.
4. Проверьте наличие вредоносного ПО
Вредоносное программное обеспечение может ухудшить производительность и стабильность браузера. Регулярно сканируйте компьютер антивирусным программным обеспечением, чтобы обнаружить и удалить возможные угрозы.
5. Отключите визуальные эффекты
Включение визуальных эффектов может требовать больше ресурсов компьютера и привести к вылетам браузера. Попробуйте отключить некоторые эффекты в настройках операционной системы Windows 10.
6. Переустановите браузер
Если проблемы сохраняются, попробуйте переустановить Internet Explorer с помощью Панели управления. Это может помочь исправить поврежденные файлы или настройки.
Следуя этим советам, вы сможете настроить Internet Explorer на Windows 10 и избежать его вылетов.
На чтение 11 мин Просмотров 5.8к. Опубликовано 04.07.2019
Содержание
- Проверка компьютера на вирусы
- Отключение плагинов
- Конфликт Shockwave Flash
- Системный модуль Flash
- Переустановка Флеш Плеера
- Замена системных библиотек
- Обновление драйверов
- Очистка кэша
- Почему браузер закрывается без причины? Советы от разработчиков Maxthon
- Почему браузер закрывается сам по себе?
Советы от разработчиков Maxthon - 1. Слишком много расширений или их ошибки
- 2. AdBlock Plus
- 3. Автозаполнение
- 4. Нехватка оперативной памяти
- 5. Дополнительные данные о возможных причинах
На работу веб-обозревателя влияет множество вещей: внутренние плагины, Flash и JavaScript, системные библиотеки и службы, сайты, которые вы посещаете, и множество других параметров. Если у вас вылетает веб-браузер – необходима тщательная диагностика. В данной статье рассматривается, как определить причину возникновения ошибки и устранить ее собственными силами, без обращения к компьютерным мастерам.
Проверка компьютера на вирусы
Заражение компьютера вирусами и вредоносными программами может послужить причиной очень многих проблем. Вылеты из браузера – не исключение. Некоторые вредоносные скрипты могут повредить служебные файлы самого обозревателя, заставляя его работать некорректно. Другие способны заменить содержимое библиотек Виндовс, которые используются нужными вам программами. Третьи просто работают в фоновом режиме, автоматически закрывая запущенные приложения.
Чтобы избавить свой персональный компьютер от негативного влияния вирусных программ, необходимо использовать специальный приложения – антивирусы. Они постоянно проверяют все скачиваемые из интернета файлы, а также сканируют весь ПК на факт наличия на нем вредоносных скриптов.
Если у вас нет антивирусной программы – настоятельно рекомендуется установить какую-нибудь. Очистить компьютер от вирусов вручную невозможно. А если этого не сделать – любые исправления будут тут же отменяться незаметно работающими скриптами. Вы можете воспользоваться бесплатным антивирусом, например, от корпорации Майкрософт. Его можно свободно загрузить с официального сайта продукта, перейдя по ссылке https://www.microsoft.com/ru-ru/download/details.aspx? >
После успешной установки сразу же запустите полную проверку ПК. После этого можно приступать к поиску последствий вирусных атак и их устранению. Проверка PC на вирусы – первое, что рекомендуется делать при возникновении подобных проблем.
Отключение плагинов
Любое расширение, которые вы подключаете к своему браузеру, так или иначе влияет на его работу. Воздействие некоторых – минимально, тогда как другие могут до неузнаваемости изменить привычный интерфейс.
Не каждое дополнение разрабатывается профессионалами и тщательно проверяется на факт наличия в нем багов и ошибок. Множество адд-онов выпускаются разработчиками-любителями и могут нести в себе ряд неприятных проблем.
Очень часто пользователи жалуются на плагины для взаимодействия с социальными сетями, например, VkSaver. Некоторые их функции могут конфликтовать с активными системными службами или просто работать некорректно, что и приводит к тому, что вылетает используемый браузер.
Если вы замечаете, что ваш интернет-обозреватель закрывается именно во время работы с функциями какого-либо расширения – скорее всего, проблема именно в нем. Попробуйте отключить его. Если вылеты прекратятся – значит, вы нашли источник неприятностей. В этом случае необходимо попробовать переустановить проблемный адд-он, либо найти ему корректно работающую замену.
В каждом веб-обозревателе плагины отключаются по-разному. Как правило, пользователям необходимо открыть панель управления программы. Это делается с помощью специальной кнопки в верхней части окна. В ниспадающем меню выберите раздел, который называется «Дополнения» («Add-ons») или «Расширения» («Extensions»).
Конфликт Shockwave Flash
Другая распространенная причина ошибок, зависаний и вылетов – неправильная работа модулей, отвечающих за работы с элементами, созданными с помощью технологии Флеш. Для начала необходимо устранить возможность конфликта различных версий этих плагинов.
Эта проблема типична для браузеров, созданных на платформе Chromium, например, для Google Chrome или Yandex Browser. Дело в том, что в комплекте с ними всегда идет подобный модуль, который регулярно обновляется вместе с самим обозревателем. При этом у многих пользователей на компьютерах установлен общий пакет Adobe Flash Player, который реализует те же функции. В результате, обозреватель пытается работать с двумя плагинами сразу, что может привести к ошибкам.
В этом случае необходимо выполнить следующее:
- Запустите проблемный интернет-обозреватель.
- В адресной строке введите «about://plugins» и нажмите клавишу Энтер.
- На открывшейся странице отображены все подключенные служебные плагины. В правой верхней части окна расположена гиперссылка «+Подробнее» («+More»). Кликните по ней.
- Отыщите раздел, который называется «Adobe Flash Player».
- Если в этом разделе находится 2 элемента, необходимо отключить один из них. Обратите внимание на параметр «Месторасположение» («Location»). Вам нужно отключить тот файл, который находится в папке «Windows…».
Системный модуль Flash
Если вышеописанные действия не помогли – попробуйте наоборот, включить тот, что в системной директории, а стандартный включить. Затем, если необходимо, переустановите Adobe Player. Как это сделать, описано ниже.
Иногда в результате системных сбоев, неправильной установки обновлений или заражения вирусами, файлы отдельных программ могут быть повреждены. Это приводит к множеству ошибок и неправильной работе. Так как Adobe Flash нужен браузерам для работы с большим количеством контента на страницах сайтов, от его корректности зависит и функционирование обозревателей.
Если интернет-обозреватель вылетает при попытке запуска онлайн фильмов или игр – проблема, скорее все, именно в этом. Если браузер закрывается и выдает ошибки почти сразу после запуска – это также может оказаться причиной. Удаление и повторная установка Флеш Плеера могут помочь в этом случае. Если вы не знаете, как это делается, следуйте инструкции, представленной ниже.
Переустановка Флеш Плеера
- Откройте меню «Пуск». Вы можете сделать это с помощью специальной кнопки в левом нижнем углу десктопа или нажав на клавишу «Win».
- Здесь вам потребуется открыть «Панель управления» с помощью кнопки с соответствующей надписью.
- Перейдите в раздел, который называется «Программы».
- Запустите утилиту с названием «Удаление программы».
- В открывшемся окне представлен список всех установленных на ваш персональный компьютер приложений. Найдите запись «Adobe Flash Player» и выделите ее кликом мыши.
- Щелкните по кнопке «Удалить», которая появится над перечнем.
- Подтвердите свое намерение и подождите, пока системный модуль не будет удален с вашего жесткого диска.
- Теперь нужно установить новую, неповрежденную версию. Для этого откройте любой работающей браузер.
- Перейдите по ссылке https://get.adobe.com/ru/flashplayer/ на официальный вебсайт разработчика продукта.
- Кликните по гиперссылке «Загрузите системный модуль».
- Сервер самостоятельно определит разрядность вашей операционной системы и предложит соответствующую версию программы. В графе «Дополнительное предложение» снимите галку, если не хотите устанавливать бесплатные утилиты от партнеров.
- Щелкните по желтой кнопке «Установить сейчас».
- Подождите, пока на ваш компьютер скачает инсталляционный файл, а затем запустите его.
- Следуйте инструкциям Мастера Установщика (Windows Install Wizard), чтобы установить Плеер на свой ПК.
Замена системных библиотек
Очень часто антивирус не может устранить все последствия заражения. Вредоносные программы изменяют содержимое системных библиотек, вынуждая их работать неправильно. В этом случае после очистки компьютера от вирусов придется заняться восстановлением системных файлов.
Для функционирования браузеров необходима библиотека «rpcss.dll», которая располагается в директории «C:windowssystem32». Попробуйте скопировать ее с другого компьютера или скачать в сети.
Также необходимо запустить средство восстановления поврежденных системных файлов Windows. Это можно сделать с помощью командной строки:
- Вызовите меню «Пуск».
- В поисковую строку в самом низу меню введите «cmd», но не нажимайте Enter.
- Кликните ПКМ по найденной утилите и в контекстном меню выберите функцию «Запуск от имени администратора».
- В открывшейся консоли Виндовс введите команду «sfc /scannow» без кавычек и нажмите Энтер.
- Дождитесь завершения процесса и закройте консоль.
Обновление драйверов
Некорректная версия драйверов видеокарты также может вызвать вылеты во время работы браузера. Устранить проблему достаточно просто – необходимо загрузить самые свежие драйвера. Это можно сделать или с официального сайта производителя вашей видеокарты, или с помощью специальных приложений, которые обычно устанавливаются вместе с драйверами.
Очистка кэша
Вылеты могут быть вызваны внутренними ошибками в кэш-памяти вашего браузера. Если во время процедуры кеширования произошел системный сбой – файл может быть поврежден, что приведет к некорректной работе программы.
В этом случае необходимо почистить кеш своего обозревателя. Данная процедура делается через меню настроек или в менеджере истории. Рекомендуется удалять данные за все время.
Если ни один из вышеперечисленных способов не помог – переустановите свой веб-браузер. Для этого удалите его через панель управления, а затем скачайте установочный файл с официального вебсайта. Не забудьте сохранить свои закладки и сохраненные пароли.
Уголок субъективизма и некомпетентности
Почему браузер закрывается без причины? Советы от разработчиков Maxthon
- Получить ссылку
- Электронная почта
- Другие приложения
- Ошибки в работе браузера — штука хоть и неприятная, но для многих уже привычная. Так или иначе с подобными проблемами сталкивался почти каждый. Но что конкретно делать в такой ситуации? Разработчики Maxthon подготовили цикл статей о том, что нужно делать, если браузер неожиданно вылетает во время работы. В качестве примера предсказуемо используется MX5. Браузер специфический, но советы вполне можно назвать универсальными.
Почему браузер закрывается сам по себе?
Советы от разработчиков Maxthon
Привет, макстоновцы! В прошлый раз мы говорили о вылетах браузера при запуске. Надеемся, что та статья была достаточно информативна, но вам никогда не придётся использовать наши советы на практике. Ведь Maxthon — один из самых стабильных браузеров!
Продолжаем! Если браузер закрывается сам по себе, пока вы спокойно в нём работаете, на то могут быть следующие причины.
1. Слишком много расширений или их ошибки
Maxthon — один из тех браузер, куда вы можете установить столько расширений, сколько захотите. Но если расширений слишком много, могут возникнуть проблемы. Особенно, если расширения работают с ошибками.
Чтобы избежать подобных проблем, вы могли бы просто удалить ненужные расширения. Но на самом делать это вовсе не обязательно: просто зайдите в Меню → Настройки → Функционал и расширения и снимите галочки с ненужных расширений.
Если поймёте, какое именно расширение мешало работе браузера, и сообщите нам об этом, мы постараемся решить проблему.
2. AdBlock Plus
AdBlock Plus — одна из главных фишек Maxthon. ABP не только блокирует рекламу, но и позволяет настраивать отображение страниц. Но некоторые пользовательские фильтры могут привести к неправильной работе браузера, а иногда и к вылетам. Так что если браузер неожиданно вылетает прямо во время работы, вы можете на время отключить ABP, чтобы убедиться, что он исправен и дело не в нём.
3. Автозаполнение
Если в сбоях в работе браузера виновато автозаполнение, чаще всего это проявляется в зависании на некоторых страницах, на которых присутствует поле логин/пароль. Если с остальными страницами таких проблем не возникает, это повод искать в этом направлении.
Автозаполнение помогает с запоминанием паролей и существенно облегчает жизнь, но иногда оно срабатывает и для страниц, где ничего запоминать не нужно. Если это ваш случай, вы можете отключить автозаполнение в Меню → Настройки → Автозаполнение
4. Нехватка оперативной памяти
Нехватка оперативной памяти тоже может быть причиной вылетов. Понять это довольно просто: обычно в таких случаях вы открываете слишком много вкладок (или же несколько тяжелых), запускаете слишком много расширений. В этом случае вам придётся закрыть ненужные сайты и программы, которые пока не используете.
5. Дополнительные данные о возможных причинах
Всё это общие причины возможных сбоев в браузера, их вы можете проверить самостоятельно. Но если проблема серьёзнее, придётся обратиться в поддержку Maxthon. Наши специалисты помогут разобраться в вашей проблеме.
Чтобы лучше разобраться в проблеме, нам может понадобиться дополнительная информация:
- операционная система, RAM и т.д.
- версия браузера
- защитный софт, установленный на компьютере
- информация об учетной записи Maxthon
- отчеты об ошибках
Отчеты об ошибках в работе Maxthon хранятся в папке MaxthonCrashData. Чтобы найти её, используйте сочетание клавиш Win + R и введите команду «%temp%». Скорее всего, вы окажитесь в папке, расположенной по адресу C:UsersПользовательAppDataLocalTemp. Запакуйте папку в архив и отправьте нам для анализа.
Если остались какие-то вопросы или есть собственные мысли по этому поводу, вы всегда можете высказаться в комментариях к нашем блогу, в Facebook или Twitter. Удачного сёрфигна!
Вот и сейчас уже выкинуло один раз! Где что искать — не знаю! Вчера все работало, потом сели дети — что делали даже не знаю, но не жаловались!
Утром села — пишет, что не может найти настройки. Ничего не будет сохранять (настройки). Выкидывает каждые 1-2 минуты! Пока писала — еще 2 раза выкинуло! Блин и опять выкинуло!
Постоянно использую Хром. Пробовала Експлорер — то же самое! Все почистила, полечила, систему отакатить не могу, почему-то.