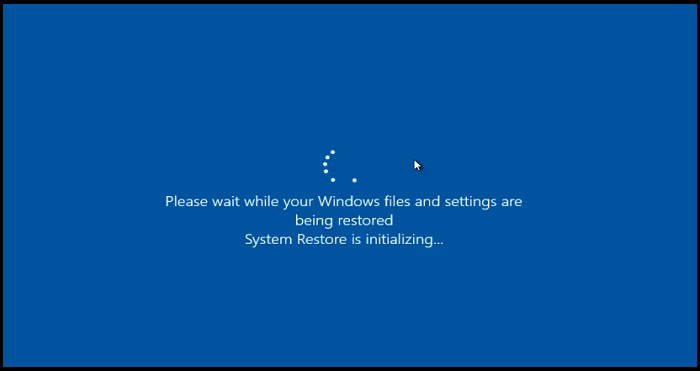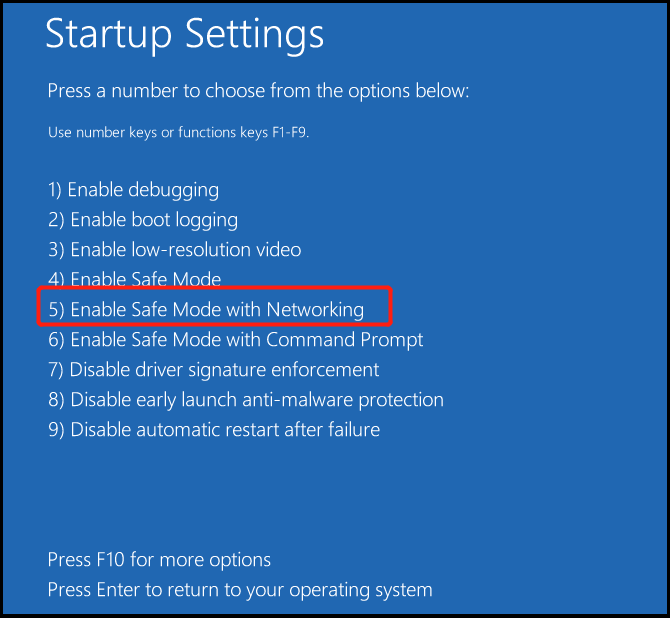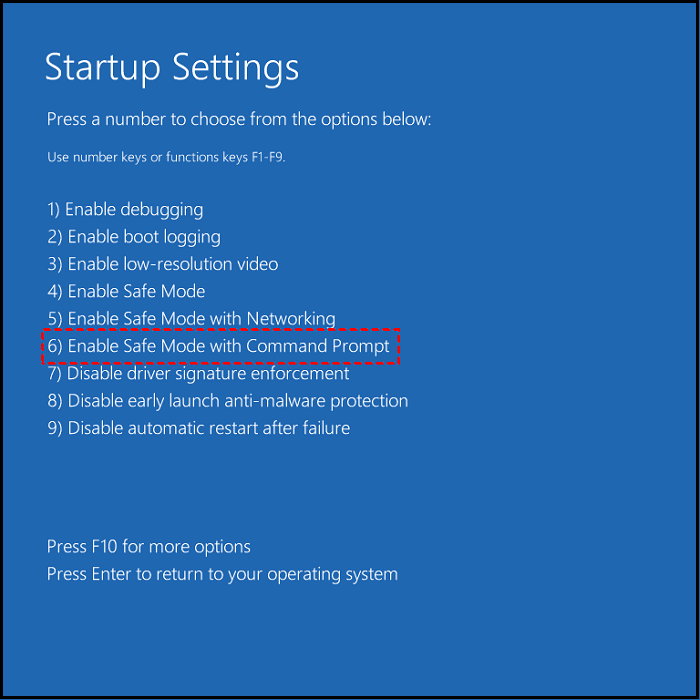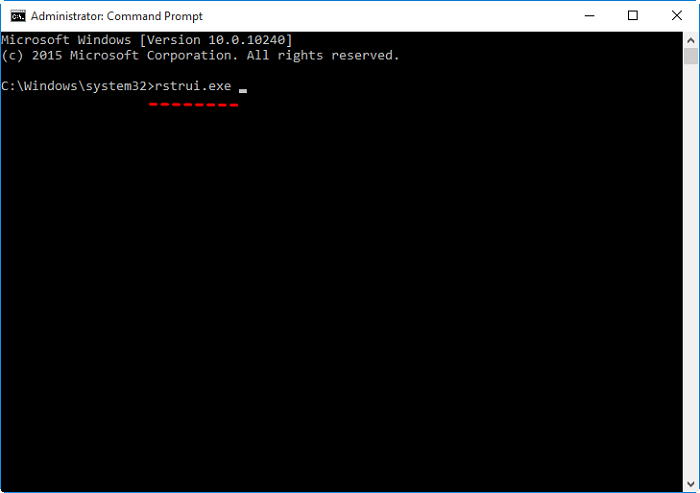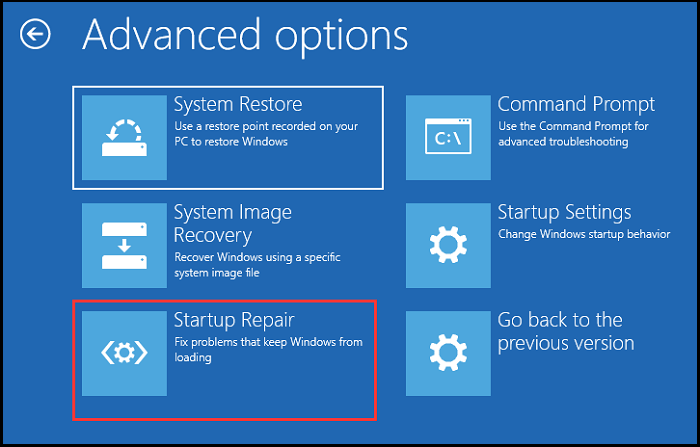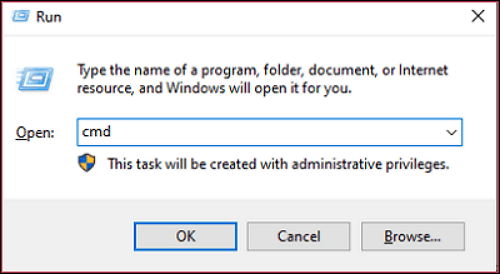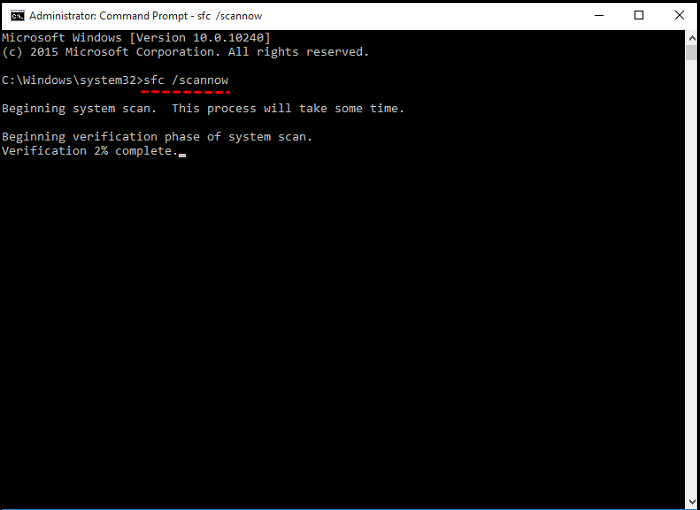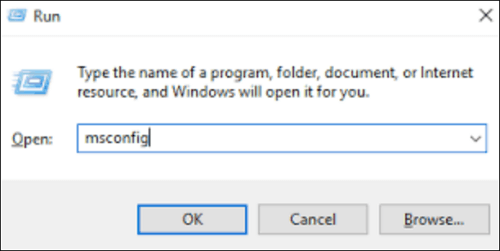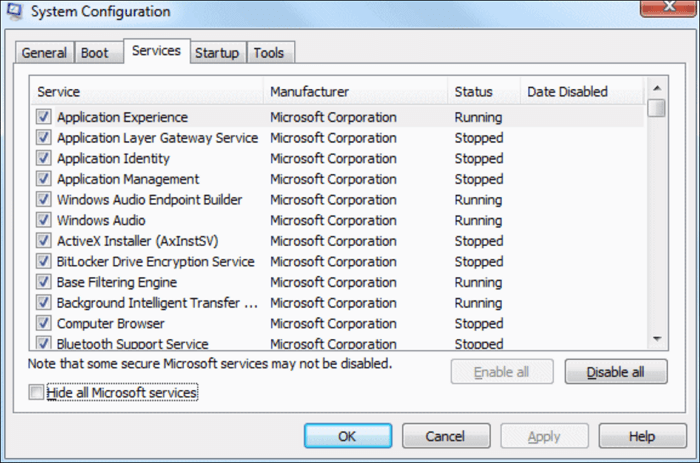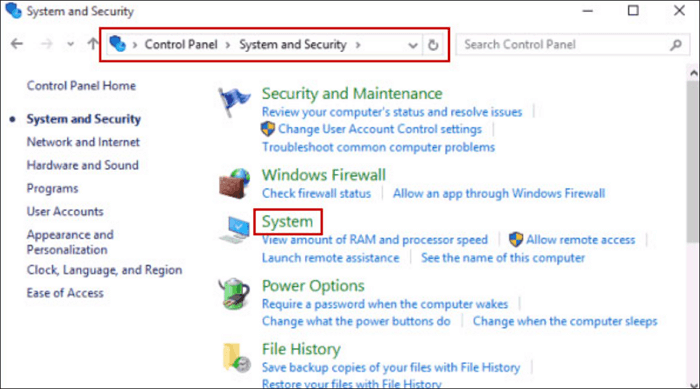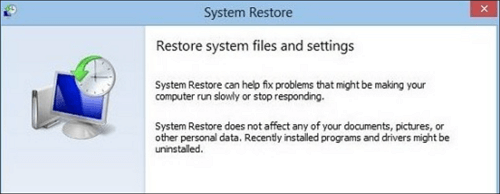Вопрос
«Я столкнулся с ситуацией, когда восстановление системы Windows 10 зависает, я не знаю почему это происходит. Как это исправить?»
Прежде чем перейти непосредственно к решению проблемы, важно понять, в чем заключается причина зависания при восстановлении системы Windows 10. Что ж, в Windows есть потрясающая функция под названием «Восстановление системы», которая позволяет восстановить все настройки системы, которые были на определенный момент времени на вашем компьютере. Эта функция помогает восстановить заводские настройки и начать работу с чистого листа.
Но в какой-то момент во время процедуры восстановления системы вы понимаете, что это занимает слишком много времени. А причина в том, что на определенном этапе восстановление зависло. Или процедура восстановления системы оказывается неуспешной, и в конечном итоге вы возвращаетесь к текущему состоянию и настройкам Windows. Эта проблема может возникнуть на двух разных этапах восстановления системы Windows 10: при инициализации и при восстановлении файлов. У этой проблемы может быть несколько причин, давайте узнаем о них подробнее.
- Часть 1: Почему Windows 10 зависает при восстановлении системы?
-
Часть 2: Как исправить зависание восстановления системы при инициализации Windows 10?
- Решение 1. Запустите восстановление системы при запуске Windows 10
- Решение 2. Загрузка компьютера в безопасном режиме с подключением к Сети
-
Часть 3: Как исправить зависание восстановления системы Windows 10 при восстановлении файлов?
- Решение 1. Запустите восстановление системы в безопасном режиме с поддержкой командной строки
- Решение 2. Запуск команды SFC
- Бонусный совет: Ваше идеальное решение для загрузки Windows
Как было сказано ранее, причин по которым windows 10 застряла при восстановлении системы может быть несколько. Вот некоторые из них:
- Поврежденные файлы восстановления системы: Иногда файлы восстановления системы повреждаются из-за неправильного создания файла или вируса. Это может привести к зависанию при восстановлении системы.
- Внутренний конфликт программного обеспечения и Windows: Существует огромная вероятность того, что какое-то внутреннее программное обеспечение конфликтует с файлами Windows, приводя к зависанию восстановления системы Windows 10.
- Битые сектора диска: Если жесткий диск вашего компьютера неисправен, существует огромная вероятность того, что с него пропадут или удаляться некоторые из второстепенных файлов восстановления системы. Это приведет к неудачному восстановлению системы, в том числе к зависанию на этапе инициализации.
- Перебои в питании во время процедуры восстановления системы: Внезапное отключение питания во время восстановления системы может привести к зависанию на определенном этапе.
- Любая другая внутренняя проблема Windows: Другие внутренние проблемы в операционной системе Windows могут привести к зависанию восстановления системы. Это может быть из-за проблем с системными файлами, настройками реестра или другими неизвестными конфликтами программного обеспечения.
Итак, это были самые распространенные причины, по которым восстановление системы Windows 10 может зависнуть. Теперь давайте перейдем к тому, как вы можете устранить эти проблемы самостоятельно.
Часть 2: Как исправить зависание восстановления системы при инициализации Windows 10?
Если восстановление системы Windows 10 застряло на этапе инициализации, есть 2 различных способа устранить эту проблему.
Решение 1. Запустите восстановление системы при запуске Windows 10
- Прежде всего, выключите компьютер, с помощью кнопки питания или обычным способом (если возможно).
- Как только компьютер выключится, вам нужно подождать не менее 30 секунд, а затем нажать кнопку питания. Вместе с этим, вам нужно зажать кнопку F8.
-
Зажав клавишу F8, вы увидите на своем экране несколько опций. Все, что вам нужно сделать – нажать «Поиск и устранение неисправностей», затем перейти к «Дополнительным параметрам» и нажать «Восстановление при запуске».
Будут восстановлены изначальные настройки Windows. По окончании процедуры ваш компьютер перезагрузится, и вы сможете выполнить восстановление системы без каких-либо проблем.
Решение 2. Загрузка компьютера в безопасном режиме с подключением к Сети
Если первый метод не сработал или вы не хотите им пользоваться, то это не проблема. Вот еще один способ, который может помочь вам исправить зависание при восстановлении системы при инициализации Windows 10.
Вам нужно будет загрузить свой компьютер в безопасном режиме, а затем выполнить восстановление системы. Для этого следуйте данным шагам.
- Прежде всего, вам нужно загрузить ISO-файл Windows 10 на свой компьютер с официального веб-сайта.
- Как только файл будет загружен, запустите его и начните процесс установки. На экране установки вы увидите разные параметры для выбора. Все, что вам нужно сделать – нажать на кнопку «Восстановление системы».
-
Появится новое окно, где вам нужно нажать на кнопку «Поиск и устранение неисправностей», а затем на «Дополнительные параметры».
- Здесь вам нужно выбрать «Восстановление при запуске», а затем перезагрузить компьютер.
- После этого ваш компьютер выключится, а затем включится. Как только он загрузится, необходимо быстро нажать клавишу 5, чтобы активировать безопасный режим с подключением к Сети. Затем ваш компьютер запустится, и вы снова сможете попробовать запустить восстановление системы.
В этом режиме вы можете выполнить восстановление системы без каких-либо хлопот.
Часть 3: Как исправить зависание восстановления системы Windows 10 при восстановлении файлов?
Если вы столкнулись с проблемой восстановления системы Windows 10 на этапе восстановления реестра, вот 2 способа, которые помогут вам.
Решение 1. Запустите восстановление системы в безопасном режиме с поддержкой командной строки
Используя этот способ, вы можете запустить восстановление системы в безопасном режиме с поддержкой командной строки. Все, что вам нужно сделать, это выполнить действия, приведенные ниже:
- Загрузите ISO-файл для Windows 10 на свой компьютер, перейдя по этой ссылке. После загрузки запустите этот ISO-файл и приступите к процедуре установки.
- Вам нужно нажать кнопку «Восстановление системы», затем кнопку «Поиск и устранение неисправностей» на следующем экране. После этого нажмите кнопку «Дополнительные параметры», а затем «Восстановление при запуске».
-
Далее нужно будет нажать на кнопку перезагрузки. Ваш компьютер перезагрузится, и как только он будет включен, вам нужно будет нажать клавишу 6, чтобы перевести его в безопасный режим с поддержкой командной строки.
- Как только вы войдете в этот режим, вам нужно нажать на значок поиска на панели задач и ввести команду, а затем щелкнуть правой кнопкой мыши по первому попавшемуся варианту и запустить его от имени администратора.
- Теперь вы увидите черное поле, куда вы должны скопировать и вставить «rstrui.exe», далее нажмите «Enter».
- Вы увидите вкладку «Восстановление системы», и отсюда вы сможете легко восстановить Windows, не зависая на пустом экране.
Решение 2. Запуск команды SFC
Второй способ исправить зависание восстановления системы Windows 10 при восстановлении реестра – запустить командную строку и выполнить команду SFC.
Для этого следуйте данным шагам.
- Выполните первые 2 шага из описанного выше метода, а затем нажмите на опцию «Дополнительные параметры».
- Здесь вам нужно будет выбрать командную строку.
-
Теперь вы увидите черное поле, в котором вам нужно будет написать «sfc/scannow» и нажать «Enter».
- Теперь система выполнит сканирование на наличие поврежденного файла; если он будет найден, она покажет его.
- Все, что вам нужно будет сделать – заменить этот поврежденный файл новым и повторить попытку восстановления системы.
Бонусный совет: Ваше идеальное решение для загрузки Windows
Когда ваш компьютер зависает при восстановлении системы, вызывая такие проблемы, как синий / черный экран, сбой системы, мы предлагаем воспользоваться программой 4DDiG Windows Boot Genius для их устранения. Это программное обеспечение может загружать Windows ПК в различных ситуациях. Например:
- При зависании во встроенном интерфейсе восстановления системы и невозможности войти в систему.
- При зависании в интерфейсе обновления / перезагрузки и невозможности войти в систему.
- При ошибке загрузки Windows: не найден загрузчик операционной системы.
Все, что вам нужно сделать – загрузить и установить это программное обеспечение на свой компьютер и следовать инструкциям на экране, чтобы в кратчайший срок запустить компьютер и устранить проблемы, описанные выше.
Часто задаваемые вопросы:
1. Сколько времени требуется для завершения восстановления системы?
Весь процесс восстановления системы может занять от 30 до 40 минут, но в некоторых случаях на старых компьютерах время может увеличиться до 60 минут.
И если ваш компьютер выполняет восстановление слишком долго, например, более 60 минут, вам необходимо проверить, не произошло ли зависания во время какого-нибудь этапа. Если это так, то вам нужно будет решить проблему, следуя методам, приведенным выше.
2. Удаляются ли при восстановлении системы пользовательские файлы?
Нет, при восстановлении системы личные файлы, сохраненные на компьютере, не удаляются. Происходит только восстановление Windows до прежнего состояния, а все личные файлы остаются в безопасности.
Вывод
Итак, с помощью описанных выше методов вы сможете исправить проблему со сбоем восстановления системы Windows 10 на этапе инициализации или восстановления файлов. Вам просто нужно внимательно следовать инструкциям, и ваш компьютер будет в строю в кратчайшие сроки. Если у вас возникают проблемы с загрузкой компьютера на базе Windows, мы рекомендуем вам использовать программное обеспечение 4DDiG Windows Boot Genius для решения данных проблем.
System Restore Is Initializing
Windows 10 System Restore is a valuable repair and recovery tool for many Windows users. With the help of System Restore, users can restore system files, registries, drivers, and other software to a previous state and settings. This feature of System Restore can help users solve many problems they encounter when they use their computers.
While most of the time, System Restore is efficient and convenient, it does become a massive pain at times. Sometimes, when users run System Restore to return everything, System Restore has been running for more than 2 hours and is not progressing. Then the screen will show the message «Please wait while your Windows files and settings are being restored. System Restore is initializing…». This is a common and confusing problem that confuses many Windows users. We are talking about this critical error of Windows System Restore — System Restore is initializing.
Dealing with this error is not an easy task. If you are encountering this problem, don’t worry. Today, we will provide six effective and easy-to-follow methods for you to fix System Restore is initializing.
Why Does System Restore Stuck On Initializing
There may be some reasons why System Restore gets stuck, and System Restore is initializing. Damaged system files may cause problems with system recovery services, issues with bad sectors of disks, or conflicts between Windows 10 system recovery and other applications or software.
Damaged System Files
A system file plays an essential role in the Operating System, and when it gets damaged and cannot complete its function, it may be called corrupt. Corrupted files in Windows 11/10 may bring the System to a halt, and you can’t perform the System Restore usually, so it’s imperative to repair them as soon as possible.
Bad Sectors
Sometimes, when one or more bad sectors come upon a hard disk, the disk will go wrong. When this happens, the critical data in the bad sectors may get lost, but the data on the other disk will not be influenced, and the disk is still entirely usable. When you use System Restore to back up files on a disk, there is a considerable possibility of a failure or error due to data loss. You must consider how to repair bad sectors appropriately and efficiently.
Problematic Restore Point
System restore points can help you to roll back to the previous Windows state when the operating system is crashed or other accidents happen. When Windows users want to perform System Restore, they accidentally find that system restore points are gone or missing. Once the restore point is somehow damaged or corrupted, the System Restore may get stuck and appear with the error «System Restore is initializing».
Temporary Issues with Your Disk
Sometimes, your lack of disk space will also lead to this problem of System Restore is initializing. System Restore needs a certain amount of disk space. If the size of the old restore points exceeds the value you set, they will be automatically deleted to make room for the new restore points. To ideal disk usage for keeping the restore points is about five percent of the pointed backup drive’s capacity, which will guarantee the normal function of System Restore.
Whatever the reason, there are a few methods you can try to fix the problem so that you can rerun System Restore on your computer to restore your files. Let’s look at them in detail, and we’ll provide each solution step by step with screenshots.
6 Ways to Fix System Restore Is Initializing Windows 11/10
When you get an error message like «System Restore is initializing», we recommend waiting for some time patiently first. As there are a lot of data and files on your computer, it indeed takes a relatively long time. However, if your computer still shows this error message, you must consider trying the following methods to save your laptop.
- Method 1. Boot System into Safe Mode
- Method 2. Run System Restore Through Command Prompt
- Method 3. Run Startup Repair to Fix System Restore Stuck
- Method 4. Use the System File Checker (SFC)
- Method 5. Perform a Clean Boot
- Method 6. Try Another Restore Point
Method 1. Boot System into Safe Mode
If your Windows continues to show the screen of System Restore is initializing, you can boot your system into Safe Mode. In preparation, you need installation media.
Step 1. After inserting your Windows installation media, then restart your computer.
Step 2. On the «Install Windows» screen, click «Repair your computer».
Step 3. On the «Choose an option» screen, select Troubleshoot. Next select «Advanced options», click «Startup Settings,» and «Restart» subsequently.
Step 4. When your computer restarts, you can press F5 to restart your PC in Safe Mode.
Method 2. Run System Restore Through Command Prompt
This method may be more effective in fixing the issue of Windows 10 System Restore stuck. You can try it:
Step 1. Boot your computer from installation media as mentioned above.
Step 2. On the «Install Windows» screen, select Repair your computer.
Step 3. On the «Choose an option» screen, select «Troubleshoot» > «Advanced options» > «Startup Settings» > «Restart» subsequently.
Step 4. After your PC restarts, press six or F6 to restart your PC in Safe Mode with Command Prompt.
Step 5. When your computer boots again, tap the search button in the taskbar and type cmd. Right-click on the cmd and select «Run as administrator».
Step 6. In Command Prompt, type rstrui.exe, and press Enter. Then, follow the System Restore wizard to restore your computer by choosing an available restore point from the list.
Method 3. Run Startup Repair to Fix System Restore Stuck
This method applies to the case where the computer typically runs after a forced shutdown but gets stuck due to trying to recover the System again. One of the possible reasons for the system recovery stuck is that the boot manager is damaged. You can fix this problem by «Starting Repair».
Step 1. Restart your System; you will see the «Choose an option» screen.
Step 2. From the «Choose an option», choose «Troubleshoot».
Step 3. Select «Advanced options» and click «Startup repair» to run the startup repair automatically.
Method 4. Use the System File Checker (SFC)
The System File Checker(SFC) is a valuable tool for users to solve their system file problems. This method will play an essential role in solving the corrupted system files. You can follow the steps to adopt this method:
Step 1. Open a Command Prompt window as Administrator. To do this, press «Windows key + R» together to open the Run dialog box. Then, type cmd and press Enter.
Step 2. In the Command Prompt, type SFC /scannow, then press Enter.
Step 3. Then it will scan your System to find the corrupted files and repair them. After it is finished, try to rerun System Restore.
Further Reading: SFC SCANNOW Stuck
Method 5. Perform a Clean Boot
You can boot your Windows with a few drivers and startup programs by performing a clean boot. To do a clean boot, follow the guide:
Step 1. Open the Run dialog box again (Windows key + R) and type «MSConfig».
Step 2. Choose the «Services» tab and check the «Hide all Microsoft services» box. This will disable all Microsoft services, so they don’t interfere with System Restore.
Step 3. Click on the «Disable all» button to disable all other non-Microsoft services.
Step 4. Go to the «Startup» option and tap on the «Open Task Manager» button.
Step 5. In the Task Manager, go to the «Startup» tab, and disable all startup items.
Step 6. Close Task Manager and finally click on the «OK» button.
Step 7. Restart your computer and try using System Restore again.
Method 6. Try Another Restore Point
When your System Restore is stuck on the page «System Restore is initializing», you can select another restore point for your System Restore and follow the next steps:
Step 1. Open the «Control Panel», and go to the «System and Security».
Step 2. Click «System» and select «System Protection» from the left-hand side menu.
Step 3. Tap on the «System Restore» button, and then follow the instructions on the screen to restore your computer.
Step 4. After you go to the «Select a restore point» page, select a different restore point from the list and check if that works.
Conclusion
To sum up, System Restore is initializing is not a big problem. Instead, it is an issue that most Windows users will encounter when they use the system restore to recover their files and system.
If you want to try some more accessible ways to fix this problem, you can follow the above 6 methods. However, these methods do not an extended solution for protecting your computer. You must frequently back up Windows 10/11 and your essential files and data.
System Restore Is Initializing FAQs
Here we also connected some other hot questions that are related to System Restore is initializing, and if you have the same doubts, follow and find the answers:
1. How long should System Restore initializing take?
Usually, it takes us half an hour to an hour to start the System Restore, so if you find that 45 minutes have passed and it’s not complete, the program may be frozen, and the System is probably stuck. In this situation, you need to adopt some measures to fix this problem.
2. What happens if I interrupt System Restore Windows 10?
If you interrupt System Restore Windows 10, the consequences are unimaginable. Because you perform the System Restore, it will suggest you not interrupt System Restore manually. The system files or registry backup restore will be incomplete if you interrupt it. Moreover, your System Restore will get stuck and can’t boot for a long time.
3. What happens if System Restore is stuck?
If you’ve been waiting a long time and need to stop the System restore operation, you can force the System to restart, but this may cause the System to fail to start. If it fails to start, interrupt the boot process three times, and Windows 10 will begin to fix it automatically.
4. How to fix System Restore is restoring the registry?
Windows users may encounter a situation when they are using System Restore, and It has been stuck on «System Restore is restoring the registry» for a long time. There are some measures you can take to fix System Restore is restoring the Registry:
1. Perform System Restore to An Errorless Point
2. Update the Drivers in Safe Mode
3. Run Some Commands to Perform Advanced Troubleshooting
Microsoft предложила обходной путь
Компания Microsoft опубликовала в разделе поддержки на своём сайте быстрый обходной путь для раздражающей проблемы, которая не позволяет некоторым пользователям возвратить компьютер в исходное состояние.

Функция возврата в исходное состояние находится в секции «Восстановление» в настройках, предоставляя простой способ вернуть ПК на Windows 10 к заводским настройкам.
Однако у некоторых пользователей Windows 10 версии 2004 появилась проблема, отключающая эту спасительную в некоторых случаях функцию. При этом выдаётся ошибка «There was a problem when resetting your PC. No changes were made» (Проблема с возвратом в исходное состояние. Изменения отсутствуют).
Функция может помочь избавиться от ряда проблем и сбоев Windows 10, устранить общее замедление системы или подготовить компьютер к передаче другому пользователю. Она удаляет все пользовательские файлы с устройства и переустанавливает ОС, либо же производит частичное восстановление с сохранением файлов.

Как отмечается службе поддержки, проблема имеется на «некоторых аппаратных конфигурациях» и предотвращает любой тип восстановления. Microsoft пока не исправила проблему, но предложила быстрый способ обойти её:
- Найти через меню Пуск приложение Command Prompt
- По правому нажатию выбрать пункт Run as administrator
- Ввести специальную команду и затем нажать Enter.
- Перезагрузить устройство
24 октября 2020 в 14:07
| Теги: Windows, Microsoft
| Источник: TechRadar, Microsoft
Если вы включаете компьютер, а на мониторе вместо привычного экрана загрузки отображается фраза «Готовится автоматическое восстановление», это значит, что операционная система пытается исправить какие-то критические для её работы ошибки. Если так продолжается долго, значит, ей это не удается.
В этой статье мы рассмотрим, почему возникает ошибка подготовки автоматического восстановления Windows 10 и что можно сделать.
Почему так происходит
Причины появления ошибки с циклической подготовкой автовосстановления:
- Некорректное выключение ПК — без использования кнопки «Пуск», нажатием на кнопку выключения на ноутбуке или системном блоке. Сюда же относится сбой питания или сбой в работе операционной системы (ОС). Из-за нештатного выключения могут повредиться файлы, отвечающие за работоспособность ОС, или реестр.
- Повреждение системных файлов или драйверов из-за вирусов, сбоев программ или обновлений. Вредоносный софт изменяет или удаляет важные компоненты Windows 10, блокирует доступ к ним.
- Конфликты между установленными драйверами и обновлениями, приводящие к появлению «черного экрана» или ошибки.
- Мало свободного места в системном разделе диска. Для корректной работы Виндовс 10 требуется не менее трех гигабайт свободного пространства на диске C, где хранятся системные файлы. Если это пространство заканчивается, ОС будет«висеть», работать нестабильно или перестанет загружаться.
В во всех этих случаях операционная система пытается решить проблему самостоятельно, запуская процедуру восстановления в автоматическом режиме. Когда у неё это не получается, необходимо вмешательство пользователя. Расскажем, что можно предпринять.
Загрузка компьютера в безопасном режиме
Когда подготовка автоматического восстановления Windows 10 не завершается благополучно, в первую очередь нужно воспользоваться безопасным режимом.
В этом режиме запускается минимум программ и драйверов: только самые нужные. Это позволяет избежать конфликтов с потенциально проблемными компонентами, проверить и вернуть операционную систему в рабочее состояние даже в случае «чёрного экрана».
Раньше в такой режим можно было зайти, нажав F8 в процессе перезагрузки системы, но в Windows 10 придется использовать более сложный способ, описанный ниже.
После автоматической диагностики отобразится экран автовосстановления. Нажмите кнопку «Дополнительные параметры»:
Затем перейдите в «Поиск неисправностей» и снова выберите опцию «Дополнительные параметры»:
- Щелкните на «Устранение неполадок»;
- Внутри откройте раздел «Дополнительные параметры»;
- Перейдите в меню «Параметры загрузки»;
- Внутри нажмите «Перезагрузить»;
- После перезагрузки ПК на мониторе отобразятся опции загрузки Windows 10. Чтобы загрузиться в безопасном режиме с поддержкой сети, то есть подключением к интернету, нажмите клавишу F5.
После того, как ваш компьютер включился в этом особом режиме, нужно найти, что пошло не так:
- Запустите утилиту проверки HDD (chkdsk), чтобы проверить, какие ошибки или поврежденные сектора удастся обнаружить. Для этого откройте командную строку (ее можно вызвать просто через поиск на панели управления) и введите в ней команду chkdsk c: /f /r (здесь c: это буква системного раздела, если система установлена на другом диске, то замените букву).
Команда инициирует проверку диска с исправлением ошибок и поиском поврежденных секторов.
- Удалите недавно установленные обновления ОС, из-за которых могли возникнуть конфликты или ошибки. Нажмите «Удалить обновления» и выберите «Удалить последнее обновление компонентов»;
- Проверьте, сколько места есть на диске с системой. Освободите как минимум три гигабайта;
- Перезагрузите ПК, проверьте, загружается ли Windows 10 без ошибок. Если компьютер все еще не включается корректно, попробуйте следующий способ.
Обновление или переустановка драйверов
Еще одна возможная причина бесконечной подготовки автоматического восстановления Windows 10 — некорректная работа драйверов. Так называются небольшие утилиты, обеспечивающие взаимодействие ОС с аппаратной частью ПК.
Если драйверы не подходят к вашей модели устройства или они не совместимы с установленной версией ОС, они может вызывать проблемы при загрузке Windows. Чтобы исправить это, нужно обновить или переустановить драйверы для некоторых устройств:
- Чипсет — набор микросхем на материнской плате , отвечающий за корректную работу шины данных, контроллеров памяти, жёсткого диска. Именно драйвер чипсета обеспечивает правильное распределение ресурсов и оптимизацию работы системы.
- Управление электропитанием — функция ОС и аппаратного обеспечения компьютера или ноутбука, позволяющая экономить энергию за счет перевода устройств в режимы энергосбережения: сна, гибернации или выключения. Драйвер управления электропитанием координирует работу этой функции и предотвращает возможные конфликты при переключении режимов.
- Другие устройства — все остальные компоненты: GPU, CPU, сетевая карта, клавиатура, мышь. Для корректного распознавания этих устройств тоже нужны драйверы.
Чтобы исправить возможные проблемы с драйверами::
- В панели «Пуск» найдите диспетчер устройств.
- Правой кнопкой мыши кликните по нужному устройству.
- Нажмите «Обновить драйвер», а дальше следуйте подсказкам. Можно доверить ОС найти и скачать его самой или указать путь к скачанному вами драйверу. Рекомендуем не загружать драйвера со сторонних сайтов, лучше скачать их напрямую с официального сайта производителя (например, Леново, Асус, HP).
- Если вы хотите не обновить существующий, а заново установить драйвер, нажмите «Удалить», подтвердите действие и перезагрузите компьютер. После перезагрузки ОС сама найдет и поставит нужный драйвер.
Снова перезагрузите компьютер и проверьте, загружается ли он теперь корректно.
Отключение быстрого запуска
Особенности работы этой функции — еще одна возможная причина, почему висит подготовка автоматического восстановления.
Быстрый запуск в «десятке» включен по умолчанию. Это помогает уменьшить время, за которое загружается система, благодаря тому, что часть системных данных сохраняется в специальном файле, который называется «hiberfil.sys». Когда компьютер включается, эти данные сразу подгружаются в оперативную память и восстанавливают состояние ОС.
Функция может приводить к конфликтам в том случае, когда компьютер выходит из режима гибернации, а в системе или подключенном оборудовании произошли изменения. Так получается потому что в таком случае данные больше не соответствуют тем, что сохранены в специальном файле.
Для решения проблемы нужно отключить быстрый запуск. Это можно сделать двумя способами.
Через настройки питания
- Перейдите в панель управления (нажмите левой клавишей мыши на кнопку «Пуск», а потом на «Панель управления»);
- Выберите «Система и безопасность»;
- Дальше вам нужен пункт «Питание»;
- Потом кликните на опцию «Действия кнопок»;
- Нажмите на «Редактирование параметров, недоступных сейчас»;
- Кликните на отметку «Деактивировать быстрый запуск»;
- Выберите «Сохранить изменения».
Через реестр
- Нажмите комбинацию «горячих» клавиш «Win + R», введите команду regedit;
- Откройте ветку HKEY_LOCAL_MACHINE\SYSTEM\CurrentControlSet\Control\Session Manager\Power;
- Выберите HiberbootEnabled и дважды кликните по нему;;
- Измените значение параметра на 0 вместо 1, подтвердите, нажав «ОК».
Перезагрузите ПК и проверьте, загружается ли Windows 10 нормально.
Системные средства автоматического восстановления
Эти функции проверяют состояние аппаратной части ПК, помогают восстановить поврежденные или утерянные системные файлы из резервной копии, позволяют сбросить систему до заводских настроек.
- При появлении экрана «Автоматическое восстановление» выберите опцию «Дополнительные параметры»;
- Затем нажмите на «Устранение неполадок».
Отобразятся варианты действий:
- Точка восстановления — эта функция «откатывает» все изменения в системе к тому состоянию, которое было на определенную дату. Актуально в тех случаях, когда проблемы с загрузкой возникли в результате установки каких-то программ или обновлений, которые повлияли на работу системы.
Для восстановления выберите соответствующий пункт, укажите одну из доступных точек по дате и описанию. Подтвердите начало процесса восстановления, дождитесь его завершения.
- Сброс системы до заводских настроек — функция, которая полностью очистит HDD от всей информации и установит заново операционную систему. Эту опцию можно использовать, если не получается убрать проблему с загрузкой ОС рассмотренными выше способами.
Для сброса нужно выбрать соответствующий пункт. Далее один из двух вариантов: «Сохранить мои файлы» или «Удалить все». Первый способ позволит сохранить личные файлы (документы, фотографии, музыку и т.д.), но удалит программы и настройки. Второй приведет к полной очистке жесткого диска и установке чистой копии операционной системы.
После использования одного из инструментов автоматического восстановления перезагрузите ПК и проверьте работоспособность системы.
Кратко о том, что делать, когда компьютер по кругу пытается восстановить Windows
- Попробуйте загрузить систему в безопасном режиме. Далее: выполните проверку HDD на ошибки, удалите последние установленные обновления, проверьте, достаточно ли места на жёстком диске;;
- Обновите, либо заново переустановите драйверы для CPU, управления электропитанием, GPU;
- Отключите функцию быстрого запуска, приводящую к конфликтам при восстановлении из режима гибернации;
- Используйте средства автоматического восстановления, предлагаемые ОС: сброс системы до заводских настроек или восстановление из образа системы.
Техническое обслуживание HYPERPC
Компания HYPERPC специализируется на профессиональном обслуживании ПК и ноутбуков. Мы делаем ремонт качественно и быстро, так что ваша техника будет находиться в надежных руках. Сервис-центр HYPERPC.

В этой инструкции подробно о возможных методах исправить постоянное автоматическое восстановление Windows 10 и вернуть нормальную загрузку компьютера.
- Постоянное автоматическое восстановление после выключения, а при перезагрузке ошибок нет
- Способы вручную исправить проблемы, приводящие к автоматическому восстановлению
- Как отключить автоматическое восстановление Windows 10
- Видео инструкция
Автоматическое восстановление только после завершения работы, после перезагрузки Windows 10 работает
Один из распространенных вариантов — подготовка автоматического восстановления, диагностика компьютера Windows 10 и последующие этапы проявляют себя только после завершения работы при очередном включении компьютера или ноутбука, а нажатие кнопки «Перезагрузить сейчас» или простая перезагрузка решает проблему. Также возможен вариант, когда появление проблемы зависит от того, как долго компьютер пробыл в выключенном состоянии или выключался ли он из розетки.
В описанных выше случаях могут помочь следующие варианты решения проблемы:
- Отключить быстрый запуск Windows 10 (самый быстрый метод и необходимый, если проблема возникает на ПК после выключения из розетки, а не выключать вы его не готовы).
- Вручную установить драйверы чипсета и управления электропитанием, а для Intel — также драйверы Intel ME (Management Engine Interface) с официального сайта производителя ноутбука или материнской платы, даже если на официальном сайте они не самые новые.
- Для ПК при включенной функции «Быстрый запуск» — не отключать компьютер от электросети.
Суть в данном случае сводится к тому, что Windows 10 при включенной по умолчанию функции «Быстрый запуск» и завершении работы не выключается «полностью», а переходит в подобие гибернации. При неправильной работе драйверов чипсета и управления электропитанием (а нередки случаи, когда такую неправильную работу вызывают автоматически устанавливаемые Windows 10 драйверы, несмотря на их совместимость), а также при полной потере питания (например, выключили ПК из розетки), повторное восстановление из этой гибернации может приводить к сбоям и автоматическому восстановлению.
Исправление проблем, вызывающих автоматическое восстановление вручную
После автоматической диагностики компьютера Windows 10 пользователь попадает на экран «Автоматическое восстановление», дающий доступ к различным инструментам восстановления, которые можно использовать, чтобы исправить проблему:
- На экране «Автоматическое восстановление» нажмите «Дополнительные параметры».
- В открывшемся меню среды восстановления перейдите в «Поиск и устранение неисправностей» — «Дополнительные параметры».
- В появившемся меню вы можете использовать сразу многие варианты восстановления, в зависимости от того, после чего возникла проблема. Если вы не знаете это точно, рекомендую использовать варианты по порядку.
- Если проблема появилась после установки каких-либо программ, манипуляций с системным реестром Windows 10, попробуйте пункт «Восстановление системы» для использования точек восстановления. При их наличии на компьютере велика вероятность, что проблему удастся исправить.
- В случае, если «Автоматическое восстановление» стало беспокоить после установки обновлений Windows 10, перейдите в раздел «Удалить обновления» и попробовать сначала пункт «Удалить последнее исправление», а если он не поможет — «Удалить последнее обновление компонентов». При запросе пароля и в случае, если у вас нет никакого пароля учетной записи, оставьте его пустым, также учитывайте, что если вход в систему осуществляется по ПИН-коду, здесь потребуется вводить не его, а именно пароль.
- При появлении постоянной подготовки к автоматическому восстановлению после сбоев питания, установки второй ОС или действий с разделами жесткого диска или SSD, попробуйте использовать пункт «Восстановление при загрузке». Так же тут может быть полезной инструкция Восстановление загрузчика Windows 10.
- Если ни один из вариантов не помогает, проверьте, работает ли безопасный режим, для этого в меню выберите «Параметры загрузки», нажмите кнопку «Перезагрузить», а после появления меню выборов вариантов загрузки нажмите клавишу 4 или F4 для входа в безопасный режим. Если зайти в безопасном режиме удалось, возможно, там вы сможете отменить действия, предшествовавшие появлению проблемы. Подробнее на тему — Безопасный режим Windows 10.
В крайнем случае помните о пункте «Вернуть компьютер в исходное состояние» в меню «Поиск и устранение неисправностей», позволяющий выполнить автоматическую переустановку Windows 10, в том числе с сохранением ваших данных.
Как отключить автоматическое восстановление Windows 10
Существует возможность отключить запуск автоматического восстановления Windows 10 и проверить, как система поведет себя в этом случае — в некоторых случаях это приводит к нормальной загрузке ОС, иногда — позволяет определить, в чем именно заключается проблема. Для отключения автоматического восстановления:
- Как и в предыдущем способе (шаги 1-3) перейдите к средствам восстановления системы.
- Откройте пункт «Командная строка».
- В командной строке введите
bcdedit /set {current} recoveryenabled noи нажмите Enter.
- Закройте командную строку, выберите пункт «Выключить компьютер», а затем снова его включите.
В дальнейшем, чтобы вернуть автоматическое восстановление, которое иногда может быть полезным — используйте командную строку (от имени администратора, если она будет запущена в работающей Windows 10) и команду
bcdedit /set {current} recoveryenabled yes
Бесконечное автоматическое восстановление Windows 10 — видео
Если вам всё ещё требуется помощь, опишите ситуацию и возможные причины появления проблемы в комментариях, постараюсь дать подсказку.