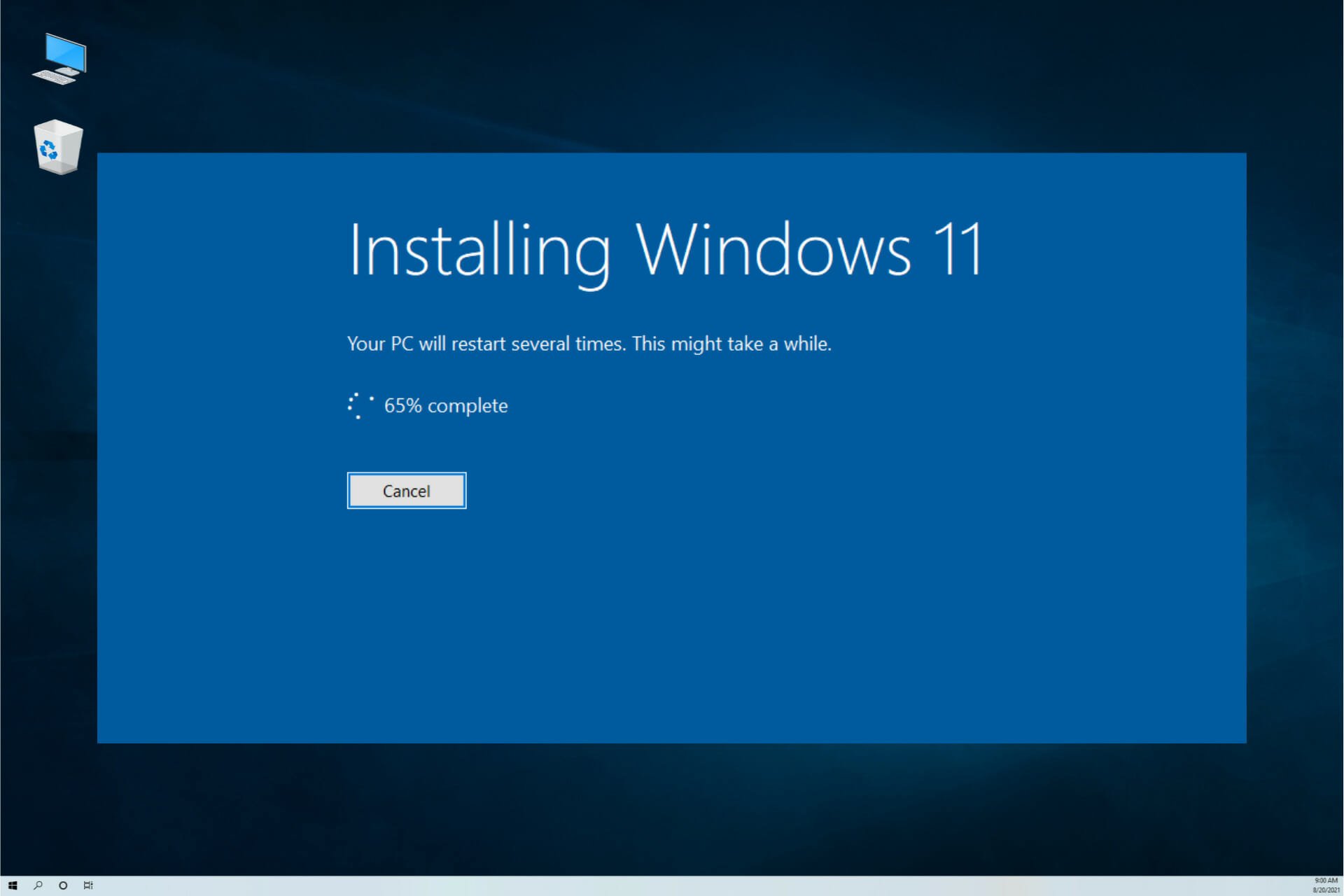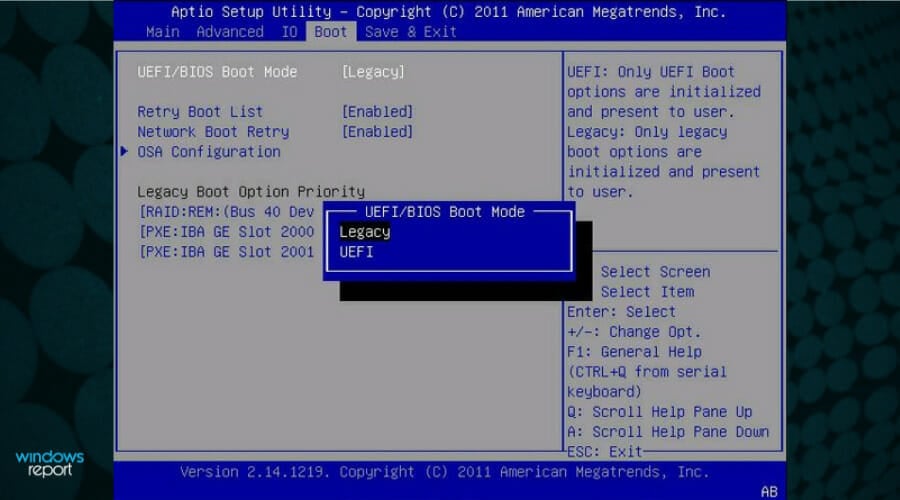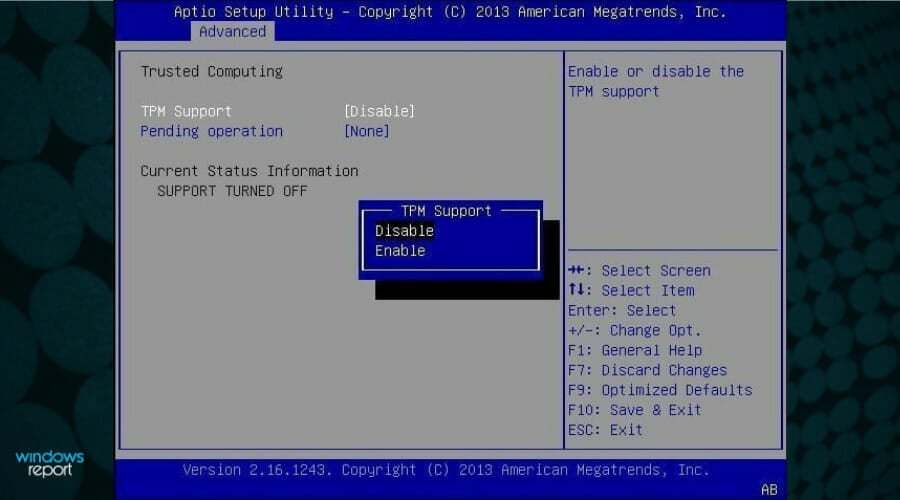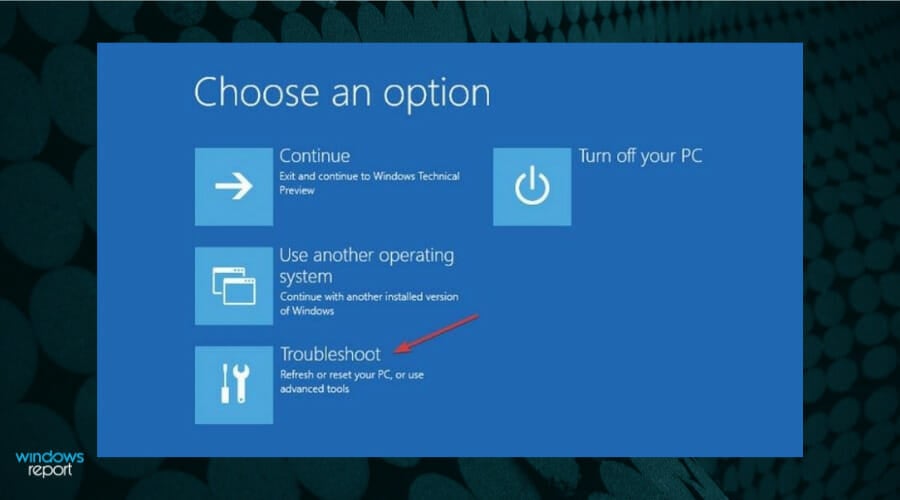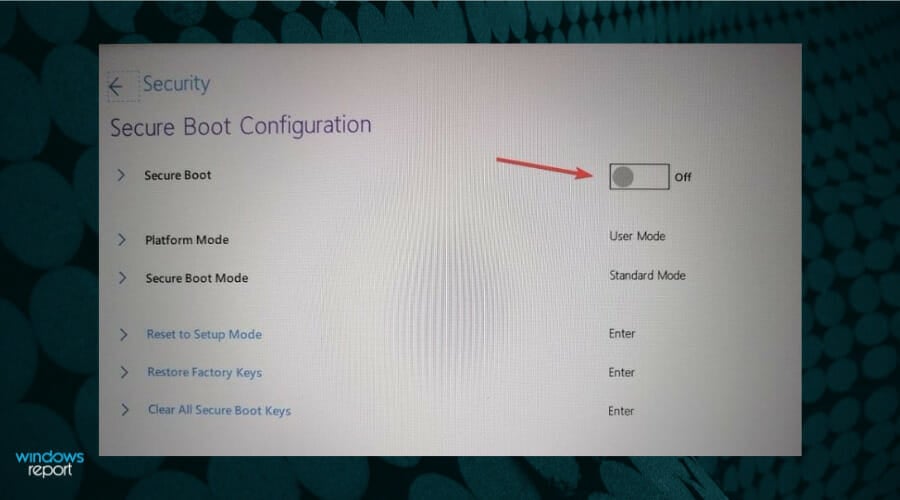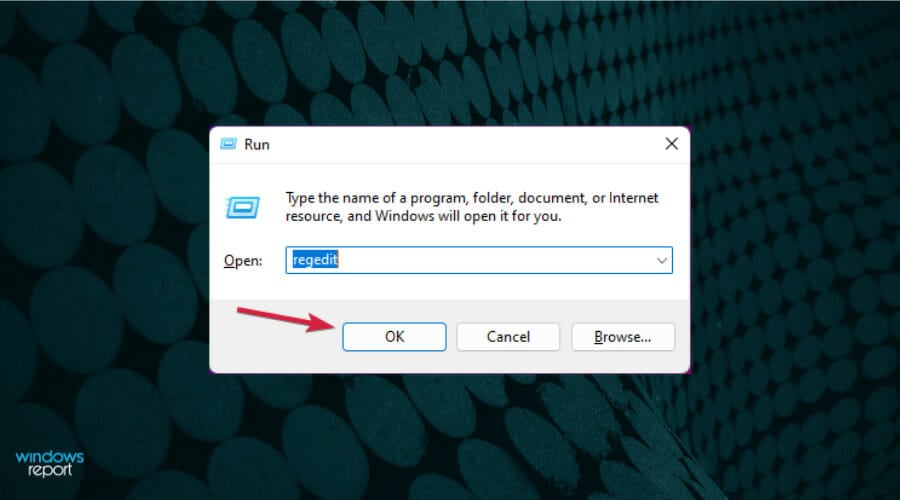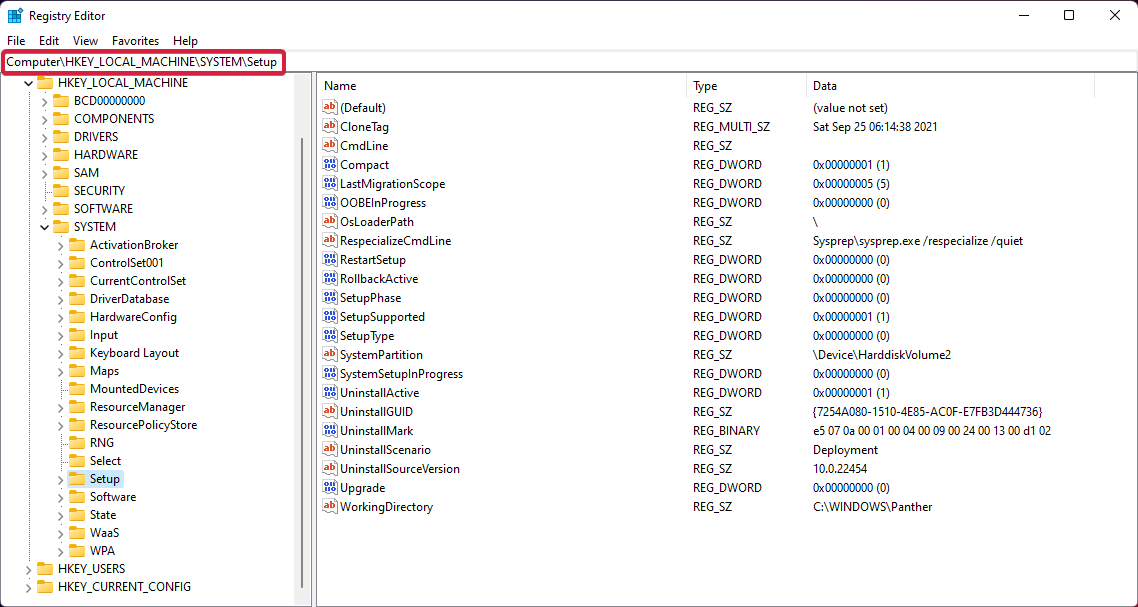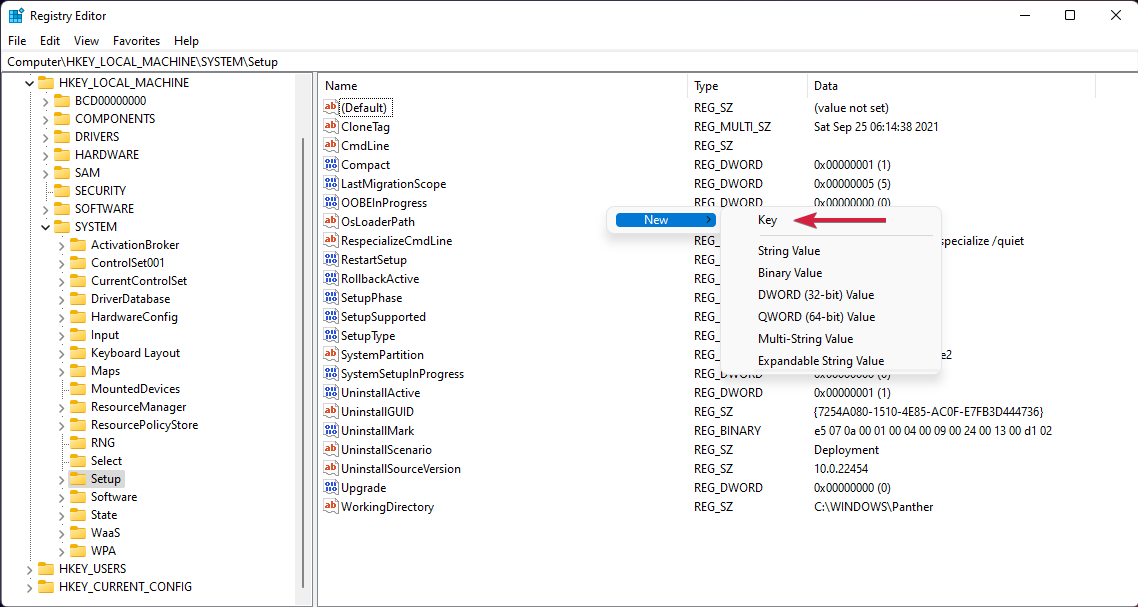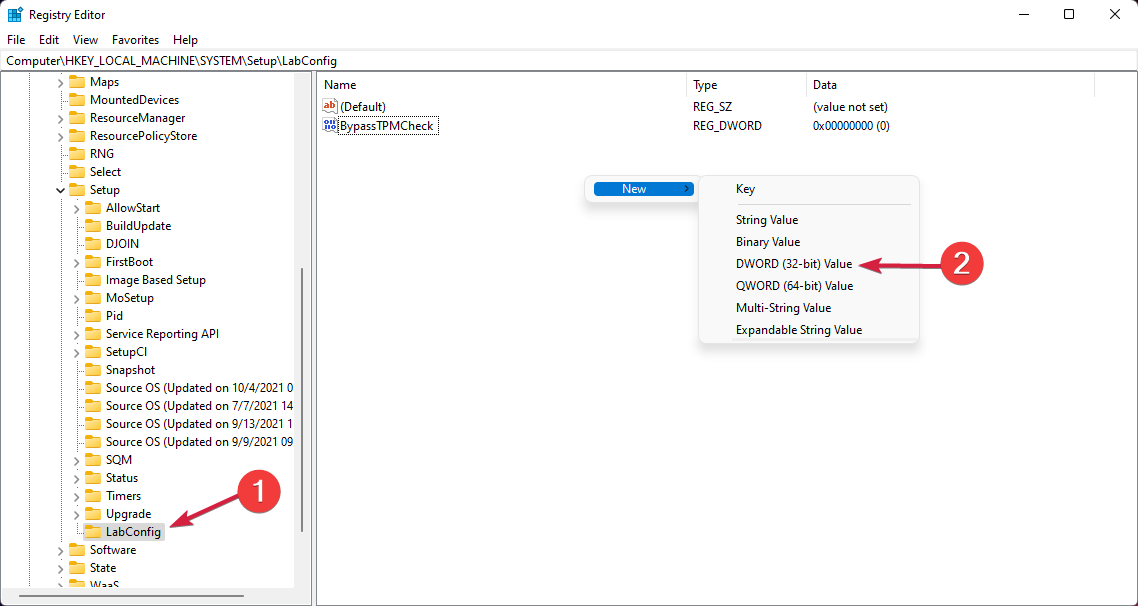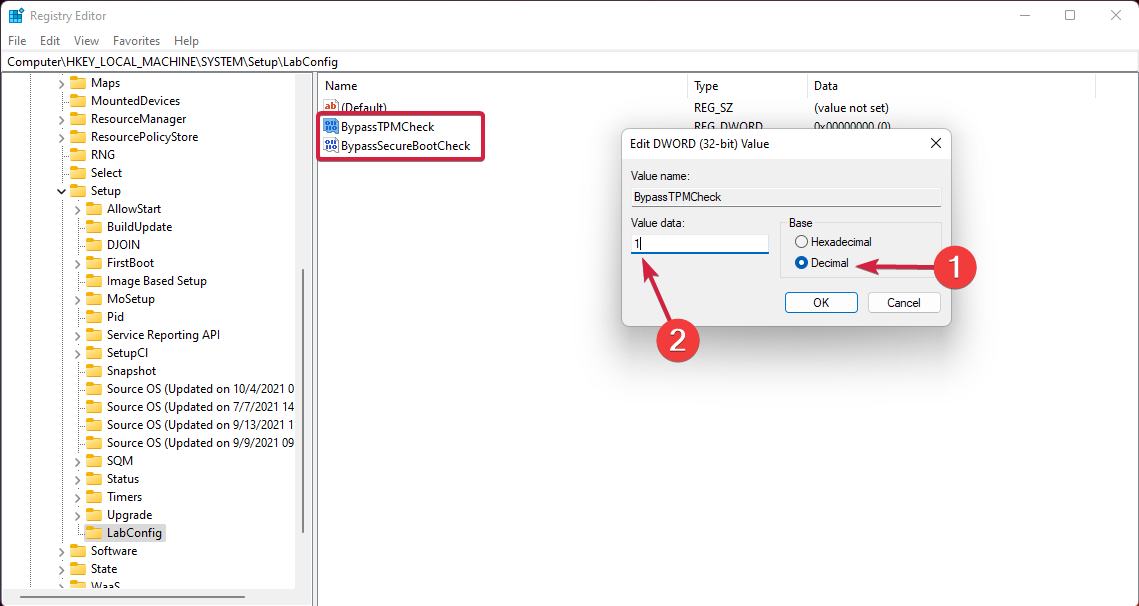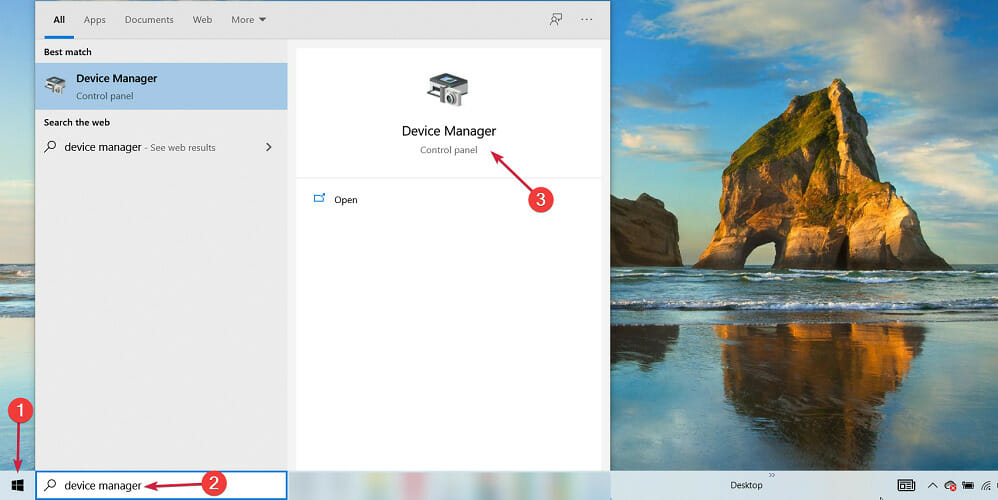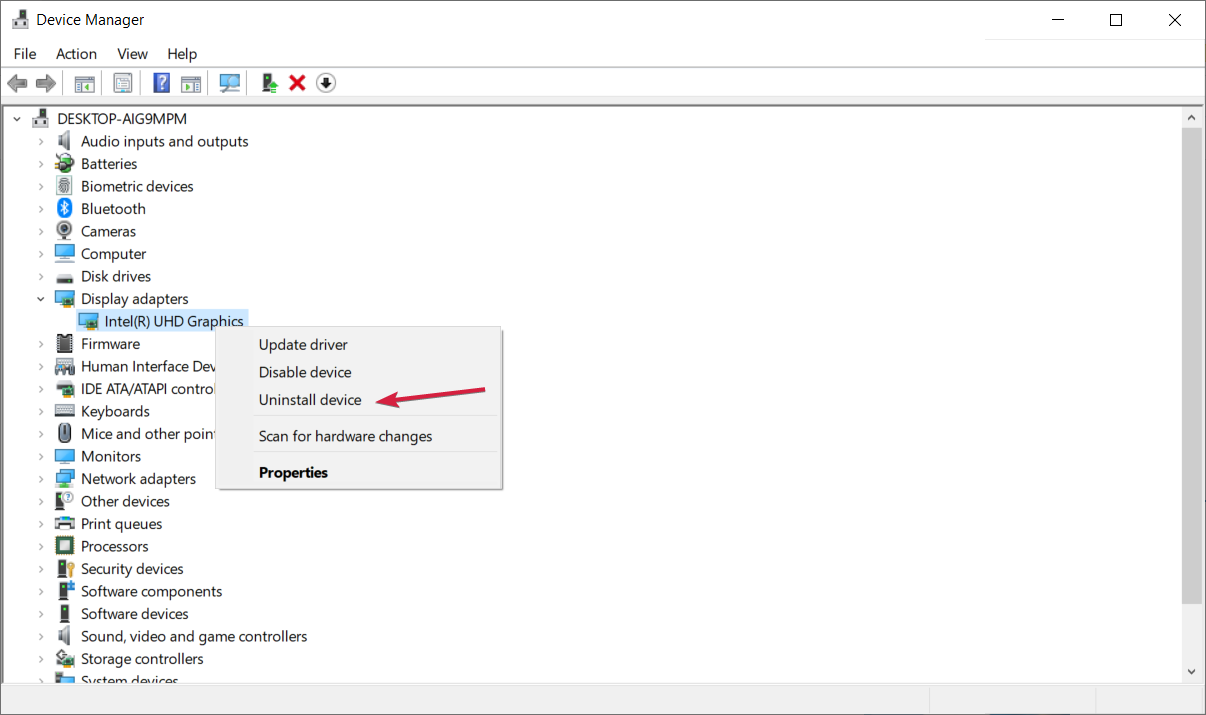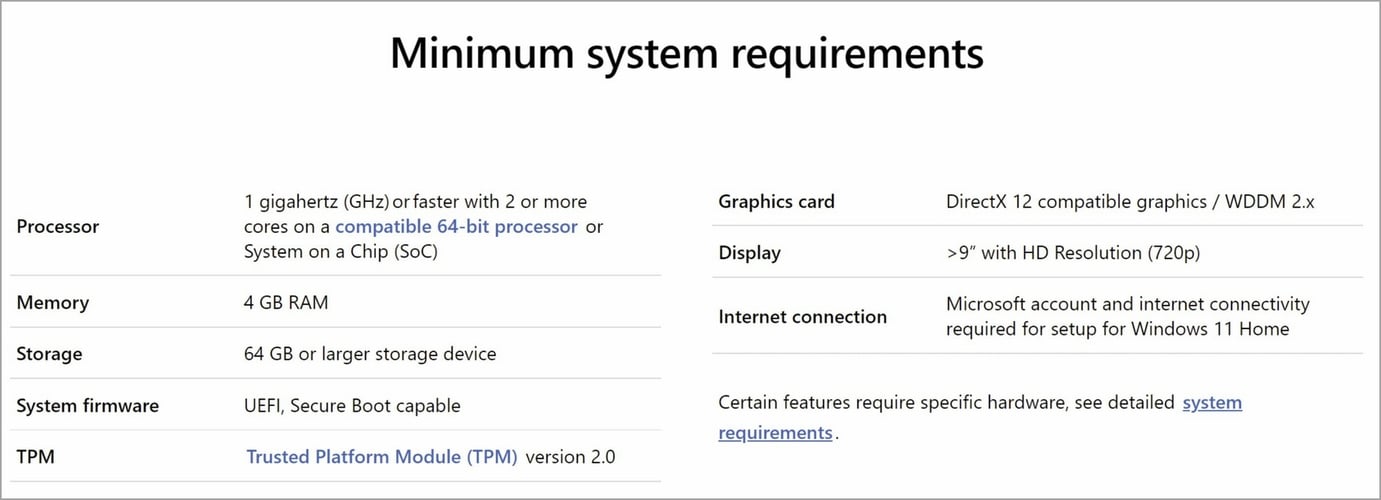В этой статье рассмотрим большинство ошибок, которые могут возникнуть при установке Windows 11, какие бывают, причины возникновения и способы их исправления. Вариантов возникающих ошибок очень много, поэтому остановимся на самых распространенных и актуальных именно для Windows 11.

Перейти к просмотру
☑️ Ошибка установки Windows 11. Как исправить?
Содержание
- Банальной ошибкой бывает нехватка пространства на диске
- Ошибка «Невозможно установить Windows на этот диск, выбранный диск имеет стиль раздела GPT».
- «Windows не удается установить необходимые файлы»
- Windows не может найти диск при установке?
- Заключение
- Вопросы и ответы
- Комментарии
Существует множество причин, по которым при установке Windows может возникнуть сообщение об ошибке, но распространенные ошибки можно исправить с помощью нескольких несложный действий, которые можно выполнить самостоятельно.
Для начала, убедитесь, что ваш компьютер соответствует требованиям для установки Windows 11, так как ошибка совместимости ПК требованиям для установки Windows 11, самая распространённая и часто встречающаяся.
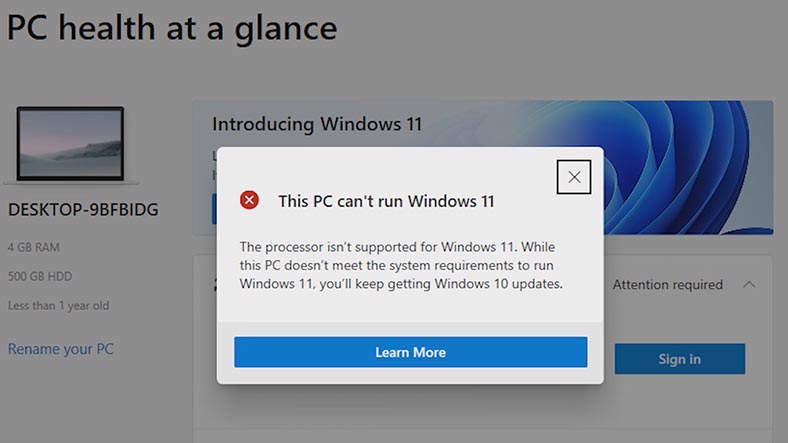
Для работы операционной системы, по официальным системным требованиям, нужны процессоры Intel 8-го поколения или новее, 4 ГБ оперативной памяти, 64 ГБ пространства на жестком диске, TPM 2.0, UEFI и Secure Boot.
Для установки Windows 11 требуется доступное хранилище объемом 64 ГБ или более. Для загрузки обновлений и работы определенных функций может потребоваться дополнительное место на диске.
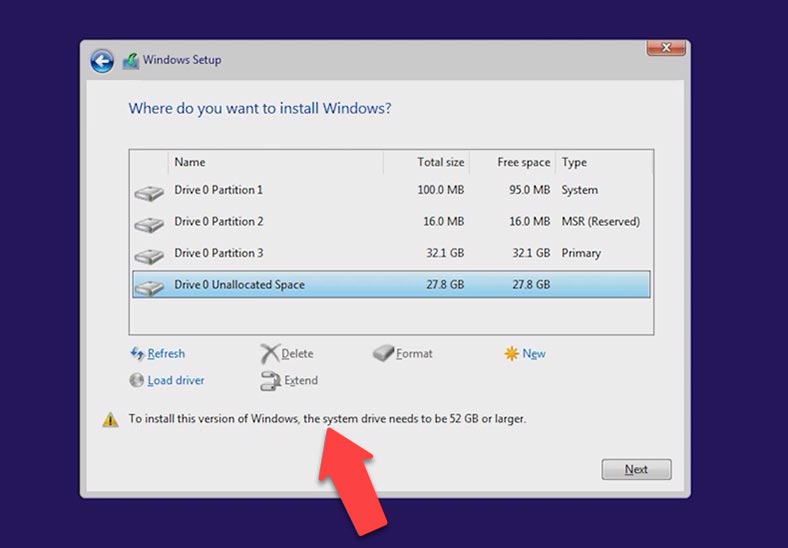
Банальной ошибкой бывает нехватка пространства на диске
Windows 11 нужно как минимум 64 ГБ и более. Поэтому если вы попытаетесь установить систему на раздел меньшего размера вы получите ошибку. И так мы запустили установку ОС, и после того, как мы попытались указать диск, на который будет установлен Windows, мы получили ошибку: «Нам не удалось создать новый или найти существующий раздел при установке Windows».
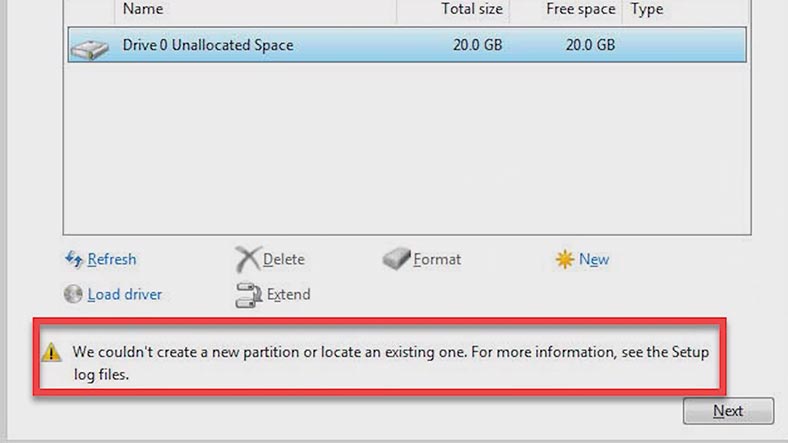
Причина по которой не удается создать новый раздел, это уже имеющаяся структура раздела на вашем жестком диске или SSD, они мешают создать необходимые системные разделы. Такое случается, если раньше там была установлена какая-либо операционная система. Она помечает их как «Основной», «Восстановление» и MSR (Microsoft Reserved Partition)
Чтобы исправить данную ошибку, в первую очередь извлеките все устройства с USB-портов и повторите установку. Так же попробуйте, извлечь установочную флешку, когда появится ошибка, а затем подключить ее обратно, после чего кликнуть обновить.
Если это не помогло, то делаем следующие действия. Но, имейте ввиду, что этот способ удалит все данные на диске. Выделяем левой кнопки мыши любой раздел жесткого диска и жмем Удалить, но лучше удалить все разделы с диска 0. После чего система нас предупредит что этот раздел может содержать важные файлы или приложения. Кликаем «ОК». Затем левой кнопкой мыши кликаем по нераспределенному пространству и жмем «Далее». После чего начнется установка Windows.
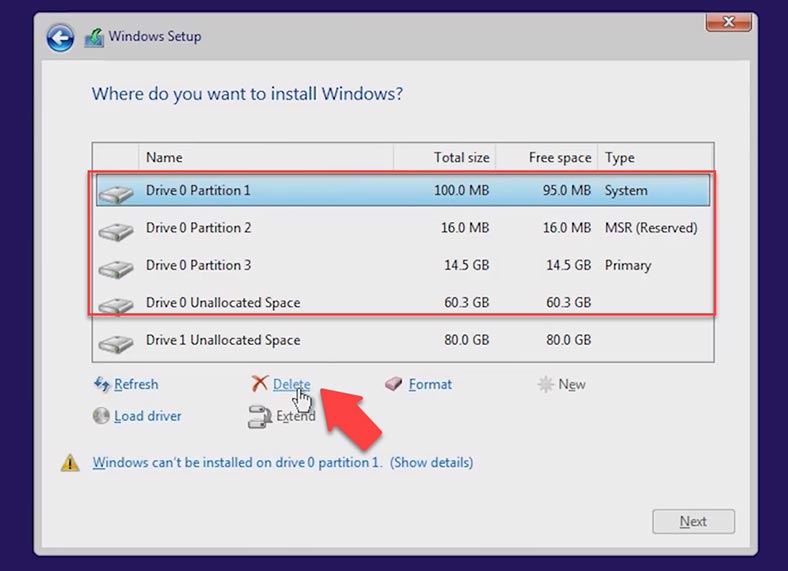
Так же, существует второй вариант, когда установка ОС осуществляется на диск, который был до этого предназначен для хранения данных. То есть, нам нужно сжать раздел и освободить место для создания системных разделов. В таком случае, в меню установки нажимаем сочетания клавиш – Shfit+F10 для запуска командной строки.
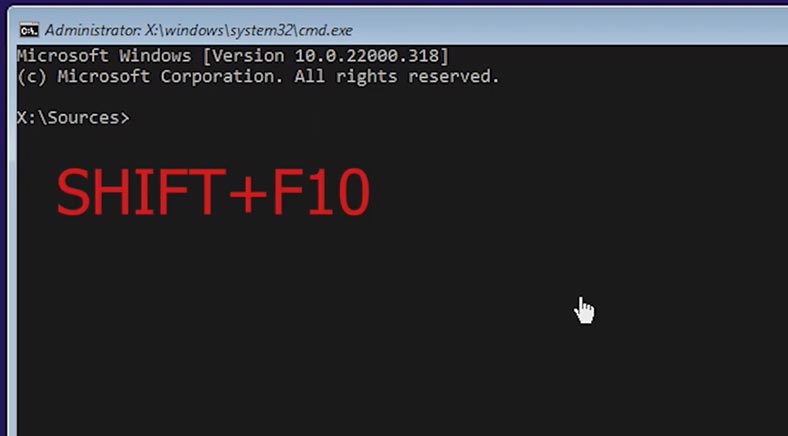
В командной строке прописываем команду Diskpart и Enter. Пишем команду List Volume, далее Select volume и указываем наш том. После чего вводим такую команду Shrink desired=700 minumun=700, и выходим с командной строки, прописываем команду Exit.
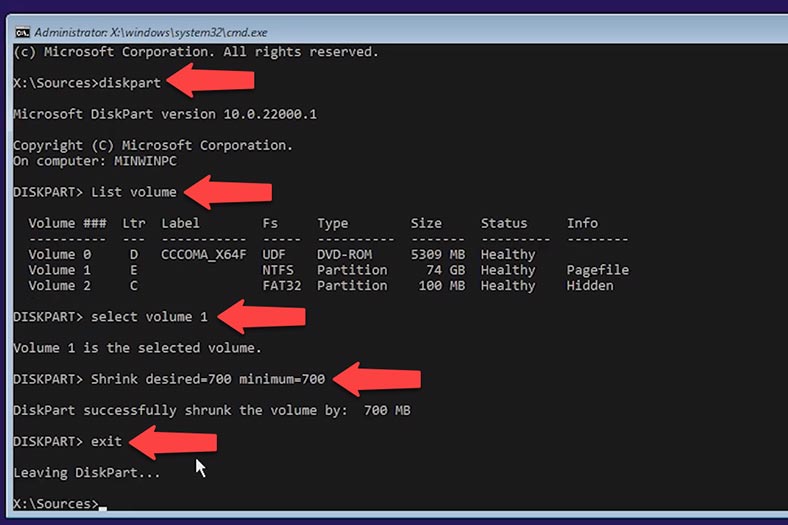
Далее в окне выбора раздела для установки, кликаем Обновить, указываем нужный раздел и жмем Далее. Установка ОС продолжится, а системные разделы будут созданы на незанятом пространстве.
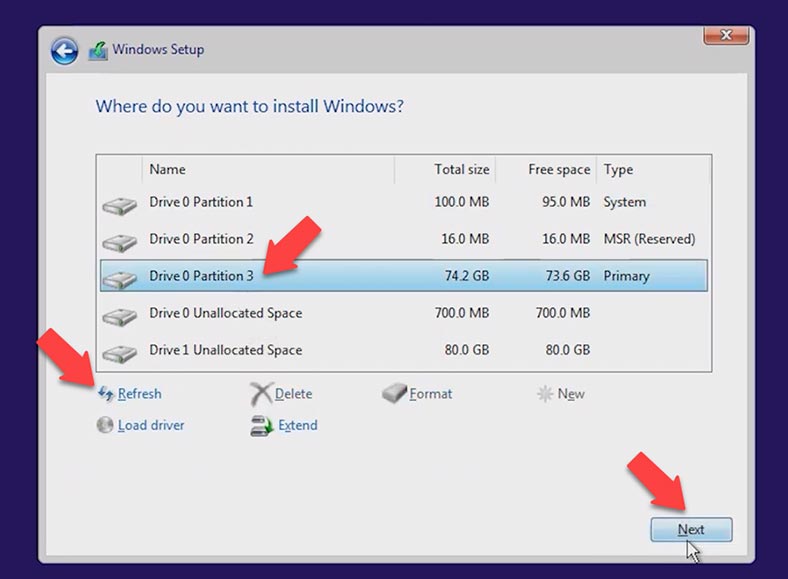
Ошибка «Невозможно установить Windows на этот диск, выбранный диск имеет стиль раздела GPT».
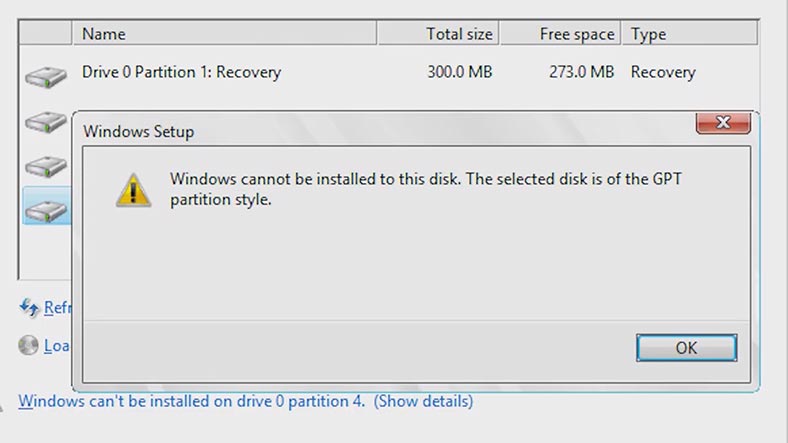
В большинстве случаев ошибка вызвана несовместимостью оборудования. Одно из требований для установки Windows 11, это загрузка вашего ПК в режиме UEFI. В предыдущих версиях ОС это условие отсутствовало.
MBR – это старый стиль, у которого есть некоторые ограничения (не более 4 основных разделов, максимальный размер диска 2 ТБ) и подходит только для ситуаций, когда хотите сохранить совместимость со старыми 32-битными операционными системами.
GPT — это новый тип раздела, который устраняет указанные ограничения. Чтобы исправить эту ошибку, нам нужно изменить режим Legacy на UEFI.
Для этого выключите систему, при включении вашего ПК нажмите клавиши F2 или Delete, чтобы загрузить BIOS. Но, клавиши для входа в BIOS, а также пункты меню в BIOS, могут отличатся. Перейдите на вкладку Boot, выберите параметр Boot mode и нажмите Enter, поменяйте значения на c Legacy Support на UEFI, после чего нажмите клавишу F10 чтобы сохранить и выйти из BIOS-а.
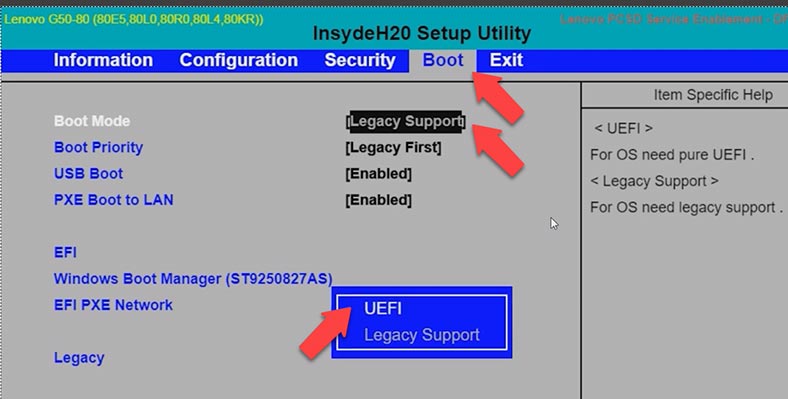
Переход с Legacy на UEFI может потребовать изменения разметки разделов жесткого диска с MBR на GPT. В этом случае вам потребуется внести некоторые изменения на этапе установки. Нажимаем комбинацию клавиш Shift+F10, далее в командной строке пишем Diskpart и нажимаем Enter, затем List Disk. Указываем нужный нам диск, для этого выполняем команду Select disk и номер вашего диска. После чего прописываем команду clean, это полностью очистит диск.
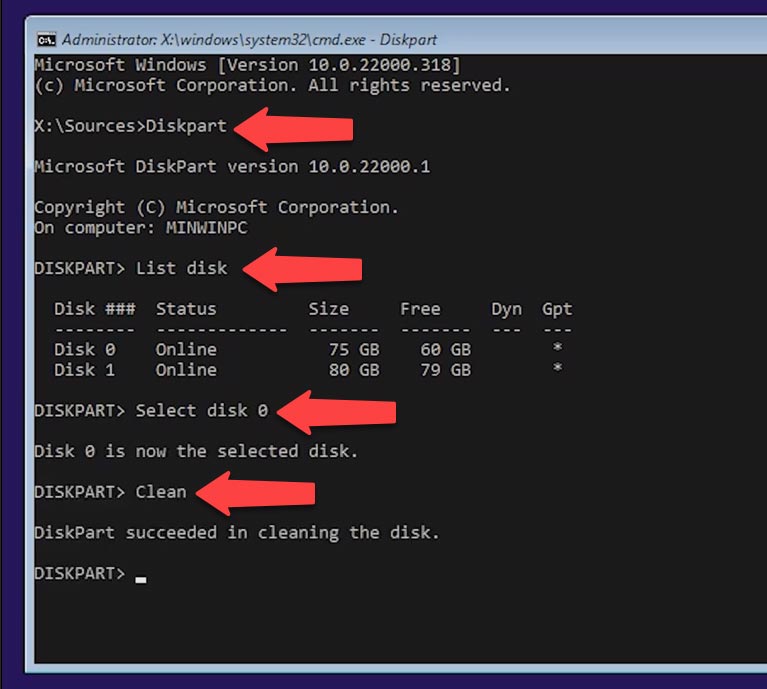
Далее, конвертируем наш диск командой Convert GPT, после чего Exit. Теперь можем продолжать установку операционной системы.
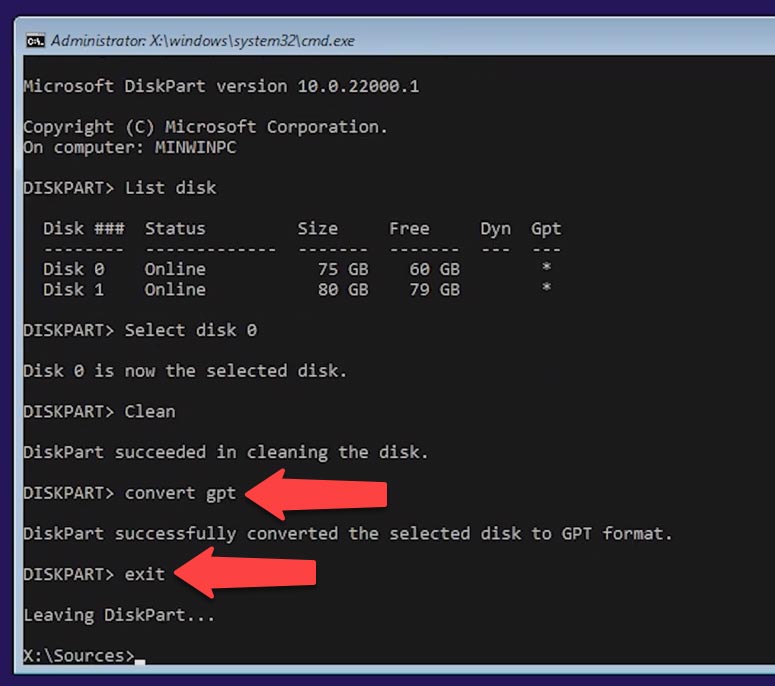
«Windows не удается установить необходимые файлы»
Бывает такое, что система может выдать ошибку с кодом ошибки 0x8007025D. Чтобы её исправить: отключите все посторонние носители, такие как флешка или внешние диски, убедитесь, что на диске, на который вы будете устанавливать ОС, достаточно места. Если места будет недостаточно установщик ОС, укажет на эту проблему.
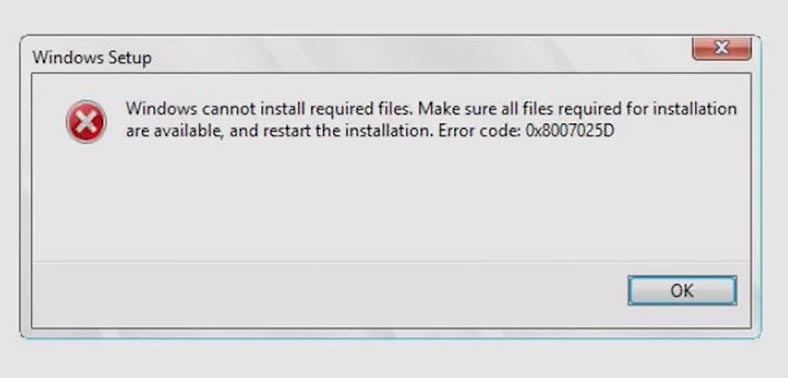
Чтобы решить проблему нужно отформатировать раздел, а лучше всего удалить все разделы, в результате чего все данные будут удалены. Затеем просто продолжить установку. После этого, установка должна пойти в нормальном режиме.
Иногда, данная ошибка может быть связана с образом ОС. Поэтому, скачивайте образ системы только с официального сайта Microsoft. Также попробуйте записать образ на другую флешку. Если эта ошибка возникает при подключении загрузочной флешки, то можно попробовать поменять USB разъем с USB2.0 на 3.0 или наоборот.
Windows не может найти диск при установке?
В основном эта проблема возникает на новых поколениях процессоров Intel. Чтоби обойти её, необходимо установить драйвер Intel Rapid Storage Technology и сделаем мы это во время процесса установки ОС.
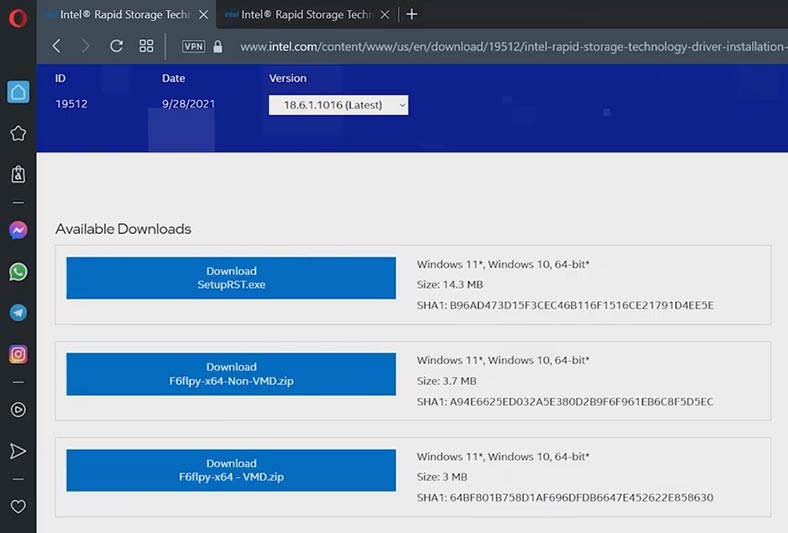
Скачиваем драйвер для нашей модели с официального сайта:
https://www.intel.com/content/www/us/en/download/19512/intel-rapid-storage-technology-driver-installation-software-with-intel-optane-memory-10th-and-11th-gen-platforms.html
После скачивания нам нужно разархивировать наши драйвера на нашу установочную флешку.
Кликаем по файлу правой кнопкой мыши, после чего выбираем Извлечь все и нажимаем Извлечь, затем копируем наши папки на установочную флешку.
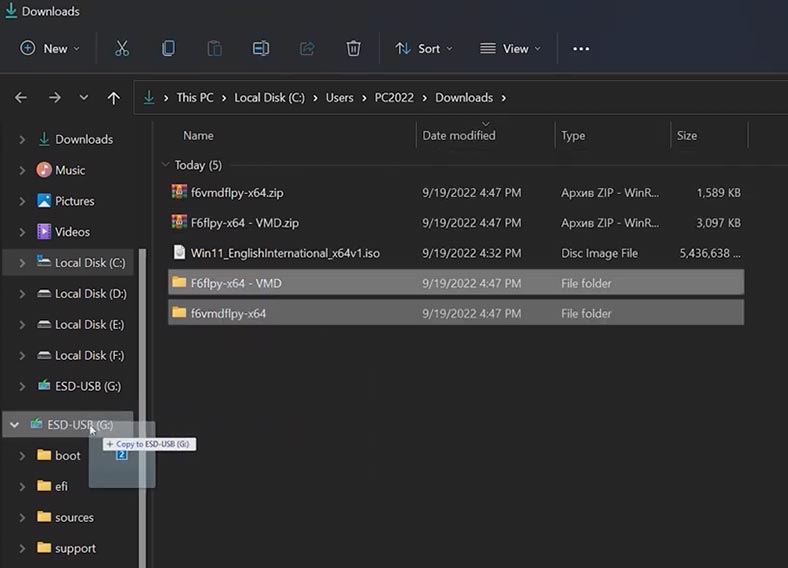
В меню установки Windows, а именно в разделе, где нам нужно выбрать путь, куда мы хотим установить ОС, кликаем по функции загрузить драйвер и жмем ОК.
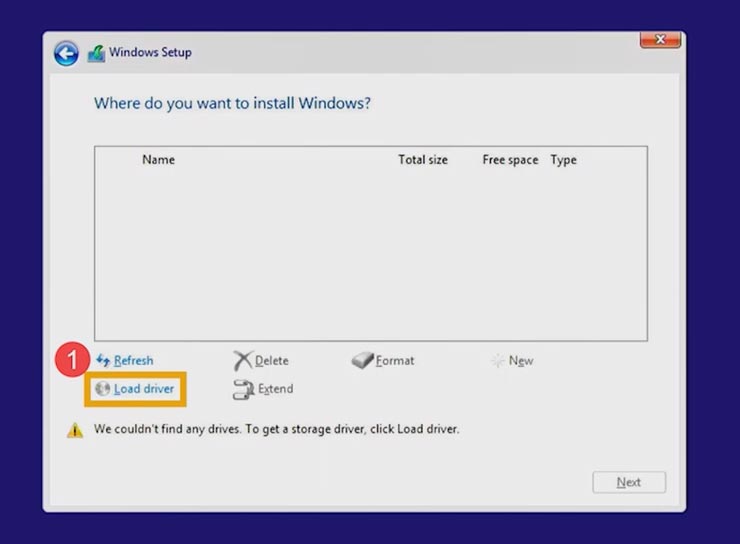
Затем выбираем обзор, и ищем нашу папку на флешке, указываем Intel RST VMD и кликаем ОК, после завершения установки драйвера диски будут отображаться правильно.
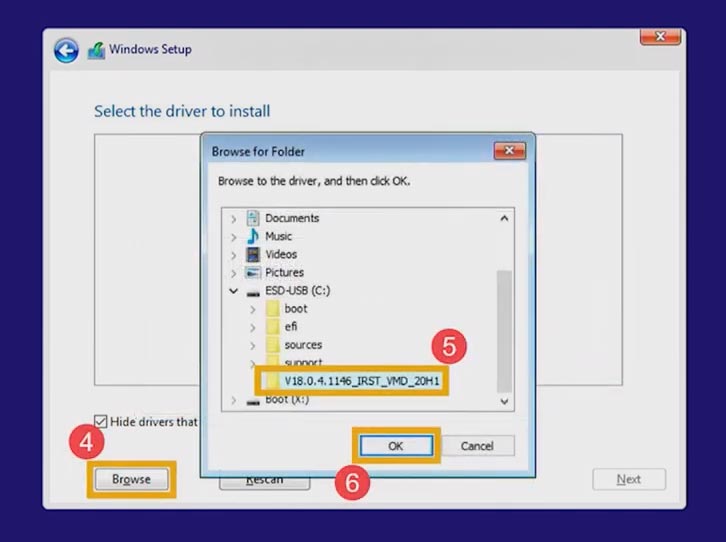
Если этот метод не решил проблему, то можно отключить Intel Volume Management Device. Важно знать, что отключения технологии VMD приведет к тому, что наш компьютер не сможет использовать RAID массив. Чтобы отключить функцию VMD, нужно зайти в BIOS. Чаще всего для перехода в BIOS во время включения ноутбука используется клавиша F2, после входа в BIOS нажимаем клавишу F7 или кликаем по вкладке Advanced Mode. В меню Advanced, выбираем пункт VMD Setup menu, в пункте Enable VMD controller, устанавливаем значения Disabled.
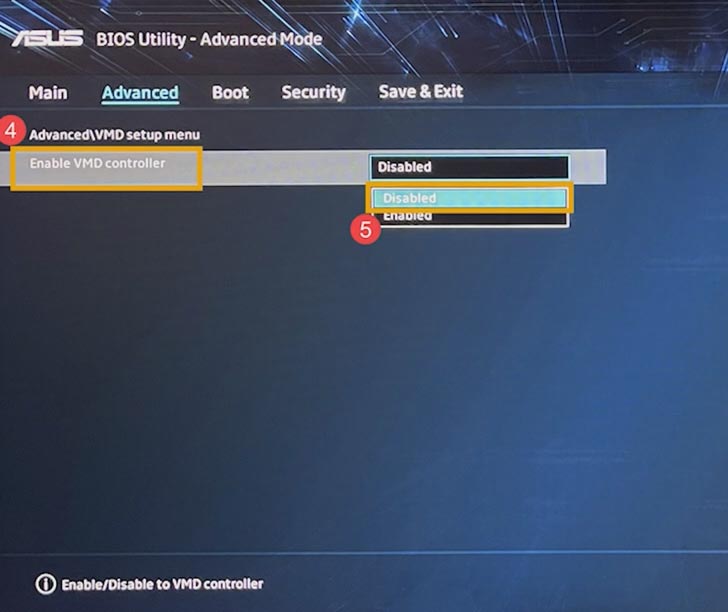
После чего сохраняем конфигурацию и выходим из настроек с помощью клавиши F10 и выбираем “ОК”, компьютер перезагрузится. И мы можем продолжить нашу установку.
Заключение
Это наиболее распространённые ошибки при установке Windows 11. Теоретически, возможны и другие варианты, которые связаны с оборудованием или состоянием какого-то конкретного компьютера. Если вам встречались такие, то обязательно напишите мне о них в комментариях.
Существует множество причин, по которым при обновлении или установке Windows 11 может возникнуть сообщение об ошибке, но распространенные ошибки можно исправить с помощью нескольких действий, которые можно сделать самостоятельно. Примечание. При обновлении устройство будет обновлено с более старой версии Windows, например Windows 7, Windows 8.1 или Windows 10 до Windows 11.
Прежде чем искать определенный код ошибки, воспользуйтесь советами в разделе Общие решения. Если они не помогут решить проблему с обновлением или установкой, воспользуйтесь таблицей кодов ошибок в конце этой статьи.
Общие решения
Вот несколько советов, которые помогут вам исправить ошибки обновления и установки:
Отсоедините все ненужные устройства. Это могут быть наушники, принтеры, сканеры, динамики, USB-устройства флэш-памяти и внешние жесткие диски.
Если вы используете ноутбук, подключенный к стыковочному узлу, отстыкуйте его.
Прежде чем пытаться обновить Windows, убедитесь, что на устройстве установлены все важные обновления, в том числе обновления драйверов оборудования.
Чтобы убедиться, что на устройстве установлены все обновления, просмотрите статью Центр обновления Windows: вопросы и ответы.
Используйте Защитник Windows для защиты своего устройства во время обновления — антивирусное программное обеспечение не от Майкрософт может вызывать проблемы с обновлением. Если у вас есть установочный носитель и вся необходимая информация для активации, вы можете переустановить программное обеспечение после обновления.
Чтобы удалить антивирусное приложение, перейдите в раздел Панель управления\Программы\Программы и компоненты. Выберите программу и нажмите Удалить. Нажмите Да для подтверждения.
Устаревшее программное обеспечение может мешать обновлению Windows, поэтому попробуйте удалить старые или ненужные приложения.
Если вы хотите переустановить приложение позже, перед удалением убедитесь, что у вас есть установочный носитель и вся необходимая информация для активации.
Чтобы удалить программное обеспечение, перейдите в раздел Панель управления\Программы\Программы и компоненты. Выберите программу и нажмите Удалить. Нажмите Да для подтверждения.
Для обновления до Windows 11 необходимо достаточно места на жестком диске для установки.
Чтобы просмотреть, сколько места на жестком диске доступно на компьютере, выберите проводник на панели задач (в Windows Explorer в Windows 7) или нажмите Windows клавишу с логотипом + E.
Затем выберите Компьютер или Этот компьютер и найдите раздел Жесткие диски или Устройства и диски. Системным считается диск, на значке которого есть логотип Microsoft Windows. Количество свободного места будет указано под диском.
Если свободное место на диске заканчивается, ознакомьтесь с советами по освобождению места на диске компьютера.
Ошибки 0xC1900101
Ошибка, начинающаяся с 0xC1900101 — это, как правило, ошибка драйвера. При отображении какого-либо из этих кодов ошибок, попробуйте сначала выполнить следующие действия, чтобы устранить проблему. Если эти действия не работают, дополнительные технические сведения см. в Windows ошибках обновления.
-
0xC1900101 — 0x2000c
-
0xC1900101 — 0x20017
-
0xC1900101 — 0x30018
-
0xC1900101 — 0x3000D
-
0xC1900101 — 0x4000D
-
0xC1900101 — 0x40017
-
Убедитесь, что на вашем устройстве достаточно свободного места. На вашем устройстве требуется не менее 16 ГБ свободного места для обновления 32-разрядной ОС или 20 ГБ для 64-разрядной ОС. Дополнительные сведения см. в этойWindows.
-
Запустите Центр обновления Windows несколько раз. Скачайте и установите все доступные обновления в Центре обновления Windows, в том числе обновления программного обеспечения, обновления для оборудования и некоторые сторонние драйверы. Чтобы устранить Windows обновления, воспользуйтесь Windows обновления 11.
-
Проверьте сторонние драйверы и скачайте все обновления. Сторонние драйверы и инструкции по установке для любого оборудования, которое вы добавили к устройству, можно найти на веб-сайте изготовителя.
-
Отключите дополнительное оборудование. Удалите все внешние устройства хранения данных и диски, док-станции и другое оборудование, подключенное к устройству, которое не нужно для основных функций.
-
Проверьте диспетчер устройств на ошибки. В поле поиска на панели задач введите диспетчер устройств. Выберите в результатах Диспетчер устройств. В появившемся окне найдите все устройства с желтым восклицательным знаком рядом (может потребоваться выбрать каждую категорию, чтобы перейти в список устройств). Нажмите и удерживайте (или щелкните правой кнопкой мыши) имя устройства и выберите один из вариантов Обновить драйверы или Удалить, чтобы исправить ошибки.
-
Удалите программы безопасности сторонних разработчиков. Убедитесь, что вы знаете как переустановить программы, а все необходимые ключи под рукой. Защитник Windows защитит ваше устройство на это время.
-
Исправьте ошибки жесткого диска. В поле поиска на панели задач введите командная строка. Выберите из списка результатов Командная строка. В появившемся окне введите chkdsk/f C: и нажмите клавишу ВВОД. Исправление ошибок на жестком диске начнется автоматически, и вам будет предложено перезапустить устройство.
Примечание: Чтобы выполнить это действие, у вас должны быть разрешения администратора.
-
Выполните корректный перезапуск в Windows. См. раздел Выполнение «чистой» загрузки в Windows.
-
Восстановление системных файлов. В поле поиска на панели задач введите командная строка. Выберите из списка результатов Командная строка. В появившемся окне введите DISM.exe /Online /Cleanup-image /Restorehealth и нажмите клавишу ВВОД. (Узнайте, как восстановить изображение Windows )
Примечание: Чтобы выполнить это действие, у вас должны быть разрешения администратора.
Другие распространенные ошибки
В следующей таблице перечислены наиболее распространенные ошибки обновления и установки, а также перечислены некоторые из них, с которых можно попытаться устранить их. Если у вас по-прежнему возникают проблемы при обновлении или установке Windows, обратитесь в службу поддержки Майкрософт.
|
Ошибка |
Что она означает и как ее исправить |
|---|---|
|
0xc1900223 |
Это означает, что возникла проблема с загрузкой и установкой выбранного обновления. Центр обновления Windows повторит попытку позже, при этом вам не потребуется выполнять никаких действий. |
|
0xC1900208 — 0x4000C |
Эта ошибка может означать, что на компьютере установлено несовместимое приложение, которое не позволяет завершить процесс обновления. Удалите все несовместимые приложения, а затем попробуйте выполнить обновление снова. |
|
0xC1900107 |
Операция очистки предыдущей попытки установки по-прежнему ожидает завершения, для продолжения обновления требуется перезагрузка системы. Перезагрузите устройство и снова запустите программу установки. Если перезапуск устройства не решил проблему, воспользуйтесь программой очистки диска для удаления временных и системных файлов. Дополнительные сведения см. в этойWindows. |
|
0x80073712 |
Файл, необходимый Центру обновления Windows, поврежден или отсутствует. Попробуйте восстановить системные файлы. В поле поиска на панели задач введите командную подсказку. Выберите из списка результатов Командная строка. В появившемся окне введите DISM.exe /Online /Cleanup-image /Restorehealth и нажмите клавишу ВВОД. |
|
0xC1900200 — 0x20008 0xC1900202 — 0x20008 |
Это может значит, что компьютер не соответствует минимальным требованиям для скачивания или установки обновления до версии Windows 11. Узнайте больше о минимальных требованиях для Windows 11. |
|
0x800F0923 |
Это может означать, что драйвер или другое программное обеспечение на компьютере несовместимы с обновлением до Windows 11. Сведения о том, как устранить эту проблему, можно найти в службе поддержки Майкрософт. |
|
0x80200056 |
Эта ошибка может означать, что процесс обновления был прерван, поскольку вы случайно перезагрузили компьютер или вышли из системы. Попробуйте снова выполнить обновление и убедитесь, что компьютер подключен к электросети и остается включенным. |
|
0x800F0922 |
Эта ошибка может означать, что вашему компьютеру не удалось подключиться к серверам Центра обновления Windows. Если вы используете VPN для подключения к рабочей сети, отключитесь от сети и выключите программное обеспечение VPN (если применимо), а затем попробуйте снова выполнить обновление. Эта ошибка также может означать, что в разделе, зарезервированном системой, недостаточно свободного места. Возможно, эту проблему удастся решить, используя стороннее программное обеспечение для увеличения размера раздела, зарезервированного системой. |
|
Ошибка: нам не удалось завершить обновления. Отмена изменений. Не выключайте компьютер. Ошибка: не удалось настроить обновления Windows. Отмена изменений. |
Это общие ошибки, которые могут возникать в случае сбоя обновления Windows. Чтобы выбрать оптимальный способ решения проблемы, необходимо определить конкретный код ошибки. Код ошибки, вызвавшей сбой обновления, можно найти в журнале обновлений. Наймете обновление, которое не было установлено, обратитесь к коду ошибки, а затем обратитесь в службу поддержки Майкрософт. Чтобы просмотреть историю обновлений в Windows 11:
|
|
Ошибка: обновление не применимо к этому компьютеру. |
Эта ошибка может означать, что на компьютере не установлены обязательные обновления. Убедитесь, что на вашем компьютере установлены все важные обновления, прежде чем пытаться выполнить обновление. |
|
0x80070070 — 0x50011 0x80070070 — 0x50012 0x80070070 — 0x60000 |
Эта ошибка может означать, что на компьютере недостаточно свободного места для установки обновления. Освободите место на диске и повторите попытку. Советы по освобождению места на диске |
|
0x80300024 |
Конечный диск, раздел или том не поддерживает указанную операцию с диском. Убедитесь, что ваш компьютер соответствует минимальным требованиям для установки Windows. |
|
0x80070002 0x20009 |
Системе не удается найти указанный файл. Если у вас есть диск, на котором не устанавливается Windows 11, удалите эти диски. |
|
0xC1900101 0x20017 0xC1900101 0x30017 |
Драйвер вызвал проблему. Отключите или удалите все сторонние антивирусные или антишпионские программы в системе. Отключите все периферийные устройства, подключенные к системе, за исключением мыши, клавиатуры и дисплея. Обратитесь к поставщику оборудования за обновленными драйверами устройств. |
|
0x8007042B 0x4000D |
Программа установки Windows непредвиденно завершена из-за другого процесса, запущенного в фоновом режиме. Во время загрузки Windows в штатном режиме автоматически запускается несколько приложений и служб, которые потом работают в фоновом режиме. К ним относятся основные системные процессы, антивирусные программы, системные служебные программы и другое ранее установленное ПО. Эти приложения и службы могут вызывать помехи при попытке обновления до последней версии Windows 11. Чтобы определить, может ли фоновая программа оказаться на связи с обновлением, может потребоваться «чистая загрузка». См. Порядок загрузки в Windows. |
|
0x800700B7 0x2000a |
Программа установки Windows непредвиденно завершена из-за другого процесса, запущенного в фоновом режиме. Удалите антивирусное или антишпионское программное обеспечение и повторите попытку обновления. |
Существует множество причин, по которым вы можете получить сообщение об ошибке при обновлении или установке Windows 10, но распространенные ошибки можно устранить с помощью нескольких простых шагов, которые можно выполнить самостоятельно. Примечание. После обновления ваше устройство переходит с предыдущей версии Windows, такой как Windows 7 или Windows 8.1, на Windows 10.
Прежде чем искать определенный код ошибки, воспользуйтесь советами в разделе Общие решения. Если они не помогут решить проблему с обновлением или установкой, воспользуйтесь таблицей кодов ошибок в конце этой статьи.
Общие решения
Вот несколько советов, которые помогут вам исправить ошибки обновления и установки:
Отсоедините все ненужные устройства. Это могут быть наушники, принтеры, сканеры, динамики, USB-устройства флэш-памяти и внешние жесткие диски.
Если вы используете ноутбук, подключенный к стыковочному узлу, отстыкуйте его.
Прежде чем пытаться обновить Windows, убедитесь, что на устройстве установлены все важные обновления, в том числе обновления драйверов оборудования.
Чтобы убедиться, что на устройстве установлены все обновления, просмотрите статью Центр обновления Windows: вопросы и ответы.
Используйте Защитник Windows для защиты своего устройства во время обновления — антивирусное программное обеспечение не от Майкрософт может вызывать проблемы с обновлением. Если у вас есть установочный носитель и вся необходимая информация для активации, вы можете переустановить программное обеспечение после обновления.
Чтобы удалить антивирусное приложение, перейдите в раздел Панель управления\Программы\Программы и компоненты. Выберите программу и нажмите Удалить. Нажмите Да для подтверждения.
Устаревшее программное обеспечение может мешать обновлению Windows, поэтому попробуйте удалить старые или ненужные приложения.
Если вы хотите переустановить приложение позже, перед удалением убедитесь, что у вас есть установочный носитель и вся необходимая информация для активации.
Чтобы удалить программное обеспечение, перейдите в раздел Панель управления\Программы\Программы и компоненты. Выберите программу и нажмите Удалить. Нажмите Да для подтверждения.
Чтобы установить Windows 10, необходимо достаточно свободного места на жестком диске.
Чтобы посмотреть, сколько свободного места на жестком диске компьютера, нажмите кнопку Пуск , затем в поле поиска на панели задач введите проводник (который Windows 7 называется проводник Windows).
Затем выберите Компьютер или Этот компьютер и найдите раздел Жесткие диски или Устройства и диски. Системным считается диск, на значке которого есть логотип Microsoft Windows. Количество свободного места будет указано под диском.
Если свободное место на диске заканчивается, ознакомьтесь с советами по освобождению места на диске компьютера.
Ошибки 0xC1900101
Ошибка, начинающаяся с 0xC1900101 — это, как правило, ошибка драйвера. При отображении какого-либо из этих кодов ошибок, попробуйте сначала выполнить следующие действия, чтобы устранить проблему. Если эти действия не работают, дополнительные технические сведения см. в Windows обновлении.
-
0xC1900101 — 0x2000c
-
0xC1900101 — 0x20017
-
0xC1900101 — 0x30018
-
0xC1900101 — 0x3000D
-
0xC1900101 — 0x4000D
-
0xC1900101 — 0x40017
-
Убедитесь, что на вашем устройстве достаточно свободного места. На вашем устройстве требуется не менее 16 ГБ свободного места для обновления 32-разрядной ОС или 20 ГБ для 64-разрядной ОС. Дополнительные сведения см. в этойWindows.
-
Запустите Центр обновления Windows несколько раз. Скачайте и установите все доступные обновления в Центре обновления Windows, в том числе обновления программного обеспечения, обновления для оборудования и некоторые сторонние драйверы. Для устранения Windows обновления используйте Windows обновления.
-
Проверьте сторонние драйверы и скачайте все обновления. Сторонние драйверы и инструкции по установке для любого оборудования, которое вы добавили к устройству, можно найти на веб-сайте изготовителя.
-
Отключите дополнительное оборудование. Удалите все внешние устройства хранения данных и диски, док-станции и другое оборудование, подключенное к устройству, которое не нужно для основных функций.
-
Проверьте диспетчер устройств на ошибки. Нажмите кнопку «Пуск» , а затем введите в поле поиска на панели задач диспетчер устройств. Выберите в результатах Диспетчер устройств. В появившемся окне найдите все устройства с желтым восклицательным знаком рядом (может потребоваться выбрать каждую категорию, чтобы перейти в список устройств). Нажмите и удерживайте (или щелкните правой кнопкой мыши) имя устройства и выберите один из вариантов Обновить драйверы или Удалить, чтобы исправить ошибки.
-
Удалите программы безопасности сторонних разработчиков. Убедитесь, что вы знаете как переустановить программы, а все необходимые ключи под рукой. Защитник Windows защитит ваше устройство на это время.
-
Исправьте ошибки жесткого диска. Нажмите кнопку «Пуск», а затем введите в поле поиска на панели задач командная строка. Выберите из списка результатов Командная строка. В появившемся окне введите chkdsk/f C: и нажмите клавишу ВВОД. Исправление ошибок на жестком диске начнется автоматически, и вам будет предложено перезапустить устройство.
Примечание: Чтобы выполнить это действие, у вас должны быть разрешения администратора.
-
Выполните корректный перезапуск в Windows.
Узнайте, как это сделать. -
Восстановление системных файлов. Нажмите кнопку «Пуск», а затем введите в поле поиска на панели задач командная строка. Выберите из списка результатов Командная строка. В появившемся окне введите DISM.exe /Online /Cleanup-image /Restorehealth и нажмите клавишу ВВОД. (Узнайте, как восстановить изображение Windows )
Примечание: Чтобы выполнить это действие, у вас должны быть разрешения администратора.
Другие распространенные ошибки
В следующей таблице перечислены наиболее распространенные ошибки обновления и установки, а также перечислены некоторые из них, с которых можно попытаться устранить их. Если у вас по-прежнему возникают проблемы при обновлении или установке Windows 10, обратитесь в службу поддержки Майкрософт.
|
Ошибка |
Что она означает и как ее исправить |
|---|---|
|
0xc1900223 |
Это означает, что возникла проблема с загрузкой и установкой выбранного обновления. Центр обновления Windows повторит попытку позже, при этом вам не потребуется выполнять никаких действий. |
|
0xC1900208 — 0x4000C |
Эта ошибка может означать, что на компьютере установлено несовместимое приложение, которое не позволяет завершить процесс обновления. Удалите все несовместимые приложения, а затем попробуйте выполнить обновление снова. |
|
0xC1900107 |
Операция очистки предыдущей попытки установки по-прежнему ожидает завершения, для продолжения обновления требуется перезагрузка системы. Перезагрузите устройство и снова запустите программу установки. Если перезапуск устройства не решил проблему, воспользуйтесь программой очистки диска для удаления временных и системных файлов. Дополнительные сведения см. в этойWindows. |
|
0x80073712 |
Файл, необходимый Центру обновления Windows, поврежден или отсутствует. Попробуйте восстановить системные файлы: выберите кнопку Начните и введите командную команду в поле поиска на панели задач. Выберите из списка результатов Командная строка. В появившемся окне введите DISM.exe /Online /Cleanup-image /Restorehealth и нажмите клавишу ВВОД. |
|
0xC1900200 — 0x20008 0xC1900202 — 0x20008 |
Эта ошибка может означать, что ваш компьютер не соответствует минимальным требованиям к скачиванию или установке обновления до Windows 10. Узнайте больше о минимальных требованиях для Windows |
|
0x800F0923 |
Это может означать, что драйвер или другое программное обеспечение на компьютере несовместимы с обновлением до Windows 10. Сведения о том, как устранить эту проблему, можно найти в службе поддержки Майкрософт. |
|
0x80200056 |
Эта ошибка может означать, что процесс обновления был прерван, поскольку вы случайно перезагрузили компьютер или вышли из системы. Попробуйте снова выполнить обновление и убедитесь, что компьютер подключен к электросети и остается включенным. |
|
0x800F0922 |
Эта ошибка может означать, что вашему компьютеру не удалось подключиться к серверам Центра обновления Windows. Если вы используете VPN для подключения к рабочей сети, отключитесь от сети и выключите программное обеспечение VPN (если применимо), а затем попробуйте снова выполнить обновление. Эта ошибка также может означать, что в разделе, зарезервированном системой, недостаточно свободного места. Возможно, эту проблему удастся решить, используя стороннее программное обеспечение для увеличения размера раздела, зарезервированного системой. |
|
Ошибка: нам не удалось завершить обновления. Отмена изменений. Не выключайте компьютер. Ошибка: не удалось настроить обновления Windows. Отмена изменений. |
Это общие ошибки, которые могут возникать в случае сбоя обновления Windows. Чтобы выбрать оптимальный способ решения проблемы, необходимо определить конкретный код ошибки. Код ошибки, вызвавшей сбой обновления, можно найти в журнале обновлений. Наймете обновление, которое не было установлено, обратитесь к коду ошибки, а затем обратитесь в службу поддержки Майкрософт. Просмотр журнала обновлений в Windows 8.1
Просмотр журнала обновлений в Windows 7
|
|
Ошибка: обновление не применимо к этому компьютеру. |
Эта ошибка может означать, что на компьютере не установлены обязательные обновления. Убедитесь, что на вашем компьютере установлены все важные обновления, прежде чем пытаться выполнить обновление. |
|
0x80070070 — 0x50011 0x80070070 — 0x50012 0x80070070 — 0x60000 |
Эта ошибка может означать, что на компьютере недостаточно свободного места для установки обновления. Освободите место на диске и повторите попытку. Советы по освобождению места на диске |
|
0x80300024 |
Конечный диск, раздел или том не поддерживает указанную операцию с диском. Убедитесь, что ваш компьютер соответствует минимальным требованиям для установки Windows 10. |
|
0x80070002 0x20009 |
Системе не удается найти указанный файл. Если у вас есть диск или диски, на которых вы не устанавливаете Windows 10, удалите эти диски. |
|
0xC1900101 0x20017 0xC1900101 0x30017 |
Драйвер вызвал проблему. Отключите или удалите все сторонние антивирусные или антишпионские программы в системе. Отключите все периферийные устройства, подключенные к системе, за исключением мыши, клавиатуры и дисплея. Обратитесь к поставщику оборудования за обновленными драйверами устройств. |
|
0x8007042B 0x4000D |
Программа установки Windows непредвиденно завершена из-за другого процесса, запущенного в фоновом режиме. Во время загрузки Windows в штатном режиме автоматически запускается несколько приложений и служб, которые потом работают в фоновом режиме. К ним относятся основные системные процессы, антивирусные программы, системные служебные программы и другое ранее установленное ПО. Эти приложения и службы могут создавать помехи при попытке обновления до последней версии Windows 10. Чтобы определить, мешает ли фоновая программа обновлению, может потребоваться «чистая загрузка». См. Порядок загрузки в Windows. |
|
0x800700B7 0x2000a |
Программа установки Windows непредвиденно завершена из-за другого процесса, запущенного в фоновом режиме. Удалите антивирусное или антишпионское программное обеспечение и повторите попытку обновления. |
Windows 11 все еще находится на начальном этапе своего развития, что является одной из основных причин, по которой часто возникают ошибки при ее установке или использовании некоторых функций. Одним из распространенных кодов ошибок, с которыми сталкиваются пользователи, является код ошибки ‘Windows 11 installation has failed’, который не описывает причину ошибки.
За ошибкой ‘Windows 11 installation has failed’ в процессе установки Windows 11 может стоять довольно много переменных, включая:
- Несовместимое оборудование – Если ваш ПК не соответствует минимальным требованиям, установленным Windows, вы не сможете установить и использовать новую операционную систему.
- TPM и Secure Boot отключены – Windows также требует, чтобы у вас был TPM 2.0 и Secure Boot включены на вашей Windows перед началом установки Windows 11. Вы можете включить эти функции в настройках BIOS, как описано ниже.
- Поврежденный драйвер видеокарты – Как оказалось, поврежденный или устаревший драйвер видеокарты также может помешать вам установить новую версию операционной системы Windows. Если этот сценарий применим, удаление драйвера должно помочь вам.
Теперь, когда мы знаем о возможных причинах, давайте’ посмотрим, как исправить проблему.
Проверьте требования к оборудованию
Ваш компьютер может не соответствовать минимальным аппаратным требованиям – одна из основных причин, почему вы не можете установить Windows 11. Microsoft четко заявила, что будет блокировать системы, которые не соответствуют минимальным требованиям для Windows 11, поскольку они очень строго относятся к минимальным требованиям.
Вот системные требования:
- Процессор – как минимум 2 ядра, работающих на частоте 1 ГГц или быстрее
- ОПЕРАТИВНАЯ ПАМЯТЬ – 4 Гб
- Хранилище – не менее 64 ГБ доступной памяти
- Системная прошивка – Безопасная загрузка, с поддержкой UEFI
- Графическая карта – Совместимость с DirectX12 или более поздней версией с WDDM 2.0 драйвер
- TPM – Версия 2.0 Trusted Platform Module
Если вы хотите подробно ознакомиться с системными требованиями, вы можете посетить официальный сайт Microsoft здесь.
Включите TPM в настройках BIOS
чипы TPM находятся на материнской плате вашего компьютера. Это специальный процессор для обработки шифрования, содержащий часть секретного ключа для разблокировки устройства и доступа к сервисам.
Если вы хотите обновиться до Windows 11, TPM 2.0 должен быть включен. Новая операционная система использует TPM 2.0 для нескольких функций, включая Windows Hello для управления идентификацией в Интернете и BitLocker для шифрования данных.
Есть некоторые случаи, когда TPM 2.0 не настроен должным образом на компьютерах. Вот почему вам необходимо убедиться, что TPM 2.0 включен на вашем устройстве перед обновлением до Windows 11.
Вот как вы можете включить TPM на вашей Windows:
- Запустите Параметры Windows и выберите Обновление & Безопасность.
Открытие обновлений & Настройки безопасности - Теперь выберите Восстановление в левой панели, а затем нажмите на Перезагрузите сейчас как показано ниже.
Перезагрузите компьютер, чтобы запустить Дополнительные настройки - На следующем экране выберите Устранение неполадок > Дополнительные параметры.
Войдите в меню Устранение неполадок - Нажмите кнопку Настройки прошивки UEFI вариант.
Доступ к настройкам микропрограммы UEFI - Далее, нажмите на Кнопка перезапуска.
Перезагрузка компьютера непосредственно в UEFI Setup - В следующем окне откройте Параметры безопасности страница.
- Выберите Trusted Platform Module (TPM) выберите опцию Включено опцию. Нажмите Войти чтобы продолжить.
Настройте TPM - Наконец, выйдите из настроек и дождитесь нормальной загрузки ПК. Надеюсь, это исправит ошибки в процессе установки Windows 11.
Включить опцию безопасной загрузки
Для обновления до Windows 11 недостаточно наличия модуля доверенной платформы (TPM); ваш компьютер также должен поддерживать Secure Boot.
С помощью Secure Boot операционная система запускается в безопасной среде, что предотвращает захват системы вредоносными программами во время загрузки. Эта функция встроена в большинство современных аппаратных средств и микропрограммное обеспечение UEFI.
Вот как вы можете включить опцию Secure Boot на своем компьютере:
- Запустите «Настройки Windows» и перейдите к пункту Обновления & Безопасность.
- Выберите Восстановление в левой панели, а затем нажмите на кнопку Кнопка Перезагрузка.
- На следующем экране выберите Устранение неполадок > Дополнительные параметры.
- Нажмите кнопку Параметры прошивки UEFI опция.
- Далее, нажмите кнопку Кнопка перезапуска.
- В следующем окне откройте Параметры безопасности страница.
- Выберите Безопасная загрузка опцию и включить ее. Нажмите Введите для продолжения.
Конфигурация безопасной загрузки - Наконец, выйдите из настроек.
Обход TPM 2.0 и Безопасная загрузка
Если вам сложно изменить настройки BIOS, вы также можете обойти TPM 2.0 и Secure Boot для успешного завершения процесса установки Windows 11.
Для этого мы будем использовать реестр Windows. Однако, поскольку реестр Windows является инструментом административного уровня, мы рекомендуем создание резервной копии, на случай, если что-то пойдет не так.
- Нажмите Windows + I ключи одновременно на клавиатуре, чтобы открыть окно Запустите диалоговое окно.
- В текстовом поле диалогового окна введите regedit и нажмите Введите для запуска реестра Windows с правами администратора.
Открываем редактор реестра - После того как вы окажетесь в редакторе реестра, перейдите к указанному ниже местоположению.
HKEY_LOCAL_MACHINE\SYSTEM\Setup
- Теперь щелкните правой кнопкой мыши на Установить и выбрать опцию Новый > Ключ опция.
- Переименуйте этот вновь созданный ключ в LabConfig и дважды щелкните на нем.
Создайте ключ LabConfig в реестре Windows - Далее щелкните правой кнопкой мыши в любом месте правой панели и выберите пункт Значение DWORD (32-бит) опция.
- Создайте новое значение DWORD
- Назовите это значение как BypassTPMCheck.
- Дважды нажмите на кнопку BypassTPMCheck значение и под Данные значения, введите 1.
Измените значение данных Value на 1 - После этого создайте еще одно значение с именем BypassSecureBootCheck следуя тому же методу, и установите его значение как 1 слишком.
- Наконец, закройте редактор реестра и перезагрузите компьютер.
Удалить драйвер GPU
Некоторые пользователи смогли решить проблему с установкой Windows 11 после удаления драйверов GPU, поскольку, по сообщениям, поврежденный драйвер может вызвать проблемы при попытке установить Windows 11.
По этой причине мы рекомендуем удалить драйвер GPU и проверить, решит ли это проблему.
- Введите Диспетчер устройств в области поиска на панели задач и нажмите Enter.
- В окне Диспетчер устройств разверните Адаптеры дисплея.
- Теперь щелкните правой кнопкой мыши на вашем графическом драйвере и выберите Деинсталляция устройства.
Удаление графических драйверов
Use the solutions below in order to install Windows 11 successfully
by Milan Stanojevic
Milan has been enthusiastic about technology ever since his childhood days, and this led him to take interest in all PC-related technologies. He’s a PC enthusiast and he… read more
Updated on
- Windows 11 installation problems can usually happen because of faulty drivers.
- Some issues occur because the PC doesn’t meet the hardware requirements. Therefore, just rule out this option from the start.
- Certain security settings can also interfere and lead to repeated errors or the need to reinstall Windows 11, so be sure to check them.
XINSTALL BY CLICKING THE DOWNLOAD
FILE
Windows 11 is here and many users are eager to test it. However, it seems that some of them are experiencing various issues while trying to install the OS.
The procedure should be straightforward, and all that you need is Windows 11 installation media and a PC that meets the hardware requirements.
However, various issues can sometimes occur, and in this guide, we’re going to show you how to solve them instead of thinking that it’s time to uninstall Windows 11.
But first, let’s see what to expect in order to determine what you’re up against. Just take a closer look below.
What are the most common Windows 11 installation problems?
Windows 11 can face multiple issues while installing, which leads to a plethora of different issues. Some of the most common ones are the following:
- The installation has failed with no error code – Before trying the upgrade, make sure that your antivirus software is disabled or, better yet, uninstalled.
- Windows 11 installation has failed ISO – Disconnect any external hard disks, USB drives, or SD cards that are currently attached to the computer.
- Windows 11 installation has failed 0xc1900101 – Users with insufficient disk space on their devices are more likely to encounter the error 0xc1900101 in Windows 11.
- Setup installation has failed – Check to see if your device has sufficient storage space.
- Windows 11 installation has failed safe_os phase – The Safe OS installation error can be solved by adjusting your RAM capacity or by upgrading the BIOS.
- Setup has failed to validate the product key – Eliminate any clutter from the Temporary Files.
- Windows 11 keeps failing to install – This warning can indicate that your computer is missing certain essential updates that have not been installed.
But don’t sweat it! We will cover all of them in this article. Simply make sure to follow our steps one by one in order to find the right solution for you.
How do I fix Windows 11 installation failed?
- How do I fix Windows 11 installation failed?
- 1. Enable TPM in BIOS
- 2. Enable the Secure Boot option
- 3. Bypass TPM 2.0 and Secure Boot
- 4. Remove the GPU driver
1. Enable TPM in BIOS
1. Access BIOS/UEFI on your PC. This procedure is different for each manufacturer but usually implies pressing an F (function) key on your keyboard before booting the OS.
2. Now go to the Security section.
How we test, review and rate?
We have worked for the past 6 months on building a new review system on how we produce content. Using it, we have subsequently redone most of our articles to provide actual hands-on expertise on the guides we made.
For more details you can read how we test, review, and rate at WindowsReport.
3. Locate the TPM option and enable it.
4. Finally, just save all recently made changes. Usually, you can press the F10 key to save and exit.
5. Check whether the Windows 11 installation problems are fixed.
Since Windows 11 requires TPM 2.0 to be enabled, many reported that TPM 2.0 errors are preventing them from installing Windows 11.
Therefore, in order to fix them, you should disable TPM support via BIOS/UEFI settings on your PC.
Keep in mind that this process is different for each motherboard model and version of BIOS, so you should check your motherboard manual for detailed instructions.
NOTE
BIOS is a software tool installed in a ROM chip on your motherboard. If you need extra help, take a look at this dedicated guide on how to access BIOS.
2. Enable the Secure Boot option
- Click the Start button and select Settings then choose Update and Security.
- Click the Recovery option from the left pane, then select the Restart now button.
- When you see the boot options, select Troubleshoot.
- Click on Advanced options.
- Choose the UEFI Firmware settings option.
- After your PC gets into BIOS, click on Security, then select the Secure Boot option.
- Next, toggle the Secure Boot option to On to enable it, then accept the changes when you’re prompted.
- Save the changes and exit BIOS by pressing the F10 key on your keyboard.
- Wait for the PC to reboot, then try to install Windows 11.
If you have any problems performing this step, don’t hesitate to learn how to enable Secure Boot from BIOS.
3. Bypass TPM 2.0 and Secure Boot
- Press the Windows key + R to start Run, type regedit, and press Enter or click OK.
- Navigate to the following registry path:
Computer\HKEY_LOCAL_MACHINE\SYSTEM\Setup - Right-click on an empty space on the right, select New, and select Key, then name it LabConfig.
- Click on the new LabConfig key, right-click the blank space to create two DWORD (32-bit) Value options to, and name them BypassTPMCheck and BypassSecureBootCheck.
- Double-click the new items one by one, select the Decimal base, and set 1 in the Value data field, then click OK.
- Close the Registry Editor, then restart your PC. Try to install Windows 11 again.
If you need more details, also learn how to bypass TPM 2.0 check when installing Windows 11. However, after enabling these settings in BIOS, the installation errors should be gone.
Keep in mind that some motherboards don’t have the TPM chip, so you might have to purchase a TPM chip for your PC to fix that.
- Can’t install Windows 10/11 on your computer?
- Windows 11 Installation Assistant Error code 0x8007007f
- How to fix the 0x8007012a install error in Windows 11
- Windows installation has failed on Windows 10/11
- Fix: Windows 10/11 couldn’t be installed
4. Remove the GPU driver
- Click the Start button, type device manager, and select the app from the results.
- Extend the Display adapters section, right-click the graphics driver, and select Uninstall device.
- The system will install a new driver after that.
Some of our readers reported that they managed to install Windows 11 after uninstalling their graphics driver, alternatively you can try updating your drivers with Outbyte Driver Updater which scans your PC for missing or outdated drivers and updates them automatically.
These are some of the most common installation problems that users have encountered, but hopefully, you should be able to fix them with the above tips.
What are the minimum hardware requirements for Windows 11?
Windows 11 comes with a different set of install requirements, and even if you were able to run Windows 10, you might not be able to run Windows 11.
To make sure that you don’t encounter any issues, we encourage you to check the official Windows 11 requirements before upgrading.
Can’t install Windows 11 even though I meet requirements?
The hardware requirements aren’t that different, and the biggest change is the need for a TPM 2.0 chip, which some older PCs don’t have. If your PC meets the requirements but you still can’t install Windows 11, that’s probably because the upgrade isn’t ready yet for your specific device.
Microsoft has lowered the requirements over time, so be sure to check the PC Health Check app constantly.
If your computer meets the Windows 11 install requirements, you’ll ensure that the upgrade process is smooth and without any issues, and you’ll avoid the dreaded This PC can’t run Windows 11 message.
Moreover, if you’re new to this, let us remind you how easy is to download Windows 11 in the first place. When available, you may simply install the update or use the Windows 11 Media Creation tool instead.
Have you tried this OS already and did you encounter any installation issues? Do not hesitate to share your experience with us and other readers in the comments section below.

Компания Cyclotech представила электрический летательный аппарат с вертикальным взлётом и посадкой (eVTOL) под названием CruiseUp. Главная особенность новинки заключается в том, что в её конструкции вместо привычных винтов с несколькими лопастями используются двигательные установки CycloRotors. Они выглядят как барабаны или катушки, у которых проделаны отверстия в боковых сторонах, и которые вращаются вокруг горизонтальной оси
В минувшем январе эксперт по кибербезопасности Дэниел Милишич (Daniel Milisic) обнаружил, что приставка T95 под управлением Android TV (продаётся, например, на Aliexpress) пришла заражённой вредоносным ПО прямо из коробки. Но это была лишь верхушка айсберга: компания Human Security выявила (PDF) целую теневую сеть, связанную с заражёнными устройствами и вредоносными приложениями
Starfield успела прославиться не только тем, что стала первой IP от Bethesda за последние 25 лет, и богатой графикой, но и кусачими требованиями к производительности видеокарты, особенно если это видеокарта на чипе NVIDIA
Ведущий дизайнер геймплея Limbo и Inside выпустил свою новую игру. Нужно ли добавлять к этому что-то ещё? Cocoon — великолепное приключение и один из лучших релизов года. Далее по тексту рассказываем почему
Самые обсуждаемые публикации
Новое в обзорах
Игры
Практически сразу за долгожданным патчем 2.0 в Найт-Сити ворвалось и не менее ожидаемое сюжетное дополнение Phantom Liberty. Это запутанный триллер, полный эффектных моментов, закрученных интриг и надломленных персонажей. Об одной из самых сильных сценарных работ CDPR читайте в нашей рецензии
Накопители
Adata Legend 970 — не совсем типовой накопитель на PCIe 5.0-контроллере Phison E26. Он оснащён активным кулером, выделяющим его на фоне конкурентов. Мы проверили, как этот кулер ведёт себя на практике, а заодно сравнили производительность Legend 970 и PCIe 4.0-флагманов
Ноутбуки и ПК
Новинка компании Maibenben — модель P415 — сразу привлекла наше внимание. Загибайте пальцы: нестандартный качественный дисплей, металлический корпус, компактность и легкость, современные интерфейсы, интересные возможности апгрейда. И все это — по вполне адекватной цене
Мониторы и проекторы
Яркий и сочный экран с разрешением 2,5K, производительная начинка, нестыдная веб-камера, лаконичный дизайн, беспроводные клавиатура и мышь в комплекте, возможности модернизации… Стоп! Мы сейчас точно про банальный офисный моноблок пишем? Ничего не перепутали?
Носимая электроника
HUAWEI действует в этом году решительно – промежутки между выходом умных часов неумолимо сокращаются. Только недавно мы рассказывали о HUAWEI Watch 4/4 Pro, а уже подоспела и актуализированная версия Watch GT, которая теперь работает на платформе HarmonyOS
Ноутбуки и ПК
Как-то незаметно 2023 год приблизился к своему закату. Из интересного ждем серию процессоров Core 14, которая никак не повлияет на расстановку сил на рынке. Прочие чипмейкеры, вероятнее всего, в этом году уже не порадуют новинками. Следовательно, в ближайшие несколько месяцев на рынке воцарится затишье — отличное время для того, чтобы определиться с новеньким игровым ПК
Смартфоны
Apple не слишком щедра на настоящие инновации в своих смартфонах, но и в полном отсутствии изменений компанию упрекнуть сложно: айфоны из года в год получают новые возможности и улучшения. В этом году до них наконец добрался USB Type-C, но это далеко не всё. Базовый iPhone 15 получил заметный апгрейд, если сравнивать его с предшественником
Игры
С вами GamesBlender, еженедельный видеодайджест новостей игровой индустрии от 3DNews.ru. В этом выпуске: Star Wars Jedi как трилогия; Хидеки Камия покидает Platimnum Games; больше крупных японских игр на Xbox и многое другое. Присоединяйтесь!
Игры
Долгое время Party Animals занимала первое место в списке самых ожидаемых игр в Steam, хотя ни издатель, ни разработчик проекта никогда не были на слуху. В чем секрет успеха — просто милые животные с потешной физикой тузят друг друга? Или здесь есть нечто большее?
Игры
Авторы Battletech и трилогии Shadowrun решили в очередной раз порадовать любителей пошаговых стратегий. И The Lamplighters League вроде бы сочетает в себе лучшие элементы подобных игр, но не всё получилось идеально. Подробности — в рецензии
Offсянка
Древнегреческие мореплаватели не знали карт — они пользовались периплами (περίπλους), текстовыми описаниями морских маршрутов, авторы которых отмечали попутные ориентиры и предупреждали об опасностях. Латентное пространство тоже не картографировано, но научиться прокладывать в нём курс вполне реально
Ноутбуки и ПК
«К современным играм готов!» — с таким девизом вас встретит MSI Katana 17 B13. А все потому, что в лэптопе нашлось место быстрой и современной GeForce RTX 4070
Игры
С вами GamesBlender, еженедельный видеодайджест новостей игровой индустрии от 3DNews.ru. В этом выпуске: крупнейшая утечка планов Xbox, уступка Unity, анонсы TGS 2023 и бойкот против Call of Duty и многое другое. Поехали!
Корпуса, БП и охлаждение
Модернизированная серия Polaris совместима со стандартом ATX 3.0, имеет КПД на уровне 80 PLUS Gold и включает устройства с размахом мощности от 850 до 1 250 Вт. Посмотрим, на что способна младшая из новинок Chieftec
Видеокарты
Видеокарты GeForce с цифрой 6 в названии часто становятся хитами. Как правило, эти устройства обладают оптимальной игровой производительностью и умеренной ценой. Такие модели, как GeForce GTX 1060, GeForce GTX 1660 SUPER, GeForce RTX 2060 и GeForce RTX 3060, входят в топ-10 популярнейших 3D-ускорителей современности. Станет ли успешной GeForce RTX 4060?
Процессоры и память
Выход Ryzen 7000 перечеркнул всё, что мы знали о правильном конфигурировании памяти в платформе AMD. Эти процессоры рассчитаны на DDR5, но работают с ней совершенно особым образом. Разбираемся, что с ними не так и как выбирать и настраивать память в таких условиях
Игры
«Дюну» Френка Герберта снова вспомнили, и это отлично. Другой вопрос — а какого качества будут выходить игровые проекты по одной из наиболее знаменитых вселенных? Spice Wars просидела в раннем доступе больше года, но это ей не слишком помогло — подробнее разберём релиз в рецензии
Игры
Серию The Crew долгое время сравнивали с Forza Horizon, и каждый раз это сравнение было не в пользу детища Ubisoft. Но с третьей попытки французам удалось сделать гоночную аркаду, которую не стыдно поставить в один ряд с лучшими представительницами жанра
Смартфоны
Гибкие смартфоны во вселенной Samsung окончательно заняли место Galaxy Note, став теми самыми «летними флагманами» — напротив флагманов «зимних» (серии S). Особенно явной аналогия стала после объявленной поддержки прошлогодним Z Fold пера S Pen. А что нового в Z Fold этого года?
Корпуса, БП и охлаждение
Флагманский блок питания DeepCool собран на платформе Channel Well CSZ с полной поддержкой ATX 3.0 и выходом 12VHPWR. Устройство рассчитано на мощность вплоть до 1200 Вт и сертифицировано по стандарту 80 PLUS Gold
| Обзоры |
|

 кнопку. В поле поиска введите обновление, а затем в списке результатов выберите Центр обновления Windows > Просмотреть журнал обновлений.
кнопку. В поле поиска введите обновление, а затем в списке результатов выберите Центр обновления Windows > Просмотреть журнал обновлений.