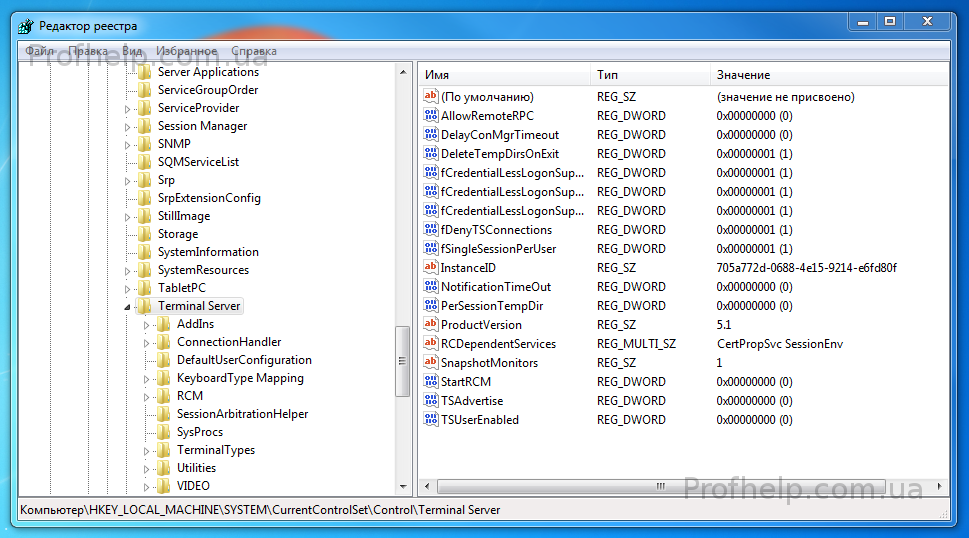В современных версиях Windows 10/11 и Windows Server 2022/2019/2016 при подключении к серверу RDP (RDS) кроме стандартного порта TCP/3389, дополнительно используется UDP порт 3389. Когда ваш RDP клиент подключается к серверу, устанавливается несколько сессий. В управляющей TCP (HTTP) сессии передаются клавиатура и мышь, а несколько UDP сессий используются для передачи картинки.
Вы можете проверить, использует ли ваш клиент mstsc режим UDP, если щелкните по значку Connection Info в верхней полоске RDP подключения. В нашем случае протокол UDP используется:
The quality of the connection to the remote computer is excellent and UDP is enabled.
По утверждениям Microsoft использование UDP для RDP сессий позволяет существенно повысить отзывчивость удаленного рабочего стола за счет сокращения ретрансмиссии и возможности работать на нестабильных подключениях с высокими задержками.
Зависание RDP сессий при использовании UDP
В некоторых случаях использование протокола UDP для RDP подключения может вызывать проблемы: периодическое замирание картинки, обрывы RDP сессий, пользователи видят черных экран вместо удаленного рабочего стола, сообщение о внутренней ошибке при RDP подключении и т.д. В таких случаях обычно помогает переподключение к RDP сессии. Но иногда такая проблема происходит очень часто и мешает нормальной работе.
Проблема с замиранием RDP сессий встречается:
- При использовании RDP сессий внутри VPN туннелей ( чаще всего наблюдается при использовании сервера OpenVPN). Это вызывается фрагментированием UDP пакетов (может быть вызвано разными настройками MTU) при пересылке через VPN туннель;
- После обновления до билда 22H2 в Windows 11/10;
- При использовании шлюза Remote Desktop Gateway на Windows Server 2022 и порта 3391 для UDP трафика.
Причем проблема не связана с плохой производительностью RDS сервера как описано в кейсе по ссылке: на сервере достаточно свободных ресурсов, память и CPU не нагружены.
Отключить использование протокола UDP для RDP
Для решения проблемы с зависанием RDP сессий при использовании VPN туннелей вы можете попробовать отключить использование протокола UDP.
Можно отключить протокол UDP для RDP через групповые политики.
- Откройте консоль редактора локальной GPO (
gpedit.msc
); - Перейдите в раздел Computer Configuration -> Administrative Templates -> Windows Components -> Remoter Desktop Services -> Remote Desktop Session Host -> Connections;
- Включите параметр политик Select RDP transport protocols и установите Select Transport Type = Use only TCP;
- Перезагрузите RDS/RDP сервер, чтобы применить настройки;
- Подключитесь к RDP серверу и нажмите на значок информации о подключении. Здесь должна появиться надпись:
The quality of the connection to the remote computer is good.
Это означает, что для RDP подключения используется только TCP.
Этот способ позволяет отключить использование UDP на стороне сервера RDP/RDS. Если вы хотите запретить использовать UDP для RDP на стороне клиента, нужно включить параметр Turn off UDP on Client в разделе Computer Configuration -> Administrative Templates -> Windows Components -> Remoter Desktop Services -> Remote Desktop Connection Client.
После внесения изменений, нужно обновить локальные политики командой
gpupdate /force
и перезапустить клиент mstsc.exe.
Также можно включить этот параметр через реестр (параметр GPO соответствует ключу fClientDisableUDP в реестре):
reg add "HKLM\software\policies\microsoft\windows nt\Terminal Services\Client" /v fClientDisableUDP /d 1 /t REG_DWORD
Download Windows Speedup Tool to fix errors and make PC run faster
As the name suggests, the Remote Desktop feature in Windows helps us to access another computer from our computer remotely. This feature plays an important role to solve issues on our system, in case any support representative wants to access our computer remotely and fix it. Today, while using this feature, I noticed that I could connect to other computers from mine, but then the Remote Desktop connection cut off automatically. So, I tried to connect to another computer of mine and found the same result.
First of all, I ensured that Windows Firewall was switched off to ensure that the Firewall was not the culprit. It did not help. I’ve read somewhere that WiFi printers could also cause the issue while using the Remote Desktop feature, so I disconnected them too but that too did not solve the problem. I came around the following solution and it worked:
Windows Remote Desktop disconnects frequently or automatically
1. Press Windows Key + R; type sysdm.cpl and hit Enter. Switch to Remotetab. Make sure you have selected the options highlighted in the below image:
2. Moving on, press Windows Key + R combination, type put Regedt32.exe in Run dialog box and hit Enter to open the Registry Editor.
2. Navigate to the following location:
HKEY_LOCAL_MACHINE\SYSTEM\CurrentControlSet\Services\TermService
3. In the right pane of this location, look for the registry string (REG_SZ) named ObjectName, if you’re really facing the issue, then this string must have Value data as LocalSystem. Double click on the same string to modify its Value data:
4. In the above-shown box, input the Value data as NT Authority\NetworkService. Click OK then and close the Registry Editor and reboot the machine to get the issue fixed.
I hope the fix helps you. If it does not, you may try the following suggestions:
1] Verify Remote Desktop is enabled
Open the System item in Control Panel. To start the System tool, click Start, click Control Panel, click System, and then click OK.
Open Control Panel > System > Remote settings. Click the Remote tab. Under Remote Desktop, select either of the available options:
- Allow connections from computers running any version of Remote Desktop (less secure)
- Allow connections from computers only from computers running Remote Desktop with Network Level Authentication (more secure)
2] Verify Remote Desktop Services Limit number of connections policy
Open the Local Security Policy and locate the following:
Local Computer Policy > Computer Configuration > Administrative Templates > Windows Components > Remote Desktop Services > Remote Desktop Session Host > Connections Limit number of connections
Click Enabled, and in the RD Maximum Connections allowed box, type the maximum number of connections that you want to allow, and then click OK.
3] Restart Remote Desktop Services
To stop and start the Remote Desktop Services service, follow these steps:
- On the Remote Desktop server, open the Services snap-in. To do this, click Start, point to Administrative Tools, and then click Services.
- If the User Account Control dialog box appears, verify that the action it displays is what you want, and then click Continue. In the Services pane, right-click Remote Desktop Services, and then click Restart.
- Verify that the Status column for the Remote Desktop Services service displays a Started status.
Related posts:
- No Remote Desktop License Servers; Remote session disconnected
- The connection was denied because the user account is not authorized for remote login
- Remote session was disconnected. No Remote Desktop client access licenses available.
An Electrical Engineer by profession, Kapil is a Microsoft MVP and a Windows Insider MVP. Please read the entire post & the comments first & create a system restore point before making any changes to your system.
Как победить постоянно отваливающийся удаленный рабочий стол
В процессе работы с удаленным рабочим столом, клиенты нашей компании часто жаловались на то, что окно подключения к удаленному рабочему столу теряет подключение. При этом сессия остается активной и при переподключении продолжает работать без потери информации. Проблема касается как обычных пользователей, так и администраторов, в том числе и меня. Работая из дома, на своем рабочем компьютере я запустил обновление групповых политик, что привело к разрыву подключения с удаленным рабочим столом. Вот здесь у меня закралось подозрение, что проблема кроется именно в групповых политиках. Повтроное обновление групповых политик подтвердило эту гипотезу.
При дальнейшем изучении проблемы было выяснено, что причина постоянно отваливающегося удаленного рабочего стола кроется в том, что на компьютере, по умолчанию отключены подключения к удаленному рабочему столу, а включаются они через применение групповых политик. При обновлении групповых политик, они сперва удаляются и, на небольшой промежуток времени, служба удаленных столов видит параметр, запрещающий к нему подключения и разрывает соединение. После того, как политика снова применена, можно снова подключиться к удаленному рабочему столу.
Решить проблему можно следующим образом: Открыть редактор реестра, развернуть ветвь HKEY_Local_machine\System\Currentcontrolset\Control\Terminal server и изменить значение параметра fDenyTSConnections из 1 в 0. Тем самым вы разрешите службе удаленных рабочих столов принимать подключения. После этого, независимо от состояния примененной групповой политики, подключение разрывать не будет.
Столкнулся с интересной проблемой при переходе на удалённую работу. Работать приходится на рабочей машине через VPN, подключаясь к ней с помощью клиента удалённого рабочего стола с домашнего ПК. И вот при подобном соединении периодически как бы зависал экран, т.е. изображение полностью замирало, не менялось даже на чёрный экран. При этом отсоединения от сессии не проходило, мышь и клавиатура продолжала работать, так как при переключении было видно, что нажатия клавиш и мыши были переданы на удалённый ПК.
Приходилось постоянно переподключаться к рабочему ПК, что реально бесило — такое случалось часто, иногда по нескольку раз за несколько минут, иногда за час. Понятно было, что надо что-то делать, но непонятно было что. При этом домашний ноутбук, в отличии от ПК, таких кунштюков не выдавал, стабильно работая — было ясно, что проблема не в нестабильной работе сети или VPN, а кроется где-то в программной части домашнего ПК. Сначала я исправил всё, что показывал журнал системных ошибок, но это не помогло. Начал было уже косо смотреть на драйвер видеокарты, но мысль о том, что изображение замирает только в сессии RDP (Remote Desktop Protocol) меня успокоило на этот счёт. Поиски в интернете сначала успехов не принесли, потому что информации очень много и трудно так сформулировать запрос, чтобы на него не выдавалось куча бесполезной в моём случае информации. Но потом я всё-таки начал искать в английском сегменте и сразу нашёл решение.
По мнению тех, кто отвечал на вопрос подобный моему, дело заключалось в протоколе UDP, который использовался (вместе с TCP) в соединениях по протоколу RDP. И предлагалось отключить эту возможность через редактор локальных групповых политики Windows. Однако, в версии Windows 10 Home, этот редактор по-умолчанию отключён. Хорошо, что его можно установить, пусть для этого нам потребуется командная строка с правами администратора. Сначала надо ввести следующую строку:
FOR %F IN ("%SystemRoot%\servicing\Packages\Microsoft-Windows-GroupPolicy-ClientTools-Package~*.mum") DO (DISM /Online /NoRestart /Add-Package:"%F")Дождаться завершения и получив сообщение «Операция успешно завершена.», запустить вторую команду:
FOR %F IN ("%SystemRoot%\servicing\Packages\Microsoft-Windows-GroupPolicy-ClientExtensions-Package~*.mum") DO (DISM /Online /NoRestart /Add-Package:"%F")После перезагрузки ПК, запускаем с правами администратора оснастку gpedit.msc, можно из командной строки, можно просто из поиска в главном меню Windows:
Далее, надо найти в редакторе раздел Конфигурация компьютера -> Административные шаблоны -> Компоненты Windows -> Службы удаленных рабочих столов -> Клиент подключения к удаленному рабочему столу:

Включаем эту политику, и в параметрах Выбор типа транспорта выбираем «Использовать только TCP».
Скорее всего, отказаться от протокола UDP в пользу TCP, для решение этой проблемы, нужно из-за того, что UDP использует простую модель передачи, без неявных «рукопожатий» для обеспечения надёжности, упорядочивания или целостности данных, а TCP осуществляет повторный запрос данных в случае потери данных и устраняет дублирование при получении двух копий одного пакета, гарантируя тем самым (в отличие от UDP), целостность передаваемых данных и уведомление отправителя о результатах передачи. И когда клиент RDP через протокол UDP не получает нужный ему пакет и из-за этого подвисает изображение, то по какой-то причине клиент не понимает этого и не пытается решить эту проблему отправкой нового сообщения на отрисовку экрана. А вот через протокол TCP такого не проявляется, поскольку он гарантирует получение данных.
Но у меня почему-то данное решение не заработало. И пришлось копать глубже. И наконец-то мне удалось найти ещё один вариант с отключением UDP для RDP — с помощью редактора реестра. Для этого надо запустить командную строку с правами администратора и запустить команду:
reg add "HKLM\software\policies\microsoft\windows nt\Terminal Services\Client" /v fClientDisableUDP /d 1 /t REG_DWORDИли запустить редактор реестра с правами администратора:
И в разделе HKEY_LOCAL_MACHINE\SOFTWARE\Policies\Microsoft\Windows NT\Terminal Services\Client добавить новый ключ fClientDisableUDP со цифровым значением 1:
Вот после этого, перезагрузив ПК, я полностью решил проблему с «заморозкой» изображения в клиенте удалённого рабочего стола.
В том же обсуждении упоминался и возможный «виновник» данного поведения клиента RDP: обновление Windows 10 под номером 1903, которое, в том числе, вносило исправления, касающиеся RDP-протокола:
- CVE-2019-1181 | Remote Desktop Services Remote Code Execution Vulnerability;
- CVE-2019-1182 | Remote Desktop Services Remote Code Execution Vulnerability.
На мой взгляд, эта версия имеет право на существование, поскольку на моём ноутбуке обновление 1903 не установлено, поскольку после его установки сначала отваливается Bluetooth, а после перезагрузки возникает «синий экран» и систему можно восстановить, только откатив последние изменения. Поэтому на нём таких симптомов и не было.
P.S. В общем, предложенное решение проблему с отваливанием сессии RDP у меня решало, но при этом оставались кратковременные лаги через четко определенное время. Выявить их можно было с помощью постоянной работы команды ping и выяснилось, что примерно 1% пакетов через каждые 2 минуты не проходил. Причину выяснить долго не удавалось, но в конце концов виновник был найден — это был конфликт ПО VipNET (который обеспечивал рабочий VPN) и брандмауэра Windows, который по умолчанию банил вообще всё (у меня с ним даже FTP-клиент в пассивном режиме не работал из-за этого). То бишь пакеты проходили, но периодически — раз, затык и всё. Т.е. просто конфликт ПО, который решить практически невозможно без открытия всех входящих портов на брандмауэре или простого его отключения. Ну надо же сделать такой инструмент, который практически бесполезен, ведь для того, чтобы нормально пользоваться программами, которые не используют один порт (или диапазон), а на входящее подключение выбирают произвольный вплоть до 65535, его приходится тут отключать, потому что правило просто не создать. И да, я пробовал делать правило для программ, и для служб, и для протоколов — один чёрт, ничего не работает. Видимо, у меня руки из одного места растут.
Удалённый рабочий стол (англ. Remote Desktop) — это возможность подключаться к удаленному компьютеру или серверу через интернет и работать на нем, как будто вы находитесь рядом. Однако, на Windows 10 иногда возникают проблемы с постоянными вылетами удалённого рабочего стола, что может сильно затруднять работу. В этой статье мы рассмотрим полезные советы и рекомендации по исправлению данной проблемы.
1. Проверьте сетевое подключение
Проверьте качество вашего сетевого подключения. Низкая скорость интернета или проблемы с Wi-Fi могут привести к вылетам удаленного рабочего стола. Убедитесь, что ваше подключение стабильно и скорость интернета достаточна для работы по удаленному рабочему столу.
2. Обновите удаленный клиент
Установите последнюю версию удаленного клиента (Remote Desktop Client) на версию Windows 10, с которой вы пытаетесь подключиться. Иногда проблемы с вылетами могут быть вызваны устаревшей версией клиента, которая несовместима с Windows 10.
3. Проверьте настройки удаленного рабочего стола
Убедитесь, что настройки удаленного рабочего стола на компьютере, к которому вы пытаетесь подключиться, настроены правильно. Проверьте, что доступ разрешен и фаервол не блокирует удаленное подключение. Также убедитесь, что включена опция «Позволить подключение к этому компьютеру» для вашего пользователя.
4. Перезагрузите удаленный компьютер
Иногда вылеты могут быть вызваны проблемами на удаленном компьютере. Попробуйте перезагрузить удаленный компьютер и попробуйте снова подключиться. Часто перезагрузка помогает устранить временные проблемы, вызывающие вылеты.
5. Проверьте ресурсы удаленного компьютера
Удаленный компьютер может быть перегружен недостатком ресурсов, что может вызывать вылеты. Убедитесь, что все программы на удаленном компьютере были закрыты, и нет выполнения тяжелых задач, которые могут негативно влиять на удаленное подключение.
6. Используйте другой метод удаленного доступа
Если постоянные вылеты удаленного рабочего стола на Windows 10 не удается исправить, вы можете попробовать использовать другие методы удаленного доступа, такие как программы удаленного управления или VPN-подключение.
Заключение
Постоянные вылеты удаленного рабочего стола на Windows 10 могут быть очень раздражающими и мешать продуктивности работы. Однако, с помощью вышеперечисленных советов и рекомендаций вы можете попытаться исправить проблему и настроить стабильное удаленное подключение. В случае, если все вышеперечисленные методы не работают, рекомендуется обратиться к специалистам по настройке сети или поддержке Windows для получения более подробной помощи.