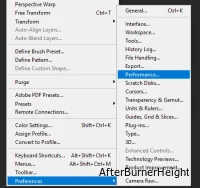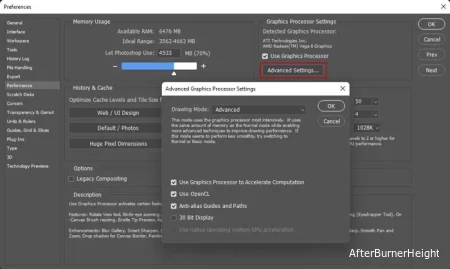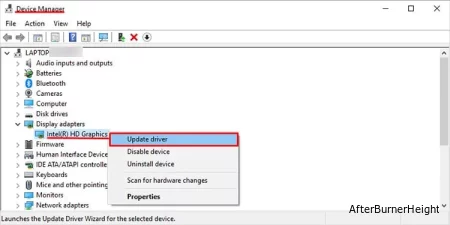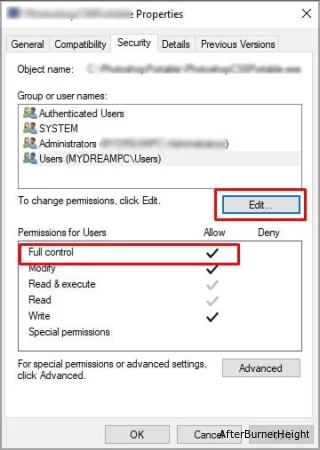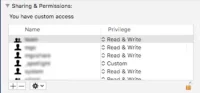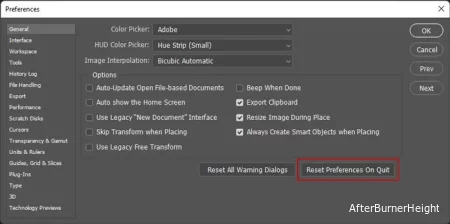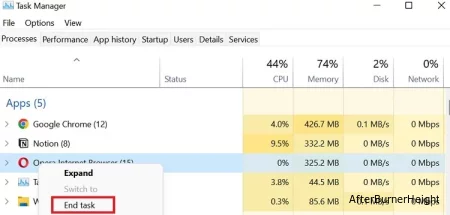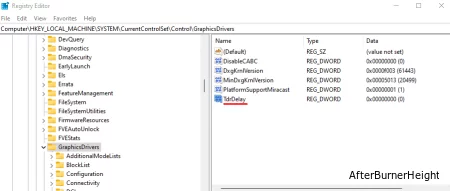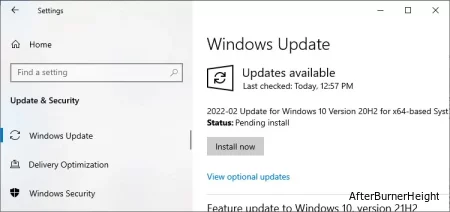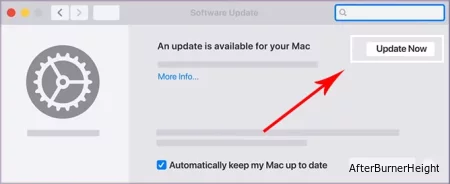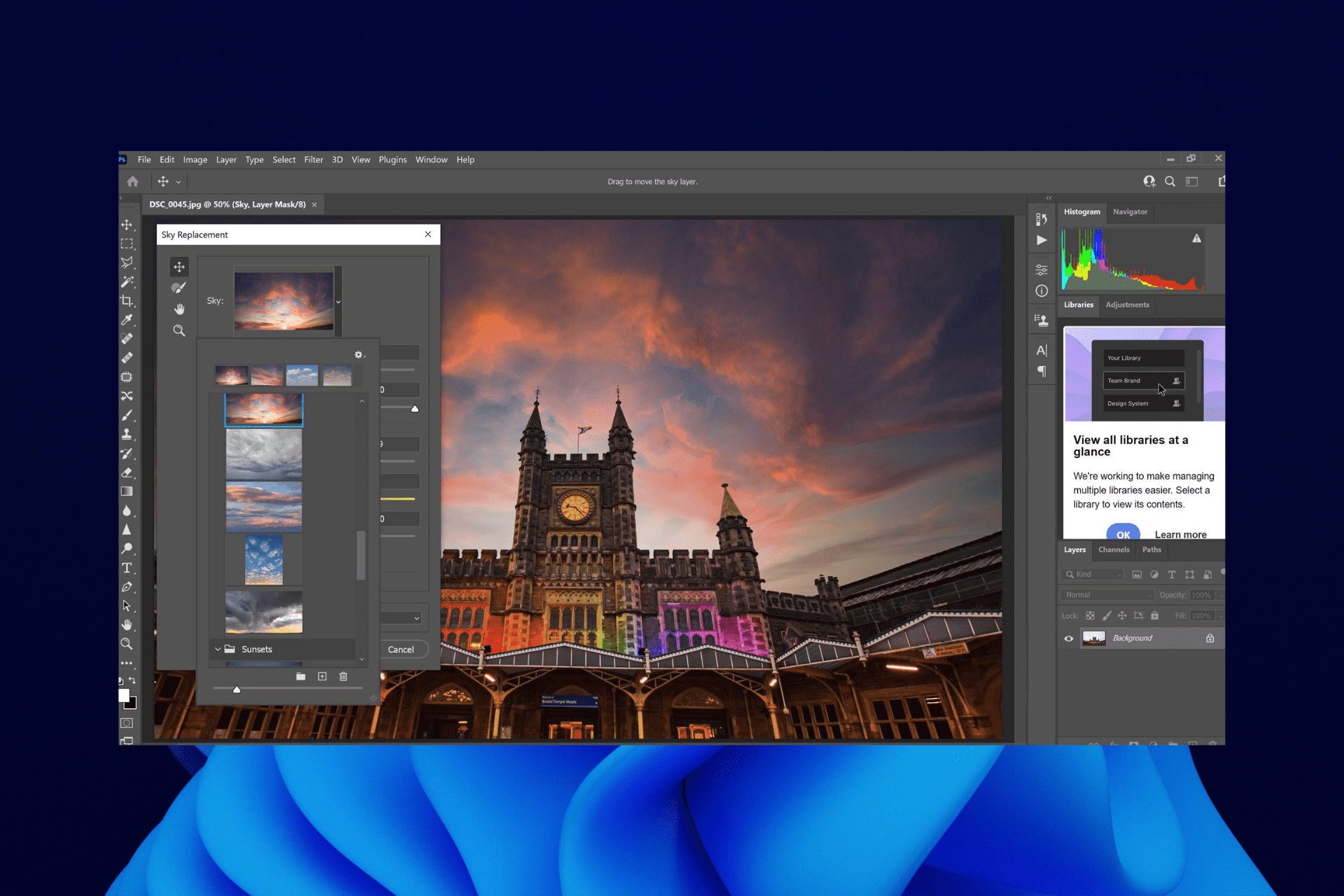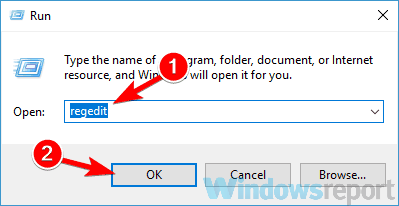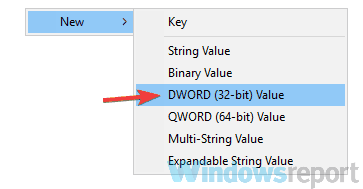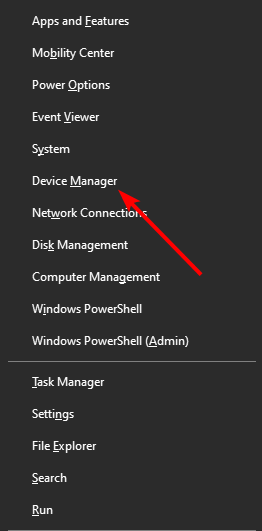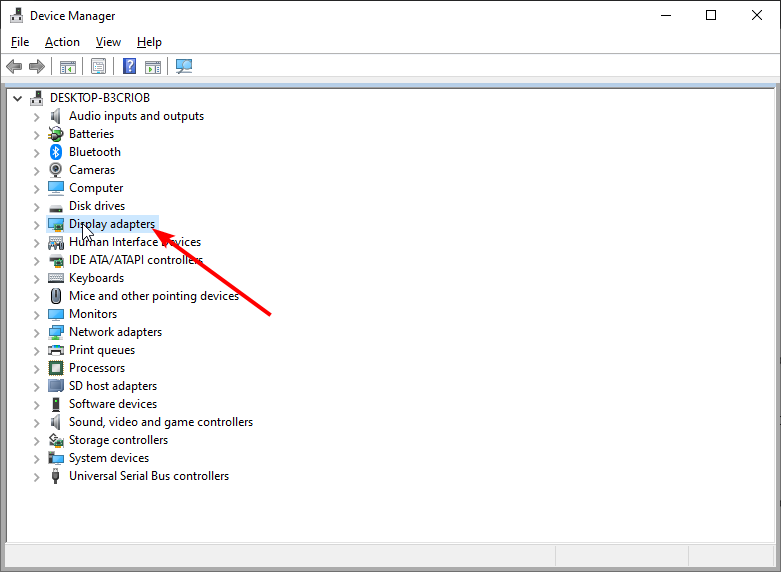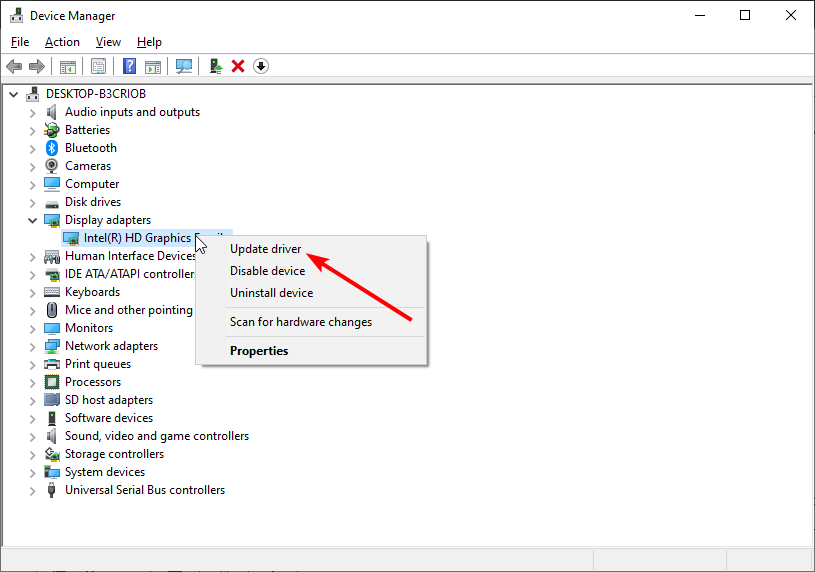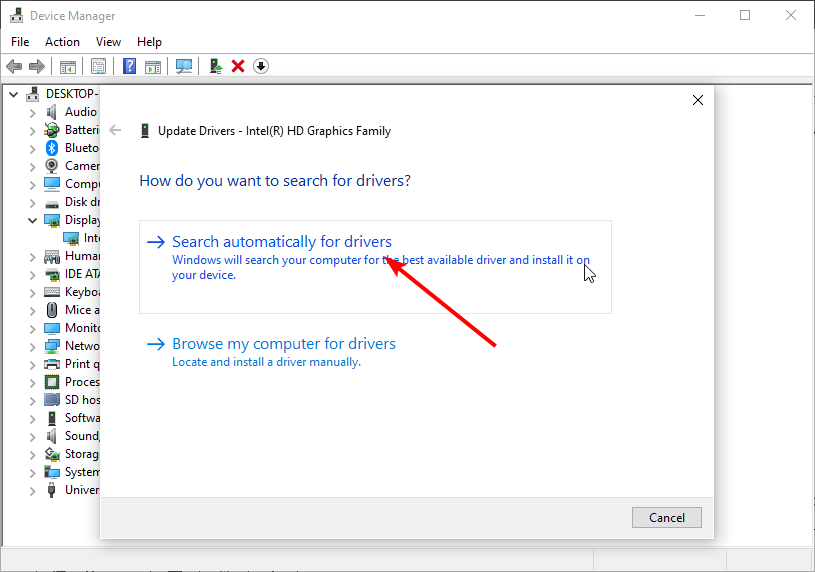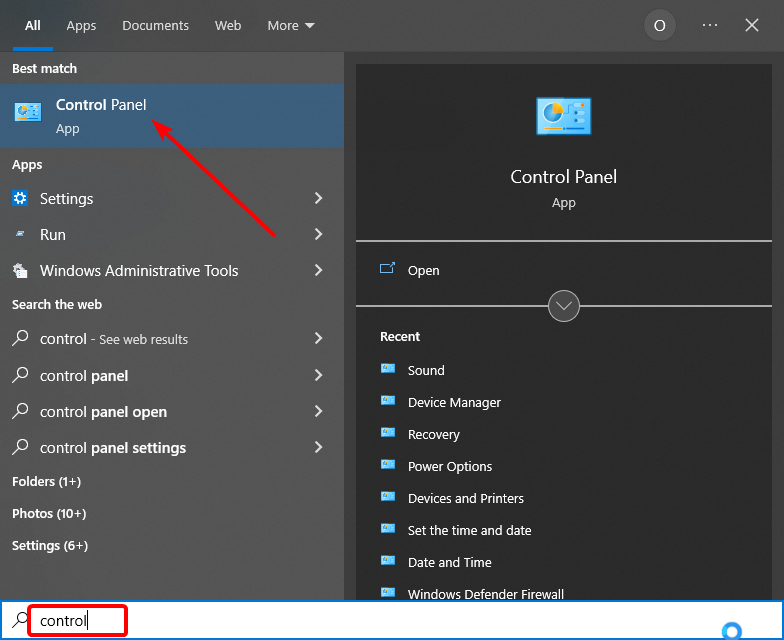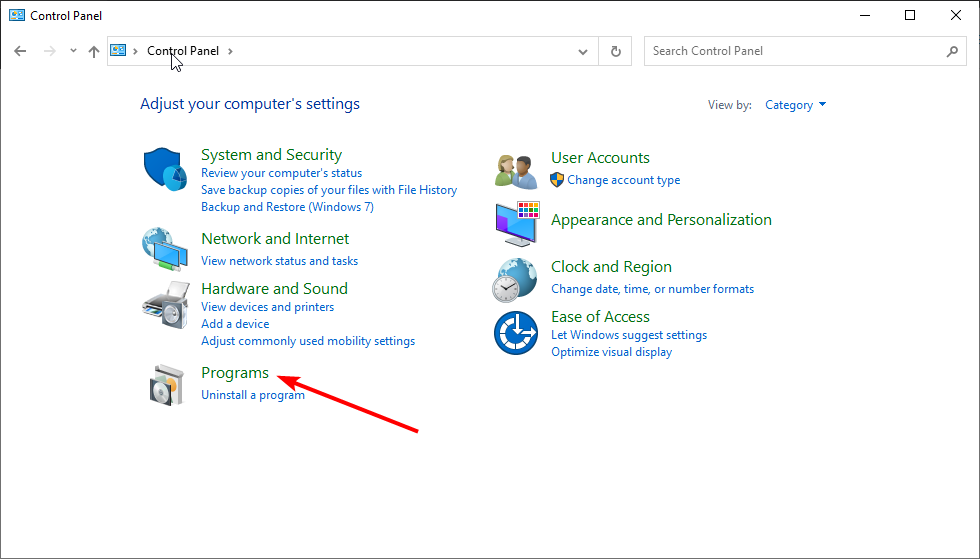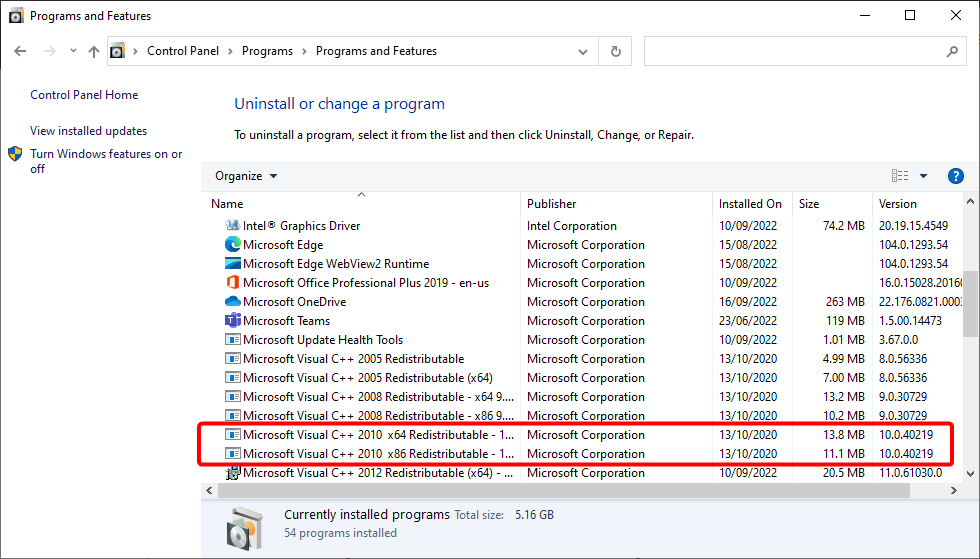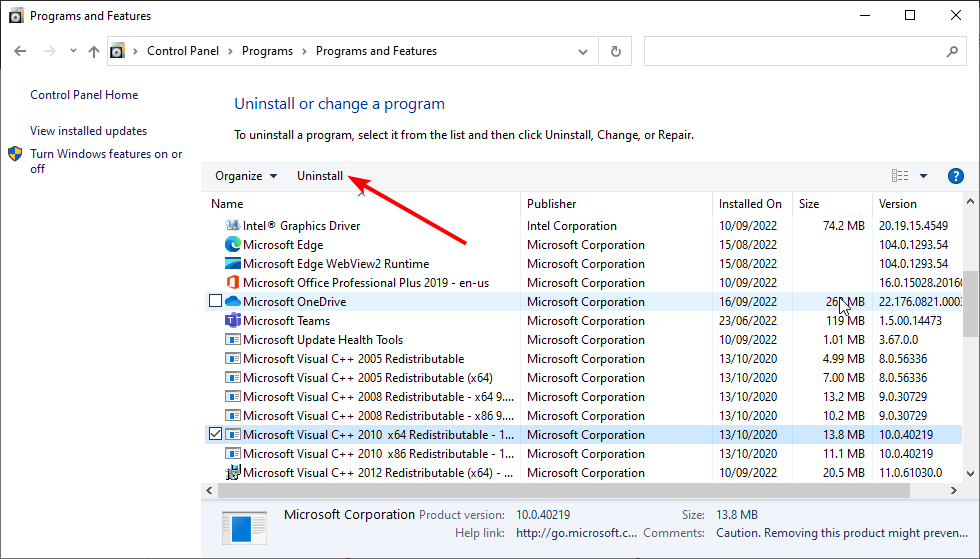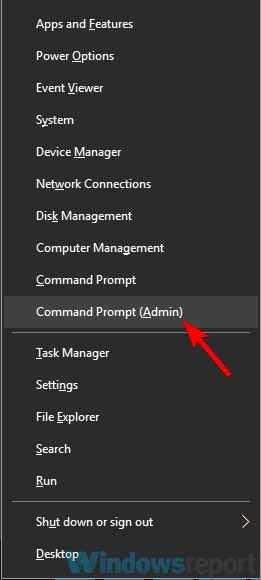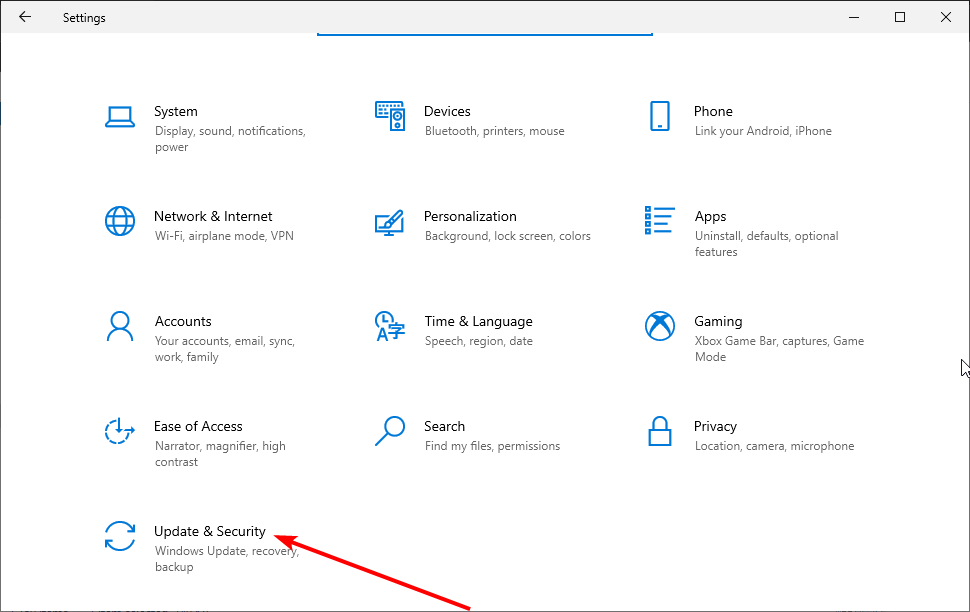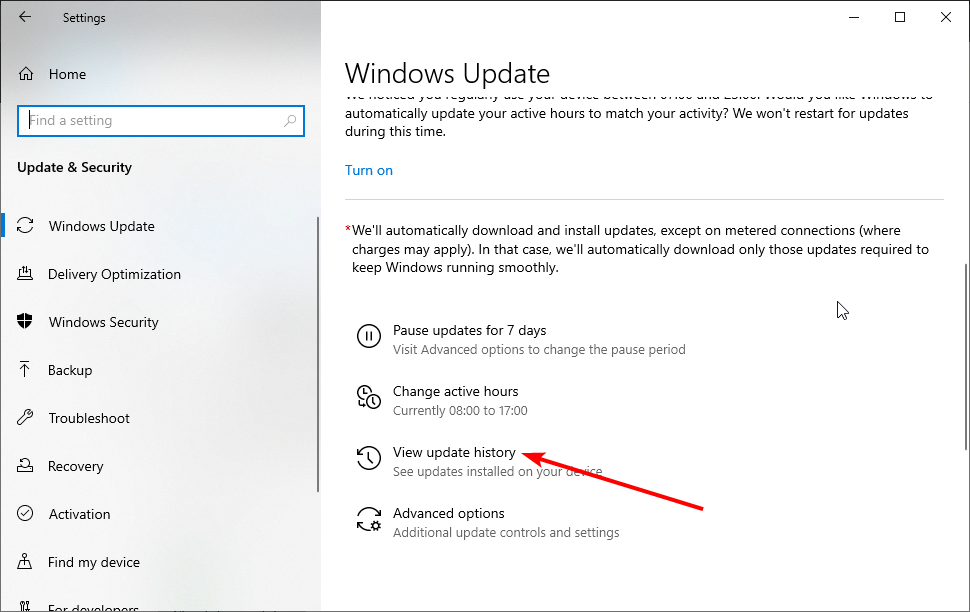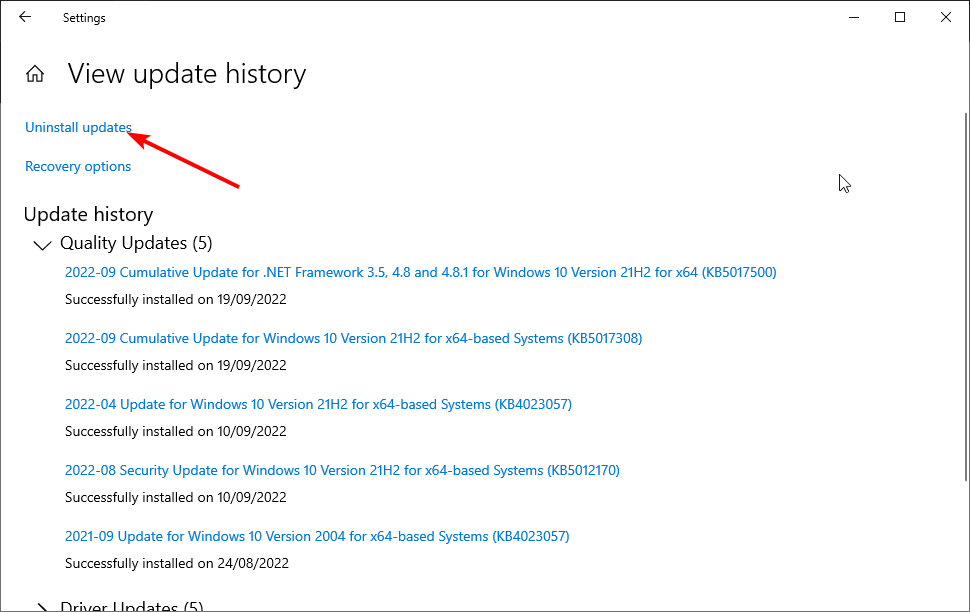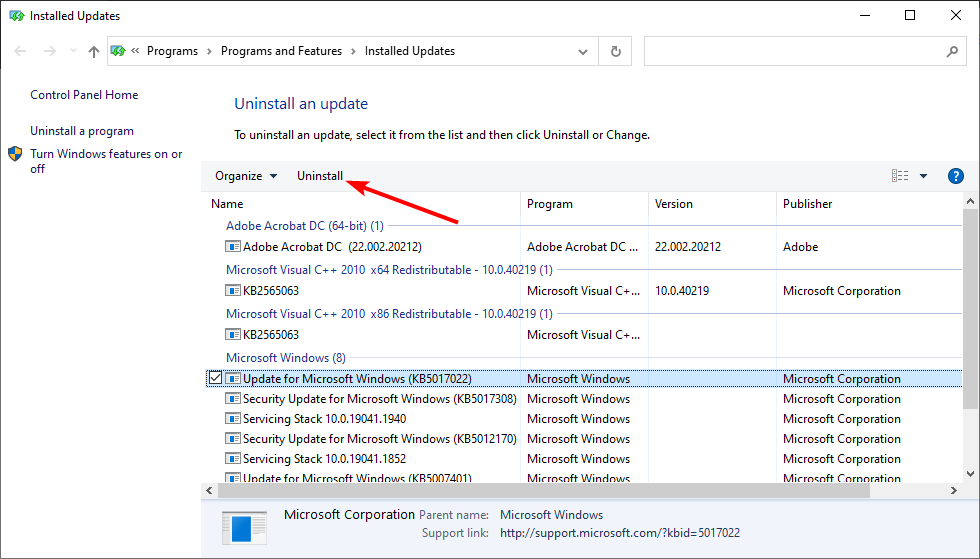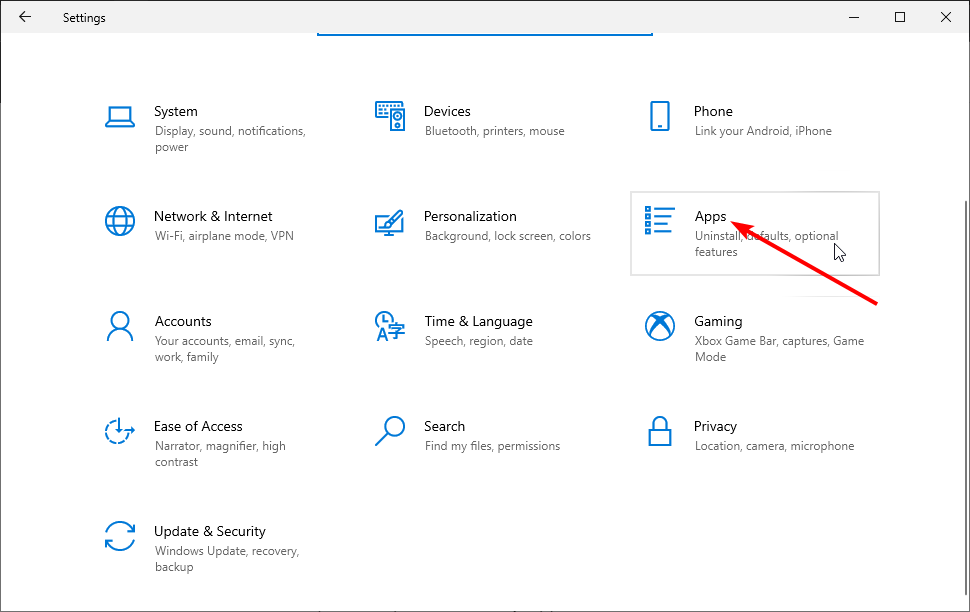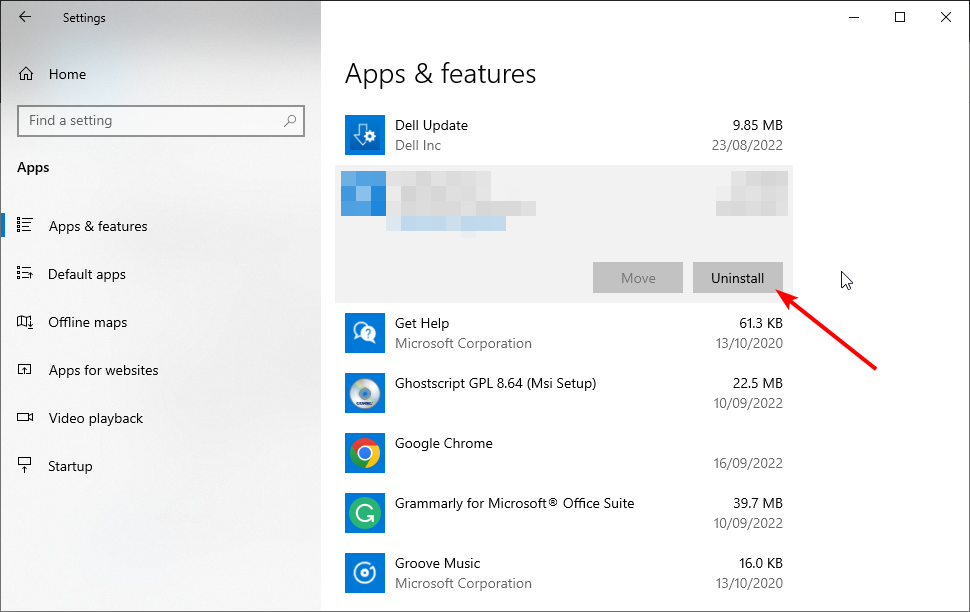Невозможно открыть Photoshop? Photoshop вылетает или зависает при запуске?
Мы готовы помочь вам!
Устраните стандартные проблемы, вызывающие аварийное завершение работы, за 6 простых шагов
- Проверьте наличие известной проблемы в Photoshop.
- Принудительно закройте и перезапустите Photoshop или перезагрузите компьютер.
- Обновите Photoshop до последней версии
- Сбросьте настройки Photoshop
- Устранение неполадок графического процессора и графического драйвера
- Обновляйте операционную систему macOS или Windows.
Другие советы по устранению неполадок
Отключите графический процессор, чтобы быстро сузить поиск причин возникшей проблемы
В некоторых случаях наличие последней версии драйвера может не решить все проблемы, связанные с видеоадаптерами и драйверами.
Самый быстрый и простой способ определить, связана ли проблема с вашим видеоадаптером или драйвером, — отключить настройку «Использовать графический процессор».
- В Photoshop выберите «Настройки» > «Производительность», отмените выбор «Использовать графический процессор» и перезапустите Photoshop.
Справку по доступу к настройкам см. в разделе «Настройка настроек в Photoshop».
Дополнительные сведения см. в разделе «Устранение неполадок с графикой Photoshop (GPU) и графическим драйвером».
Выберите проблемный внешний модуль
Чтобы быстро определить, вызван ли сбой Photoshop проблемным дополнительным или сторонним внешним модулем, выполните следующие действия:
- Закройте Photoshop.
- Удерживая нажатой клавишу Shift , запустите Photoshop. Во время запуска появляется диалоговое окно с надписью «Пропустить загрузку дополнительных и сторонних внешних модулей».
- Нажмите «Да», чтобы пропустить загрузку дополнительных и сторонних внешних модулей.
- Запустите Photoshop.
Если Photoshop запускается успешно, причиной проблемы является установленный дополнительный или сторонний внешний модуль. Дополнительные сведения см. в разделе «Устранение неполадок с внешними модулями Photoshop».
Сброс кэша шрифтов Photoshop
Неправильный шрифт или шрифты могут вызвать общие проблемы с производительностью, включая сбои или зависание при запуске или использовании Photoshop.Кэш шрифтов Photoshop содержит пронумерованный список шрифтов и функций шрифтов, установленных в системе, которые может использовать Photoshop. Удаление этого файла кэша шрифтов позволит Photoshop создать новый.
macOS
- Закройте Photoshop и приложение Creative Cloud для настольных ПК..
- Перейдите: /Users/[имя пользователя]/Library/Application Support/Adobe/Adobe Photoshop.
- Удалите папку CT Font Cache и очистите корзину.
Windows
- Выйдите из Photoshop и приложения Creative Cloud для настольных ПК.
- Перейдите к папке \Users\[имя пользователя]\AppData\Roaming\Adobe\Adobe Photoshop <версия>
- Удалите папку CT Font Cache и очистите корзину.
Дополнительные сведения см. в разделе «Устранение неполадок со шрифтами».
Сбой при установленном антивирусном программном обеспечении
Если вы столкнулись с сбоем Photoshop при установленном антивирусном программном обеспечении, отключите или удалите антивирусное программное обеспечение или обратитесь к производителю антивирусного программного обеспечения (например, антивируса Avast).
Полный доступ к диску на macOS
Отсутствие необходимых разрешений может привести к аварийному завершению работы, снижению производительности, проблемам с запуском и проблемам в рабочих процессах между приложениями в Photoshop на macOS. Чтобы научиться предоставлять Photoshop полный доступ к диску на macOS, посмотрите этот короткий видеоролик.
Photoshop все еще вылетает?
В крайнем случае, если вы не можете решить проблему, попробуйте вернуться к предыдущей версии приложения.
Дополнительную информацию см. в разделе «Установка предыдущих версий приложений Creative Cloud».
Требуется дополнительная помощь?
Если вам нужна дополнительная помощь, поделитесь информацией о проблеме сбоев и журналом сбоев, чтобы помочь Adobe решить эту проблему для вас. Дополнительную информацию см. в разделе «Отправить отчет о сбое».
Вы также можете принять участие в сообществе Adobe Photoshop, чтобы найти ответы на некоторые распространенные вопросы или проблемы или поделиться своими идеями. Мы будем рады узнать ваше мнение!
Today, I was able to repeatedly make Photoshop freeze. Here are the steps that I performed:
1. Double-click a PSD file in Bridge to launch Photoshop
2. Duplicated background layer
3. Converted duplicated layer a smart object
4. Ran Topaz Labs Sharpen AI (successfully)
5. Merged visible layers (the duplicated and background layer)
6. Selected an object in the image to be replaced by Content Aware Fill
7. Clicked Edit > Content Aware Fill
8. Screen displayed
9. Withouth clicking moved mouse over part of the image. This moved the «erase» circle around image.
10. Program froze.
More information. I repeated the above steps only I omitted step 4. PS froze a few seconds after clicking auto when the Content Aware window was visible.
Thought you might want to know.
Сообщение от John-13
файл дампа, но я не понимаю в нём ничего
Я особо тоже. Возможно какая-то несовместимость с OpenGL:
Кликните здесь для просмотра всего текста
*** WARNING: Unable to verify timestamp for Photoshop.exe
*** WARNING: Unable to verify timestamp for Camera Raw.8bi
*** WARNING: Unable to verify timestamp for VulcanMessage5.dll
*** WARNING: Unable to verify timestamp for VulcanControl.dll
*** WARNING: Unable to verify timestamp for MultiProcessor Support.8bx
*** WARNING: Unable to verify timestamp for dynamic-torqnative.dll
*** WARNING: Unable to verify timestamp for tbb.dll
*** WARNING: Unable to verify timestamp for AdobeLinguistic.dll
*** WARNING: Unable to verify timestamp for SelectivePalette.8li
*** WARNING: Unable to verify timestamp for ScriptingSupport.8li
*** WARNING: Unable to verify timestamp for libcef.dll
*** WARNING: Unable to verify timestamp for nvwgf2umx.dll
*** WARNING: Unable to verify timestamp for HalideBottlenecks.8bx
*** WARNING: Unable to verify timestamp for inference_engine.dll
SYMBOL_NAME: nvoglv64+11833e9
FOLLOWUP_NAME: MachineOwner
MODULE_NAME:
nvoglv64
IMAGE_NAME: nvoglv64.dll
DEBUG_FLR_IMAGE_TIMESTAMP: 6035730c
STACK_COMMAND: ~63s ; .ecxr ; kb
BUCKET_ID: FAIL_FAST_FATAL_APP_EXIT_nvoglv64+11833e9
FAILURE_EXCEPTION_CODE: c0000409
FAILURE_IMAGE_NAME: nvoglv64.dll
BUCKET_ID_IMAGE_STR: nvoglv64.dll
FAILURE_MODULE_NAME: nvoglv64
BUCKET_ID_MODULE_STR: nvoglv64
FAILURE_FUNCTION_NAME: Unknown
BUCKET_ID_FUNCTION_STR: Unknown
BUCKET_ID_OFFSET: 11833e9
BUCKET_ID_MODTIMEDATESTAMP: 6035730c
BUCKET_ID_MODCHECKSUM: 2951f93
BUCKET_ID_MODVER_STR: 27.21.14.6172
BUCKET_ID_PREFIX_STR: FAIL_FAST_FATAL_APP_EXIT_
FAILURE_PROBLEM_CLASS: FAIL_FAST
FAILURE_SYMBOL_NAME: nvoglv64.dll!Unknown
FAILURE_BUCKET_ID: FAIL_FAST_FATAL_APP_EXIT_c0000409_nvoglv64.dll!Unknown
WATSON_STAGEONE_URL: http://watson.microsoft.com/St… Retriage=1
Adobe Photoshop — самая популярная программа для редактирования фотографий. Она удовлетворяет потребности как обычных, так и профессиональных пользователей.
Если ваш Photoshop продолжает вылетать, это может отнять у вас часы работы. Однако вам не нужно паниковать. Такие проблемы обычно являются результатом несовместимости драйверов или ошибок в Photoshop. Итак, устранение таких проблем должно легко устранить сбои Photoshop.
Почему Photoshop вылетает
Вот возможные причины, по которым Adobe Photoshop продолжает сбоить:
- Ошибки в Adobe Photoshop.
- Устаревшие или несовместимые драйверы.
- Проблемы с совместимостью с ОС.
- Помехи из-за других активных приложений.
- Проблемы с настройками разрешений.
- Конфликты из-за плагинов.
Как устранить неполадки в Photoshop, который вылетает
Сначала перезагрузите компьютер и проверьте, продолжает ли Photoshop вылетать. Если это происходит, примените возможные решения, которые мы упомянули ниже. Вы также можете проверить наличие любых известных проблем в определенной версии приложения на официальной платформе Adobe.
Обновите до последних версий
В старых версиях Photoshop было много ошибок. Например, использование магического выделения в области с малым количеством пикселей приводило к сбою. Также было много других проблем. Поэтому всегда лучше использовать последнюю версию программного обеспечения, в которой разработчики исправили большинство подобных ошибок.
Если у вас уже установлена последняя версия, вам следует попробовать переустановить Adobe Photoshop. Это также устраняет все проблемы с установкой.
Если после обновления начнут возникать сбои, сообщите о проблеме в Adobe и дождитесь исправлений ошибки. Тем временем вы можете вернуться к предыдущей версии.
Обновите графический драйвер
Устаревший графический драйвер — еще одна основная причина сбоев Adobe Photoshop. Вы можете проверить, виноват ли драйвер, проверив совместимость или отключив графический процессор.
Перейдите в Справку > Совместимость с графическими процессорами , чтобы проверить наличие конфликтов. Это можно сделать только в Photoshop 23.0 или выше. Если вы обнаружили проблемы с совместимостью, такие как недоступный OpenCL,
- Перейдите в Правка > Настройки > Производительность.
- Нажмите Дополнительные настройки в разделе Настройки графического процессора.
- Включите / отключите соответствующие опции.
Если вы не можете проверить совместимость, отключите графический процессор и перезапустите Photoshop. Для этого,
- Перейдите в Правка > Настройки > Производительность.
- Снимите флажок Использовать графический процессор и нажмите Ok.
Перезапустите Photoshop и проверьте, устраняется ли проблема. Если это произойдет, вам необходимо обновить графический драйвер. Для этого мы рекомендуем установить последнюю версию с официального сайта. Вы также можете обновить драйвер из диспетчера устройств. Вот как вы можете сделать это в Windows,
- Откройте Run и введите
devmgmt.msc. - Разверните Адаптеры отображения.
- Щелкните правой кнопкой мыши на вашем устройстве с графическим процессором и выберите Обновить драйвер.
- Нажмите Автоматический поиск драйверов.
Измените разрешения Photoshop
Если вы напутали с настройками разрешений, Photoshop может аварийно завершать работу при открытии или сохранении файла. Вы можете легко исправить это, создав новую учетную запись или перейдя на другую учетную запись с настройками разрешений по умолчанию. Но также можно установить полные разрешения на управление для соответствующих папок и файлов. Вот необходимые шаги для этого:
В Windows
- Откройте File Explorer и перейдите в следующие расположения:
C:Program FilesC:Program Files (x86)C:ProgramData%userprofile%AppDataRoaming
- Вы должны сделать скрытые элементы видимыми, чтобы перейти к папкам.
- Щелкните правой кнопкой мыши на папке Adobe и выберите Свойства.
- Перейдите на вкладку «Безопасность » и нажмите «Редактировать«.
- Установите флажок Разрешить полный контроль после выбора каждой группы или имени пользователя.
- Нажмите Применить и Ок.
Примените шаги для папки Adobe во всех местах, указанных выше.
На Mac
- Откройте Finder.
- Нажмите клавишу Option и выберите «Перейти «> «Библиотека«.
- Откройте службу поддержки приложений.
- Выберите Adobe и нажмите Command + I.
- Выберите свое имя пользователя и установите привилегии на чтение и запись.
- Щелкните всплывающее меню Действие (тройная точка) и выберите Применить к вложенным элементам.
- Измените разрешения для следующих папок, используя те же шаги:
/Users/[user name]/Library/Preferences//Users/[user name]/Library/Caches/Adobe//Users/[user name]/Documents/Adobe/
Сбросьте настройки Photoshop
Другим возможным решением является сброс настроек Photoshop. Иногда настройки могут быть повреждены, и единственным решением является восстановление настроек. Если вы вернулись к предыдущей версии, настройки должны сброситься автоматически. В противном случае следуйте приведенным ниже инструкциям:
- Сначала создайте резервную копию папки preferences, которая:
- Windows:
C:/Users/[user name]/AppData/Roaming/Adobe/Adobe Photoshop [version]/Adobe Photoshop [version] Settings - Mac:
Users/[user name]/Library/Preferences/Adobe Photoshop [version] Settings
- Windows:
- Затем в меню Photoshop перейдите в «Правка «> «Настройки «> «Общие«.
- Нажмите на Сброс настроек при выходе.
Закройте Photoshop и перезапустите его. Затем проверьте, продолжает ли он сбоить.
Удалите конфликтующие плагины
Несовместимые плагины также являются причиной различных проблем с Photoshop, включая сбои. Одной из хорошо известных причин является Adobe Design to Print, которая может вызывать сбои при открытии Photoshop или видео в приложении.
Adobe Photoshop 23.3 устранил такие конфликты. Но для предыдущих версий вы можете проверить, не вызывает ли эту проблему какой-либо плагин, выполнив следующие действия:
- Закройте Photoshop.
- Затем откройте Photoshop, нажав и удерживая клавишу Shift.
- Нажмите Да в приглашении Пропустить загрузку дополнительных и сторонних плагинов.
Если у вас не возникает никаких проблем при использовании Photoshop, плагины определенно ответственны за сбои. Вот необходимые шаги для удаления проблемных плагинов:
- Закройте Photoshop и перейдите к:
C:Program FilesAdobeAdobe Photoshop <version>Plug-ins. - Переместите один плагин в другое место, снова откройте Photoshop и проверьте, не вылетает ли он.
- Делайте это для всех плагинов, пока не сузите проблемные.
- Затем вы можете удалить их и восстановить работоспособные в папке.
На Mac вам необходимо удалить плагин из следующих мест:
/Library/Application Support/Adobe/CEP/extensions/ or /Users/<username>/Library/Application Support/Adobe/CEP/extensions//Applications/Adobe Photoshop CC 2022/Plug-ins/
Сбросить кэш шрифтов
Photoshop также может вылетать из-за глючных шрифтов. Вам необходимо сбросить кэш шрифтов, чтобы устранить эту проблему. Вот как вы можете это сделать:
- Закройте Adobe Photoshop.
- Перейдите к следующим папкам:
- В Windows:
C:\Users[user name]AppDataRoamingAdobeAdobe Photoshop [version] - На Mac:
/Users/[user name]/Library/Application Support/Adobe/Adobe Photoshop
- В Windows:
- Удалите папку CT Font Cache .
Закройте ненужные приложения
Если у вас много активных и фоновых приложений, они занимают значительную часть ваших системных ресурсов. Поэтому, если у вас нет достаточного количества свободного места или оперативной памяти, Photoshop может аварийно завершать работу при его запуске. Вам нужно закрыть все ненужные приложения, чтобы освободить ресурсы. Вот как вы можете это сделать:
- Откройте Activity Monitor на Mac или диспетчер задач в Windows.
- Найдите ненужные процессы и выберите их.
- Нажмите Принудительный выход (крестик) или Завершить задачу.
- Подтвердите, если получите запрос.
Изменение времени обнаружения и восстановления
Ваша система продолжает проверять реакцию видеокарты в течение определенного времени. Если ответа нет, использование функций Photoshop, требующих GPU, приводит к сбою. Это применимо, только если вы включили использование графического процессора в настройках производительности Photoshop.
Значение этого времени по умолчанию равно 2 секундам. Поэтому вы можете попробовать увеличить его. Это устраняет проблему, если время отклика вашего графического процессора низкое. Чтобы сделать это в Windows,
- Введите
regeditпри запуске, чтобы открыть редактор реестра. - Перейдите к
ComputerHKEY_LOCAL_MACHINESYSTEMCurrentControlSetControlGraphicsDrivers. - Щелкните правой кнопкой мыши на пустой области и выберите Создать > Значение DWORD (32-разрядное).
- Задайте его имя как
TdrDelay. - Дважды щелкните по нему и установите значение data равным 8. (или любое значение выше 2)
Вам не нужно создавать новую запись, если TdrDelay уже существует.
Обновите операционную систему
Использование гораздо более старой системы с новейшим программным обеспечением приводит ко многим проблемам с приложениями. Поэтому всегда лучше полностью обновлять свою ОС. Вот как вы можете обновить свою систему:
В Windows:
- Нажмите Win +, чтобы перейти в настройки и нажать Центр обновления Windows.
- Нажмите Установить сейчас, если доступно. В противном случае нажмите Проверить наличие обновлений.
На Mac:
- Перейдите в меню Apple и выберите Системные настройки.
- Нажмите на Обновление программного обеспечения.
- Нажмите Обновить сейчас, если доступно.
Вы также можете обновить свою систему, если ваш компьютер совместим с этой версией.
Encompassing solutions to fix most Photoshop issues on your PC
by Milan Stanojevic
Milan has been enthusiastic about technology ever since his childhood days, and this led him to take interest in all PC-related technologies. He’s a PC enthusiast and he… read more
Updated on
- Photoshop issues aren’t uncommon, and many reported that Photoshop is not responding on Windows 10.
- To prevent most Photoshop issues, you must always keep the software up to date.
- Sometimes, you might have to make some changes to your registry to get Photoshop working again.
- If Photoshop is not installed on your Windows 10 PC, remove all conflicting applications beforehand.
Photoshop is one of the most-used image editing tools on Windows 10/11. It offers many superb features with ease of use to boot.
However, it is not perfect, and many users reported various Photoshop problems on Windows 10. These issues spread across a wide area with varying causes.
This guide will show you how to fix the common problems with Photoshop and help you get the best out of the rather excellent photo editing tool.
Why is photoshop crashing so much?
Photoshop crashes are caused by problematic issues that prevent you from editing your images. Below are some of the common problems and their causes:
- Photoshop not working after Windows update: Sometimes Photoshop issues can occur after a Windows update. To fix this problem, it’s advised to remove any recent updates and block them from installing.
- Photoshop preferences error: Sometimes the preferences file can get corrupted, and that will lead to various issues with Photoshop. However, you can reset your preferences with a single keyboard shortcut.
- Photoshop not opening in Windows 10: The photoshop not opening or working issues can sometimes occur due to third-party applications. Many users reported issues with Lavasoft software, so if you’re using any Lavasoft applications, be sure to remove them.
- Photoshop Windows 10 blue screen: Blue screen errors can sometimes occur in Photoshop, and we already covered one blue screen Photoshop error before, so be sure to check that article for more information.
- Photoshop in Windows 10 is slow, and keeps freezing: These are some common problems that can appear in Photoshop, but you might be able to solve them using one of our solutions.
- Photoshop in Windows 11 is slow: Follow the solutions below in order to optimize Photoshop and fix any errors that slow it down.
Why is my Adobe Photoshop not responding?
The primary reason Photoshop not responding on Windows 10 issue is insufficient resources. This means your computer does not have enough memory and processor resources to run the program at the time.
This happens when you run multiple resource-hogging programs simultaneously with Photoshop.
How can I fix Photoshop issues on Windows 10?
1. Modify the registry
- Press Windows key + R, type regedit, and click OK.
- Once the Registry Editor opens, navigate to the following key in the left pane:
HKEY_CURRENT_USERSOFTWAREAdobePhotoshop120.0 - In the right pane, right-click the empty space and choose New > DWORD (32-bit) Value. Enter OverridePhysicalMemoryMB as the name of the new DWORD.
- Double-click the OverridePhysicalMemoryMB DWORD to open its properties.
- Now enter the amount of RAM that you have. For detailed instructions, check out this list:
- 4096 for 4 GB
- 8192 for 8 GB
- 16384 for 16 GB
- 24576 for 24 GB
- Click OK to save changes. ThePhotoshop not installing on Windows 11 issue will be fixed.
After making these changes, close the Registry Editor and check if the problem is resolved.
There are reports that this issue was fixed in the latest version of Photoshop, so if Photoshop is up to date, you can remove the OverridePhysicalMemoryMB value from the registry.
According to users, many Photoshop problems can occur due to your registry, and making these changes should help you if Photoshop stops working on your Windows 10 PC.
2. Update your display drivers
- Press the Windows key + X and select Device Manager.
- Click the arrow next to the Display adapters option to expand it.
- Now, right-click the driver there and choose Update driver.
- Click the Search automatically for drivers option.
- Wait for the scan to complete and install the available updates.
If your drivers are outdated, Photoshop problems can sometimes occur on Windows 10. To fix the problem, users suggest updating graphics card drivers to the latest version and checking if that helps.
Aside from using the built-in driver updater, as shown above, you can visit your graphics card manufacturer and download the latest drivers for your model.
How we test, review and rate?
We have worked for the past 6 months on building a new review system on how we produce content. Using it, we have subsequently redone most of our articles to provide actual hands-on expertise on the guides we made.
For more details you can read how we test, review, and rate at WindowsReport.
You can automatically update your drivers if this seems a bit complicated. But, again, this is pretty simple to do with a Outbyte Driver Updater tool.
This tool allows you to automatically update all your drivers with just a couple of clicks, so if you don’t feel like downloading drivers manually, be sure to try this tool.
⇒ Get Outbyte Driver Updater
Disclaimer: Some features of this tool are not free
Once your graphics card drivers are up to date, check if the problem is still there.
3. Install Creative Cloud Application Manager
If Photoshop is not installing on your Windows 10 PC, the cause can be Application Manager. Several users reported that an old Application Manager caused the problem.
However, you can fix the issue simply by installing the Creative Cloud Application Manager. After doing that, the problem should be resolved entirely.
4. Reinstall Microsoft Visual C++ 2010 Redistributable
- Press the Windows key + S, type control, and select Control Panel from the list.
- Select the Programs option.
- Choose Programs and Features.
- Locate Microsoft Visual C++ 2010 Redistributable on the list. You should have two versions available x86 and x64.
- Select each of them and click the Uninstall button at the top.
- After that, visit Microsoft’s website and download 32-bit and 64-bit versions of Microsoft Visual C++ 2010 Redistributable.
Many applications rely on Microsoft Visual C++ Redistributables to work correctly. However, if there’s an issue with Microsoft Visual C++ Redistributable installation, you might encounter problems with Photoshop.
If Photoshop is not working on your Windows 10 PC, it’s advised that you reinstall Microsoft Visual C++ 2010 Redistributable.
Remember that you might have to reinstall a different version of Microsoft Visual C++ Redistributable to fix this problem, so it might take a few tries to fix this error.
5. Reset Photoshop preferences
- Start Photoshop.
- As soon as you start Photoshop, press Alt + Ctrl + Shift. By doing so, you’ll reset Photoshop preferences.
- You’ll see a confirmation dialog if you perform the previous step properly. Click Yes to proceed.
According to users, sometimes your Photoshop preferences can become corrupted, which can lead to many other errors. Note that this solution also works for Photoshop not working on Mac.
To fix this problem, it’s advised that you reset your Photoshop preferences. After doing that, check if the problem is still there.
6. Use Command Prompt to modify the registry
- Right-click the Start button and choose Command Prompt (Admin) or PowerShell (Admin).
- Now run the following command:
reg add HKEY_CURRENT_USERSoftwareMicrosoftWindowsCurrentVersionPen /v LegacyPenInteractionModel /t REG_DWORD /d 1 /f
After running this command, check if the problem with Photoshop is still there.
Sometimes, Photoshop problems can occur due to issues with your registry, and to fix the problem, you need to make this tweak shown above.
- Fix: Keyboard Shortcuts are Not Working in Photoshop
- How to Uninstall Adobe Software Without Logging in
- Adobe Media Encoder Is Not Installed: How to Fix This Error
- Fix: Adobe Creative Cloud Previous Versions Not Showing
7. Remove the problematic updates
- Press the Windows key + I to open the Settings app.
- Select the Update & Security option.
- Click the View update history option.
- A list of updates will now appear. Memorize or write down the codes of recent updates.
- Click Uninstall updates. This will open Control Panel with a list of the recent updates.
- Click on each of them and select the Uninstall option at the top.
- Finally, follow the simple onscreen instructions to complete the process.
According to users, if Photoshop is not installing, you’ll need to remove the problematic update.
Once you remove the problematic update, check if the problem is still there. If not, you’ll need to prevent Windows 10 from automatically installing updates.
8. Remove problematic applications
- Open the Settings app and select the Apps option.
- Click on the problematic app.
- Finally, click the Uninstall button and follow the onscreen instructions to complete the process.
According to users, if Adobe Photoshop is not opening, you must find and remove the problematic applications from your PC.
Many users reported that Lavasoft software caused Photoshop issues on their PC, so in order to fix the problem, it’s advised that you find and remove Lavasoft applications from your PC.
There are several ways to do this, but the most effective would be to use dedicated uninstaller software in CCleaner. If you uninstall from Windows settings, there are high chances that there will be some left behind files that Windows will not be able to automatically detect.
CCleaner, on the other hand, is built to remove all traces of your apps. Moreover, in case you have malicious apps that won’t uninstall whatsoever, you can use the forced uninstall feature which is integrated into most noteworthy uninstallers.
After removing the problematic application using this uninstaller software, check if the problem with Photoshop is still there.
⇒ Get CCleaner
How do I fix Photoshop problems on Windows 11?
The common photoshop problems on Windows 11 like Photoshop crashing or not responding are caused by similar issues on Windows 10.
To solve the problem, you can reset your Photoshop preferences. Also, you can remove any problematic Windows 11 update if you started noticing the problem after installing a new release.
How do you reset Photoshop?
- Press the Ctrl key + K to open the preferences window.
- Click on the Reset Preferences on Quit button.
- Finally, click the OK button to confirm the action.
Also, you can reset Photoshop preferences by using the Ctrl + Alt + Shift shortcut as shown earlier in this guide. But this requires a bit of a fast finger when the app is loading up.
Photoshop is a great tool, but there are many problems you can face on it on Windows 10 and 11. But with the info in this guide, you should be able to fix most issues easily.
Do you need a guide for a specific issue like not enough RAM for Photoshop error? Then, check our carefully written guide for the surefire fixes to apply.
Feel free to let us know the issues you are facing on Photoshop and how you were able to solve them with our solutions in the comments below.