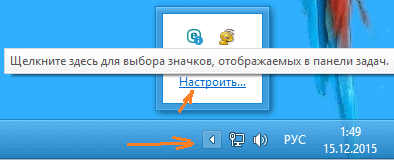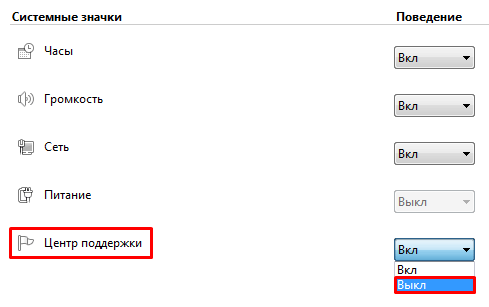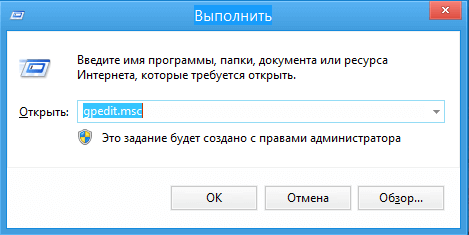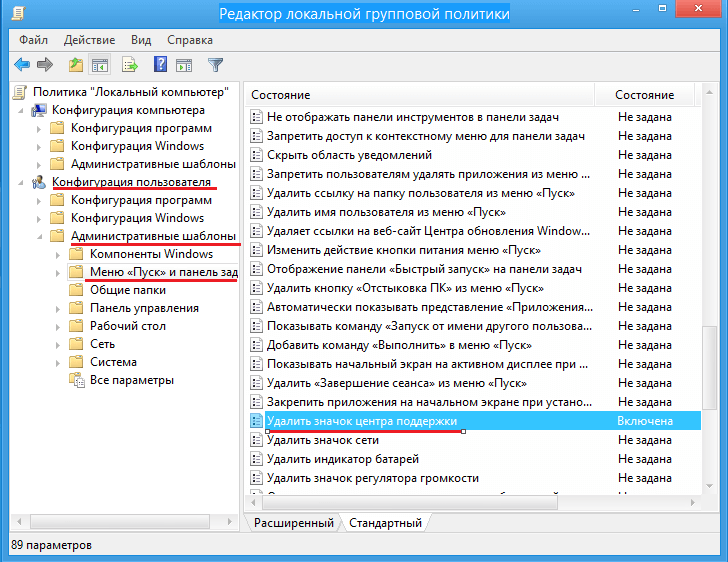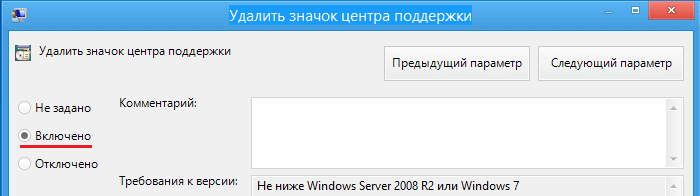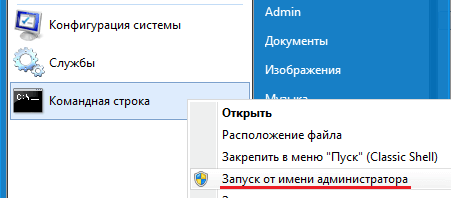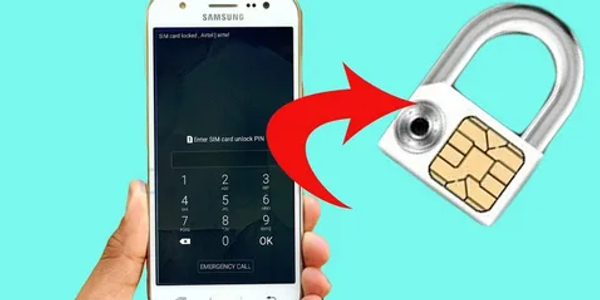Случается ли это тогда, когда вы открываете Explorer.exe или любое другое программное обеспечение или приложение на вашем компьютере с Windows, окна справки продолжают открываться автоматически ? Если вы столкнулись с этой проблемой, вы можете захотеть сделать две вещи после запуска антивирусного программного обеспечения и проверки на наличие вредоносных программ.
Окна справки продолжают открываться автоматически
1] Выполните чистую загрузку и посмотрите, исчезла ли проблема или все еще остается. Если проблема исчезнет, это означает, что какая-то служба или запись, отличная от Windows, вызывает эту проблему. Это поможет вам изолировать проблему. Если чистая загрузка помогла вам исправить ошибку, хорошо! Еще на вкладке «Общие» также нажмите, чтобы снять флажок «Загрузить системные службы» и увидеть.
2] Проверьте свои программы запуска . Используйте Windows 7 MSCONFIG или Windows 10/8 Task Manager для управления ими. Если вы видите программу справки Windows или WinHlp32.exe в списке запуска, удалите или отключите программу запуска.
Отключить липкие ключи или ключи фильтра
3] Проверьте, работает ли клавиша F1 , которая является ключом для вызова файла справки, на вашей клавиатуре, а не физически застрял или что-то в этом роде.
Также проверьте, была ли клавиша F1 обозначена как Липкая клавиша или Фильтр ключа .
StickyKeys – это специальная функция, которая полезна, когда вам нужно одновременно нажимать и удерживать несколько клавиш. Это позволяет вам нажимать одну клавишу за раз. Например. Ctrl, Alt, Del. На случай, если кому-то из вас это интересно, в этом посте рассказывается, как настроить Sticky Keys.
FilterKeys позволяет Windows игнорировать нажатия клавиш, которые происходят в быстрой последовательности, или нажатия клавиш, которые могут удерживаться в течение нескольких секунд.

Откройте Панель управления \ Все элементы панели управления \ Центр простоты доступа \ Упростите использование клавиатуры и Отключите липкие клавиши и клавиши фильтра .
4] Отключить поиск Windows через панель управления, редактор реестра или групповую политику.
Надеюсь, что-нибудь поможет.
Если этого не произойдет, возможно, вы захотите восстановить свой компьютер с Windows до предыдущей хорошей точки – и или рассмотрите операцию обновления или сброса ПК в Windows 8 или операцию восстановления Windows в Windows 7.
Смотрите этот пост, если меню «Пуск» продолжает появляться или открывается случайно.
Как отключить уведомления стикера справки Windows 8.1 и отключить результаты поиска по измеренным соединениям в Windows 8.1.
Download Windows Speedup Tool to fix errors and make PC run faster
Does it happen then that whenever you open Explorer.exe or any other software or application on your Windows computer, Windows Help and Support keeps opening automatically? If you are facing this issue, you may want to do two things after you have run your antivirus software and checked for malware.
If Windows Help and Support starts automatically in Windows 11/10, when you open Explorer.exe or in any program, follow these suggestions:
1] Perform a Clean Boot & Troubleshoot
Perform a Clean Boot and see if the problem goes away or still remains. If the problem goes away, it means that some non-Windows service or entry is causing this issue. This will help you isolate the problem. If the clean boot helped you fix the error, fine! Else in the General tab, also click to clear the Load System Services check box and see.
2] Check your startup programs.
Use Windows 7 MSCONFIG or Windows 10/8 Task Manager to manage them. If you see Windows Help Program or WinHlp32.exe in the startup list, remove or disable the startup program.
3] Turn off Sticky Keys or Filter Keys
Check if the F1 key, which is the key to bring up the Help file, in your keyboard is working OK and not physically stuck or something.
Also, check if the F1 key has been designated as a Sticky key or Filter Key.
- StickyKeys is an accessibility feature that is useful when you need to press and hold down multiple keys at a time. It lets you press one key at a time. Eg. Ctrl, Alt, Del. Just in case some of you are interested, this post tells you how to set up Sticky Keys.
- FilterKeys lets you make Windows ignore keystrokes that occur in quick succession or keystrokes that maybe be held down for several seconds.
Open Control Panel\All Control Panel Items\Ease of Access Center\Make the keyboard easier to use and Turn off Sticky Keys and Filter Keys.
4] Disable Windows Search
Disable Windows Search via Control Panel, Registry Editor, or Group Policy.
I hope something helps.
Related: How to Get Help in Windows keeps popping up
If it does not, you may want to restore your Windows computer to a prior good point – and or consider a Refresh or Reset PC operation in Windows 10/8 or a Repair Windows operation in Windows 7.
See this post if Start Menu keeps popping up or opens randomly.
TIP: How to disable Search Results Over Metered Connections may also interest you.
Anand Khanse is the Admin of TheWindowsClub.com, a 10-year Microsoft MVP (2006-16) & a Windows Insider MVP (2016-2022). Please read the entire post & the comments first, create a System Restore Point before making any changes to your system & be careful about any 3rd-party offers while installing freeware.
В Windows 11/10 вы можете обнаружить, что страница с информацией о том, как получить справку в Windows, продолжает появляться. Как можно отключить всплывающее окно? В этом посте MiniTool показывает вам несколько эффективных способов решения этой досадной проблемы, и давайте попробуем их.
Как получить помощь, которая постоянно появляется
В Windows 11/10, если вы столкнетесь с некоторыми проблемами, вам может потребоваться помощь Microsoft. Один из способов получить справку — нажать F1, чтобы открыть окно поиска Bing в Edge, и оно может автоматически искать «как получить справку в Windows». Это очень просто, но если вы обнаружите, что всплывающее окно продолжает появляться, это довольно неприятно.
Согласно сообщениям, как получить справку в Windows продолжает появляться, даже если вы не нажимаете F1 на своем ПК с Windows 11/10. Эта проблема аналогична ситуации в Windows 7/8 — всплывает справка и поддержка Windows. Иногда при запуске открывается страница справки Windows 11/Windows 10.
Двумя основными причинами появления всплывающего окна справки могут быть ошибочное нажатие клавиши F1 или зависание F1 и заражение вирусами/вредоносными программами. Итак, как отключить всплывающее окно «как получить помощь в Windows 10/11»? Найдите решения в следующей части и давайте начнем.
Проверьте F1
Как упоминалось выше, если клавиша F1 застряла, постоянно появляется сообщение о том, как получить справку в Windows. Если он неисправен, используйте другую клавиатуру. Если он не завис, попробуйте другие исправления ниже.
Полностью отключить F1
Если постоянно всплывающая подсказка появляется случайным образом, вы можете отключить эту клавишу. Тогда ничего не произойдет, хотя Windows обнаружит, что нажата F1. Для этого вы можете подписаться на форум – Как отключить клавишу F1 для всей системы. Это дает вам несколько полезных способов отключить F1.
Запретить доступ к HelpPane.exe через скрипт
HelpPane.exe — это исполняемый файл, принадлежащий процессу справки и поддержки Microsoft. Когда вы нажимаете F1, Windows 11/10 инициирует вызов этого процесса. Если сообщение о том, как получить справку в Windows, продолжает появляться, вы можете попытаться запретить доступ к HelpPane.exe, используя скрипт для отключения всплывающего окна.
Шаг 1: Откройте новое окно Блокнота и скопируйте и вставьте в него следующий скрипт:
@эхо выключено
taskkill/f/im HelpPane.exe
takeown /f %WinDir%\HelpPane.exe
icacls %WinDir%\HelpPane.exe /deny Все:(X)
Шаг 2: Нажмите Файл > Сохранить как и назови это скрипт.cmd. Затем выберите путь и нажмите Сохранять.
Шаг 3: После того, как этот файл будет создан, запустите его, и Windows не откроет страницу с информацией о том, как получить справку в Windows 11/10.
Изменить разрешения и переименовать HelpPane.exe
Кроме того, вы можете изменить разрешения и переименовать HelpPane.exe, чтобы исправить постоянное появление справки в Windows 11/10. См. шаги ниже:
Шаг 1: Перейти к С:/виндовс в Проводнике, чтобы найти HelpPane.exe. Щелкните правой кнопкой мыши по нему и выберите Характеристики.
Шаг 2: Под Безопасность вкладку и нажмите Передовой.
Шаг 3: Нажмите Изменятьвведите свое имя пользователя и нажмите Проверить имена. Затем нажмите ХОРОШО.
Шаг 4: Нажмите Применить > ОК.
Шаг 5: В Безопасность вкладка, нажмите Редактировать.
Шаг 6: Выберите Пользователи и установите все флажки, чтобы дать полный контроль. Затем нажмите Применить > ОК.
Шаг 7. В проводнике переименуйте HelpPane.exe, например HelpPane_old.exe. Когда вы нажимаете F1, всплывающее окно справки в Windows не появляется.
Запустите систему безопасности Windows для сканирования вашей системы
Иногда страница справки Windows продолжает появляться из-за атак вирусов и вредоносных программ. Поэтому мы рекомендуем выполнить полное сканирование системы с помощью Windows Security в Windows 11/10.
Шаг 1: Введите Безопасность Windows в поиск Windows и нажмите Enter, чтобы открыть эту антивирусную программу.
Шаг 2: Нажмите Защита от вирусов и угроз.
Шаг 3: Нажмите Параметры сканирования и выбрать Полное сканирование. Затем нажмите Сканировать сейчас. Этот процесс займет некоторое время, так как он помогает проверить все файлы и запущенные программы на вашем жестком диске.
Нижняя граница
Как получить помощь в всплывающем окне Windows 10, которое появляется случайным образом? Если вы используете Windows 11/10, как решить проблему с постоянным появлением справки? После того, как вы попробуете эти решения, ваша проблема должна быть решена.
На чтение 5 мин. Просмотров 575 Опубликовано
Хакеры никогда не спят, мы все это знаем. Однако, похоже, что в последнее время количество хакерских атак увеличилось, и все больше и больше пользователей Windows сообщают о таких событиях. Хакеры – умные люди, и они используют различные способы доступа к вашему компьютеру: они отправляют вам электронные письма, притворяясь сотрудниками службы поддержки Microsoft, или просто звонят вам, чтобы предложить вам техническую поддержку.
Другим распространенным способом работы являются всплывающие окна со службой технической поддержки, информирующие пользователей о том, что их системы находятся в опасности, и требуется немедленная техническая поддержка. Часто эти всплывающие окна появляются «в нужный момент», когда ваш компьютер не очень хорошо работает из-за различных проблем. Это совпадение делает мошенничество с техподдержкой еще более надежным, и, к сожалению, многие пользователи принимают его.
Если вы когда-либо будете получать такие всплывающие окна технической поддержки, вы не должны никогда использовать контактную информацию, которую они вам предоставляют. Вместо этого примите меры для удаления этих надоедливых всплывающих окон с мошенниками из службы технической поддержки.
Содержание
- Всплывающие окна со службой технической поддержки растут
- Как удалить техподдержку мошенников
- Общая техническая поддержка мошеннических телефонных номеров и веб-сайтов
Всплывающие окна со службой технической поддержки растут
«Мой компьютер был заражен шпионским или мошенническим ПО. Он хочет, чтобы я позвонил 855-309-0456. Он заблокировал Защитника Windows и скрыл от Malwarebytes и McAfee. Есть предложения? »
Как удалить техподдержку мошенников
Большинство из этих мошеннических всплывающих окон запускают активный скрипт, блокирующий браузер. Сценарий отображает окно с поддельным предупреждением каждый раз, когда вы нажимаете кнопку X или кнопку OK, не позволяя вам восстановить доступ к графическому интерфейсу вашего браузера.
- Нажмите правой кнопкой мыши на панели задач> выберите Диспетчер задач .
- Выберите приложение для браузера> нажмите кнопку Завершить задачу .

3. Установите одну из следующих программ защиты от вредоносных программ, перечисленных в нашей статье «10 лучших программ для защиты от взлома для Windows 10», и выполните полное сканирование системы.
Мы рекомендуем вам сначала установить Malwarebytes Anti-Malware, HitmanPro или Spybot Search & Destroy. Поскольку все анти-хакерское программное обеспечение, которое мы перечислили в нашей первой десятке, используют разные сигнатуры базы данных вредоносных программ, мы рекомендуем запустить сканирование, используя как минимум три из них. Этого должно быть достаточно для обнаружения и удаления любых нежелательных программ или программ взлома браузера. Отключите предыдущую анти-хакерскую программу перед установкой новой, чтобы избежать возможных конфликтов.
4. Установите специализированную антивирусную программу для просмотра, чтобы блокировать будущие всплывающие окна с мошенничеством.
Общая техническая поддержка мошеннических телефонных номеров и веб-сайтов
Так как профилактика лучше лечения, остерегайтесь следующих телефонных номеров и веб-сайтов, которые используются хакерами для их мошенничества с технической поддержкой.
Никогда не звоните по этим телефонным номерам (список не является исчерпывающим):
- 1-855-309-0456
- 1-888-408-2361
- 1-855-970-1892
- 1-800-808-7753
- 1-800-051-3723
- 1-844-373-0540
- 1-844-471-0786
- 1-888-751-5163
- 1-866-795-4288
Список мошеннических сайтов технической поддержки (список не является исчерпывающим):
- hxxp: //support.windows.com-en-us.website/warning/pcwarning/
- hxxp: //system-connect.com/popup.php
- hxxp: //maturegame.net/alert.php
- hxxp: //ms-malware-support.com/
- hxxp: //certified-pc-help.com/1/
- hxxp: //pcsupportwindows.com/zp/al-zp-ca.html
- hxxp: //www.virusaid.info/norton.html
- hxxp: //ivuroinfotech.com/
- hxxp: //alert.browsersecuritynotice.com/a8-500c4-absn1113-222533-index-1m1.html
- hxxp: //192.3.54.103/f5u3.php
- hxxp: //www.uscomphelp.com/zeus/
- hxxp: //customerservice-247.net/index.html
- hxxp: //systemscheckusa.com/
- hxxp: //www.email-login-support.com/index-10.html
- hxxp: //instantsupport.hol.es/viruswarning.html
- hxxp: //mobile-notification.com/system-alert/
- hxxp: //www.dream-squad.com/9/campaign1421 s1 = s2 09_rr_ppc_skm & = us_skm & s3 = {} удален
- hxxp: //immediate-responseforcomputer.com/index-10.html
- hxxp: //www.hostingprivilege.com/virus-found.html
- hxxp: //bihartechsupport.com
- hxxp: //tech01geek.com/ms/
- hxxp: //ibruder.com/services.html#
- hxxp: //notificationsmanager.com
- hxxp: //treeforyou.com
- hxxp: //www.xxxdovideos.com/WARNING%20%20VIRUS%20CHECK.htm
- hxxp: //fixcomputerissues.com/detect.html
- hxxp: //www.enortonsupport.com
- hxxp: //simunexservices.com
- hxxp: //browseranalystic.info/index.html
- hxxp: //www.usonlinehelp247.com
- hxxp: //customer-cares.com
- hxxp: //tech-suport.com
- hxxp: //securesystemresource.net/netgear.php
- hxxp: //systemerror.us
- hxxp: // v4utechsupport.ком/detect.htm
- hxxp: //shopforless.us
- hxxp: //www.getlms-online.info/virus-found.html
- hxxp: //thehelpcomputer.com/pop.htm
- hxxp: //spitzi.co.uk/support_for_pc_laptop.html
- hxxp: //fixpc365.com/test.html
- hxxp: //softhelp-support.com
- hxxp: //www.pcteckers.com/media.html
- hxxps: //www.techworldwide.org/
- hxxp: //fix-max.com/
- hxxp: //thanksfordownloading.com/site/ad/tryagain2c/
- hxxp: //publicsafetycheck.com/
- hxxp: //pcsecurity360.jimdo.com/
- hxxp: //www.pctools247-support.com/index.html
- hxxp: //immediateresponseforcomputer.com/index112.htm
- hxxp: //techsupport113.com/
- hxxp: //www.driverupdatesupport.com/support/eng/lp1/index_av.php
- hxxp: //mac.printerhelpandsupport.com/alert/mac-alert.php
- hxxp: //tradeandme.com/treda&channelfflb&gferdcr&eiGZtrVMrBG9iHvASF-earchqavascriptpopup&ieutf-8&oeutf8&aqt&rlsorg.YCwAwrlsorgmozillaen&channelfflb&qjavascrmozillaen-USofficial&clientfirefox.htm
- hxxp: //allsolutionshop.com/
- hxxp: //security-warning.net/warning.html
- hxxp: //computer-experts.co/D202122014/support-for-malwarebytes.php
- hxxp: //emailhelp.biz/
- hxxp: //pchelpdesk.co/cp/support-for-malwarebytes.php филиал = 46355-7881_74
- hxxp: //www.publicsafetycheck.com/
- hxxp: //virus.geeksupport.us/
- hxxp: //pc-warning.ga/
- hxxp: //windows-alert.ga/
Для дополнительной защиты от взлома не забудьте включить функцию антивирусной защиты в реальном времени и одновременно запустить анти-хакерскую программу, которая не вызывает конфликтов с вашим антивирусом.
Как запустить службу справки и поддержки
Справочная служба ОС включена в единую информационно-поисковую систему, которая получила название Центр справки и поддержки (Micrоsoft Help and Suppоrt Center). На данный момент времени большинство пользователей задаются вопросами, связанными с запуском службы поддержки. Чтобы запустить службу поддержки ОС, нужно придерживаться определенных правил.
Прежде всего должна быть установлена операционная система, которая позволяет обращаться в службу поддержки. Нажмите кнопку «Пуск». Далее найдите вкладку «Панель управления», и кликните по ней. Откройте окно “Служба справки и поддержки”.В левой части окна «службы справки и поддержки» находится список “Раздел справки” (Pick a Help topic). Вы можете найти интересующую категорию. Далее нужно нажать на ней. После этого появится список самых распространенных проблем операционной системы.Кликните мышью на любом из пунктов этого списка. Вы сможете получить консультацию по интересующим вас темам.Чтобы найти ответ на какой-либо интересующий вопрос, наберите соответствующее ключевое слово в графу «Найти» (Search). Можно также ввести целое предложение.Далее кликните мышью на расположенной вблизи кнопке, с направленной вправо стрелкой.Благодаря службе справки и поддержки можно производить различные действия, а именно: — найти информацию о программах операционной системы, программах поддержки; — произвести пуск одного из нескольких мастеров, предназначенных для разрешения возникающих вопросов; — найти сведения по определенном извещении о неполадке; — проверить присутствие конфликтов между утилитами и аппаратным обеспечением; — запустить и произвести настройку службу Windows Update; — прочесть интерактивную документацию.Если во время работы с операционной системой у вас возникнут проблемы, «справочная система службы справки и поддержки» станет вашим надежным помощником. Вызывать службу поддержки также можно клавишей «F1». Также стоит отметить, что Служба поддержки доступна практически в каждом окне. Для этого нажмите на вкладку «Справка», которая находится вверху окна. Далее нажмите «Центр справки и поддержки».
Забыли пароль? Еще не зарегистрированы?
Вот так выглядело это уведомление:
Телефон был заблокирован. Причём у меня в настройках безопасности отключены всплывающие уведомления на заблокированном экране. Я вообще обычно не люблю чтобы что-то всплывало и показывалось. А тут вот оно, само.
Если у вас такие сообщения появляются постоянно, то лучше на телефоне нажать кнопку «назад» или кнопку «домой», потому что, пытаясь нажать на надпись «отмена» можно ненароком и на «ок» тыкнуть. И считай подписка у вас активирована.
Открыть свойства приложения «Билайн» и в пункте «уведомления» посмотреть, что показано. А показано что действительно, от приложения было два всплывающих окна (я правда видел только одно):
Сперва нужно в настройках уведомлений убрать галки на разрешенные уведомления, на Sim-меню, на Sim-toolkit и у индикаторов значков. А затем находясь в свойствах приложения, просто принудительно останавливаем его, нажав соответствующую надпись «остановить»
Если у вас телефон на две sim карты, как у меня, то нужно остановить и второе приложение от второй симки:
Наверно многие могли заметить, что в последних версиях windows есть такая функция как «Центр поддержки windows» который предназначен для увеличения стабильности и безопасности системы.Но это всё он это делает только лишь в теории, так как функция выполняет роль лишь уведомления пользователя о возможных проблемах, таких как например:
- В системе отсутствует или отключен антивирус, либо его антивирусные базы устарели.
- Выключено авто обновление операционной системы.
- Не запущен windows Smart Screen.
- Отключена важная (по мнению центра поддержки) какая то из системных служб.
Большинство пользователей предпочитает чтобы система не указывала на какие либо не стыковки, и ищут способы как убрать значок центра поддержки windows, либо вообще удалить его из системы.Скрытие значка центра поддержкиПервый способ самый простой, кликаем на стрелочку в системном трее и жмете на пункт «Настроить».
Далее откроется окно выбора значков которые можно включить или отключить. Нажимаем на пункт «Включить или выключить системные значки».
Где отключаем не нужные вам значки.
После этого больше не должно быть видно значка, но если все же он остался на прежнем месте, есть еще способ его убрать. Делается это через настройку «групповой политики». Зажимаем две клавиши win+r одновременно и вводим команду gpedit.msc и жмем «Ок».
Делаем двойной щелчок по надписи и откроется следующее окно, в котором нужно поставить значение «Включено» именно это.
После этой процедуры необходимо обязательно перезагрузить компьютер. Теперь уже точно вы не увидите значка.Отключение и удаление службы центра поддержки windowsКак известно, скрытие значка не означает, что не будет работать служба. Если у вас надежный антивирус, то можно также остановить работу центра поддержки или вовсе удалить его из системы. Вообще не рекомендуется удалять системные службы, но я например, это сделал и не имею никаких проблем. В операционной системе эта служба называется «Центр обеспечения безопасности».Чтобы её остановить, нужно нажать одновременно win+r в ввести в строке services.msc. Перед вами откроется список всех служб windows, там её находим останавливаем и убираем с авто запуска.Если вы все же решили окончательно избавиться от этой функции и удалить её из системы, то нужно сделать следующие шаги: 1. Для начала проверьте что бы эта служба была остановлена как я писал несколько строк выше. 2. Теперь нужно запустить командную строку от имени администратора, найти её можно в меню «Пуск» в папке «Служебные» или «Стандартные».
3. Введите в строку sc delete wscsvc
где sc delete — это команда удаления, а wscsvc имя службы центра обеспечения безопасности и нажмите клавишу Enter. После этого выше перечисленная служба будет полностью удалена. Удачи!
Как отключить центр поддержки
Операционная система Windows 7 от Microsoft имеет один несколько надоедливый компонент. Речь идет о Центре поддержки пользователей, который следит за множеством аспектов использования компьютера и настойчиво предлагает произвести те или иные действия. Также эта надстройка является весьма уязвимой для действий злоумышленника или просто неопытного пользователя. Поэтому во многих случаях предпочтительнее отключить центр поддержки.
Нажмите кнопку «Пуск». Внизу вы увидите окно со строкой для ввода команды, напишите в нем services.msc и нажмите клавишу Enter или кнопку ОК. Этим вы запустите системную консоль управления запуском и работой служб. Прокрутите список, который находится в правой части окна, до самого низа. Найдите строчку с надписью «Центр обеспечения безопасности» и дважды щелкните по этому пункту. Откроется окно свойств, через которое можно определить параметры работы этой службы.Выберите вариант «Отключена» в выпадающем списке под заголовком «Тип запуска». Этот элемент находится в центральной части окна. Чтобы получить доступ к списку, просто щелкните левой кнопкой мыши по надписи «Автоматический запуск», которая выбрана по умолчанию. Затем нажмите кнопку «Применить» — это нужно для сохранения сделанных изменений. Нажмите кнопку ОК, чтобы закрыть окно редактирования, и закройте раздел настройки сервисов.Откройте оповещение об отключении «Центра поддержки». Сразу после выключения службы вы увидите в правом углу окна всплывающее сообщение о новой «проблеме» с компьютером. Щелкните по нему или по флажку в системной области возле часов. Нажмите на ссылку «Открыть центр поддержки» и активируйте команду «Настройка центра поддержки», которая находится в правой части окна. Вы увидите окно с несколькими отмеченными галочками опциями. Снимите галочки со всех пунктов и нажмите кнопку ОК для сохранения настроек.Перезагрузите компьютер через меню «Пуск», вариант «Перезагрузка». После запуска вы, вероятнее всего, больше не увидите никаких следов Центра поддержки. Если это не так и какие-то оповещения продолжают появляться, нужно использовать системный реестр.Щелкните указателем мышки на нижней строчке с надписью Windows Error Reporting. В правой половине окна вы увидите список параметров реестра, которые отвечают за обработку ошибок и сообщения для пользователей. Дважды щелкните по пункту DisableQueue и введите цифру 1 в поле «Значение», а затем нажмите кнопку ОК. Сделайте то же самое с параметром DontShowUI. Закройте редактор реестра.Отключите значок центра поддержки. Для этого откройте панель редактирования групповых политик системы – нажмите кнопку «Пуск» и введите команду gpedit.msc в строке «Найти программы и файлы». Откройте раздел «Конфигурация пользователя», перейдите в группу «Административные шаблоны» и выберите пункт «Меню Пуск и панель задач».В правой части консоли найдите параметр «Удалить значок центра поддержки» и дважды щелкните на нем. Откроется окно редактирования, в котором отметьте вариант «Включить», и нажмите кнопку «Применить». Закройте консоль групповых политик и перезагрузите компьютер. Теперь центр поддержки полностью отключен.