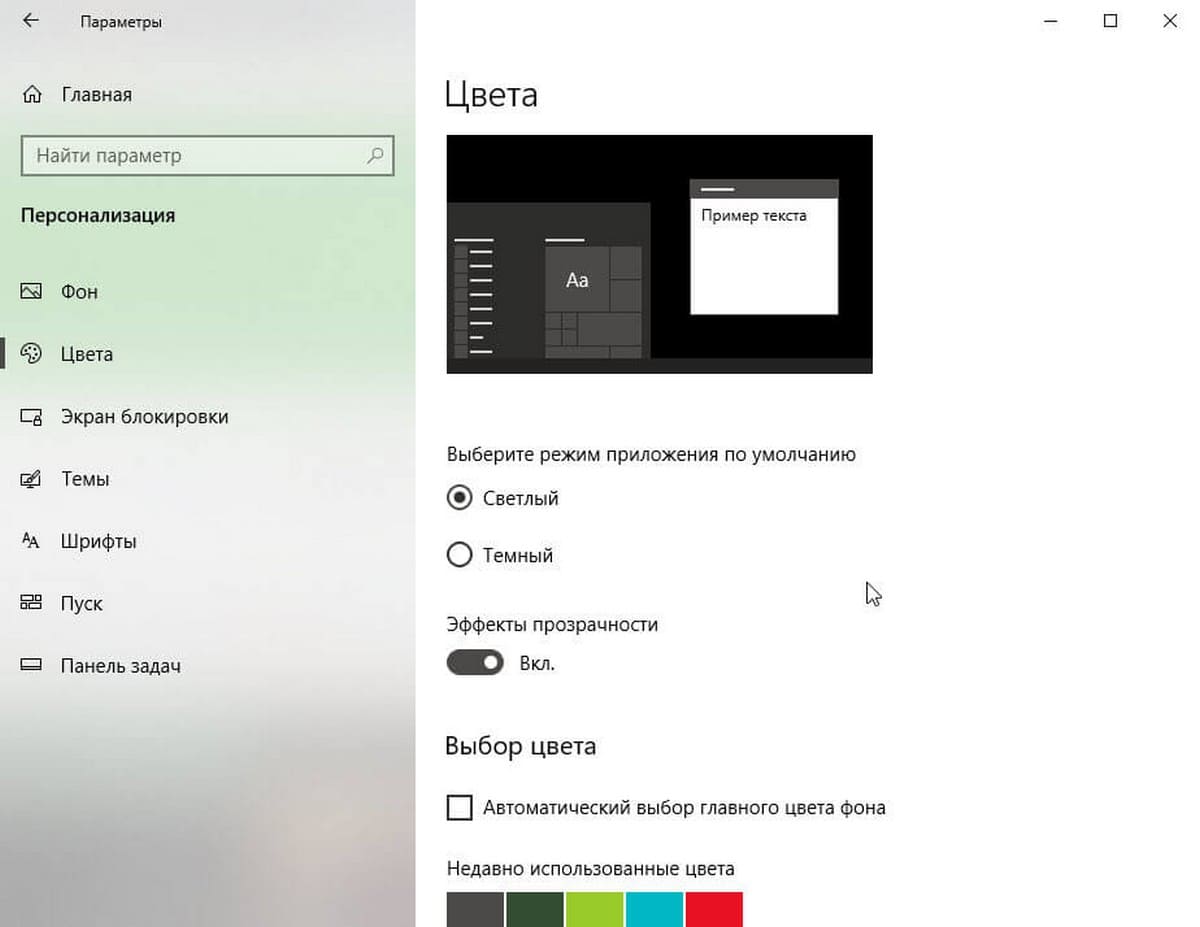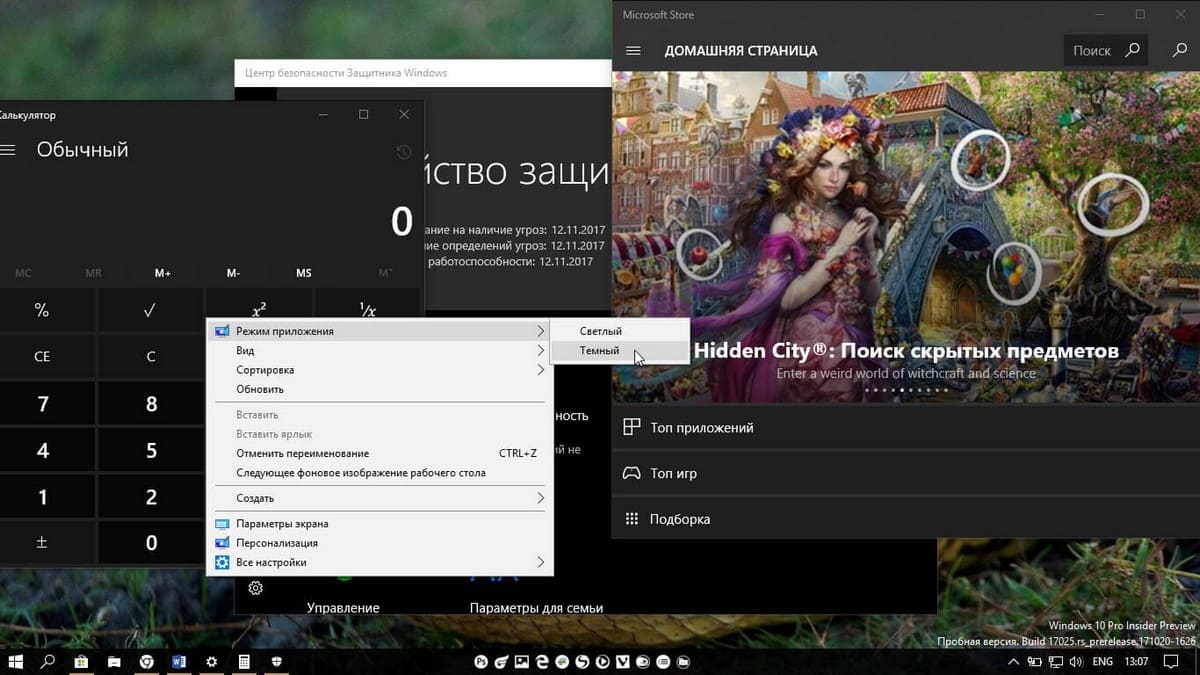Темная тема в Windows 10 стала очень популярной среди пользователей. Однако, есть люди, которым она не нравится или кому она мешает работать. В этой статье мы расскажем вам, как отключить темную тему в Windows 10.
Сначала откройте «Настройки» на вашем компьютере. Для этого нажмите сочетание клавиш «Windows» + «I».
В открывшемся окне «Настройки» выберите «Пользовательские параметры».
Примечание: если вы используете Windows 10 с использованием аккаунта администратора, то вам необходимо выбрать «Настройки Windows».
После этого прокрутите страницу вниз до раздела «Оформление» и найдите «Выберите цвет».
В этом разделе вы найдете «Светлая» и «Темная» тема. Чтобы отключить темную тему, выберите опцию «Светлая».
После выбора цветовой схемы закройте «Настройки». Теперь у вас будет использоваться светлая тема в Windows 10.
Таким образом, вы узнали, как отключить темную тему в Windows 10. Следуйте этой простой инструкции, чтобы изменить цветовую схему вашей операционной системы и наслаждаться светлой темой в Windows 10.
Содержание
- Почему нужно отключить темную тему в Windows 10?
- Преимущества и недостатки темной темы
- Как отключить темную тему в Windows 10: шаг за шагом
- Первый шаг: Открыть настройки Windows
- Второй шаг: Найти настройки персонализации
- Третий шаг: Найти тему
- Четвертый шаг: Сменить тему на светлую
Почему нужно отключить темную тему в Windows 10?
- Зрительное утомление: Темный фон может увеличить напряжение глаз при длительном использовании компьютера. Однако, светлая тема с ярким фоном может устраивать больше пользователей.
- Трудности с чтением: Темный фон может сделать текст менее читабельным, особенно для людей с ограничениями зрения или старшего возраста.
- Совместимость с программным обеспечением: Некоторые приложения и веб-сайты могут не поддерживать темную тему, что может создавать проблемы с отображением и функциональностью.
- Потребление энергии: Темная тема может требовать больше энергии для отображения, особенно на устройствах с OLED-дисплеями.
- Встроенные приложения: Некоторые встроенные приложения и утилиты в Windows 10 могут иметь проблемы с отображением в темной теме, что может сказаться на их функциональности.
Отключение темной темы в Windows 10 может быть полезным для улучшения удобства использования и совместимости с различными программами и сервисами. Каждый пользователь может решить, какая тема больше подходит его предпочтениям и потребностям.
Преимущества и недостатки темной темы
Преимущества темной темы:
- Улучшенное восприятие и комфорт. Темные цвета на экране могут быть более приятными для глаз и помогать снизить утомляемость в сравнении с яркими белыми или светлыми цветами.
- Выделение контента. Темная тема может помочь сделать контент более заметным, подчёркнуть его и отделить от фона.
- Энергосбережение. Если у вас установлен экран OLED, темная тема может помочь сэкономить заряд батареи, так как для отображения тёмных пикселей такие экраны не требуют энергозатрат.
Недостатки темной темы:
- Сложности с чтением текста. У некоторых пользователей, в особенности с пресбиопией или другими проблемами со зрением, темные цвета на экране могут затруднять чтение текста.
- Проблемы с дизайном веб-страниц. Некоторые веб-сайты могут иметь проблемы с отображением контента или стилями при использовании темной темы, что может ухудшить визуальный опыт пользователей.
- Затрудненные условия освещения. В условиях яркого дневного света, при использовании темной темы могут возникать трудности с просмотром контента на экране.
Подводя итог, выбор использования темной темы остается на усмотрение каждого пользователя. Какие-либо преимущества или недостатки можно испытать или смягчить в зависимости от индивидуальных предпочтений и особенностей.
Как отключить темную тему в Windows 10: шаг за шагом
Темная тема в Windows 10 может быть полезной для работы в условиях низкой освещенности или чтобы снизить нагрузку на глаза. Однако, если вы предпочитаете светлую тему или у вас возникли проблемы с видимостью интерфейса, вы можете отключить темную тему в операционной системе Windows 10. В этой статье мы расскажем вам, как это сделать шаг за шагом.
| Шаг | Инструкция |
|---|---|
| Шаг 1 | Откройте «Параметры» в меню «Пуск». Для этого щелкните на значке «Пуск» в левом нижнем углу экрана или нажмите клавишу Win на клавиатуре и введите «Параметры». Выберите «Параметры отображения» из списка результатов поиска и откройте его. |
| Шаг 2 | В открывшемся окне «Параметры отображения» выберите вкладку «Цвет» в левой панели. |
| Шаг 3 | В разделе «Общие параметры» найдите опцию «Выбор темы» и измените ее на «Светлая». |
| Шаг 4 | Закройте окно «Параметры отображения». После этого изменения вступят в силу и интерфейс Windows 10 станет светлым. |
Теперь вы знаете, как отключить темную тему в Windows 10. Следуйте указанным выше шагам, чтобы вернуть интерфейс операционной системы к светлому оформлению. Удачи!
Первый шаг: Открыть настройки Windows
Для отключения темной темы в Windows 10 вам необходимо открыть настройки операционной системы. Для этого выполните следующие действия:
- Нажмите на кнопку «Пуск» в левом нижнем углу экрана или нажмите клавишу «Win» на клавиатуре.
- В открывшемся меню найдите и нажмите на иконку «Настройки».
- Откроется панель управления настройками Windows. Видители на экране различные категории настроек.
- Выберите категорию «Внешний вид».
- В правой части окна найдите пункт «Цвета» и нажмите на него.
- Теперь нажмите на переключатель «Выбор цвета» под заголовком «Цвет», чтобы перейти к настройкам темы.
Поздравляю! Вы успешно открыли настройки Windows 10 и готовы перейти к следующему шагу для отключения темной темы.
Второй шаг: Найти настройки персонализации
Для того чтобы отключить темную тему в операционной системе Windows 10, необходимо найти настройки персонализации. Следуйте простым инструкциям, чтобы выполнить этот шаг:
1. Щелкните правой кнопкой мыши на пустом месте рабочего стола.
2. В открывшемся контекстном меню выберите пункт «Персонализация».
3. Откроется окно «Настройки», где вы можете изменить внешний вид и настройки операционной системы.
4. В левой части окна выберите вкладку «Цвета».
5. Найдите раздел «Выбрать цвет» и щелкните по нему.
6. В открывшемся меню выберите светлую тему, чтобы отключить темную тему.
7. После выбора светлой темы закройте окно настроек.
Теперь темная тема будет отключена, и внешний вид операционной системы снова станет светлым и ярким.
Третий шаг: Найти тему
Чтобы отключить темную тему в Windows 10, вам сначала нужно найти настройки темы. Следуйте этим шагам, чтобы выполнить эту операцию:
- Щелкните правой кнопкой мыши по любому свободному месту на рабочем столе.
- В контекстном меню выберите «Настройки отображения».
- В окне «Настройки» выберите вкладку «Персонализация».
- На левой панели нажмите на «Цвет».
- В разделе «Выберите светлую или темную тему» выберите опцию «Светлая».
После выполнения всех этих шагов, темная тема будет отключена, и ваш Windows 10 будет использовать светлую тему.
Четвертый шаг: Сменить тему на светлую
Чтобы сменить тему на светлую в Windows 10, выполните следующие действия:
- Откройте меню «Пуск» и выберите «Настройки».
- В окне «Настройки» выберите «Пользовательские» в разделе «Персонализация».
- В левой панели выберите «Цвет» и прокрутите вниз до раздела «Выбрать светлую тему».
- Нажмите на переключатель рядом с «Выбрать светлую тему», чтобы включить светлую тему.
- При желании можно выбрать вариант «Светлая тема системы», чтобы применить светлую тему ко всем программам и окнам.
После выполнения этих шагов темная тема в Windows 10 будет отключена, и вместо нее будет установлена светлая тема.
Windows 10 — позволяет легко включить или отключить Темную тему. После того как вы сделаете это, все приложения UWP (Универсальные приложения Windows) будут использовать Темный режим (Dark Theme). Ранее приходилось прибегнуть к настройке реестра, но теперь, можно легко включить его с помощью приложения «Параметры». Давайте посмотрим, как это сделать.
Как включить Темный режим в Windows 10.
В меню «Пуск», нажмите на значок шестеренки или нажмите сочетание клавиш Win + I , чтобы открыть «Параметры Windows».
Откройте группу параметров — «Персонализация».
В левой панели, вы увидите подраздел раздел «Цвета» откройте его.
Теперь прокрутите страницу вниз, и найдите пункт — «Выберите режим приложения по умолчанию», с двумя параметрами:
- Светлый
- Темный
По умолчанию всегда включен Светлый режим. Выберите Темный, и вы сразу заметите изменения.
После включения Темной темы, приложения, такие как Магазин Windows, Почта, Календарь, Калькулятор и т.д., будут использовать энергосберегающий и приятный для глаз темный фон. Более того, Темная тема отлично подходит для условий с низкой освещенностью.
Как в Windows 10 включить Темную тему, с помощью настроек реестра.
Темная тема работает в редакциях Home, Pro и Enterprise.
Вот способ включить темную тему в вашей редакции Windows 10:
1. Откройте приложение «Редактор реестра» (см. как)
2. Перейдите по следующему пути:
HKEY_LOCAL_MACHINE\SOFTWARE\Microsoft\Windows\CurrentVersion\Themes\Personalize
3. Если в разделе Themes нет подраздела Personalize создайте его.
4. В разделе «Personalize» создайте новый параметр DWORD 32 бита и назовите его «AppsUseLightTheme», значение по умолчанию равно 0.
5. Перейдите в другой раздел:
HKEY_CURRENT_USER\SOFTWARE\Microsoft\Windows\CurrentVersion\Themes\Personalize
6. Создайте новый параметр DWORD 32 бита и назовите его «AppsUseLightTheme».
7. Откройте приложение «Параметры» и перейдите к настройкам персонализации. На вкладке «Цвета» (Color), переключите цвета Windows. Тема должна измениться на темную.
Если вы хотите вернуться к Светлой теме, установите значение параметра AppsUseLightTheme — 1.
Рекомендуем:
Как включить темную тему в Microsoft Edge
Как добавить в контекстное меню Windows 10 — переключение Темного и Светлого режима.
Темная тема в Windows 10 является одной из самых популярных функций этой операционной системы. Она создает приятную атмосферу для работы в темное время суток или в помещении с низкой освещенностью. Однако, есть случаи, когда пользователи предпочитают работать с светлой темой, особенно при длительном использовании компьютера.
В данной статье мы расскажем вам, как отключить темную тему в Windows 10, включая пошаговое руководство. Следуйте нашим инструкциям, и вы сможете изменить тему операционной системы на светлую в любое время.
Примечание: перед выполнением указанных действий убедитесь, что у вас установлена последняя версия операционной системы Windows 10. Некоторые функции и опции могут отличаться в зависимости от версии.
Шаг 1: откройте «Настройки» Windows 10, нажав на значок «Пуск» в левом нижнем углу экрана и выбрав в меню пункт «Настройки».
Шаг 2: в «Настройках» Windows 10 выберите пункт «Пользовательские настройки», который находится в разделе «Персонализация».
Содержание
- Откройте настройки Windows 10
- Найдите раздел «Персонализация»
- Выберите «Цвета»
- Выключите «Темную тему»
- Проверьте изменения
- Используйте светлую тему по умолчанию
- Настройте автоматическое переключение тем
Откройте настройки Windows 10
Чтобы отключить темную тему в Windows 10, вам потребуется открыть настройки операционной системы.
Существует несколько способов сделать это:
1. Нажмите правой кнопкой мыши на значок «Пуск» в левом нижнем углу экрана и выберите «Настройки» из контекстного меню.
2. Нажмите комбинацию клавиш «Win + I», чтобы открыть настройки Windows 10.
3. Щелкните на значок «Пуск» и выберите «Настройки» из списка приложений.
Когда вы откроете настройки Windows 10, перейдите к следующему шагу, чтобы продолжить процесс отключения темной темы.
Найдите раздел «Персонализация»
1. Щелкните правой кнопкой мыши на пустом месте на рабочем столе Windows 10.
2. В открывшемся контекстном меню выберите пункт «Персонализация».
3. Откроется окно «Настройки».
4. В левой панели окна выберите раздел «Цвета».
5. Прокрутите вниз до раздела «Стандартные цвета» и найдите переключатель «Темная тема».
Выберите «Цвета»
1. Щелкните правой кнопкой мыши на пустом месте на рабочем столе Windows 10.
2. В контекстном меню выберите «Персонализация».
3. В левой панели выберите вкладку «Цвета».
4. В разделе «Выберите цвет акцента» выберите «Светлый».
5. Чтобы применить изменения, закройте окно «Настройки».
Выключите «Темную тему»
- Откройте «Параметры» Windows 10, нажав на значок «Параметры» в меню «Пуск» (или используйте комбинацию клавиш Win + I).
- В окне «Параметры» выберите раздел «Персонализация».
- На панели слева выберите «Цвет».
- В разделе «Выберите светлую тему» переключите переключатель «Темная тема» в положение «Выкл».
После выполнения этих шагов темная тема будет отключена, и интерфейс Windows 10 перейдет на светлую тему. Если вам вдруг захочется вернуться к темной теме, просто повторите описанные выше шаги и переключите переключатель «Темная тема» в положение «Вкл».
Проверьте изменения
После того как вы отключили темную тему в Windows 10, вам следует проверить, были ли все изменения успешно применены и повлияли на внешний вид операционной системы.
Перезапустите компьютер, чтобы убедиться, что изменения были сохранены правильно. Когда компьютер загрузится, откройте несколько приложений и окон, чтобы увидеть, как они выглядят без темной темы.
Также проверьте, что приложения и веб-сайты, которые поддерживают системные темы, изменили свои цветовые схемы на светлые. Если у вас остались приложения с темной темой, попробуйте изменить их настройки внешнего вида вручную.
Если вы все еще видите какие-либо элементы с темной темой после отключения ее в настройках Windows 10, возможно, вы используете сторонние программы или расширения, которые имеют свои собственные настройки темы. Проверьте настройки этих программ и расширений и внесите соответствующие изменения.
Теперь вы знаете, как отключить темную тему в Windows 10 и проверить правильность изменений. Пользуйтесь светлой темой и наслаждайтесь освеженным внешним видом операционной системы!
Используйте светлую тему по умолчанию
Windows 10 предлагает несколько тем оформления, включая темную тему, которая находится в тренде. Однако, если вы предпочитаете использовать светлую тему, вы можете легко переключиться на нее следуя этим инструкциям:
- Нажмите правой кнопкой мыши на пустой области рабочего стола и выберите «Настройки» в контекстном меню. Также вы можете открыть «Настройки» через «Пуск» и выбрав соответствующий пункт меню.
- В окне «Настройки» выберите «Параметры» и затем перейдите в раздел «Персонализация».
- На левой панели выберите «Цвета».
- В разделе «Выбрать цвет» найдите выпадающий список «Приложения и другие элементы» и выберите «Светлая».
- Закройте окно «Настройки».
Теперь ваш Windows 10 будет использовать светлую тему оформления. Если вы захотите вернуться к темной теме, просто повторите те же самые шаги, но на шаге 4 выберите «Темная» вместо «Светлая».
Настройте автоматическое переключение тем
Windows 10 предлагает возможность настроить автоматическое переключение между темной и светлой темой с помощью функции «Темы акцентного цвета». Это позволяет вашей операционной системе автоматически выбирать подходящую тему в зависимости от времени суток.
Чтобы настроить автоматическое переключение тем, выполните следующие шаги:
- Нажмите правой кнопкой мыши на рабочем столе и выберите «Персонализация».
- В меню «Персонализация» выберите «Цвета» в левой панели.
- Прокрутите страницу вниз и найдите раздел «Темы акцентного цвета».
- Включите опцию «Автоматически выбирать цвет акцента на основе моего фонового изображения» для автоматического выбора акцентного цвета в соответствии с вашим фоновым изображением.
- Включите опцию «Автоматически выбирать цвет акцента из окружающего режима» для автоматического выбора акцентного цвета в зависимости от режима вашего устройства (светлая или темная тема).
- Вы можете также выбрать цвет акцента вручную, если не хотите использовать автоматическое переключение.
После настройки автоматического переключения тем ваша операционная система будет автоматически менять тему в зависимости от выбранных настроек. Это удобно, если вы предпочитаете использовать темную тему в ночное время или наоборот.
Примечание: Не все версии Windows 10 поддерживают автоматическое переключение тем и функцию «Темы акцентного цвета». Убедитесь, что ваша операционная система обновлена до последней версии, чтобы использовать эту функцию.
В Windows 10 многие пользователи предпочитают использовать темную тему для интерфейса операционной системы. Но иногда возникает необходимость выключить темную тему и вернуть обычный светлый фон. Как это сделать?
Шаг 1: Откройте настройки Windows
Нажмите на кнопку «Пуск» в левом нижнем углу экрана и выберите значок шестеренки на левой панели. Также можно использовать сочетание клавиш Win + I.
Шаг 2: Перейдите в раздел «Персонализация»
В списке настроек выберите «Персонализация».
Шаг 3: Выберите цветовую схему
Выберите раздел «Цвет». Здесь можно настроить цветовую схему для интерфейса Windows 10. Найдите опцию «Выберите свой цвет» и выберите «Светлая» цветовую схему.
Шаг 4: Выключите режим темной темы
Настройте опцию «Выберите цвет под задний план» на «Светлый». Также выключите ключ «Выберите цвет для меню Пуск, панели задач и центра уведомлений». Режим темной темы должен быть выключен.
Шаг 5: Закройте настройки
Сохраните изменения, закройте настройки и перезапустите компьютер, чтобы изменения вступили в силу.
Советы:
— В некоторых версиях Windows 10 можно отключить темную тему через контекстное меню на рабочем столе.
— Выключение темной темы может привести к ухудшению читаемости текста, особенно на экранах с низким разрешением.
В Windows 10 появилась возможность использовать черную тему, которая придает интерфейсу операционной системы более современный и эстетичный вид. Однако, некоторым пользователям может быть неудобно работать с черной темой или она просто не нравится. Если вы хотите отключить черную тему в Windows 10, в этой статье мы расскажем, как это сделать.
Отключение черной темы в Windows 10 — простая процедура, которую можно выполнить всего за несколько шагов. Во-первых, откройте «Настройки» — это можно сделать, щелкнув на значке «Пуск» в левом нижнем углу экрана и выбрав «Настройки» в меню «Пуск».
Далее, найдите раздел «Персонализация» и перейдите в него. В разделе «Персонализация» вы найдете различные параметры, связанные с настройкой интерфейса Windows 10.
В разделе «Цвет» найдите параметр «Тема» и выберите значение «Светлая». После этого черная тема будет отключена, и интерфейс операционной системы вернется к своему стандартному светлому оформлению. Теперь вы можете продолжать работать с Windows 10 в более привычной для вас цветовой схеме.
Содержание
- Узнайте, как отключить черную тему в Windows 10
- Почему вы можете захотеть отключить черную тему?
- Проверьте текущие настройки темы
- Пункт меню «Персонализация»
- Откройте меню «Пуск»
- Выберите «Настройки»
- Настройка параметров темы в «Персонализации»
- Откройте раздел «Персонализация»
Узнайте, как отключить черную тему в Windows 10
Черная тема в Windows 10 может быть полезна для уменьшения нагрузки на глаза в условиях низкого освещения. Однако, если вы предпочитаете более яркую цветовую схему или у вас возникли проблемы с отображением определенных элементов интерфейса, вы можете отключить черную тему. В этом руководстве мы расскажем вам, как это сделать.
Шаг 1: Откройте «Настройки» Windows 10, нажав на значок «Пуск» в левом нижнем углу экрана и выбрав пункт «Настройки» во всплывающем меню.
Шаг 2: В окне «Настройки» выберите пункт «Пользовательские настройки» в разделе «Персонализация».
Шаг 3: В списке доступных настроек выберите «Цвет».
Шаг 4: В разделе «Выберите цвет» вы увидите несколько опций. Чтобы отключить черную тему, выберите «Светлая» или «Системная» цветовую схему.
Опция «Светлая» применит яркую цветовую схему ко всем элементам интерфейса Windows 10, включая панель задач, окна и системные диалоговые окна. Опция «Системная» применит цветовую схему, основанную на текущих установках Windows.
Шаг 5: После того, как вы выбрали желаемую цветовую схему, закройте окно «Настройки». Изменения вступят в силу немедленно.
Теперь вы знаете, как отключить черную тему в Windows 10 и выбрать более яркую цветовую схему. Наслаждайтесь обновленным внешним видом вашей операционной системы!
Почему вы можете захотеть отключить черную тему?
Повышенная нагрузка на глаза: Для некоторых людей черная тема может оказаться очень неприятной для восприятия на длительном и активном использовании компьютера. Яркий белый текст на черном фоне может вызывать зрительное напряжение, усталость глаз и даже головные боли. Отключение черной темы может помочь уменьшить нагрузку на глаза и снизить риск возникновения подобных проблем.
Проблемы с ознакомлением и сжатием информации: В некоторых случаях черная тема может затруднять чтение или понимание текстовой информации. Это особенно актуально для людей с проблемами зрения или дисфункцией восприятия цветов. Отключение черной темы и включение более стандартного цветового оформления может упростить чтение и понимание текста.
Соответствие рабочей среды: Черная тема может быть несовместима с некоторыми профессиональными программами и рабочими средами. Некоторые приложения или системы могут испытывать проблемы с отображением или функциональностью при использовании черной темы. Отключение черной темы в таких случаях может помочь обеспечить более стабильную и надежную работу с программами и системами.
Предпочтение светлых тем: Некоторые люди просто предпочитают светлые темы для визуального оформления своего рабочего стола и приложений. Они могут считать, что светлые темы более эстетичны, легче воспринимаются и создают более комфортную рабочую среду. Отключение черной темы позволит им воплотить свои предпочтения в реальность и насладиться своими предпочитаемыми цветовыми схемами.
Привычность стандартного вида: Многие пользователи просто предпочитают стандартное цветовое оформление, которое предлагается операционной системой по умолчанию. Для них отключение черной темы может стать актом привычности и создания привычного вида своего рабочего стола и приложений. Возвращение к стандартным цветовым схемам также может быть полезным при тестировании, настройке или устранении неполадок в системе.
Проверьте текущие настройки темы
Прежде чем отключать черную тему в Windows 10, важно убедиться в том, какая тема в данный момент активна на вашем устройстве. Для этого выполните следующие действия:
- Щелкните правой кнопкой мыши по пустому месту на Рабочем столе.
- В контекстном меню выберите пункт «Персонализация».
- В открывшемся окне перейдите в раздел «Темы».
- Обратите внимание на текущую тему, указанную рядом с надписью «Текущая тема».
Если рядом с надписью «Текущая тема» указана черная тема (например, «Тема Windows»), это означает, что черная тема включена на вашем устройстве. Если вы хотите отключить ее, перейдите к следующему разделу инструкции.
Пункт меню «Персонализация»
Пункт меню «Персонализация» в Windows 10 предоставляет пользователю возможность настроить внешний вид и оформление операционной системы. Через этот пункт меню можно изменить рабочий стол, цвета окон и панели задач, заставку и звуки, а также выбрать установленные темы. Именно здесь вы также можете отключить черную тему, если она вам не подходит.
Чтобы открыть пункт меню «Персонализация», нужно выполнить следующие шаги:
- Кликните правой кнопкой мыши по свободной области на рабочем столе.
- В появившемся контекстном меню выберите пункт «Персонализация».
После выполнения этих действий откроется окно «Персонализация», где уже можно будет настроить различные элементы интерфейса.
Откройте меню «Пуск»
Чтобы отключить черную тему в Windows 10, вам необходимо открыть меню «Пуск». Для этого выполните следующие действия:
| Шаг 1: | Найдите и нажмите на кнопку «Пуск», расположенную в левом нижнем углу экрана. |
| Шаг 2: | После нажатия на кнопку «Пуск» откроется меню «Пуск», в котором вы сможете найти необходимые настройки. |
Открыв меню «Пуск», вы будете готовы к следующему шагу — настройке черной темы в Windows 10.
Выберите «Настройки»
Для отключения черной темы в Windows 10 вам нужно выбрать «Настройки». Чтобы сделать это, щелкните правой кнопкой мыши на значок «Пуск» в левом нижнем углу экрана и выберите «Настройки».
Настройка параметров темы в «Персонализации»
Для отключения черной темы в Windows 10 следуйте нижеприведенным инструкциям:
- Щелкните правой кнопкой мыши на пустом месте рабочего стола и выберите «Персонализировать» из контекстного меню.
- В открывшемся окне «Параметры» выберите раздел «Цвета».
- Прокрутите страницу вниз и найдите раздел «Выбор цвета».
- В разделе «Выбор цвета» измените значениe «Цвет выделения» на желаемый цвет, отличный от черного.
- После выбора желаемого цвета цвета выделения, закройте окно «Параметры».
После выполнения этих шагов, черная тема будет отключена, и ваша операционная система Windows 10 будет использовать выбранный вами цвет выделения. Обратите внимание, что приложения, которые поддерживают черную тему, могут продолжать использовать ее, даже если вы отключили черную тему в «Персонализации».
Откройте раздел «Персонализация»
Если вы хотите отключить черную тему в Windows 10, вам понадобится открыть раздел «Персонализация». Сделать это можно несколькими способами:
- Щелкните правой кнопкой мыши на рабочем столе и выберите в выпадающем меню «Персонализация».
- Откройте меню «Пуск», перейдите в «Настройки» и выберите «Персонализация».
- Нажмите одновременно клавиши «Win + I» для вызова окна «Настройки», затем выберите «Персонализация».
Как только вы откроете раздел «Персонализация», вы сможете перейти к следующему шагу по отключению черной темы в Windows 10.