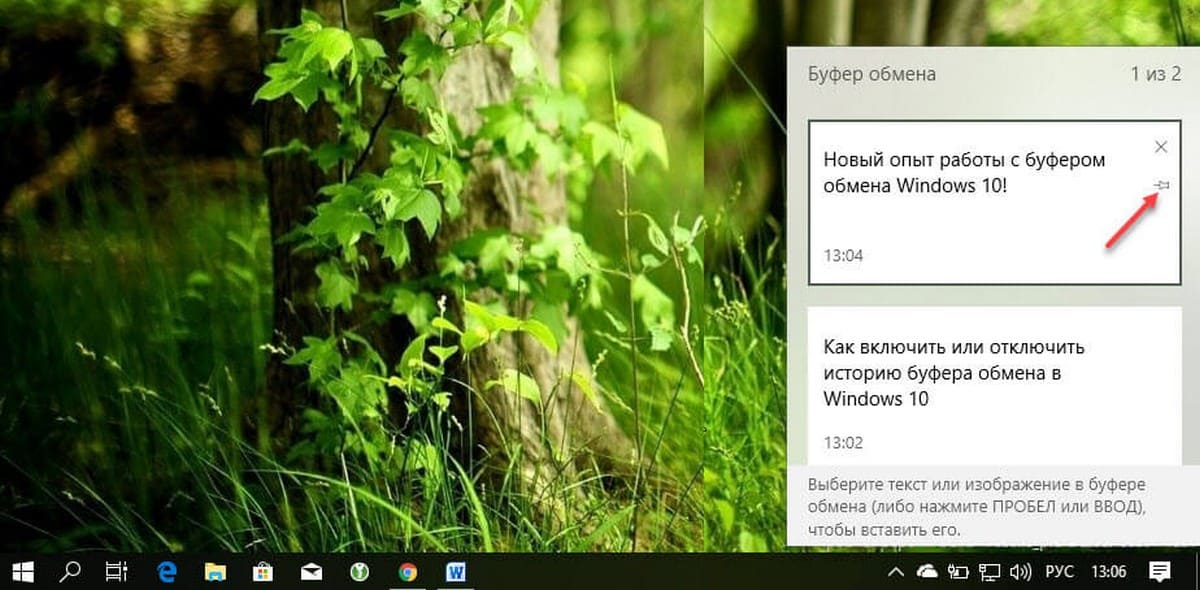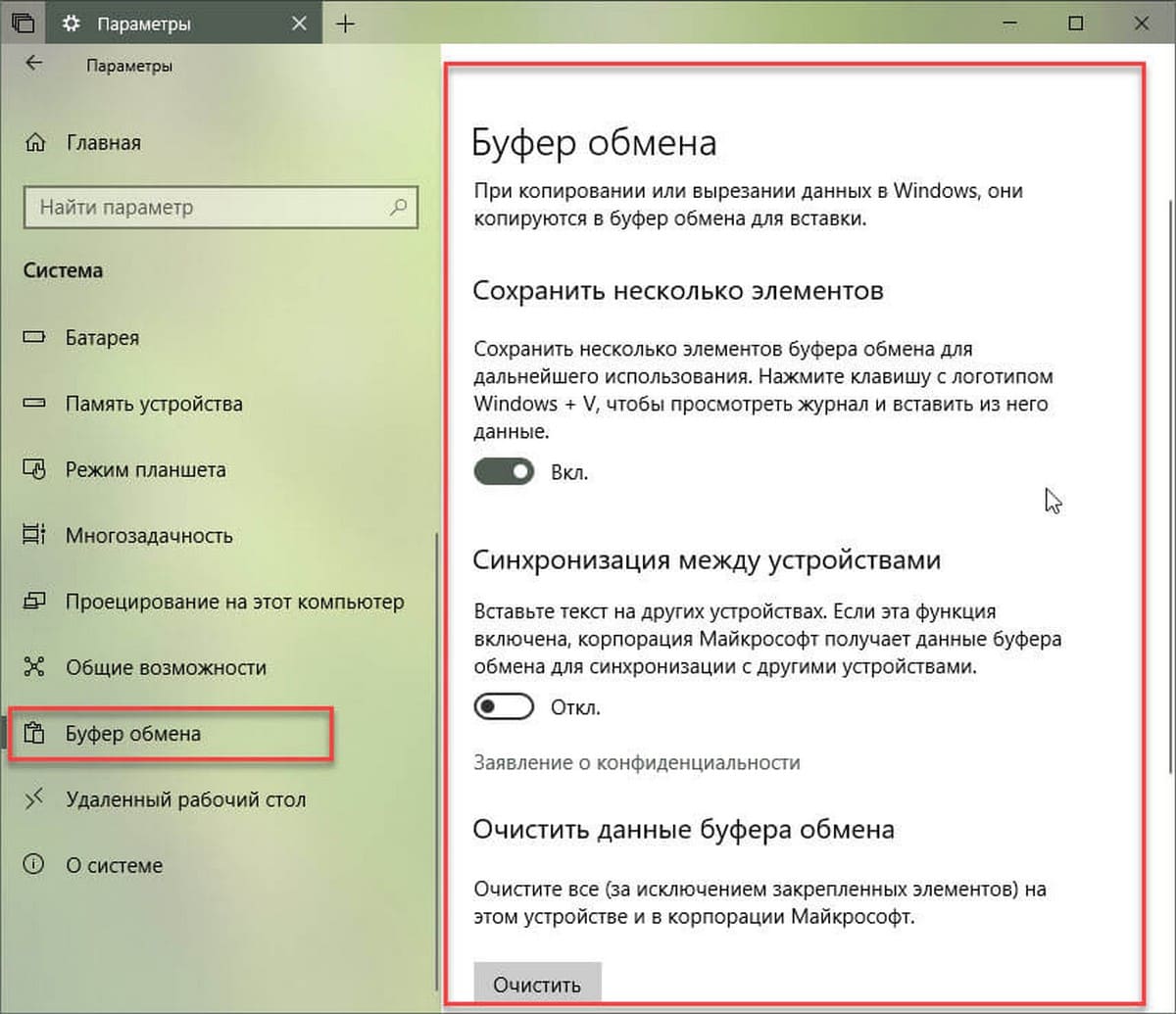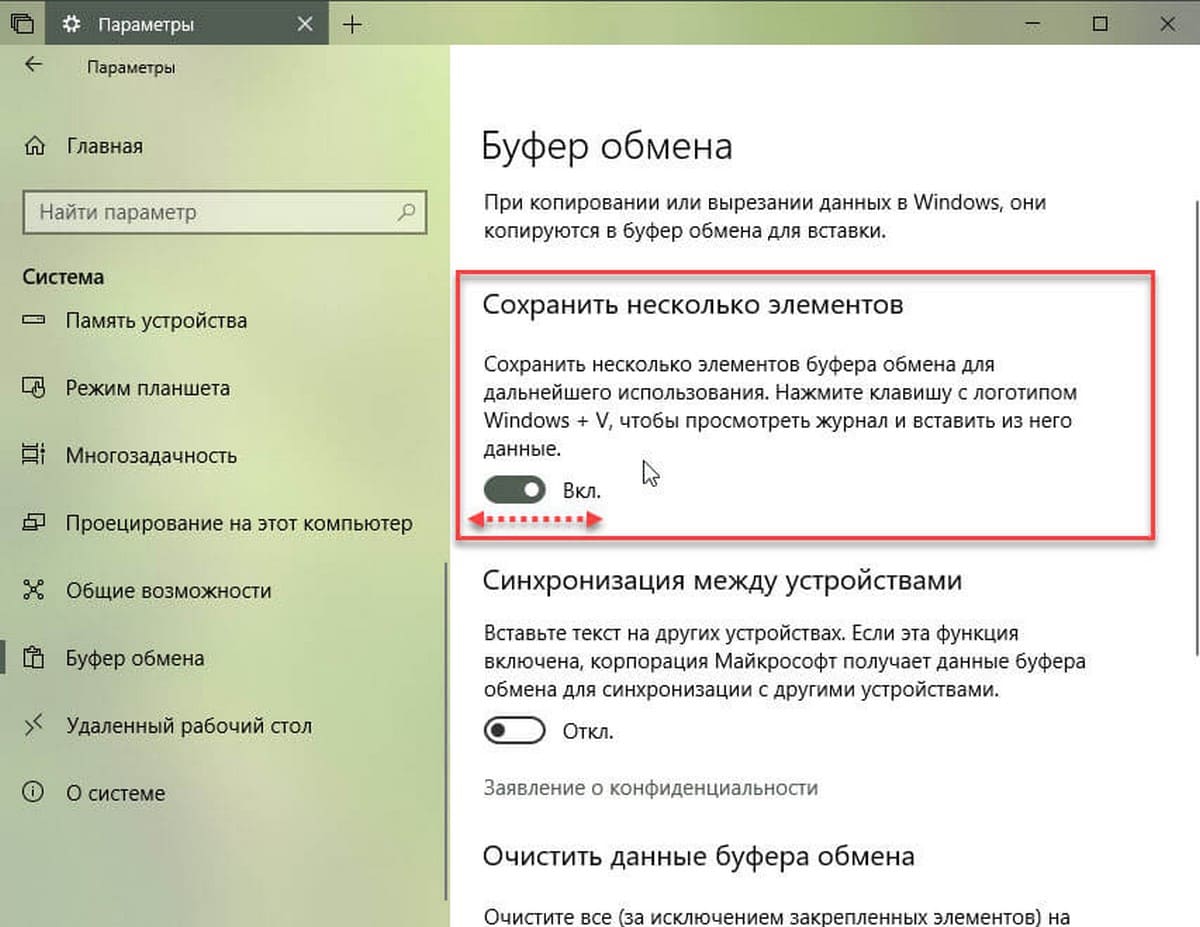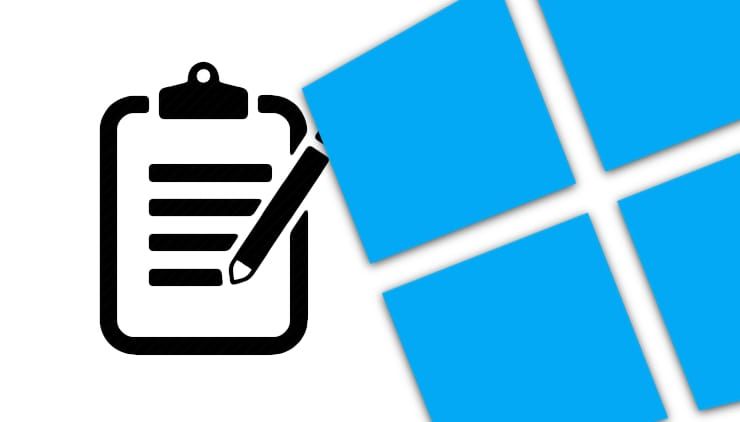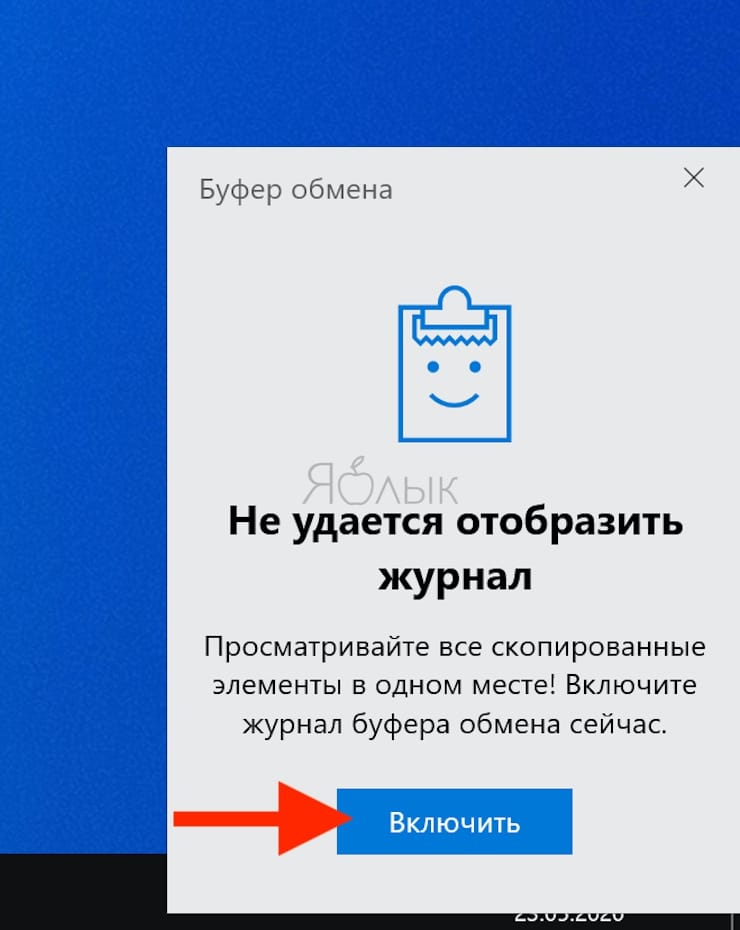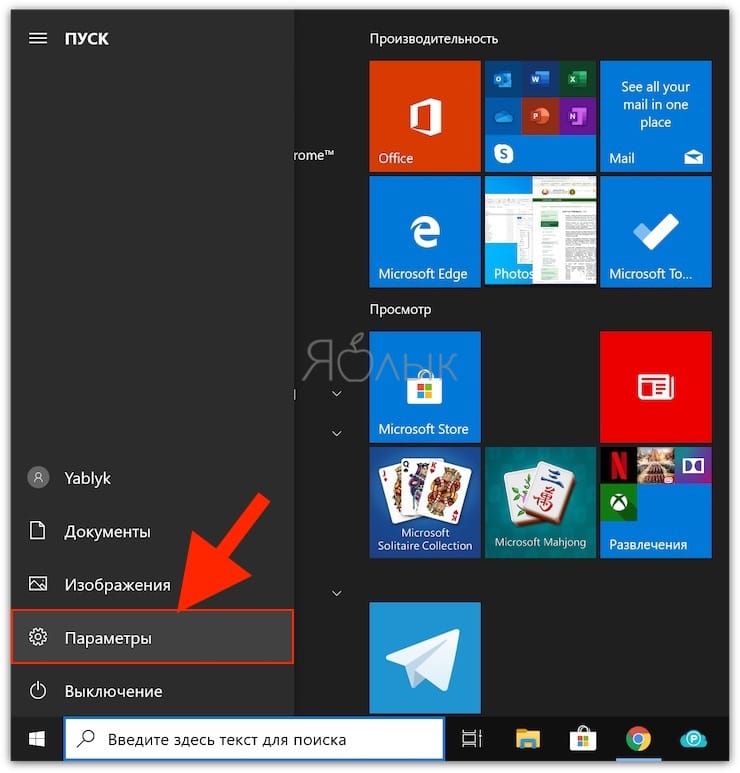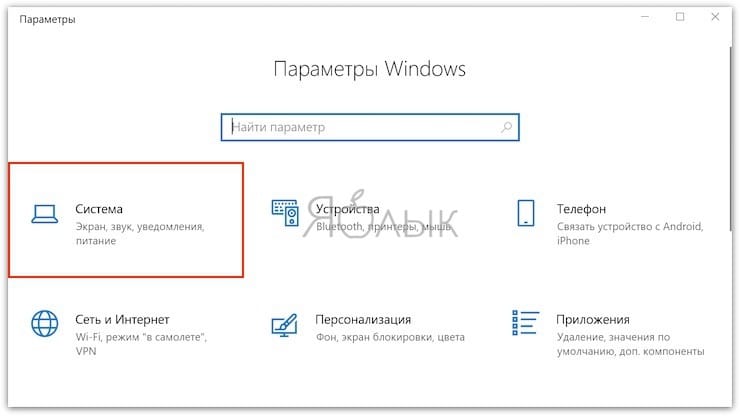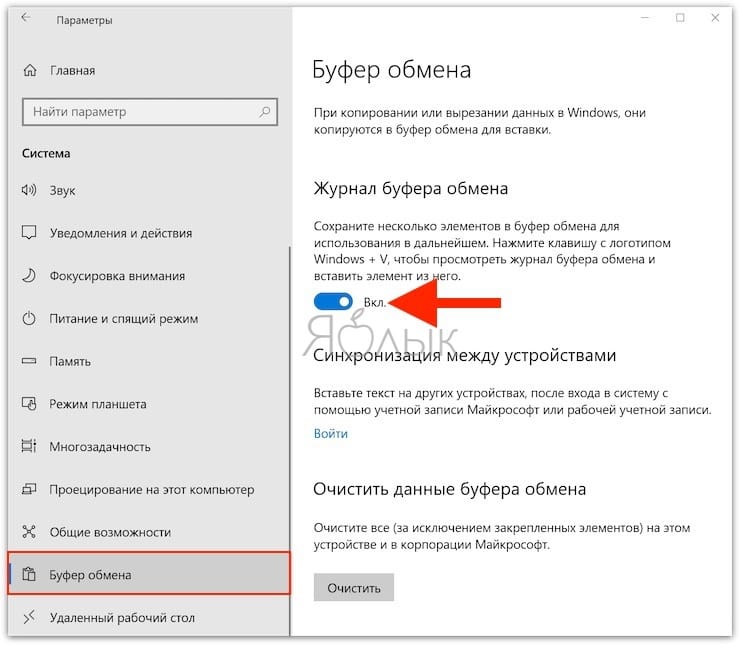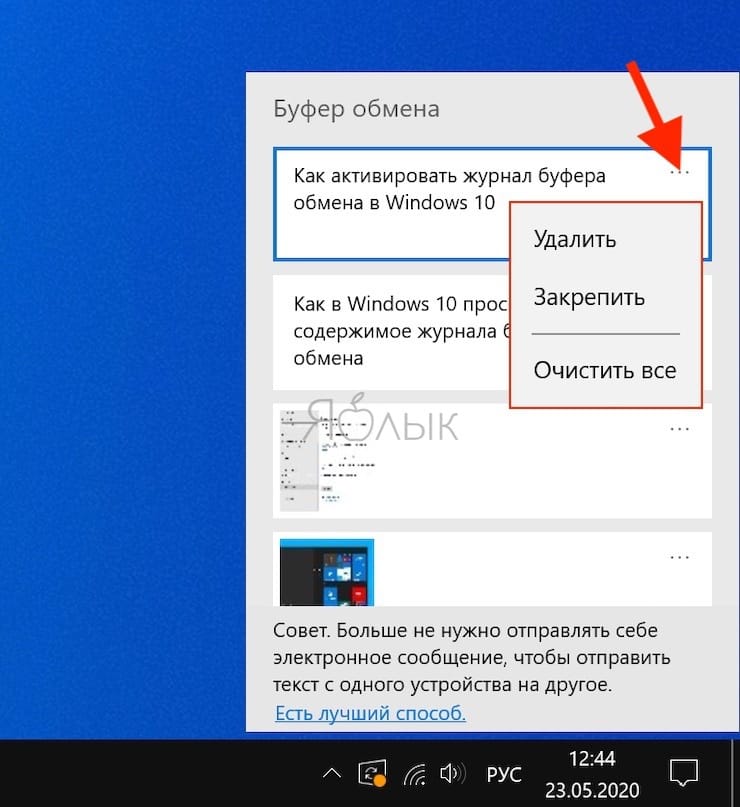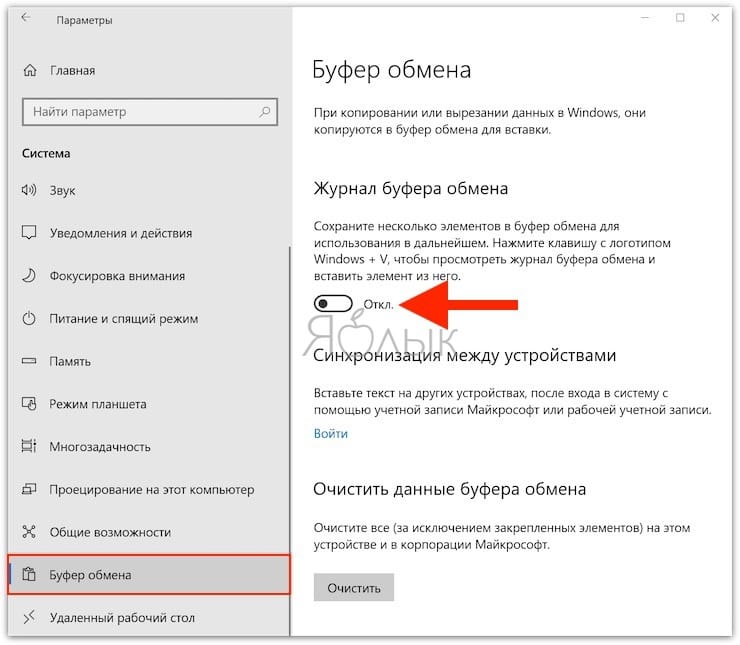«Журнал буфера обмена» (Cloud Clipboard) — одна из функций, которая не была включена в Апрельское обновление Windows 10. Это специальная функция для синхронизации содержимого буфера обмена на всех ваших устройствах, связанных с вашей учетной записью Microsoft. Функция доступна в Windows 10, начиная с build 17666.
Копируем и вставляем — это то, что мы все делаем, десятки раз в день. Но что вы будете делать, если вам нужно снова и снова копировать одни и те же вещи? Как вы копируете контент на своих устройствах? Сегодня мы рассмотрим данный вопрос и переместим буфер обмена на следующий уровень удобства — просто нажмите клавиши WIN + V, и вам будет представлен новый интерфейс журнала буфера обмена!
Окно журнала буфера обмена.
Новый опыт работы с буфером обмена Windows 10! Мало того, что вы можете найти, посмотреть и вставить ранее скопированное в истории буфера обмена, но вы также можете закрепить элементы, которые вы уже скопировали, но будете использовать несколько раз. Чтобы закрепить элемент откройте журнал буфера обмена, выберите нужный элемент и нажмите значок булавки или клавишу Insert на клавиатуре.
Журнала буфера обмена использует функцию «Cloud Clipboard», что означает, что вы можете получить доступ к своему буферу обмена на любом ПК с помощью этой сборки Windows или выше. Больше ненужно пересылать на почту, самому себе скопированный текст и изображения на другое устройство.
Чтобы вставить текст или изображение в документ из журнала, нажмите WIN + V выберите нужный фрагмент в истории буфера обмена и нажмите Пробел или Enter.
Примечание: В настоящее время история буфера обмена поддерживает простой текст, HTML и изображения — размером не больше 1 МБ.
Как включить или отключить историю буфера обмена в Windows 10.
В Windows 10 можно включить или отключить функцию «Журнала буфера обмена» с помощью параметров или настройки реестра. Давайте рассмотрим оба способа включить или отключить историю буфера обмена в Windows 10,
- Откройте приложение «Параметры» нажав сочетание клавиш Win + I или нажмите мышкой на значок шестеренки в меню «Пуск».
- Перейдите в раздел «Система» → «Буфер обмена». (см. картинку ниже)
- Справа включите опцию «Сохранить несколько элементов». Это позволит включить функцию «Журнала буфера обмена».
Отключение этой функции отключит облачный буфер обмена и возможность открыть всплывающее окно с помощью клавиш Win + V.
В Windows 10 Build 17666 функция отключена по умолчанию. Итак, чтобы попробовать новую функцию в действии, вам нужно включить ее. Теперь вы знаете, как это можно сделать.
Если вам интересно вы можете управлять историей буфера обмена с помощью настройки реестра. Вот как это можно сделать.
Включение или отключение журнала буфера обмена с помощью правки реестра
- Откройте приложение «Редактор реестра» .
- Перейдите к следующему разделу.
HKEY_CURRENT_USER\Software\Microsoft\Clipboard
- В разделе Clipboard создайте новый параметр DWORD 32-бита с именем EnableClipboardHistory.
Примечание: Даже если вы используете 64-битную Windows, вы все равно должны создать параметр DWORD 32-бита.
- Чтобы включить функцию установите значение EnableClipboardHistory — 1.
Чтобы выключить ее установите значение — 0.
- Чтобы изменения, внесенные с помощью настройки реестра, вступили в силу, вам нужно выйти и войти в свою учетную запись пользователя или перезагрузить ПК.
Все.
Облачный буфер обмена Windows 10 позволяет вам иметь список нескольких скопированных текстов, чтобы вы могли использовать его повторно. Тем не менее, мы знаем, что все данные буфера обмена очищаются каждый раз при перезагрузке компьютера, но как мы можем сделать это вручную? В этом посте мы расскажем, как включить или отключить и очистить историю буфера обмена в Windows 10. Эта функция теперь доступна в Windows 10 v1903.

Содержание
- Включение/выключение и очистка истории буфера обмена в Windows 10
- Действия по включению/выключению истории буфера обмена Windows 10:
- Очистить буфер обмена, не затрагивая его историю данных
Включение/выключение и очистка истории буфера обмена в Windows 10
Раньше не было возможности отключить историю буфера обмена. Вы должны были использовать другие способы, чтобы очистить историю буфера обмена. Microsoft прислушалась к обратной связи, и она здесь.

Действия по включению/выключению истории буфера обмена Windows 10:
- Используйте WIN + X, чтобы открыть меню Power и выбрать Settings.
- Перейдите в Настройки> Система> Буфер обмена
- Отключите переключатель в истории буфера обмена.
Это означает, что мы отключаем функцию Cloud Clipboard. Буфер обмена по умолчанию будет содержать один последний элемент и не будет отображать данные в буфере обмена.
Если вы нажмете Win + V, чтобы вызвать диспетчер буфера обмена, вы получите приглашение – Показать историю Cant, Посмотреть все скопированные элементы на месте, Включить историю буфера обмена сейчас .
Вы можете включить его, нажав доступную кнопку.
Это только скрывает существующие данные и гарантирует, что копия данных не сохраняется.
Очистить буфер обмена, не затрагивая его историю данных

Был способ использования командной строки для очистки данных буфера обмена, то есть echo off | клип , но, похоже, он больше не работает. Он создает новую, но пустую запись в верхней части списка скопированных элементов. Я помню, как использовал программу ClipTTL, которая использовала одну и ту же команду каждые 20 секунд, чтобы прояснить ситуацию. Это приведет к добавлению пустых данных в буфер обмена.
Чтобы очистить буфер обмена, не затрагивая его данные истории, убедитесь, что PIN-код элементов в буфере обмена, которые должны остаться.
Затем нажмите три пунктирных меню и нажмите очистить все . Он удалит все записи, но сохранит закрепленные элементы.

К сожалению, вы не можете больше ничего очищать автоматически, но здорово, что вы можете отключить историю буфера обмена.
Надеюсь, это поможет!
Начиная с Windows 10 возможности работы с копированием и вставкой информации значительно расширились, благодаря функции «Журнал буфера обмена». Она дает возможность просматривать список элементов, которые в последнее время помещались системой в буфер обмена. А активируется функция просто – нажатием сочетания клавиш Win + V. Вот как включить такую возможность Windows и смотреть с ее помощью что попадало в буфера обмена.
💚 ПО ТЕМЕ: Как исправить ошибки Windows и повысить быстродействие: лучшие программы (бесплатно).
Что хранит журнал буфера обмена?
Журнал буфера обмена впервые появился в обновлении Windows 10 версии 1809 от ноября 2018 года. В настоящее время журнал поддерживает текст, HTML и изображения размером менее 4 МБ. Более крупные объекты в истории храниться уже не будут.
В истории буфера обмена может храниться не более 25 записей, причем самые старые элементы будут исчезать по мере появления новых. Кроме того, если элемент не закреплен в этом журнале, то список всей истории будет сбрасываться при каждой перезагрузке компьютера или устройства.
💚 ПО ТЕМЕ: Как в Windows поменять дату создания или изменения файла.
Включить журнал буфера обмена в Windows можно двумя способами.
Способ 1
1. Нажмите сочетание клавиш Win + V (на кнопке Win обычно изображена эмблема Windows).
2. Нажмите Включить в появившемся окне в правом нижнем углу.
Способ 2
1. Нажмите кнопку «Пуск», а затем щелкните по значку «Шестеренка» в левой части меню «Пуск», чтобы открыть меню «Параметры Windows». Чтобы попасть туда, вы также можете нажать Windows + I.
2. В окне параметров Windows выберите «Система».
3. На боковой панели настроек системы нажмите «Буфер обмена». В настройках буфера обмена найдите раздел «Журнал буфера обмена» и установите переключатель в положение «Вкл.».
Это позволит включить ведение журнала буфера обмена. Теперь вы можете закрыть окно «Параметры» и использовать эту функцию в любом приложении.
💚 ПО ТЕМЕ: Горячие клавиши для работы с окнами в Windows.
Как в Windows просмотреть содержимое журнала буфера обмена
После того, как вы активировали журнал буфера обмена, вы можете вызвать список недавно скопированных туда из любых приложений элементов. Для этого просто нажмите Win + V.
Рядом с используемым вами приложением появится небольшое всплывающее окно. Если же все окна закрыты или свернуты, окно журнала окажется в правом нижнем углу экрана. В верхней части списка будут располагаться последние скопированные вами элементы.
Когда открыто окно журнала буфера обмена, вы можете щелкнуть по любому элементу в списке. Это позволит вставить его в открытое приложение или документ.
Для удаления элемента из журнала буфера обмена нажмите на «…» и там уже выбрать «Удалить». Для очистки всего списка можно нажать кнопку «Очистить все» в правом верхнем углу журнала или найти эту функцию в дополнительном меню каждого элемента.
Есть возможность закрепить элемент в списке журнала буфера обмена. Для этого выберите пункт «Закрепить». Это позволит элементу остаться в этом журнале даже после перезагрузки компьютера или выбора опции «Очистить все».
💚 ПО ТЕМЕ: Как создать невидимую папку в Windows 10.
Как в Windows отказаться от ведения журнала буфера обмена
Иногда, хотя бы ради вопросов безопасности, ведение такого журнала и не нужно. Для его отключения в Windows выберите Настройки → Система → Буфер обмена. Найдите опцию «Журнал буфера обмена» и установите переключатель в положение «Выкл.».
После отключения этой функции нажатие комбинации Win + V приведет к появлению небольшого окна с предупреждением о невозможности отобразить журнал буфера обмена. Но тут же будет присутствовать и большая синяя кнопка, нажатие по которой позволит снова активировать функцию.
🔥 Смотрите также:
- Как автоматически переключать язык (раскладку) на клавиатуре в macOS или Windows.
- Как вывести экран iPhone или Android на компьютер с Windows.
- Как в Windows установить пароль любой длины (даже один символ).
🍏 Мы в Telegram и YouTube, подписывайтесь!
Копируйте изображения и текст с одного компьютера на другой с помощью облачного буфера обмена. Вы можете не только вставлять данные из журнала буфера обмена, но и закреплять элементы, которые вы используете постоянно.
Чтобы найти историю буфера обмена, нажмите клавиши Windows+V. В истории буфера обмена можно врезать и закрепить часто используемые элементы, выбрав отдельный элемент в меню буфера обмена. Закрепление элемента позволяет не удалять его из истории буфера обмена, чтобы у вас было место для новых элементов.
Совместное Windows на другом устройстве
-
Выберите Начните > Параметры > система > буфер обмена.
-
Выберите Синхронизировать на разных устройствах и вкл.
-
Выберите Автоматически синхронизировать текст, который я копую. Функция синхронизации привязана к вашей учетной записи Майкрософт или рабочей учетной записи, поэтому используйте одни и те же учетные данные для входа на всех устройствах.
Справка по истории буфера обмена
Открытие параметров буфера обмена
Копируйте изображения и текст с одного компьютера на другой с помощью облачного буфера обмена. Вы можете не только вставлять данные из журнала буфера обмена, но и закреплять элементы, которые вы используете постоянно.
Чтобы открыть журнал буфера обмена в любое время, нажмите клавишу с логотипом Windows +V. В истории буфера обмена можно врезать и закрепить часто используемые элементы, выбрав отдельный элемент в меню буфера обмена. Закрепление элемента позволяет не удалять его из истории буфера обмена, чтобы у вас было место для новых элементов.
Совместное Windows 10 буфера обмена
-
Выберите Начните > Параметры > система > буфер обмена.
-
В области Синхронизация между устройствамивыберите В. Функция синхронизации привязана к вашей учетной записи Майкрософт или рабочей учетной записи, поэтому используйте одни и те же учетные данные для входа на всех устройствах.
Справка по истории буфера обмена
Открытие параметров буфера обмена
Download Windows Speedup Tool to fix errors and make PC run faster
The Windows Cloud Clipboard feature lets you have a list of multiple copied text in place so you can reuse it. That said, we know for a fact all Clipboard Data is cleared every time the computer restarts, but how do we do it manually? In this post, we are sharing how you can turn on or off and clear clipboard history in Windows 11/10.
Earlier, there was no feature to turn off the history of the clipboard. You had to use other ways to clear clipboard history. Microsoft did listen to the feedback and it’s here.
Steps to turn on/Off Windows 11/10 Clipboard History:
- Use WIN+X to open the Power menu and select Settings.
- Navigate to Settings > System > Clipboard
- Turn off the toggle under Clipboard history.
It means that we are turning off the Cloud Clipboard feature. The default clipboard will hold one last item, and will not display the data on the clipboard.
In Windows 11, if you press Win+V to invoke the clipboard manager, you will get a prompt — Turn on clipboard history to copy and view multiple items.
In Windows 10, if you press Win+V to invoke the clipboard manager, you will get a prompt — Cant show history, See all copied items in place, Turn on clipboard history now.
You can choose to turn it on by clicking the available button.
This only hides the existing data and ensures that no copy of the data is maintained.
Clear Clipboard without affecting its History Data
There was a trick of using a command prompt to clear clipboard data, i.e., echo off | clip, but it seems to be not working anymore. It creates a new but blank entry on top of the list of copied items. I remember using the software ClipTTL, which was using the same command every 20 seconds to clear things. It will end up adding more blank data to the clipboard.
To clear the clipboard without affecting its History Data, make sure to PIN the items on the clipboard that should stay.
Next, click on the three-dotted menus and click on clear all. It will delete all the entries but will keep the items you have pinned.
While it is sad that you can no more clear things automatically, it’s great that you can turn off the clipboard history.
I hope this helps!
Ashish holds a Bachelor’s in Computer Engineering and is a veteran Windows and Xbox user. He has work experience as a Database and Microsoft.NET Developer. He has been a Microsoft MVP (2008-2010) and excels in writing tutorials to improve the day-to-day experience with your devices.