
В этой инструкции подробно о различных методах восстановить службы по умолчанию в Windows 10 и дополнительная информация, которая может оказаться полезной.
- Конфигурация системы
- Точки восстановления
- Файл реестра
- Тип запуска служб по умолчанию
- Другие методы восстановления
- Видео
- Дополнительная информация
Конфигурация системы — способ, который может помочь, но не восстанавливает первоначальную конфигурацию всех служб
Самый часто рекомендуемый способ случай восстановления запуска служб — использовать «Конфигурация системы». По факту он не восстанавливает тип запуска всех служб, но в некоторых случаях может сработать и исправить возникшие из-за неполадок служб проблемы, поэтому рекомендую начать с него:
- Нажмите клавиши Win+R на клавиатуре (Win — клавиша с эмблемой Windows), введите msconfig и нажмите Enter.
- На вкладке «Общие» выберите пункт «Обычный запуск» и нажмите «Применить».
- Перезагрузите ваш компьютер.
После этого проверьте, была ли решена проблема.
Обратите внимание: если вы снова зайдёте в msconfig после перезагрузки, с большой вероятностью вы увидите, что отметка вновь установлена в состоянии «Выборочный запуск» — это нормально и как-то это исправлять не следует.
Точки восстановления — самый быстрый метод восстановления работы служб
Если на вашем компьютере сохраняются точки восстановления и в наличии есть точки восстановления, созданные на момент, предшествующий появлению проблем, это будет самым быстрым способом восстановления работоспособности служб.
В случае если Windows 10 запускается и работает:
- Нажмите клавиши Win+R на клавиатуре, введите rstrui.exe и нажмите Enter. Используйте предложенную точку восстановления или отметьте пункт «Выбрать другую точку восстановления».
- Выберите точку восстановления на дату, когда проблема не проявила себя.
- Запустите восстановление и дождитесь его завершения.
Если Windows 10 не запускается:
- Если отображается синий экран с кнопкой «Дополнительные параметры», вы можете перейти в них, а затем в дополнительных параметрах восстановления системы использовать точки восстановления.
- Можно загрузиться с загрузочной флешки Windows 10, перейти на второй экран программы установки и внизу слева нажать «Восстановление системы», затем перейти к восстановлению из точки восстановления.
REG-файл с параметрами работы служб Windows 10 по умолчанию
Это не лучший способ (и потенциально что-то может пойти не так), так как набор служб и их параметров отличается от версии к версии Windows 10 и в зависимости от редакции системы. Важно: если вы решите использовать этот способ, предварительно создайте точку восстановления Windows 10.
Но при желании и на свой страх и риск, вы можете использовать файл реестра со всеми параметрами служб по умолчанию (кроме сторонних служб) для Windows 10 Pro 20H2 — скачайте этот ZIP-файл — https://yadi.sk/d/cw1yhXAIU-Sq0A, распакуйте его, «запустите» REG-файл и согласитесь с добавлением параметров в реестр Windows 10 после этого перезагрузите компьютер.
Учитывайте, что при добавлении данных в реестр вы с большой вероятностью получите сообщение «Не удается импортировать, не все данные были успешно записаны в реестр». Это связано с тем, что изменение параметров некоторых служб запрещено в Windows 10 и изменения для них произведены не будут.
Тип запуска различных служб Windows 10
На скриншотах ниже — типы запуска служб по умолчанию для Windows 10, представлены только встроенные системные службы в Профессиональной редакции системы (в Домашней некоторые службы могут отсутствовать).
Другие методы восстановления типа запуска и других настроек служб на значения по умолчанию
Если какие-либо методы восстановления работы служб не позволяют решить проблемы, вы можете:
Видео
Дополнительная информация
Настройки запуска и другие параметры служб Windows 10 располагаются в реестре в разделе HKEY_LOCAL_MACHINE\SYSTEM\CurrentControlSet\Services — этот раздел реестра при желании можно импортировать для редактирования даже в случае, когда система не загружается (пример импорта и редактирования в несколько ином контексте в инструкции Как сбросить пароль Windows 10 в разделе про сброс без программ).
В этом разделе присутствуют подразделы с именами, соответствующими «коротким именам» служб Windows. Внутри — параметры этих служб. Тип запуска задаётся параметром Start, обычно он принимает значения 2 (автоматически), 3 (вручную), 4 (отключена).
Perform a system restore or do an automatic repair
by Sagar Naresh
Sagar is a web developer and technology journalist. Currently associated with WindowsReport and SamMobile. When not writing, he is either at the gym sweating it out or playing… read more
Updated on
- Disabling all services in MSCONFIG can be fatal and could cause your PC to crash.
- Instead, you can try to replace the on-screen keyboard with CMD and enable the services.
- Otherwise, if nothing works, you can opt to reset your PC.
Several services are essential for the Windows operating system to run. If you have accidentally disabled all services in MSCONFIG, just like other users as per Microsoft forums, then you won’t be able to log in to your PC.
Forget login; your PC might even start and throw up a BSOD error. MSCONFIG is a Windows built-in tool that lets you manage startup processes and troubleshoot associated issues. In this guide, we will talk about how you can enable all services in MSCONFIG if you have accidentally disabled them.
What happens when you disable all services in MSConfig?
Services are essential for your PC to work correctly. Each service has a DWORD value to start. However, if this Start value is changed to disabled, then your PC will not run properly, and it might even crash.
Here are a few things you won’t be able to do if you have disabled all services in MSCONFIG.
How we test, review and rate?
We have worked for the past 6 months on building a new review system on how we produce content. Using it, we have subsequently redone most of our articles to provide actual hands-on expertise on the guides we made.
For more details you can read how we test, review, and rate at WindowsReport.
- Your system will become unstable.
- You won’t be able to access the login screen.
- Your PC can throw BSOD error messages.
- You won’t be able to access the Accessibility option.
- The BIOS menu won’t be accessible.
What can I do if I accidentally disabled all services MSCONFIG?
- What happens when you disable all services in MSConfig?
- What can I do if I accidentally disabled all services MSCONFIG?
- 1. Perform Startup Repair
- 2. Enable MSCONFIG services using a different account
- 3. Replace the on-screen keyboard with CMD
- 4. Perform a System Restore
- 5. Reset your PC
1. Perform Startup Repair
- Turn off your PC.
- Turn on your PC and press the F10 key when the first screen appears. The key could be different for different brands of PCs.
- Select Troubleshoot.
- Choose Advanced Options.
- Select Startup Repair.
- Wait for the process to complete, and do not interrupt the process.
Startup Repair or Automatic Repair is an inbuilt tool that fixes startup-related problems of your PC automatically.
It fixes missing or damaged system files preventing your PC from booting up. Once the process completes, your PC should boot up normally.
- Fix: Set Time Zone Automatically Defaults to Wrong Time Zone
- 0X8007013 Install Error: How to Quickly Fix it
- Fix: DTS Audio Processing Settings are Unavailable
2. Enable MSCONFIG services using a different account
- Sign in to your other account that doesn’t require any password.
- Press Win + R keys to open the Run dialogue.
- Type msconfig and press Enter.
- Switch to the Services tab.
- Click on Enable all.
- Click Apply and OK.
This would work for users who have created one extra account on their PCs. You should ensure that at least one account doesn’t require password access, as this could help if you have disabled all services in the MSCONFIG situation.
3. Replace the on-screen keyboard with CMD
- Turn off your PC.
- Turn on your PC and press the F10 key when the first screen appears. The key could be different for different brands of PCs.
- Select Troubleshoot.
- Choose Advanced Options.
- Select Command Prompt.
- Run the below command to know the partition letter where you have installed Windows OS.
BCDEDIT - Execute the below commands to change the directory.
C:/cd Windowscd System32 - Replace the on-screen keyboard app by running the below command.
ren osk.exe osk.exe.bak - Copy the command prompt to osk.exe by running the below command.
copy cmd.exe osk.exe - Restart your PC.
- In the Windows login screen, click on the on-screen keyboard icon.
- This will trigger the Command Prompt.
- Type the below command to open MSCONFIG.
msconfig - Select Normal startup.
- Click OK.
- Reboot your PC.
This solution was suggested by one user that has helped quite a few users facing a similar issue where they accidentally disabled all services in MSCONFIG.
You can also try running the above commands and following the above steps to fix the issue and get your PC to boot normally again.
4. Perform a System Restore
- Turn off your PC.
- Turn on your PC and press the F10 key when the first screen appears.
- Choose Troubleshoot.
- Select Advanced Options.
- Select the System Restore option.
- Select the restore point.
- Click Next.
- Wait for the process to complete and check whether this resolves the issue.
Do note that for System Restore or this method to work, you should already create a system restore point on your PC.
If you do not know how to do that, you should check out our guide that explains 3 methods to create a restore point on your PC.
5. Reset your PC
- Turn off your PC.
- Turn on your PC and press the F10 key when the first screen appears.
- Choose Troubleshoot.
- Select the Reset this PC option.
- Choose Keep my files.
- Follow the on-screen prompts to complete the reset process.
- Wait for the process to complete.
As a last resort, if nothing works, you should opt to reset your PC. You can follow the above process and safely reset your PC and get back your PC in normal working condition.
That is it from us in this guide. You can check out our guide that lists different ways to access MSCONFIG on your PC.
We have also correctly explained how to use the System Configuration tool on Windows 10. Feel free to let us know in the comments below which one of the above solutions resolved your problem.
В десятой версии операционной системы Windows есть функции, которых не было раньше. Например, восстановление ОС до состояния, предусмотренного первоначальной установкой. Чтобы осуществить подобный откат, необходимо знать, как включить все службы компьютера по умолчанию на Windows 10. Существует несколько способов осуществить операцию, но следует учитывать некоторые нюансы.
Что такое Службы в Windows 10
Службы операционной системы Windows 10 – это дополнительные по значению приложения, которые работают независимо от пользователя (называется «фоновый режим») для обеспечения корректной работы других программ. Чаще употребляют другое, более распространенное название – драйверы. Применяются для корректной взаимосвязи периферийных устройств и «железа» компьютера.
Например, для принтеров создана специальная служба «Диспетчер очереди печати». За внутренние процессы принтера эта система не отвечает, но позволяет произвести печать после нажатия соответствующей кнопки и передачи сигнала на периферийное устройство.
Внимание! Данный принцип взаимосвязи программ типа Services и Drivers одинаково применяется во всех частях аппаратного блока персонального компьютера. Однако некоторые из элементов не требуют постоянного включения.
Такие приложения можно удалять или отключать в зависимости от текущей потребности пользователя. Отдельные программы взаимодействуют с интернет-пространством, что дает возможность злоумышленникам получить доступ к данным устройства.
Как восстановить все службы по умолчанию в Windows 10
Пользователь в любой момент может самостоятельно настроить работу встроенных приложений операционной системы Windows 10, вернуть, обновить или удалить скачанные драйверы.
Внимание! Чтобы выполнять операции с внутренними сервисами персонального компьютера в любой ОС, необходим статус «Администратора».
Данные открываются и формируются через редактор реестра. Путь для изменения данных служб Windows 10 – HKEY_LOCAL_MACHINE, затем раздел «SYSTEM», пункт «Current Control», вкладка «Services». Другой способ:
- на клавиатуре одновременно зажать сочетание горячих клавиш «Windows + R» (на кнопке изображен символ операционки);
- откроется диалоговое окно, в строку поиска которого вводят «services.msc»;
- затем нужно нажать «ОК» или «Enter».
Третий способ – правой кнопкой мыши кликнуть по значку «Пуск» на мониторе, в контекстном меню выбрать «Управление компьютером», затем найти пункт «Службы».
Откроется окно редактора реестра с перечисленными службами – список, состояние, некоторые другие данные.
Внимание! Чтобы внесенные в операционную систему изменения сохранились, необходимо перезагрузить устройство (ноутбук, ПК).
Таблица служб по умолчанию
После открытия редактора можно увидеть список включенных приложений, состояние которых можно изменить или запустить.
| Отображаемое название | Название службы | Рабочий файл | От чьего имени запущено |
| ASP.NET State Service | aspnet_state | %SystemRoot%\\Microsoft.NET\\Framework\\v4.0.30319\\aspnet_state.exe
(в 32-битной версии) %SystemRoot%\\Microsoft.NET\\Framework64\\v4.0.30319\\aspnet_state.exe (в 64-битной версии) |
Сетевая |
| BranchCache | PeerDistSvc | %SystemRoot%\\System32\\s v c h o s t.exe -k PeerDist | Сетевая |
| CDPSvc | CDPSvc | %SystemRoot%\\System32\\s v c h o s t.exe -k LocalService | Локальная |
| CoreMessaging | CoreMessagingRegistrar | %SystemRoot%\\System32\\s v c h o s t.exe -k LocalServiceNoNetwork | Локальная |
| DataCollection
PublishingService |
DcpSvc | %SystemRoot%\\System32\\s v c h o s t.exe -k netsvcs Локальная служба | Локальная |
| DHCP-клиент | Dhcp | %SystemRoot%\\System32\\svchost.exe -k LocalServiceNetworkRestricted | Локальная |
| dmwappushsvc | dmwappushservice | %SystemRoot%\\System32\\svchost.exe -k netsvcs | Локальная |
Кроме указанных, существует еще около 50 разновидностей внутренних служб, восстановление которых можно осуществить вручную.
Отключение ненужных служб
Некоторые сервисы могут быть отключены без ущерба для работы компьютера и взаимодействия с периферийными механизмами. Например:
- факс;
- папки рабочего назначения, удостоверяющие файлы;
- шифрование дисков;
- поддержка контакта Bluetooth;
- обмен данными, завершение сеанса в качестве гостя;
- сервис пульса;
- датчики и наблюдение за ними;
- биометрическая служба;
- печать и другие.
Перед отключением программных приложений важно убедиться, что ни одно из них не требуется для корректной работы. Например, если к ПК не подключен принтер, значит, сервис «Диспетчер очереди печати» можно сбросить.
Сервисы – это специальные встроенные приложения, которые обеспечивают правильное взаимодействие ПК с периферийными механизмами. Настройки можно изменять с помощью редактора реестра сервисных приложений – отключать, восстанавливать, приводить в состояние «по умолчанию».
|
0 / 0 / 1 Регистрация: 02.04.2022 Сообщений: 2 |
|
|
1 |
|
Отключились службы после перезагрузки компьютера02.04.2022, 11:42. Показов 1022. Ответов 2
Здравствуйте. Проблема такая: После перезагрузки компьютера отключились службы винды 10. Не работает не звук не интернет и т. п. Службы могу включить но не знаю какие и за что отвечают. Помогите пожалуйста.
0 |
|
Programming Эксперт 94731 / 64177 / 26122 Регистрация: 12.04.2006 Сообщений: 116,782 |
02.04.2022, 11:42 |
|
2 |
|
5256 / 4203 / 1039 Регистрация: 29.08.2013 Сообщений: 26,580 Записей в блоге: 3 |
|
|
02.04.2022, 21:12 |
2 |
|
звук — установи драйвера заново
Помогите пожалуйста напиши нормально что именно не работает
0 |
|
0 / 0 / 1 Регистрация: 02.04.2022 Сообщений: 2 |
|
|
03.04.2022, 10:06 [ТС] |
3 |
|
РешениеСпасибо проблему решил, если кому интересно через ms config делаем обычный запуск со стандартными службами.
0 |
|
IT_Exp Эксперт 87844 / 49110 / 22898 Регистрация: 17.06.2006 Сообщений: 92,604 |
03.04.2022, 10:06 |
|
3 |
Windows 10 – самая популярная операционная система компьютеров в мире, используемая миллионами пользователей. Но иногда даже такая стабильная система может столкнуться с проблемами, которые могут сделать все службы Windows 10 неработоспособными. Это может привести к большим неудобствам и потере рабочего времени для пользователей. В этой статье мы рассмотрим возможные причины и предложим решения для данной проблемы.
Одной из наиболее распространенных причин, почему все службы Windows 10 перестают работать, является конфликт программного обеспечения или вирусное воздействие. Некоторые программы могут конфликтовать с Windows 10 и приводить к неправильному функционированию системных служб. Также, вредоносное ПО может повредить файлы и системные компоненты, что сделает их недоступными для работы. В обоих случаях необходимо провести диагностику и удалить проблемные программы или вирусы.
Еще одной причиной проблемы может быть неправильное конфигурирование служб Windows 10 или нарушение их работоспособности в процессе обновления системы. Некорректные настройки реестра или отсутствие необходимых файлов могут помешать службам правильно функционировать. В таком случае, рекомендуется воспользоваться инструментами по восстановлению системы или вручную внести правки в настройки служб.
Важно отметить, что перед внесением каких-либо изменений в системные службы, рекомендуется создать точку восстановления, чтобы иметь возможность откатить изменения в случае возникновения проблем.
Таким образом, проблемы с неработоспособностью всех служб Windows 10 могут иметь различные причины, от конфликтов программного обеспечения до некорректных настроек служб. Однако, существуют решения проблемы, которые позволяют вернуть работоспособность системы. Это может включать удаление конфликтующего программного обеспечения, восстановление системы или изменение настроек служб. В случае невозможности самостоятельного решения проблемы, рекомендуется обратиться к специалистам или воспользоваться предложенными Microsoft инструментами для восстановления системы.
Причины проблемы с работой всех служб Windows 10 могут быть разнообразными и включать следующие факторы:
- Неполадки в системных файлов Windows. Нарушения целостности или отсутствие необходимых системных файлов может вызывать сбои в работе всех служб.
- Неправильные настройки служб. Некорректные настройки служб могут быть причиной их неработоспособности.
- Воздействие вредоносных программ. Вредоносные программы или вирусы могут повредить службы Windows 10, что приводит к их неработоспособности.
- Конфликты программ и драйверов. Конфликты между установленными программами или драйверами могут привести к проблемам с работой служб Windows 10.
- Недостаток системных ресурсов. Недостаток оперативной памяти или процессорной мощности может вызывать сбои в работе служб.
Установка неподходящих обновлений Windows 10 или ошибки в процессе обновления также могут быть причинами проблемы с работой всех служб.
Важно учитывать, что причины этой проблемы могут совпадать с причинами проблем с работой отдельных служб Windows 10. Поэтому при поиске и устранении неполадок следует учитывать как общие факторы, так и специфические особенности конкретных служб.
Проблемы с обновлением операционной системы
Обновление операционной системы Windows 10 является важным процессом, который может обеспечить исправление ошибок, улучшение безопасности и добавление новых функций. Однако иногда пользователи сталкиваются с проблемами во время обновления операционной системы. В этом разделе рассмотрим некоторые из наиболее распространенных проблем и способы их решения.
1. Ошибка при установке обновления
Одна из самых распространенных проблем, с которой могут столкнуться пользователи Windows 10, — это ошибка при установке обновления. Ошибка может возникнуть по разным причинам, например, неправильная настройка системы, наличие конфликтующих программ или недостаточное место на диске.
Чтобы решить эту проблему, следует попробовать следующие шаги:
- Удалите временные файлы, чтобы освободить место на диске.
- Выполните проверку ошибок файловой системы.
- Отключите антивирусное программное обеспечение временно и повторите попытку установки обновления.
- В случае неудачи можно попробовать выполнить очистку диска.
- Если ничто из вышеперечисленного не помогло, можно воспользоваться специальным инструментом от Microsoft — Windows Update Troubleshooter, который поможет определить и устранить проблемы с обновлениями.
2. Проблемы совместимости с оборудованием или программами
В некоторых случаях проблемы с обновлением могут быть связаны с несовместимостью операционной системы с установленным оборудованием или программами. Это может привести к неправильной работе устройств или к возникновению ошибок после обновления.
Чтобы избежать таких проблем, перед обновлением рекомендуется:
- Проверить совместимость операционной системы с установленным оборудованием на официальном сайте производителя.
- Удалить или обновить программное обеспечение, которое может вызывать конфликты с новой версией операционной системы.
- Сделать резервную копию важных данных перед обновлением, чтобы в случае проблем можно было вернуться к предыдущему состоянию системы.
3. Ошибка «Не удалось завершить обновление»
Если во время обновления операционной системы возникает ошибка «Не удалось завершить обновление», это может быть связано с различными причинами, включая отключение питания во время процесса обновления или сбои в системе.
Для исправления этой проблемы можно попробовать следующие действия:
- Перезагрузить компьютер и попробовать обновление снова.
- Отключить временно антивирусное программное обеспечение и повторить процесс обновления.
- Воспользоваться инструментами восстановления системы, чтобы вернуться к предыдущей версии операционной системы и повторить обновление снова.
- В случае неудачи рекомендуется связаться с технической поддержкой Microsoft или обратиться к специалисту, чтобы получить помощь в решении проблемы.
Учитывая разнообразие возможных проблем и их причин, решение некоторых из них может потребовать достаточно времени и усилий. Однако следуя приведенным рекомендациям, пользователи Windows 10 смогут справиться с проблемами при обновлении операционной системы и наслаждаться ее преимуществами.
Неправильная установка обновлений
Одной из причин, по которой все службы Windows 10 могут перестать работать, является неправильная установка обновлений.
Windows 10 регулярно выпускает обновления, которые содержат исправления ошибок, улучшения производительности и новые функции. Однако, иногда при установке обновлений возникают проблемы, и это может привести к неработоспособности всех служб системы.
Следующие проблемы с установкой обновлений могут привести к неработоспособности служб Windows 10:
- Сбой установки обновлений. При установке обновления могут возникнуть ошибки, что может привести к его неполной установке или сбою процесса установки. В результате службы Windows 10 могут перестать работать.
- Неправильные версии обновлений. В некоторых случаях, обновление может быть несовместимо с версией Windows 10 или требовать другие предварительные установки. Это может вызвать конфликты и привести к неработоспособности системных служб.
- Проблемы с загрузкой обновлений. Иногда проблема может заключаться не в самой установке обновления, а в процессе загрузки обновления с серверов Microsoft. Если загрузка обновления не завершается успешно, это может привести к неработоспособности служб Windows 10.
Для решения проблем, связанных с неправильной установкой обновлений, можно попробовать следующие действия:
- Проверить наличие ошибок при установке обновлений. При возникновении проблем с установкой обновлений Windows 10 автоматически создает журнал ошибок, который может содержать полезную информацию. Проверьте его содержимое, чтобы выяснить причину сбоя установки.
- Перезагрузить компьютер. Иногда простая перезагрузка компьютера может помочь в решении проблем с установкой обновлений. Перезагрузка может помочь очистить временные файлы и сбросить состояние системы.
- Использовать инструменты для решения проблем с обновлениями. Windows 10 предоставляет набор инструментов для автоматического исправления проблем с обновлениями. Вы можете воспользоваться такими инструментами, чтобы автоматически найти и исправить проблемы с установкой обновлений.
- Связаться с поддержкой Microsoft. Если все вышеперечисленные действия не помогли, вы всегда можете обратиться за помощью к службе поддержки Microsoft. Они смогут провести детальную диагностику вашей системы и предоставить индивидуальное решение.
Неправильная установка обновлений может стать причиной неработоспособности всех служб Windows 10. Чтобы избежать такой проблемы, рекомендуется внимательно следить за процессом установки обновлений и при возникновении проблем принимать меры для их решения.
Конфликты с уже установленными программами
Одной из причин, по которой все службы Windows 10 могут перестать работать, являются конфликты с уже установленными программами на вашем компьютере.
Данный конфликт может возникнуть в результате неправильной установки или обновления программы, которая вмешивается в работу служб Windows.
Чаще всего проблема возникает из-за программ, которые вносят изменения в системные файлы или реестр Windows без вашего разрешения или уведомления.
В результате возникает «борьба» за ресурсы системы: программа пытается получить доступ к определенным службам, но они заблокированы или не функционируют корректно.
Для решения данной проблемы рекомендуется выполнить следующие шаги:
- Попробуйте выявить, какая программа может вызывать конфликт с службами Windows. Определите, какая из последних установленных программ может вызывать проблему.
- Откройте «Системную интеграцию» и проверьте, есть ли установленные программы, которые могут потенциально вмешиваться в работу служб Windows.
- Выясните, существует ли новая версия программы, которую можно установить вместо текущей. Обновление программы может решить проблему.
- Если вы не можете найти ответ, поищите на форумах и обращайтесь в службу поддержки разработчика программы.
Проверьте компьютер на наличие вирусов и вредоносных программ, которые могут вызвать конфликты. Очень важно обновлять антивирусное ПО и программы защиты системы.
Также рекомендуется регулярно обновлять Windows и все установленные программы для устранения возможных ошибок и конфликтов.
Надеемся, что эти шаги помогут вам решить проблему с конфликтами между службами Windows и установленными программами. Удачи!
Проблемы с вредоносными программами
Вредоносные программы – это программы, созданные для нанесения вреда пользователю компьютера или системе в целом. Ниже представлены некоторые проблемы, с которыми можно столкнуться при наличии вредоносных программ на компьютере.
-
Ухудшение производительности системы: Вредоносные программы могут замедлить работу компьютера, вызвать зависание системы или увеличить время загрузки операционной системы.
-
Угроза безопасности данных: Вредоносные программы могут украсть личные данные пользователя, такие как пароли, банковские данные и другую конфиденциальную информацию. Они также могут захватить доступ к веб-камере или микрофону компьютера.
-
Перенаправление веб-трафика: Некоторые вредоносные программы могут изменять настройки браузера и перенаправлять пользователя на вредоносные или мошеннические веб-сайты.
-
Распространение других вредоносных программ: Вредоносные программы могут устанавливать другие вредоносные программы на компьютере, что может привести к дополнительным проблемам и угрозам безопасности.
-
Блокировка доступа к файлам и системе: Некоторые вредоносные программы могут блокировать доступ пользователя к файлам и системным ресурсам. Например, вирусы-вымогатели шифруют файлы пользователя и требуют выкуп для их расшифровки.
Для предотвращения проблем с вредоносными программами рекомендуется использовать антивирусное программное обеспечение, регулярно обновлять операционную систему и программы, не открывать подозрительные ссылки и вложения, а также не скачивать программы с ненадежных источников.
Вирусы и трояны
Вирусы и трояны являются одной из основных причин проблем со службами Windows 10. Вирусы представляют собой вредоносные программы, которые могут распространяться через различные каналы, такие как электронная почта, сети Интернет или зараженные носители информации.
Вирусы могут наносить серьезный вред вашей операционной системе, в том числе блокировать работу служб Windows 10. Они могут изменять настройки системы, удалять или изменять файлы, а также перехватывать важные данные.
Трояны представляют собой вредоносные программы, которые маскируются под другое программное обеспечение или файлы. Они могут быть загружены и установлены на ваш компьютер без вашего согласия и незаметно начать действовать.
Трояны могут взаимодействовать с службами Windows 10, искажая их работу или полностью блокируя. Они могут также получать удаленный доступ к вашей операционной системе и управлять ею.
Для защиты вашего компьютера от вирусов и троянов важно соблюдать следующие меры предосторожности:
- Устанавливайте антивирусное программное обеспечение и регулярно обновляйте его. Антивирусная программа поможет обнаружить и удалить вредоносные программы.
- Не открывайте подозрительные письма или вложения в электронной почте. Вирусы и трояны могут быть скрыты в файловых вложениях.
- Не скачивайте ненадежное программное обеспечение или файлы из непроверенных источников. Вирусы и трояны могут быть скрыты в таких файловых архивах.
- Не посещайте подозрительные или небезопасные веб-сайты. Вредоносные программы могут быть загружены на ваш компьютер при посещении таких сайтов.
- Регулярно обновляйте операционную систему Windows 10 и другое установленное программное обеспечение. Обновления могут содержать исправления уязвимостей, которые могут быть использованы вредоносными программами.
Если вы подозреваете наличие вирусов или троянов на вашем компьютере, рекомендуется запустить антивирусное сканирование системы. Также можно обратиться к специалистам по информационной безопасности для помощи в выявлении и удалении вредоносных программ.
Спам и рекламные приложения
Одной из возможных причин проблем с работой служб в Windows 10 может быть наличие спама и рекламных приложений на компьютере. Эти приложения могут быть установлены без вашего согласия и мешать нормальной работе операционной системы.
Спам и рекламные приложения могут проявляться следующим образом:
- Постоянное появление рекламных окон, всплывающих оповещений и нежелательных уведомлений.
- Изменение домашней страницы веб-браузера на рекламный сайт без вашего разрешения.
- Открытие новых вкладок с рекламным содержимым и перенаправление на нежелательные страницы.
- Замедление работы компьютера из-за рекламных процессов, запускающихся в фоновом режиме.
- Непредсказуемое поведение операционной системы, такое как вылеты приложений или зависания системы.
Чтобы избавиться от спама и рекламных приложений, следует выполнить следующие шаги:
- Перейдите в настройки системы и откройте «Приложения и компоненты».
- Прокрутите список установленных приложений и обратите внимание на непонятные или недоверенные программы.
- Выберите подозрительное приложение и нажмите на него правой кнопкой мыши.
- Выберите опцию «Удалить» и подтвердите удаление приложения.
- Повторите эти действия для всех ненужных и возможно вредоносных программ.
- Перезагрузите компьютер, чтобы изменения вступили в силу.
Кроме удаления ненужных приложений, рекомендуется также установить и обновить антивирусное программное обеспечение на компьютере. Это поможет обнаружить и удалить скрытые угрозы и предотвратить повторную установку нежелательного софта.
Если после выполнения указанных действий проблемы с работой служб в Windows 10 сохраняются, возможно, есть другие причины, а также необходимо обратиться к специалистам для более детальной диагностики и решения проблемы.
Проблемы с железом компьютера
В случае, когда все службы Windows 10 не работают, одной из возможных причин являются проблемы с железом компьютера. Вот некоторые наиболее распространенные проблемы с железом и способы их решения:
-
Неисправность жесткого диска:
Жесткий диск является ключевым компонентом компьютера, отвечающим за хранение операционной системы, программ и данных. Если жесткий диск неисправен, это может привести к неполадкам в работе служб Windows 10. Для решения этой проблемы необходимо провести диагностику жесткого диска с помощью специальной программы или обратиться к специалисту по ремонту компьютеров.
-
Проблемы с оперативной памятью:
Оперативная память (ОЗУ) играет важную роль в работе операционной системы и программ. Если ОЗУ неисправна, это может вызывать сбои в работе служб Windows 10. Для решения этой проблемы можно попробовать заменить или переустановить ОЗУ, а также провести тестирование памяти с помощью специальных программ.
-
Проблемы с процессором:
Процессор является ключевым компонентом компьютера, отвечающим за выполнение всех вычислений. Если процессор неисправен, это может привести к неполадкам в работе служб Windows 10. Для решения этой проблемы необходимо провести диагностику процессора с помощью специальных программ или обратиться к специалисту.
-
Проблемы с материнской платой:
Материнская плата является основной платой компьютера, на которую устанавливаются все остальные компоненты. Если материнская плата неисправна, это может вызывать сбои в работе служб Windows 10. Для решения этой проблемы можно попробовать заменить материнскую плату или обратиться к специалисту.
При возникновении проблем с железом компьютера рекомендуется обращаться к специалистам, так как некорректное вмешательство в работу компьютера может привести к дополнительным неполадкам и потере данных.
Отказ жесткого диска
Отказ жесткого диска часто становится причиной проблем с работой компьютера и может вызвать непредвиденные ошибки и сбои в операционной системе Windows 10.
Проблемы с жестким диском, такие как ошибки чтения/записи, плохие секторы, неправильная работа головок, механические повреждения или отказ диска в целом, могут привести к полной неработоспособности операционной системы и невозможности доступа к данным на диске.
Вот некоторые из признаков отказа жесткого диска:
- Синий экран смерти (BSOD): компьютер может периодически зависать и выдавать синий экран с сообщением об ошибке.
- Неисправности запуска и загрузки системы: компьютер может долго загружаться или не запускаться вообще.
- Неожиданное выключение компьютера: компьютер может выключаться сам по себе без предупреждения.
- Замедление работы системы: компьютер может работать медленнее обычного и задерживаться при выполнении задач.
- Необъяснимые звуки или шумы изнутри компьютера: механические проблемы с жестким диском могут быть сопровождаемы шумами или звуками скрипа.
Если у вас возникли признаки отказа жесткого диска, важно сразу принять меры для сохранения и восстановления данных и замены диска.
Вот несколько действий, которые можно предпринять в случае отказа жесткого диска:
- Создание резервных копий данных: если у вас есть возможность, создайте резервные копии всех важных данных на других носителях.
- Проверка подключения кабелей: убедитесь, что кабели, подключающие жесткий диск к материнской плате, надежно закреплены и не повреждены.
- Использование инструментов проверки и восстановления диска: Windows 10 предлагает инструменты для проверки и восстановления диска, такие как Chkdsk и SFC (System File Checker).
- Замена жесткого диска: если ни одна из вышеперечисленных мер не помогла решить проблему, возможно, придется заменить жесткий диск.
Отказ жесткого диска может быть серьезной проблемой, которая требует немедленных действий для сохранения данных и восстановления работы компьютера. Если вы не уверены в своих навыках ремонта компьютеров, рекомендуется обратиться к специалисту.
Вопрос-ответ:
Почему у меня не работают все службы Windows 10?
Если у вас не работают все службы в Windows 10, то причин может быть несколько. Возможно, некоторые системные файлы были повреждены или удалены. Также это может быть связано с наличием вредоносного программного обеспечения на компьютере. В других случаях проблема может быть связана с конфликтом программного обеспечения или несовместимостью с другими установленными программами.
Какие причины могут привести к отключению служб Windows 10?
Отключение служб Windows 10 может быть вызвано различными причинами. Некоторые из них включают в себя ошибки системных файлов, проблемы с обновлениями, дефекты в программном обеспечении, наличие вредоносных программ на компьютере, конфликты между программами и несовместимость с другими установленными приложениями. Важно провести диагностику проблемы, чтобы определить конкретную причину отключения служб.
Что делать, если все службы Windows 10 отключены?
Если все службы Windows 10 отключены, первым шагом будет выполнение проверки на наличие вредоносного программного обеспечения. Затем можно попробовать восстановить поврежденные или удаленные системные файлы с помощью команды «sfc /scannow» в командной строке. Также стоит просканировать компьютер на наличие ошибок диска с помощью утилиты «chkdsk». Если эти методы не привели к результату, последним решением может быть переустановка операционной системы.
Как исправить проблему с отключенными службами в Windows 10?
Существует несколько способов исправить проблему с отключенными службами в Windows 10. Во-первых, можно попробовать запустить службы вручную через интерфейс управления службами. Если это не помогло, можно попробовать восстановить системные файлы с помощью команды «sfc /scannow» в командной строке. Также стоит проверить наличие вредоносного программного обеспечения на компьютере и устранить его, если оно обнаружено. Если все вышеперечисленные методы не помогли, возможно, потребуется переустановка операционной системы.















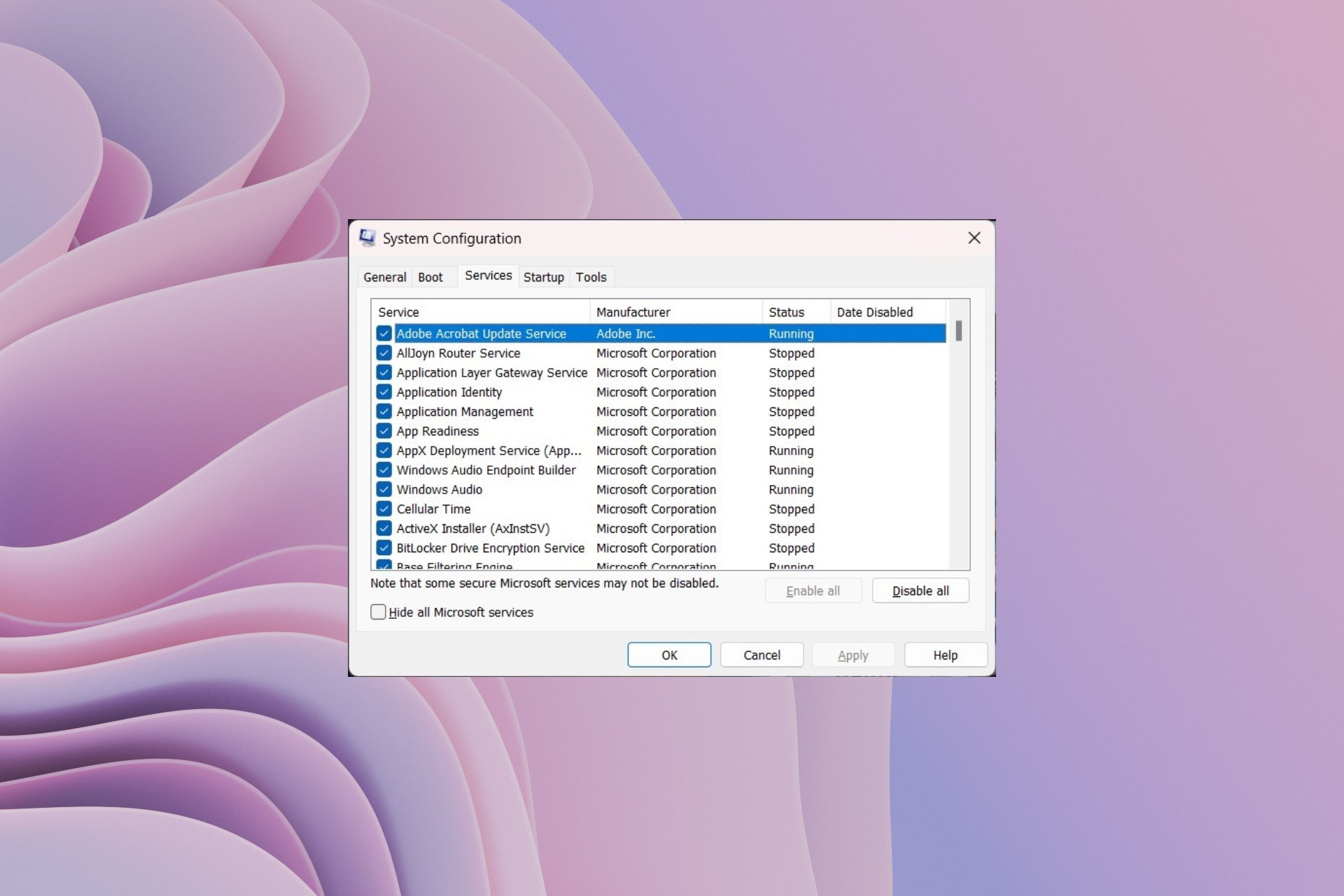
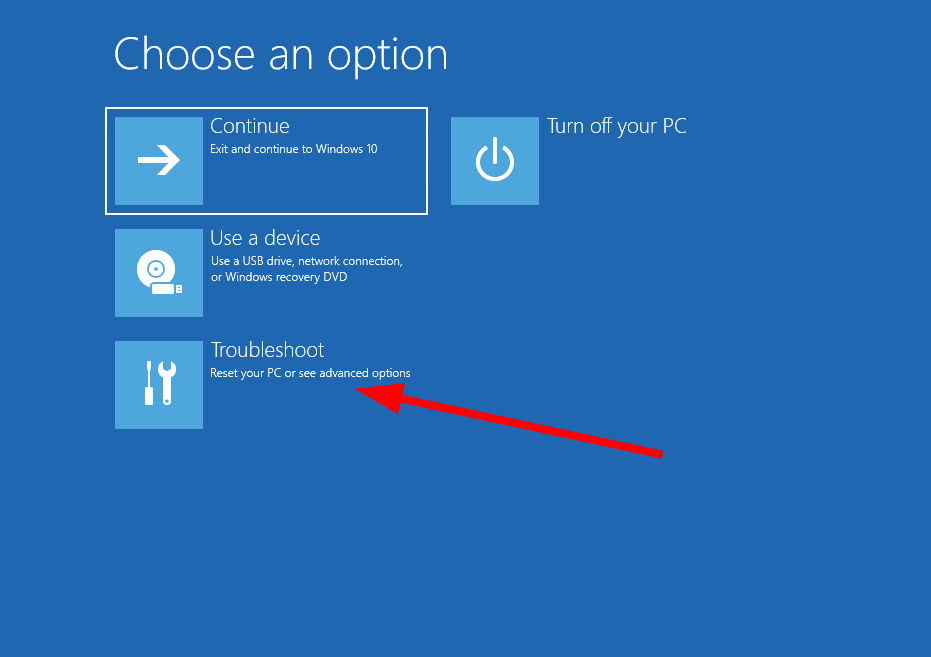
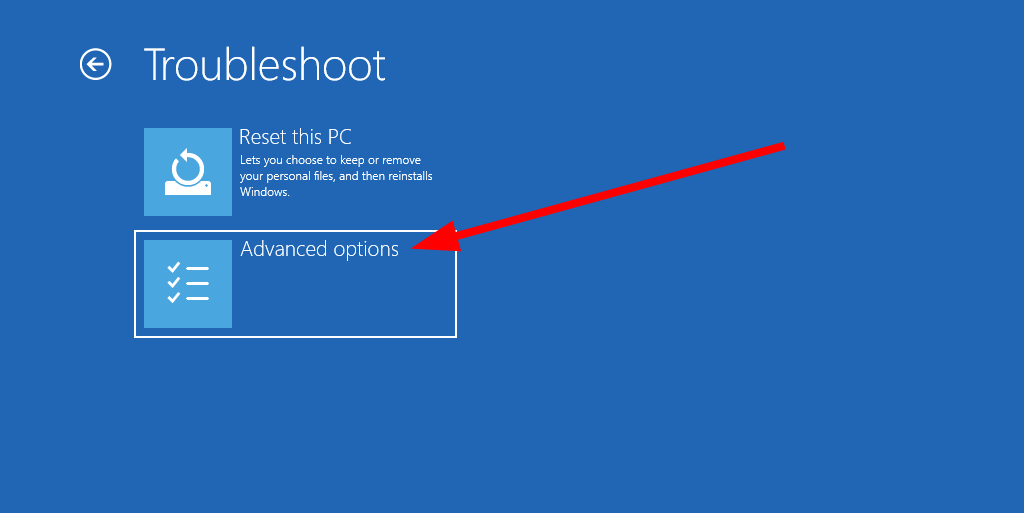


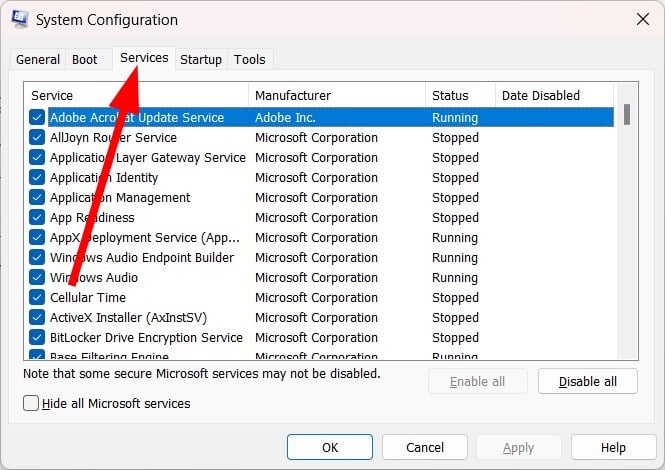
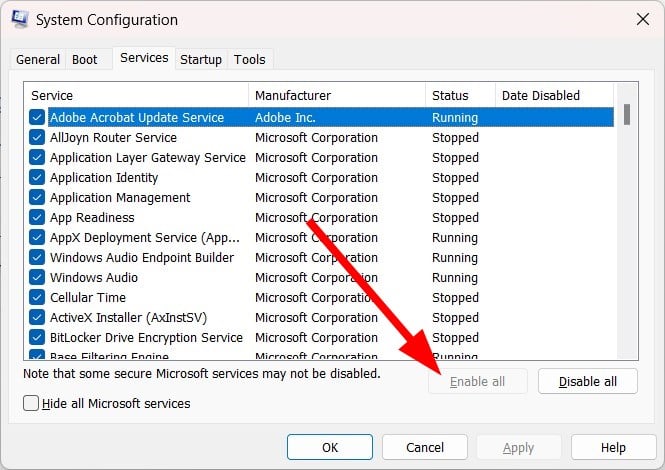

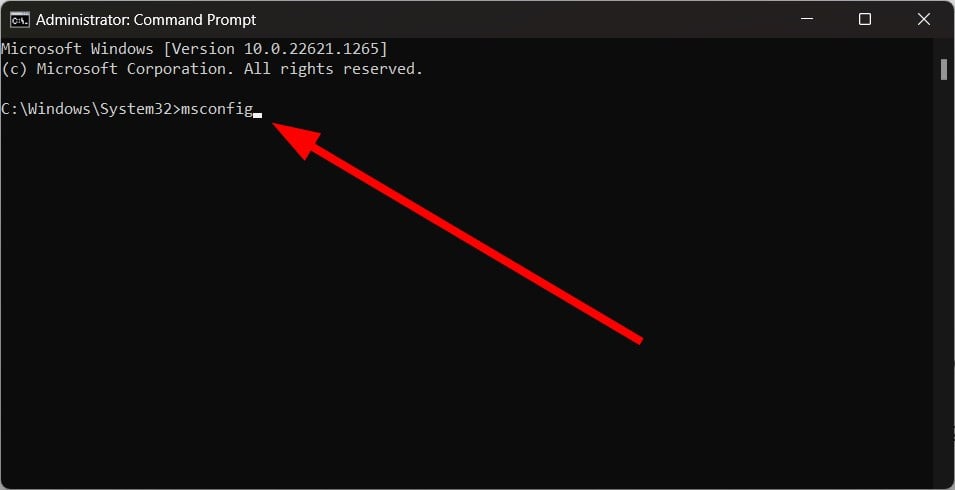
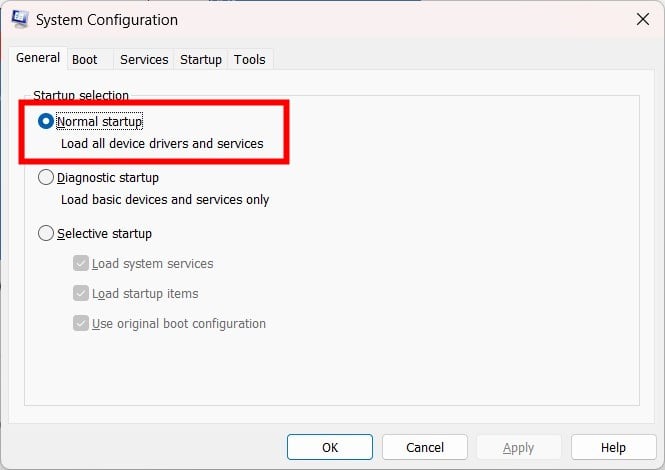
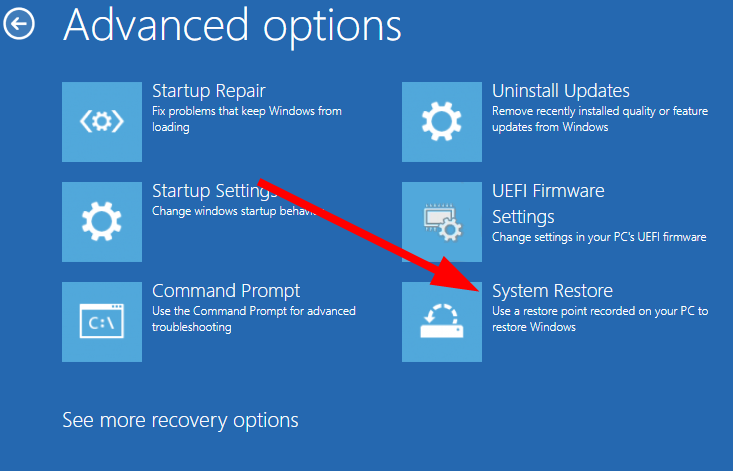
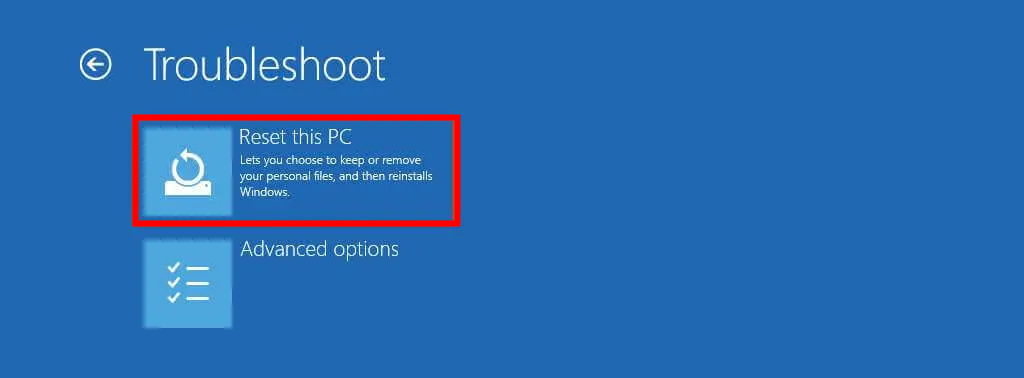
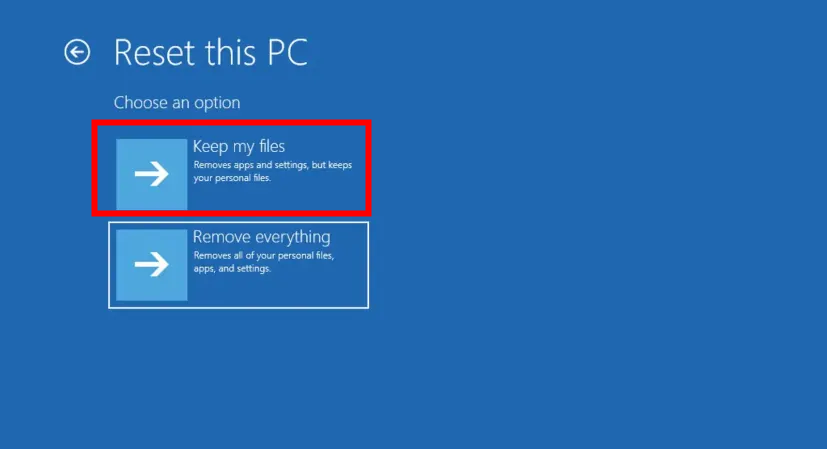













 Сообщение было отмечено gecata как решение
Сообщение было отмечено gecata как решение