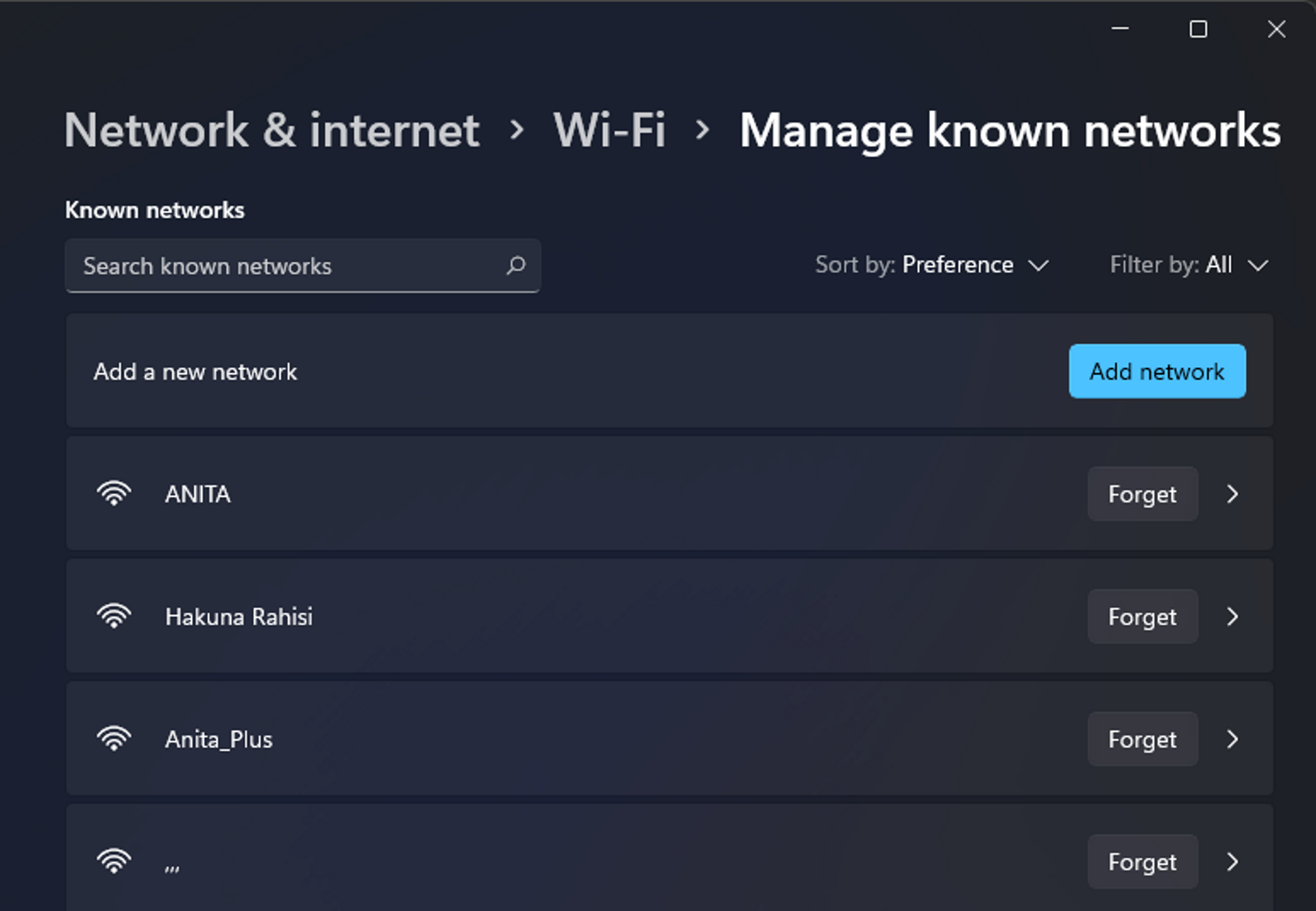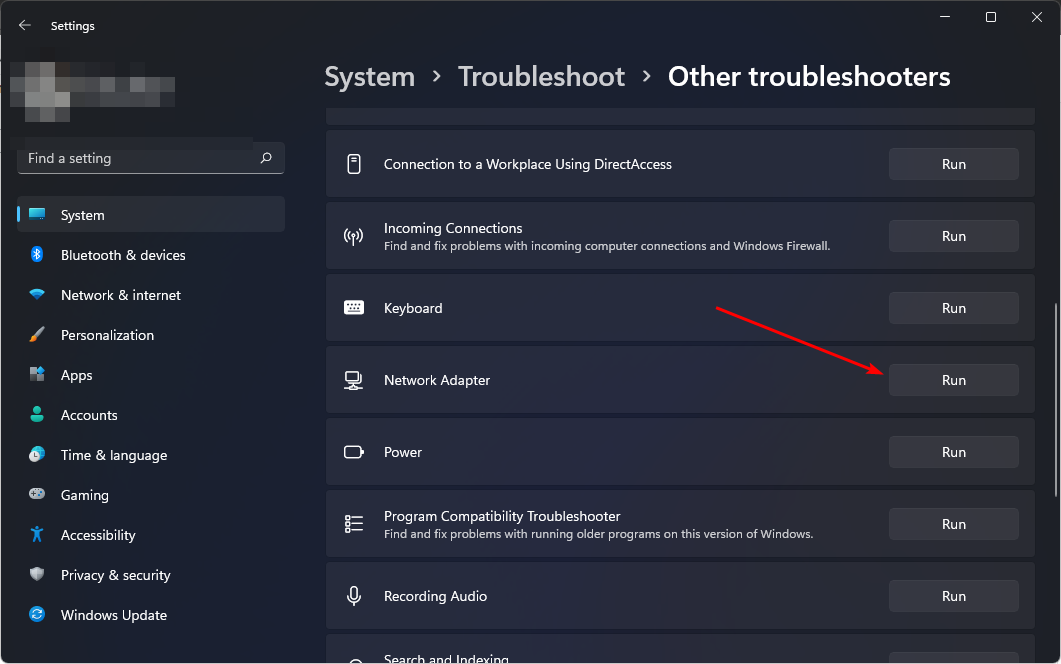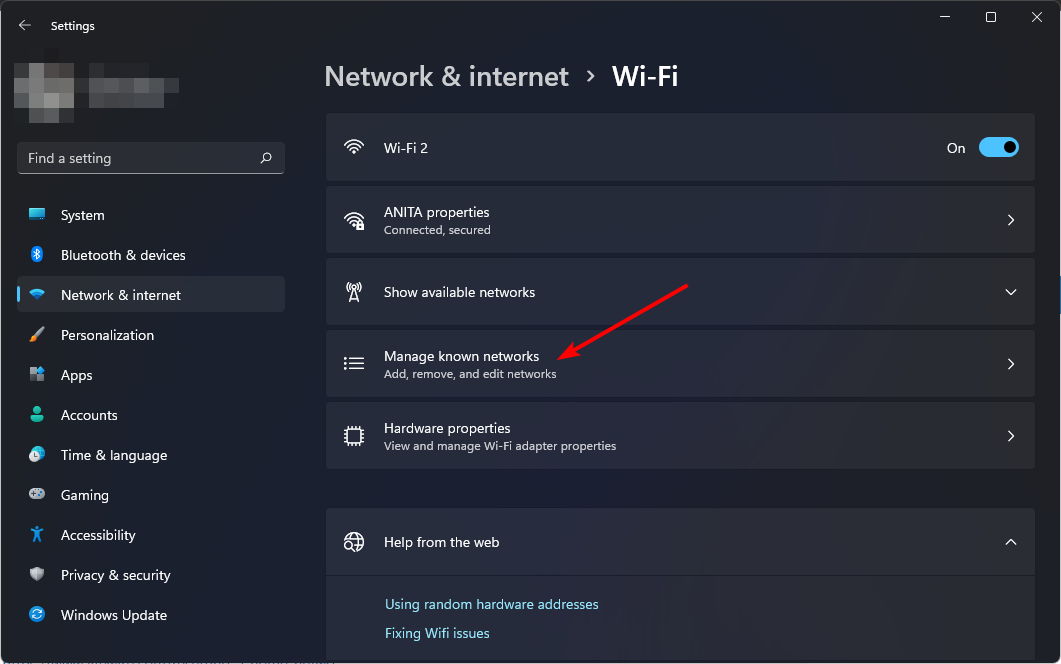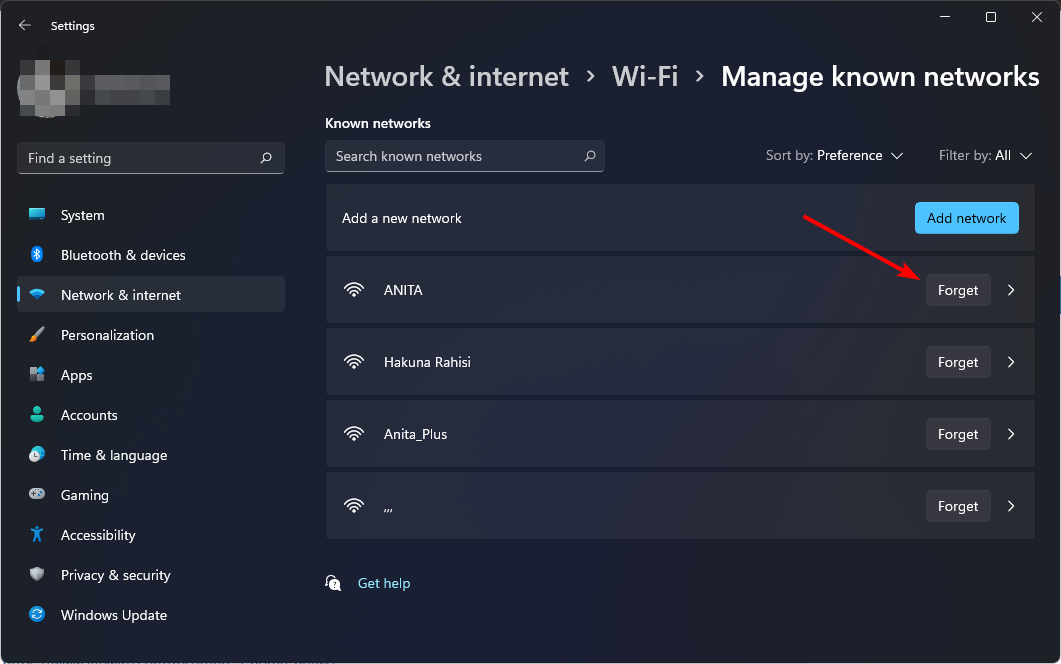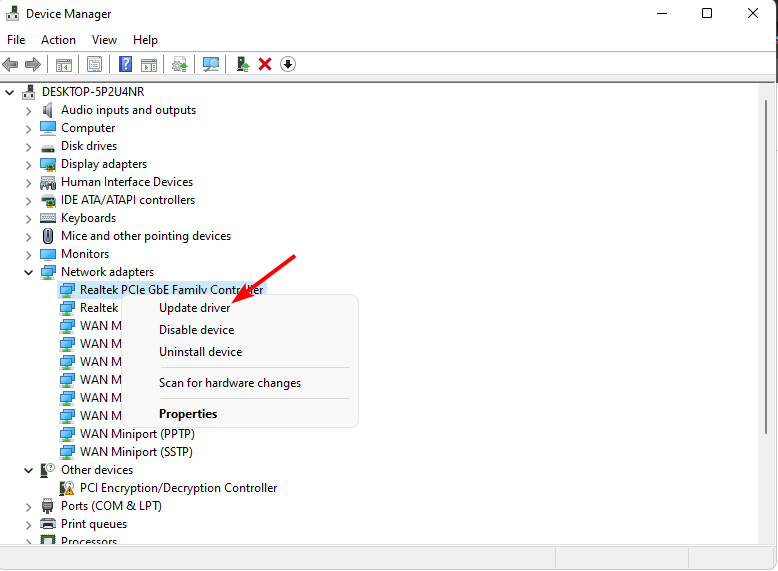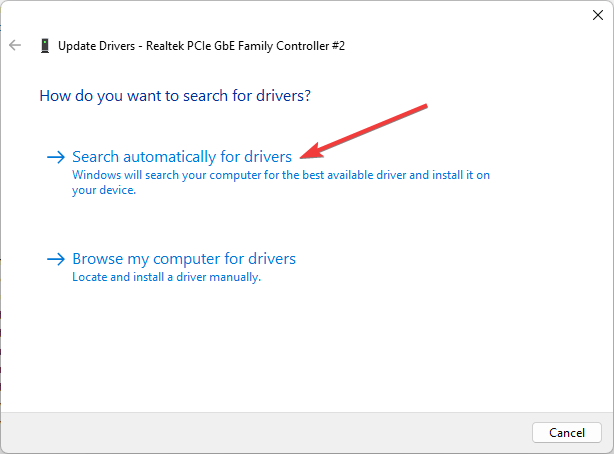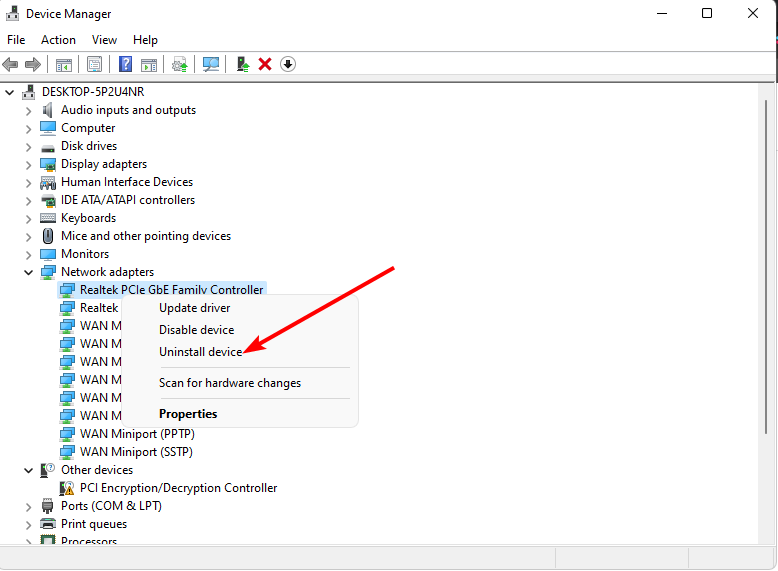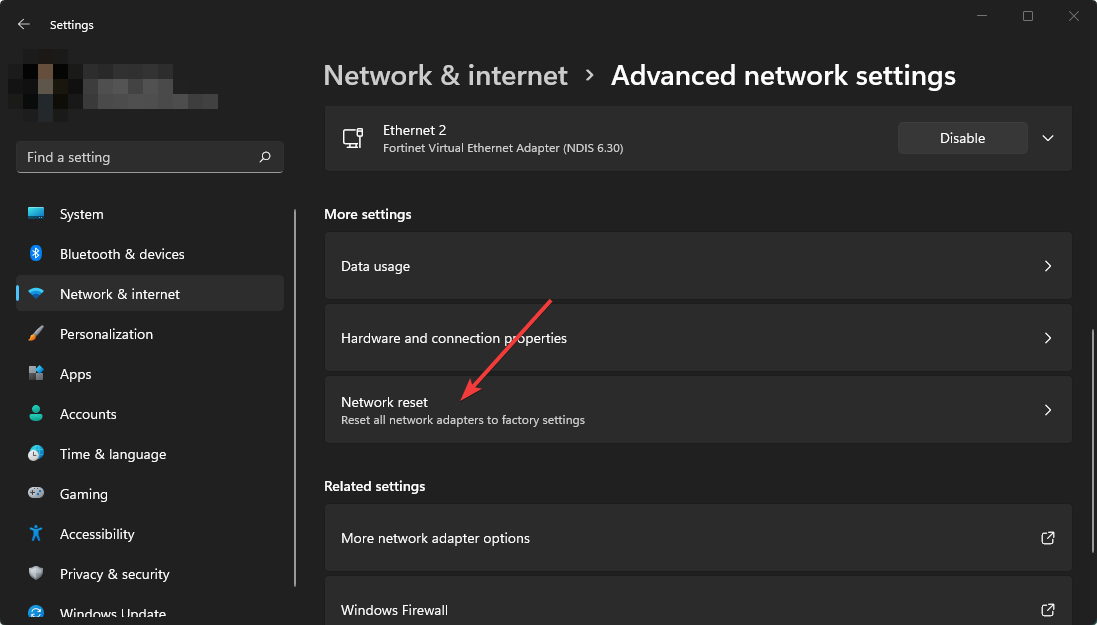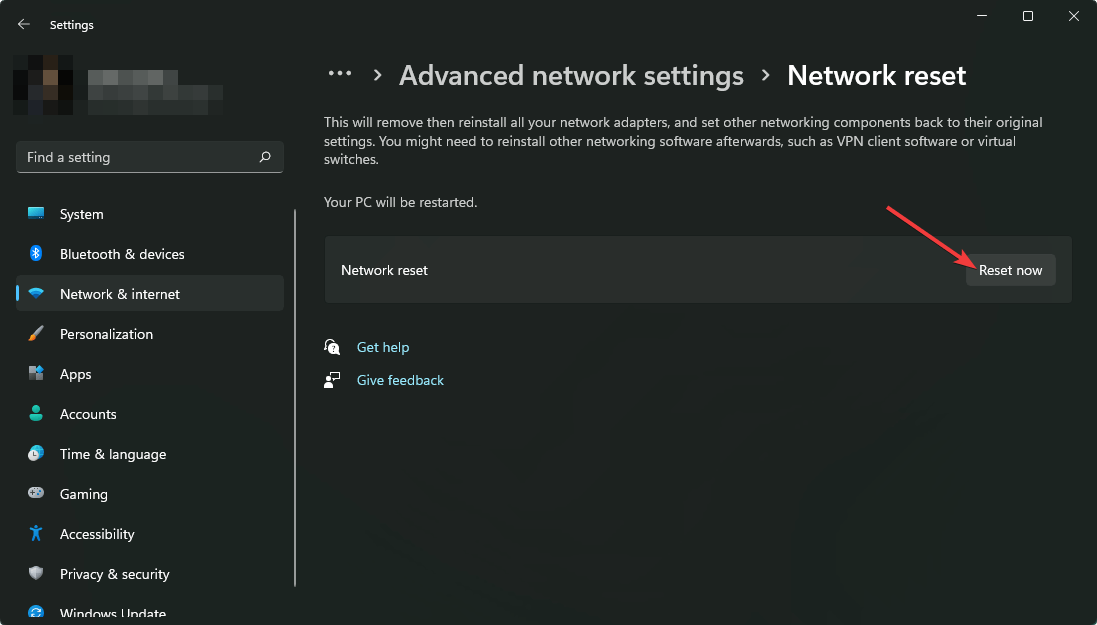Роутер сегодня является неотъемлемой частью нашей повседневной жизни. Мы зависим от него, чтобы подключаться к Интернету, работать, общаться и развлекаться. Но что делать, если после выключения роутера все связанные с ним устройства перестают получать доступ к сети?
Причин может быть несколько. Возможно, проблема кроется в самом роутере. В некоторых случаях перезагрузка устройства помогает восстановить соединение. Для этого достаточно просто выключить роутер на некоторое время и включить его снова. Это может помочь исправить временные сбои и восстановить работу интернета.
Если проблема остается, можно проверить настройки роутера. Убедитесь, что его настройки совпадают с требованиями вашего интернет-провайдера. Проверьте правильность введенных логина и пароля, а также наличие необходимых настроек для установки соединения.
Если это не помогает, возможно проблема заключается не в самом роутере, а в вашем интернет-соединении. Попробуйте перезапустить модем и проверить его настройки. Проверьте кабель, подключенный к модему, и убедитесь, что он работает исправно.
Если после всех этих действий проблема не решается, рекомендуется обратиться к вашему интернет-провайдеру. Возможно, они могут предоставить более подробную информацию о причине неработающего интернета и помочь вам в ее устранении.
Содержание
- Проблема с интернетом после выключения роутера
- Причины отсутствия интернета после отключения роутера
- Как восстановить подключение к интернету
- Проверьте физическое подключение роутера
Проблема с интернетом после выключения роутера
Если после выключения роутера у вас перестал работать интернет, возможно, причина в следующих проблемах:
- Роутер не включен в сеть – проверьте, включен ли роутер в розетку и есть ли подача электроэнергии в эту розетку.
- Несовместимость настроек — после включения роутера его настройки могут отличаться от действующих настроек вашего провайдера интернета. В таком случае, проверьте настройки роутера и убедитесь, что они соответствуют требованиям провайдера.
- Неправильное подключение проводов – убедитесь, что все провода подключены правильно и надежно в соответствующие порты роутера.
- Отключение услуги провайдером – возможно, что после выключения роутера провайдер отключил вашу услугу интернета. В таком случае, свяжитесь с провайдером для уточнения деталей и включения услуги.
- Поломка роутера – возможно, роутер вышел из строя или испытывает технические проблемы. Попробуйте заменить роутер или обратиться в сервисный центр для диагностики и ремонта.
Если после выполнения вышеперечисленных шагов проблема не решается, рекомендуется обратиться за помощью к специалисту или технической поддержке провайдера.
Причины отсутствия интернета после отключения роутера
После выключения роутера могут возникнуть следующие причины отсутствия интернета:
1. Отключение питания
Роутер не работает если он полностью отключен от электрической сети. Убедитесь, что роутер правильно подключен к розетке и питание запущено.
2. Неполадки провайдера
Возможно, причина отсутствия интернета после выключения роутера связана с неполадками у вашего интернет-провайдера. Проверьте статус обслуживания у провайдера или позвоните в техническую поддержку, чтобы узнать о возможных неполадках.
3. Нарушение настроек роутера
При выключении и включении роутера могут быть нарушены некоторые настройки, что может привести к отсутствию интернета. Убедитесь, что настройки роутера верны и соответствуют требованиям провайдера.
4. Проблемы с кабелями
Возможно, причина отсутствия интернета после выключения роутера связана с проблемами кабелей. Проверьте, что все кабели правильно подключены и не повреждены.
5. Неполадки в самом роутере
Иногда выключение роутера может привести к его повреждению или неполадкам. Попробуйте перезапустить роутер, чтобы устранить возможные проблемы.
Если причина отсутствия интернета все еще неясна, рекомендуется обратиться к специалистам или технической поддержке для дальнейшей диагностики и решения проблемы.
Как восстановить подключение к интернету
Если после выключения роутера у вас пропало подключение к интернету, необходимо выполнить несколько простых действий для его восстановления.
1. Проверьте подключение к роутеру.
Убедитесь, что роутер правильно подключен к источнику электропитания и что его индикаторы показывают активность. Проверьте кабель, подключенный от провайдера интернета к вашему роутеру, убедитесь, что он надежно закреплен.
2. Перезагрузите роутер.
Часто проблемы с интернет-соединением можно устранить путем простой перезагрузки роутера. Для этого надолго нажмите на кнопку перезагрузки на задней панели роутера и дождитесь его полной перезагрузки.
3. Проверьте настройки роутера.
Проверьте настройки роутера в его управляющей панели. Убедитесь, что ваши учетные данные для доступа к интернету корректны и не были изменены. Проверьте также, что сетевой протокол роутера правильно настроен.
4. Свяжитесь с провайдером интернета.
Если после выполнения вышеуказанных шагов проблема не была решена, возможно, проблема на стороне провайдера интернета. Связывайтесь с его технической поддержкой и сообщайте детали вашей проблемы.
Следуя этим простым рекомендациям, вы сможете восстановить подключение к интернету после выключения роутера.
Проверьте физическое подключение роутера
Первым делом необходимо убедиться, что физическое подключение роутера было выполнено правильно. Проверьте следующие моменты:
- Убедитесь, что сетевой кабель, соединяющий роутер с модемом, надежно прикреплен к соответствующим портам и не поврежден.
- Проверьте, что кабель питания роутера подключен к источнику электропитания и роутер включен.
- Проверьте индикаторы на роутере: обычно они показывают, если роутер совершает какие-то действия или имеет проблемы с подключением.
Если физическое подключение роутера выполнено правильно, но интернет все равно не работает, можно попробовать выполнить перезагрузку оборудования. Для этого следуйте инструкциям производителя вашего роутера.
Ответ
Здравствуйте. Однозначно, что после отключения и включения питания маршрутизатора, он должен нормально работать, и устройства должны без проблем подключаться. Все настройки сохраняются в постоянной памяти роутера. Ну и на роутерах нет каких-то особых вариантов отключения питания. Просто вытягиваем адаптер питания из розетки, или отключаем питание кнопкой. Если она есть. Что в принципе одно и то же.
Плохо, что вы не указали модель роутера. И не написали, какие конкретно проблемы и ошибки при подключении к Wi-Fi с разных устройство. Ведь если вы можете подключится к роутеру по кабелю и зайти в настройки, значит IP-адреса он раздает. Похоже, что проблема именно в работе беспроводного модуля.
Думаю, здесь кроме обновления прошивки и повторной настройки роутера (после сброса настроек к заводским), больше ничего не смогу посоветовать.
Скорее всего, это именно программная проблема, а не аппаратная.
22.05.18
0
Автор вопроса: Алексей
Новые вопросы и ответы
- Почему отваливается Wi-Fi на кондиционере?
- Периодически проседает канальная скорость и сила сигнала Wi-Fi на ноутбуке
- Как ноутбук выбирает к какому диапазону подключиться: Wi-Fi 5 GHz или Wi-Fi 2.4 GHz?
- Почему сам пропадает и появляется драйвер на беспроводную сеть Wi-Fi?
- Почему в телевизоре маленькая скорость интернета по кабелю?
Больше вопросов
Новости
- Умные Wi-Fi лампы от TP-Link
- Трехдиапазонный роутер TP-LINK Archer C3200 уже в продаже
- Стартовали продажи 150-мегабитного LTE-роутера Huawei CPE B315
- D-Link DIR 850L – домашний роутер с гигабитным Wi-Fi
- Linksys EA9500: 3-диапазонный маршрутизатор от Linksys за 400 долларов
Больше новостей
Полезные статьи
- Как раздать Wi-Fi с ноутбука или компьютера без роутера
- Как выбрать Wi-Fi роутер в 2023 году и какой купить?
- Что такое роутер, как он работает, и чем отличается от маршрутизатора
- Информация о двухдиапазонных (Dual-Band) роутерах и Wi-Fi сети на частоте 5 GHz
- Скорость по Wi-Fi: почему роутер ее режет, и как увеличить скорость беспроводного соединения
- Радиус действия Wi-Fi сети: как его увеличить, и усилить беспроводную сеть
Reset your router to get rid of any cache
by Claire Moraa
Claire likes to think she’s got a knack for solving problems and improving the quality of life for those around her. Driven by the forces of rationality, curiosity,… read more
Updated on
- When the power goes out, there are many things that can go wrong with your Internet.
- The most common reason for this is that the modem or router has lost its connection to the ISP.
- This can be caused by a power outage, a broken wire in your home, or even just a loose connection on your end.
Power outages are a common occurrence, and you may end up with a PC that won’t turn on. Another annoying problem is your Internet not working after a power outage. When the power goes out, it’s important to ensure that all of your devices are still connected to the Internet.
If you have been experiencing issues with your Wi-Fi not working after a power outage, then you should follow these steps to get things back up and running as soon as possible.
Why does my router not work after a power outage?
There are several different reasons why a router is not working after a power outage. Here are some of the most common ones:
How we test, review and rate?
We have worked for the past 6 months on building a new review system on how we produce content. Using it, we have subsequently redone most of our articles to provide actual hands-on expertise on the guides we made.
For more details you can read how we test, review, and rate at WindowsReport.
- The router has been disconnected – It takes time for devices to reconnect after an interruption in power because they need to be powered up before they can connect to their network again.
- Internet wiring has been damaged – If your Internet is not working after a power outage, your home’s wiring may have gotten damaged. It will need repair by a technician before being restored.
- Electrical fault – The router may have been disconnected from its main electrical outlet. This could happen if the power at the main breaker or fuse box has been cut off or if there is something wrong with the electrical outlet itself.
- Faulty cables – The Ethernet cable may not be working because it’s damaged and hence not receiving an IP address from your ISP. That’s why the Internet is not working after a power outage.
- Modem/router firmware – If you’re experiencing problems with your modem not working after a power outage, it’s likely that there’s a problem with the firmware.
- Router has lost its configuration settings – Your router won’t connect to the Internet if it has lost its configuration settings. It will not be able to send out an IP address or other information needed.
- Outdated routers – If you have an old router that doesn’t support USB or Ethernet ports, it may take some time before the Internet is restored. You can still use wireless if you have an older model, but if you want to connect wired devices, you need to upgrade your router.
How do I fix my Internet after a power out?
A power outage may not be a serious matter so try the following before escalating to the slightly advanced solutions:
- Check for any abnormal flashing lights on your router.
- Verify if the cable is attached properly to both ends of the wire, especially at the outlet where you plug into a power source.
- Unplug all cables attached to your computer and router, including network cables and USB devices then plug them in one by one.
- Test each of the router’s ports with an Ethernet cable and see if you can access the Internet from those ports.
- Try to update your router firmware.
- Restart your router.
- Reboot your connecting devices. Sometimes your laptop can not detect Wi-Fi but your phone can.
1. Check for Internet connection issues
- Press Windows + I to launch Settings.
- Select System then click on Troubleshoot.
- Navigate to Other troubleshooters.
- Click the Run button next to Internet Connections.
- Select Troubleshoot my connection to the Internet in the pop-up window and wait for Windows to identify the problem and recommend a fix.
2. Run the Network Adapter troubleshooter
- Press Windows + I to launch Settings.
- Click on Troubleshoot on the right in the System tab.
- Select Other troubleshooters.
- Locate the Network Adapter troubleshooter and click on the Run button next to it.
3. Forget the Network
- Hit the Windows key and click on Settings.
- Navigate to Network & internet and click on Wi-Fi.
- Scroll down and click on Manage known networks.
- Locate the problematic network and click on Forget.
- Restart your PC and check if the issue persists.
- How to Type Accents on Windows 11
- Fix: EXCEPTION_ILLEGAL_INSTRUCTION Error on Windows 11
- Delayed Write Failed Error on Windows 11: How to Fix it
- How to Remove Windows Copilot on Windows 11
4. Update your Network drivers
- Hit the Windows + I keys to open Settings.
- Type Device Manager in the search bar and click Open.
- Navigate to your Network adapter, right-click and select Update driver.
- Select Search automatically for updated drivers.
If you don’t fancy going through multiple steps to update your drivers, you’ll be happy to know that there exists a driver updater tool that can do all that for you in one click.
Outbyte Driver Updater is a powerful and easy-to-use tool designed to update all device drivers in your computer, including network drivers. It is one of the most comprehensive driver updating programs available, with a wide range of features to help you get the most out of your system.
Outbyte Driver Updater will scan and download all the drivers that are compatible with your system. It will select the best match and install them for you.
⇒ Get Outbyte Driver Updater
5. Reinstall your Network drivers
- Hit the Windows + I keys to open Settings.
- Type Device Manager in the search bar and click Open.
- Navigate to your Network adapter, right-click and select Uninstall device.
- Confirm Uninstall in the next confirmation dialog.
- Restart your PC and your drivers will be automatically reinstalled.
6. Perform a Network reset
- Hit the Windows key and click on Settings.
- Navigate to Network & internet and select Advanced network settings.
- Click on Network reset.
- Next, hit the Reset now button.
If none of the above methods work, it may be an issue with your ISP provider. In this case, try contacting them for further guidance. You may also experience issues with your Internet not connecting after a Windows update but worry not as we got you covered in our expert article.
We’d love to hear from you if you have managed to restore your Internet connection after a power outage especially if it was not working. Leave a comment down below.
Как восстановить доступ в Интернет после отключения роутера: лучшие решения
Роутер — это устройство, которое обеспечивает подключение к Интернету и раздачу сетевых адресов устройствам в домашней сети. Если роутер отключен, устройства не смогут подключиться к Интернету. Но не стоит отчаиваться: есть несколько лучших решений, которые помогут восстановить доступ в Интернет после отключения роутера.
Проверьте подключение к роутеру
Перед тем, как приступить к восстановлению доступа к Интернету, убедитесь, что ваш компьютер подключен к роутеру. Это можно сделать путем проверки подключения к Wi-Fi или Ethernet-кабелю. Если подключение работает, то проблема не в подключении к роутеру.
Перезагрузите роутер
Несколько раз роутер может отключаться и обрывать соединение. В этом случае, попробуйте перезагрузить роутер. Для этого отключите его от электропитания на несколько минут, затем снова подключите его к источнику электропитания и дождитесь, пока он загрузится. Этот простой прием иногда помогает восстановить доступ к Интернету.
Проверьте наличие связи
Если перезагрузка роутера не помогла, проверьте наличие связи с поставщиком услуг Интернета. Для этого подключите кабель от провайдера прямо к компьютеру. Если связь есть, проблема в роутере. В противном случае, это может быть проблема с поставщиком услуг Интернета.
Проверьте настройки роутера
Если проблема с роутером, вам нужно проверить его настройки. Попробуйте войти в настройки роутера, используя логин и пароль администратора. Если вы не знаете логин и пароль, обратитесь к инструкции пользователя или обратитесь в службу поддержки. Проверьте, что настройки правильные.
Сбросьте настройки роутера
Если проблема не легко решается, попробуйте сбросить настройки роутера. Для этого найдите кнопку сброса на роутере и зажмите ее на несколько секунд. Это вернет роутер к настройкам по умолчанию. Однако, убедитесь, что вы имеете доступ ко всем настройкам роутера, так как все настройки будут сброшены до заводских.
Обратитесь в службу поддержки
Если все остальное не помогает, свяжитесь с производителем роутера или провайдером услуг Интернета. Объясните проблему, которую вы сталкиваетесь, и запросите помощь. Некоторые проблемы может быть необходимо решать, совместно с технической поддержкой.
Заключение
Потеря доступа в Интернет после отключения роутера может быть проблематичной, но не безнадежной. Вышеперечисленные советы помогут восстановить доступ в Интернет на наиболее распространенных этапах проблем. Тем не менее, если вы не можете решить проблему самостоятельно, смело обращайтесь за помощью к технической поддержке.
Приветствую Вас, дорогие друзья!
Хочу сегодня поделиться с Вами решением одной проблемы, которая может случиться при настройке WiFi роутера. Уже несколько раз замечал, что в комментариях оставляют вопросы о том, что интернет через Wi-Fi роутер работает только в том случае, когда роутер подключен к компьютеру (ноутбуку, нетбуку — не важно). А если выключить компьютер, или просто отключить его от роутера, то интернет перестает работать, до той поры, пока компьютер снова не включиться.
Вот один из комментариев:
Странная ситуация, правда? Честно говоря, точного решения я не знал, да и сейчас не знаю :).
Были мысли, что это провайдер просто проводит авторизацию через компьютер. И если компьютер выключить, то интернет на Wi-Fi роутере пропадает. Но это были лишь догадки и я их держал при себе.
Каждый провайдер использует какую-то свою фишку для авторизации клиентов, разные настройки, технологии и т. д.
Но, как оказалось, мои догадки были не совсем далекими от решения этой проблемы. Автор комментария (который на скриншоте выше) поделился со мной решением, за что ему большое спасибо!
Мне к сожалению не удалось расспросить его подробнее, но вот что помогло ему избавиться от обрыва сети при выключении компьютера:
Вот такое решение! Я думаю, что там была вся проблема в статическом IP адресе. Он скорее всего не был прописан в роутере, но был прописан в свойствах подключения по локальной сети на компьютере. И когда компьютер был включен, то провайдер получал этот IP и интернет работал. А когда компьютер был выключен (отключен) — интернет не работал.
Или все дело в MAC адресе, который я так же советую сразу клонировать на роутер. Хотя, может быть что угодно.
Смотрите статью о том, как правильно настроить роутер на работу с интернет-провайдером – https://f1comp.ru/internet/bez-dostupa-k-internetu-reshaem-glavnuyu-prichinu-nastraivaem-wi-fi-router-na-rabotu-s-provajderom/
Самое верное решение в такой ситуации — это звонок в службу поддержки Вашего провайдера. Они должны заниматься подобными вопросами, а не Вы мучиться и часами искать решения в интернете.
Я еще собираюсь писать статью, о том, что служба поддержки (не только провайдера) в большинстве случаев помогает решить разные проблемы и в короткие строки. Я не понимаю почему, когда у пользователей что-то не получается настроит, или не работает, они сами начинаю искать решение проблемы, а не спрашивают у поддержки фирмы-производителя, провайдера и т. д.
Что-то я отскочил от темы. Короче Вы поняли, да? Звоним в поддержку и требует содержательного ответа. Если уже там ничем помочь не хотят не могут, то гуглим проблему, или прямиком заходим на этот сайт и спрашиваем у меня :).
Извините, что не дал точной инструкции по решению проблемы с отсутствием интернета на роутере, при отключении роутера от компьютера. Да и скорее всего, точного решения этой проблемы нет. Все индивидуально. Ведь роутеры, провайдеры, технологии, настройки – все разное.
Всем добра!
Понравилась статья? Оцените её: