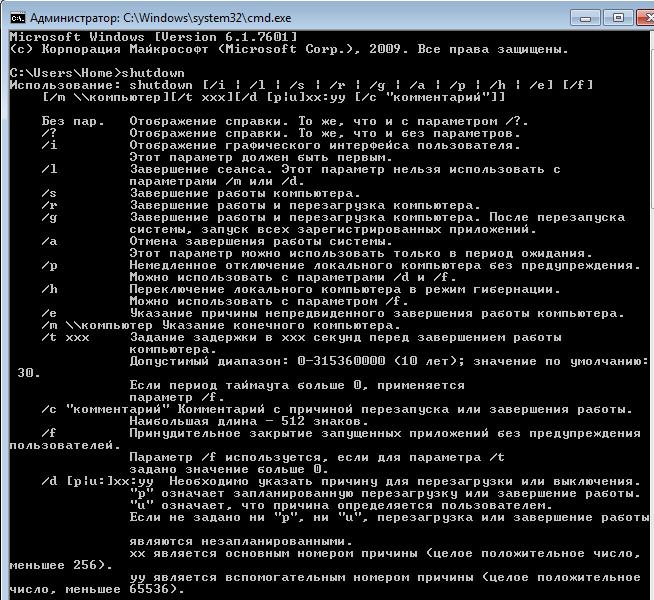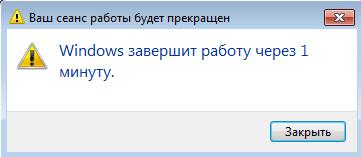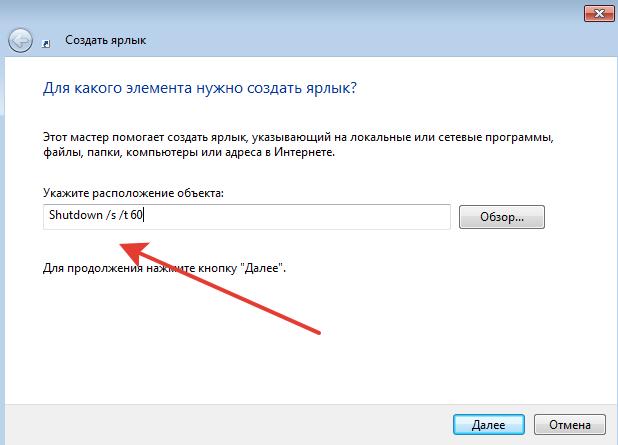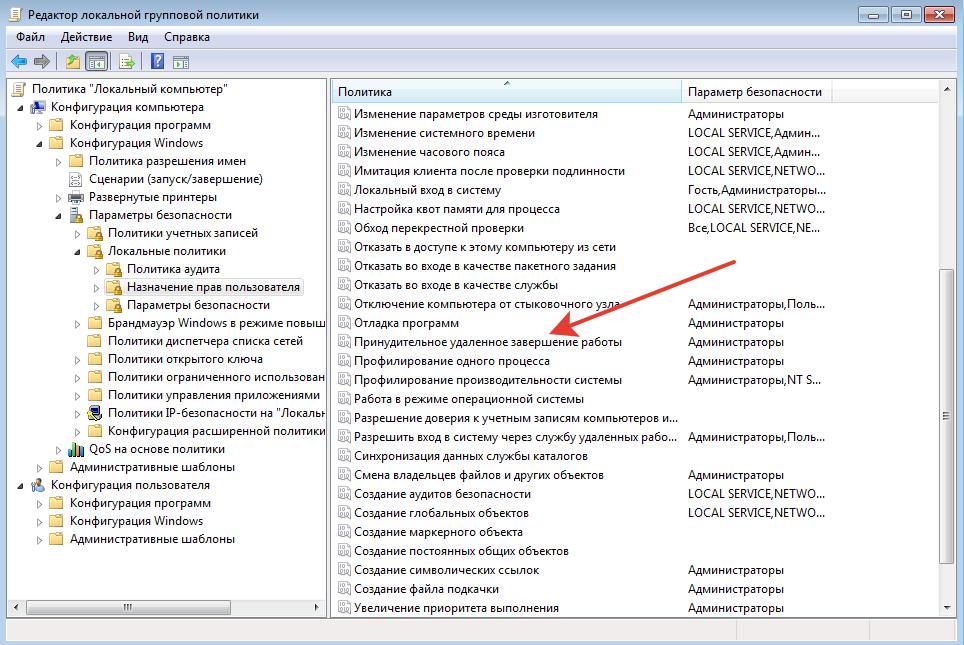Download Article
Easy to follow steps on shutting down a computer remotely
Download Article
If you have multiple computers on your network, you can shut them down remotely regardless of their operating system. If you are using Windows, you’ll need to set the remote computer to be able to shut down remotely. Once this is set up, you can perform the shut down from any computer, including Linux. Mac computers can be shut down remotely with a simple Terminal command.
-
1
Open the Start menu on the computer you want to be able to shut down remotely. Before you can remotely shut down a Windows computer on your network, you’ll need to enable Remote Services on it. This requires administrator access to the computer.
- If you’re trying to shut down a Mac remotely, see Method 4.
-
2
Type .services.msc while the Start menu is open and press ↵ Enter. This start the Microsoft Management Console with the «Services» section open.
Advertisement
-
3
Find «Remote Registry» in the list of services. The list is sorted alphabetically by default.
-
4
Right-click «Remote Registry» and select «Properties.» This will open the Properties window for the service.
-
5
Select «Automatic» from the «Startup type» menu. Click «OK» or «Apply» to save changes.
-
6
Click the Start button again and type «firewall.» This will launch Windows Firewall.
-
7
Click «Allow an app or feature through Windows Firewall.» You’ll find this on the left side of the window.
-
8
Click the «Change settings» button. This will allow you to make changes to the list below it.
-
9
Check the «Windows Management Instrumentation» box. Check the box in the «Private» column.[1]
Advertisement
-
1
Open the Command Prompt on your computer. You can use the Shutdown program to manage the shutdown process for multiple computers on your network. The quickest way to open the program is to use the Command Prompt.
- Windows 10 and 8.1 — Right-click the Windows button and select «Command Prompt.»
- Windows 7 and earlier — Select «Command Prompt» from the Start menu.
-
2
Type .shutdown /i and press ↵ Enter. This will start the Remote Shutdown utility in a separate window.
-
3
Click the «Add» button. This will let you add a computer on your network that you want to manage the shutdown process for.
- You can add multiple computers as long as they are all configured for remote shutdown.
-
4
Enter in the computer name. Enter the computer’s name and then click «OK» to add it to the list.
- You can find a computer’s name in its «System» window (⊞ Win+Pause).
-
5
Set your shutdown options. There are several options you can set before you send the shutdown signal:
- You can choose to shutdown the remote computer or restart it.
- You can warn the users that their computers will be shut down. This is highly recommended if you know people are using the computers. You can adjust the length of the warning that is displayed.
- You can add a reason and comment at the bottom of the Window. These will be added to the logs, which is important if you have multiple administrators or need to be able to review your actions later.
-
6
Click «OK» to shut down the remote computers. If you set a warning time, the computers will shut down when it expires, otherwise they will shut down immediately.[2]
Advertisement
-
1
Prepare the remote computer for remote shutdown. Follow the steps in the first section of this article to prepare the Windows computer for remote shutdown.
-
2
Find the remote computer’s IP address. You’ll need to know the remote computer’s IP address in order to shut it down from Linux. There are several ways you can determine this:
- Open the Command Prompt on the remote computer and type ipconfig. Look for the IPv4 address.
- Open your router’s configuration page and look for the DHCP client table. This will display all of the devices connected to your network.
-
3
Open the Terminal on the Linux computer. The Linux computer will need to be connected to the same network as the Windows computer you are shutting down.
-
4
Install Samba. This protocol is required to connect to the Windows computer. The following command will install Samba in Ubuntu:
- sudo apt-get install samba-common
- You’ll be required to enter your Linux root password in order to proceed with the installation.
-
5
Run the remote shutdown command. Once the Samba protocol has been installed, you can perform the shut down command:
- net rpc shutdown -I IP address -U user%password
- Replace IP address with the remote computer’s IP address (e.g. 192.168.1.25)
- Replace user with the Windows user’s username.
- Replace password with the Windows user’s password.
Advertisement
-
1
Open the Terminal on another Mac on your network. You can use the Terminal to shut down any Mac on your network that you have administrator access to.
- You can find the Terminal in the Utilities folder in your Applications directory.
- You can do this from Windows by using an SSH program such as PuTTY to connect to the Mac via the command line. See Use SSH on Windows for details on using PuTTY. Once you’re connected via SSH, you can use the same following commands.[3]
-
2
Type .ssh username@ipaddress. Replace username with your username for the remote computer. Replace ipaddress with the remote computer’s IP address.
- See Find Your IP Address on a Mac for details on finding a Mac’s IP address.
-
3
Enter your user password for the remote Mac when prompted. After entering the command on the previous step, you’ll be prompted to enter the password for that user account.
-
4
Type .sudo /sbin/shutdown now and press ⏎ Return. This will immediately shut down the Mac computer remotely, and your SSH connection with the computer will be severed.
- If you’d rather restart the computer, add -r after shutdown.
Advertisement
-
1
Click anywhere on your blank desktop. If the desktop is not activated, you’ll close the active program instead of opening the shut down menu. Make sure the desktop is active and all other programs are closed or minimized.
-
2
Press .Alt+F4 while logged in remotely. If you use Windows 10 Remote Desktop, you may have noticed that there is no Shut Down option in the Power menu. If you need to shut the computer down, you can do so from the new Shut Down Windows menu.
-
3
Select «Shut down» from the drop down menu. You can also choose from the other options, including «Restart,» «Sleep,» and «Sign out.»
-
4
Click «OK» to shut down the computer. Since you are using Remote Desktop, you will lose your connection to the remote computer.[4]
Advertisement
Video
Add New Question
-
Question
How can I shut down a remote computer without administrative access, and how can I have administrative access to another computer?
On the remote computer, run command prompt, then enter: «net user administrator /active:yes
without the quotation marks. -
Question
My computer is saying that access is denied. How can I fix this?
You need to make sure you have administrator access on both computers to do this, otherwise it will deny you access to administrator tools.
-
Question
When I type «net view», no computer names come up. What can I do?
You can use cmd (command prompt on windows) to remotely shutdown computers on the same network. Step 1 — open cmd as an admin by searching it up in the start menu, or by hitting Win+R and typing cmd. Step 2 — Type «shutdown /i» (no quotes). Step 3 — Press «add» on the top left corner of the popup, and then type in the IP address or name of the computer you want to remotely shut down.
See more answers
Ask a Question
200 characters left
Include your email address to get a message when this question is answered.
Submit
Advertisement
-
It is not possible to remotely shut down someone’s computer without you knowing their credentials or having administrator access on their computer.
Thanks for submitting a tip for review!
Advertisement
About This Article
Article SummaryX
1. Open the Command Prompt as an administrator.
2. Type «shutdown /I» and press Enter.
3. Click Add.
4. Enter the computer name.
5. Choose your desired options.
6. Click OK.
Did this summary help you?
Thanks to all authors for creating a page that has been read 631,644 times.
Is this article up to date?
Будем выключать PC (personal computer) другого пользователя в локальной сети.
В операционной системе Windows 7 данная процедура предусмотрена изначально.
Начнем с простого – выключаем свой персональный компьютер командой.
Как выключить свой ПК с помощью командной строки?
Можно выключить удаленно компьютер через командную строку CMD с помощью команды shutdown.
Фактически при нажатии кнопки “Завершение работы” Вы делаете именно это 
Команда shutdown может принимать такие параметры:
- /s – Выключение компьютера;
- /r – Перезагрузка компьютера;
- /a – Отмена перезагрузки или выключения компьютера. Данный параметр можно использовать только во время ожидания выключения (выключения с задержкой);
- /h – Переход в режим гибернации (на диск сохраняется всё текущее состояние оперативной памяти);
- /t xxx – Установка задержки в XXX секунд перед перезагрузкой или выключением компьютера. Позволяет выключать компьютер через определенное время;
- /c «комментарий» – Комментарий с указанием причины выключения или перезагрузки компьютера;
- /f – Принудительное завершение всех открытых программ без предупреждения пользователя. Данный параметр используется, если для параметра /t указана задержка больше 0 секунд;
- Другие параметры, которые можно использовать для выключения компьютера через командную строку вы сможете узнать, использовав команду shutdown без каких либо параметров (или стандартно /?)
Сначала запускайте cmd.exe (режим командной строки) и уже там напирайте команду shutdown. В принципе через меню “Выполнить” это тоже будет работать – но Вы не увидите экрана ниже, только результат будет.
Например, при вводе команды
Shutdown /s /t 60
мы получим выключение компьютера через 60 сек.
Можно из этой красоты сделать ярлык и разместить его на рабочем столе.
Называем ярлык как нам нужно
Теперь мы можем выключить компьютер удаленно, просто кликнув по ярлыку.
ВАЖНО: Можно также использовать командный файл bat – просто создав обычный текстовый файл (прямо в блокноте) с этим расширением и добавив туда нужную команду – и клик по файлу.
ВАЖНО: можно отменить выключение (при наличии задержки), использовав команду Windows
Shutdown /a
Как выключить ПК в локальной сети с помощью командной строки?
Практически точно также можно удаленно выключить компьютер в сети 
Shutdown /s /t 60 -m \\имя компьютера
Что бы удаленно выключить компьютер по сети – можно использовать IP компьютера в этой локальной сети, например
Shutdown /s /t 60 -m \\192.168.1.55
Как назначить ПК в локальной сети Windows постоянный IP – можно прочитать в статье: Как установить постоянный IP-адрес для устройства
ВАЖНО: в стандартных настройках локальной сети обычно адрес IP назначает роутер через свою службу DHCP. Это можно изменить, установив в настройках сетевой карты на своем ПК конкретный адрес IP
Вот справка Microsoft
https://docs.microsoft.com/en-us/previous-versions/windows/it-pro/windows-server-2008-R2-and-2008/cc770416(v=ws.11)
Можно использовать вместо IP имя удаленного компьютера в локальной сети
Shutdown /s /t 60 -m \\HomePC
Пробуем – не работает, выключение удаленного ПК не происходит
“Отказано в доступе”
Почему? Windows 7 защищает пользователя 
Необходимо на том ПК (компьютере, который будем выключать дистанционно) – это разрешить. Точнее – добавить пользователей, которым можно это делать.
Откройте окно «Выполнить», нажав комбинацию клавиш «Win+R» на компьютере, которым вы хотите управлять. Откройте редактор локальной групповой политики – введите команду
gpedit.msc
и подтвердите нажатием «Enter».
В открывшемся окне в разделе «Конфигурация компьютера» перейдите к строке «Конфигурация Windows» и нажмите на строке «Параметры безопасности».
В правой части зайдите в «Локальные политики | Назначение прав пользователя» и дважды щелкните по «Принудительное удаленное завершение работы».
Внизу нажмите на кнопку «Добавить пользователя или группу…» и в поле добавления имен напишите «Все» без кавычек.
Подтвердите все изменения, нажав «ОК». Компьютер необходимо перезагрузить.
Теперь себе создаем нужный ярлык на рабочем столе и можем выключать ПК в локальной сети.
Можно также создать простой текстовый файл с командой Shutdown внутри и присвоить ему расширение bat.
Итого по шагам:
- сначала надо разрешить на целевом компьютере удаленное выключение
- создать команду shutdown с нужными параметрами
- удаленно выключить компьютер в локальной сети можно по имени или по его IP
- при использовании IP удаленному компьютеру необходимо присвоить фиксированный адрес
- сохранить команду в в виде ярлыка или командного файла bat
Как удаленно выключить все компьютеры в локальной сети
Рубильник по питанию не предлагать 
Смотрим справку MicroSoft по команде Shutdown
https://docs.microsoft.com/ru-ru/windows-server/administration/windows-commands/shutdown
“Позволяет выключить или перезагрузить локальные или удаленные компьютеры по одному”
Т.е. нельзя указать список компьютеров в качестве параметров. MicroSoft рекомендует сделать скрипт, в котором будут написаны несколько команд для каждого отдельного компьютера.
Не забываем, что на каждой целевой машине эти действия по удаленному выключению должны быть разрешены в групповых политиках. Если компьютеры в локальной сети не в домене – придется на каждой машине менять настройки (руками или через удаленный рабочий стол RDP).
Если компьютер локальной сети в домене – можно задать общую групповую политику для всех ПК.
Читаем статью про контроллер домена.
Почитать в разделе
Сеть


Физическое соединение компьютеров
Компьютер Сетевой адаптер Роутер Сервер (не всегда) Существуют разрешенные диапазоны локальных сетей: Точнее — на два устройства меньше: начальный адрес IP используется для роутера
конечный адрес IP используется для широковещательного пакета Программное соединение компьютеров
Для сети в офисе можно использовать несколько вариантов
Все компьютеры работают сами по себе, есть общий компьютер с «расшаренными» дисками.
И сотрудники называют такой компьютер «сервером», что в корне неправильно. В качестве общего компьютера выступает обычный ПК с…
(Читать полностью…)
- Всего статей в разделе: 9
- Показано статей в списке: 8
- Сортировка: название по алфавиту
IP-адрес и маска подсети

Протокол IPv4
IPv4 (англ. Internet Protocol version 4) — четвёртая версия интернет протокола (IP). Первая широко используемая версия. Протокол описан в RFC 791 (сентябрь 1981 года). IPv4 использует 32-битные (четырёхбайтные) адреса, ограничивающие адресное пространство 4 294 967 296 (232) возможными уникальными…
(Читать полностью…)
Загадочные SMB и SAMBA

(Читать полностью…)
Как разбудить компьютер в удаленном режиме?
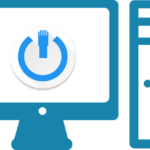
Как удаленно разбудить компьютер?
Как удаленно разбудить компьютер в спящем режиме Главное для WOL (Wake on Line — хотя есть и вариант Wake of Line). Wake on Lan это возможность запустить компьютер (либо полная загрузка, либо выход из режима сна/гибренации), оправив соответствующий запрос на его сетевую карту. для «выключенного» компьютера должно оставаться питание на сетевой карте
это должно поддерживаться BIOS (Wake UP по сети) для ПК в состоянии сна -…
(Читать полностью…)
Как расшарить диск по локальной сети?

Это в Windows XP было просто — разрешить общий доступ, указать букву — ОК. И вторую галочку «Разрешить изменения файлов по сети» тоже надо поставить, иначе будет только чтение. Все работает.
Общий доступ к диску Windows 7
Для Windows 7 организация общего доступа к диску/папке по локальной сети намного сложнее. Суть всех танцев с бубном — фактически есть две системы безопасности, которые управляют доступом к данным на диске: файловая система NTFS (new technology file system — файловая система новой технологии) — кнопка «Общий доступ» и вкладка «Безопасность»
…
(Читать полностью…)
Как удалить несуществующий сетевой диск?

Удаление сетевого диска через реестр Windows
Проверяем реестр. Сначала смотрим смонтированные устройства HKEY_LOCAL_MACHINE\SYSTEM\MountedDevices Да, действительно в списке диска Z нет. Далее смотрим раздел…
(Читать полностью…)
Как установить постоянный IP-адрес для устройства

(Читать полностью…)
Распиновка POE

Power over Ethernet (PoE)
POE — технология, позволяющая передавать удалённому устройству электрическую энергию вместе с данными через стандартную витую пару в сети Ethernet. Данная технология предназначается для IP-телефонии, точек доступа беспроводных сетей, В витой паре 8 проводов, четыре скрутки по 2 два провода. Для передачи сигналов используется только 4 провода (да, максимум 100 Мбит/с), а оставшиеся 4 провода используются для передачи питания конечному устройству. Выглядит это вот…
(Читать полностью…)
Распиновка патч-корда


(Читать полностью…)
Сегодня опишем очень интересный вариант доступа к файлам компьютера в сети, а также как это использовать для управления компьютером через CMD с включенным обнаружением по сети. Итак, приступим:
В Windows, в моем видении, есть огромная дырка доступа к ресурсам ПК, а именно такое понятие как “Управление административными шарами (Admin$, IPC$, C$, D$) в Windows XP/7/8/10/11”. Заполучив логин и пароль администратора ПК, даже удаленно и не подключаясь к нему, например по RDP, мы можем получить доступ к данным с любого ПК в сети через CMD или PowerShell.
Есть правда одно ограничение – получить доступ к административным шарам могут только члены локальной группы администраторов компьютера (и группы Backup Operators) при условии, что у вас включен SMB протокол, общий доступ (Turn on file and printer sharing) и доступ по 445 порту TCP не блокируется Windows Defender Firewall. К слову пользователь с правами админа по умолчанию все это имеет.
Приступим к нашей основной задаче – перезагрузка/выключение ПК
- Нам на локальной машине необходимо запустить CMD от прав администратора и авторизоваться на удаленном ПК в сети под администратором. Для этого будем использовать следующую команду:
net use \\SERVERNAME\admin$ password /USER:usernameРасшифровка команды:
net use – эта команда используется для подключение и отключение общих ресурсов и вывод сведений о подключениях. Для своей работы она использует интерфейс NetBios. Для обращения нужно использовать имена NetBios. Более подробно изучить возможности данной команды можно набрав в CMD net use help.
\\SERVERNAME\admin$ – здесь SERVERNAME это IP адрес удаленного компьютера, например, \\192.168.1.10 , а admin$ это наша административная шара, можно вместо нее использовать C$
password – здесь указываем пароль администратора удаленного ПК под которым будем авторизовываться
/USER:username – здесь меняем только username на имя администратора удаленного ПК для которого ранее указывали пароль.
- Если на этом этапе команду удалось выполнить корректно и получить положительное уведомление ее исполнения, можем приступить к самой перезагрузке/выключению удаленного ПК. Для этого можно использовать ранее описанную команду перезагрузки/выключения ПК через CMD.
Перезагрузка ПК с IP адресом \\192.168.1.10 по сети будет выглядеть так:
shutdown -r -f -t 0 -m \\192.168.1.10Что означают ключи, указанные в команде:
-r – компьютер будет перезагружен
-f – принудительное завершение открытых программ.
-t 0 – время ожидания в секундах, 0 – немедленно (либо указываете необходимое значение).
-m – удалённый компьютер по сети.
\\192.168.1.10 – IP адрес удаленного ПК, который будем перезагружать.
Выключение ПК с IP адресом \\192.168.1.10 по сети будет выглядеть так:
shutdown -s -f -t 0 -m \\192.168.1.10В данной команде только одно изменение – использование ключа -s – который передаст удаленному ПК команду выключения.
Ну и, конечно, все это можно было использовать одной строчкой:
Перезагрузка ПК:
net use \\192.168.1.10\admin$ password /USER:username & shutdown -r -f -t 0 -m \\192.168.1.10Выключение ПК:
net use \\192.168.1.10\admin$ password /USER:username & shutdown -s -f -t 0 -m \\192.168.1.10
О себе:
Системное администрирование, подключение и настройка оборудования, планирование и монтаж локальных сетей, внедрение и настройка 1С Розница.
Откройте окно «Выполнить», нажав комбинацию клавиш «Win+R» на компьютере, которым вы хотите управлять. Введите «gpedit.msc» (без кавычек) и подтвердите нажатием «Enter».
В открывшемся окне в разделе «Конфигурация компьютера» перейдите к строке «Конфигурация Windows» и нажмите на строке «Параметры безопасности».
В правой части зайдите в «Локальные политики | Назначение прав пользователя» и дважды щелкните по «Принудительное удаленное завершение работы». Внизу нажмите на кнопку «Добавить пользователя или группу…» и в поле добавления имен напишите «Все» без кавычек.
Подтвердите все изменения, нажав «ОК». Перезагрузите ПК.
Теперь вы можете использовать свой компьютер для удаленного выключения другого компьютера из домашней сети. Для этого откройте «Выполнить», нажав «Win+R», введите «cmd» и подтвердите нажатием «Enter».
Введите команду «shutdown -s -t 10 -m \имя компьютера», чтобы выключить другой компьютер через десять секунд. Если необходимо задать временной промежуток в пять минут, то команда будет выглядеть так: «shutdown — s — t 300 -m \имя компьютера».
Вместо имени ПК можно указать IP-адрес, например: «shutdown -s — t 300 -m \192.168.1.12».
Загрузить PDF
Загрузить PDF
Если к локальной сети подключено несколько компьютеров, их можно выключить удаленно независимо от их операционной системы. Если вы используете Windows, сначала удаленный компьютер необходимо соответственно настроить — потом его можно будет выключить с компьютера под управлением любой операционной системы, включая Linux. Компьютер Mac можно выключить удаленно с помощью простой команды.
-
1
Откройте меню «Пуск» на компьютере, который вы хотите выключить удаленно. Чтобы удаленно выключить сетевой компьютер с Windows, необходимо активировать службу удаленного реестра. Это можно сделать, если войти в систему в качестве администратора.
- Если вы пытаетесь удаленно выключить компьютер Mac, перейдите в четвертый раздел.
-
2
Введите services.msc в меню «Пуск», а затем нажмите ↵ Enter. Откроется окно «Службы».
-
3
Найдите службу «Удаленный реестр». По умолчанию службы упорядочены по алфавиту.
-
4
Щелкните правой кнопкой мыши по «Удаленный реестр» и выберите «Свойства». Откроется окно со свойствами этой службы.
-
5
Выберите «Автоматически» в меню «Тип запуска». Нажмите «ОК» или «Применить», чтобы сохранить изменения.
-
6
Откройте меню «Пуск» еще раз и введите «Брандмауэр». Откроется брандмауэр Windows.
-
7
Нажмите «Разрешить запуск программы или компоненты через брандмауэр Windows». Вы найдете эту опцию в левой части окна.
-
8
Нажмите «Изменить настройки». Теперь можно внести изменения в список, который находится под этой кнопкой.
-
9
Найдите опцию «Windows Management Instrumentation». Установите флажок в столбце «Частный».[1]
Реклама
-
1
Запустите командную строку на своем компьютере. Чтобы удаленно выключить сетевые компьютеры, используйте утилиту Remote Shutdown, которую можно запустить с помощью командной строки.
- В Windows 8.1/10 щелкните правой кнопкой мыши по кнопке Windows и в меню выберите «Командная строка».
- В Windows 7 и старых версиях откройте меню «Пуск» и нажмите «Командная строка».
-
2
Введите shutdown /i и нажмите ↵ Enter. Утилита Remote Shutdown запустится в новом окне.
-
3
Нажмите «Добавить». Так вы сможете добавить сетевой компьютер, который нужно удаленно выключить.
- Можно добавить несколько компьютеров, если они настроены на удаленное выключение.
-
4
Введите имя компьютера. Введите имя компьютера и нажмите «ОК», чтобы добавить его в список.
- Имя компьютера можно найти в окне «Система» (чтобы открыть его, нажмите ⊞ Win+Pause).
-
5
Установите параметры выключения. Перед тем как выключить компьютеры, задайте следующие параметры:
- компьютер можно выключить или перезагрузить;
- пользователей можно предупредить о том, что их компьютеры будут выключены. Обязательно сделайте это, если на компьютерах кто-то работает. Можно задать время, в течение которого предупреждение о выключении будет отображаться на экране;
- можно добавить причину и комментарий в нижней части окна. Они будут записаны в журнал — это пригодится, если сетью управляют несколько администраторов или для того, чтобы просмотреть свои действия позже.
-
6
Нажмите «ОК», чтобы удаленно выключить сетевые компьютеры. Если вы установили предупреждение, компьютеры выключатся по истечении отведенного времени; в противном случае компьютеры выключатся без промедлений.[2]
Реклама
-
1
Подготовьте удаленный компьютер для удаленного выключения. Для этого выполните действия, описанные в первом разделе этой статьи.
-
2
Найдите IP-адрес удаленного компьютера. Он необходим, чтобы удаленно выключить сетевой компьютер с компьютера под управлением Linux. Чтобы выяснить IP-адрес:
- на удаленном компьютере откройте командную строку и введите ipconfig. Найдите адрес в строке IPv4;
- откройте страницу конфигурации маршрутизатора и найдите список клиентов DHCP-сервера. Отобразятся все устройства, подключенные к локальной сети.
-
3
Откройте терминал на компьютере с Linux. Компьютер с Linux должен быть подключен к той же сети, что и компьютер с Windows, который вы хотите удаленно выключить.
-
4
Установите Samba. Эта программа необходима для подключения к компьютеру с Windows. Введите следующую команду, чтобы установить Samba в Ubuntu:
- sudo apt-get install samba-common
- Введите пароль администратора.
-
5
Запустите команду удаленного выключения. Установив Samba, введите следующую команду:
- net rpc shutdown -I IP-адрес -U имя пользователя% пароль
- Замените IP-адрес на IP-адрес удаленного компьютера (например, 192.168.1.25).
- Замените имя пользователя на имя пользователя компьютера с Windows.
- Замените пароль на пароль к компьютеру с Windows.
Реклама
-
1
Запустите терминал на другом сетевом компьютере Mac. С помощью терминала можно выключить любой сетевой компьютер Mac, к которому у вас есть доступ администратора.
- Терминал находится в папке «Утилиты», которая расположена в папке «Программы».
- Компьютер Mac можно выключить с компьютера под управлением Windows с помощью SSH-клиента, такого как PuTTY — он необходим для подключения к компьютеру Mac через командную строку. Подробнее об использовании PuTTY читайте в этой статье. Когда вы подключитесь к компьютеру Mac через SSH-клиент, используйте команды, описанные ниже.[3]
-
2
Введите ssh имя пользователя@IP-адрес. Замените имя пользователя на имя пользователя удаленного компьютера, а IP-адрес — на IP-адрес удаленного компьютера.
- Подробнее о том, как найти IP-адрес компьютера Mac, читайте в этой статье.
-
3
Введите пароль к удаленному компьютеру Mac, когда появится запрос. Когда вы введете команду, вам будет предложено ввести пароль к соответствующей учетной записи удаленного компьютера.
-
4
Введите sudo /sbin/shutdown now и нажмите ⏎ Return. Компьютер Mac будет немедленно выключен, а SSH-соединение с компьютером разорвано.
- Если вы предпочитаете перезагрузить компьютер, добавьте -r после слова shutdown.
Реклама
-
1
Щелкните по любой точке рабочего стола. Если не активировать рабочий стол, будет закрыта активная программа, а не откроется меню. Убедитесь, что рабочий стол активен, а все остальные программы закрыты или свернуты.
-
2
Нажмите Alt+F4, когда вы удаленно вошли в систему. Если вы используете программу «Удаленный рабочий стол» в Windows 10, в меню «Завершение работы» нет опции «Выключить». Поэтому выключить компьютер нужно в новом меню «Завершение работы Windows».
-
3
Выберите «Выключить» в выпадающем меню. Также можно выбрать другие опции, в том числе «Перезагрузить», «Сон» и «Выйти из системы».
-
4
Нажмите «ОК», чтобы выключить компьютер. Так как вы используете программу «Удаленный рабочий стол», соединение с удаленным компьютером будет разорвано.[4]
Реклама
Советы
- Невозможно удаленно выключить компьютер, не зная его учетных данных и не имея административного доступа к нему.
Реклама
Об этой статье
Эту страницу просматривали 24 787 раз.