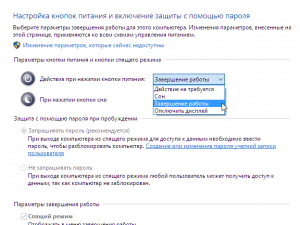Опубликовано
Обновлено
Здравствуйте. В данной статье рассмотрим как настроить функции кнопок питания на компьютере Windows 10. Вы сможете выбрать какое должно происходить действие при нажатии на кнопку питания, кнопку сна и при закрытии крышки ноутбука.
Чтобы настроить функции кнопок, внизу экрана слева откройте меню «Пуск».
В открывшемся окне, в списке всех приложений, внизу списка, откройте вкладку «Служебные Windows».
В открывшемся списке нажмите на вкладку «Панель управления».
В панели управления нажмите на вкладку Электропитание.
Слева нажмите на вкладку Действия кнопок питания.
У вас откроется страница «Системные параметры».
Здесь вы можете выбрать какое должно происходить действие на компьютере при:
При нажатии кнопки питания.
При нажатии кнопки сна.
При закрытии крышки.
Вы можете выбрать действие при работе компьютера от батареи и от сети.
Нажмите внизу на кнопку — Сохранить изменения.
Нажмите вверху страницы на вкладку — «Изменение параметров, которые сейчас не доступны», чтобы активировать дополнительные параметры внизу страницы.
Включить быстрый запуск (рекомендуется). Помогает ускорить запуск компьютера после завершения работы. Не влияет на режим перезагрузки.
Спящий режим. Отображать в меню завершения работы.
Режим гибернации. Отображать в меню завершения работы.
Блокировка. Отображать в меню аватара.
Если у вас остались вопросы, напишите комментарий
В данной статье показаны действия, с помощью которых можно изменить действие при нажатии кнопки питания в операционной системе Windows 10.
При необходимости можно изменить (задать) действие по умолчанию для кнопки питания на вашем компьютере или ноутбуке. При нажатии на кнопку питания, операционная система может выполнить одно из следующих действий: завершение работы, сон, гибернация, отключить дисплей или действие не требуется.
Как изменить действие кнопки питания используя «Панель управления»
Чтобы изменить действие кнопки питания, откройте классическую панель управления, в выпадающем списке Просмотр выберите Мелкие значки и затем выберите Электропитание.
В окне «Электропитание» нажмите на ссылку Действия кнопок питания
Затем в окне «Системные параметры», в выпадающем списке Действие при нажатии кнопки питания: выберите необходимое действие (Действие не требуется, Сон, Гибернация, Завершение работы, Отключить дисплей) и нажмите кнопку Сохранить изменения.
Как изменить действие кнопки питания используя дополнительные параметры электропитания
Чтобы изменить действие кнопки питания данным способом, нажмите сочетание клавиш + R, в окне Выполнить введите (скопируйте и вставьте) control powercfg.cpl,,1 и нажмите кнопку OK.
В окне «Электропитание» выберите Кнопки питания и крышка > Действие кнопки питания, затем выберите необходимое действие (Действие не требуется, Сон, Гибернация, Завершение работы, Отключить дисплей) и нажмите кнопку OK.
Используя рассмотренные выше действия, можно изменить действие при нажатии кнопки питания на компьютере или ноутбуке с Windows 10.
В вопросе о том, как выключить компьютер Windows 10, каждый пользователь ориентируется на собственные предпочтения и привычки. Тем не менее желательно процедуру выключения проводить штатным образом, который будет понятен системе Windows 10, и поэтому позволит ей завершить работу в штатном, нормальном режиме.
Содержание:
1. Как выключить Windows 10 через Главное меню
2. Настройка электропитания, чтобы выключить Windows 10 кнопкой включения
3. О простых настройках для некоторых ноутбуков
На первом пункте остановимся чуть-чуть, зато подробно разберем второй пункт указанного выше содержания.
Рис. 1. Чтобы выключить компьютер Windows 10, можно использовать кнопку включения электропитания после небольшой настройки
В Windows 10 можно настроить кнопку включения электропитания таким образом, чтобы при ее нажатии система Windows 10 пошла бы на выключение вполне штатным образом, как если бы мы кликнули на кнопку главного меню (1 на рис. 2) в панели управления и выбрали бы из меню «Выключение» (2 на рис. 2):
Рис. 2. Выключение Windows 10 через главное меню
Я использую для выключения главное меню, как показано на рис. 2, и не пользуюсь для этого кнопкой включения.
Настройка электропитания, чтобы выключить Windows 10 кнопкой включения
Выключить компьютер Windows 10 можно, в том числе, с помощью кнопки включения электропитания, которая для примера представлена выше на самом первом рисунке. Этого нельзя было делать в предыдущих версиях Windows.
Рассмотрим, как договориться с Windows 10 «на берегу»о выключении ПК с помощью кнопки электропитания. Настройка действий при нажатии на кнопку электропитания необходима для того, чтобы не терялись данные при выключении компьютера и все программы могли бы корректно завершить свою работу, штатным образом.
Такая настройка осуществляется в общих настройках электропитания. Для этого нужно кликнуть правой кнопкой мышки на изображение батареи в области уведомлений панели задач (рис. 3) и выбрать из контекстного меню «Электропитание»:
Рис. 3. Запуск настроек электропитания
В открывшемся окне настроек электропитания нужно выбрать опцию «Действия кнопок питания» (рис. 4):
Рис. 4. Переход к настройке действий при нажатии на кнопку электропитания
Далее, если у нас ноутбук с аккумуляторной батареей, тогда понадобится настроить действие кнопки электропитания дважды:
- сначала при работе ноутбука от батареи,
- а затем при работе ноутбука от электрической сети («от сети» — в терминологии настроек электропитания).
Для стационарного компьютера нам достаточно будет настроить только действия при работе от электрической сети.
Настройка ноутбука при работе от аккумуляторной батареи показана ниже на рис. 5. Надо в строке «Действие при нажатии кнопки питания» напротив изображения батареи с подписью «От батареи» кликнуть по галочке, и в открывшемся меню выбрать опцию «Завершение работы».
Данная опция означает, что при нажатии на кнопку электропитания ноутбук (в данном случае именно ноутбук, поскольку речь идет о настройке электропитания при работе от аккумуляторной батареи) должен будет выключиться штатным образом, без потери данных.
Рис. 5. Настройка действия «Завершение работы» при работе компьютера от батареи (при ее наличии)
Далее для ноутбука или для стационарного ПК нужно настроить действие при нажатии на кнопки питания, но уже при работе от сети.
Для этого нужно также выбрать опцию «Завершение работы», но уже в меню под изображением электрической вилки с подписью «От сети», как показано на рис. 6.
Рис. 6. Настройка действия «Завершение работы» при работе компьютера от электрической сети
Чтобы указанные настройки электропитания вступили в силу, их нужно сохранить. Для этого нужно кликнуть по кнопке «Сохранить изменения», как показано на рис. 7.
Рис. 7. Сохранение изменений настроек электропитания
О простых настройках для некоторых ноутбуков
В некоторых «продвинутых» моделях ноутбуков имеется еще и собственная настройка действий при нажатии на кнопку включения электропитания. Это позволяет на этих ноутбуках делать настройки быстрее и проще.
Если вы являетесь обладателем такого ноутбука, то не нужно заниматься вышеописанными настройками, достаточно только нажать и немного подержать кнопку включения электропитания, чтобы на экране появилось окно специальной программы настройки этой кнопки.
Например, для ноутбука фирмы Acer это может быть окно, как показано на рис. 8.
Рис. 8. Специальные настройки действий при нажатии на кнопку включения электропитания для ноутбука Acer. На других ноутбуках может быть иной вид окна подобной настройки.
Окно с настройками (рис. 
В этом окне нужно поставить галочку, обеспечивающее в дальнейшем автоматическое выполнение заданных действий при нажатии на кнопку электропитания ноутбука – цифра 1 на рис. 8. И затем нужно выбрать вариант «Завершение работы» — цифра 2 на рис. 8.
Все, на этом настройки ноутбука завершены.
Итоги
Теперь, после того как мы настроили действие при нажатии на кнопку электропитания, и это действие мы задали именно как «Завершение работы», можно выключать компьютер или ноутбук простым нажатием на кнопку электропитания, другими словами, на кнопку включения компьютера или ноутбука.
То есть, кнопку электропитания теперь можно применять как для включения компьютера (ноутбука), так и для его выключения.
Можете попробовать, только перед нажатием на кнопку электропитания все-таки постарайтесь сначала закрыть все активные окна открытых программ. Хотя после настройки выключения нам не страшно, ибо даже если окна будут открыты, программа завершения работы предложит нам их закрыть или сама закроет их принудительным способом, но при этом данные не должны потеряться.
Рекомендую:
1. Как подключить второй монитор в Windows 10
2. Почему выключается ноутбук сам по себе? Возможные причины и решение проблемы
3. Как создать диск восстановления Windows 10
Получайте новые статьи по компьютерной грамотности на ваш почтовый ящик:
Необходимо подтвердить подписку в своей почте. Спасибо!
Были ли сведения полезными?
(Чем больше вы сообщите нам, тем больше вероятность, что мы вам поможем.)
(Чем больше вы сообщите нам, тем больше вероятность, что мы вам поможем.)
Насколько вы удовлетворены качеством перевода?
Что повлияло на вашу оценку?
Моя проблема решена
Понятные инструкции
Понятные сведения
Без профессиональной лексики
Полезные изображения
Качество перевода
Не соответствует интерфейсу
Неверные инструкции
Слишком техническая информация
Недостаточно информации
Недостаточно изображений
Качество перевода
Добавите что-нибудь? Это необязательно
Спасибо за ваш отзыв!
×
Как настроить режим работы компьютера при нажатии кнопки питания
Как правило, нажатие кнопки питания на корпусе системного блока компьютера (ноутбука) приводит к его выключению, он завершает свою работу. Но не все пользователи знают, что действие, выполняемое при нажатии кнопки питания на корпусе ПК (или на панели ноутбука) можно изменить.
Т.е. операционную систему Windows можно настроить таким образом, чтобы при нажатии кнопки питания на корпусе, компьютер, к примеру, вовсе не выключался, – это может быть полезно, если в доме маленький ребёнок, норовящий нажать эту самую кнопку в самый неподходящий момент и т.д. На кнопку питания также можно назначить перевод ПК в спящий режим или ноутбука в режим гибернации.
Итак, далее рассмотрим, как поменять действие компьютера при нажатии на кнопку питания.
- Откройте раздел «Электропитание», в Windows 7 сделать это можно так: Пуск → Панель Управления → Система и Безопасность → Электропитание. В Windows 10: клик правой кнопкой мыши (ПКМ) на «Пуск» → Управление электропитанием;
- В левой части окна выберите пункт: «Действия кнопок питания»;
- Выберите действие, которое должен выполнять компьютер при нажатии кнопки (Завершение работы, сон, отключение дисплея или «Действие не требуется»);
- Нажмите «Сохранить изменения».
На этом всё. Так мы можем выбрать и назначить одно из действий для кнопки питания, которое будет применяться для всех схем управления.
Чтобы настроить действие для отдельной схемы питания, то:
- Выберите одну из схем: «Настройка схемы электропитания»;
- Нажмите «Изменить дополнительные параметры питания»;
- Откройте раздел «Кнопки питания и крышка» → «Действия кнопки питания» → «ОК».
Для ноутбука предусмотрен ряд дополнительных опций для настройки при работе от батареи или от электросети.
А вдруг и это будет интересно:
- Как отключить область уведомлений на панели задач в Windows 10
- Как включить экранную клавиатуру в Windows
- Как поменять цвет папок в Windows 11, 10, 8, 7 с помощью Folder Painter
- WinScan2PDF: сканирование и сохранение документа в формате PDF
- Отключаем предложение обновления до windows 10
- Как скачать оригинальный ISO образ Windows 11, 10, 8, 7 с помощью Rufus
Дата: 2016-05-13 | Размещено в Статьи