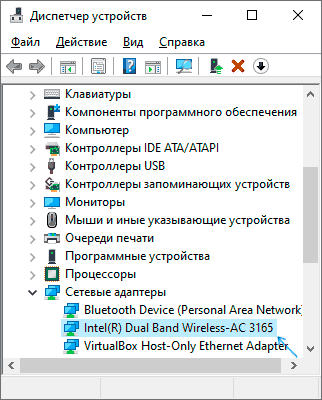Если Wi-Fi все таки заработал после установки, переустановки, или обновления до Windows 10, то не всегда он работает стабильно. И часто бывает, когда подключение по Wi-Fi в Windows 10 просто отключается. Например, когда подключение к Wi-Fi держится несколько минут, и просто обрывается. Или пропадаете подключение в момент какой-то нагрузки: онлайн игра, торрент, просмотр видео и т. д.
Эта статья будет посвящена именно проблеме нестабильной работы Wi-Fi сети в Windows 10, когда подключение все время обрывается, и приходится заново подключать свой ноутбук к беспроводной Wi-Fi сети. Если вы вообще не можете подключится к беспроводной сети, то возможно вам пригодится статья как включить Wi-Fi в Windows 10, когда нет кнопки Wi-Fi. Или универсальная статья с решением практически всех проблем, и ответом на вопрос что делать, если не работает Wi-Fi на ноутбуке.
Что касается Windows 10, то проблем с Wi-Fi там хватает. И как правило, все они вызваны отсутствием драйверов. Точнее, стабильных и рабочих драйверов. Конечно же, не редко виновата сама «десятка», точка доступа, или еще что-то. Если проблема с отсутствием доступа к интернету, когда ошибка «Подключение ограничено», то в этом случае хотя бы еще понятно, из-за чего может возникнуть ошибка, и как ее решить. А вот когда интернет после подключения работает несколько минут, и периодически обрывается подключение по Wi-Fi, ноутбук вообще отключается от Wi-Fi сети, или переходит в статус «без доступа к интернету», то здесь уже намного сложнее. В данном случае не ясно из-за чего это происходит, не говоря уже о решениях.
Именно в этой статье мы постараемся собрать рекомендации, которые помогут наладить стабильную работу Wi-Fi сети в Windows 10.
Пропадает Wi-Fi на ноутбуке с Windows 10. Решение №1
Решением, о котором я напишу ниже, поделился Александр в комментариях к одной из статей на этом сайте. У него Wi-Fi отваливался в играх, на ноутбуке Аcer. Там же в комментариях, Павел проверил этот способ, и у него беспроводное подключение вроде бы начало работать стабильно, и перестало обрываться.
Вот этот комментарий:
Нужно в свойствах своей сети поставить галочку возле пункта «Подключаться, даже если сеть не ведет вещание своего имени (SSID)». Именно эта настройка помогла решить проблему с обрывами подключения к интернету.
Зайдите в «Центр управления сетями и общим доступом».
Обновление: в новых версиях Windows 10 (после обновления) центр управления сетями открывается иначе. Информация здесь: Куда пропал «Центр управления сетями и общим доступом» в Windows 10.
Дальше нажмите на свою Wi-Fi сеть. Выглядит это примерно вот так:
В новом окне нажмите на кнопку «Свойства беспроводной сети». Поставьте галочку возле пункта «Подключаться, даже если сеть не ведет вещание своего имени (SSID)», и нажмите «Ok».
После этих действий перезагрузите ноутбук. Возможно, беспроводная сеть после этого заработает стабильно, и подключение по Wi-Fi отключатся не будет.
В том случае, если проблема останется, можете попробовать обновить, переустановить, откатить, или удалить драйвер Wi-Fi адаптера. У нас есть отдельная статья по этой теме: https://help-wifi.com/reshenie-problem-i-oshibok/reshenie-problem-s-drajverom-besprovodnogo-wi-fi-adaptera-v-windows-10/
Обновление: в комментариях уже несколько раз поделились решением, которое помогло решить проблему с нестабильным подключением к Wi-Fi в Windows 10.
Нужно в диспетчере устройств отключить Microsoft Wi-Fi Direct Virtual Adapter (Виртуальный адаптер Wi-Fi Direct (Майкрософт)) и/или Microsoft Hosted Network Virtual Adapter (если он есть). Эти адаптеры нужны для раздачи Wi-Fi с компьютера. Если вы не пользуетесь этой функцией, то можете их отключить.
После отключения нужно перезагрузить компьютер.
Подробнее в статье: Microsoft Wi-Fi Direct Virtual Adapter: что это, драйвер, как включить, отключить, удалить?
Обновление: отключите защитник Windows. В комментариях есть отзывы, что это помогло решить проблему с отключением Wi-Fi в Windows 10.
Если вам известны другие решения этой проблемы, то прошу вас поделится этой информацией в комментария. Так же можете написать, помог вам описанный выше способ, или нет.
На чтение 9 мин Просмотров 6.2к.
Максим aka WisH
Высшее образование по специальности «Информационные системы». Опыт работы системным администратором — 5 лет.
Сегодня разберем, почему периодически отключается Wi-Fi на ноутбуке Windows 10. С этой проблемой сталкиваются владельцы и старых и новых девайсов, потому что она связана с софтом, а не с железом. Симптомы бывают разные, может отваливаться интернет по Wi-Fi каждые 5 минут, а может отключаться через разные промежутки времени или не работать вообще. Придется перебрать все причины, потому что по одним симптомам не получится определить изначальную проблему.
Содержание
- Причины
- Убедитесь, что проблема только на ПК
- Способы решения
- Средство устранения неполадок
- Обновления профиля
- Отключение режима энергосбережения
- Установка или откат драйвера
- Настройка tcp/ip
- Скрытая сеть
- Отключение виртуального адаптера microsoft
- Сброс сетевых настроек
- Смена канала, увеличение мощности сигнала, обновление ПО в настройках роутера
- Мешают антивирус или вирусы
Причины
Если интернет на Windows 10 отключается сам по себе, то причины кроются в неправильной работе операционной системы или одной из её частей. Если проблема с нестабильной работой беспроводного подключения возникает постоянно, то придется отслеживать все стандартные программы и искать проблемы на ноуте. Если же ноутбук теряет сеть Wi-Fi в Windows 10 только при запуске определенных программ, то их стоит отключить. Когда связь прерывается при запуске определенных утилит, то их нужно правильно настроить.
Вайфай на ноутбуке с Виндовс 10 пропадает из-за сбоя в работе беспроводной сети, неправильных настроек вайфай или проблемах в драйвере Wi-Fi адаптера. Придется перебирать все пункты по очереди, потому что все они показывают одинаковую ситуацию. Стоит рассмотреть все причины того, что компьютер постоянно теряет интернет. Если какая-то из них кажется наиболее вероятной в вашем случае, то попробуйте в первую очередь разобраться именно с ней. Когда этот способ отпадет, переходите к оставшимся вариантам.
Убедитесь, что проблема только на ПК
Если постоянно отключается вайфай, важно убедится, что проблема появилась только на одном устройстве. Используйте телефон или другой компьютер, чтобы подключится к вашей беспроводной сети. После подключения некоторое время потратьте на то, чтобы посидеть в интернете и попереходить со страницы на страницу. Есть все работает, то проблема в компьютере и его операционной системе, если на другом устройстве тоже выбивает из беспроводной сети, то причина кроется в роутере или в провайдере.
Здесь рассматривать этот вариант не будем, потому что он требует отдельного разбора настроек роутера. В данном случае лучше проверить параметры маршрутизатора, верните их на место, если они слетели. Если пропадает интернет, то позвоните провайдеру и уточните, не ведутся ли работы в сети.
Способы решения
Теперь поочередно разберем способы решения проблемы, если нестабильно работает Wi-Fi и прерывается соединение на ноутбуке с Windows 10. Большинство из них заключается в изменении настроек, сбросе параметров или проверке правильности подключения. Это самые частые причины проблем с Wi-Fi. Для начала я бы посоветовал отключить и включить роутер, но это нужно было провести еще на этапе предварительной проверки.
Средство устранения неполадок
Запуск средства – это первое, что предлагает система при возникновении любых проблем. Стоит проверить этот способ, если он сработает, не придется самостоятельно все искать и исправлять.
Если система сама не предложила его запустить, то перейдите в Пуск > Параметры > Обновление и безопасность > Устранение неполадок > Дополнительные средства устранения неполадок. Здесь запустите средство устранения неполадок. Дождитесь окончания его работы и проверьте, отваливается ли вайфай на ноутбуке. Если да, то переходим к следующему разделу.
Обновления профиля
Проблемы с Wi-Fi в Windows 10 возникают, если изменились какие-то основные параметры беспроводной сети. Например, вы поменяли пароль, а компьютер об этом еще не знает. Или вы поменяли какие-то еще параметры в своем роутере, но основное устройство помнит старые. В этом случае лучше сбрасывать запомненную сеть и подключаться к ней заново.
Нажмите на Пуск, а потом на шестеренку в левой части меню. Откройте параметры, в них выберите Wi-Fi. Теперь нажмите на управление известными сетями. Найдите здесь свою беспроводную сеть, щелкните по ней и выберите «Забыть». Подтвердите действие, а потом попытайтесь снова подключится к сети.
Отключение режима энергосбережения
Часто проблема заключается в том, что USB адаптер Wi-Fi отключается. В меньшей степени это относится к встроенным модулям или вставленным в материнскую плату, но и такое бывает.
Отключение происходит для экономии питания, когда долго нет сигналов от такого устройства. Понятно, что с интернетом это плохо сочетается. Например, вы сели читать книгу в онлайне. А пока прочитали главу, ваш адаптер беспроводной сети выключился, потому что долго ничего не делал.
Лучше сразу подстраховать себя от таких ситуаций. Щелкните правой кнопкой мыши по кнопке Пуск, в выпавшем меню выберите «Диспетчер устройств». Найдите там раздел с сетевыми адаптерами, щелкните по нему, чтобы развернуть весь список. Теперь правой кнопкой кликайте по всем беспроводным адаптерам и переходите в свойства.
В открывшемся окне переходите в электропитание. В этом разделе проверьте, что не стоят галочки, которые разрешают отключать устройство для экономии энергии.

Установка или откат драйвера
Если все еще вылетает интернет в Windows 10, то стоит проверить драйверы. Для этого снова перейдите в диспетчер устройств и щелкните правой кнопкой по сетевому адаптеру. Первым пунктом идет «Обновить драйвер», кликните по нему.
В появившемся окне щелкните по автоматическому обновлению и дождитесь окончания процесса. Проблема в том, что для некоторых устройств устанавливаются не совсем те драйвера.
Перейдите на сайт производителя своего ноутбука или адаптера вайфай, если он у вас вставляется в компьютер отдельно. Здесь через поиск найдите свою модель устройства и скачайте драйверы для Win10. Если для десятки нет, то для любой самой последней версии системы. После загрузки установите их и перезагрузите компьютер.
Настройка tcp/ip
Проблема может крыться в компьютере в настройках Wi-Fi адаптера. Начните вводить в пуске «Командная строка», когда она найдется, кликните по ней правой кнопкой и выберите «Запуск от имени администратора».
Введите в командной строке «netsh int tcp set heuristics disabled» и дождитесь окончания операции. Также перейдите в раздел сетевых подключений, там найдите то, которое отвечает за беспроводное соединение. Щелкните по нему правой кнопкой мыши и перейдите в свойства.
Снимите галочку с «IP версии 6», убедитесь, что четвертая версия работает. Кликните по «IP версии 4» и убедитесь в том, что там все настройки запрашиваются с роутера автоматически, нет прописанных адресов.
Скрытая сеть
В настройках беспроводной сети на роутере можно выставить опцию, что вайфай не виден при сканировании.
Он исчезает из свободного доступа, подключиться к нему получится только при вводе всех данных.
Если у вас выставлены такие настройки, то щелкните правой кнопкой мыши по значку соединения в трее и перейдите в «Параметры сети и Интернет». Далее выберите «Центр управления сетями и общим доступом». Здесь кликните по своей беспроводной сети.
Здесь перейдите в свойства беспроводной сети. Отметьте галочкой последнюю настройку, которая и отвечает за автоматическое подключение к скрытым сетям.
Отключение виртуального адаптера microsoft
Иногда проблемы возникают в том случае, если активен виртуальный адаптер от Майкрософта. Он установлен не на всех устройствах и редко приносит проблемы, но в некоторых случаях становится реальной причиной сбоев.
Перейдите в диспетчер устройств, откройте там сетевые адаптеры и найдите среди них «Microsoft Wi-Fi Direct Virtual Adapter». Щелкните по нему правой кнопкой мыши и кликните по «Отключить».
Сброс сетевых настроек
Сброс стоит провести, если других вариантов уже не осталось.
Откройте «Пуск», далее «Параметры», потом «Сеть и Интернет» и во вкладке «Состояние» выберите внизу «Сброс сети».
Также есть способ через командную строку. Откройте ее от имени администратора. Введите в ней следующие команды:
- netsh int ip reset;
- netsh int tcp reset;
- ipconfig /flushdns;
- netsh winsock reset;
- route –f.
 Смена канала, увеличение мощности сигнала, обновление ПО в настройках роутера
Смена канала, увеличение мощности сигнала, обновление ПО в настройках роутера
Эта группа советов относится к тому, чтобы проверить сами настройки роутера. Первым делом, проверьте правильность установки настроек DHCP. Именно они отвечают за то, чтобы раздавать всем компьютерам в сети адреса автоматически. Если настройка не работает, то с сетью будут проблемы.
Также проведите сканирование беспроводной сети и посмотрите на каких каналах работают роутеры. На каждой модели это делается по-разному. Читайте инструкцию, как поменять канал на роутере. Если у вас выставлен в настройках определенный канал, например, 7, и другие роутеры работают на нем же, то это и есть причина проблем. Они «толкаются локтями» и забивают весь канал, из-за чего постоянно у кого-то вылетает интернет. Поставьте автоматический выбор канала или выберите такой, на котором нет конкурентов.
Также попробуйте обновить прошивку роутера. Иногда проблемы бывает в ней, а после обновления все начинает работать нормально.
Мешают антивирус или вирусы
Проверьте, что в диспетчере задач нет никаких подозрительных процессов, которые активно используют ресурсы компьютера и имеют странные имена. Проведите сканирование своего устройства с помощью одного из антивирусов для экстренной помощи, например, Dr.Web CireIt!. Если ничего не найдено, то опасных вирусов, скорее всего, у вас нет.
После этого попробуйте отключить или удалить антивирус со всего компьютера. В некоторых случаях он настроен так, что блокирует некоторые соединения или пакеты. Из-за этого интернет работает медленно, вылетает или не подключается с первой попытки. Если данный совет помог, то придется или настраивать правильно этот антивирус, добавляя в исключения все нужные процессы и модули, или устанавливать другой, менее параноидальный.
Во многих сборках Windows 7 после выхода из спящего или ждущего режима интернет-соединение разрывается. В Windows 10 подобная проблема также не устранена. Пользователь после восстановления работы компьютера сталкивается со статусом подключения «Ограничено». Также неприятны ситуации, когда отключается Вай-Фай на ноутбуке Windows 10 без видимой на первый взгляд причины. Рассмотрим подобные случаи и попытаемся отыскать решения проблемы для каждого из них.
Содержание
- Обновления профиля
- Скрытая сеть
- Настройка электропитания
- Запрет на автонастройку TCP/IP
- Откат драйвера
- Задать вопрос автору статьи
Обновления профиля
Настройки роутера (точки доступа) были изменены, а ваш компьютер пытается подключиться к сети по её идентификатору со старыми настройками и данными для сопряжения с ней. Чаще всего изменяется пароль для подключения к точке доступа. В таком случае нам следует сначала удалить старую сеть, а затем добавить новую со свежей конфигурацией.
- Выполняем правый клик по Пуску и запускаем командую строку с привилегиями администратора.
- Вводим и выполняем команду вида: netsh wlan delete profile name=[profile name], где вместо profile name прописываем название сети, с которой ноутбук с Windows 10 периодически теряет связь.
Увидеть название всех сохранённых профилей поможет строка: netsh wlan show profiles.
- Через командную строку запускаем системную команду: netsh wlan connect name=[profile name] или находим нашу сеть заново посредством сканирования на наличие сигнала беспроводных точек доступа.
Скрытая сеть
Смотрите видео-инструкцию, в которой наглядно описан этот раздел нашей статьи:
Если используемое подключение невидимо для сканирования, а подключаться к нему могут только те, кто имеет логин и пароль, повторное соединение с ним автоматически устанавливается не всегда.
- Открываем «Центр управления сетями…», кликнув правой клавишей по иконке сетевого соединения в трее.
- Выбираем проблемное соединение.
- Открываем свойства выбранной сети.
- Ставим флажок у последней опции и сохраняем новые настройки.
- Перезагружаем компьютер.
Настройка электропитания
При достижении указанного процента заряда аккумуляторной батареи на ноутбуке с Windows 10 Wi-Fi отключается автоматически с целью экономии заряда, причем постоянно. Повторное подключение становится невозможным ввиду деактивации сетевого адаптера на программном уровне. Решается проблема следующим образом.
- Открываем «Диспетчер устройств» через контекстное меню Пуска.
- Разворачиваем пункт «Сетевые адаптеры» и открываем свойства сетевой платы.
- Убираем флажок, который стоит возле опции «Разрешить отключение данного устройства…».
Второй вариант настройки плана питания – выбор режима максимальной производительности.
- Открываем окно «Параметры» и выбираем «Система».
- Переходим во в кладку «Питание и спящий режим», где открываем расширенные настройки электропитания.
- Вызываем окно параметров конфигурации текущей схемы энергопотребления ноутбука.
- Кликаем по ссылке для изменения дополнительной конфигурации.
- Разворачиваем параметры беспроводного адаптера, ставим оба значения на «Максимальная производительность» и сохраняем изменения.
Сработает только на ноутбуке! Для компьютера изменение конфигурации электропитания ничего не даст.
Запрет на автонастройку TCP/IP
Функция автоматического конфигурирования позволяет повысить эффективность работы с сетью, но имеет и слабые стороны – нестабильность беспроводного соединения. Это еще одна причина, по которой пропадает интернет на ноутбуке Windows 10. Отключение данной опции решает проблему.
Запускаем командную строку с расширенными привилегиями и выполняем команду: «netsh int tcp set heuristics disabled».
Мы рассмотрели основные причины отключения Wi-Fi на ноутбуке с Windows 10, но есть и другие факторы, почему пропадает интернет.
Откат драйвера
Не первый год отлаживается Windows 10, но ошибок в ней предостаточно. Лидирующие позиции занимают проблемы с драйверами. Нередко после их обновления или установки апдейтов для самой ОС появляются неполадки в функционировании соответствующих устройств.
Если соединение вылетает по этой причине, советуем выполнить:
- восстановление системы;
- откат или обновление драйвера.
На первом останавливаться не будем, обновить драйвер несложно: заходим на сайт производителя сетевой (если она дискретная) материнской платы или ноутбука и находим свежую версию ПО для Windows 10 нужной разрядности.
Инструкции по обновлению драйвера смотрите в следующем видео:
Откатить драйвер сетевого адаптера поможет следующая инструкция.
- Открываем «Диспетчер устройств».
- Разворачиваем «Сетевые адаптеры» и открываем свойства своей сетевой карты.
- Переходим во вкладку «Драйвер», кликаем «Откатить…» и подтверждаем действие.
Обзор всех причин отключения сигнала на ПК с Windows 10 – в следующем видео:
Я рассказал обо всех причинах, которые могут привести к периодическому или постоянному отключению Wi-Fi на ноутбуках с Windows 10. Задавайте вопросы, мы постараемся ответить в самые короткие сроки! До новых встреч на wifigid.ru!
Содержание
- Решаем проблему с отключением Wi-Fi
- Способ 1: Дополнительные настройки подключения
- Способ 2: Обновление ПО адаптера Wi-Fi
- Способ 3: Отключение режима энергосбережения
- Способ 4: Изменение настроек роутера
- Заключение
- Вопросы и ответы
Порой Wi-Fi на ноутбуке под управлением Windows 10 не всегда работает стабильно: иногда подключение внезапно обрывается и не всегда восстанавливается после разъединения. В статье далее мы рассмотрим методы устранения этой неисправности.
Решаем проблему с отключением Wi-Fi
Причин такого поведения существует множество — в большинстве своём это программные сбои, но нельзя исключать и аппаратную неисправность. Следовательно, метод устранения проблемы зависит от причины её появления.
Способ 1: Дополнительные настройки подключения
На некоторых ноутбуках разных производителей (в частности, ASUS, отдельные модели Dell, Acer) для стабильной работы беспроводного соединения требуется активировать дополнительные настройки Wi-Fi в «Центре управления сетями и общим доступом».
- Откройте «Панель управления» — воспользуйтесь «Поиском», в котором напишите название нужного компонента.
- Переключите режим отображения в «Крупные значки», затем кликните по пункту «Центр управления сетями и общим доступом».
- Подробности подключения расположены в верхней части окна — кликните по имени вашего соединения.
- Откроется окошко подробных сведений о соединении — воспользуйтесь пунктом «Свойства беспроводной сети».
- В свойствах подключения отметьте опции «Подключаться автоматически, если сеть в радиусе действия» и «Подключаться, даже если сеть не ведёт вещание своего имени (SSID)».
- Закрывайте все открытые окна и перезагрузите машину.
После загрузки системы проблема с беспроводным подключением должна быть устранена.
Способ 2: Обновление ПО адаптера Wi-Fi
Часто проблемы с подключением Вай-Фай вызывают неполадки в системном программном обеспечении устройства для соединения с беспроводными сетями. Обновление драйверов для этого устройства ничем не отличается от любого другого компьютерного компонента, поэтому в качестве руководство можете обратиться к следующей статье.
Подробнее: Установка драйверов для адаптера Wi-Fi
Способ 3: Отключение режима энергосбережения
Ещё одной частой причиной проблемы может быть активный режим энергосбережения, при котором адаптер Wi-Fi отключается для экономии энергии. Происходит это следующим образом:
- Найдите в системном трее значок с иконкой батареи, наведите на него указатель курсора, кликните правой кнопкой мыши и воспользуйтесь пунктом «Электропитание».
- Справа от имени выбранного режима питания расположена ссылка «Настройка плана электропитания», нажмите на неё.
- В следующем окне воспользуйтесь пунктом «Изменить дополнительные параметры питания».
- Запустится список оборудования, на работу которого влияет режим питания. Найдите в этом списке позицию с названием «Параметры адаптера беспроводной сети» и раскройте его. Далее раскройте блок «Режим энергосбережения» и установите оба переключателя в положение «Максимальная производительность».
Нажмите «Применить» и «ОК», затем перезапустите компьютер для применения изменений.
Как показывает практика, именно неполадки вследствие активного режима энергосбережения и являются основным источником рассматриваемой проблемы, поэтому описанных выше действий должно хватить для её устранения.
Способ 4: Изменение настроек роутера
Источником проблемы может быть также и роутер: например, в нём выбран неправильный диапазон частот или радиоканал; это вызывает конфликт (например, с другой беспроводной сетью), вследствие чего можно наблюдать рассматриваемую неполадку. Решение в этом случае очевидно — нужно скорректировать настройки роутера.
Урок: Настраиваем роутеры производителей ASUS, Tenda, D-Link, Mikrotik, TP-Link, Zyxel, Netis, NETGEAR, TRENDnet
Заключение
Мы рассмотрели решения проблемы с самопроизвольным отключением от сети Wi-Fi на ноутбуках под управлением Windows 10. Отметим, что описываемая проблема часто возникает вследствие аппаратных неполадок с адаптером Вай-Фай в частности или компьютером в целом.
Еще статьи по данной теме:
Помогла ли Вам статья?

В этой инструкции подробно о том, по каким причинам может отключаться Wi-Fi на ноутбуке и как это исправить. Также может быть полезным: Что делать, если не работает Wi-Fi на ноутбуке.
- Определяем, где искать проблему
- Исправление отключения Wi-Fi на ноутбуке
- Если причина со стороны роутера или провайдера
Определяем, где искать причины проблемы
Прежде всего рекомендую определить, где именно проблема: в вашем ноутбуке или с самой сетью Wi-Fi, а возможно — с роутером или со стороны Интернет-провайдера. Для этого обратите внимание на следующие моменты:
- Продолжает ли работать подключение по Wi-Fi и Интернет в эти же моменты на других устройствах, желательно физически расположенных там же, где и ноутбук. Если на других устройствах всё в порядке, велика вероятность, что дело все-таки в ноутбуке. Если и на других устройствах Интернет по Wi-Fi пропадает, дело либо в роутере (а также ряде других факторов, которые мы тоже рассмотрим), либо со стороны провайдера.
- Пропадает подключение Wi-Fi (то есть требуется заново выбирать сеть и подключаться к ней) или подключение по Wi-Fi остается активным, но пропадает доступ к Интернету? Если первый вариант и на всех устройствах, явно дело в роутере, его расположении или соседских сетях. Если второй и на всех устройствах, то проблема может быть в роутере, кабеле провайдера или со стороны оборудования провайдера.
В действительности, возможны разные варианты, но имея предположения о том, где именно проблема, того, что отключается Wi-Fi или Интернет по беспроводной сети, можно в первую очередь обратить внимание на основные для этого устройства (ноутбука или Wi-Fi роутера) моменты, а если они не помогли — переходить к следующим вариантам решения. Если описанное выше показалось вам слишком сложным, можете просто пропустить эти моменты и выполнять далее описанные действия по порядку: они расположены от простых к сложным и от более эффективных методов решения проблемы к более редко встречающимся.
Прежде чем начать, еще один нюанс: если отключение Wi-Fi на ноутбуке происходит в моменты высокой активности на других подключенных к роутеру устройствах — телефонах, компьютерах, игровых консолях (загружаются объемные файлы, особенно через торрент, выполняется просмотр онлайн видео и подобное), то причина может быть в том, что роутер не справляется с нагрузкой — случается для недорогих массовых моделей.
Исправление отключения Wi-Fi на ноутбуке
В случае, если мы предполагаем, что проблема со стороны ноутбука, то мы можем предпринять следующие действия, в зависимости от ситуации.
Если отключается Wi-Fi подключение — происходит обрыв связи с роутером и нужно заново подключаться к беспроводной сети
В описанном сценарии возможны простые причины проблемы:
- Расположение Wi-Fi роутера, не позволяющее обеспечить уверенный прием сигнала. Наличие металлических или железобетонных конструкций, электросетей между ноутбуком и роутером.
- Влияние беспроводных сетей соседей и другие помехи.
Чтобы разобраться, в этом ли причина, по возможности попробуйте проверить, а будет ли проблема появляться снова, если работать за ноутбуком в прямой видимости от роутера. Если при этом проблема исчезла, можно попробовать изменить расположение беспроводного маршрутизатора. Также можно попробовать выбрать свободный канал Wi-Fi на роутере в случае, если вы «видите» много сетей соседей.
Если зависимости от расположения ноутбука нет, а проблем с Wi-Fi роутером мы не предполагаем, на ноутбуке попробуйте сделать следующее:
- Если вы вручную не устанавливали драйверов Wi-Fi для вашего ноутбука, найдите сайт производителя вашего ноутбука и в разделе «Поддержка» скачайте драйверы беспроводного адаптера именно для вашей модели, а затем установите их. Если на официальном сайте есть драйверы не для той версии Windows (а только для более старой или наоборот), что у вас установлена, все равно попробуйте их установить — как правило, они работают.
- Зайдите в диспетчер устройств (для этого можно нажать клавиши Win+R на клавиатуре, ввести devmgmt.msc и нажать Enter), затем в разделе «Сетевые адаптеры» найдите ваш Wi-Fi адаптер (обычно имеет слова Wi-Fi или Wireless в названии) и дважды нажмите по нему.
- На вкладке «Электропитание» отключите пункт «Разрешить отключение этого устройства для экономии энергии» и примените настройки.
- Зайдите в Панель управления и откройте пункт «Электропитание» (либо нажмите по значку батареи в области уведомлений и выберите аналогичный пункт). Напротив выбранной схемы электропитания нажмите «Настройка схемы электропитания».
- В следующем окне нажмите «Изменить дополнительные параметры питания».
- В параметрах адаптера беспроводной сети в пункте «Режим энергосбережения» установите «Максимальная производительность» и примените настройки.
- Если у вас Windows 10 или 8.1, а проблема появляется только после режима сна или после «завершения работы» через меню Пуск, но не появляется сразу после перезагрузки, отключите гибернацию.
- В случае, если Wi-Fi отключается на всех устройствах при подключении какого-то одного конкретного устройства, попробуйте найти параметр WMM в дополнительных настройках беспроводной сети в веб-интерфейсе Wi-Fi роутера и отключить его.
По завершении описанных действий понаблюдайте, продолжает ли появляться проблем с отключением Wi-Fi снова.
В случае, если Wi-Fi сеть остается активной, но пропадает доступ в Интернет
В указанном сценарии в первую очередь попробуйте установить официальные драйверы Wi-Fi адаптера, как в первом пункте предыдущего раздела, затем — отключить любые сторонние антивирусы, если используются — то сервисы VPN, а также отключить прокси. Затем также наблюдаем за поведением сети.
Если отключения продолжаются, попробуйте скачать утилиту AdwCleaner с официального сайта https://ru.malwarebytes.com/adwcleaner/, установить в параметрах утилиты настройки как на скриншоте ниже, а затем запустить сканирование и очистку системы.
После выполнения сканирования, очистки и перезагрузки компьютера проверьте, решена ли проблема. Если на вашем компьютере установлена Windows 10, попробуйте также сбросить параметры сети.
Отключения происходят по вине Wi-Fi роутера или провайдера
Когда проблема наблюдается со стороны роутера или провайдера, то отключения будут происходить не только на ноутубке, но и на телефоне и других устройствах. Но на телефоне это может быть незаметно, если он автоматически переключается на мобильную сеть. Что может быть причиной на уровне роутера:
- Проблемы с электропитанием (плохое подключение кабеля питания, его повреждения, неродной или неисправный блок питания).
- Если сеть Wi-Fi остается активной, но пропадает доступ в Интернет, причиной может оказаться плохое подключение сетевого кабеля провайдера или его повреждение.
- Сильный перегрев, аппаратная неисправность Wi-Fi роутера.
- Проблемы с прошивкой роутера. В этом случае имеет смысл зайти в настройки роутера и проверить, доступны ли новые прошивки (как правило, современные роутеры умеют сами проверять их наличие и устанавливать).
- Бывают и особенные (но не слишком редкие) случаи: например, внутри роутера поселяются домашние насекомые и в ходе своей жизнедеятельности устраивают замыкания.
Во всех случаях разобраться может помочь следующий простой метод (если отключение Wi-Fi происходит достаточно часто): работаем в Интернете и наблюдаем за индикаторами сети Интернет, Wi-Fi, локальной сети и питания на роутере. Если при обрыве:
- Гаснут все индикаторы — видимо, что-то с питанием или аппаратная неисправность. Иногда — сбои работы, вызванные прошивкой с ошибками.
- Пропадают индикаторы Интернет-подключения или подключения кабеля провайдера — проблемы с кабелем, что-то не так со стороны провайдера, в редких случаях — что-то не так с прошивкой. Иногда что-то не так с настройками Интернет-подключения на роутере.
- Гаснет индикатор Wi-Fi — что-то странное, вероятнее всего аппаратное или проблемы с прошивкой.
При условии, что все варианты исключены, существует вероятность тех или иных проблем со стороны вашего провайдера Интернета (на роутере в этом случае увидим отключение Интернет-соединения при активном Wi-Fi). Если они появились совсем недавно, возможно, выполняются какие-то работы по обслуживания и скоро отключение Wi-Fi на ноутбуке разрешится само собой.
Если же проблема наблюдается давно, но у других жителей дома всё работает исправно, еще раз перепроверьте все настройки вашего Wi-Fi роутера и сверьте их с параметрами, предлагаемыми провайдером, попробуйте изменить адрес LAN в настройках роутера (с 192.168.1.1 на 192.168.0.1 или наоборот, зависимости от текущего — проблема возможна, когда адреса оборудования провайдера и вашего роутера совпадают), убедитесь в исправности Интернет-кабеля провайдера по всей его длине. При наличии возможности также проверьте, будут ли происходить отключения при использовании другого Wi-Fi роутера.
И, конечно, вы можете, по возможности максимально подробно и по пунктам описать, как именно отключается Wi-Fi на ноутбуке в вашем случае ниже в комментариях, описать поведение других устройств и, возможно, какие-то закономерности, а я постараюсь помочь.