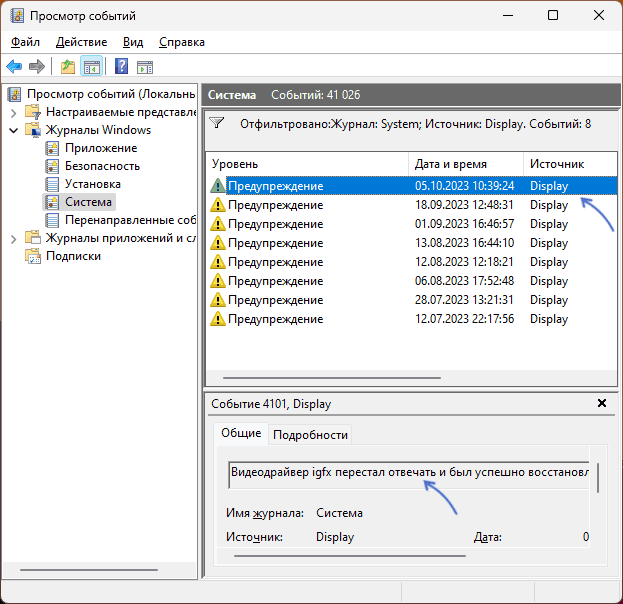Давно не возникало на моем компьютере проблем и вот сегодня беда пришла и ко мне.
На компьютере стоит Windows 10 x64, я лазил по сайтам через браузер и тут вдруг экран у меня погас, хотя система продолжала работать. Я не долго думая перезагружаю компьютер. Появляется стандартная заставка с Windows 10 в виде анимированного круга и после этого экран опять гаснет. Т.к. синего экрана с грустным смайликом я не наблюдал, то отсюда можно сделать вывод, что проблема с графическим адаптером или с драйвером на него. Чтобы решить эту проблему нужно:
- Загрузиться в безопасный режим. В Windows 10 это сделать не так просто, как хотелось бы. Нужен либо сам дистрибутив, либо загрузочная флешка с системой DaRT, но я обычно это делаю гораздо быстрее и проще: во время того, когда система отображает свою заставку при загрузке, нужно перезагрузить компьютер клавишей “Reset” и после этого компьютер предложит разные варианты загрузки, где нужно выбрать “Включить безопасный режим”. В этом же меню можно сначала попробовать загрузиться, использовав пункт меню “Включить видеорежим с низким разрешением”, возможно это также вам поможет, но мне – нет, поэтому продолжаем.
- После загрузки в безопасном режиме (а я уверен, что у вас это получится), нужно запустить утилиту msconfig (для этого нужно нажать Win + R и набрать название этой утилиты) и в закладке “Загрузка” поставить галочку на против пункта “Базовое видео”
После этого нажимаем “ОК” и соглашаемся с перезагрузкой системы.
- Система должна загрузиться в обычном режиме но со стандартным драйвером на монитор. Удалите драйвера, которые у вас установлены и установите заново в сайта производителя. В момент их установки система их обнаружит и сразу вы увидите родное разрешение экрана.
- После этого опять заходите в утилиту msconfig и снимайте галочку. которую установили до этого. В моем случае была проблема с драйверами NVIDIA.
При загрузке Windows у Вас гаснет монитор? Или тухнет экран ноутбука? Сначала включается, а через 1, 2 или 3 секунды – выключается? При этом сам компьютер (системник) работает, верно?
Причин, почему выключается монитор при запуске Виндовс или во время геймплея, может быть очень много. И это не зависит от того, какая у Вас стоит операционная система: Windows XP, 7, 8 или 10. И даже не зависит от того, какой у Вас монитор: Samsung, LG, Asus, Acer или Philips. Такая проблема может возникнуть у каждого.
Сразу отмечу, что все неисправности на ПК и ноутбуках бывают 2 видов – аппаратные и программные. Ниже мы рассмотрим лишь программные проблемы, причиной которых становятся ошибки Windows или неправильно установленных программ (+ несколько проблем общего характера). Аппаратные неисправности – это поломка оборудования (монитора, видеокарты и т.д.). С этим лучше обращаться в сервисный центр.
Поскольку Вы не знаете, почему гаснет экран, то для начала необходимо убедиться в том, что это не аппаратная ошибка. Ниже собраны 10 способов решения данной проблемы, и Вы можете поочередно проверить их все.
Для устранения неполадки нужно будет включать компьютер. Сделать это можно, загрузив его в безопасном режиме. Для этого при включении экрана многократно нажимайте кнопку F8, пока не появится меню (в нем надо выбрать пункт «Безопасный режим»). Если появился логотип Windows – значит, Вы не успели. Перезагрузите компьютер и повторите попытку еще раз.
Рекомендую прочитать: Как запустить безопасный режим в Windows 10, 8, 7 и XP?
Содержание
- Отключение дисплея
- Инструкция для пользователей Windows 7:
- Инструкция для пользователей Windows XP:
- Во всем виновата влажность
- А вы давно чистили системник или ноутбук?
- Плохо подсоединенные провода
- Неисправность оперативной памяти (ОЗУ)
- Неисправность видеокарты
- Конфликт драйверов видеокарты
- Драйвер видеокарты работает некорректно
- Неисправность материнской платы или процессора
- Почему выключается монитор во время игры?
- Вместо заключения
Отключение дисплея
Начнем с самого простого. Ваш монитор включается, прекрасно работает, но через 10, 15 или 30 минут тухнет. В чем проблема?
По умолчанию в Windows установлена функция «отключать дисплей через N минут». Все дело в ней.
«Да этого не может быть!» – скажете Вы. Возможно. Но это стоит проверить. Будет глупо, если из-за такого пустяка Вы потратите кучу времени и нервов, пытаясь выяснить, почему тухнет монитор. К тому же проверка займет от силы 2 минуты.
Инструкция для пользователей Windows 7:
- Пуск – Панель управления – Электропитание.
- Выбрать пункт «Настройка плана электропитания».
- В пункте «Отключать дисплей» выбрать поле «Никогда».
На Windows 8 и 10 процедура примерно такая же.
Инструкция для пользователей Windows XP:
- Нажимаете правой кнопкой мыши на рабочем столе и выбираете пункт «Свойства».
- Переходите на вкладку «Заставка» и нажимаете кнопку «Питание» (внизу справа).
- Видите знакомое поле «Отключение дисплея» и выбираете пункт «Никогда» (или любое другое значение).
Полезно знать – Пропал звук на ПК: что делать?
Во всем виновата влажность
Еще одна популярная причина – влажность. Можете не верить, но если ПК или ноутбук долго стоит в комнате с влажным воздухом, это вызывает сбои в его работе. Как результат – монитор включается и сразу выключается. А все потому, что в нем может накапливаться конденсат, что, естественно, ничего хорошо не даст.
Что делать в подобной ситуации? Просто не включайте компьютер некоторое время и дайте воде испариться. Это решит проблему (если, конечно, дело в ней).
А вы давно чистили системник или ноутбук?
Проблема старая, как мир, но все же. Как давно Вы чистили свой компьютер? Если очень давно, то проблема может быть именно в этом. А теперь Вы пытаетесь понять, почему монитор загорается и тухнет сразу после загрузки Windows….
Пыль можем мешать работе видеокарты или оперативной памяти, поэтому рекомендуется как можно скорее почистить системник. Или отнести его в сервисный центр – пусть там почистят. И впредь не запускайте свой компьютер до такого состояния.
Читайте также: Почему компьютер сильно тормозит?
Плохо подсоединенные провода
Следующая причина выключения монитора – плохо подсоединенные провода. Речь идет о шнуре от монитора к системному блоку (точнее – к видеокарте). Возможно, Вы его случайно зацепили или дернули. Возможно, это сделал кто-то из членов вашей семьи, а может даже любимая кошка или собака.
В любом случае это надо проверить в первую очередь. Для этого просто отсоедините провод с обеих сторон, протрите (продуйте), а затем подключите его снова. Может помочь.
Для начала рекомендуется отключить шнур только со стороны монитора. Если на нем появится надпись «Нет сигнала», тогда у меня для Вас 2 новости. Хорошая – с ним все в порядке, он не сломался, а плохая – Вам по-прежнему неизвестно, почему экран сразу выключается при включении.
Еще одна распространенная проблема – повреждение кабеля. Чтобы это проверить, нужно отыскать аналогичный шнур и подключить его.
Полезно знать: Как исправить ошибку «Видеодрайвер перестал отвечать и был успешно восстановлен»?
Неисправность оперативной памяти (ОЗУ)
По этой причине монитор гаснет довольно реже, но все же иногда это случается. Возможно, Вы недавно купили новую оперативную память. Или ей просто пришел срок.
Если у Вас несколько планок ОЗУ, можно отключить одну. Или поменять их местами. Также Вы можете проверить свою оперативную память у друга или взять его ОЗУ и подключить у себя. Если проблема в ней, Вы это сразу поймете.
Неисправность видеокарты
Чаще всего монитор включается на 2 секунды и гаснет по причине неисправности видеокарты. Ведь именно она отвечает за вывод изображения на экран. И шнур от монитора подключен как раз к ней.
Самый достоверный способ убедиться в том, что монитор тухнет именно из-за видеокарты – подключить другую, и попробовать включить компьютер. Взять ее можно у своих друзей или знакомых (если такие есть).
В качестве альтернативного варианта можно подключить другой монитор (опять же – его нужно одолжить у друзей). Если такой возможности у Вас нет, тогда пропускаем этот шаг и переходим к следующему.
Возможно проблема из-за перегрева видеокарты. Сломался кулер (вентилятор), система охлаждения не справляется со своей задачей и т.д. Чтобы в этом убедиться, выключите компьютер и подождите 20-30 минут (можно больше). Если проблема была в перегреве, то он должен включиться в обычном режиме. В этом случае потребуется решить вопрос с охлаждением видеокарты или ее заменой.
Полезно знать: Как проверить работу видеокарты на компьютере?
Конфликт драйверов видеокарты
Еще одна причина – конфликт драйверов видеокарты. Чтобы это проверить, выполняем следующее:
- Пуск – Панель управления – Диспетчер устройств (для удобства можно выбрать в правом верхнем углу режим просмотра «Крупные значки»).
- В новом окне нажимаем на пункт «Видеоадаптеры», после чего отобразится название вашей видеокарты.
- Кликаем на ней ПКМ, выбираем пункт «Свойства» и смотрим состояние. Если видеокарта функционирует нормально, то в новом окне так и будет написано.
- Далее выбираем вкладку «Ресурсы» и читаем, нет ли конфликтующих устройств.
- Если все в порядке, тогда скрываем все окна. Далее нажимаем ПКМ на рабочем столе, выбираем пункт «Разрешение экрана» и выбираем минимальное – например, 800х600 пикселей. Кликаете «Применить» и перезагружаете ПК. Если он включился – поздравляю, проблема устранена.
Драйвер видеокарты работает некорректно
Если устройство функционирует НЕ нормально, были обнаружены какие-то конфликты или предыдущий способ Вам не помог – тогда будем действовать агрессивнее:
- Снова загружаете ПК в безопасном режиме и заходите в «Диспетчер устройств».
- Открываете пункт «Видеоадаптеры» и находите свою видеокарту.
- Нажимаете на ней ПКМ и выбираете пункт «Удалить» (не переживайте, это обычная процедура удаления драйвера).
- Подтверждаете удаление и перезагружаете ПК – он должен запуститься в обычном режиме.
- Устанавливаете драйвер на видеокарту с диска, идущего в комплекте, или скачиваете с официального сайта.
- Еще раз перезагружаете компьютер, чтобы убедиться, что монитор больше не гаснет.
Рекомендуется устанавливать драйвера только с диска! Был случай, когда скачанные с оф. сайта почему-то криво устанавливались. Проблема была решена установкой драйверов с диска (уже потом можно установить поверх них новую, более актуальную версию).
Возможно, это будет Вам полезным:
- Как установить драйвера для видеокарты Nvidia?
- Как установить драйвера на видеокарту AMD Radeon?
- Как узнать модель видеокарты на компьютере?
Неисправность материнской платы или процессора
Наверное, это наихудший из всех возможных вариантов. Именно поломка процессора или короткое замыкание в материнской плате приводят к тому, что экран тухнет через секунду после включения, а компьютер продолжает работать.
Кстати, да – системник по-прежнему может функционировать. В частности, будут крутиться кулеры, создавая иллюзию того, что все нормально. Но в подобных ситуациях может понадобиться замена процессора или материнской платы (или, как минимум, их ремонт) – а это уже придется раскошелиться.
Впрочем, проблемы с монитором могли произойти и по другим причинам, но в данном конкретном случае лучше всего доверить диагностику компьютера специалистам.
Почему выключается монитор во время игры?
И напоследок еще одна проблема, с которой, наверное, столкнулся каждый геймер во время игры. Причем такая неисправность может возникать лишь при запуске некоторых игрушек. Довольно неприятная ситуация, верно?
В 90% случаев это происходит из-за того, что Вы установили слишком высокие настройки монитора. Дело в том, что каждая модель поддерживает лишь определенное разрешение и частоту обновления. И если выбрать параметры, превышающие ее возможности, то при запуске игры монитор гаснет (появляется надпись «Вне диапазона» или экран просто становится черным).
Но есть еще один нюанс. И чаще всего он возникает у владельцев старых мониторов – например, квадратных (с разрешением 1024х768 или 1280х1024 пикселей).
Дело в том, что разработчики по умолчанию прописывают в играх определенное разрешение. И обычно оно гораздо выше, чем 1280х1024 пикселей. Ведь он не поддерживает такого высокого разрешения (или частоты обновления). Такая проблема наблюдалась в Far Cry 3, S.T.A.L.K.E.R и т.д. Тогда многие игроки жаловались, что во время игры гаснет монитор.
Решить такую проблему очень просто. Нужно лишь найти файл конфигурации. Он может называться по-разному, но всегда имеет формат .ini. А находится он либо в папке игры, либо в «Мои документы». Точнее можно узнать в Google или Яндекс по названию конкретной игры.
В том файле нужно найти строку, где указано разрешение, изменить его на свое, сохранить – и можно играть.
Читайте также: Ошибка при запуске игры d3dx9 dll: что делать?
Вместо заключения
Что ж, я надеюсь, что один из этих способов помог Вам решить неприятную неполадку. Если экран монитора по-прежнему включается и гаснет – тогда, возможно, дело в неисправном оборудовании. В таком случае Вы можете поискать другие способы решения данной проблемы или сразу обратиться в сервисный центр. Но это уже решать только Вам.
Сразу после загрузки Windows гаснет монитор, что делать?
Сразу после загрузки Windows гаснет монитор, что делать? В вашем случае если монитор до загрузки Windows работает, а потом отключается — этому может быть несколько причин:
- конфликт драйверов видеокарты;
- установлено разрешение которое не поддерживается вашим монитором;
- драйвер видеокарты установлен некорректно.
Как же определить какой случай у вас. Загружаем Windows в безопасном режиме (для этого жмем F8 при загрузке компьютера пока не выйдет черное окно, где можно выбрать параметры загрузки, выбираем безопасный режим). Компьютер включается в безопасном режиме. Теперь нажимаем Пуск > Мой компьютер (правой кнопкой мыши) > Свойства > Оборудование > Диспетчер устройств. Открывается небольшое окно. Тут нажимаем на «плюсик» рядом с надписью «Видеоадаптеры». Появляется название вашего видеоадаптера. Нажимаем на нем правой кнопкой мыши > Свойства. Смотрим состояние (если состояние Устройство работает нормально, То все нормально), переходим на вкладку ресурсы и смотрим там список конфликтующий устройств, Если таковых тоже нет закрываем все открытые ранее окна щелкаем на рабочем столе правой кнопкой мыши > Свойства, меняем разрешение экрана на минимальное (вкладка параметры, можно попробовать 800х600, если не можете определиться). Нажимаем применить, перезагружаем компьютер, если все включилось, проблема решена.
Теперь остальные случаи (выше перечисленное не помогло, найдены конфликты, устройство не работает нормально). Будем действовать более «агрессивно». Опять загружаем компьютер в безопасном режиме и заходим в Диспетчер устройств (см. выше). Открываем вкладку видеоадаптеры, нажимаем на вашем видеоадаптере правой кнопкой мыши > Удалить, Подтверждаем удаление. Когда драйвер удален, все настройки сброшены, перезагружаем компьютер. Теперь он должен включиться в обычном режиме. Далее устанавливаем драйвера видеокарты с диска, шедшего в комплекте с компьютером, или скачиваем из интернета. Радуемся! На этом все.
Источник
Гаснет монитор при включении компьютера: интересный случай в моей практике
В этой статье я расскажу об одном интересном случае, который имел место в моей практике. Проблема заключалась в том, что при включении ПК выключался монитор. Изображение появлялось на пару секунд, но сразу пропадало. Экрана приветствия уже не было видно, хотя по звуку слышно, что Windows загрузился. То есть, системник продолжал работать, но на мониторе был черный квадрат Малевича.
Это довольно коварная проблема, которая появляется, когда хочет. Так было и в этом случае – вчера все нормально работало, а сегодня монитор уже не включался. Решение оказалось необычным, поэтому я и решил рассказать об этом в отдельной статье. Возможно, она поможет тем, у кого тоже гаснет монитор при включении компьютера.
Запускаемся в безопасном режиме
При подобных симптомах причины бывают следующими:
- конфликтуют драйвера видеокарты;
- выставлено не поддерживаемое монитором разрешение;
- неправильно поставили драйвер видеокарты или установили новую, но «сырую» версию (периодически разработчики Nvidia или AMD радуют этим своих пользователей).
Чтобы определить, в чем же проблема, нужно загрузиться через безопасный режим. В подобном случае запускаются только самые необходимые службы, поэтому монитор будет работать. Чтобы зайти в «Безопасный режим», сразу при включении ПК постоянно щелкайте F8, пока не увидите меню. В нем-то и нужно выбрать пунктик «Безопасный режим».
После этого компьютер включится, и вы увидите черный рабочий стол. Так и должно быть.
Это классический способ, но в «восьмерке» и «десятке» он по умолчанию отключен и не работает. Другие способы входа смотрите тут: Как войти в систему в безопасном режиме?
Проверяем драйвер видеокарты
После того как вы запустили ПК, необходимо проверить работоспособность драйвера видеокарты. Для этого выполняете следующее:
- Заходите в Пуск, а затем переходите в Панель управления – Диспетчер устройств.
- Раскрываете раздел «Видеоадаптеры» и находите в списке вашу видеокарту.
- Нажимаете ПКМ, заходите в «Свойства» и проверяете состояние видеокарты.
- Если все работает, тогда открываете вкладку «Ресурсы» и проверяете, нет ли конфликтов.
Если и тут все нормально, тогда на раб. столе щелкните ПКМ и откройте «Разрешение экрана» (на Windows XP этот пункт называется «Свойства»). Поставьте низкое разрешение – например, 800 на 600 пикселей, сохраните изменения и перезагрузите ПК.
Если монитор включится, и вы увидели старый добрый рабочий стол – значит, причина устранена.
Удаляем драйвер и ставим новый
Если экран все равно гаснет через пару секунд или в 3-ем и 4-ом пунктах были обнаружены проблемы – тогда действуем по-другому:
- Снова включите ПК через безопасный режим, зайдите в «Диспетчер устройств» и удалите из списка вашу видеокарту. Таким образом вы удалите драйвер, из-за которого обычно и возникает эта проблема.
- После этого перезагрузите компьютер (в безопасный режим уже заходить не надо – ПК включится и так).
- Когда система загрузится – установите новый драйвер на видеокарту и снова перезагрузите компьютер.
В принципе, это должно решить проблему. Но в моем случае монитор все равно выключался через пару секунд. То есть, ничего не изменилось.
В чем была проблема?
Виноват был все-таки драйвер. Почему же не помогла его переустановка? Загвоздка оказалась в том, что на компьютере стояла старая видеокарта – Nvidia Geforce GTX 560 (2011 года выпуска, сейчас уже снята с продажи).
В новых драйверах, которые регулярно выпускаются разработчиками Нвидиа, поддержка старых моделей вроде бы есть, но, скорее, так – для галочки. На практике иногда возникают конфликты – новый «сырой» драйвер криво устанавливается и, соответственно, работает некорректно. Что, скорее всего, и произошло в данном случае.
В итоге проблема была решена следующим образом:
- Запустили ПК через безопасный режим, удалили драйвер и перезагрузились.
- Установили старый (!) драйвер с диска, идущего в комплекте (до этого устанавливалась последняя версия, загруженная с сайта Nvidia).
- Перезагрузили ПК – вуаля, все работает. Поставили поверх новый драйвер последней версии, еще раз перезагрузились – монитор работал и больше не выключался.
Вот такое решение получилось. И беглый анализ статей/советов в Google и Яндексе показал, что об этом почему-то нигде не упоминается.
Ну, теперь-то вы знаете, как решить подобную проблему. Просто поставьте старый драйвер – и монитор должен заработать.
Кстати, если у вас нет диска – это не проблема. Зайдите на сайт Нвидиа или АМД и загрузите архивный драйвер за какой-нибудь 2010 или 2012 год. Проверьте, что монитор работает, а затем сверху поставьте уже последнюю версию.
Источник
проблема загрузки компьютера грузиться до запуска виндовс а потом тухнет экран а комп работает?
возможно, установленное разрешение монитора не поддерживается.
перед запуском операционной системы жмите F8 что бы попасть в меню загрузчика и там нужно выбрать загрузку в safe mode (защищенный режим) .
в Безопасном режиме кликнуть на Рабочем столе
правой кнопкой мыши, в контекстном меню выбрать Свойства.
Там перейти на вкладку Параметры, нажать кнопку
Дополнительно, там перейти на вкладку Адаптер (или
Монитор, точно не помню) и там в окошке будет написано
«Нет данных». Нужно кликнуть по этой надписи и из
открывшегося списка выбрать «Определяется адаптером».
Затем везде понажимать ОК. Затем перезагрузить комп.
Он должен будет загрузиться в нормальном режиме.
Я решил проблему! Да, блин, наконец-то.
Ситуация следующая. Win 10 64, gtx 1060.
Включаешь ПК, доходит до загрузки ОС, немного грузит иии, чёрный экран. Вроде как на этом месте должен начаться грузиться рабочий стол (ну или авторизация).
Помогала конечно загрузка в безопасном. Так же удаление дров помогало. Так же, после такой загрузки с «квадратом Малевича», выключаешь ПК принудительным выключением (зажимаешь кнопку включения/выключения на 4 секунды) включаешь заново ПК и все грузится.
Так я и жил. Время шло. Поменял монитор. Помер один HDD на 1Тб, за счет таких выключений. А проблема все оставалась. Форумы не помогали, прошло года полтора.
И тут осенило. Я заметил, что ОС грузится быстро и «криво». Либо после принудительного выключения — подольше. То есть есть какая-то быстрая загрузка винды. Её то и нужно отключить.
РЕШЕНИЕ.
1. Наша цель зайти в «Панель управления\Оборудование и звук\Электропитание\Системные параметры».
Можно это сделать так:
На панели задач правой кнопкой (эта панель (обычно внизу монитора) с кнопкой пуск и часами), далее вкладка «Экран блокировки», внизу «Параметры времени ожидания экрана»
Открывается «Питание и спящий режим», справа находим «Дополнительные параметры питания». Слева находим «Действия кнопок питания».
2. Видим галку «Включить быстрый запуск». Если серенько — недоступно для изменения, поднимаем взгляд чуть выше и видим надпись «Изменение параметров, которые сейчас недоступны». Жамкаем, снимаем галку.
Готово!
Источник
Компьютеры под управлением операционной системы Windows 10 иногда могут столкнуться с проблемой, когда экран выключается при загрузке. Эта проблема может быть очень раздражающей и мешать нормальной работе с компьютером. Однако, не стоит паниковать, так как существуют несколько простых решений, которые помогут вам восстановить нормальную работу вашего компьютера.
Если ваш экран выключается при загрузке Windows 10, первым шагом, который необходимо предпринять, будет проверка подключения кабелей. Убедитесь, что кабель между компьютером и монитором надежно подключен и не поврежден. Также убедитесь, что кабель питания монитора подключен к электрической розетке и работает исправно.
Если подключение кабелей не является причиной проблемы, то можно попробовать изменить настройки питания компьютера. В некоторых случаях компьютер может автоматически выключать экран для экономии энергии. Чтобы изменить настройки питания, перейдите в «Панель управления» -> «Параметры питания» и выберите другой режим энергосбережения или отключите функцию выключения экрана при неактивности.
Если вы после всех этих действий все еще сталкиваетесь с проблемой, то можно попробовать обновить драйверы для видеокарты. Старые или неправильно установленные драйверы могут быть причиной проблемы. Обычно на официальном сайте производителя видеокарты можно найти последние версии драйверов, которые следует установить.
Если ни одно из вышеперечисленных решений не помогло, то существует вероятность, что проблема может быть связана с аппаратными неполадками. В этом случае, лучше обратиться к специалисту или сервисному центру для диагностики и ремонта вашего компьютера.
Содержание
- Что делать, если Windows 10 выключается экран при загрузке?
- Проверка наличия рабочего сигнала
- Отключение устройств
- Проверка драйверов графической карты
- Изменение настроек питания
- Проверка наличия вирусов
Что делать, если Windows 10 выключается экран при загрузке?
Проблема, когда экран компьютера выключается при загрузке операционной системы Windows 10, может быть вызвана различными причинами. Чтобы решить эту проблему, можно предпринять следующие шаги:
1. Проверьте подключение и состояние кабелей и монитора. Убедитесь, что кабели, соединяющие компьютер и монитор, надежно подключены и не повреждены. Проверьте состояние монитора и его настройки (яркость, контрастность и т. д.).
2. Перезагрузите компьютер в безопасном режиме. Загрузка в безопасном режиме поможет определить, является ли проблема софтверной или аппаратной. Чтобы загрузиться в безопасном режиме, при включении компьютера нажмите клавишу F8 или Shift+F8 (зависит от модели компьютера) до появления меню восстановления.
3. Проверьте драйверы видеокарты. Иногда проблема может быть связана с устаревшими или неправильно установленными драйверами видеокарты. Обновите драйверы видеокарты до последней версии с официального веб-сайта производителя.
4. Используйте инструменты диагностики системы Windows. В операционной системе Windows 10 есть встроенные инструменты диагностики, которые могут помочь в решении проблемы. Например, «Панель управления» -> «Аппаратное и звуковое оборудование» -> «Центр управления командами: категории» -> «Изменение состояния работы и параметров системы» и т. д.
5. Проверьте третьестороннее программное обеспечение. Если проблема появляется только при загрузке определенного программного обеспечения, то возможно оно вызывает конфликты с видеодрайверами или другими компонентами системы. Попробуйте переустановить или временно отключить этот софт и проверить, решается ли проблема.
6. Обновите операционную систему и выполняйте регулярное обслуживание. Убедитесь, что на вашем компьютере установлены все доступные обновления операционной системы Windows 10. Также рекомендуется выполнять регулярное обслуживание системы, такое как проверка жесткого диска на наличие ошибок и очистка временных файлов.
Если все вышеперечисленные шаги не помогли решить проблему, то стоит обратиться к специалисту или технической поддержке для детального анализа проблемы и поиска решения.
Проверка наличия рабочего сигнала
Если у вас возникла проблема, когда Windows 10 выключается экран при загрузке, первым делом необходимо убедиться, что на мониторе присутствует рабочий сигнал. Для этого выполните следующие шаги:
- Убедитесь, что монитор правильно подключен к компьютеру и включен.
- Проверьте, что кабель HDMI, DVI или VGA надежно соединен с компьютером и монитором.
- Если возможно, подключите монитор к другому компьютеру или ноутбуку, чтобы исключить возможные проблемы соединения и монитора.
Если после выполнения этих шагов рабочего сигнала на мониторе все еще нет, проблема может быть вызвана другими факторами, такими как неисправность видеокарты, драйверов или операционной системы. В таком случае, рекомендуется обратиться к специалисту или связаться с технической поддержкой производителя вашего компьютера или монитора.
Отключение устройств
Если ваш Windows 10 выключается экран при загрузке, одной из возможных причин может быть отключение устройств, к которым подключен ваш компьютер. В таком случае, необходимо проверить и включить все необходимые устройства для корректной работы операционной системы.
Для этого выполните следующие действия:
| Шаг | Описание |
|---|---|
| 1 | Убедитесь, что все внешние устройства, такие как монитор, клавиатура, мышь и принтер, подключены к вашему компьютеру и включены. Проверьте, что все кабели надежно подключены. |
| 2 | Проверьте состояние батареи ноутбука. Если заряд батареи истек, подключите ноутбук к сети питания и убедитесь, что зарядка активна. |
| 3 | Проверьте наличие драйверов на вашем компьютере. Если некоторые драйверы отсутствуют или устарели, скачайте и установите их с официального сайта производителя вашего компьютера или устройства. |
| 4 | Запустите компьютер в безопасном режиме. Если экран всё еще выключается при загрузке, возможно, проблема связана с программным обеспечением. Запустите компьютер в безопасном режиме и выполните проверку на наличие ошибок. |
Если после выполнения всех указанных действий проблема не решена, вам следует обратиться за помощью специалиста или поддержкой Windows.
Проверка драйверов графической карты
Когда экран выключается при загрузке Windows 10, возможно, проблема связана с устаревшими или поврежденными драйверами графической карты. Чтобы исправить эту проблему, необходимо проверить и обновить драйверы графической карты.
Существует несколько способов проверить и обновить драйверы графической карты:
- Можно воспользоваться встроенной утилитой Windows Device Manager (Диспетчер устройств), чтобы проверить наличие проблем с драйверами графической карты. Чтобы открыть Диспетчер устройств, выполните следующие шаги:
- Нажмите правой кнопкой мыши на кнопке «Пуск» в левом нижнем углу экрана.
- Выберите «Диспетчер устройств» в контекстном меню.
- В Диспетчере устройств найдите раздел «Адаптеры дисплея» и разверните его. Там отобразятся установленные графические карты.
- Найдите вашу графическую карту в списке и щелкните на нее правой кнопкой мыши. В контекстном меню выберите «Обновить драйвер».
- В открывшемся окне выберите опцию «Автоматический поиск обновленного программного обеспечения драйвера». Windows начнет поиск и установку новых драйверов для вашей графической карты.
- После завершения процесса обновления драйвера перезагрузите компьютер и проверьте, решена ли проблема с выключением экрана при загрузке Windows 10.
Если этот метод не решает проблему, вы также можете посетить официальный веб-сайт производителя вашей графической карты и загрузить самые последние драйверы с их поддерживаемого раздела загрузок. Установка самых свежих драйверов также может помочь устранить проблему с выключением экрана при загрузке Windows 10.
Изменение настроек питания
Чтобы предотвратить выключение экрана при загрузке операционной системы Windows 10, можно изменить опции настройки питания:
- Откройте меню «Пуск» и выберите «Параметры».
- В открывшемся окне выберите «Система».
- На панели слева выберите «Питание и спящий режим».
- В разделе «Схема питания» выберите «Дополнительные настройки питания».
- Настройте параметры питания, чтобы предусмотреть максимальную производительность и минимальное отключение экрана.
- Установите значение «Выключение дисплея» на максимальное время или «Никогда».
- Установите значение «Режим ожидания» на «Никогда» или увеличьте время до максимального.
- Установите значение «Гибридный режим сна» на «ВЫКЛ» или отключите его настройки.
- Сохраните изменения и закройте окно настроек.
После применения этих изменений система Windows 10 должна перестать выключать экран при загрузке и функционировать стабильно.
Проверка наличия вирусов
Наличие вирусов на компьютере может быть одной из причин проблемы с выключением экрана при загрузке Windows 10. Для проверки и удаления вредоносного ПО можно воспользоваться антивирусной программой.
Существует много бесплатных и платных антивирусных программ, которые могут сканировать ваш компьютер на наличие вирусов и других вредоносных программ. Некоторые из них также предлагают защиту в режиме реального времени.
Следующая таблица содержит некоторые популярные антивирусные программы:
| Название программы | Тип | Сайт |
|---|---|---|
| Windows Defender | Встроенный | www.microsoft.com |
| Avast | Бесплатный / платный | www.avast.com |
| Kaspersky | Платный | www.kaspersky.ru |
| Bitdefender | Платный | www.bitdefender.com |
При выборе антивирусной программы обратите внимание на ее рейтинг, функционал, совместимость с Windows 10 и рекомендации отзывов пользователей. Установите программу на компьютер и запустите полное сканирование системы. Если вирусы будут обнаружены, следуйте инструкциям программы по удалению вирусов и вредоносных программ.
После удаления вредоносного ПО перезапустите компьютер и проверьте, исправилась ли проблема с выключением экрана при загрузке Windows 10. Если проблема сохраняется, рекомендуется обратиться за помощью к специалисту или в поддержку Microsoft для дальнейшего решения.
Монитор гаснет на секунду и включается снова

В этой инструкции подробно о том, что может вызывать такое кратковременное выключение монитора, а также о том, что можно сделать в рассматриваемой ситуации.
Причины погасания экрана монитора с последующим включением
Среди причин того, что на короткое время монитор тухнет, после чего изображение появляется вновь, можно выделить следующие:
- Фоновое обновление драйвера видеокарты ОС Windows — в этом случае при смене драйвера видеокарта временно отключается, из-за чего и пропадает изображение. Если проблема «гаснет монитор» у вас возникает редко, возможно, причина именно в этом.
- Сбой работы драйвера видеокарты с последующим его восстановлением — самый распространённый вариант. Причины таких сбоев могут быть разными, подробнее — далее в статье.
- Редко, но не исключено: проблемы с кабелями подключения монитора — повреждение, плохой контакт со стороны выхода видеокарты или монитора, разряды статического электричества.
Проверить верность 1-го или 2-го предположения из списка можно следующими способами:
- Откройте диспетчере устройств и откройте свойства видеокарты в разделе «Видеоадаптеры», нажав по ней правой кнопкой мыши и выбрав пункт «Свойства».
- На вкладке «Сведения» проверьте значение свойства «Дата установки». Если она совпадает с датой, когда экран гас на время, вероятная причина — обновление драйвера. Внимание: при наличии нескольких видеоадаптеров, проверьте свойства каждого из них, независимо от того, к какому подключен монитор.
- Откройте «Просмотр событий Windows», для этого нажмите клавиши Win+R на клавиатуре, введите eventvwr.msc и нажмите Enter.
- В просмотре событий в разделе «Журналы Windows» — «Система» проверьте, есть ли предупреждения или иные события от источника «Display». При наличии такого события на момент потухания дисплея, выберите его и посмотрите информацию о событии внизу окна: с большой вероятностью там будет указано «Видеодрайвер перестал отвечать и был успешно восстановлен» — это говорит о том, что причина в сбое драйвера.
Учитывайте, что в этом материале рассматривается только сценарий, когда экран выключается при активном взаимодействии с компьютером. Если экран тухнет при отсутствии таких взаимодействий (то есть, когда вы не используете мышь или клавиатуру), причиной может оказаться настройка отключения экрана при бездействии, которую можно найти в Панель управления — Электропитание — Настройка отключения дисплея или в Параметры — Система — Питание и батарея — Экран и спящий режим.
Как исправить проблему
Если временное выключение монитора при обновлении драйвера — нормальное и редкое явление, а подключение кабелей со стороны монитора и видеокарты легко проверить (сделайте это), то вариант со сбоем драйвера сложнее в диагностике. Какие действия можно предпринять в этой ситуации:
- Обновить драйверы видеокарты — как интегрированной, так и встроенной, скачав их с официального сайта NVIDIA, AMD, Intel и установив вручную.
- Если проблема, наоборот, стала проявляться после обновления драйвера, попробовать его откатить: можно загрузить предыдущую версию с официального сайта, либо попробовать использовать кнопку «Откатить» в свойствах драйвера в диспетчере устройств.
- В ситуации, когда сбой происходит только при использовании определенной игры или программы — поэкспериментировать с настройками графики соответствующей программы. А в случае, если экран тухнет при работе в браузере — попробовать отключить аппаратное ускорение графики в нём.
- Попробуйте изменить время ожидания ответа драйвера видеокарты, для этого: откройте редактор реестра (Win+R — regedit) и перейдите в раздел реестра
HKEY_LOCAL_MACHINE\SYSTEM\CurrentControlSet\Control\GraphicsDrivers
Проверьте, присутствует ли параметр DWORD с именем TdrDelay в этом разделе. При наличии — дважды нажмите по параметру и измените его значение на 8, а при отсутствии — создайте параметр с этим именем и укажите то же значение. Перезагрузите ваш ПК или ноутбук.
- Если вы каким-либо образом включали разгон видеокарты, попробуйте вернуть настройки по умолчанию и посмотреть, решило ли это проблему.
- Проверьте дополнительные параметры текущей схемы электропитания, отключите экономию питания для видеокарты (если такое пункт будет присутствовать), для PCI Express (как при питании от батареи, так и от сети, если ошибка возникает на ноутбуке), либо попробуйте включить схему электропитания «Максимальная производительность».
- Для мониторов с высокой частотой обновления экрана, попробуйте снизить частоту и проверить, как это повлияет на ситуацию. На эту тему: Как изменить частоту обновления экрана в Windows
Если простые способы, приведённые выше, не сработали, некоторые дополнительные подходы к решению можно найти в отдельной инструкции: Видеодрайвер перестал отвечать и был успешно восстановлен — как исправить?
Некоторые дополнительные нюансы в контексте темы «гаснущего монитора», которые могут быть полезными:
- На форумах поддержки Майкрософт широко обсуждается тема, когда гаснет на время второй монитор на системах с двумя мониторами в Windows 11 и Windows 10, при этом дело не в кабелях, не в драйверах и не в самом мониторе. Иногда помогают способы, описанные выше, иногда — установка одинаковой и не слишком высокой частоты обновления двух мониторов, например, 60 Гц (или ниже, если для вас это приемлемо).
- Некоторые пользователи, особенно когда гаснет внешний монитор, подключённый к ноутбуку, сообщают, что помогает отключение G-Sync в Панели управления NVIDIA (в разделе Дисплей — Настройка G-Sync).
- Проблема не всегда связана с драйверами видеокарты напрямую: например, проблемы с блоком питания (недостаточная выходная мощность вследствие износа) могут приводить к событию «Видеодрайвер перестал отвечать».
- Схожая картина (черный экран на короткое время, но без отключения монитора) может наблюдаться при программных сбоях, например, при автоматическом закрытии и перезапуске процесса explorer.exe. Если вы столкнулись с проблемой недавно, могут помочь точки восстановления системы, также имеет смысл проверить, продолжает ли гаснуть монитор, если выполнить чистую загрузку Windows.
- Отсутствие оригинальных драйверов чипсета и управления электропитанием, особенно на ноутбуках, может вести к нестабильной работе другого оборудования, в том числе видеокарты: рекомендую вручную установить все такие драйверы с официального сайта производителя ноутбука или материнской платы именно для вашей модели устройства. Если на сайте представлены только драйверы для предыдущих версий ОС, учитывайте, что обычно они исправно работают и в новых версиях Windows.
- Вредоносное ПО на компьютере также может влиять: например, майнер, активно использующий ресурсы видеокарты может приводить к сбоям видеодрайвера. Если есть основания полагать, что причина в этом, попробуйте выполнить проверку вашего компьютера такими средствами как Kaspersky Virus Removal Tool, Dr.Web CureIt! или другими.
- Если проблема с тухнущим монитором появляется после завершения работы и включения, но исчезает, если использовать пункт «Перезагрузка» (в Windows 11 и 10 эти два действия сильно отличаются по своей сути), попробуйте отключить быстрый запуск Windows 11 или Windows 10.
Надеюсь, один из вариантов сработает для вашей ситуации. Если же остаются вопросы — вы можете задать их в комментариях ниже: желательно с максимумом подробностей о том, при каких обстоятельствах гаснет монитор и какие закономерности при этом присутствуют.
 После этого нажимаем “ОК” и соглашаемся с перезагрузкой системы.
После этого нажимаем “ОК” и соглашаемся с перезагрузкой системы.