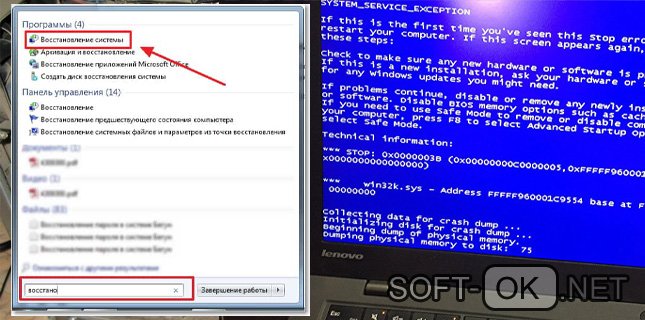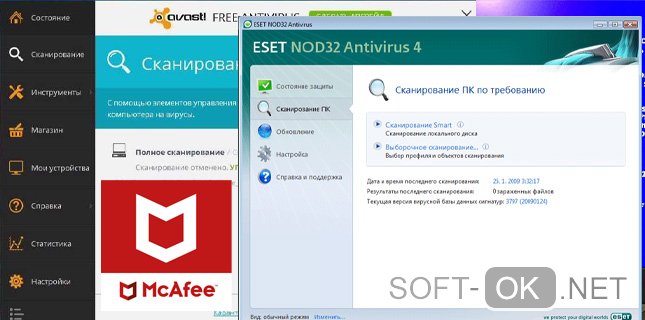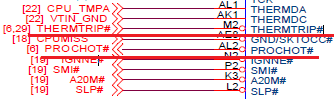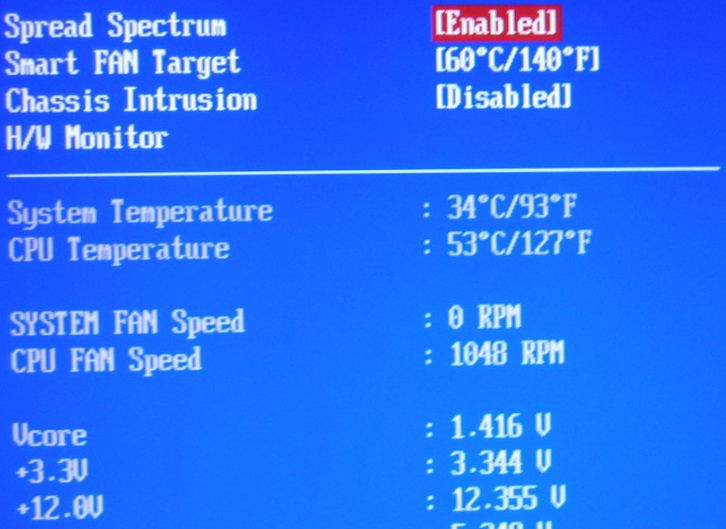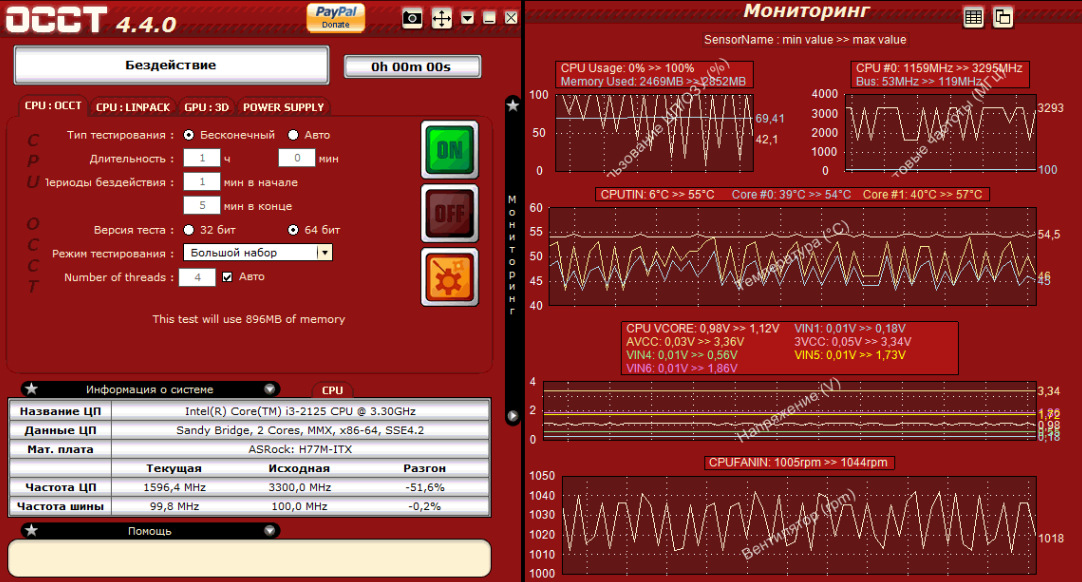Среди компьютерных пользователей распространен вопрос, почему при запуске игры выключается компьютер. Ошибка запуска игры, сопровождающаяся полным выключением, является распространенной и возникает у каждого юзера. На отключение вашего ПК может повлиять ряд различных факторов: от вируса внутри запущенной программы, до механических сбоев в работе блока питания. Как научиться определять причину возникновения данной проблемы, и какие способы устранения неполадки существуют – мы рассмотрим в данной статье.
Рисунок 1. Решение проблемы с выключение ПК при запуске игр
Почему при запуске игры выключается компьютер
Начнем с описания проблемы, когда запуск игры невозможен, выключается ПК и при повторной перезагрузке все повторяется. Пользователь пытается зайти в приложение (только установленное, или установленное ранее и без проблем до этого функционирующее), система отображает признаки загрузки на экране, затем монитор и системный блок резко прекращают работать. Пример: после запуска Warface выключается компьютер. Реже ПК отключается во время игрового процесса. Разберемся, почему при запуске игры выключается компьютер. Первопричины отключения можно разделить на два направления:
- Механические ошибки (Рисунок 2);
- Программные ошибки.
Механические ошибки в данном случае являются более распространенными, нежели сбои в программе. По какой причине? Правильная работа системы напрямую зависит от того, как работают все составляющие ПК: от видеокарты и «кулера», до материнской платы и блока питания. Среди них выделяют самые популярные:
- Перегрев (засорение корпуса и неправильная работа системы охлаждения);
- Сбои в работе блока питания (подача недостаточной мощности).
Рисунок 2. Причины отключения ПК
Программные ошибки вызваны чаще всего вредоносными файлами или несовместимостью игровых компонентов с работой Windows. Среди программных ошибок выделяют:
- Вирусы (которые запускаются вместе с приложением);
- Синий или черный экран (связано с невозможностью запуска программы системой).
Проблема того, что после запуска игры компьютер выключается, решается достаточно легко, главное, уметь грамотно определить причину ее появления.
Что делать, если при запуске игры выключается ПК
От описания проблемы мы плавно переходим к решению вопроса, что делать, если при запуске любой игры компьютер выключается? Самое главное правило в подобной ситуации – не паниковать. С большей вероятностью, решение проблемы займет до 30 минут, и ПК не придется нести в сервис. Рассмотрим подробно причины, по которым возникает проблема запуска игры и простые способы ее решения.
Перегрев ПК из-за пыли
Проблемы с системой охлаждения являются основополагающими в большей части неполадок работы ПК и часто приводят к более серьезным последствиям – таким, как «сгорание» видеокарты или материнской платы. Почему это происходит? Каждый компьютер (ноутбук, нетбук, персональный ПК) имеет в корпусе отверстия для выхода горячего воздуха и пыли при охлаждении. Со временем пыль начинает оседать в решетке радиатора вентилятора, на стенках системного блока, и за год все «внутренности» ПК покрываются минимум полусантиметровым слоем пыли (Рисунок 3). Если говорить о ноутбуках, то пыль внутрь корпуса попадает дополнительно не только через вентилятор, но и через клавиатуру. В любом случае, засорение ведет к тому, что «железо» не может остыть до необходимой температуры. Расположенный рядом с вентилятором процессор в случае запыления может нагреваться до критической отметки – 75- 85 градусов. Перегрев ведет к тому, что микросхемы и все части плат начинают постепенно плавиться, и Windows в попытке остановить все вредоносные процессы, останавливает запущенные приложения. Именно в такой ситуации Windows может загружаться до получаса, программы типа браузер или Microsoft Word – стабильно «не отвечать», а при запуске игры выключается ПК. Единственным правильным выходом является чистка ПК от пыли (которая также является обязательной профилактической мерой). Для системного блока и ноутбуков инструкции к чистке будут отличаться, но все они требуют частичной разборки корпуса. Чтобы разобрать корпус и произвести дальнейшую чистку правильно, рекомендуем воспользоваться видеоуроками именно для своей модели. Если вы не уверены в своих способностях, то пригласите мастера на дом или отнесите ПК в сервис.
Рисунок 3. Внешний вид пыльного ПК
Синий экран и другие ошибки вылета
Что делать, если компьютер перезагружается при запуске игры и высвечивается «синий экран»? Синий экран смерти (он же BSOD – blue screen of death) для начинающих юзеров представляется чем-то неотвратимым и неисправимым. Данная проблема (которую еще называют стоп-ошибкой) действительно является худшим из сбоев Windows. BDOS возникает в случае несовместимости компонентов приложений и невозможности самостоятельного исправления системой неполадок. Ассортимент компьютерных игр очень богат, но не каждая система может запустить «тяжелую» игру с обширным игровым миром (Варфейс, Танки и другие). Столкнувшись с ошибкой, Windows «падает» и нуждается в «ремонте». Ремонтом послужит откат винды до предпоследней настройки или деинсталляция несовместимых приложений. Важно помнить, что при появлении «экрана смерти» вы не сможете перейти к дальнейшей работе с виндоус и должны перезагрузить ПК. Когда перезагрузка будет осуществлена, следует начать восстановление:
- Заходим в меню «Пуск» и в поисковой строке вводим «Восстановление системы». Отобразится одноименное приложение. Открываем его, читаем краткое описание программы, жмем на «Далее» (Рисунок 4);
- Выбираем из отсортированного по датам списка обновлений «Точку отката…» (если отображается только одна точка, отмечаем галочкой пункт «Показать другие…» и выбираем) и обязательно жмем на вкладку «Список затрагиваемых программ», чтобы узнать, какие именно файлы будут деинсталлированы и удалены;
- Для активации отката настроек следует сохранить все изменения и перезагрузить ПК. Как только перегрузка будет осуществлена, система обновится до прошлых настроек, и, с высокой вероятностью, проблема совместимости программного обеспечения будет решена.
Исправить «синий экран» сразу после перезагрузки можно через «Дополнительные варианты загрузки», нажав на пункты «Устранение неполадок…» или «Последняя удачная конфигурация». Стоит помнить, что любое возвращение старых настроек ведет к безвозвратному удалению драйверов, обновлений, файлов и приложений, инсталлированных после момента сохранения «точки». Если вы уверены в том, что проблема запуска игры вызвана ее компонентами, то удалите приложение через встроенный мастер «Установка и удаление программ».
Рисунок 4. Восстановление системы после синего экрана
Проверяем ПК на вирусы
Что делать, если при запуске любой игры компьютер выключается? В большинстве случаев это происходит следующим образом: пользователь скачивает игру из интернета и инсталлирует, на рабочем столе появляется ярлык, но не происходит запуск игры, компьютер выключается и после перезагрузки подобные «симптомы» распространяются на абсолютно все приложения. Ответ на вопрос, почему это произошло, очевиден – вы столкнулись с поражением ПК вредоносным софтом, который попал через скачанное приложение. Удалить программу и ее компоненты будет недостаточно, поскольку вирусные файлы хаотично разбросались по папкам на диске D и C. Сканирование и очищение ПК от вируса осуществляется следующими способами:
- С помощью встроенного антивируса или защитника виндоус (который работает на операционной системе 8 и 10 версии). Данный метод является ненадежным, поскольку вирус мог активировать файлы, блокирующие распознание стандартной системой защиты;
- С помощью сразу двух-трех бесплатных дополнительных утилит, таких как Dr.Web, Zemana или House-call для большей надежности;
- С помощью одной из бесплатных версий приложений AVAST, AVIRA, MC Afee, Касперский и AVG;
- С помощью онлайн-антивирусов ESET Not32, F-Secure. Онлайн-сканирование – это отличная альтернатива для выявления и удаления «хитрых» и адаптирующихся вирусов.
Чтобы найти и устранить угрозу, рекомендуется пользоваться сразу несколькими методами и комбинировать их. Прогресс не стоит на месте, и разработчики вредоносного софта все более мастерски маскируют и защищают от отображения вирусные файлы. Чтобы обезопасить свой ПК, проводите регулярное сканирование через несколько программ (в том числе, и онлайн-приложения). При закачивании игр (в особенности, взломанных) из интернета, всегда нужно быть готовым к наличию внутри них вируса. Минус установки «взломанных» приложений заключается в том, что для распаковки и инсталляции следует временно отключить антивирус, поскольку игровой файл, взламывающий лицензионный ключ, будет расценен любым антивирусом как вредоносный, автоматически направлен в «карантин» или удален. Именно поэтому при распаковке пользователь никогда не может знать наверняка, расположен внутри вирус или нет. Чтобы не рисковать, рекомендуется пользоваться лицензионными приложениями или только проверенными сайтами для закачки.
Рисунок 5. Проверка системы с помощью различных антивирусов
Проблемы блока питания
Еще одна механическая причина, по которой запуск игры невозможен и выключается ПК, заключается в неисправной работе блока питания. Блок питания (он же «БП») расположен внутри корпуса компьютера и представляет собой систему конденсаторов, транзисторов, трансформаторов, выпрямителей, корректоров и других составляющих, стабилизирующих подаваемое в систему напряжение. При отлаженной работе блока питания ток в ПК поступает равномерно без резких скачков, из-за которых графическая карта, материнская плата, жесткий диск или процессор могут сгореть. Со временем блок питания приходит в негодность, и перестает выделять достаточно необходимую для запуска сложных процессов мощность. Самым простым способом, как проверить исправность БП для вашего ПК, является визуальный осмотр, который вы можете осуществить по алгоритму:
- Отключаем компьютер от сети (обесточивание). Самый обязательный пункт, поскольку от него зависит ваша безопасность;
- Снимаем боковую крышку «системника», чтобы получить доступ к «внутренностям» ПК;
- Отсоединяем блок питания путем откручивания винтиков, которыми он прикручен к корпусу и вытаскиваем его;
- Раскручиваем винтики, непосредственно, на самом блоке питания, и снимаем защитную крышку;
- Производим осмотр «внутренностей». Очень часто в блоке питания скапливается много пыли, что также негативно сказывается на его работе. Внутри БП:
- должно быть чисто (если скопилась пыль, убираем ее при помощи кисточки и пылесоса);
- конденсаторы не должны быть вздутыми (если вздутие присутствует, их следует незамедлительно заменить);
- ход вентилятора должен быть свободным (в случае треска или жужжания разберите вентилятор и смажьте)
Как только с визуальным осмотром будет окончено и неполадки выявлены, вы можете устранить их либо самостоятельно, либо приобрести новый блок питания.
В нашей статье мы рассмотрели, почему при запуске игры выключается компьютер и способы устранения данной неполадки.
Некоторые пользователи компьютеров и ноутбуков сталкиваются с ситуацией, когда во время игры их электронный друг внезапно выключается. Причем устройство может не просто выключиться, а зависнуть, не отвечая на нажатия клавиатуры. Или перезагрузиться, показав так называемый «синий экран» или BSOD. В этом блоге мы попытаемся разобраться с некоторыми причинами таких сбоев и устранить их.
Причины спонтанных отключений
Причин подобных сбоев может быть несколько:
- перегрев из-за запыления или засохшей термопасты;
- неисправность или недостаточная мощность блока питания;
- выход из строя ОЗУ или окисление ее контактов;
- выход из строя материнской платы.
Некоторые из этих неисправностей может найти и устранить даже начинающий пользователь. Особенно если такие проблемы возникают с ПК. Если же у вас ноутбук, то ситуация уже сложнее, но тоже поправима.
Инструменты для диагностики
Для диагностики нам понадобится несколько утилит, скачанных с официальных сайтов.
Для нагрузки и тестирования процессора и ОЗУ — AIDA64 Extreme.

HWiNFO — программа мониторинга, которая показывает всю информацию с датчиков вашего ПК или ноутбука. В ней нас будет интересовать режим «Sensors».

Для тестирования температур видеокарты — бенчмарк Unigine Valley.

Бояться использовать эти утилиты не стоит, они создают умеренную нагрузку на комплектующие. Такую нагрузку ваш ПК или ноутбук получит при запуске ресурсоемкой игры.
Опытные пользователи для проверки стабильности работы и температур процессора и видеокарты используют более тяжелые утилиты: LinX, OCCT, FurMark и MSI Kombustor. Но эти утилиты создают настолько высокую нагрузку на комплектующие, что даже могут вывести их из строя. Поэтому начинающим пользователям лучше их избегать.
И совсем отлично, если у вас есть мультиметр, которым удобно тестировать напряжения БП.
Диагностика перегрева процессора
Первым делом стоит проверить, не перегреваются ли ваши комплектующие? Ведь достаточно не чистить ПК около года, а ноутбук — пару лет, и они забиваются пылью настолько, что начинают работать с постоянным перегревом.
Откройте HWiNFO в режиме «Sensors» и промотайте до датчиков температуры процессора (CPU).

Если без нагрузки она превышает 50–55 градусов для ПК и 60 градусов для ноутбука — это звоночек проблемы. Такие температуры для режима простоя слишком велики и запускать более тяжелые тесты нет смысла.
Сразу переходите к разделу блога «Устраняем перегрев комплектующих».
При более низких температурах в простое можно начинать тестирование под нагрузкой. Не закрывайте окно HWiNFO и запускайте AIDA64, выбрав тест стабильности.

Ставьте галочку Stress CPU и нажимайте Start.

Достаточно дать поработать тесту 15–20 минут, при этом наблюдая за температурой CPU. Если она не превышает 70–80 градусов для ПК и 85–90 для ноутбука, а в окне AIDA64 не появляются красные надписи CPU Throttling и Overheating Detected, то это в пределах нормы.

Если же температура превысила этот порог и вдобавок появились надписи CPU Throttling и Overheating Detected, то ваш ПК или ноутбук перегревается и вам нужно перейти к разделу «Устраняем перегрев комплектующих».
Если проблема не в перегреве, а в БП, материнской плате или оперативной памяти, то вы можете получить перезагрузку или синий экран во время теста даже при низких температурах.
Диагностика перегрева видеокарты
Для того, чтобы выявить перегрев видеокарты, нам достаточно запустить бенчмарк Unigine Valley с максимальными настройками на 15–20 минут.

В правом верхнем углу выводятся частоты и температура видеокарты. Если она не превышает 85 градусов, то это приемлемо. Хорошо, когда ее температура не превышает 70–75 градусов.

Помимо датчика нагрева видеочипа у видеокарты есть еще два места, где ее перегрев опасен, но температурных датчиков, как правило, там нет. Это видеопамять и цепи питания (VRM). Об их перегреве зачастую можно судить только косвенно. Если есть перегрев видеочипа, то, обычно, есть перегрев и этих мест.
Диагностика оперативной памяти
Проверить работу ОЗУ можно и средствами Windows. Нажмите комбинацию клавиш Win+R, введите в открывшееся окно команду mdsched и нажмите ОK.

Выберите «Выполнить перезагрузку и проверку» и после перезагрузки ваш компьютер пройдет тест памяти.

Дополнительно память можно протестировать утилитой AIDA64, поставив галочку Stress system memory. Тестирования в течении часа-двух будет достаточно.

Если тесты показывают ошибки ОЗУ, иногда помогает просто вынуть модули памяти из платы и вставить их назад (на выключенном ПК и в ноутбуке с отключенной батареей!).
При этом окислившийся или загрязнившийся контакт ОЗУ может снова начать работать. Очень часто помогает аккуратная протирка контактов ОЗУ ластиком и продувка ее слотов сжатым воздухом.
Диагностика блока питания
Блок питания ПК может по-разному вести себя при неисправности: выдавать слишком низкое напряжение, давать высокие пульсации и просто выключаться под нагрузкой. Также отключаться и просаживать напряжения может БП, если мощность недостаточна для вашего ПК.
Чтобы проверить его работу, нам понадобится сразу загрузить и процессор, и видеокарту. Для этого запустим стресс-тест CPU AIDA64 и бенчмарк Unigine Valley в окне. Напряжение по 12 В линии БП будем смотреть программой HWiNFO или мультиметром.

Программный мониторинг напряжений не всегда выдает корректные результаты. Желательно воспользоваться мультиметром, воткнув его щупы в разъем молекс, к черному и желтому проводам. ПК при подключении мультиметра надо обесточить, мультиметр перевести в режим измерения постоянного тока.

По стандартам ATX v2.2 допустимы просадки напряжения на линии 12 В до 11.4 В. Но даже просадки до 11.6-11.5 В — повод задуматься о покупке более качественного БП.
БП — это наиболее частый виновник нестабильной работы и внезапных отключений ПК. И обычно его заменой эти проблемы решаются.
Купить мощный и тихий БП, например be quiet! SYSTEM POWER 9 600W, сейчас можно по вполне демократичной цене.
Устраняем перегрев комплектующих
Если вы выявили, что проблема именно в перегреве комплектующих, то стоит проверить, много ли пыли внутри и почистить от нее ПК или ноутбук. В случае с ПК очистку удобно делать сжатым воздухом, из баллона.
Достаточно продуть радиаторы процессора, видеокарты и блок питания.

Если же у вас ноутбук, то дело сложнее. Система охлаждения в них устроена таким образом, что при длительной эксплуатации собирает на выходе пыль в виде «подушки».

Попытки продуть сжатым воздухом вентиляционные отверстия ноутбука без разборки могут привести к тому, что эта «подушка» заклинит вентилятор охлаждения. Поэтому ноутбук надо чистить, разобрав или попробовать втянуть эту пыльный ком пылесосом из выдувных отверстий ноутбука по кусочкам.
Если у вас нет опыта в разборке ноутбуков, настоятельно рекомендем обратиться в сервис-центр.
Немного облегчить температурный режим ноутбука поможет подставка с вентиляцией.
Замена термопасты
Если вашему ПК или ноутбуку уже несколько лет, а у вас есть навыки по замене охлаждения его процессора или видеокарты, то не помешает сменить там термопасту на более качественную, например Arctic Cooling MX-4. Иногда это может дать выигрыш в 10–15 градусов.
После чистки устройства проведите еще раз тест температур. Если перегрева, выключений и перезагрузок больше нет, то вы устранили проблему.
Если же все вышеописанные решения вам не помогли, то стоит отправиться в сервис-центр. Возможно, мог выйти из строя какой-либо элемент на материнской плате. А даже для опытного пользователя ПК устранить такую неисправность материнской платы практически невозможно.
Довольно часто игры подкидывают неожиданные сюрпризы. Может знатно «подгореть», когда игрок проигрывает слабому оппоненту или на кону слишком многое. Выиграть практически нереально, когда против геймера не только виртуальный враг, но и тот, кто должен помогать – компьютер. ПК может вырубаться в самый неподходящий момент, прямо во время перестрелки или какого-то глобального события. Застраховаться от подобной проблемы нереально, обычно выключение непредсказуемо. Что может стать причиной и как её исправить? Обо всём этом читайте дальше.
Почему компьютер выключается во время игры?
Согласно личному небольшому исследованию, существует 3 основных причины резкого выключения ПК:
- Перегрев процессора или видеокарты. Во время игры есть моменты, когда возрастает нагрузка на оборудование до предела. Работа на максимальной частоте влечёт за собой выделение большого количества тепла. Если система охлаждения не справляется с отводом этого тепла, оборудование продолжает нагреваться. В определённый момент температура достигает пиковых отметок, которые установлены производителем в качестве максимальных. Выключение – это способ защиты от сгорания карт;
- Не хватает электроэнергии, ещё могут быть перебои в питании. Также часто становится причиной выключения при запуске игр. Скорее всего неправильно подобран блок питания или он имеет неисправности;
- Произошёл случайный сбой видеодрайвера. Обычно система пытается исправить подобные проблемы, но в этот раз у неё явно не получилось. Windows в аварийном режиме завершила работу.
Ещё может быть, что проблема связана с вирусами, которые повредили программную среду.
Теперь обо всём по очереди.
Компьютер перегрелся
Защитная реакция ПК – выключение, если одна из плат превышает предельно допустимую температуру. На первый взгляд реакция напоминает ту, когда резко исчезло электричество или достали вилку из розетки. Термозащита не является проблемой, а только следствием.
Во всех компьютерах есть система мониторинга температуры. Она построенная на основании термодатчиков и контроллеров. Диоды и резисторы отправляют данные о текущей температуре оборудования на контроллер. Последний, на основании полученных данных, регулирует скорость вращения кулера. Только в крайнем случае, при нагреве до высокой температуры, контроллер принимает экстренное решение о выключении компьютера.
Чтобы мониторить температуру ЦПУ применяется два вида датчиков:
- Встроенные, которые находятся прямо в процессоре;
- Внешние, установленные непосредственно на материнской плате. Их можно найти поблизости с разъёмом для процессора.
Именно по этой причине в приложениях для отображения температуры процессора отображается пара значений для всех узлов. Это абсолютно нормально.
Каков алгоритм экстренного понижения температуры? Всё происходит в 2 этапа:
- Первая мера наступает после прохождения первого порога экстренной температуры (обычно ниже, приблизительно на 10°C). В этом случае процессор начинает пропускать некоторые такты или появляется троттлинг. За счёт понижения производительность обычно удаётся понизить температуру кристалла. После возобновления нормальной температуры, ЦПУ начинает работать в штатном режиме.
- Второй порог уже является критичеким. Именно он и приводит к полному отключению системы.
Наглядная схема генерации сигналов, создаваемых контроллером после прохождения обоих этапов нагрева. Троттлинг активирует сигнал PROCHOT, а за моментальное выключение ПК – THERMTRIP.
Что становится причиной перегрева?
Пришло время подробнее рассмотреть первопричины появления указанных сигналов:
- Низкая мощность системы охлаждения. У процессора и кулера над ним есть пара схожих параметров. Их обязательно указывают в технических параметрах обоих оборудований. Называются: рассеиваемая мощность и TDP. Эти характеристики указывают на требовательность процессора в отводе тепла и возможности кулера по охлаждению. Во время подбора кулера стоит смотреть на то, чтобы TDP вентилятора обязательно было выше (хотя бы равно) TDP ЦП. Если планируется разгонять процессор, количество вырабатываемого тепла также повышается, но пороги отключения сохраняются. В этом случае нужно устанавливать более мощные кулеры;
- Много пыли в системе охлаждения или забитые грязью отверстия для вентиляции в корпусе. Система не может отводить тепло в штатном режиме, если отверстия маленькие или полностью забиты мусором;
- Неправильный монтаж охладительной системы. Есть вероятность, что во время сборки между подошвой радиатора и поверхностью процессора образовался зазор. Другая ситуация – иссохла или выдавилась за пределы зазора термопаста. Кстати, чрезмерно толстый слой пасты также негативно отражается на выводе тепла;
- Система охлаждения повреждена. Основные неисправности: неисправности подошвы радиатора, передавленные, пересохшие термотрубки, нерабочий кулер и прочее;
- Неисправности в мониторинге температуры. Датчики могут передавать завышенную температуру или контроллер неправильно обрабатывает сигналы. Реже, но проблемы могут создавать преобразователи и обвязка.
Как диагностировать и устранить перегрев?
Обычно определить перегрев компьютер очень просто. Для этого достаточно проявить немного внимательности.
Как определить сильный нагрев без сторонних программ:
- Кулер начинает громко работать;
- Из вентиляционных отверстий дует горячий (относительно) воздух;
- Много пули на кулере и радиаторе.
Самый точный способ подразумевает применение приложений для мониторинга температуры. Популярные программы: HWiNFO, AIDA 64, Everest. Диагностировать перегрев может быть сложно в случаях, когда из строя вышла система мониторинга или появилась проблема с термопастой.
Чтобы восстановить нормальную работу компьютера, придётся предварительно определить причину неисправности. Метод решения напрямую зависит от первопричины. Действенный способ исправления, который точно не повредит – очистка пыли, проверка правильности монтажа системы охлаждения. Если давно не менялась термопаста, это также полезно сделать.
После чистки компьютера следует проследить за кулером. Он должен легко набирать обороты и не останавливаться, но менять скорость вращения в зависимости от нагрузки. Если во время пуска требовательных приложений кулер начинает работать интенсивнее, значит с ним всё в порядке. Можно попробовать просто повысить скорость вращения кулера. В BIOS есть возможность задать максимальную скорость вращения на протяжении всего времени.
Если выключение начало появляться после того, как разогнали процессор или видеокарту, придётся откатить разгон. По крайне мере это нужно сделать до того времени, пока не будет установлен более производительный кулер.
Крайне редко выключение ПК происходит по причине сильного повышения температуры чипсета. Проблема встречается исключительно на компьютерах с устаревшими материнскими платами, оснащённых серверным мостом. Некоторые модели грешат перегревом чаще остальных, это обусловлено неудачным расположением северного моста. Отвод тепла от него может быть затруднён другими устройствами.
Как определить, что проблема в блоке питания?
Ключевые признаки, что выключение происходит из-за блока питания:
- Выключение происходит непредвиденно и резко. Чаще всего во время сильной нагрузки на систему;
- По данным из специальных утилит (вроде ОССТ) можно определить, что основные потребители недополучают питание больше, чем на 5% от требуемого. Нужно в первую очередь обращать внимание на потребителей 12 В;
- Отключение компьютера наступает во время касания к устройствам внутри системного блока или кабелям. Это указывает на неисправные или некачественные разъёмы;
- Проблема наступает во время задевания кабеля, соединяющего блок питания и розетку.
Важно понимать, что утилиты не всегда правильно отображают напряжение. Чтобы устранить риск ошибок лучше проверить результаты с помощью вольтметра.
Как выбрать блок питания?
Компьютер можно сравнить с людьми. Те из нас, кто когда-то сидел на строгой диете, знают, что на развлечения просто нет сил. Также и у компьютера с блоком питания, выдающим недостаточную мощность. Видеокарта и процессор во время запуска игр начинают потреблять намного больше электроэнергии, а блок питания просто не даёт им нужной электроэнергии. Защитная реакция компьютера – выключение. В противном случае бы блок питания сгорел.
Каким должен быть БП для игрового ПК:
- Мощным. Обязательно мощность БП должна превышать потребность всей системы. Поэтому при сборе компьютера нужно рассчитывать энергопотребление всех компонентов. Запас мощности должен быть минимум 20%, а лучше – 30%. Зазор нужно делать, ведь реальная мощность блока питания часто соответствует паспортной;
- Высококачественным. Судить о качестве приходится по цене. Дешёвые БП по умолчанию не могут являться качественными. Конечно, брать лучшую и самую дорогую модель обычно нет необходимости. Нормальные БП преимущественно стоят на 10-20% больше, чем среднестатистическая цена на подобные модели;
- Полностью укомплектованный всеми кабелями и разъёмами для крепления и соединения с другим оборудованием компьютера.
Полезно! Один из хороших способов определения качества БП – наличие сертификата 80 Plus. Его присваивают блокам питания, у которых КПД не меньше указанного значения под тремя тестовыми нагрузками: 20, 50 и 100%.
Данный сертификат имеет 5 разновидностей: бронза, серебро, золото, платина и титан. У модели с бронзовым сертификатом энергоэффективность минимум 82% от заявленной и выше. Если БП получил титановый сертификат, его КПД выше 91%. Чем выше показатель КПД, тем больше электричества тратится на питание аппаратуры и меньше – впустую. Энергоэффективные КПД меньше склонны к нагреву, их практически неслышно и больше срок службы.
Что ещё может спровоцировать отключение?
Не всегда дефицит питания происходит из-за проблемы с блоком питания. В некоторых случаях неисправность кроется в преобразователях питания. Они отвечают за транспортировку и адаптацию энергии.
Преобразователи включают массу компонентов по управлению электричеством. Неисправности в некоторых комплектующих и приводят к падению качества снабжения электроэнергией. Это может послужить причиной для отключения компьютера. Есть риск, что проблема появилась в системе регулировки напряжения. Обычно отражается на ПК полными его зависаниями, приходится жёсткой перезагружать компьютер. Реже, но может проявляться BSOD-ошибками или выключениями.
Затрачивать электроэнергию, что предназначается важным узлам ПК, способны другие проблемные устройства. Лишь в крайних случаях происходит замыкание, но тогда компьютер уже не включится. Более часто встречаются лёгкие формы неисправности, вроде пробитых конденсаторов. Комп продолжает работать, но нестабильно. До момента исправления проблемы ПК будет всячески выделываться.
Системные причины проблемы
Не всегда аппаратный сбой является виновником выключения компа, Windows также может приготовить данную подлянку.
На что ещё стоит обратить внимание:
- Плохая адаптация игры под данную системы или конкретную комплектацию компа. Есть вероятность, что причина в конфликте разного ПО между собой;
- Драйвера, преимущественно на видеокарту. Почему выключается только в игре? Всё просто, в игровом режиме запускаются те технологии, что не задействованы в стандартной работе системы;
- Вирусное заражение, в частности трояны для майнинга криптовалюты. Они тратят системные ресурсы на заработок криптовалюты, а запускает цепь событий — перегрев и отключение;
- Аварийное прекращение работы системы может вызвать и прочие системные сбои.
Отличительной чертой программных отключений от аппаратных – разные проявления проблемы. В один раз это может стать синий экран, в другой – выключение или перезапуск системы. Правда, синий экран смерти также может быть спровоцирован неисправностью оборудования, поэтому сделать из этого правило не получится. Все случаи индивидуальны.
Как исправить системные проблемы? Сначала нужно внимательно изучить, когда и при каких условиях появляется проблема. На основании этих данных следует определить источник проблемы. Если сбой в игре, переустановка или обновление должно исправить проблему. В случае с драйверами также можно переустановить, обновить ПО, но ещё часто помогает откат к прошлой стабильной версии. Если появились подозрения, что в системе сидит вирус, антивирусное приложение должно помочь. Ещё часто помогает откат Windows к месту, когда система работала исправно. Только в крайнем случае придётся переустанавливать систему.
Здравствуйте. Я не являюсь заядлым геймером, но иногда люблю погонять в NFS. Однажды столкнулся с неприятной ситуацией. Играл себе спокойно, и тут мой ПК внезапно «вырубился». Почему выключается компьютер во время игры? Ответ на этот популярный вопрос я решил рассмотреть в данной статье. Уверен, что тема актуальна для многих компьютерных пользователей.
Представьте, что Вы прошли некоторую часть игры, забыли сохраниться, и система отключилась. Печально… Увы, с такой бедой сталкиваются тысячи геймеров. Прежде чем паниковать и нести свой «системник» или ноутбук на сервис, попробуйте устранить проблему самостоятельно. А я Вам в этом постараюсь помочь.
Почему при запуске игры выключается компьютер?
Начну с самых простых и банальных ситуаций, когда происходит самопроизвольное отключение.
Много пыли.
А Вы знаете, что во время работы ПК притягивает пыль?
Она скапливается в радиаторе, на кулере. Со временем её количество может увеличиться настолько, что начнет негативно сказываться на функциональности системы охлаждения. Как результат, температура чипа ЦПУ и графического процессора начнет превышать допустимые нормы. Сработает защитный механизм, и ПК выключится.
Если не знаете, как выполнять очистку, то лучше обратиться к специалистам. Особенно, если у Вас ноутбук, разбирать который стоит очень аккуратно.
С системным блоком дела обстоят попроще. Следует снять боковую крышку и устранить пыль с помощью щетки (с мягкой щетиной) или пылесоса с небольшой насадкой. Главное, делать все без особых усилий и давления на детали.
Появляется синий экран?
Возможно, компьютер не отключается полностью, а появляется экран синего цвета с непонятными символами, кодами. Информацию по этой теме Вы найдете в одной из моих предыдущих статей (вот она).
Суть проблемы заключается в конфликте драйверов (видеокарты, звукового адаптера, чипсета), который и приводит к неприятности во время игры. Нужно попробовать удалить дефектные «дрова», скачать актуальные версии с официального сайта (только не пробные «бета»). В общем, не буду повторяться – подробно данная ситуация описана здесь.
Неправильная эксплуатация.
Меня часто спрашивают: «почему когда играешь в игры компьютер выключается?». Вот еще одна из причин.
В ноутбуке вентиляционные отверстия расположены снизу, и закрывать их не рекомендуется. Иначе холодный воздух не будет попадать внутрь, а нагретый – выводиться наружу. Плохой практикой является подкладывание одеяла или прочих тканей под устройство. Также, не стоит класть его на ноги. Лучше расположить лэптоп на ровном столе или специальной подставке с дополнительными вентиляторами.
Приобрести подобные приспособления можно в любом компьютерном магазине.
Вирусы
Эти вредители нечасто становятся причиной выключения ПК, но упускать из виду подобный вариант не стоит. Важно иметь на компьютере постоянно работающий антивирус или периодически выполнять сканирование системы с помощью утилиты DrWeb CureIt (хотя бы раз в месяц). О борьбе с троянами и прочими вредоносными скриптами я подробно рассказываю в серии статей по ссылке.
Перегрузка блока питания
Вы должны понимать, что каждый компонент ПК потребляет некоторую часть ресурсов БП. Наибольшую нагрузку создает дискретный видеоадаптер. Особенно, если Вы играете в игру с высокими графическими требованиями на максимальных настройках. В такие моменты блок питания может не выдерживать повышенного потребления мощности, и будет выключаться.
При покупке новой видео карты следует обращать внимание на его характеристики, чтобы они соответствовали ресурсу БП. Или же заметить блок на более мощный. Для простейших офисных систем достаточно и 350 W, то для игровых целей может быть недостаточно и 500 W.
Вот еще один из факторов, почему выключается компьютер сам по себе.
Перегрев процессора
Здесь возможно несколько причин:
- ЦП начинает давать сбои и нуждается в замене;
- Высохла терпомаста;
- Не работает кулер.
В первом случае придется покупать новый «проц». Но сначала следует проверить другие варианты. Если давно не выполнялась замена термопасты, то следует произвести данную процедуру.
Лучше довериться специалистам, поскольку каждая паста имеет свои характеристики (теплопроводимость, плотность) и правильно нанести ее новичкам не та то просто.
Рекомендую прочитать мою статью, которая более подробно описывает суть проблемы.
Я перечислил самые распространенные причины и способы их устранения. Но иногда этого оказывается мало. Приходится решать проблему индивидуального характера. Даже сама игра может давать сбой и «вырубать» систему. Попробуйте поискать ответы на форумах, посвященных игре.
Также Вы можете писать мне в комментариях о своей беде. Я обязательно отвечу и постараюсь помочь!
While playing games on PC, if your Windows 11/10 computer shuts down automatically, then these suggestions will help you identify and troubleshoot the problem. There could be several reasons apart from the overheating, and this article explains most of the causes and solutions in detail.
If Windows 11/10 computer shuts down while gaming, follow these suggestions to resolve the issue:
- Check if your PC meets the game’s system requirements
- Close unnecessary apps
- Check RAM
- Check UPS
- Verify Scheduled shut down settings
- Scan PC with adware removal tool
- Verify graphics card
- Find the cause of an Unexpected Shutdown.
To learn more about these steps, continue reading.
1] Check if your PC meets the game’s system requirements
You need to first check if your PC meets the game’s system requirements. Go to the game’s website and note the minimum hardware requirements.
Then use one of these methods to find the hardware specs of your PC and see if you meet or exceed the requirements.
Read: Microsoft Surface Studio overheating while gaming
2] Close unnecessary apps
It is probably the first thing you need to do when your PC shuts down automatically while playing games. Let’s assume that you have an aged computer and often run multiple heavy-weight apps simultaneously. If so, there is a chance of getting your computer hung and lagged at times. That is why it is recommended to run the Task Manager and close all the unnecessary apps before starting the game.
Pro Tip: Don’t add unnecessary apps at startup. You might not be able to notice them, but some of the apps might consume a lot of resources unknowingly. You can follow this guide to remove apps from running at startup.
3] Check RAM
RAM or Random-Access Memory is one of the most important parts of your computer, which helps you perform almost anything. From starting up your computer to shutting down, everything depends on your RAM. If you have an old RAM, maybe it requires cleaning.
If you recently installed a second or third RAM, you might get the same problem on your PC. Let’s assume that you had 2400 MHz RAM and installed 3200 MHz RAM. In that case, your computer may shut down automatically. At such moments, it is recommended to verify the RAM speed before installing it.
Read: How to check how much Video RAM (VRAM) you have
4] Check UPS
Most home computer users use a UPS that keeps the computer on during power cuts. The problem with using a UPS is that it must be running all the time to power up your computer. If there is an issue with the UPS, your computer won’t turn on. Similarly, the same problem can cause sudden shut down as well. That is why it is recommended to check if your UPS is fully functioning or not.
Read: How to prevent Overheating issues in your computer
5] Verify Scheduled shut down settings
There could be numerous reasons why your computer can turn itself off at times. For example, if a restart is pending for installing Windows Update, and it is already scheduled, your PC might not take permission to shut it down even when you play games. Alternatively, there are other ways to schedule a shutdown of Windows computers, e.g., Command Prompt, Task Scheduler, etc. If you used any of the methods, that could cause the same problem.
Read: How to check the GPU Temperature in Windows.
6] Scan PC with adware removal tool
Adware can be irritating in many ways, and it is one of them. That is why you can use any adware removal tool to scan your PC. For example, you can use AdwCleaner, Ultra Adware Killer, etc.
Related: Windows computer shuts down when playing or watching videos
7] Verify graphics card
It is probably the last thing you want to check. If your graphics card has issues processing the data, your computer might shut down automatically. Also, the same problem might occur when you have an aged graphics card. Dust can also be a reason why your graphics card or motherboard is not functioning well.
Read: How to increase dedicated Video RAM.
8] Find the cause of an Unexpected Shutdown
If nothing helps, you need to find the cause of an Unexpected Shutdown on Windows using Event Viewer, PowerShell or Command Prompt.
How to fix if computer randomly shuts down while running a game?
If your computer randomly shuts down while running a game, you need to follow the above-mentioned solutions. Apart from these, overheating can also cause the same problem. However, you need to close unnecessary apps, remove apps from startup, check the RAM, verify the graphic card, etc.
What to do if computer shuts off while playing games?
If your computer shuts off while playing games, you must check the RAM first. However, if you have new RAMs, you might want to check if the UPS is running well or not. On the other hand, Also, a faulty or unsupported graphics card can cause the same problem on your PC.
That’s all! Hope these solutions worked.