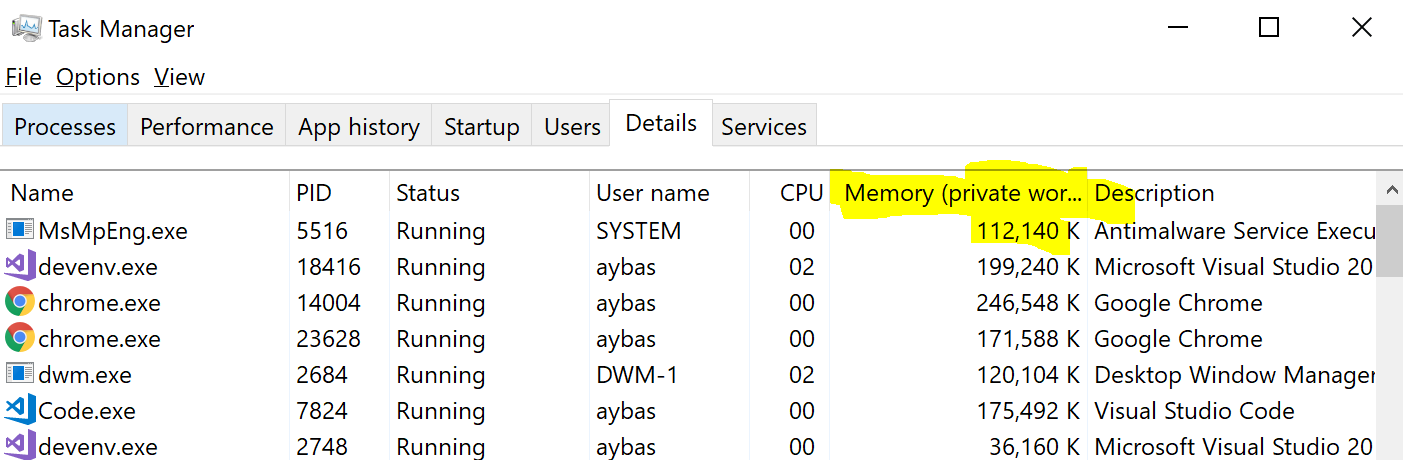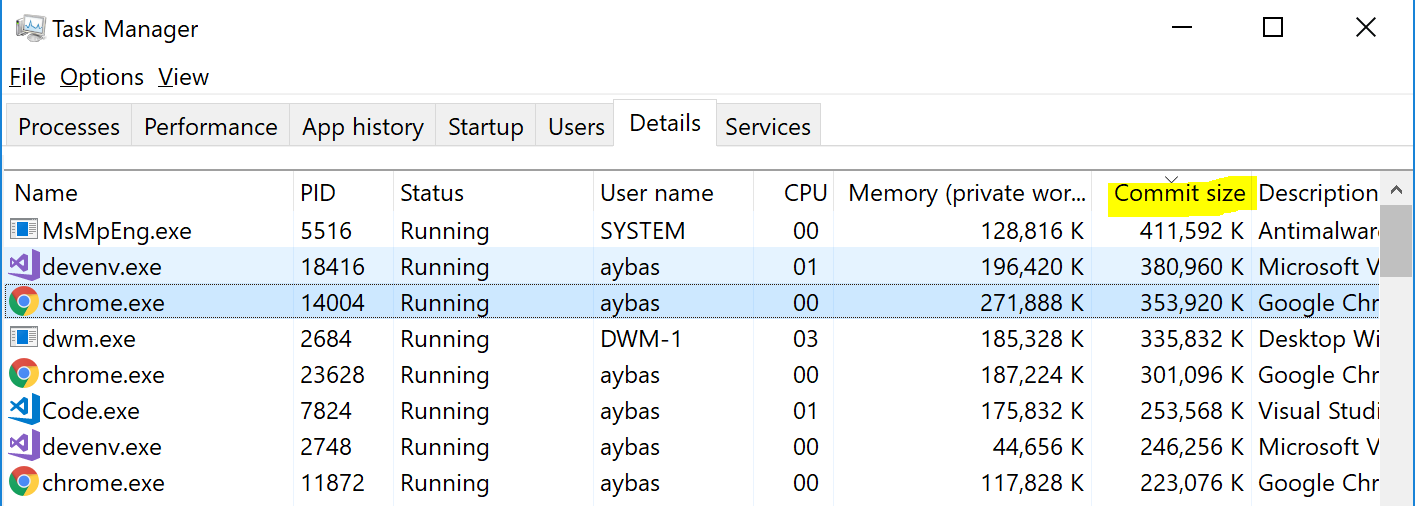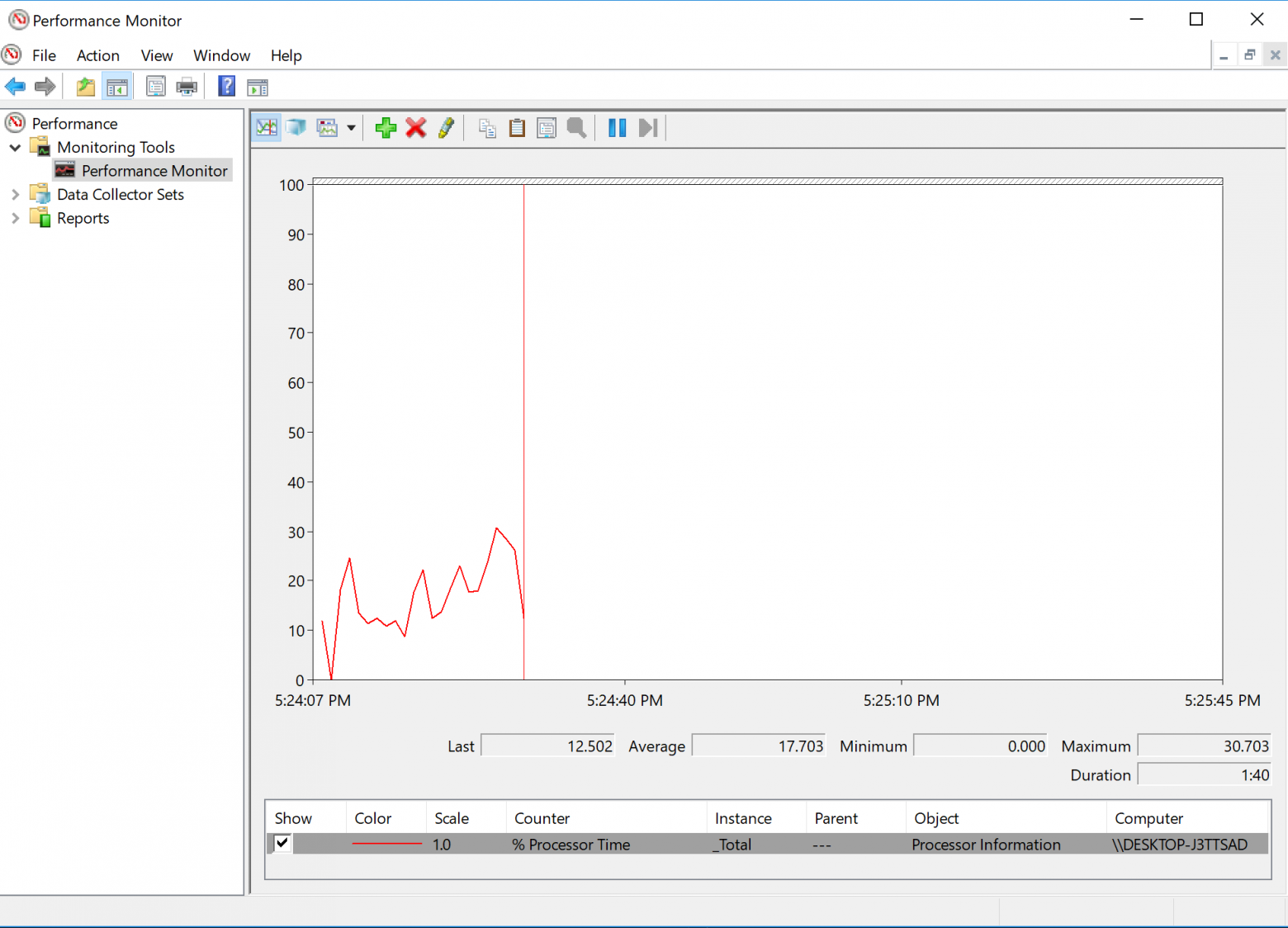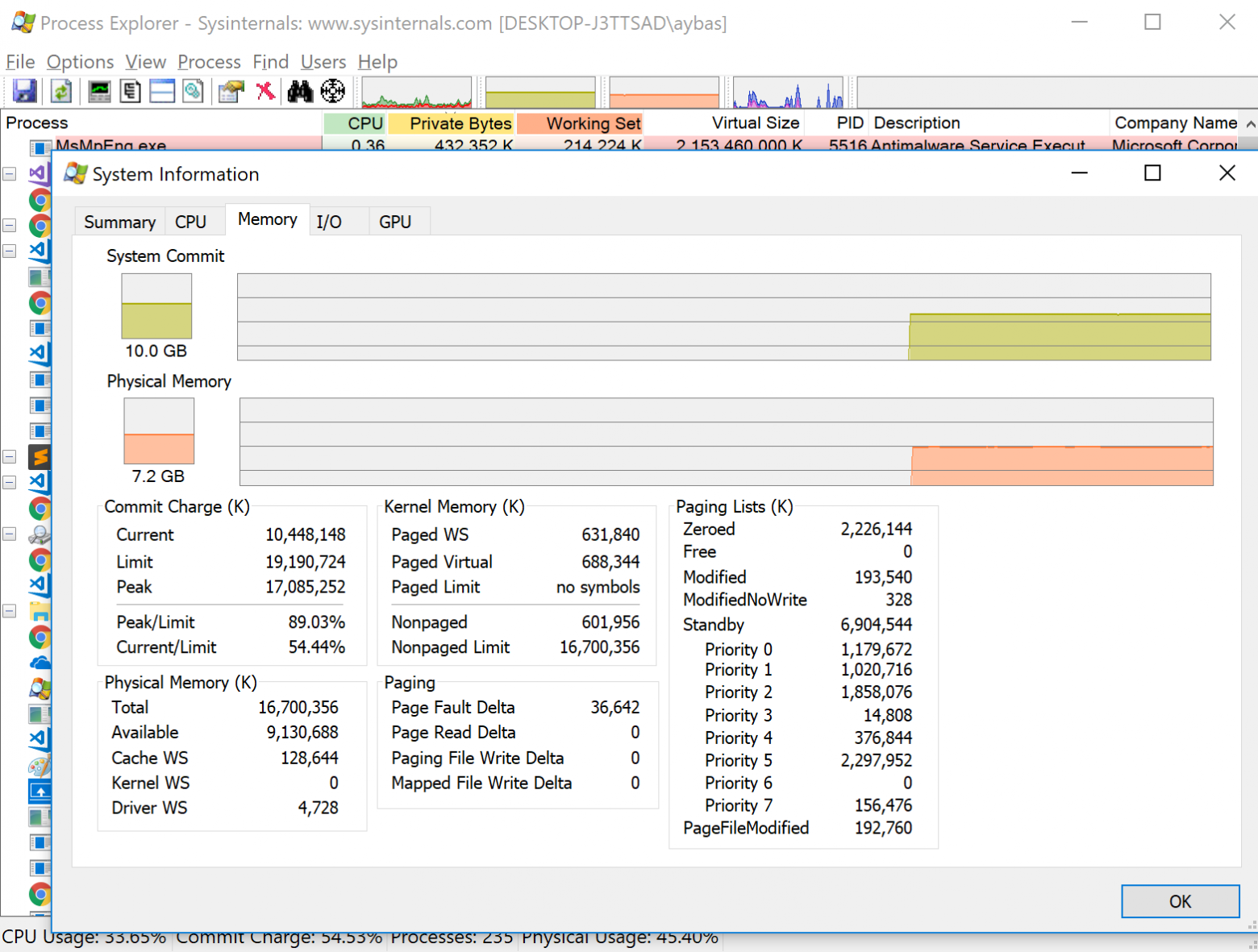Файл подкачки, или виртуальная память — это системный файл на жестком диске компьютера, который Windows использует, чтобы компенсировать нехватку оперативной памяти, если приложениям ее не хватает. Что это за файл, как он работает, что о нем нужно знать, как увеличить файл подкачки в Windows 10, или, наоборот — как отключить файл подкачки в Windows 10, читайте в нашей шпаргалке. В конце статьи — короткое видео, в котором все показано.
Файл подкачки в Windows: зачем он нужен и как работает?
Всем известно, что запущенные приложения на компьютере выполняются в оперативной памяти (ОЗУ, RAM). Выражаясь образно, при запуске приложения считываются с жесткого диска и временно «переписываются» в оперативную память. Вся информация в приложениях тоже хранится в оперативной памяти до тех пор, пока вы их не закроете.
Когда количество оперативной памяти заполняется, в дело вступает так называемый «файл подкачки». Это скрытый системный файл на жестком диске, который может выполнять функции ОЗУ. Вместо того, чтобы закрыть приложение, которому не хватает RAM, Windows скидывает его в файл подкачки и при необходимости возвращает обратно.
Какие приложения отправлять в файл подкачки, система решает сама. К примеру, приложение, которое долго находится в свернутом состоянии, может быть помечено системой как неактуальное. При нехватке RAM оно отправится в файл на жестком диске, чтобы немного почистить память.
В современных компьютерах устанавливается достаточно много ОЗУ, поэтому файл подкачки используется редко. Но если вы замечаете, что приложение при открытии немного «подлагивает», а индикатор жесткого диска на ПК мигает, значит, Windows возвратила его в RAM из файла подкачки. Если это происходит часто, стоит задуматься о том, чтобы докупить немного памяти.
Файл подкачки в Windows 10: что такое pagefile.sys и swapfile.sys?
В Windows 10, в отличии от более старых версий Windows, используются два файла подкачки: pagefile.sys и swapfile.sys. Они хранятся в корне диске C:\ и найти их можно, если включить на своем компьютере отображение скрытых и системных файлов.
В файл pagefile.sys при нехватке памяти отправляются обычные приложения, которые вы устанавливаете из разных источников — браузер, графический редактор, мессенджеры и так далее. А в файл swapfile.sys — встроенные приложения Windows 10 и приложения, установленные из Магазина Windows.
Swapfile и Pagefile всегда работают в паре. Объем swapfile.sys не превышает пары десятков мегабайт, а вот pagefile.sys в процессе работы может «раздуваться» до нескольких гигабайт. Из-за этого некоторые ищут способ, как отключить файл подкачки в Windows 10, чтобы освободить место на диске. Но если сделать это, отключится и swapfile.sys — а без него многие встроенные приложения Windows 10 просто перестанут запускаться.
Файл подкачки Windows 10: оптимальный размер
Вообще-то, ваша «виндовс» сама решает, какой объем файла подкачки ей нужен, и стандартного объема хватает в большинстве случаев. Кроме того, на компьютерах с большим количеством RAM он вообще довольно редко используется.
Но можно высчитать, сколько составляет оптимальный объем файла подкачки в Windows 10 и самостоятельно. Расскажем, как сделать это правильно.
- Откройте все нужные вам приложения. Затем запустите Диспетчер задач (Ctrl+Alt+Delete) и посмотрите на занятый объем RAM на вкладке Производительность.
- Умножьте объем занятой памяти на 2. К примеру, 3 Гбайт из 4 Гбайт занято, значит — 6 Гбайт.
- Вычитаем из полученного значения количество вашей RAM. 6 минус 4 — 2 Гбайт. Это и есть оптимальный размер файла подкачки для вашего ПК. Если у вас получился отрицательный размер, значит вам не надо увеличивать, уменьшать или вообще как-то изменять стандартный объем файла подкачки.
Не рекомендуется поднимать и повышать размер файла подкачки более чем в три раза от актуального объема ОЗУ.
Как увеличить файл подкачки в Windows 10?
Расскажем, как поставить файл подкачки на Windows 10 в оптимальное значение.
- Откройте меню Пуск, найдите и запустите приложение «Настройка представления и производительности системы«.
- Перейдите на вкладку Дополнительно и в разделе Виртуальная память щелкните Изменить.
- Снимите отметку возле пункта Автоматически выбирать объем файла подкачки.
- Выделите системный диск из списка, а затем нажмите Указать размер.
- В строке Исходный размер (МБ) укажите минимальный размер файла подкачки — он не должен быть меньше 800 Мбайт, а в строку Максимальный размер (МБ) введите нужный объем, который вы разрешите системе отнять. Значения должны быть указаны в мегабайтах (1 Гбайт = 1 024 Мбайт).
- После ввода новых параметров нажмите Задать, а затем Ок.
Как отключить файл подкачки в Windows 10?
Вообще-то, отключать файл подкачки не рекомендуется. Во-первых, приложения начнут «вылетать» (самопроизвольно перезагружаться), а некоторые вообще не смогут запуститься. Но если у вас много RAM, а место на жестком диске осталось мало, то отключение файла подкачки позволит освободить пару Гбайт. Главное — потом не пожалеть о своем решении. Может быть, вам поможет очистка диска, или нужно почаще очищать кэш браузера?
Нижеприведенные инструкции можно использовать на свой страх и риск!
Отключаем pagefile.sys
- Откройте Проводник, нажмите правой кнопкой мыши по Этот Компьютер и выберите Свойства.
- Нажмите в левом меню Дополнительные параметры системы.
- На вкладке Дополнительно найдите раздел Быстродействие и нажмите Параметры.
- Снова откроется новое окно. На нем откройте вкладку Дополнительно. В области Виртуальная память нажмите Изменить.
- Снимите отметку возле Автоматически выбирать объем файла подкачки. Установите отметку в положение Без файла подкачки и кликните Задать и ОК.
Отключаем swapfile.sys
- Обязательно сделайте точку восстановления системы.
- Нажмите Win + R и введите regedit, чтобы зайти в редактор реестра.
- Скопируйте в адресную строку редактора реестра следующий адрес: Компьютер\HKEY_LOCAL_MACHINE\SYSTEM\CurrentControlSet\Control\Session Manager\Memory Management
- В правой части окна редактора реестра нажмите правую кнопку мыши, выберите Создать – Значение DWORD (32-бита).
- Назовите его SwapfileControl и перезагрузите компьютер.
- После этого swapfile будет отключен. Включить файл подкачки в Windows 10 обратно можно, удалив созданный параметр.
Как переместить файл подкачки?
Есть небольшая хитрость, как настроить файл подкачки на Windows 10. Если в вашем компьютере стоят несколько дисков, можно перенести файл подкачки с системного диска (не раздела!) на другой диск.
- Для этого в уже знакомом приложении Настройка представления и производительности системы > Дополнительно > Виртуальная память нажмите Изменить.
- Снимите отметку возле пункта Автоматически выбирать объем файла подкачки. Затем выделите ваш системный диск и нажмите Без файла подкачки. Нажмите Задать > ОК.
- Выберите в том же списке диск, на котором вы хотите хранить файл подкачки. Нажмите Размер по выбору системы > Задать. Кликните ОК и перезагрузите компьютер, чтобы система применила ваши настройки.
ВАЖНО: не рекомендуется перемещать файл подкачки на накопитель типа SSD, так как это может сократить срок его службы, увеличив число циклов перезаписи.
Вот еще несколько полезных материалов по оптимизации:
- Освобождаем место на диске, переместив файл подкачки
- Сколько оперативной памяти нужно компьютеру?
- Как ускорить Windows: пошаговое руководство
Операционная система Windows 10, как и любая другая операционная система, занимает определенное количество оперативной памяти компьютера для выполнения своих задач.
Выделение памяти может иметь как положительное, так и отрицательное влияние на производительность компьютера. От этого зависят такие важные параметры работы системы, как скорость выполнения программ, отзывчивость интерфейса и потребление энергии.
В данной статье мы рассмотрим, что значит «выделено памяти» в операционной системе Windows 10, какие процессы могут потреблять больше оперативной памяти и как правильно управлять выделенной памятью для повышения производительности компьютера.
Важно: Управление памятью в Windows 10 является сложной и ответственной задачей. Неправильные настройки могут привести к снижению стабильности системы или неработоспособности некоторых программ. Перед внесением изменений в настройки памяти рекомендуется создать точку восстановления или резервную копию данных.
Содержание
- Память Windows 10: суть и влияние на производительность
- Что такое выделенная память в системе Windows 10?
- Преимущества выделенной памяти в системе Windows 10:
- Заключение
- Как выделение памяти влияет на работу компьютера?
- Резервирование памяти в Windows 10: как это работает и зачем нужно?
- Какие приложения и процессы могут занимать выделенную память в Windows 10?
- Способы настройки выделенной памяти в Windows 10
- Память в играх: как настройка выделенной памяти может улучшить производительность
- Оптимизация работы с выделенной памятью Windows 10 для повышения производительности
Память Windows 10: суть и влияние на производительность
Windows 10 операционная система, которая используется на множестве компьютеров по всему миру. Она имеет комплексную систему управления памятью, что позволяет эффективно использовать ресурсы компьютера и обеспечивает стабильную производительность.
Выделение памяти в Windows 10 — это процесс, когда операционная система определяет, сколько памяти необходимо использовать для каждого процесса и приложения. Система выделяет определенное количество оперативной памяти для каждого процесса и управляет ее использованием.
Выделение памяти имеет прямое влияние на производительность компьютера. Если система неправильно управляет памятью, то это может привести к замедлению работы компьютера и возникновению ошибок. Недостаток оперативной памяти может вызвать проблемы с запуском или выполнением приложений, а также привести к зависанию системы.
Однако, Windows 10 имеет механизмы для оптимизации использования памяти. Например, операционная система может использовать виртуальную память, чтобы компенсировать недостаток оперативной памяти. Виртуальная память — это способ использования части жесткого диска в качестве временного хранилища для данных, которые не помещаются в оперативную память. Это позволяет операционной системе эффективно распределять память между процессами и приложениями.
Кроме того, Windows 10 также использует технологию подкачки памяти, которая позволяет операционной системе автоматически перемещать данные между оперативной памятью и виртуальной памятью. Это позволяет более эффективно использовать ресурсы компьютера и повысить общую производительность.
Важно отметить, что на производительность компьютера влияют и другие факторы, включая аппаратные характеристики компьютера, установленные приложения и количество запущенных процессов. Однако, правильное управление памятью Windows 10 может значительно повлиять на общую производительность системы и обеспечить ее стабильную работу.
Что такое выделенная память в системе Windows 10?
Выделенная память в операционной системе Windows 10 — это объем оперативной памяти (RAM), который зарезервирован для использования определенными процессами или службами. Когда процесс или служба получает выделенную память, другие процессы и службы не могут использовать ее.
Выделенная память играет важную роль в работе компьютера, поскольку позволяет операционной системе выполнять несколько задач одновременно. Приложениям и процессам требуется память для выполнения операций, и выделенная память обеспечивает эту возможность.
Система Windows 10 умеет эффективно управлять выделенной памятью, а также разделять ее между различными процессами и службами. Если одно приложение требует больше памяти, операционная система может приостановить или уменьшить выделенную память для другого приложения, чтобы удовлетворить требования первого.
Выделенная память может быть зарезервирована для различных целей, включая файлы подкачки, драйверы устройств, службы операционной системы и запущенные приложения. Она также может быть распределена между несколькими процессами или службами для оптимизации производительности компьютера.
Общий объем выделенной памяти зависит от конфигурации компьютера, установленных приложений и запущенных служб. Чем больше оперативной памяти установлено на компьютере, тем больше выделенной памяти может быть использовано для выполнения различных задач.
Преимущества выделенной памяти в системе Windows 10:
- Повышение производительности компьютера: выделенная память позволяет оптимизировать работу приложений и процессов, что улучшает производительность компьютера в целом.
- Более стабильная работа системы: выделенная память позволяет избежать конфликтов между различными приложениями и процессами, что делает работу операционной системы более стабильной.
- Улучшенное управление памятью: операционная система Windows 10 эффективно управляет выделенной памятью, распределяя ее между различными процессами и службами в зависимости от их потребностей.
Заключение
Выделенная память в системе Windows 10 — это важный ресурс, который позволяет операционной системе выполнять несколько задач одновременно и улучшает производительность компьютера в целом. Оптимизация использования выделенной памяти может помочь улучшить работу компьютера и предотвратить возможные проблемы с производительностью.
Как выделение памяти влияет на работу компьютера?
Выделение памяти — это процесс, посредством которого операционная система Windows 10 предоставляет физическую и виртуальную память программам и приложениям для выполнения задач. Когда программа запускается, операционная система резервирует для нее определенное количество памяти на жестком диске и в оперативной памяти компьютера.
Выделение памяти имеет прямое влияние на производительность компьютера. Если операционная система выделяет недостаточно памяти для программы, она может работать медленнее или даже зависать. С другой стороны, если операционная система выделяет слишком много памяти для программы, это может привести к неэффективному использованию ресурсов компьютера.
Правильное выделение памяти подразумевает баланс между потребностями программы и ресурсами компьютера. Когда программа запускается, она сообщает операционной системе, сколько памяти ей требуется для выполнения задач. Операционная система затем резервирует соответствующее количество памяти и предоставляет его программе.
Выделение памяти также включает в себя управление виртуальной памятью. Виртуальная память позволяет программам использовать больше памяти, чем доступно в физической оперативной памяти компьютера. Операционная система автоматически переносит данные между физической и виртуальной памятью в зависимости от потребностей программы.
Кроме того, выделение памяти может быть оптимизировано с помощью различных методов, например, использование кэша памяти или сжатие данных в оперативной памяти. Эти оптимизации помогают ускорить выполнение программ и обеспечить более эффективное использование ресурсов компьютера.
В общем, правильное выделение памяти играет важную роль в производительности компьютера. Оно позволяет программам работать эффективно, не загружая оперативную память и жесткий диск, и обеспечивает плавное выполнение задач на компьютере.
Резервирование памяти в Windows 10: как это работает и зачем нужно?
Резервирование памяти в операционной системе Windows 10 – это процесс, при котором операционная система задействует часть физической памяти компьютера для особых нужд. Резервирование памяти может быть полезным во многих ситуациях, чтобы обеспечить стабильную и надежную работу системы.
Зачем нужно резервирование памяти?
Резервирование памяти в Windows 10 используется для выполнения различных задач, таких как:
- Системные процессы: Операционная система резервирует память для собственных нужд, чтобы обеспечить стабильную работу системы, управление ресурсами и выполнение системных процессов.
- Драйверы и ядро операционной системы: Резервирование памяти позволяет драйверам и ядру системы работать непосредственно с памятью и быстро выполнять свои функции.
- Кэширование данных: Резервирование памяти также используется для кэширования часто используемых данных, что позволяет быстро получать доступ к ним и повышает производительность системы.
Как работает резервирование памяти в Windows 10?
Резервирование памяти в Windows 10 осуществляется посредством виртуальной памяти и управления страницами памяти. Операционная система создает виртуальные адреса, которые затем отображаются на физическую память компьютера. Когда приложение или системный процесс обращается к виртуальной памяти, операционная система переводит эти адреса в физическую память, чтобы получить соответствующие данные.
Какое количество памяти выделяется для резервирования?
Количество памяти, выделенной для резервирования в Windows 10, может варьироваться в зависимости от конфигурации компьютера и запущенных процессов. Обычно это небольшая доля общего объема доступной физической памяти. Операционная система самостоятельно управляет выделением и освобождением резервированной памяти в зависимости от текущей загрузки системы и ее потребностей.
Влияние резервирования памяти на производительность
Резервирование памяти в операционной системе может влиять на производительность компьютера. Если система резервирует слишком много памяти, это может привести к уменьшению объема доступной памяти для запущенных приложений и процессов, что может замедлить работу системы в целом. Однако, правильное распределение и управление резервированной памятью позволяет системе работать эффективно и без существенного снижения производительности.
Выводы
Резервирование памяти в Windows 10 является важной функцией операционной системы, позволяющей обеспечить стабильность и производительность системы. Оно используется для выполнения системных процессов, управления драйверами, кэширования данных и других задач. Умелое распределение резервированной памяти позволяет системе работать эффективно и избежать замедления процессов, а неправильное распределение может привести к снижению производительности.
Какие приложения и процессы могут занимать выделенную память в Windows 10?
Выделенная память в Windows 10 — это раздел физической памяти, который операционная система отводит для работы приложений и процессов. Каждое приложение или процесс, запущенный на компьютере, может занимать определенное количество выделенной памяти.
Вот несколько примеров приложений и процессов, которые могут занимать выделенную память в Windows 10:
- Веб-браузеры (например, Google Chrome, Mozilla Firefox, Microsoft Edge) — браузеры занимают выделенную память для загрузки и отображения веб-сайтов, выполнения скриптов и обработки данных.
- Приложения Microsoft Office (например, Word, Excel, PowerPoint) — при работе с документами, таблицами и презентациями приложения занимают выделенную память для обработки информации и выполнения операций.
- Мультимедийные приложения (например, Windows Media Player, VLC Media Player, Adobe Photoshop) — при воспроизведении или редактировании мультимедийного контента такие приложения используют выделенную память для обработки изображений, звука и видео.
- Игры — игровые приложения требуют большое количество выделенной памяти для загрузки и отображения графики, выполнения физических вычислений и обработки звука.
Кроме вышеуказанных примеров, выделенная память может быть занята множеством других приложений и процессов. Это может включать системные службы, антивирусные программы, скрытые фоновые процессы и многие другие программы, которые работают в операционной системе.
Когда приложение или процесс занимает выделенную память, это может повлиять на производительность компьютера. Если на компьютере установлено много приложений, которые одновременно используют большое количество выделенной памяти, это может привести к замедлению работы системы, подвисанию и ошибкам. Чтобы улучшить производительность, рекомендуется закрывать неиспользуемые приложения, особенно те, которые потребляют большое количество выделенной памяти.
В целом, понимание того, какие приложения и процессы занимают выделенную память, может помочь оптимизировать работу компьютера и повысить его производительность.
Способы настройки выделенной памяти в Windows 10
Выделенная память в Windows 10 является зарезервированной областью оперативной памяти, которая используется только для нужд системы. Зарезервированная память обеспечивает стабильную работу системы и ее компонентов, но при этом занимает определенное количество оперативной памяти компьютера. Если вы хотите освободить свободную память на своем компьютере, можно настроить выделенную память в Windows 10.
Существует несколько способов настройки выделенной памяти в Windows 10:
- Использование системных настроек:
- Шаг 1: Нажмите правой кнопкой мыши по значку «Пуск» в левом нижнем углу экрана и выберите «Система».
- Шаг 2: В открывшемся окне выберите «О системе» в левой панели.
- Шаг 3: В разделе «Установленная память (RAM)» нажмите на ссылку «Системе на службу производительности» напротив пункта «Выделенная память».
- Шаг 4: В открывшемся окне выберите «Настройка системы» и перейдите на вкладку «Дополнительно».
- Шаг 5: В секции «Выделенная память» можно установить желаемое значение в МБ и нажать «OK».
- Использование командной строки:
- Шаг 1: Нажмите клавиши Win + X и выберите «Командная строка (администратор)».
- Шаг 2: В командной строке введите команду
bcdedit /set {current} removememory [количество памяти], где [количество памяти] — желаемое значение в МБ. - Шаг 3: Перезагрузите компьютер, чтобы изменения вступили в силу.
- Использование программ третьих сторон:
- Существуют специальные программы, которые позволяют настроить выделенную память в Windows 10 с помощью простого и понятного пользовательского интерфейса.
- Один из примеров такой программы — «Wise Memory Optimizer».
- Скачайте и установите выбранную программу, запустите ее и настройте выделенную память в соответствии с вашими потребностями.
Помните, что изменение выделенной памяти в Windows 10 может повлиять на производительность системы. Если вы не уверены в своих действиях, рекомендуется проконсультироваться с опытными пользователями или обратиться к специалистам для получения консультации.
Память в играх: как настройка выделенной памяти может улучшить производительность
При игре на компьютере многие игроки сталкиваются с проблемой низкой производительности. Одной из причин этого является неправильная настройка выделенной памяти. Правильная настройка памяти может значительно улучшить производительность и позволить играть в игры с высокими настройками графики и стабильным FPS.
Что такое выделенная память?
Выделенная память в играх — это количество оперативной памяти, которое используется компьютером для выполнения задач, связанных с игрой. Чем больше памяти выделено, тем больше информации может храниться в памяти и тем более сложные задачи может выполнять компьютер.
Какая выделенная память нужна для игр?
Количество выделенной памяти, необходимое для игр, зависит от требований каждой конкретной игры. Некоторые игры могут работать с минимальным объемом памяти, в то время как другие требуют значительно больше ресурсов.
Как настроить выделенную память?
Настройка выделенной памяти может быть выполнена через настройки игры, драйверов видеокарты или системных настроек. В настройках игры обычно есть возможность выбрать объем выделенной памяти, а также настроить другие параметры графики. Драйверы видеокарты также могут позволить изменять выделенный объем памяти для конкретной игры. В системных настройках Windows также можно управлять выделенной памятью.
Влияние на производительность
Правильная настройка выделенной памяти может значительно улучшить производительность игр. Больше памяти позволяет компьютеру более эффективно обрабатывать информацию и выполнять сложные вычисления, что приводит к повышению FPS и более плавной игре. Если компьютер не имеет достаточного объема выделенной памяти, это часто приводит к низкому FPS, сильным падениям производительности и «тормозам» в играх.
Рекомендации по настройке памяти
- Изучите требования игры и установите рекомендованный объем памяти.
- Проверьте, имеете ли вы достаточное количество оперативной памяти на компьютере.
- Просмотрите настройки игры и драйверов видеокарты, чтобы убедиться, что память правильно настроена.
- Оптимизируйте процессы на компьютере, которые могут использовать лишнюю память и отнимать ресурсы от игры.
- При необходимости, улучшите видеокарту или добавьте дополнительную оперативную память.
В общем, правильная настройка выделенной памяти может оказать значительное влияние на производительность игр. Необходимо быть внимательным к требованиям игр, правильно настроить память и оптимизировать процессы на компьютере для достижения наилучшей производительности. В результате, игра будет более плавной, без лагов и «тормозов», и вы сможете получить максимальное удовольствие от игрового процесса.
Оптимизация работы с выделенной памятью Windows 10 для повышения производительности
Выделенная память в операционной системе Windows 10 играет важную роль в обеспечении производительности компьютера. Эта память используется операционной системой для хранения данных, которые необходимы для работы приложений и процессов.
Оптимизация работы с выделенной памятью Windows 10 может значительно повысить производительность компьютера. Вот несколько советов, которые помогут улучшить работу с выделенной памятью:
- Увеличение виртуальной памяти: Виртуальная память — это расширение оперативной памяти компьютера, которое используется для хранения данных, когда физическая память заканчивается. Увеличение размера виртуальной памяти может помочь предотвратить нехватку памяти и повысить производительность компьютера. Для изменения размера виртуальной памяти откройте «Свойства системы» в разделе «Параметры системы», затем перейдите на вкладку «Дополнительно» и нажмите на кнопку «Настройка» в разделе «Производительность». Во вкладке «Дополнительно» выберите «Изменить» в разделе «Виртуальная память» и установите нужный размер.
- Ограничение фоновых процессов: Фоновые процессы могут потреблять большое количество выделенной памяти, что может снижать производительность компьютера. Чтобы оптимизировать работу с выделенной памятью, рекомендуется ограничить количество фоновых процессов, запущенных на компьютере. Вы можете сделать это, отключив ненужные автозапуск программ и служб в менеджере задач Windows.
- Оптимизация приложений: Некоторые приложения могут использовать большое количество выделенной памяти, что может приводить к снижению производительности компьютера. Чтобы оптимизировать работу с выделенной памятью, рекомендуется закрыть ненужные или неиспользуемые приложения, особенно те, которые потребляют много памяти.
- Регулярное обновление операционной системы: Microsoft выпускает регулярные обновления для Windows 10, которые содержат исправления ошибок и улучшения производительности. Регулярное обновление операционной системы может помочь оптимизировать работу с выделенной памятью и повысить производительность компьютера. Убедитесь, что на вашем компьютере установлены все последние обновления Windows 10.
Оптимизация работы с выделенной памятью Windows 10 может значительно улучшить производительность компьютера. Следуйте этим советам, чтобы обеспечить оптимальную работу вашей операционной системы и приложений, а также предотвратить нехватку памяти, которая может замедлить работу компьютера.
Не доверяйте информации о памяти в Диспетчере задач
Время на прочтение
3 мин
Количество просмотров 99K
За много лет использования Windows я привык к Диспетчеру задач. Оттуда я убил сотни приложений за плохое поведение. Там же смотрел, кто из них пожирает ресурсы. Пока я не начал работать с машинами, у которых сотни гигабайт памяти, а у приложений соответствующие запросы. В этой статье обсудим, почему Диспетчер задач плохо отслеживает память и что использовать взамен. Во-первых, о механизме выделения памяти в Windows.
tl;dr: Диспетчер задач скрывает информацию о подкачке (paged memory) и виртуальном пространстве процесса. Лучше используйте Process Explorer из комплекта Sysinternals.
Выделение памяти в Windows
При запуске нового процесса ОС присваивает этому процессу непрерывное адресное пространство. В 32-разрядных системах это пространство может составить 4 ГБ, обычно 2 ГБ для ядра, а остальное для процесса. В этой статье проигнорируем использование памяти ядром. В 64-разрядных системах зарезервированная процессом память может вырасти до колоссальных 64 ТБ. Что этот процесс будет делать с несколькими терабайтами памяти, когда у нас на самом деле жалкие 8 ГБ? Сначала нужно понять, что такое зарезервированная и переданная память.
Зарезервированная и переданная память
Не все части этого огромного адресного пространства равны. Некоторые части адресного пространства процесса фактически поддерживаются либо физической оперативной памятью, либо диском (см. ниже). Зарезервированная память считается переданной (Committed), если ОС предлагает вам эту память при попытке её использовать. Остальная часть адресного пространства, а это подавляющее большинство, остаётся доступным для резервирования. То есть не всегда ОС может предложить вам этот блок памяти для использования: она может сделать копию на диске (файл подкачки), например, а может и не сделать. В C++ резервирование памяти осуществляется вызовом VirtualAlloc. Так что переданная память является аппаратно ограниченным ресурсом в ОС. Давайте посмотрим.
Файл подкачки ОС
Файл подкачки — замечательная идея. В принципе, ОС понимает, что некоторые части памяти особо не используются вашим приложением. Зачем тратить на него реальную физическую память? Вместо этого процесс в ядре записывает этот неиспользуемый фрагмент на диск. Пока к нему не обратятся снова, только тогда он вернётся в память.
Для более подробного объяснения, как работает память в Windows, рекомендую лекцию «Тайны управления памятью» Марка Руссиновича.
Отслеживание памяти
Здесь много за чем нужно следить и анализировать. К кому обратиться? Конечно, к Диспетчеру задач!
Память в RAM обычно называют рабочим набором (Working Set), в то время как всю выделенную память обычно именуют Private Bytes. Библиотеки DLL вносят путаницу в определения, поэтому пока их проигнорируем. Иначе говоря:
Private Bytes [выделенная память] = рабочий набор + файл подкачки
По умолчанию Диспетчер задач показывает для любого процесса именно рабочий набор:
И это число, на которое я всё время смотрел. Откуда я знал, что в Диспетчере задач информация о переданной памяти находится в колонке Commit Size. Я так и не смог там найти информацию о виртуальной памяти.
Диспетчер задач позволяет добавить информацию о переданной памяти, если щёлкнуть правой кнопкой мыши по столбцам и выбрать соответствующий пункт
Эффективные метрики памяти
К счастью, есть много других ресурсов для отслеживания ресурсов. На каждой машине под Windows установлен PerfMon (Системный монитор), который выдаёт очень подробную информацию о каждом процессе и системе в целом:
Интересно, что Системный монитор умеет фактически исследовать и сравнивать метрики на двух или более компьютерах в сети. Это очень мощный инструмент, но Диспетчер задач, очевидно, удобнее для пользователей. В качестве промежуточного решения рекомендую Process Explorer:
Бум! Visual Studio, чего это ты до сих пор в 32-битном режиме (обратите внимание на его Virtual Size)? Пиковое использование памяти на моём компьютере на уровне 89% от максимума, ещё терпимо. Это пригодится позже.
Дополнение: многие указали на другие удобные инструменты, в том числе VMMap и RAMMap.
Отладка по информации о памяти
К счастью, это не какие-то ненужные мелочи ОС. Актуальная информация о потреблении памяти многократно помогала мне в отладке разных проблем.
Самое главное, это найти нетронутые части выделенной памяти. Данные о подкачке тоже важны: эта память передана, но используется редко или вообще не используется.
Даже если память будет иногда использоваться, важно понимать, что это дорогой ресурс, так что идти по такому пути ни в коем случае нельзя. Здесь появятся и утечки памяти.
По этим причинам я ранее слышал предложение полностью удалить файл подкачки и приравнять выделенную память рабочему набору. Однако это обоюдоострая идея. Тогда ОС не в состоянии сбросить память в случае неправильной работы приложений, которые иногда впустую резервируют память.
Несколько кликов, перезагрузка — и всё будет готово.
Что такое файл подкачки и зачем он нужен
Во время работы данные всех запущенных приложений хранятся не на диске, а в более быстрой оперативной памяти. При большом количестве активных программ ОЗУ может переполниться, что приведёт к ошибкам из‑за недостатка памяти и сбоям в работе компьютера. Чтобы этого не происходило и приложения продолжали работать, даже когда оперативка закончилась, в Windows и других ОС используется файл подкачки.
Он является своеобразным продолжением оперативной памяти и служит для хранения не поместившихся в неё данных. Это скрытый файл, который находится на системном диске. В Windows 10 таких файлов два: swapfile.sys и pagefile.sys. Первый отвечает за работу встроенных приложений и программ из магазина Windows, а второй — за ПО из сторонних источников.
Какой размер файла подкачки Windows 10 выбрать
Размер файла подкачки зависит от объёма оперативной памяти: чем её больше, тем меньше файл. По умолчанию Windows управляет его размером автоматически и довольно неплохо с этим справляется. Так что если нет особых причин, лучше оставить все настройки как есть.
Если же хотите поэкспериментировать, стоит отталкиваться от собственного опыта использования ПК. Для этого запустите все нужные для работы приложения и откройте «Диспетчер задач», нажав Shift + Control + Esc. Переключитесь на вкладку «Производительность», выберите в боковом меню раздел «Память» и посмотрите, какой её объём используется.
Эту цифру нужно умножить на два и отнять количество имеющейся оперативной памяти. Полученное число и будет оптимальным размером файла подкачки Windows 10. Если в результате вычислений получится отрицательное значение, тогда объём следует оставить без изменений.
В нашем примере используется 1,9 ГБ из 3 ГБ доступной оперативной памяти. Считаем: 1,9 × 2 – 3 = 0,8 ГБ. Это и будет оптимальным размером файла подкачки в данном случае.
Как настроить файл подкачки Windows 10
Для изменения объёма нажмите Win + R, введите sysdm.cpl и кликните OK.
Переключитесь на вкладку «Дополнительно» и кликните «Параметры».
Перейдите на ещё одну вкладку «Дополнительно» и нажмите кнопку «Изменить…».
Снимите галочку с пункта «Автоматически выбирать объём файла подкачки», кликните «Указать размер», а затем вбейте минимальный и максимальный объём в мегабайтах. Не забудьте нажать кнопку «Задать» для сохранения.
После этого система предложит перезагрузить компьютер. Кликните OK, чтобы изменения вступили в силу.
Стоит ли отключать файл подкачки Windows 10
Мы не рекомендуем этого делать, поскольку даже при наличии большого количества оперативной памяти Windows всё равно использует файл подкачки. Если отключить его, то при переполнении ОЗУ будут возникать ошибки: приложения могут вылетать, а некоторые из них и вовсе перестанут запускаться.
Читайте также 💻🖥💿
- Какие службы Windows можно отключить, чтобы ускорить систему
- Как разделить жёсткий диск в Windows и macOS
- 10 советов, как ускорить Windows 10
- Как создать точку восстановления Windows 10
- Новая версия Windows 10 съест ещё 7 ГБ на вашем диске. Но это можно исправить
Файл подкачки – это часть накопителя, который зарезервирован системой для выгрузки данных, не использующихся в определенный момент в Windows 10. Он располагается на том накопителе, на котором установлена ОС. При возвращении к неиспользуемому софту, он поменяется местами с другой программой. Мы разберем, как настроить и отредактировать файл подкачки, компенсирующего нехватку ОЗУ.
Что такое файл подкачки
Содержание
- Что такое файл подкачки
- Редактирование файла подкачки Windows 10
- Способ перемещения
- В каких случаях можно обойтись без файла подкачки
Windows 10 самостоятельно может определить объем дополнительной памяти, основываясь на потребностях ОС и особенностей функционирования. В некоторых ситуациях для оптимизации работы системы рекомендуется отредактировать параметры файла pagefile.sys или вовсе деактивировать его. В иных случаях следует не трогать его. Необходимо следовать всем рекомендациям при настройке в зависимости от характеристики ПК и цели его использования.
Если подкачка отключена, то в производительности и функционировании системы ничего не изменится. Но если установлен небольшой объем памяти ОЗУ, то при запуске требовательных программ появится сообщение о том, что на ПК не хватает ресурсов. При сбоях работы системы аварийные дампы не сохраняются.
В Windows 10 используются 2 файла подкачки, что отличает ее от предыдущих версий ОС от Microsoft. Кроме pagefile.sys, есть также swapfile.sys. Первый вариант подразумевает «классическую» виртуальную память, которая активируется, если в ПК установлено мало ОЗУ. Он предназначен для хранения сведений от универсальных приложений. Рекомендуется не отключать его, тем более, он занимает не более 256 Мб места на накопителе.
Новый тип файла понадобился из-за того, что способ работы современных приложений с памятью отличаются от стандартных методов. Если pagefile.sys используется ОС в качестве обычной ОЗУ, то swapfile.sys представляет собой гибернацию определенных приложений. При обращении программы продолжают работу на небольшое время из этого файла.
Оба типа файлов подкачки взаимосвязаны: если разобраться, как выключить «классическую» виртуальную память, то так же можно деактивировать и swapfile.sys.
Редактирование файла подкачки Windows 10
Если ОЗУ достаточно для стабильной работы системы, объем подкачки Windows 10 можно сделать меньше или вовсе отключить, освободив место на HDD или SSD. Рекомендуется использовать параметры, которые определяет система, но настроить память возможно вручную.
Чтобы найти параметры виртуальной памяти, можно воспользоваться самым простым способом: через поиск ввести запрос «Настройка представления и производительности системы», затем выбрать соответствующее средство, отображенное в результате.
Также предусмотрен способ попасть в настройки через командную строку. Для этого одновременно зажмите клавиши Win+R и введите sysdm.cpl. После этого кликните на кнопку Enter для выполнения.
В появившемся окне перейдите в «Дополнительно» и кликните по кнопке «Параметры» в разделе быстродействия.
Чтобы изменить объем дополнительной памяти вручную, следуйте инструкции:
1. Нажмите на вкладку «Дополнительно», затем кликните на кнопку «Изменить» в разделе дополнительной памяти.
2. В появившемся окне можно увидеть галочку напротив пункта автоматического выбора объема файла подкачки. Чтобы отредактировать параметры, снимите ее. Затем поставьте отметку напротив параметра «Указать размер» и введите нужные значения. Обязательно нажмите на кнопку «Задать».
Для изменения параметров нажмите на кнопку «ОК» внизу, затем перезагрузите Windows 10.
Рекомендованным объемом файла подкачки является кратный размер ОЗУ, которая установлена на ПК. Для этого значение оперативной памяти необходимо умножить на 3, 2, 1,5 или 0,5. Если память равна 4096 Мб, то, значит, виртуальная память будет составлять 2048, 6144, 8192 или 12288.
Если необходимо задать свое значение размера, то следуйте простым правилам для оптимальной работы системы:
- максимальный и исходный размер должен быть одним и тем же, что практически исключит дефрагментацию файла;
- для размещения рекомендуется использоваться HDD-диск: накопители SSD ограничены в ресурсах;
- целесообразно выделять большое количество памяти файла подкачки, если оперативная память действительно мала;
- если в ПК установлено несколько HDD, то для размещения памяти выбирайте тот, который меньше всего загружен. При этом имеется в виду не раздел на диске, а сам носитель.
Для отключения подкачки необходимо в окне настроек поставить отметку напротив пункта «Без файла подкачки», затем кликнуть по опции «Задать» и применить настройки. Все изменения станут активны после перезагрузки ПК: до этого момента он не пропадет с накопителя.
Способ перемещения
Для улучшения производительности системы перенос файла подкачки на отдельный диск становится полезным. Следует сразу отметить, что такой вариант подходит и для твердотельных накопителей.
1. Перейдите в параметры редактирования подкачки способом, описанным выше.
2. Снимите галочку напротив автоматического выбора объема файла подкачки.
3. Выделите тот накопитель, на котором располагается память, и выберите «Без файла подкачки».
4. Выберите «Задать».
5. Выделите другой диск, на который нужно перенести файл.
6. Выберите один из пунктов указания размера.
7. Кликните по «Задать», затем сохраните настройки с помощью кнопки «ОК».
Затем необходимо перезагрузить ПК, чтобы pagefile.sys автоматически был удален. Если этого не произошло, то можно деинсталлировать его вручную. Если показ скрытых файлов включен, а виртуальная память не отображается в корневой папке, то действуйте следующим образом:
1. Перейдите в проводник системы и нажмите на кнопку «Параметры» в верхней панели. Затем щелкните по пункту «Изменить параметры папок и поиска».
2. Перейдите во вкладку «Вид» и пролистайте список параметров вниз. Снимите галочку напротив пункта «Скрывать защищенные системные файлы», затем кликните по кнопке «ОК».
Найти файлы можно в корневой папке диска, на котором размещена виртуальная память. По умолчанию она скрывается, чтобы пользователь нечаянно не удалил важные данные.
В каких случаях можно обойтись без файла подкачки
Если на ПК 6 Гб ОЗУ, и пользователь просматривает веб-страниц или запускает нетребовательные игры, то деактивация файла подкачки возможна без ущерба функционирования системы. При этом пространство на накопителе может значительно освободиться. Если для работы необходимы редакторы графических изображений и программы для монтажа видео, виртуальная память должна быть активна. Кроме того, ее деактивация может привести к тому, что при нехватке ресурсов потеряются несохраненные проекты или документы после сбоя.
Существует способ понять, сколько требуется оперативной памяти для конкретной ситуации. Следует отметить, что он может подойти не всем.
- Запустите все программы, которые теоретически вы можете использовать на компьютере в одно время. Это могут быть мессенджеры, офисный софт, пару десятков вкладок в браузере, игру.
- Кликните по панели задач внизу правой кнопкой мыши и выберите «Диспетчер устройств».
- Перейдите во вкладку «Производительность» и нажмите на раздел «Память», чтобы посмотреть, какой объем памяти ОЗУ задействуется.
Затем нужно произвести несложный математический подсчет: вычесть из установленной ОЗУ объем использованной и увеличьте результат на 100%. Если имеется 6 Гб оперативки, задействовано 5, то можно поставить 2 Гб дополнительной памяти, чтобы обеспечивать стабильную работу системы.
Оставить определение объема pagefile.sys системе самостоятельно – лучшее решение. Функция анализирует особенность работы ПК и его особенности, чтобы избежать сбоев в работе. Но средства Windows 10 позволяют внести изменения в объем виртуальной памяти, переместить ее на другой диск или вовсе отключить, чтобы сэкономить место на накопителе. К этому вопросу рекомендуется подойти серьезно и проверить работоспособность системы, чтобы не допустить потери важной информации или ошибок во время использования программ.
0
0
голоса
Рейтинг статьи