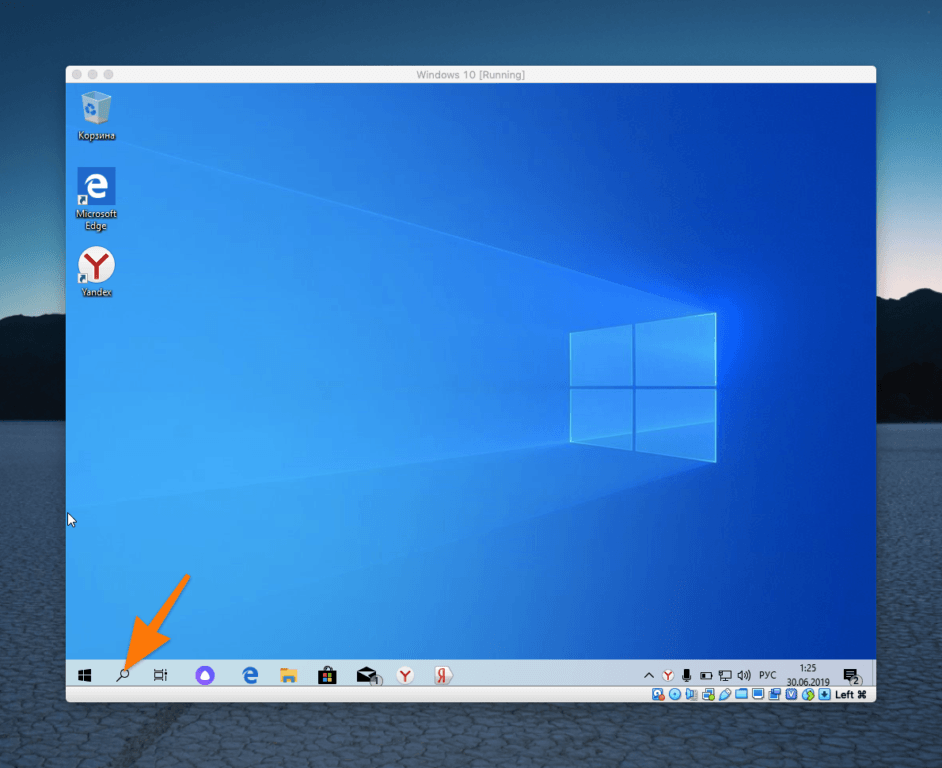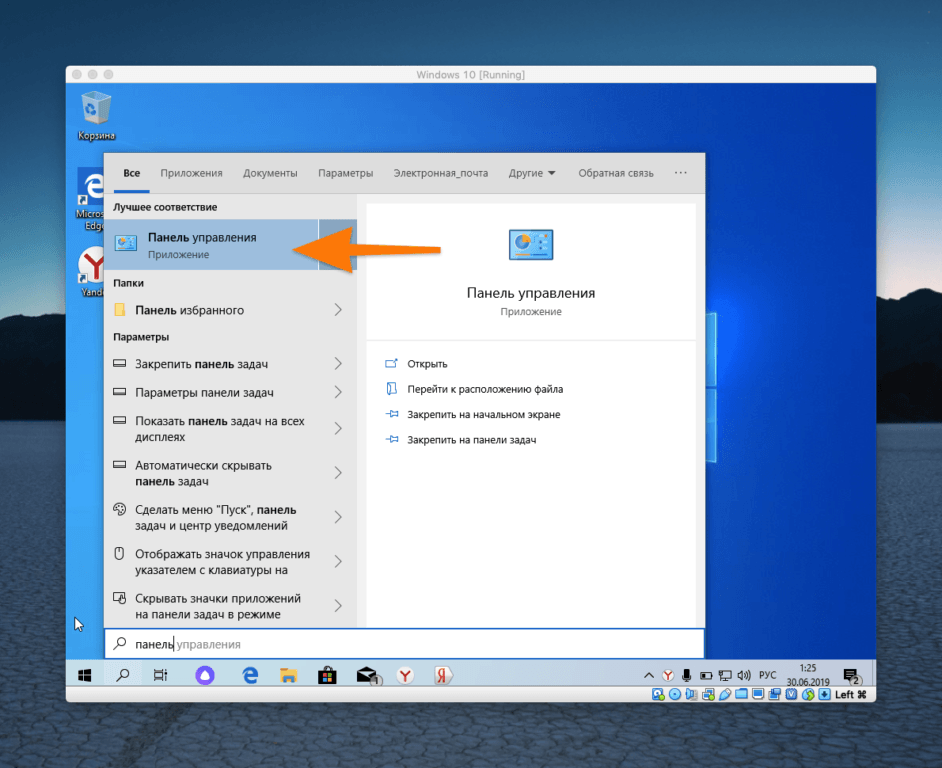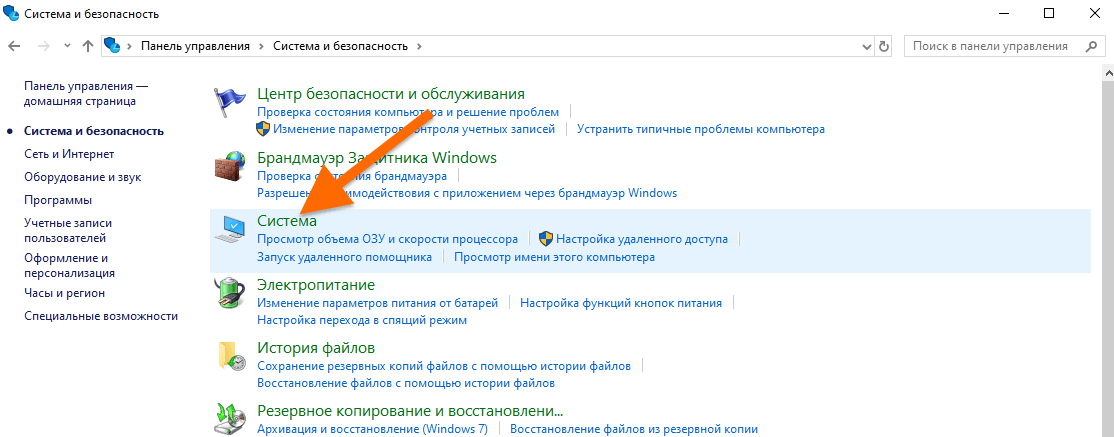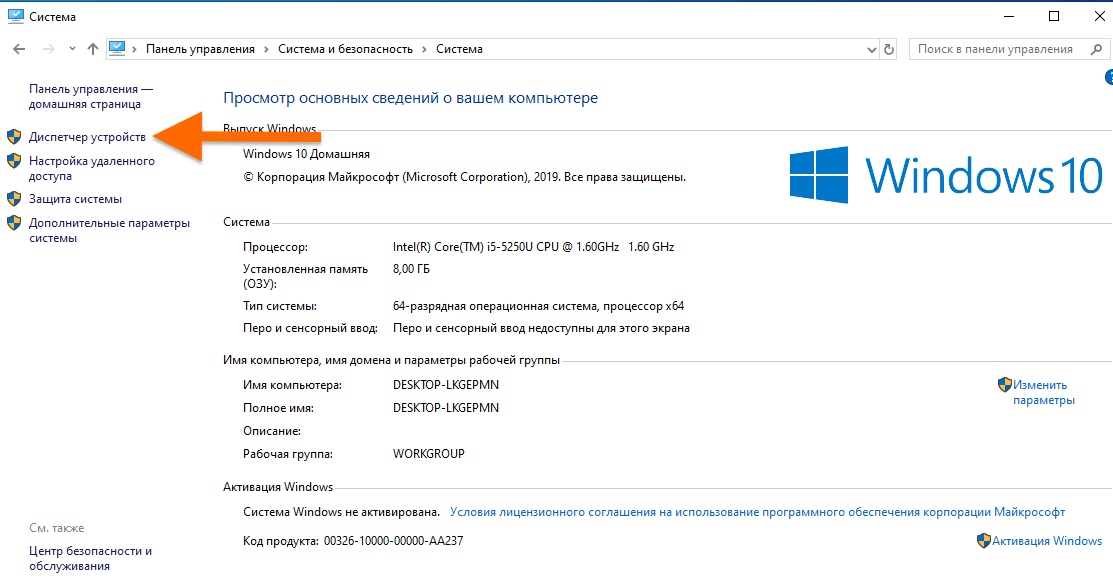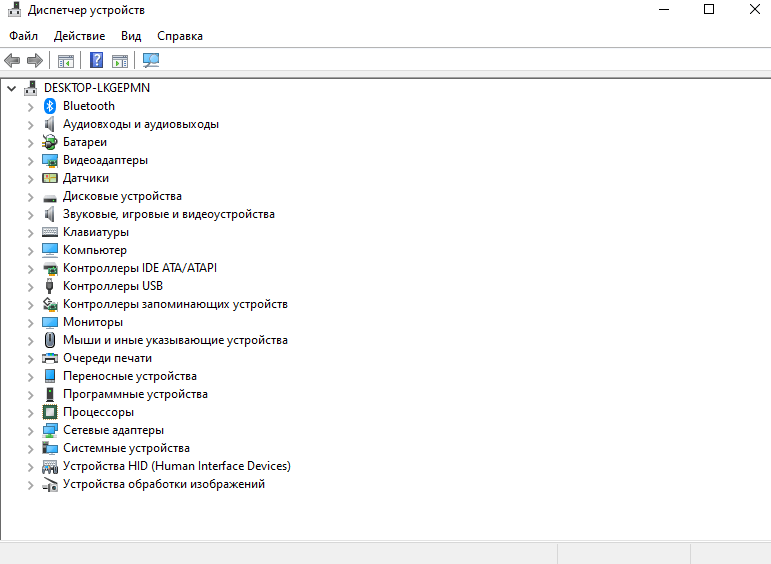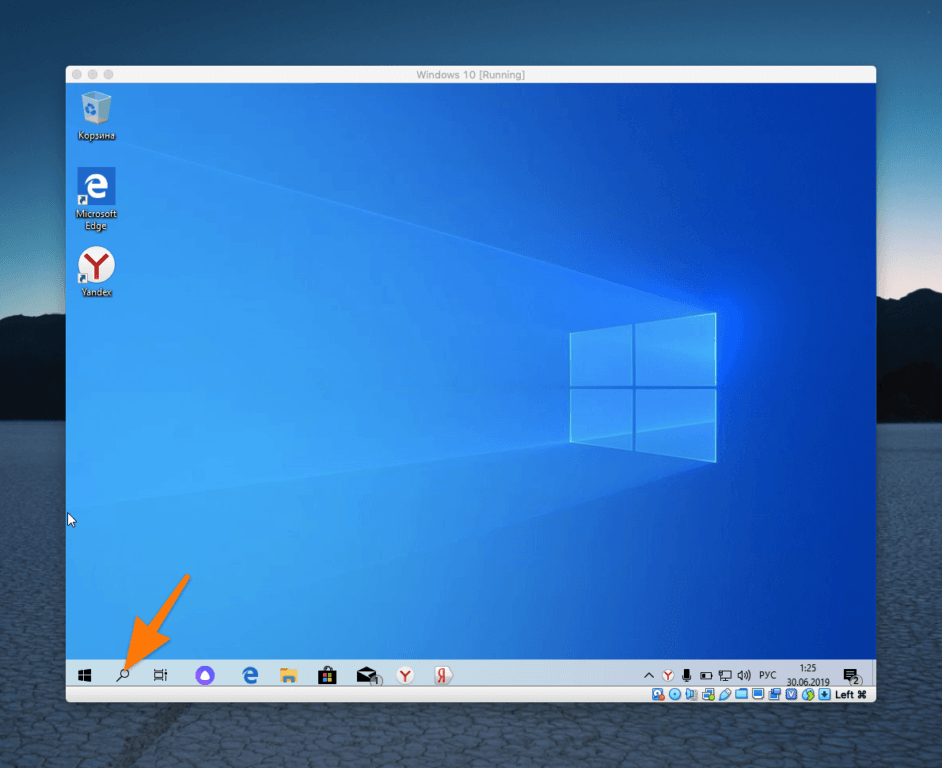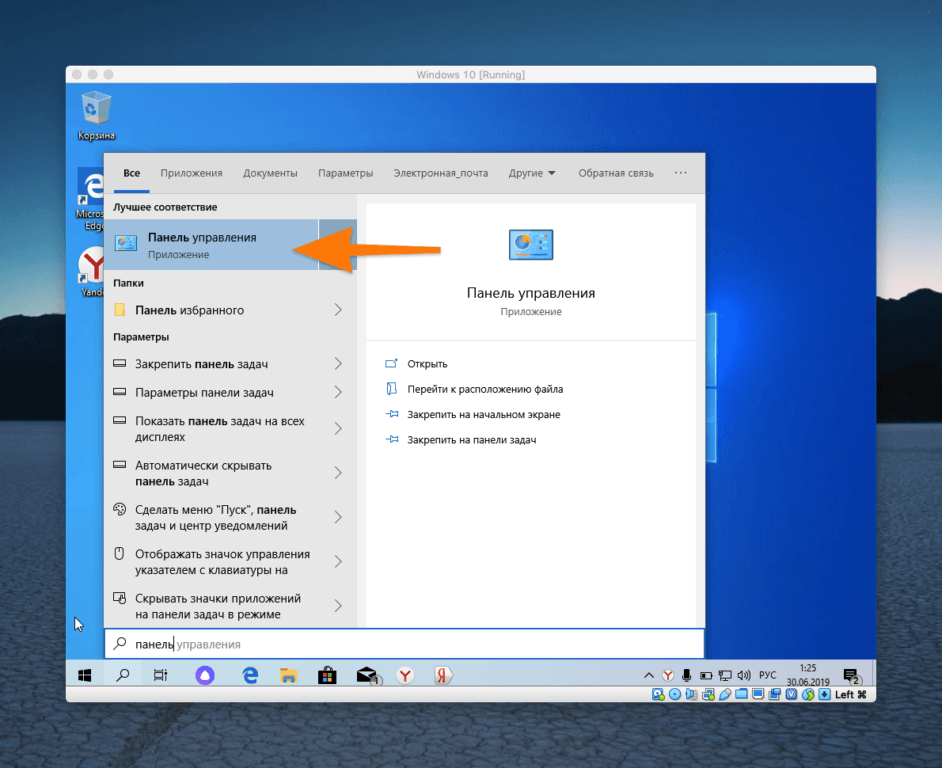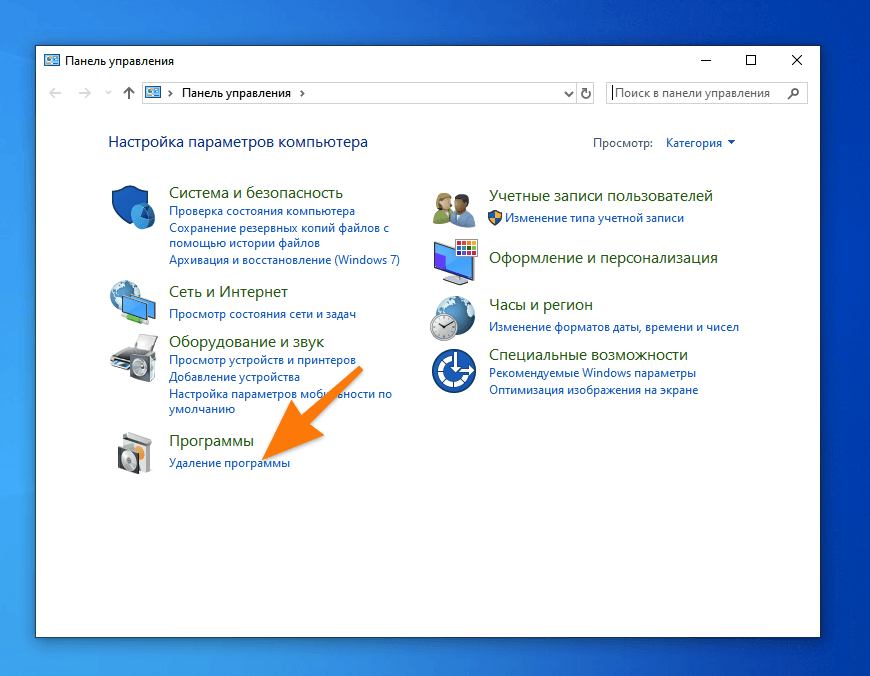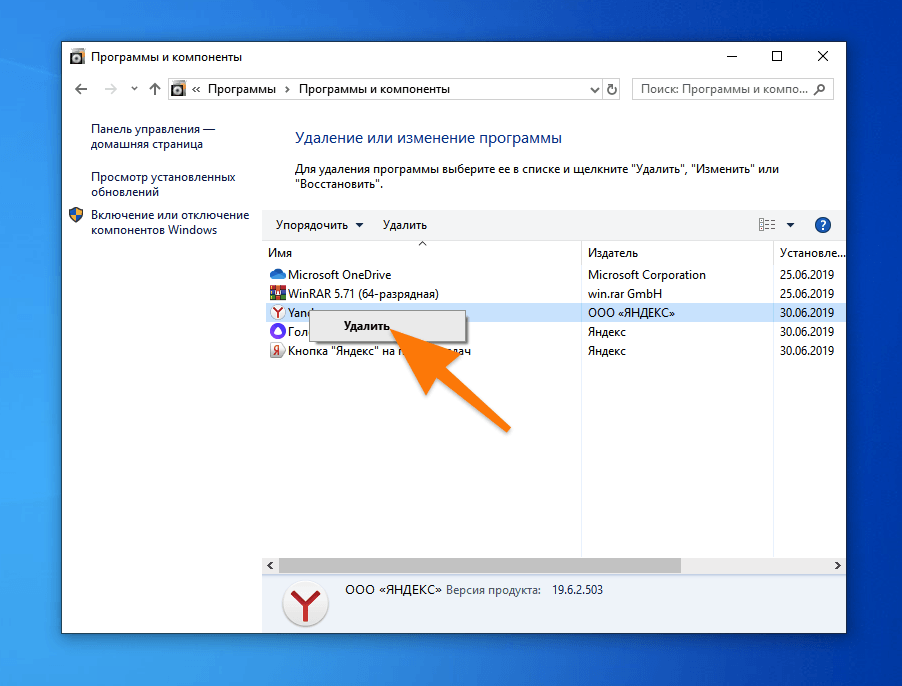Часто проблемы с вылетами из игр и приложений связывают с системными ошибками. Именно поэтому на экране высвечивается уведомление, содержащее код неполадки. Однако бывает, что вылетают игры на Рабочий стол компьютера Windows 10 без ошибок. В таком случае найти причину возникновения проблемы становится сложнее, однако все равно неисправность поддается устранению.
Аппаратные причины
Наличие кода ошибки могло бы значительно упростить поиск причины возникновения проблемы. Но в ситуации, когда игра вылетает без уведомлений, приходится полагаться на общие факторы, которые имеют место.
Нехватка оперативной или видеопамяти
Если игра запускается и сразу закрывается, то существует большая вероятность того, что проблема вызвана аппаратными особенностями компьютера. В системных требованиях любой игры в обязательном порядке указывается рекомендованное количество ОЗУ и видеопамяти. Это то количество информации, которое устройство способно обработать в один момент времени.
Если фактическое количество памяти не соответствует требованиям разработчика, никто не может гарантировать стабильность гейминга. В лучшем случае, игра будет работать с низкой частотой кадров, в худшем – вылетит при первом же запуске. Это станет свидетельством того, что компьютер не в состоянии справиться с возложенной на него задачей. Единственным выходом из ситуации является замена всего ПК или его отдельных компонентов.
На заметку. При запуске игры на ноутбуке всегда активируйте режим «Производительность». В противном случае устройство задействует мощность встроенной видеокарты, которая слабее дискретной.
Перегрев процессора
Компьютер сразу же выкидывает пользователя из игры в тот момент, когда устройство перестает справляться с нагрузкой. Но довольно часто с подобной проблемой сталкиваются люди, чей ПК полностью соответствует системным требованиям. Почему тогда происходит вылет?
Помимо самой игры на компьютере могут быть запущены другие процессы. Во время гейминга сторонние операции тоже нагружают процессор, не давая ему проявить себя в полной мере. Поэтому перед запуском необходимо в обязательном порядке прекратить все другие процессы (закрыть браузер, остановить фоновые процессы, включая загрузку файлов). Только тогда игра сможет стабильно функционировать без вылетов.
Важно. Поскольку проблема связана с перегревом процессора, рекомендуется проверить, не засорилась ли система охлаждения.
Неисправности жесткого диска
Игра занимает свободное место в памяти компьютера. И случается так, что она устанавливается на один из битых секторов жесткого диска. В таком случае вылет становится неминуемым следствием ошибок HDD или SSD. Поэтому их необходимо исправить.
Чтобы устранить ошибки жесткого диска, рекомендуется воспользоваться инструкцией:
- Одновременно нажмите клавиши «Win + R», чтобы вызвать меню «Выполнить».
- Введите запрос «cmd».
- В Командной строке пропишите параметры «chkdsk /f /r» и нажмите клавишу «Enter».
После этого операционная система Windows 10 запустит диагностику секторов жесткого диска и автоматически устранит неисправности. Далее пользователю останется перезагрузить компьютер, чтобы изменения вступили в силу.
Программные причины и их исправление
Вылеты связаны не только с «железом» ПК, но и с его софтом. Сюда можно отнести проблемы совместимости и неполадки программного обеспечения, которые проявляются как из-за пользовательских ошибок, так и по вине разработчиков игры.
Совместимость
Любые приложения (в том числе игры) обладают системными требованиями. Изучая их, нужно обращать внимание не только на характеристики компьютера, но и на версию программного обеспечения. Возможно, игра просто не совместима с операционной системой Windows 10 в ее текущем состоянии.
Но пользователь может обойти ограничение, обратившись к помощи режима совместимости. Эта функция предусматривается в Виндовс 10, а потому человек без труда запустит даже ту игру, которая предназначена для более ранней версии операционки.
Чтобы включить режим совместимости, необходимо:
- Открыть корневую папку с игрой.
- Навести курсор мыши на exe-файл для запуска.
- Кликнуть ПКМ и выбрать параметр «Свойства».
- В разделе «Совместимость» отметить галочкой пункт «Запустить программу в режиме совместимости», а также выбрать интересующую версию операционной системы.
В диалоговом окне владелец компьютера получает возможность выбора параметров Windows 8, Windows 7 и других версий ОС. Рекомендуется опробовать каждый вариант, прежде чем игра запустится в стандартном режиме. Если даже после переустановки программы проблема не будет решена, необходимо обратиться к следующему способу.
Обновление драйверов
Стабильная работа компьютера осуществляется как благодаря продвинутой «начинке», так и благодаря установке актуального ПО. Для видеокарты, процессора и других комплектующих ПК выпускаются драйвера, которые нужно своевременно обновлять. Если пользователь отказывается это делать, снижается работоспособность устройства и, как следствие, происходят вылеты из игр.
Чтобы обновить ПК, следует выполнить несколько шагов:
- Кликните ЛКМ по иконке «Пуск».
- Выберете «Диспетчер устройств» или воспользуйтесь поиском.
- Кликните ПКМ по названию интересующего оборудования.
- Нажмите «Обновить драйверы».
Справка. Если компонент нуждается в обновлении, напротив его названия в Диспетчере устройств высветится иконка с восклицательным знаком.
Следует загрузить апдейты для каждой позиции. Только в таком случае можно гарантировать стабильность игрового процесса. А если обновления не загружаются, то скачайте их с официального сайта разработчика и установите вручную.
Настройка видеокарты
Производители ноутбуков выставляют разные ограничения на работу видеокарты. Делается это для того, чтобы устройство работало как можно дольше без подключения к электросети. Однако данный факт негативным образом сказывается на производительности компьютера. Поэтому нужно выставить в настройках видеокарты параметр «Производительность». Так GPU начнет работать на полную мощность, и вылеты должны быть устранены.
Переключение выполняется так:
- Щелкните ПКМ по свободной области рабочего стола.
- Выберете «Настройка переключаемой графики».
- Напротив интересующей игры выставите параметр «Производительность».
- Подтвердите сохранение настроек.
Обратите внимание, что названия пунктов меню отличаются в зависимости от модели видеокарты. В данном случае рассмотрен вариант для оборудования AMD.
Если все сделано верно, даже при условии работы ноутбука в энергосберегающем режиме игра задействует максимальные ресурсы GPU. При условии, что программа совместима с компьютером, она должна функционировать без нареканий. Если вылеты не исчезли, а стали проявляться еще чаще или в схожем объеме, значит, проблема вызвана другой причиной.
Проблема непосредственно с игрой
Разработчикам игр приходится оптимизировать свои проекты под сотни разных видов оборудования. Разумеется, у них нет физических ресурсов сделать так, чтобы на каждом устройстве программа работала стабильно. Поэтому вылет периодически дает о себе знать.
Если игра загружалась из официальных источников, рекомендуется ознакомиться с отзывами. Также не лишним будет написать в службу поддержки, описав проблему и техническое оснащение компьютера. Тем, кто скачивал пиратскую версию, можно порекомендовать переустановку с загрузкой из альтернативного источника. Это должно помочь.
Вирусы и их удаление
Со временем на компьютере появляются вирусы. Как правило, они попадают на устройство через интернет, когда владелец обращается к незащищенному соединению или подозрительным ресурсам. Вирусы могут вмешаться в работу игр, не давая им запускаться.
Для избавления от «вредителей» следует установить на ПК антивирусную программу. Это может быть Kaspersky, Avast, Dr.Web и любое другое подобное приложение. После установки требуется запустить софт, дождаться окончания проверки и подтвердить удаление найденных вирусов.
Вредоносный софт
Если вы заметили, что вирусы начали вести себя еще более агрессивно, то одна лишь антивирусная программа не поможет. Она удаляет вредоносные файлы, в то время как софт остается в памяти устройства.
Перейдите в меню «Пуск» и через поисковую строку найдите утилиту «Установка и удаление программ».
Посмотрите, нет ли в списке подозрительного ПО. Удалите его, а затем восстановите поврежденные системные данные через Командную строку.
Для этого понадобится ввести запрос «sfc /scannow» и нажать клавишу «Enter».
Содержание
- Устранение вылетов игр в ОС Windows 10
- Причина 1: Системные требования
- Причина 2: Перегрев компонентов
- Причина 3: Неисправности жесткого диска
- Причина 4: Сбои и работе драйверов
- Причина 5: Системные сбои
- Причина 6: Вредоносный софт
- Причина 7: Настройки антивируса
- Причина 8: Ошибки в файлах игры
- Заключение
- Вопросы и ответы
Операционная система Windows 10 с момента выхода стремительно набирает популярность и в скором будущем наверняка превзойдет прочие версии по количеству пользователей. Связано это со многими факторами, в том числе и со стабильной работой подавляющего большинства видеоигр. Но даже учитывая это, в некоторых случаях происходят сбои в работе и вылеты. В рамках статьи мы подробно расскажем о данной проблеме и методах ее устранения.
Существует множество вариантов ошибок, в связи с которыми даже самые простые игры могут закрываться, выбрасывая на рабочий стол. При этом нередко приложение не предоставляет сообщения с четко описанной причиной вылета. Именно такие случаи мы рассмотрим далее. Если же игра у вас попросту не запускается или зависает, ознакомьтесь с другими материалами.
Подробнее:
Не запускаются игры на Windows 10
Причины, по которым игры могут зависать
Причина 1: Системные требования
Основная проблема современных компьютерных игр заключается в крайне высоких системных требованиях. И хотя операционная система Windows 10 поддерживается всеми выходящими и большинством старых приложений, ваш компьютер попросту может быть недостаточно мощным. Некоторые игры из-за этого не запускаются, другие же включаются, но вылетают с ошибками.
Исправить проблему можно путем обновления компонентов или сборкой нового компьютера. Про оптимальные варианты с возможностью замены некоторых деталей на более новые мы рассказали в другой статье.
Подробнее: Сборка игрового компьютера
Еще одним более прогрессивным, но менее дорогостоящим вариантом является облачный гейминг. На просторах интернета существует множество специальных сервисов с разными бонусами, позволяющими запускать игры на серверах с передачей видеосигнала в формате стрима. Рассматривать конкретные ресурсы мы не будем, но вам стоит помнить, что только на доверенных сайтах можно бесплатно оценить работу системы.
Читайте также: Проверка игр на совместимость с компьютером
Причина 2: Перегрев компонентов
Проблема с перегревом компонентов и, в частности, видеокарты, напрямую исходит от первой названой причины. Однако в данном случае если видеокарта полностью удовлетворяет требованиям приложения, стоит проверить систему охлаждения и по возможности улучшить ее.
Для тестирования температуры можно прибегнуть к одной из специальных программ. Об этом сказано в отдельной инструкции. Там же были упомянуты нормативы нагрева компонентов. Для вылета при этом будет достаточно 70 градусов нагрева видеоадаптера.
Подробнее: Измерение температуры на компьютере
Избавиться от перегрева на лэптопе можно посредством специальной охлаждающей подставки.
Причина 3: Неисправности жесткого диска
Жесткий диск является одним из наиболее важных компонентов ПК, отвечая как за файлы игры, так и за целостность операционной системы. Именно поэтому при наличии небольших сбоев в его работе приложения могут вылетать, завершая работу без ошибок.
Для анализа жесткого диска существует небольшая утилита CrystalDiskInfo. Сама процедура нами описана в отдельной статье на сайте.
Подробнее:
Как проверить жесткий диск
Как восстановить жесткий диск
Для некоторых игр обычный HDD-накопитель попросту не подходит из-за слишком низкой скорости чтения. Единственное решение в таком случае сводится к установке твердотельного диска (SSD).
Читайте также: Выбираем SSD для своего компьютера или ноутбука
Причина 4: Сбои и работе драйверов
Актуальной проблемой для всех версий ОС Windows является отсутствие подходящих версий драйверов. В такой ситуации необходимо посетить сайт производителя компонентов вашего ПК и произвести скачивание предоставляемого ПО. Иногда достаточно выполнить его обновление.
Подробнее: Как обновить драйвера на Windows 10
Причина 5: Системные сбои
В ОС Windows 10 возможно достаточно большое количество системных сбоев, приводящих в итоге к вылетам приложений, включая видеоигры. Для устранения неполадок воспользуйтесь нашей инструкцией. Некоторые варианты требуют индивидуальной диагностики, с чем мы можем вам помочь в комментариях.
Подробнее: Как проверить Windows 10 на ошибки
Причина 6: Вредоносный софт
Проблемы в работе системы и отдельных приложений, включая игры, могут быть вызваны вирусами. Для проверки используйте любую удобную антивирусную программу или прочие варианты, описанные нами в других статьях на сайте. После очистки ПК обязательно произведите проверку файлов игры.
Подробнее:
Проверка ПК на вирусы без антивируса
Программы для удаления вирусов
Онлайн-проверка компьютера на вирусы
Причина 7: Настройки антивируса
После удаления вирусов с компьютера антивирусная программа может повредить игровые файлы. Особенно это актуально при использовании пиратских копий игр, которые зачастую взламываются вредоносным софтом. Если вылетает какое-то недавно установленное приложение, попробуйте отключить антивирус и переустановить видеоигру. Эффективным решением также является добавление программы в исключения софта.
Подробнее: Как отключить антивирус на компьютере
Причина 8: Ошибки в файлах игры
Вследствие влияния антивирусных программ или вирусов, а также сбоев в работе жесткого диска, некоторые файлы игры могут быть повреждены. И если при отсутствии важных компонентов приложение вовсе не запустится, то, к примеру, при повреждении файлов с локациями или звуком проблемы появятся лишь в процессе геймплея. Для устранения подобных трудностей в Steam предусмотрена функция проверки целостности файлов. В любых других случаях придется произвести удаление и переустановку приложения.
Подробнее:
Как проверить целостность игры в Steam
Как удалить игру в Windows 10
Заключение
Мы постарались охватить все наиболее часто встречающиеся проблемы и методы их решения в Windows 10. Не забывайте, что в некоторых случаях может помочь только индивидуальный подход. В остальном же, четко следуя рекомендациям, вы наверняка устраните причину проблем и сможете насладиться игрой.
Каждый геймер сталкивался с такой проблемой, как вылет игр на рабочий стол. Это очень неприятно, ведь вы теряете не сохраненный прогресс игры, а если играли в онлайн игру, то вас выкидывает из нее, что иногда чревато поражением всей команды. Но хуже всего, когда вылеты происходят регулярно, а их причина остается неизвестной. Это может испортить все удовольствие от игрового процесса, и часто такая игра удаляется, а ее прохождение откладывается до лучших времен.
Вылет из игры может сопровождаться появлением окна с ошибкой, и это уже может дать вам какую-то базу для поиска проблемы в интернете по коду ошибки. Но довольно часто игра просто «вылетает» и вы видите перед собой рабочий стол. Давайте разберем все причины появления этой проблемы, и способы, с помощью которых «вылеты» можно побороть или хотя бы свести к минимуму.
Выясняем, много ли пользователей игры жалуются на вылеты
Есть игры, которые довольно часто вылетают и проблема в этом случае в основном на стороне игры, а не ПК игрока. Поиск проблем такой игры в интернете выдает огромное количество запросов пользователей, столкнувшихся с вылетами. Довольно яркий пример — игры серии ANNO, которые довольно стабильно работают, пока вы не отстроили огромные города и не проложили десятки маршрутов, но с определенного момента начинают мучить игрока частыми вылетами.
Проблема в движке игры, которому приходится обрабатывать огромное количество данных, растущее в геометрической прогрессии при плотной застройке островов. В ANNO 1404, к примеру, графический движок использует только два гигабайта ОЗУ и от вылетов помогает уменьшение качества графических настроек, утилита Large Address Aware и неофициальный патч версии 1.10. Но 100% гарантии от вылетов это не дает. Последняя игра серии, ANNO 1800, тоже страдает от вылетов, но 100% работающего решения проблемы для нее не существует и стоит сделать комплекс мер, которые мы попробуем дальше.
Исключаем аппаратные проблемы ПК
Первым делом стоит исключить аппаратные проблемы вашего ПК и ноутбука. Если вы будете уверены в его стабильной работе, то источник проблемы будет найти гораздо проще. Для начала стоит проверить комплектующие на перегрев и убрать разгон процессора, ОЗУ и видеокарты, если он есть. А если вы используете разгон постоянно, то стоит заново перетестировать его на стабильность.
Следом стоит сделать комплексный тест ПК с помощью стресс-тестов AIDA64. Для процессора неплохо подойдет получасовое тестирование в утилите OCCT, для видеокарты прогон теста стабильности 3DMark. А вот гонять часами тесты типа LINPACK или Furmark не стоит, они дают нетипичную нагрузку, которую ваш ПК никогда не встретит в реальной эксплуатации и скорее показывают не его стабильность, а возможности системы охлаждения.
Если ошибок нет — это отлично, но если тесты выявили сбои, то стоит заняться настройками и тестами ПК более тщательно, нормализовав его температурный режим, и проверив все контакты материнской платы. Неплохо помогает пересборка ПК с очисткой от пыли, заменой термопасты, проверкой всех разъемов и напряжений, которые выдает блок питания.
Приводим системные требования ПК к рекомендуемым игрой
Одна из частых причин вылета игры — несоответствие ПК минимальным требованиям игры. Особенно часто виновница вылетов — оперативная память, которой обычно не хватает. Если у вас менее 16 ГБ ОЗУ, то стоит довести ее объем до этого числа, сохранив двухканальный режим работы. Такой объем стоит сейчас не дорого по сравнению с ценами на остальные комплектующее, например, модули Crucial Ballistix Black (BL2K8G30C15U4B) объемом 16 ГБ и с частотой 3000 МГц обойдутся вам в Регарде в 6990 рублей.
Второй по частоте виновник проблем с играми — медленный, сбоящий или забитый «под завязку» накопитель. Если игры стоят на HDD, то его сильная фрагментация или битые сектора могут быть причиной вылетов игры. Универсальным решением может стать покупка SATA SSD накопителя, который подойдет в любую систему, например, надежного Samsung 870 EVO (MZ-77E500BW) объемом 500 ГБ.
Множество проблем со стабильностью ПК в целом решает покупка нового блока питания, особенно, если старый был бюджетный и поработал пять лет и более. Конденсаторы в бюджетных БП быстро выходят из строя, что чревато массой проблем. При выборе БП следует искать современные модели, в которых используются DC/DC-преобразователи, такие как Chieftec Proton (BDF-500S).
Исключаем проблемы с программным обеспечением
Первым делом при настройке софта стоит переустановить игру и дать ей обновиться до последней версии, новые игры обычно находятся в режиме непрерывного патчинга и исправления проблем. При переустановке главное — не потерять сохранения игры, ведь для игр типа The Elder Scrolls V: Skyrim или Ведьмак 3: Дикая охота это самая настоящая катастрофа. Сохраните их в отдельную папку.
Следующим шагом станет поиск проблем софта, которые могут влиять на стабильность игр. Первым делом стоит убедиться, что путь к вашей учетной записи не содержит символов кириллицы, некоторые игры некорректно работают с ней даже в 2021 году. Следом стоит отключить антивирус, а если его отключение простыми способами невозможно, как в случае с Microsoft Defender, то надо добавить папку игры в его исключения.
В поисках проблем может помочь просмотр событий в Windows, попасть в который можно нажав на клавиатуре сочетание клавиш Win+R и в открывшемся окошке ввести eventvwr.msc. Далее стоит проверить, включен ли файл подкачки, его отсутствие или малый размер часто вызывает проблемы в играх. Для некоторых игр помогает его ручное увеличение до 20 ГБ и более.
Далее стоит запустить игру с минимум параллельно запущенного софта, особенно стоит уделить внимание утилитам MSI Afterburner и прочим, постоянно висящим в трее и работающих с «железом» ПК. Если проблема не решается, стоит переустановить драйвера видеокарты и пакеты софта, нужного для игр — Microsoft .NET Framework, DirectX, Microsoft Visual C++.

А если все меры, описанные выше, не помогают, то стоит решиться на переустановку Windows. Переустановка обычно решает множество проблем и если на вашем ПК «железо» работает исправно, Windows только что корректно переустановлена и игра продолжает вылетать, то проблема на 90% в игре и вряд ли получится улучшить ситуацию.
Итоги
Надеюсь меры из этого блога помогут вам с вылетами в играх, ведь нет ничего хуже для геймера, чем вылетающие игры, особенно на мощном железе. Пишите в комментарии, удавалось ли вам победить вылеты в играх? И с помощью каких средств?
рекомендации
4070 MSI по старой цене дешевле Palit
13900K в Регарде дешевле чем при курсе 60
Ищем PHP-программиста для апгрейда конфы
Рассказываем, почему могут вылетать игры на Windows 10 и какие меры стоит предпринять, чтобы устранить эту проблему.
Компьютер не подходит по системным требованиям
Вполне вероятно, что игра вылетает из-за того, что ваш компьютер просто не соответствует ей по требуемым техническим характеристикам. Например, если ваша видеокарта не работает с шейдерами третьей или четвертой версии, то игра может вылетать сразу при запуске.
Если не хватает мощности процессора или оперативной памяти, то игра может запуститься и даже какое-то время работать нормально. Но на сложных, динамичных сценах происходит перегрузка и видеоигра просто выключается, и вас “выбрасывает” на рабочий стол.
Собственно, если компьютер не соответствует системным требованиям, указанным разработчиками, то исправить эту проблему получится только обновив «машину». Сравните свое оборудование с требуемым, выясните, какой из компонентов «устарел» и обновите его в первую очередь. Иногда достаточно нарастить объем памяти и поставить хорошую видеокарту.
Чтобы узнать технически характеристики компьютера:
- Кликаем по поисковику в панели инструментов Windows 10.
Поиск находится слева внизу
- Ищем там «Панель управления» и запускаем ее
Если у вас есть ярлык Панели управления на рабочем столе, к примеру, то можете запустить ее оттуда
- В открывшемся окне ищем пункт «Система и безопасность» и переходим в него.
- Затем в меню «Система».
Нам нужно попасть в это меню
- Затем кликаем по строчке «Диспетчер устройств» в боковой панели.
Возможно, для входа придется ввести пароль администратора
- Все. Здесь описана информация об оборудовании.
Кликаем по пунктам «Процессоры», «Видеоадаптеры» и смотрим, что за модели установлены в нашем ПК
Загрузка …
Перегрев
Слишком высокая температура комплектующих может привести к некорректной работе системы и распределению ресурсов. Чтобы не довести дело до «пожара», Windows может ограничить доступ игры к ресурсам, из-за чего она попросту вылетит.
Чтобы решить проблему, нужно устранить перегрев. О том, как это сделать можно подробнее почитать в одной из наших статей.
Загрузка …
Не хватает программных компонентов для запуска игры
Случается так, что сбои в работе игр получается исправить с помощью дополнительного программного обеспечения, которое вы не установили заблаговременно.
Загрузка …
Видеодрайверы
Чем свежее драйвер видеокарты, тем лучше. Зачастую в систему автоматически устанавливаются драйвера из репозиториев Microsoft, но чтобы в полной мере раскрыть потенциал видеокарты, нужно загрузить официальное программное обеспечение от производителя. Это в разы повысит скорость работы и даст вам полный контроль над поведением оборудования, установленного в компьютер. Сможете сами решать, когда лучше экономить энергию, а когда нужна максимальная производительность, например. Да и вообще, свежие драйвера обеспечивают нормальное взаимодействие видеокарты с системой, а это нам только на руку.
Чтобы обновить драйверы:
- Заходим на официальный сайт производителя видеокарты (выше я уже написал, как посмотреть, что за оборудование установлено в компьютер). Вот ссылки на Nvidia и Radeon.
- Заполняем поля, указав модель видеокарты, версию операционной системы и прочие требующиеся данные.
- Загружаем файл с установщиком драйвера.
- Запускаем его и следуем инструкциям на экране.
- Затем перезапускаем компьютер.
DirectX и Microsoft Visuals
Эти два компонента необходимы для запуска бесчисленного количества игр, и обычно они устанавливаются прямо с игрой. Если этого не произошло, то придется загрузить DirectX и Microsoft Visual вручную. Еще раз повторюсь, что в большинстве случаев эти составляющие загружаются либо с игрой, либо с очередным обновлением системы, так что сначала ищите проблему в других местах.
Некоторые файлы были повреждены при установке
Тут может быть сразу две проблемы:
- Во время установки что-то пошло не так, и некоторые файлы не записались как следует. Например, какой-то уровень не догрузился до конца. Естественно, обращаясь к «битым» файлам, игра вылетает. Поэтому пройти дальше сломанного уровня не получится. В этом случае помогает переустановка игры.
- Разработчики портировали игру с консолей или просто недобросовестно занимались оптимизацией, выпустив игру, которая жутко тормозит у многих пользователей или вовсе вылетает на некоторых компьютерах (в зависимости от того, какое оборудование стоит внутри, какая версия Windows и так далее). Решается это только установкой патчей (исправлений от самих разработчиков).
Загрузка …
Переустанавливаем игру
Процесс переустановки игры полностью зависит от того, где вы ее скачали.
Если у вас есть диск с игрой, то:
- Открываем встроенную поисковую службы Windows.
Кликаем по иконке в виде лупы
- Вписываем туда слово «Панель» и нажимаем на клавишу «Ввод» (Enter)
Нам нужна классическая Панель управления
- В открывшемся окне ищем пункт «Удаление программ» и переходим в него.
Можно поискать это меню через поиск
- Кликаем правой кнопкой мыши по названию программы (в вашем случае, игры).
- В появившемся контекстном меню кликаем по слову «Удалить».
Возможно, действие придется подтвердить, введя пароль администратора
Затем вставляем диск с игрой в компьютер и устанавливаем так же, как устанавливали ранее.
Если вы устанавливали игру из Steam, то:
- Откройте свою библиотеку игр.
- Кликните правой кнопкой мыши по той, которая вылетает.
- Нажмите «Удалить».
- Затем снова установите, как сделали это ранее.
Скачиваем патчи
Если вы установили игру из Steam, Origin или Epic Store, то патчи будут приходить вам автоматически. Просто откройте свою игровую платформу и посмотрите в медиатеке на список обновлений. Обычно обновления устанавливаются сразу после запуска игры.
Если же вы покупали игру на диске, то придется искать патчи вручную на официальном сайте разработчика. Выясните, кто занимался созданием и изданием игры, прошерстите их веб-страницы. Может, там уже есть программное обеспечение, исправляющее вылеты из игры.
Загрузка …
Post Views: 15 117
Доброго времени суток, уважаемые дтфовцы! Недавно столкнулся с проблемой на стареньком ноутбуке, думал что смогу разобраться самостоятельно, но так как нуб обращаюсь к вам за помощью.
Всё началось с ошибки «недостаточно памяти для загрузки страницы» в браузерах Google Chrome и Opera через день-два после после автоматического обновления системы и драйверов Nvidia (возможно это имеет значение и как-то связано с моей проблемой)
Поигравшись с отключением/включением аппаратного ускорения, расширений проблема вроде бы решилась и пока больше не появлялась. Но, уже четыря дня как игры стали вылетать без ошибки сразу после запуска. Стим так же вылетает и приходится запускать снова.
Ноут не греется, проверен на вирусы (McAfee, Norton, NOD 32), проверял жесткий диск на ошибки- всё норм. Проверял файлы игры в Стиме на целостность, но и там ничего необычного.
Direct X, Microsoft Visual C + + и .NET Framework обновлены до актуальных версий. По советам Гугла поставил недостоющие галочки в «компонентах Windows».
Характеристики ноута:
Windows 10 Домашняя 20H2 х64
Intel(R) Core(TM) i3-8130U CPU @ 2.20GHz 2.21 GHz, 4,00 ГБ оперативы
Nvidia GeForce MX150/Intel UHD Graphics 620
Intel Optane + 932 GB HDD
Понимаю что ноут старенький и слабенький, но дети играют и хочется разобраться с проблемой.
Не знаю что ещё написать, в общем, буду благодарен дельным советам
UPD: Проблема решилась увеличение файла докачки что исправило ошибку, всё запускается. Спасибо всем за полезные советы!)