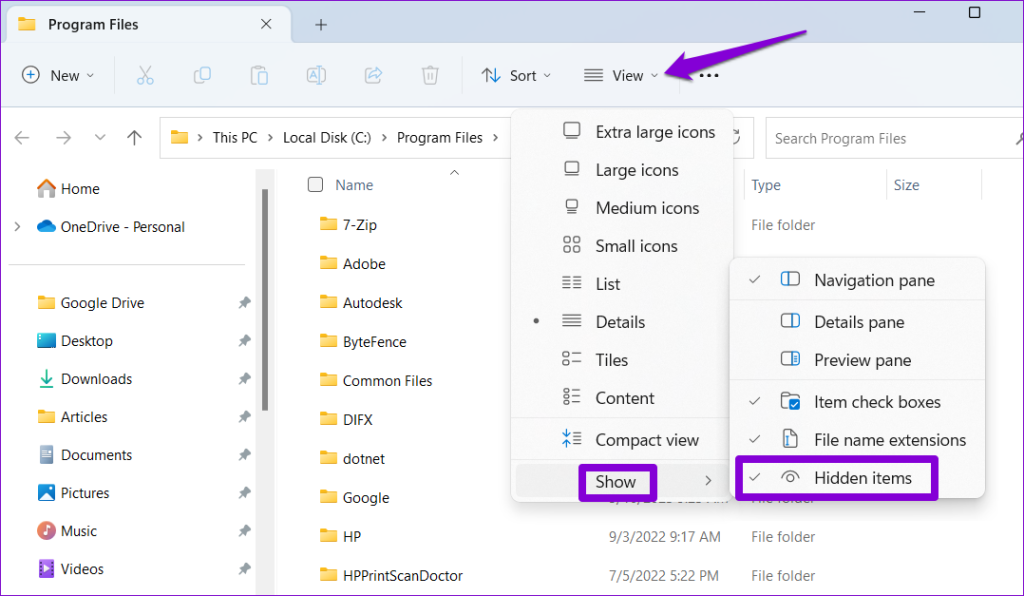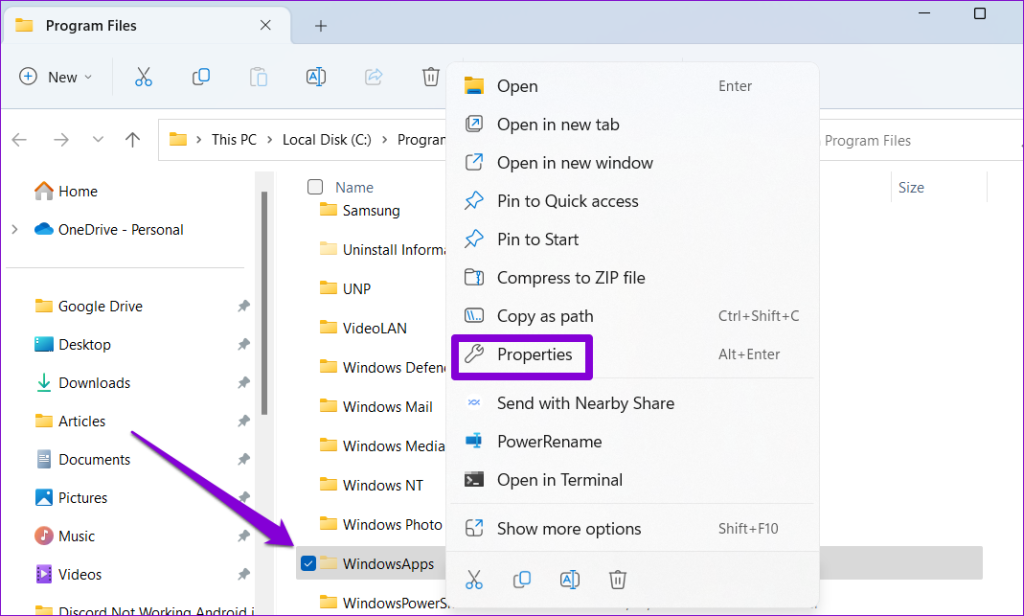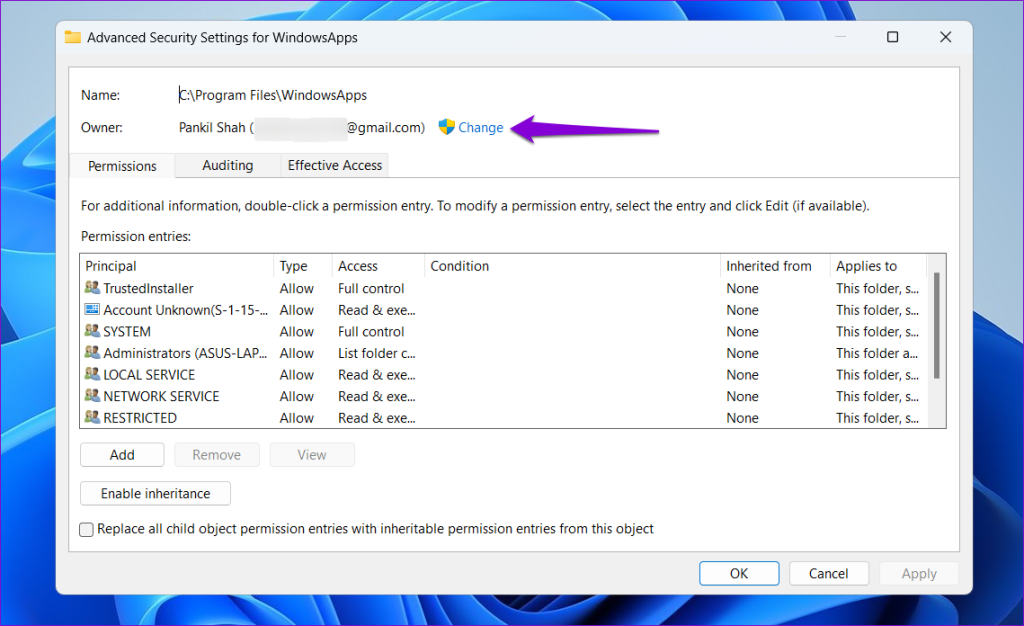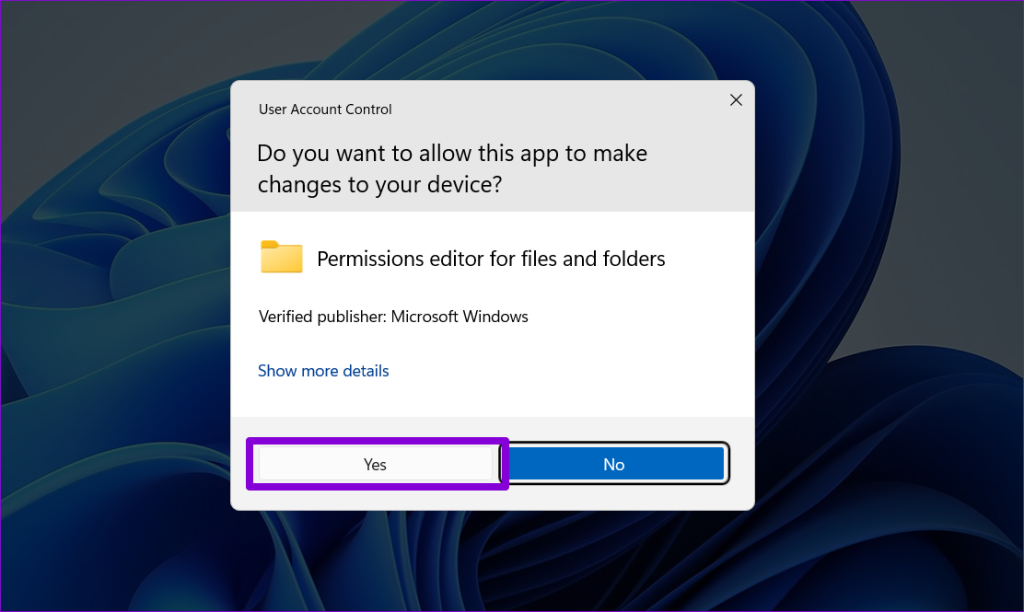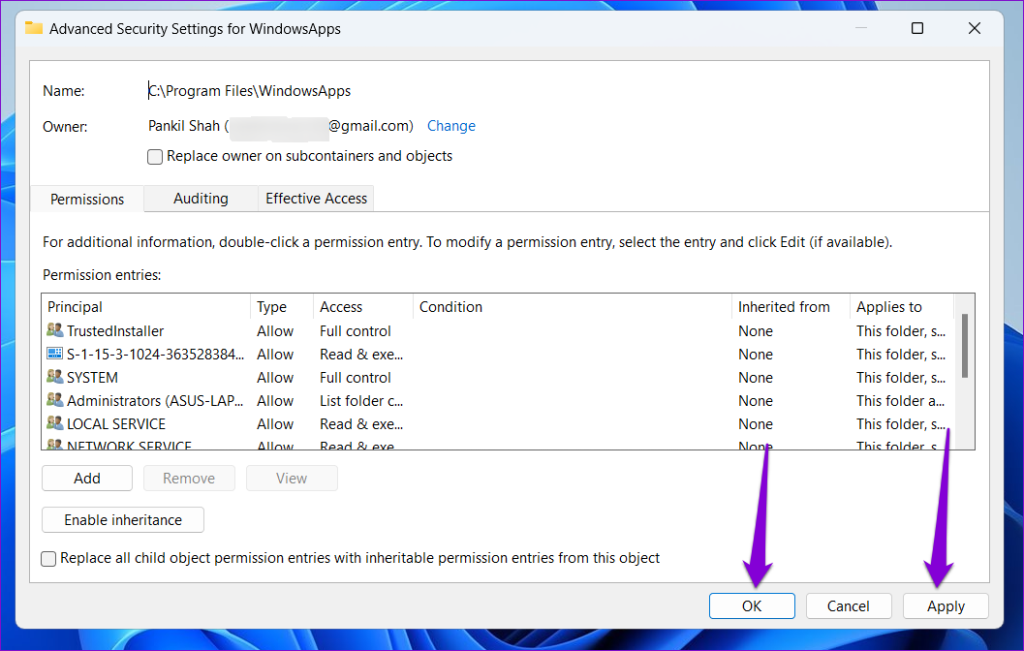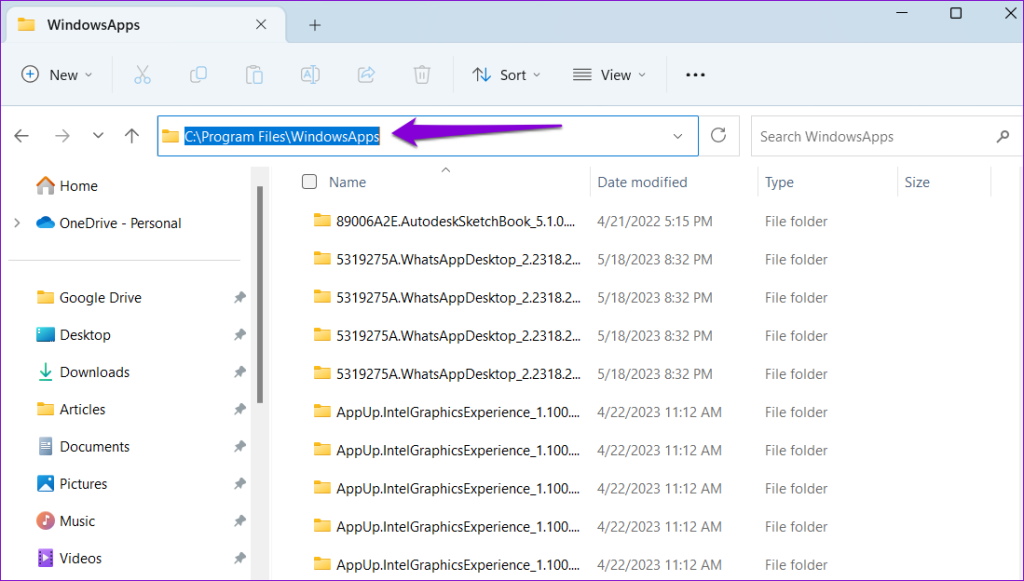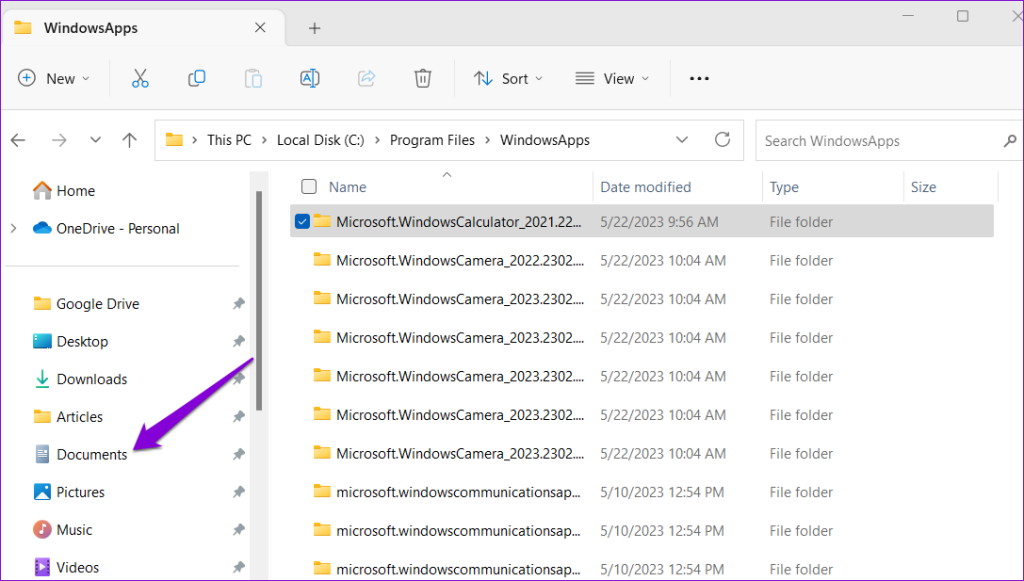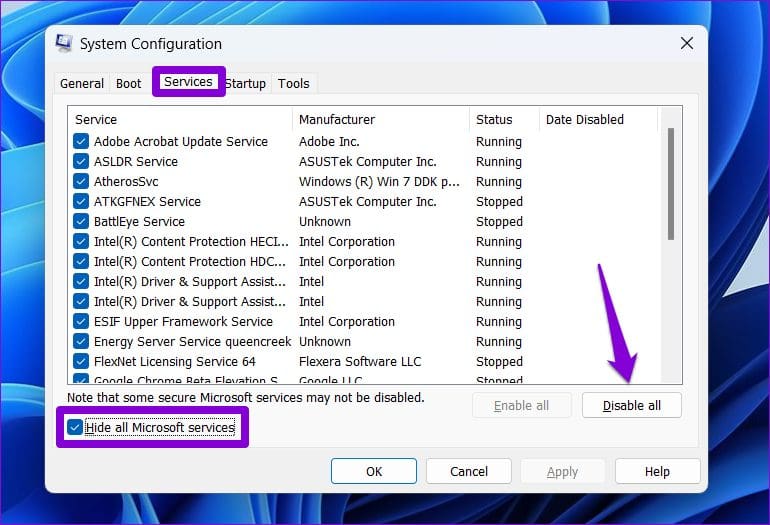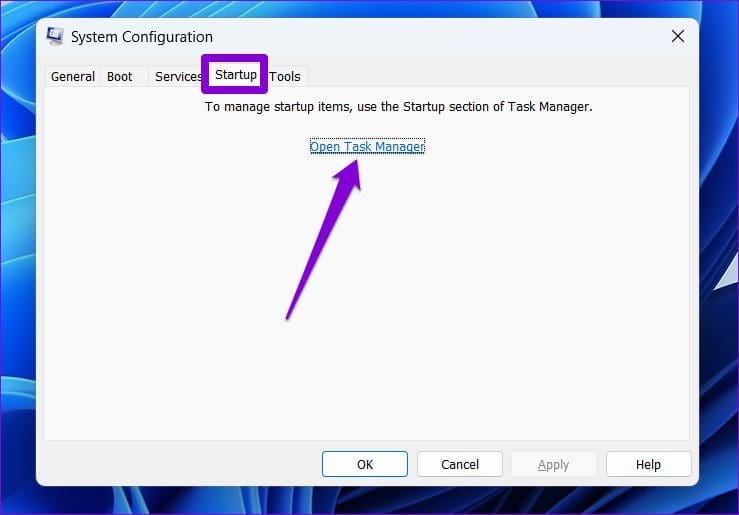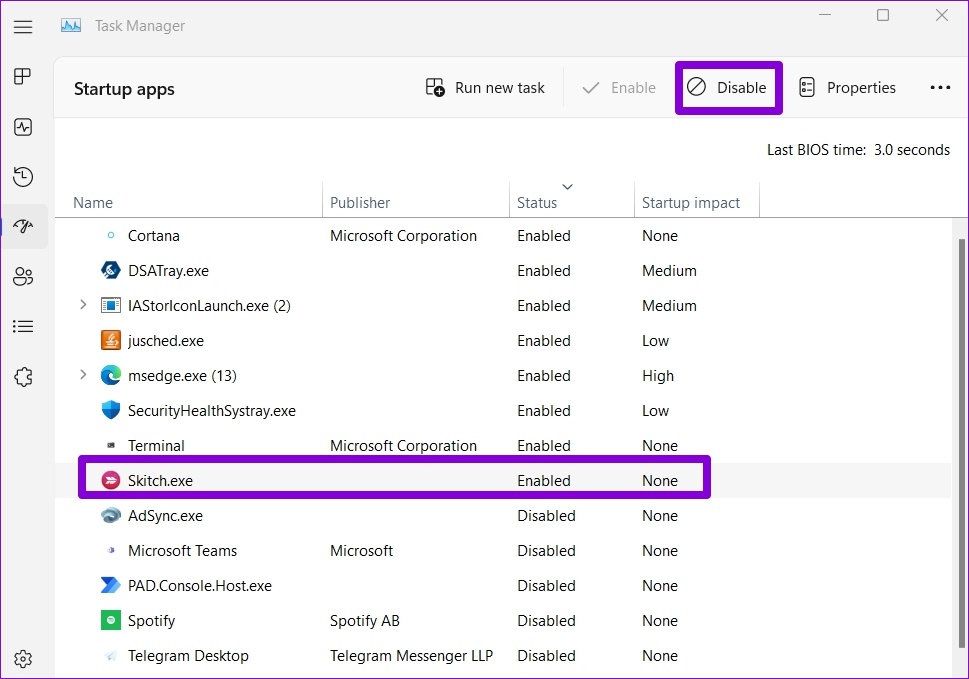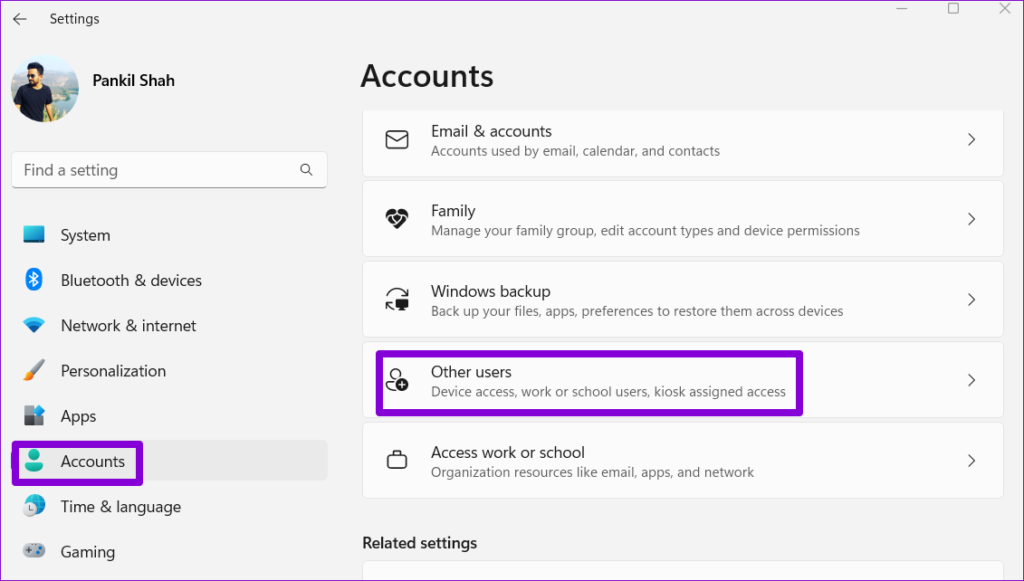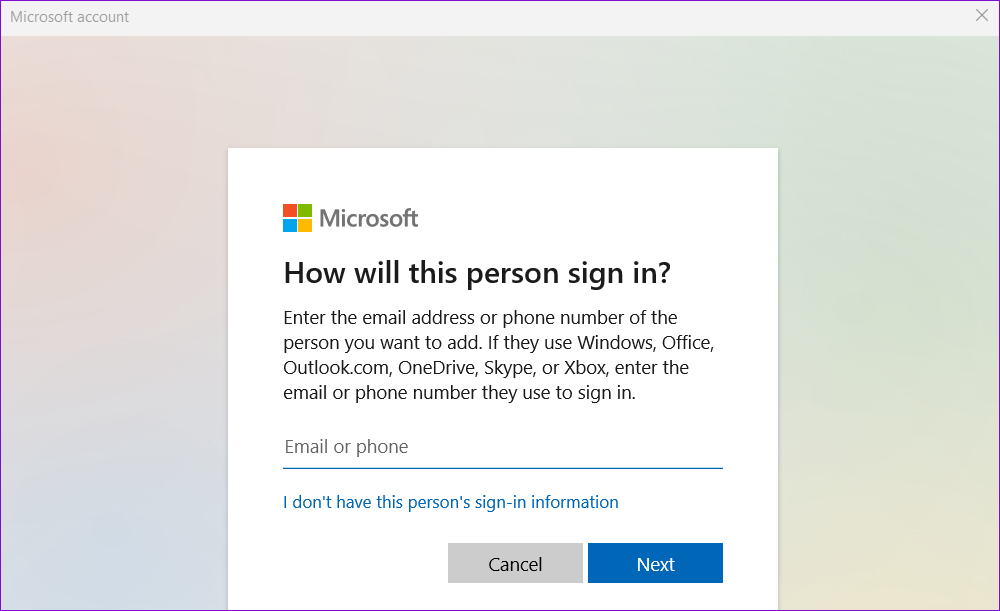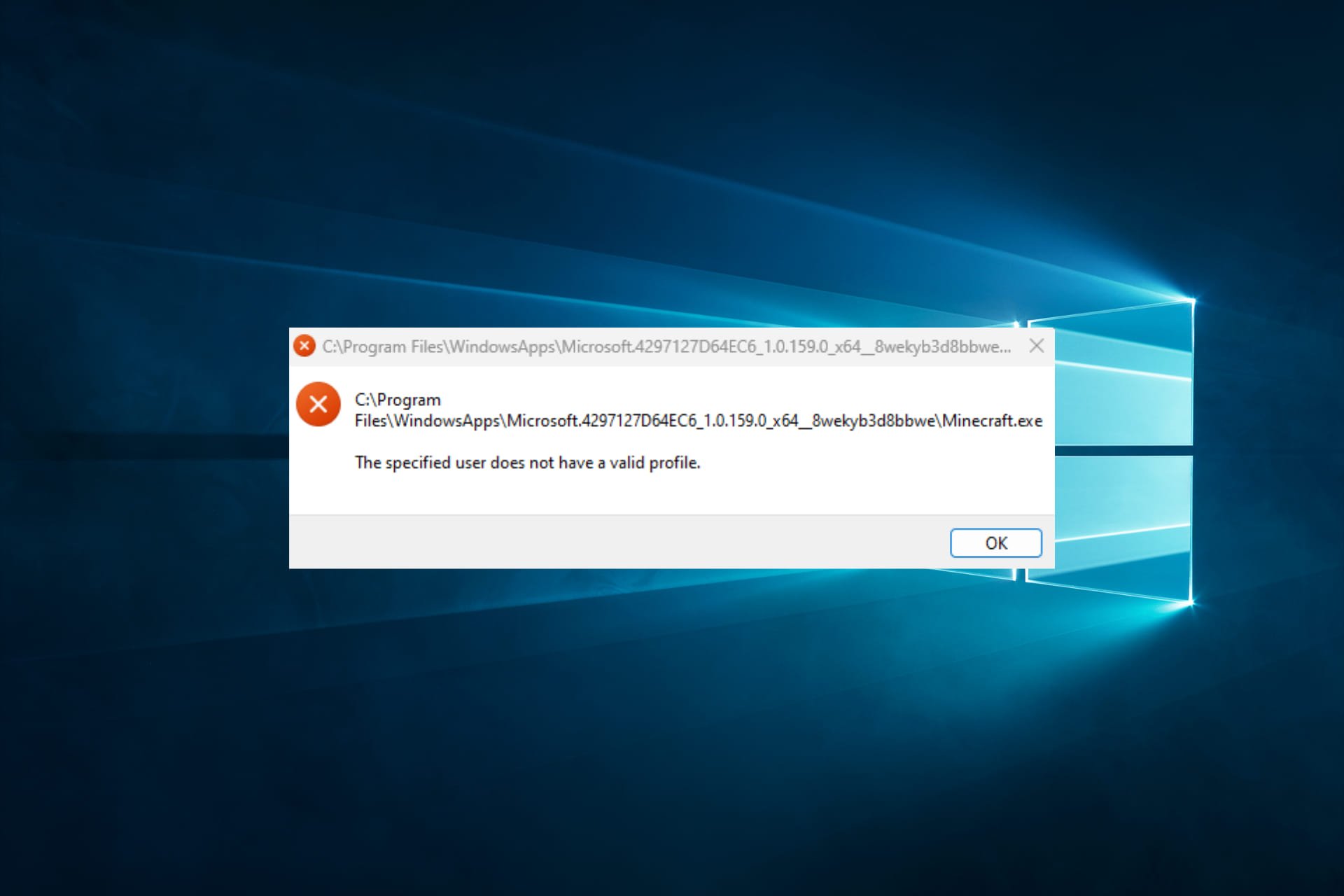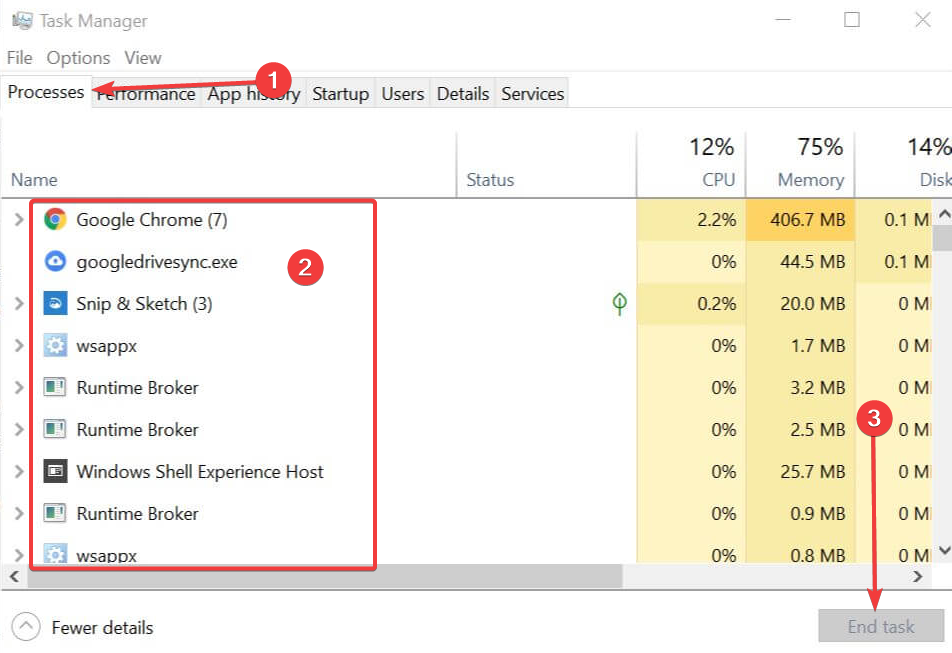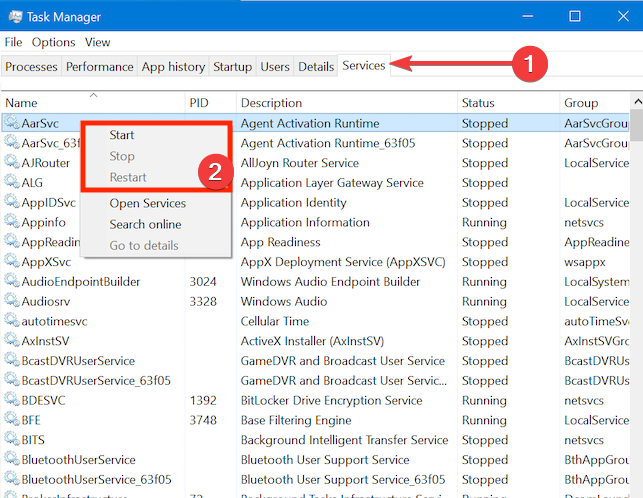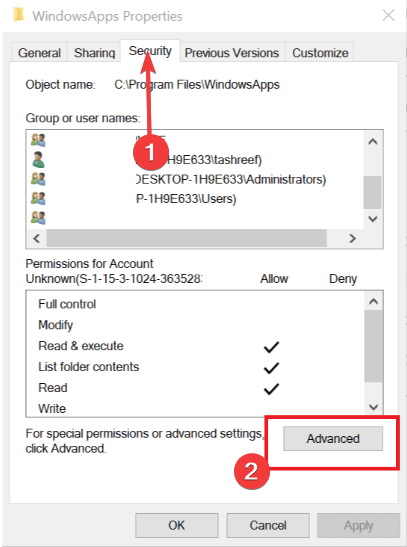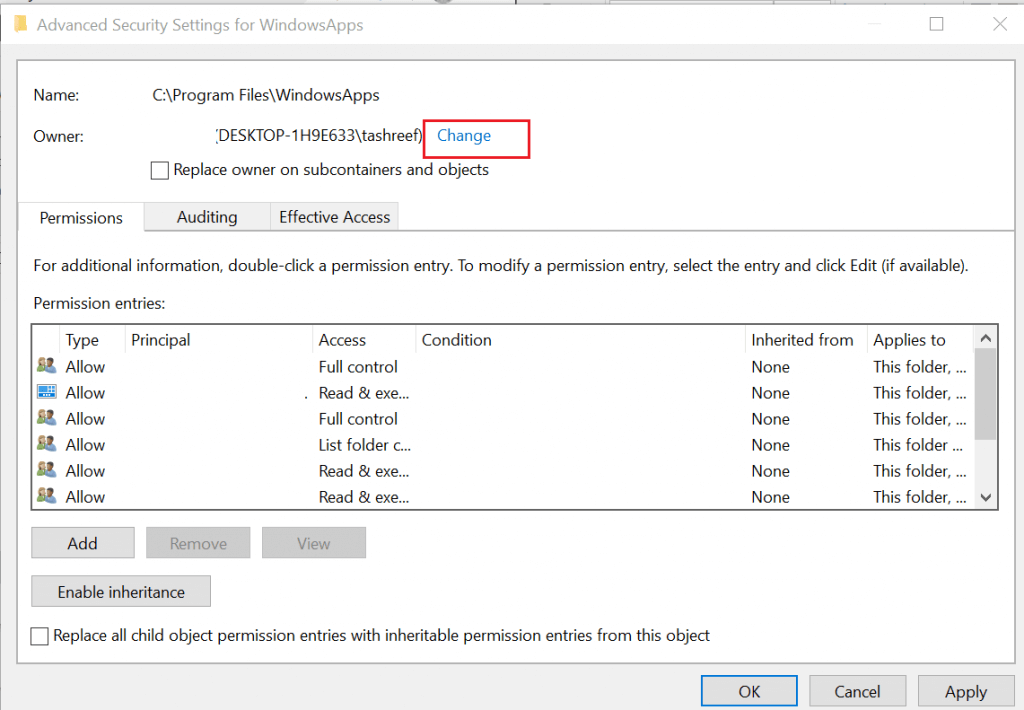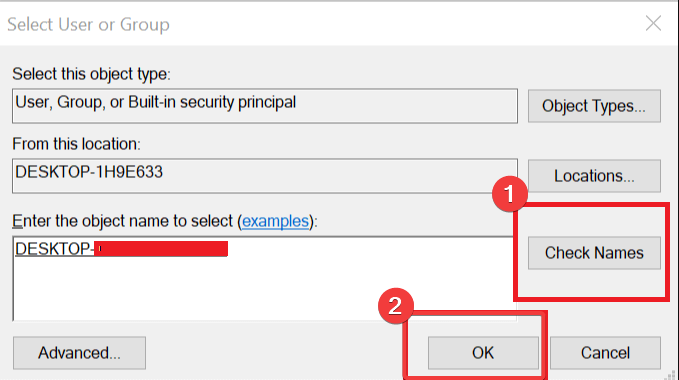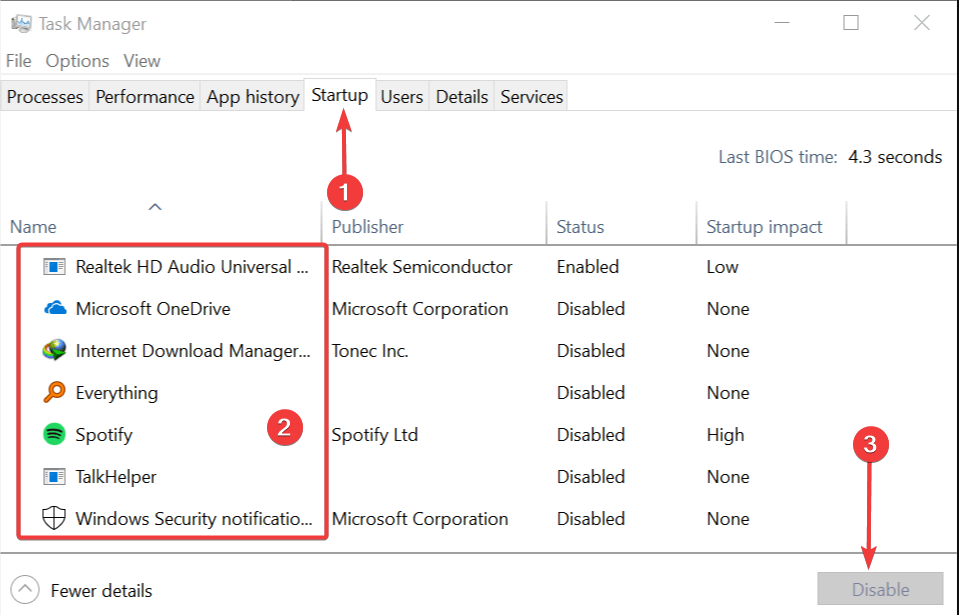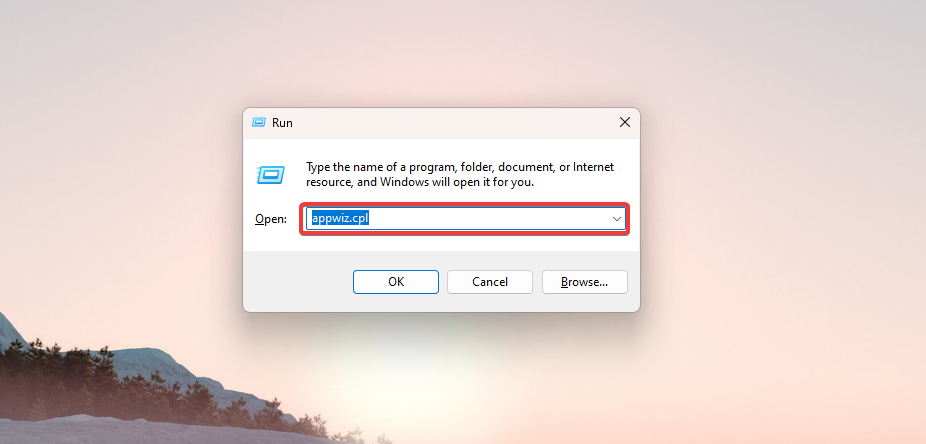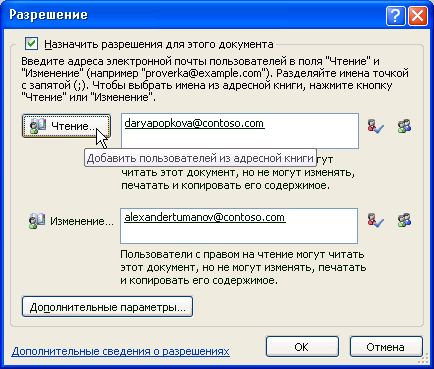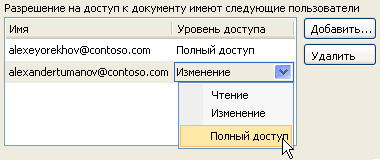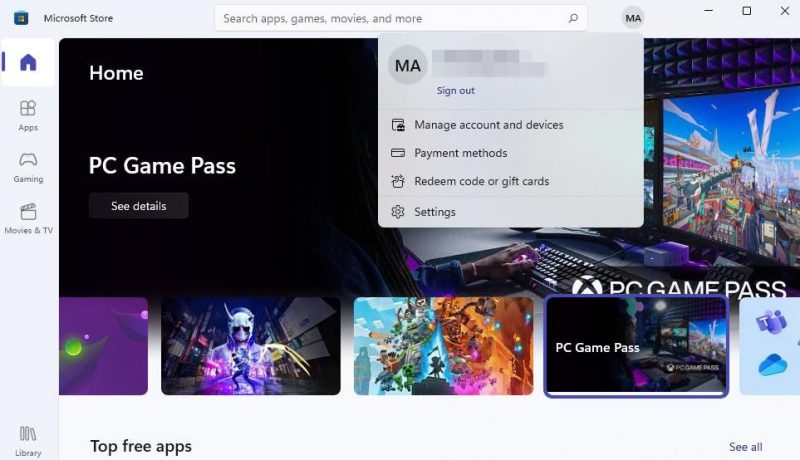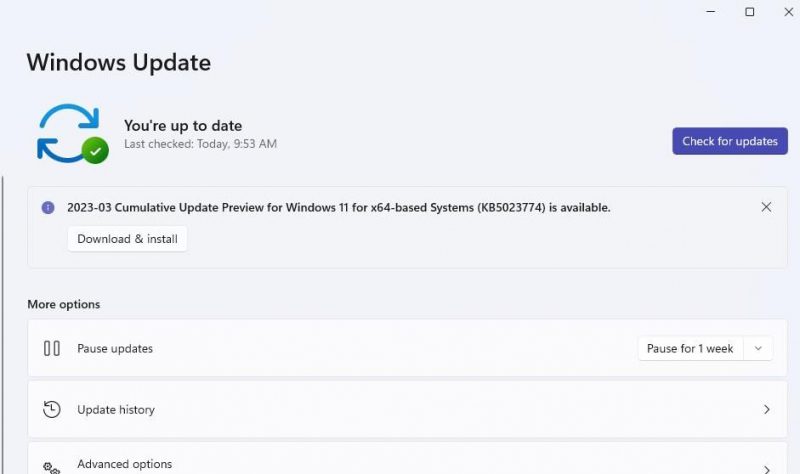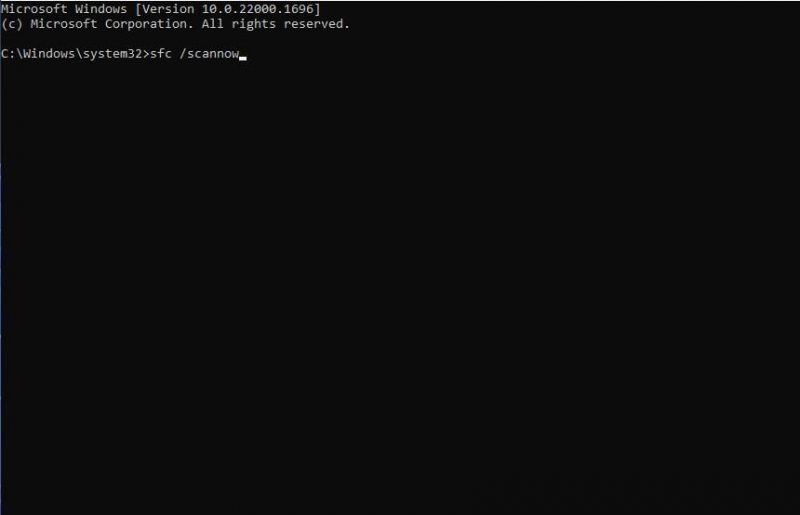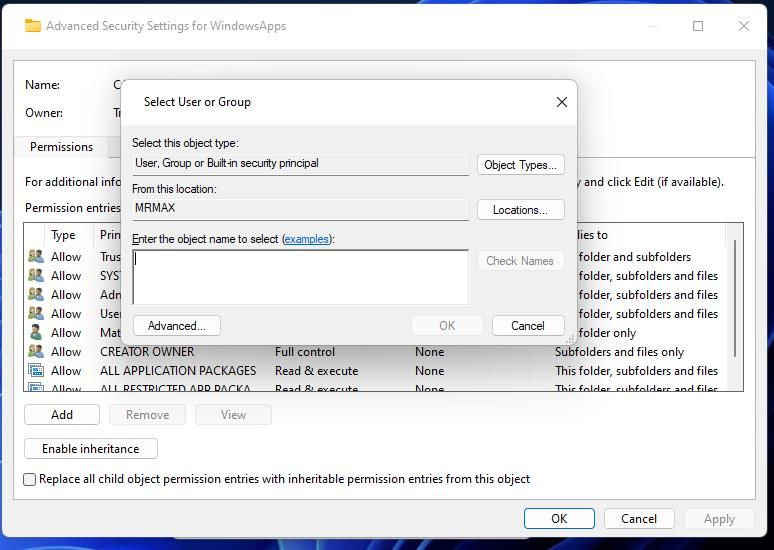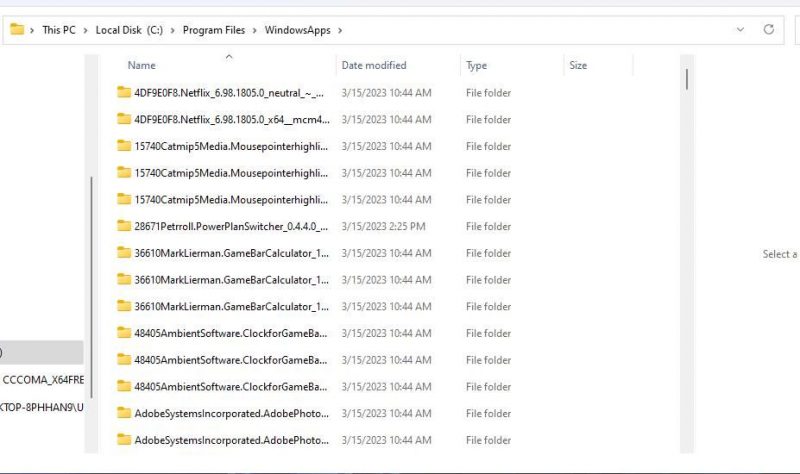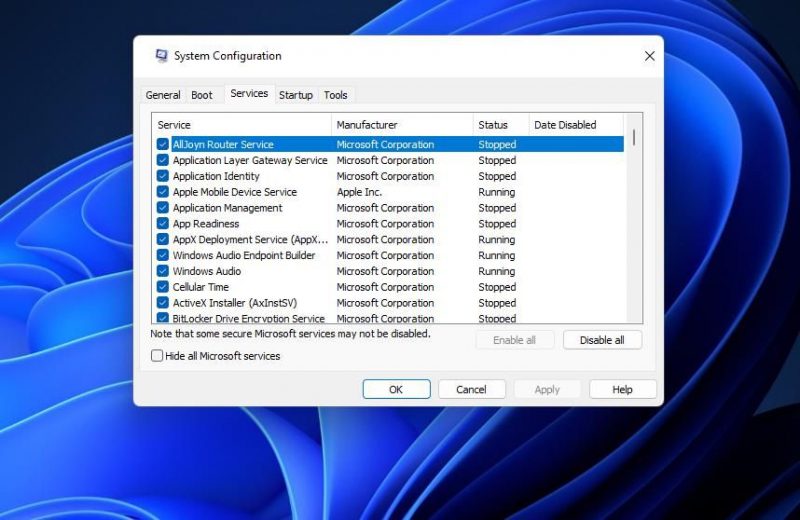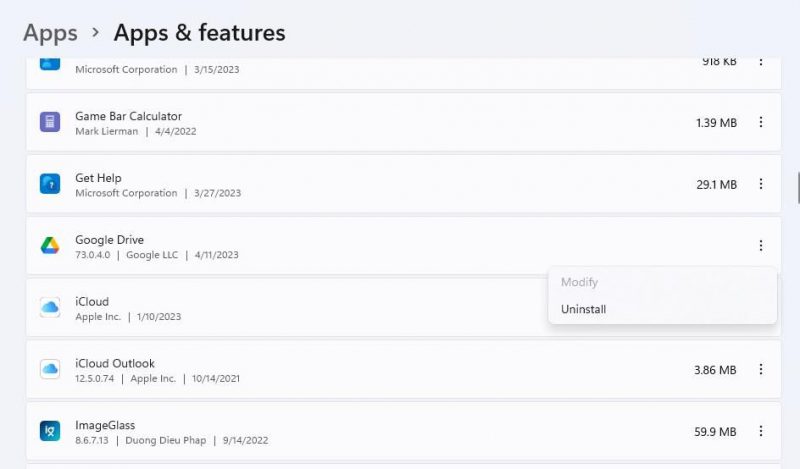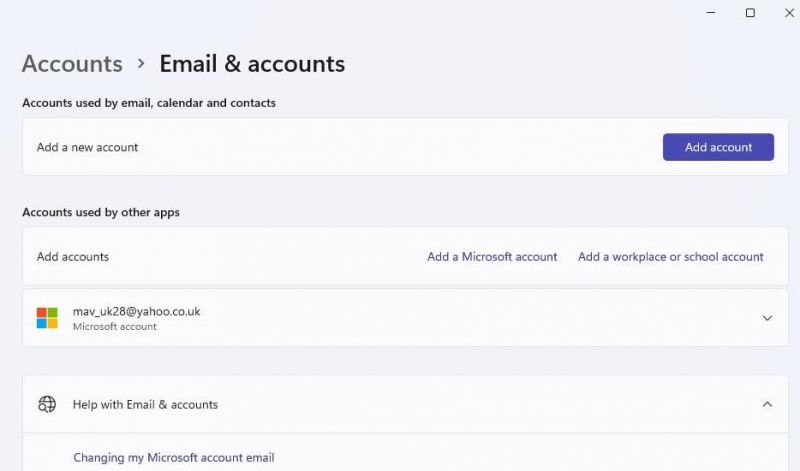На чтение 4 мин. Просмотров 6.8k. Опубликовано
Указанный пользователь не имеет допустимого профиля . Ошибка является одной из наиболее распространенных ошибок на платформе Windows. Если вы недавно столкнулись с той же ошибкой, вот несколько быстрых исправлений, которые помогут вам решить проблему.
Содержание
- Как я могу исправить У указанного пользователя нет действительной ошибки профиля?
- 1. Перезагрузите компьютер
- 2. Закройте приложение
- 3. Изменить местоположение приложения Магазина Windows
- 4. Удалите сторонние приложения
- 5. Отключите автозагрузку приложений
Как я могу исправить У указанного пользователя нет действительной ошибки профиля?
- Перезагрузите компьютер
- Выйдите из приложения
- Изменить местоположение приложения Магазина Windows
- Удалить сторонние приложения
- Отключить автозагрузку приложений
1. Перезагрузите компьютер
Одним из наиболее рекомендуемых исправлений для У указанного пользователя нет действительного профиля является перезагрузка компьютера. Хотя это не является надежным решением, перезагрузка может быть достаточной для устранения этой проблемы.
Многие пользователи сообщают о быстром перезапуске, чтобы устранить проблему, не делая ничего другого.
2. Закройте приложение
Если при попытке запустить программу вы получите сообщение Указанный пользователь не имеет действительного профиля , вы можете решить проблему, отключив приложение из диспетчера задач.
-
Откройте Диспетчер задач. Нажмите правой кнопкой мыши Панель задач и выберите Диспетчер задач.
- На вкладке Процесс найдите приложение, которое сообщает об этой ошибке.
-
Выберите процесс и нажмите Завершить задачу.
- Перейдите на вкладку Службы. Найдите все службы, связанные с проблемным приложением. Нажмите правой кнопкой мыши на сервис и выберите Стоп.
- Закройте окно Диспетчер задач и перезагрузите компьютер.
- Также читайте: 10 лучших приложений для рисования для Windows 10, которые вам просто нужно попробовать
3. Изменить местоположение приложения Магазина Windows
Приложения Магазина Windows по умолчанию хранятся в папке /WindowsApps . Если вы видите ошибку У указанных пользователей нет действительного профиля при запуске приложения Магазина Windows, возможно, у папки нет необходимых прав для запуска приложения.
Обойти эту проблему можно, переместив файлы приложений в другую папку на жестком диске. Начните с доступа к папке WindowsApp.
Примечание. . Вам может потребоваться разрешение администратора для доступа к папке C: Program FilesWindowsApps . Если у вас нет разрешения для предоставления доступа администратора, вам нужно добавить свое имя пользователя на вкладке «Безопасность», для которой по умолчанию установлено значение «Доверенный установщик» на вкладке «Разрешения». Вот как это сделать.
- Перейдите на страницу C: ProgramFiles .
-
Нажмите правой кнопкой мыши папку приложений Windows и выберите Свойства.
- Откройте вкладку Безопасность и нажмите кнопку Дополнительно.
-
В следующем диалоговом окне нажмите Изменить рядом с разделом Владелец .
-
Введите свое имя пользователя и нажмите Проверить имена . Если найдено, нажмите ОК.
- Нажмите Применить , а затем нажмите кнопку ОК , чтобы сохранить изменения. Закройте все окна безопасности и свойств.
- Откройте Проводник и перейдите в C: Program FilesWindowsApps .
- Найдите папку Windows Store . Нажмите правой кнопкой мыши на папку, выберите Вырезать и вставьте в другую папку, например «Документы», или в любую другую папку на диске C: . ,
- После перемещения файла откройте перемещенную папку и нажмите .exe файл , чтобы запустить программу.
- Если это ошибка, связанная с разрешением, программа должна работать без ошибок.
- Также читайте: Как исправить Вам нужно разрешение для выполнения этой ошибки действия
4. Удалите сторонние приложения

Некоторые пользователи сообщают о некоторых сторонних приложениях как причина У указанного пользователя нет ошибки действительного профиля . Пользователи сообщили о следующих приложениях в качестве потенциальной причины этой ошибки:
- CloudPaging Player
- Creo Trial (программное обеспечение 3D CAD)
Для удаления этих приложений рекомендуется использовать программное обеспечение для удаления, такое как IOBit Uninstaller . Как только вы удалите их, проверьте, если проблема все еще существует.
- Загрузить сейчас IObit Uninstaller PRO 7 бесплатно
5. Отключите автозагрузку приложений
Microsoft Windows автоматически загружает некоторые приложения во время запуска, однако эти приложения могут привести к указанному пользователю, у которого нет допустимого профиля . Чтобы отключить запуск приложений, сделайте следующее:
-
Откройте Диспетчер задач .
- Перейдите на вкладку “Автозагрузка”, выберите все приложения, для которых в качестве статуса указано Включено , и нажмите Отключить.
Теперь перезагрузите компьютер. Помните, что некоторые приложения не доступны в этом списке, поэтому вам придется отключить их вручную.
Указанный пользователь не имеет допустимого профиля . Ошибка может быть проблематичной, но вы должны быть в состоянии решить проблему, выполнив одно из следующих решений. Сообщите нам, если у вас есть новое решение, которое не указано в этой статье в комментариях ниже.
When opening apps downloaded from the Microsoft Store in Windows, you may sometimes come across ‘The specified user does not have a valid profile’ error. This error can appear due to various factors, including temporary app glitches, insufficient permissions, and conflicts with background apps. If you cannot determine the exact cause of the error, this guide can help.
Restarting the app or your PC sometimes might resolve the error. However, if that doesn’t work, you can try the following tips to fix ‘The specified user does not have a valid profile’ error on your Windows computer.
1. Gain Ownership of the WindowsApps Folder
Windows uses the WindowsApps folder on your PC to store all the files related to the Microsoft Store apps. If your current user account lacks the necessary permission to access the WindowsApps folder, you may come across ‘The specified user does not have a valid profile’ error message while launching apps. Here’s what you can do to fix it.
Step 1: Press the Windows + R keyboard shortcut to open the Run dialog box. Type C:\Program Files in the text box and press Enter.
Step 2: In the File Explorer window that opens, click the View menu at the top, go to Show, and select Hidden items from the submenu.
Step 3: Locate the WindowsApps folder on the list. Right-click on it and select Properties.
Step 4: Switch to the Security tab and click the Advanced button.
Step 5: Click the Change option next to the Owner field.
Step 6: Select Yes when the User Account Control (UAC) prompt appears.
Step 7: Type your username in the text field and click the Check Names button to verify it. Then, click OK.
Step 8: Click Apply followed by OK.
After taking ownership of the WindowsApps folder, see if you can open apps.
2. Move the App Folder Out of the WindowsApps Directory
If you only encounter ‘The specified user does not have a valid profile’ error message while opening a specific app, you can move the files associated with that app out of the WindowsApps directory.
Step 1: Press the Windows + E keyboard shortcut to open File Explorer. Type C:\Program Files\WindowsApps in the address bar at the top and press Enter.
Step 2: Locate the folder associated with the problematic app. Right-click on it and click the cut (scissor icon) option.
Step 3: Use the left pane to navigate to Documents or any other folder outside of WindowsApps and press Ctrl + V keyboard shortcut to move the affected app’s folder.
After completing the above steps, open the app again and see if it works.
3. Reinstall the Affected App
If the error persists even after relocating the app files, some of those files may be corrupt. In that case, your best option is to uninstall the affected app from your PC and install it again. Here’s how you can go about it.
Step 1: Press the Windows + S keyboard shortcut to access the search menu. Type in the name of the app you want to remove and click on Uninstall.
Step 2: Select Uninstall to confirm.
Open the Microsoft Store and download the app again. Following this, you should be able to use it without any errors.
4. Install Windows Updates
Microsoft regularly releases updates for Windows to address known bugs and improve system performance. If the error is indeed the result of a bug within Windows, installing pending updates should help.
Press the Windows + I keyboard shortcut to open the Settings app and navigate to the Windows Update tab. Click the Check for updates button to look for pending updates and install them.
5. Perform a Clean Boot
A third-party program or service running in the background may disrupt Windows processes and lead to such errors. Several users on the Microsoft forums reported fixing ‘The specified user does not have a valid profile’ error by closing programs like the CloudPaging Player and Creo Trial (CAD software).
To check for this possibility, you can try booting your PC in a clean boot state.
Step 1: Press the Windows + R keyboard shortcut to open the Run dialog, type msconfig in the box, and press Enter.
Step 2: Under the Services tab, tick the ‘Hide all Microsoft services’ checkbox and click the Disable all button.
Step 3: Switch to the Startup tab and click on Open Task Manager.
Step 4: In the Startup tab, select a third-party app or program and click the Disable option at the top. Repeat this step to disable all third-party startup apps and programs.
Restart your PC after this to enter a clean boot state. If you don’t get any errors while opening apps during a clean boot, the third-party app or program responsible for the issue got disabled. To fix the issue for good, you will need to remove any recently installed apps and programs from your PC.
6. Create a New User Account
Issues with your current user account can also trigger such errors and stop you from opening any Microsoft Store apps. If that’s the case, you can create and switch to a new user account.
Step 1: Press Windows key + I to launch the Settings app. In the Accounts tab, click on Other users.
Step 2: Click the Add account button.
Step 3: Type in your email address and follow the on-screen instructions to create a new user account on Windows.
Once created, sign in with the newly created user account and see if you can open your apps.
Start Using Your Apps Again
Errors such as ‘The specified user does not have a valid profile’ on Windows can affect your productivity and keep you busy all day. Thankfully, it’s nothing you can’t fix with the solutions mentioned above. Go through them and let us know which works for you in the comments below.
Third-party apps can often cause this issue to occur on your PC.
by Tashreef Shareef
Tashreef Shareef is a software developer turned tech writer. He discovered his interest in technology after reading a tech magazine accidentally. Now he writes about everything tech from… read more
Updated on
- Windows offers different types of user roles and permissions, and each user has a specific profile.
- This error affects Skype, iTunes, Spotify, iTunes, Minecraft and Nvidia software.
The specified user does not have a valid profile error message typically appears in the context of an application or system that requires a user profile to function correctly.
The system cannot access the user profile required to perform the requested action, thus resulting in a user profile error.
If you have recently encountered the same error, here are a few quick fixes to help resolve the issue.
What causes The specified user does not have a valid profile error?
- Corrupted user profile – The user profile may have become corrupted, preventing the system from accessing it correctly.
- Missing user profile – The user profile may be missing or deleted, causing the system to throw this error.
- Permission issues – The user may not have the necessary permissions to access the profile, or the profile may be protected by permissions that prevent the system from accessing it.
- Authentication problems – The user may not be adequately authenticated, preventing the system from accessing the profile.
- System or database issues – There may be underlying problems with the system or database that are causing the error.
It is essential to identify the root cause of the error to resolve it correctly. So, with that done, let us explore some resolutions.
How we test, review and rate?
We have worked for the past 6 months on building a new review system on how we produce content. Using it, we have subsequently redone most of our articles to provide actual hands-on expertise on the guides we made.
For more details you can read how we test, review, and rate at WindowsReport.
How can I fix The specified user does not have a valid profile?
1. Quit the app
- Press Ctrl + Shift + Esc to open the Task Manager.
- Under the Process tab, find the application giving you this error, select the process, and click on End Task.
- Now go to the Services tab. Look for any services related to the problematic application. Right-click on the service and select Stop.
- Close the Task Manager window and restart your computer.
If the specified user does not have a valid profile while trying to start a program, you might be able to fix the issue by disabling the application from the Task Manager.
2. Change Microsoft Store App location
- Press Windows + E to open Windows Explorer.
- Navigate to the path below:
C:\ProgramFiles - Next, right-click the Windows Apps folder and select Properties.
- Open the Security tab and click on the Advanced button.
- In the following dialogue box, click on Change beside the Owner section.
- Type your username and click on Check names. If found, click on OK.
- Click on Apply and then on the OK button to save the changes. Then Close all the security and properties windows.
- Open File Explorer and go to the path below.
C:\ProgramFiles\WindowsApps - Look for the Windows Store folder. Right-click on the folder, select Cut and paste it into some other folder, such as Documents or any other folder in the C: drive, preferably.
- After the file is moved, open the moved folder and click the .exe file to run the program.
- If it was a permission-related error, the program should run without any error.
Windows Store apps are, by default, stored in the WindowsApps folder. If you see the error, The specified users does not have a valid profile while launching a Microsoft Store app, the folder may not have the required permission to run the app.
A workaround for this problem is to move the files of the app to a different folder on the hard drive. Begin with accessing the WindowsApp folder.
3. Disable startup apps
- Press Ctrl + Shift + Esc to open the Task Manager.
- Go to the Startup tab, select all the apps that have Enabled as the status, and click on Disable.
Now restart your PC. Remember that certain applications aren’t available on this list, so you’ll have to disable them manually.
- Teams Machine Wide-Installer: What is it & How to Set it Up
- Xbox Error Code 80151912: How to Fix it
- Microsoft Paint Cocreator: A complete guide on the new AI tool
- Roblox Error Code E01: How to Quickly Fix it
- Discord Error 1105: How to Fix it
4. Remove third-party apps
- Press Windows + R, type appwiz.cpl, and hit Enter.
- Search for the suspected troublesome app in the app list, click on it, and select Uninstall.
- Follow the wizard to complete the uninstallation.
Several users have reported some third-party apps as the cause for The specified user does not have a valid profile error. Users reported the following applications as the potential cause for this error:
- CloudPaging Player
- Creo Trial (3D CAD software)
Uninstaller software can completely remove any application on your PC without interfering with any other system functionality.
They are specifically created to uninstall stubborn software and have up-to-date tools to detect any lingering files left behind by regular uninstallations.
Some of the best uninstaller software out there also double as optimization tools, allowing you to clean your PC and scan for broken files.
The specified user does not have a valid profile error can be problematic, but you should be able to fix the problem by following one of these solutions.
Please let us know if you have a new solution not listed in this article in the comments below.
На чтение 18 мин Просмотров 1.4к. Опубликовано 25.11.2021
Содержание
- Исправление ошибки с помощью редактора реестра
- Решаем проблему с помощью восстановления системы
- Другие возможные варианты решения проблемы со службой профилей Windows 7
- Вход в систему выполнен с временным профилем
- Описание
- Причина
- Решение
- 1. Перезагрузка
- 2. Редактирование профиля в реестре
- 3. Копирование папки Default
- 4. Настройка прав на домашнюю директорию
- 5. Восстановление системы
- 6. Предоставление прав администратора
- 7. Создание нового профиля
- В чем была проблема?
- Настройка компьютера для использования службы IRM
- Скачивание разрешений
- Ограничение разрешений на доступ к содержимому в файлах
- Использование другой учетной записи пользователя Windows для управления правами на доступ к файлам
- Просмотр содержимого с ограниченным разрешением на доступ
- Статьи по теме

В этой инструкции опишу шаги, которые помогут исправить ошибку «Невозможно загрузить профиль пользователя» в Windows 7. Обратите внимание, что сообщение «Вход в систему выполнен с временным профилем» можно исправить точно теми же способами (но есть нюансы, которые будут описаны в конце статьи).
Примечание: несмотря на то, что первый описываемый способ является основным, я рекомендую начать со второго, он проще и вполне возможно поможет решить проблему без лишних действий, которые к тому же могут быть не самыми простыми для начинающего пользователя.
Исправление ошибки с помощью редактора реестра
Для того, чтобы исправить ошибку службы профилей в Windows 7, прежде всего потребуется войти в систему с правами Администратора. Самый простой вариант для этой цели — загрузить компьютер в безопасном режиме и использовать встроенный аккаунт Администратора в Windows 7.
После этого запустите редактор реестра (нажать клавиши Win+R на клавиатуре, ввести в окно «Выполнить» regedit и нажать Enter).
В редакторе реестра перейдите к разделу (папки слева — это разделы реестра Windows) HKEY_LOCAL_MACHINE Software Microsoft Windows NT CurrentVersion ProfileList и раскройте этот раздел.
Затем по порядку выполните следующие действия:
- Найдите в ProfileList два подраздела, начинающихся с символов S-1-5 и имеющих много цифр в имени, один из которых заканчивается на .bak.
- Выберите любой из них и обратите внимание на значения справа: если значение ProfileImagePath указывает на папку вашего профиля в Windows 7, то это именно то, что мы искали.
- Кликните правой клавишей мыши по разделу без .bak в конце, выберите «Переименовать» и добавьте в конце имени что-то (но не .bak). В теории, можно и удалить этот раздел, но я бы не рекомендовал делать это раньше, чем вы убедитесь, что ошибка «Служба профилей препятствует входу» исчезла.
- Переименуйте раздел, имя которого в конце содержит .bak, только в данном случае удалите «.bak», так чтобы осталось только длинное имя раздела без «расширения».
- Выберите раздел, имя которого теперь не имеет .bak в конце (из 4-го шага), и в правой части редактора реестра кликните по значению RefCount правой кнопкой мыши — «Изменить». Введите значение 0 (ноль).
- Аналогичным образом установите 0 для значения с именем State.
Готово. Теперь закройте редактор реестра, перезагрузите компьютер и проверьте, была ли исправлена ошибка при входе в Windows: с большой вероятностью, сообщений о том, что служба профилей препятствует чему-либо, вы не увидите.
Решаем проблему с помощью восстановления системы
Один из быстрых способов исправить возникшую ошибку, который, правда, не всегда оказывается работоспособным — использовать восстановление системы Windows 7. Порядок действий таков:
- При включении компьютера нажимайте клавишу F8 (так же, как для того, чтобы зайти в безопасный режим).
- В появившемся меню на черном фоне выберите первый пункт — «Устранение неполадок компьютера».
- В параметрах восстановления выберите пункт «Восстановление системы. Восстановление ранее сохраненного состояния Windows.»
- Запустится мастер восстановления, в нем нажмите «Далее», а затем — выберите точку восстановления по дате (то есть следует выбрать ту дату, когда компьютер работал как следует).
- Подтвердите применение точки восстановления.
По окончании восстановления, перезагрузите компьютер и проверьте, появляется ли вновь сообщение о том, что имеются проблемы со входом в систему и невозможно загрузить профиль.
Более быстрый и не требующий редактирования реестра способ исправить ошибку «Служба профилей препятствует входу в систему» — зайти в безопасном режиме с помощью встроенного аккаунта Администратора и создать нового пользователя Windows 7.
После этого, перезагрузите компьютер, войдите под вновь созданным пользователем и, при необходимости, перенесите файлы и папки от «старого» (из C:UsersИмя_Пользователя).
Также на сайте Microsoft присутствует отдельная инструкция с дополнительными сведениями об ошибке, а также утилитой Microsoft Fix It (которая как раз удаляет пользователя) для автоматического исправления: https://support.microsoft.com/ru-ru/kb/947215
Вход в систему выполнен с временным профилем
Сообщение о том, что вход в Windows 7 был выполнен с временным профилем пользователя может означать, что в следствие каких-либо изменений, которые вы (или сторонняя программа) сделали с текущими настройками профиля, он оказался поврежден.
В общем случае, чтобы исправить проблему, достаточно использовать первый или второй способ из этого руководства, однако в разделе реестра ProfileList в данном случае может не оказаться двух одинаковых подразделов с .bak и без такого окончания для текущего пользователя (будет только с .bak).
В этом случае достаточно просто удалить раздел состоящий из S-1-5, цифр и .bak (правый клик мышью по имени раздела — удалить). После удаления, перезагрузите компьютер и войдите снова: в этот раз сообщений о временном профиле появиться не должно.
Описание
Не удается войти в систему Windows с ошибкой «Служба профилей пользователей препятствует входу в систему».
Ошибка характерна для любой версии Windows.
Причина
Повреждение профиля, ошибка в службе профилей ProfSvc или неудачная попытка загрузки. Последнее может привести к изменению реестра, что делает ошибку перманентной.
Решение
1. Перезагрузка
Если ошибка возникла впервые, просто перезагружаем компьютер — этого может оказаться достаточно.
2. Редактирование профиля в реестре
Необходимо сначала запустить реестр Windows. Есть несколько вариантов это сделать:
- Войти в систему под другой учетной записью, например, встроенного администратора. Если компьютер работает в домене, можно также воспользоваться любой доменной учетной записью с правами администратора (администратор домена). После запускаем реестр командой regedit.
- Загрузить компьютер с Windows LiveCD. Запустить любую программу для редактирования реестра, например, Regedit:

Переходим к ветке КомпьютерHKEY_LOCAL_MACHINESOFTWAREMicrosoftWindows NTCurrentVersionProfileList.
Проходим по всем разделам — находим тот, который начинается на S-1-5-* и заканчивается на .bak:
* необходимо удостовериться, что мы выбрали нужного пользователя с помощью ключа ProfileImagePath, которые указывает на путь к его профилю.
Обращаем внимание, что рядом есть раздел с таким же названием, но без bak на конце — кликаем по нему правой кнопкой мыши и переименовываем, добавив к названию .bak2:
А у другого раздела убираем .bak на конце:
Кликаем по разделу без bak и в правой части находим ключи RefCount и State — если они есть, меняем их значения на 0:
Перезагружаем компьютер и пытаемся войти в систему под нужным профилем.
3. Копирование папки Default
Проблема может возникать при повреждении файлов в каталоге Default (в старых версия системы Default user), который находимся в папке с профилями — как правило, C:Users. Данный каталог является скрытым — чтобы его увидеть, в проводнике переходим на вкладку Вид и ставим галочку Скрытые элементы:
* в старых версиях переходим в меню Сервис — Свойства папки — вкладка Вид — ставим галочку Показывать скрытые файлы и папки.
Чтобы решить проблему, необходимо скопировать содержимое папки Default с рабочего компьютера и вставить его с заменой в каталог на нерабочем.
4. Настройка прав на домашнюю директорию
Если на предыдущем этапе мы не обнаружили ветки с .bak на конце, а ошибка Служба профилей пользователей препятствует входу в систему не позволяет войти в Windows, необходимо проверить NTFS права и убедиться, что ему не отказано в доступе на свою директорию.
Данную процедуру нужно выполнить из под другого пользователя. Кликаем правой кнопкой мыши по папке профиля (C:Пользователи ) — Свойства — вкладка Безопасность. Проверяем, что у соответствующего пользователя полные права на каталог.
5. Восстановление системы
Проще всего, попробовать восстановить систему по точке восстановления. Для этого запускаем восстановление Windows с установочного диска.
После этого выбираем пункт Восстановление системы и раннюю точку восстановления. Ждем завершения процесса восстановления и перезагружаем компьютер.
6. Предоставление прав администратора
Если пользователь не имеет прав администратора, ему может не хватать привилегий для создания необходимых папок профиля. Как правило, это связано с нарушением в работе операционной системы, поскольку у пользователя должны быть полные права на свой профиль. Сбой может возникнуть в результате неправильной настройки прав или действий вируса.
Для решения проблемы, заходим под другим пользователем и меняем тип учетной записи на «Администратор». Если пользователь доменный, то добавляем его в локальную группу «Администраторы».
Если данные действия помогут войти в систему, пробуем вернуть права обычного пользователя.
Стоит быть внимательнее, предоставляя права администратора учетной записи. Если причиной является вирус, то мы сами предоставим ему полные полномочия в системе. Перед изменением прав проверяем компьютер на вирусы, например, при помощи CureIt.
7. Создание нового профиля
Если не помогают варианты, описанные выше, можно создать новый профиль пользователя.
а) Если компьютер введен в домен, входим в систему под любой учетной записью с правами администратора и переименовываем папку профиля. После пытаемся войти в систему под учетной записью нужного нам пользователя.
б) Если есть возможность войти в систему под другой учетной записью, создаем нового пользователя (для Windows 7 можно воспользоваться командой, описанной в инструкции ниже). После заходим под новой учетной записью.
После необходимо скопировать все данные их папки старого профиля в папку с новым.
В чем была проблема?
Если вам удалось решить проблему, поделитесь своим опытом для других. Что помогло:
Управление правами на доступ к данным (IRM) помогает предотвратить печать, пересылку и копирование конфиденциальных данных неавторизованными людьми. Разрешения сохраняются в документе, в котором они проверяются сервером IRM.
С помощью IRM в Office вы можете управлять файлами спецификаций XML Paper (XPS) и следующими типами файлов Word.
Документ с поддержкой макросов . docm
Шаблон Template. dotx
Шаблон Template. dotm с поддержкой макросов
Настройка компьютера для использования службы IRM
Для использования службы IRM в Office необходим клиент службы управления правами Windows (RMS) с пакетом обновления 1 (SP1). Администратор RMS может настроить на уровне компании политики IRM для определения пользователей, которые имеют доступ к сведениям, а также уровня разрешений на изменение сообщений. Например, администратор может определить шаблон прав под названием «Служебные, конфиденциальные», в котором будет указано, что сообщение, к которому применяется эта политика, может быть открыто только пользователями, относящимися к домену компании.
Скачивание разрешений
При попытке открыть документ с ограниченными разрешениями в первый раз необходимо подключиться к серверу лицензирования, чтобы проверить свои учетные данные и загрузить лицензию на использование. Лицензия на использование определяет ваш уровень доступа к файлу. Этот процесс необходим для каждого файла с ограниченными разрешениями. Другими словами, такое содержимое невозможно открыть без лицензии на использование. Для загрузки разрешений Office должен отправить ваши учетные данные (в том числе адрес электронной почты) и сведения о ваших разрешениях на сервер лицензирования. Данные, содержащиеся в документе, не отправляются на сервер лицензирования.
Ограничение разрешений на доступ к содержимому в файлах
Функция IRM позволяет применять ограничения для отдельных пользователей, файлов и групп (разрешениям для групп требуется служба каталогов Active Directory для расширения группы). Например, при создании документа Ранжит может дать ему разрешение на чтение, но не изменять его. Затем Ранжит может предоставить Ivan разрешение на редактирование документа. Ранжит также может решить 5-дневный лимит для доступа к документу в виде Святой Елены и Ivan.
Откройте вкладку файл .
Нажмите кнопку сведения, выберите защитить документ, наведите указатель мыши на пункт ограничить разрешения для пользователейи выберите пункт ограниченный доступ.
В диалоговом окне разрешения установите флажок ограничить разрешения для этого документа, а затем назначьте необходимые уровни доступа для каждого пользователя.
Если администратор задал настраиваемые политики разрешений, которые пользователи не могут изменить, доступные вам варианты могут быть ограничены.
Чтение. Пользователи с разрешением на чтение могут читать документ, но у него нет разрешения на редактирование, печать или копирование.
Изменение документа Пользователи с разрешением на изменение могут просматривать, редактировать и сохранять изменения в документе, но у них нет разрешения на его печать.
Полный доступ Пользователи с разрешением «полный доступ» имеют полные разрешения на создание и могут выполнять любые действия с документом, который может выполнять автор, например задать сроки действия для содержимого, запретить печать и предоставить разрешения пользователям. После истечения срока действия разрешения на доступ к документу для авторизованных пользователей документ может быть открыт только автором или пользователями с разрешением на полный доступ к документу. Авторы всегда имеют уровень разрешений «Полный доступ».
Чтобы предоставить разрешение на полный доступ, в диалоговом окне разрешения нажмите кнопку Дополнительные параметры, а затем в столбце уровень доступа щелкните стрелку, а затем в списке уровень доступа выберите пункт полный доступ .
После того как вы назначьте уровни разрешений, нажмите кнопку ОК.
Появится панель сообщений, указывающая на то, что документ управляется правами. Если необходимо внести изменения в разрешения на доступ к документу, выберите изменить разрешения.
Если документ с ограниченными разрешениями пересылается неавторизованному пользователю, появляется сообщение с адресом электронной почты автора или адресом веб-сайта, чтобы пользователь мог запросить разрешение на доступ к документу.
Если автор не предоставил свой адрес электронной почты, пользователи, не имеющие разрешений, увидят сообщение об ошибке.
Установка даты окончания срока действия для файла
Перейдите в раздел файл.
На вкладке сведения нажмите кнопку Защита документа, наведите указатель на пункт ограничить разрешения для пользователейи выберите пункт ограниченный доступ.
В диалоговом окне разрешения установите флажок ограничить разрешения на доступ к этому документу , а затем выберите пункт Дополнительные параметры.
В разделе Дополнительные разрешения для пользователейустановите флажок срок действия этого документа истекает , а затем введите дату.
Дважды нажмите кнопку ОК .
Использование другой учетной записи пользователя Windows для управления правами на доступ к файлам
Откройте документ, книгу или презентацию.
Откройте вкладку файл .
На вкладке сведения нажмите кнопку Защита документа, наведите указатель на пункт ограничить разрешения для пользователейи выберите пункт Управление учетными данными.
Выполните одно из следующих действий:
В диалоговом окне Выбор пользователя выберите адрес электронной почты для учетной записи, который вы хотите использовать, и нажмите кнопку ОК.
В диалоговом окне Выбор пользователя нажмите кнопку Добавить, введите свои учетные данные для новой учетной записи, а затем дважды нажмите кнопку ОК .
Просмотр содержимого с ограниченным разрешением на доступ
Чтобы просмотреть содержимое, доступ к которому у вас есть разрешения с помощью Office, просто откройте документ.
Если вы хотите просмотреть нужные разрешения, на панели сообщений выберите разрешение на просмотр или выберите этот документ содержит политику разрешений 
В Office для Mac 2011 и Office 2016 для Mac поддерживаются три уровня разрешений:
Чтение документа. Чтение документа.
Изменение документа Чтение, изменение, копирование и сохранение изменений.
Полный доступ Чтение, изменение, копирование сохранение изменений, печать, установка даты окончания срока действия содержимого, предоставить разрешений пользователям, программный доступ к содержимому.
Выполните одно из указанных ниже действий.
Выбор уровней разрешений вручную
На вкладке Рецензирование в разделе Защитавыберите пункт разрешения, а затем выберите ограниченный доступ.
При первом доступе к серверу лицензирования введите имя пользователя и пароль для сервера, а также установите флажок Сохранить пароль в цепочке ключей Mac OS.
Примечание: Если вы не выбрали параметр Сохранить пароль в цепочке ключей Mac OS, может потребоваться ввести имя пользователя и пароль несколько раз.
В полях Чтение документа, Изменение документа или Полный доступ введите адрес электронной почты или имя пользователя или группы пользователей, которым хотите назначить уровень доступа.
Если вы хотите найти адрес электронной почты или имя в адресной книге, выберите 
Если вы хотите назначить уровень доступа для всех пользователей в вашей адресной книге, нажмите кнопку Добавить всех 
После того как вы назначьте уровни разрешений, нажмите кнопку ОК.
Отобразится панель сообщений с информацией о том, что документ управляется правами.
Ограничение разрешений с помощью шаблона
Администратор может настроить IRM политики на уровне компании, определяющие, кто имеет доступ к уровням разрешений на доступ к информации для пользователей. Этих аспекты управления правами определяются с помощью серверных шаблонов службы управления правами Active Directory (AD RMS). Например, администратор может определить шаблон прав под названием «Служебные, конфиденциальные», в котором будет указано, что документы, использующие эту политику можно открывать только пользователям из домене компании.
На вкладке Рецензирование в разделе Защитавыберите пункт разрешения, а затем выберите нужный шаблон прав.
Изменение или удаление установленных уровней разрешений
Если вы использовали шаблон для ограничения разрешений, то изменить или удалить уровни разрешений будет нельзя. Эти действия возможно только если уровни разрешений установлены вручную.
На панели сообщений нажмите кнопку изменить разрешения.
В полях Чтение документа, Изменение документа и Полный доступ введите новый адрес электронной почты или имя пользователя или группы пользователей, которым хотите назначить уровень доступа.
Чтобы удалить пользователя или группу людей из уровня доступа, выберите адрес электронной почты, а затем нажмите клавишу DELETE.
Чтобы удалить всех пользователей из уровня разрешений, нажмите кнопку Добавить всех 
Установка даты окончания срока действия для файла с ограниченным доступом
Авторы могут использовать диалоговое окно «Задать разрешения» для установки дат окончания срока действия содержимого.
На вкладке Рецензирование в разделе Защитавыберите пункт разрешения, а затем выберите ограниченный доступ.
Нажмите кнопку Дополнительные параметры, а затем выберите срок действия этого документа истекает, а затем введите дату.
По истечении времени выданных разрешений для документа, его можно будет открыть только автору или пользователям с уровнем разрешений «Полный доступ».
Позволение пользователям с разрешением на изменение или чтение распечатывать содержимое
По умолчанию у пользователей с разрешениями на изменение и чтения нет доступа к печати.
На вкладке Рецензирование в разделе Защитавыберите пункт разрешения, а затем выберите ограниченный доступ.
Нажмите кнопку Дополнительные параметрыи выберите пункт разрешить людям с разрешением на изменение или чтение для печати содержимого.
Позволение пользователям с правом на чтение копировать содержимое
По умолчанию пользователи с правом на чтение не могут копировать содержимое.
На вкладке Рецензирование в разделе Защитавыберите пункт разрешения, а затем выберите ограниченный доступ.
Нажмите кнопку Дополнительные параметры, а затем выберите Разрешить пользователям с разрешением на чтение копировать содержимое.
Разрешить выполнение сценариев в файле с ограниченным доступом
Авторы могут изменять параметры, чтобы разрешить запуск макросов Visual Basic при открытии документа, а также разрешить сценариям AppleScript доступ к информации в документе с ограниченным доступом.
На вкладке Рецензирование в разделе Защитавыберите пункт разрешения, а затем выберите ограниченный доступ.
Нажмите кнопку Дополнительные параметры, а затем выберите пункт доступ к контенту программными средствами.
Требование подключения для проверки разрешений
По умолчанию от пользователей требуется удостоверить свою подлинность путем подключения к серверу службы управления правами AD при первом открытии документа с ограниченным доступом. Но вы можете сделать так, чтобы от них требовалась проверка подлинности каждый раз, когда они открывают документ.
На вкладке Рецензирование в разделе Защитавыберите пункт разрешения, а затем выберите ограниченный доступ.
Нажмите кнопку Дополнительные параметры, а затем установите флажок требовать подключение для проверки разрешений .
На вкладке Рецензирование в разделе Защитавыберите пункт разрешения, а затем — нет ограничений.
В диалоговом окне нажмите кнопку удалить ограничения.
Статьи по теме
В Office для iOS все полученные файлы, защищенные службой IRM, будут открываться, если у вашей учетной записи есть на них разрешения. При открытии таких файлов вверху будет выводиться панель информации, позволяющая просмотреть разрешения, которые были назначены этому файлу.
Если у вас есть подписка на Office 365 с управлением правами Azure, а ваш ИТ-отдел определил шаблоны IRM, вы можете назначать их файлам Office в iOS.
Чтобы защитить файл, нажмите кнопку «Изменить», 
Примечание: Если кнопка Ограничить разрешения недоступна в приложении, откройте любой документ, защищенный службой IRM, для ее инициализации.
В версиях Android Office любые полученные файлы, защищенные с помощью IRM, открываются при входе в учетную запись с разрешениями на доступ к файлу. При открытии таких файлов вверху будет выводиться панель информации, позволяющая просмотреть разрешения, которые были назначены этому файлу.
Управление правами на доступ к данным (IRM) помогает делать следующее:
предотвращать пересылку, копирование, изменение, печать, передачу факсом или вставку содержимого уполномоченными получателями в неавторизованных целях;
ограничивать отправленное содержимое;
обеспечивать ограниченный срок действия файла, чтобы содержимое документов больше нельзя было просматривать через заданный период времени;
принудительно применять корпоративные политики, которые определяют использование и распространение содержимого в организации.
IRM не может защитить ограниченное содержимое от:
стирания, кражи или захвата и пересылки вредоносными программами , такими как программы-трояны, регистраторы нажатия клавиш и шпионские программы некоторых типов;
потери или повреждения вследствие действий компьютерных вирусов;
ручного копирования или перепечатывания с экрана получателя;
цифрового фотографирования (при отображении на экране) получателем;
копирования с помощью сторонних программ создания снимков экрана.
Примечание: Эта страница переведена автоматически, поэтому ее текст может содержать неточности и грамматические ошибки. Для нас важно, чтобы эта статья была вам полезна. Была ли информация полезной? Для удобства также приводим ссылку на оригинал (на английском языке).
Понравилось? Поделитесь…
Исправьте эту странную ошибку Windows с помощью нашего руководства.
Некоторые пользователи не могут использовать приложения, загруженные из магазина MS Store, из-за сообщения об ошибке «У указанного пользователя нет действительного профиля». Пользователи сообщили, что когда они нажимают кнопку запуска приложений универсальной платформы Windows (UWP), они получают сообщение об ошибке действительного профиля.
Эта ошибка более серьезна, поскольку при ее возникновении пользователи не могут открывать и использовать нужные им приложения Microsoft Store. Или некоторые пользователи не смогут играть в свои любимые игры, такие как Minecraft. Вот как исправить ошибку «У указанного пользователя нет действительного профиля» в Windows.
1 выйдите из системы и вернитесь в Microsoft Store
Иногда вы можете исправить эту ошибку самостоятельно, выйдя и вернувшись в Microsoft Store. Поэтому попробуйте выйти и вернуться в приложение Microsoft Store следующим образом:
- откройте Microsoft Store, щелкнув ярлык этого приложения в меню «Пуск» Windows 11/10.
- Нажмите кнопку «Учетная запись пользователя» в верхней части MS Store.
- Выберите Выход из меню.
- Затем снова нажмите кнопку «Учетная запись», чтобы выбрать «Войти».
- Введите данные своей учетной записи Microsoft, чтобы снова войти в систему.
Обновления исправлений для Windows могут исправить многие ошибки, влияющие на предустановленные приложения. Таким образом, обновление Windows 11/10 может помочь решить эту проблему для некоторых пользователей. Наше руководство по обновлению Windows вручную включает инструкции о том, как проверить наличие обновлений с помощью настроек.
Если доступна новая версия Windows, мы также рекомендуем установить ее. Новое обновление сборки может исправить многие потенциальные проблемы с Windows.
3 сканирование и восстановление системных файлов
Некоторые пользователи сообщают, что средство проверки системных файлов (sfc) может помочь устранить ошибку «У указанного пользователя нет действительного профиля». Стоит попробовать запустить сканирование SFC, так как это легкое потенциальное исправление. В нашей статье о запуске сканирования SFC в Windows рассказывается, как восстановить системные файлы.
4 станьте владельцем папки WindowsApps.
Пользователи подтвердили, что получение права собственности на папку WindowsApps является работоспособным решением ошибки «У указанного пользователя нет действительного профиля». Это позволит вам открыть папку WindowsApps и получить к ней доступ.
Сначала прочитайте Как получить доступ к папке WindowsApps в Windows, чтобы узнать, как ее найти. Затем ознакомьтесь с нашим руководством по владению папками в Windows, чтобы узнать, как использовать это потенциальное решение.
Мы рекомендуем вам ввести свою целевую учетную запись пользователя в поле Имя объекта, чтобы стать владельцем.
5 измените расположение папки затронутого приложения.
Также было подтверждено, что изменение местоположения папок, содержащих уязвимые программы, может устранить ошибку «У указанного пользователя нет действительного профиля». Вам также понадобится папка WindowsApps, чтобы использовать этот потенциальный обходной путь. Когда вы это сделаете, попробуйте переместить затронутую папку приложения из WhatsApp следующим образом:
- откройте проводник Windows и папку WindowsApps по этому пути: C:\Program Files\WindowsApps
- Найдите папку программы, упомянутую в сообщении об ошибке, в каталоге WindowsApps.
- Щелкните левой кнопкой мыши папку приложения, удерживайте левую кнопку и перетащите ее в каталог пользователя для перемещения.
- затем откройте перемещенную папку и дважды щелкните исполняемый файл программы, указанный в сообщении об ошибке.
6 удалите Cloudpaging Player и пробную версию Creo
Cloudpaging Player и Creo Trial (программное обеспечение САПР) — две противоречивые программы, которые, как было подтверждено, вызывают ошибку допустимого профиля. У вас установлено какое-либо программное обеспечение на вашем компьютере? Если это так, удалите Cloudpaging Player или пробную версию Creo, используя метод, описанный в нашем руководстве по удалению программного обеспечения Windows.
Если вы хотите сохранить это программное обеспечение, возможно, вам не потребуется его удалять. Например, некоторые пользователи заявили, что для решения этой проблемы достаточно закрыть Cloudpaging Player из области уведомлений. Таким образом, вы можете попробовать сделать это перед удалением программного обеспечения.
Если это не сработает, полностью удалите пробную версию Cloudpaging Player или Creo, чтобы такое программное обеспечение не могло отправлять сообщение об ошибке «У указанного пользователя нет действительного профиля».
7 выполните чистый запуск
CloudPaging Player и пробная версия Creo могут быть не единственными программами, которые могут вызывать ошибку «у пользователя нет действительного профиля». Поэтому пользователям рекомендуется отключить запуск других приложений в Windows, выполнив чистую загрузку.
Это можно сделать, отключив сторонние службы в MSConfig и приложения на вкладке «Автозагрузка» диспетчера задач, как описано в руководстве «Как очистить автозагрузку в Windows».
После того, как вы настроили чистую загрузку, перезагрузите компьютер и попробуйте снова запустить программу. Если вы предпочитаете отменять изменения при запуске, выясните, какая программа вызывает ошибку профиля при работе в фоновом режиме, и отключите ее.
8 переустановите затронутые приложения
Возможна проблема с приложением, решить которую можно только его переустановкой. Поэтому удалите уязвимое приложение, открыв «приложения и функции», нажав кнопку меню и выбрав «Удалить». Пользователям Windows 10 просто нужно выбрать приложение в настройках и нажать «Удалить», чтобы удалить его.
откройте страницу приложения в Microsoft Store. Вам будет проще найти его, введя название приложения в поле поиска Microsoft Store. Нажмите кнопку «Получить», чтобы загрузить и установить приложение, которое вы только что удалили.
Есть ли у уязвимого приложения настольная версия программного обеспечения, например Spotify? В этом случае настольная версия программного обеспечения предоставляет вам еще один вариант переустановки. Попробуйте переустановить затронутую настольную версию приложения, если она доступна на веб-сайте издателя.
9 создайте новую учетную запись Пользователя
Поскольку эта проблема может возникнуть из-за ограниченного доступа к учетной записи, потенциальным решением может быть настройка новой учетной записи администратора. Следуйте инструкциям в нашем руководстве по устранению неполадок для Windows, создав новую учетную запись, чтобы использовать это возможное решение. Затем попробуйте открыть то же приложение в новой учетной записи пользователя. Если это сработает, вы можете скопировать данные из старого аккаунта в новый, как описано в инструкции по ссылке.
Запустите свои приложения Windows с помощью этих исправлений
Это лучшие потенциальные решения для ошибки «У указанного пользователя нет действительного профиля», которая была подтверждена многими пользователями. Если они сработали для других пользователей, одно из приведенных выше решений, вероятно, решит ту же проблему на вашем компьютере. После этого вы сможете открывать и использовать все затронутые приложения, которые ранее не запускались из-за этой ошибки.