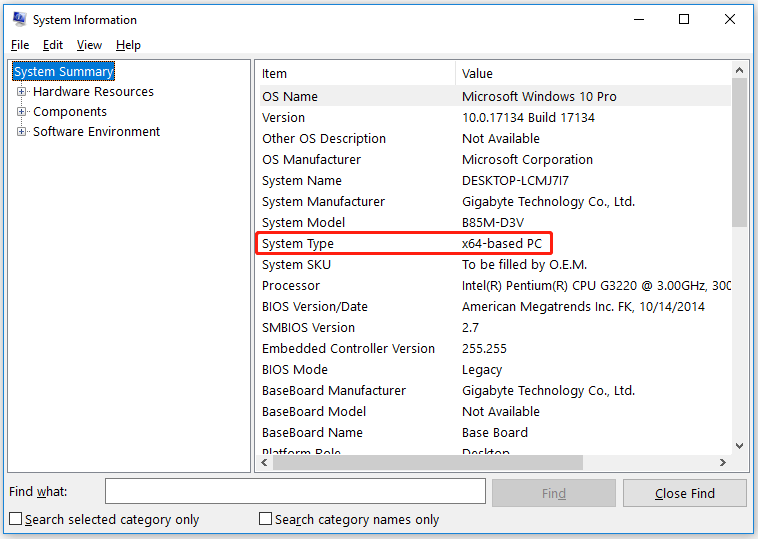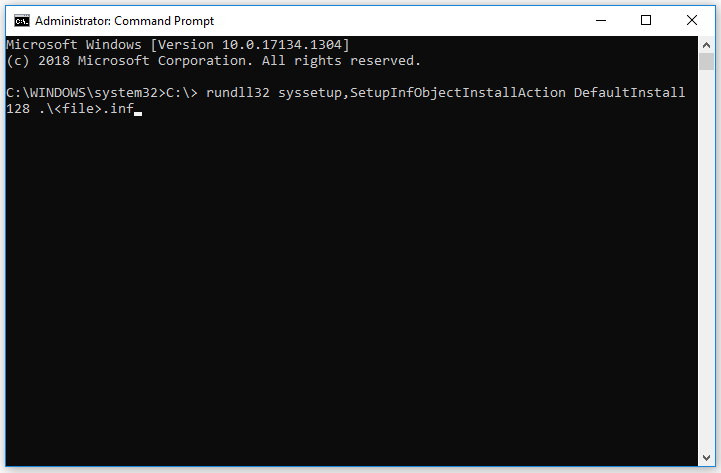Известно, что драйвера устройств могут быть установлены разными способами. Большая часть драйверов устанавливается как обычные программы, то есть запуском исполняемого файла EXE, но есть также и драйвера, которые не используют этот тип контейнера, и в таких случаях их установка выполняется через конфигурационный файл INF. Всё просто, пользователь кликает ПКМ по INF-файлу и выбирает в меню опцию «Установить».
Но представьте себе ситуацию, когда при попытке установить таким образом драйвер вы получаете ошибку «Выбранный INF-файл не поддерживает этот метод установки».
В чём может быть причина данной ошибки и как её устранить?
Несовместимость с разрядностью системы
С подобной проблемой вы можете столкнуться при попытке установить драйвер, несовместимый с разрядностью ОС. Если вы скачали драйвер с официального или стороннего сайта, убедитесь, что он совместим с вашей версией системы. Если вы не знаете разрядность вашей ОС, откройте командой msinfo32 утилиту “Сведения о системе” и посмотрите значение опции «Тип».
«Компьютер на базе x86» будет означать, что система 32-разрядная, значение «Компьютер на базе x64» укажет, что система 64-разрядная.
Конфигурационный INF-файл не имеет раздела DefaultInstall
Другой распространенной причиной ошибки является отсутствие в INF-файле таких разделов как DefaultInstall или DefaultInstall.Service. Убедиться в их наличие или отсутствие не составляет труда, нужно просто открыть INF-файл и изучить его содержимое, вернее, проверить заголовки в квадратных скобках.
Но отсутствие указанных разделов ещё не означает, что установить драйвер нельзя в принципе.
Для установки драйверов с такими INF-файлами следует использовать диспетчер устройств, только нужно знать, какому устройству принадлежит драйвер.
Откройте диспетчер устройств, выберите нужное устройство, кликните по нему правой кнопкой мыши и выберите «Обновить драйвер».
Далее идем по цепочке этих опций:
Драйвер может быть установлен только через командную строку
Если установить драйвер с помощью диспетчера устройств не удалось, для его инсталляции следует воспользоваться командной строкой, возможно, драйвер поддерживает только такой метод установки.
Запустите классическую командную строку с повышенными привилегиями и выполните в ней следующую команду:
rundll32 syssetup,SetupInfObjectInstallAction DefaultInstall 128 "Путь к файлу INF"
Вариант, приведенный последним, как и использование консольной утилиты PNPUTIL – это альтернатива, обычно драйвер удается благополучно установить через Диспетчер устройств.
Загрузка…
Некоторые драйверы размещают на сайтах в виде INF-файлов, поэтому у пользователей часто возникают сложности с их установкой. В частности, появляется ошибка при установке их стандартным способом. Давайте же разберёмся, что собой представляют INF-файлы и каким образом они устанавливаются.
Что такое INF-файл
Файл с расширением INF – это текстовый файл, содержащий информацию об устройствах и установочных файлах. Он состоит из множества разделов, предназначенных для определённых целей. Например, для копирования в нужные директории файлов или внесения изменений в системный реестр. В общем, в файле такого формата содержится всё, что требуется для инсталляции драйверов, системных инсталляционных пакетов и различных приложений.
ВАЖНО. INF-файлы могут содержать вирусы, поэтому нужно их скачивать с проверенных сайтов.
Как принудительно установить драйвер и обойти ошибку
Устанавливается файл INF следующим образом:
- Пользователь ПК кликает правой кнопкой мышки по INF-файлу.
- После чего выбирает в новом окошке строчку «Установить».
- Затем запускается процесс инсталляции драйвера.
Часто при установке таких пакетов возникает ошибка «Выбранный INF-файл не поддерживает этот метод установки», поэтому нужно попробовать инсталлировать его другими способами.
Иногда такая ошибка возникает из-за несовместимости файла с разрядностью системы, так как некоторые предусмотрены для 86-битных ОС, а некоторые для 64-битных. Если проблема связана с этим, то нужно скачать файл совместимый с вашей версией Windows. Разрядность системы можно посмотреть в разделе «Система» в панели управления Windows.
Эта проблема также может возникать из-за отсутствия в INF-файле разделов DefaultInstall или DefaultInstall.Service. Но это не значит, что его нельзя инсталлировать.
В этом случае можно попробовать поставить его двумя способами:
- Через «Диспетчер устройств».
- При помощи командной строки.
При использовании первого способа нужно знать, для какого устройства предназначен данный драйвер.
Первым способом файл с расширением INF устанавливается так:
- Через меню «Пуск» открывается «Панель задач».
- Выбирается раздел «Система»,
- Затем в меню инструментов выбирается «Диспетчер устройств».
- В списке устройств мышкой кликается нужное и выбирается строчка «Обновить драйвер».
- Далее выбирается строчка «Выполнить поиск драйверов на этом компьютере».
- Потом на жёстком диске выбирается папка, в которой находится скачанный и распакованный драйвер. При этом должна стоять галочка возле «Включая вложенные папки».
- Затем нажимают кнопку «Далее», после чего должен запустится процесс инсталляции файла.
Если поставить драйвер этим способом не получается, то можно попробовать установить его с помощью командной строки. Чтобы установить драйверы в формате INF в Windows 7 с её помощью, нужно сделать следующее:
- Сначала требуется с расширенными правами запустить командную строку.
- Затем в неё требуется ввести команду pnputil и нажать Enter.
- Потом ввести pnputil.exe -a D:\wifi\netathrx.inf (название раздела жёсткого диска, папки с драйвером и самого INF-файла нужно изменить).
- Затем требуется также нажать Enter, после чего пакет добавится в систему и появится окно как на нижней картинке.
- Чтобы он заработал, нужно перезапустить ПК или в диспетчере задач обновить конфигурацию оборудования. Если же устанавливается новая версия ПО, то нужно удалить старый драйвер и выполнить те же самые действия.
В Windows 10 это делается почти также. Для инсталляции INF файла нужно:
- Запустить от имени администратора консоль.
- Ввести команду pnputil.exe/add-driver * c:\drivers (раздел диска и папку требуется поменять) и нажать Enter.
Можно также ввести в PowerShell скрипт:
Get-ChildItem "C:\Driver File Location" -Recurse -Filter "*inf" | ForEach-Object { PNPUtil.exe /add-driver $_.FullName /install }
и установить все INF-файлы из нужного каталога (в скрипте указана папка Drivers на диске C, поэтому нужно указать путь к своему каталогу). Этими способами можно поставить практически все драйвера, в том числе и для принтера.
ВНИМАНИЕ. Если первым способом не получается установить ПО, то нужно пробовать второй способ. Конечно, установка драйвера с помощью диспетчера устройств более удобная и простая, но зато командная строка более функциональная.
Сложности с инсталляцией неподписанных драйверов
Иногда проблема возникает с инсталляцией неподписанных драйверов, поэтому требуется деактивировать проверку их подписей. Это делается двумя способами, поэтому нужно разобрать каждый.
Отключение проверки подписей через командную строку выглядит так:
- Запускается с расширенными правами командная строка.
- В неё вводится команда bcdedit.exe /set nointegritychecks ON и нажимается ENTER.
- Потом ПК перезапускается, чтобы изменения вступили в силу.
Для включения этой функции требуется использовать команду bcdedit.exe /set nointegritychecks OFF, которую нужно также ввести в эту консоль и применить.
Второй способ предусматривает отключение проверки подписей через параметры загрузки в Windows 10:
- Сначала открываются «Параметры» системы. Для этого нажимается одновременно Win+i.
- Затем выбирается раздел «Обновление и безопасность».
- Потом открывается вкладка «Восстановление», а затем в разделе «Особые варианты загрузки» нажимается кнопка «Перезагрузить».
- Далее после перезапуска ПК на дисплее появится окно с различными инструментами, в котором требуется выбрать пункт «Поиск и устранение», после чего в новом окне нажать вкладку «Другие параметры», а затем выбрать «Параметры загрузки» и нажать «Перезагрузить».
- После перезапуска на дисплее будут предложены все возможные варианты загрузки системы, в этом списке нужно выбрать кнопкой F7 строчку «Отключить обязательную проверку подписи драйверов».
- Потом система будет загружена в этом режиме и до выключения или перезапуска можно будет ставить драйверы без подписи.
На Windows 7 для загрузки в этом режиме нужно нажать F8 после запуска ПК, а затем выбрать такую же строчку.
СОВЕТ. Чтобы этой проблемы не возникало, нужно всегда скачивать драйверы с сайта производителя ПК или периферийного оборудования. То есть загрузка драйвера с сайта производителя позволит вам гарантировано поставить драйвер на ПК и подключить установленное оборудование.
Восстановление повреждённых системных файлов
При повреждении системных файлов их можно довольно быстро восстановить стандартным инструментом Windows.
Делается это следующим образом:
- Запускается с расширенными правами командная строка, после чего в неё вводится команда sfc /scannow и нажимается Enter.
- Затем будут просканированы все системные файлы и при обнаружении повреждённых утилита заменит их исправными. На это иногда уходит много времени, поэтому нужно запастись терпением и подождать.
Если в процессе сканирования проблемы не будут выявлены, то в командной строке появится сообщение как на нижней картинке.
ВАЖНО. Для устранения всех проблем желательно проделать данную процедуру не менее 3 раз.
Сегодня мы разобрали, что такое INF-файлы, для чего они служат и как через них правильно устанавливать драйверы. Надеемся, что в нашей статье вы нашли ответы на свои вопросы и останетесь нашим постоянным читателем!
-
Home
-
Partition Manager
- The INF File Does Not Support This Method of Installation Error
By Vega | Follow |
Last Updated
If you try to manually install a driver in Windows using an INF file using the «Install» option in the right-click context menu, you get an error message that the INF file you selected does not support this method of installation. Well, you can refer to the solutions provided in this article from MiniTool Partition Wizard.
An INF file is a text file divided into different types of formatting sections. INF (Installation Information File) files are used to install drivers. However, many users reported the following error when trying to install the INF file: “the INF file you selected does not support this method of installation”.
What is causing the” INF file you have selected does not support this installation method” error? According to the investigation, there are several situations that can cause this problem:
- The INF driver file is not compatible with your operating system architecture.
- The INF files can only be installed from the command line.
- The INF file does not have a [DefaultInstall] section.
Now, you have known the possible reason for this error, then you can refer to the following guide to fix it.
Solution 1: Check if the INF Driver File Is Compatible with Your PC Architecture
Most of the time, users encounter this “the INF file you selected does not support this method of installation” error when trying to install a 32-bit INF driver on a 64-bit computer. To check PC OS Architecture, here is the guide.
Step 1: Press the Win + R key to open the Run dialog box. Then type msinfo32 in the box and press Enter.
Step 2: In the System Information window, look for the Value listed under System Type in the right-hand pane.
Solution 2: Install the INF File from the Device Driver
You can manually update the driver using the inf file through Device Manager. To update the driver, you need to do the following:
Step 1: Press the Win + R key to open the Run dialog box. Then type devmgmt.msc in the box and press Enter.
Step 2: In the Device Manager window, right-click on the device for which you want to install the INF file. Then click on Update driver.
Step 3: Then click on Browser my computer for driver software > Let me pick from a list of available drivers on my computer.
Step 4: In the next window, click on the Have Disk… button, and then click on Browser. In the Locate File window, navigate and select the INF file, then click Open. When you are ready to install the INF file, click the Next button to complete the installation process.
If the INF driver installs successfully without the error that the INF file you selected does not support this method of installation, the problem is resolved. After that, restart your computer and see if the device is functioning properly the next time it boots.
Solution 3: Install the INF File from Command Line
If you get an error that the inf file you selected does not support this installation method when trying to install an INF driver in the normal way, it is likely because the INF driver does not support and does not have the correct parameters to support normal or device manager installations.
To do so, here is the guide.
Step 1: Search for command prompt in the Windows search bar and right-click it. Then select Run as administrator.
Step 2: Type the following command in the elevated Command Prompt windows and press Enter to execute it:
C:> rundll32 syssetup,SetupInfObjectInstallAction DefaultInstall 128 .<file>.inf
Note: Remember you have to replace the last part (<file>) with your filename for this to work.
Step 3: Finally, restart your computer.
Bottom Line
Three ways for fixing the “INF file you selected does not support this method of installation” error. If you have any doubts about this article or have a better way to this problem, you can share it in the comment zone.
About The Author
Position: Columnist
Vega joined MiniTool as an editor after graduation. She enjoys helping people with computer problems, including disk management, data recovery, and more. She is constantly expanding her knowledge in related fields. And she will continue to bring more easy-to-understand professional articles to help people solve various problems on the PC. In her daily life, Vega enjoys hanging out with friends, shopping online and listening to music. She is someone who knows how to enjoy life.
Если вы пытаетесь установить драйвер с помощью параметра «Установить» в контекстном меню, вызываемом правой кнопкой мыши, но получаете выбранный INF-файл, который не поддерживает этот метод установки , вы должны выполнить следующие действия. статья для разрешения. INF-файл – это текстовый файл, разделенный на различные типы форматированных разделов. Каждый раздел предназначен для определенной цели; например, чтобы скопировать файлы или добавить записи в реестр. Файлы INF (файл информации установки) используются для установки драйверов. Однако, если что-то не так, вы можете получить такую ошибку в Windows 10/8/7.

Выбранный вами INF-файл не поддерживает этот метод установки
- Повторно загрузите драйвер с официального сайта производителя.
- Проверьте, совместим ли драйвер с вашей архитектурой ОС
- Установить файл из диспетчера устройств
1] Повторно загрузите драйвер с официального сайта производителя .
Независимо от того, какой метод установки вы используете, вы не должны сталкиваться с этой проблемой на вашем компьютере с Windows. Однако, если драйвер по какой-либо причине поврежден, существует вероятность получения этого сообщения об ошибке. В этом случае вам необходимо снова загрузить драйвер с официального сайта производителя оборудования.
Совет:
- Утилита обновления драйверов Intel может помочь нам установить или обновить драйверы для Intel
- Где скачать драйверы NVIDIA
- Обновление драйверов AMD с помощью автоматического определения драйверов AMD
- Загрузите драйверы Dell с помощью утилиты Dell Update.
2] Проверьте, совместим ли драйвер с вашей архитектурой ОС
Если у вас есть драйвер, совместимый с 32-разрядной системой, и вы пытаетесь установить его в 64-разрядной системе или наоборот, вы также можете получить это сообщение об ошибке. Это главное, что вы должны проверить перед загрузкой драйвера с сайта производителя. Чтобы проверить архитектуру вашей системы, вы можете открыть тип msinfo32 в Начальном поиске и нажать Enter, чтобы открыть окно Информация о системе . Найдите «системную информацию» в окне поиска Cortana и найдите строку с именем Тип системы .
3] Установите файл из диспетчера устройств
Если вам нужно обновить драйвер, и у вас есть файлы драйверов на вашем компьютере, вы можете следовать этому руководству, чтобы установить их из диспетчера устройств. Для этого откройте диспетчер устройств, щелкните правой кнопкой мыши драйвер, который вы хотите обновить, и выберите Обновить драйвер .
Затем нажмите Просмотреть мой компьютер для поиска драйверов .

После этого выберите параметр Разрешить мне выбирать из списка доступных драйверов на моем компьютере .

На следующем экране вы получите параметр с именем Иметь диск . Нажмите на него и нажмите кнопку Обзор , чтобы найти путь к файлу.
После этого INF-файл будет установлен без каких-либо сообщений об ошибках.
Надеюсь, что эти решения помогут вам.
INF расшифровывается как файл с информацией об установке. Файл INF — это текстовый файл, который используется для установки драйверов. Однако иногда проблема неподдерживаемого INF в Windows 10 может возникнуть при установке драйвера вручную. Мы можем решить эту проблему, проверив совместимость архитектуры системы и файлов драйверов или установив INF через диспетчер устройств или командную строку.
В этой статье будут объяснены несколько решений для устранения упомянутой проблемы с файлом INF.
Как исправить проблему Windows 10 «Выбранный вами INF-файл не поддерживает этот метод установки»?
Чтобы устранить указанную проблему с файлом INF в Windows 10, попробуйте следующие исправления:
- Проверьте / определите, совместимы ли файл драйвера INF и архитектура вашего ПК.
- Установка файла INF из диспетчера устройств
- Установка INF-файла из командной строки
Способ 1: проверьте/определите, совместимы ли файл драйвера INF и архитектура вашего ПК
С этой ошибкой могут столкнуться пользователи, пытающиеся установить 32-битный драйвер в 64-битной системе. Поэтому проверьте совместимость файла драйвера INF и архитектуры вашего ПК, следуя предоставленным пошаговым инструкциям.
Шаг 1: Откройте окно «Выполнить»
Ударь «Виндовс + Р” для запуска окна «Выполнить», показанного ниже:
Шаг 2: Запустите «Конфигурация системы»
Написать «мсинфо32» в поле «Выполнить» и нажмите Enter, чтобы открыть «Конфигурация системы»:
Шаг 3. Проверьте тип системы
Когда «Системная информация», найдите «Тип системы» как показано ниже:
Способ 2: установка INF-файла из диспетчера устройств
Мы можем вручную установить драйвер через указанный файл из диспетчера устройств, выполнив указанные шаги.
Шаг 1. Откройте диспетчер устройств
Тип «Диспетчер устройств» в поле поиска в меню «Автозагрузка» и нажмите «Входить», чтобы открыть его:
Шаг 2. Обновите драйверы
Обновите драйвер устройства, для которого вы хотите установить INF-файл, щелкнув его правой кнопкой мыши и выбрав «Обновить драйвер» кнопка:
Шаг 3: Найдите драйвер
Выберите выделенный вариант, чтобы вручную найти драйвер в вашей системе:
Шаг 4: выберите необходимый драйвер
Нажмите на опцию, которая выделена на скриншоте ниже:
Шаг 5: Нажмите «Установить диск».
Если у вас есть диск с драйвером, нажмите «Иметь диск» кнопка:
Шаг 6: нажмите «Обзор»
Нажать на «Просматривать», чтобы открыть файловый менеджер и найти INF-файл:
В окне просмотра найдите и выберите INF-файл. Нажмите на «Открыть”. Наконец, нажмите «Следующий», чтобы завершить процесс установки.
Способ 3: установка файла INF из командной строки
Файл драйвера INF может не поддерживать установку из «Диспетчер устройствили обычные установки. В такой ситуации установите файл INF из командной строки.
Шаг 1. Запустите командную строку от имени администратора
Написать «команда» в поле «Выполнить» и нажмите «CTRL+SHIFT+ВВОД” запустить “Командная строка” будучи администратором:
Шаг 2: Установите INF-файл
Затем запустите предоставленную команду для установки файла INF в вашей системе:
>С:\> rundll32 syssetup, SetupInfObjectInstallAction DefaultInstall 128 .\.inf
Наконец, перезагрузите систему, и указанная ошибка будет устранена.
Заключение
Проблема с установкой указанного INF-файла в Windows 10 может быть устранена несколькими способами. Эти способы включают в себя проверку соответствия файла драйвера и архитектуры вашего ПК или установку этого файла из диспетчера устройств с помощью командной строки. В этом блоге были предложены решения для исправления упомянутой проблемы с файлом INF.