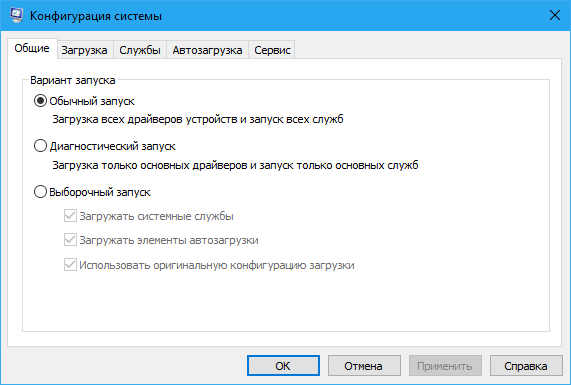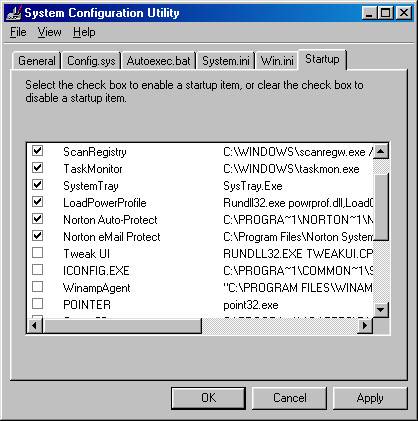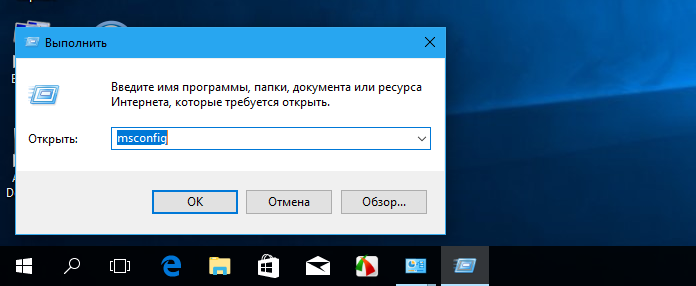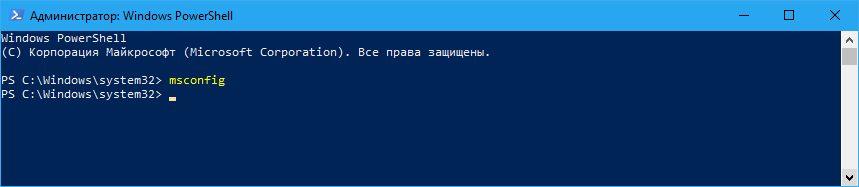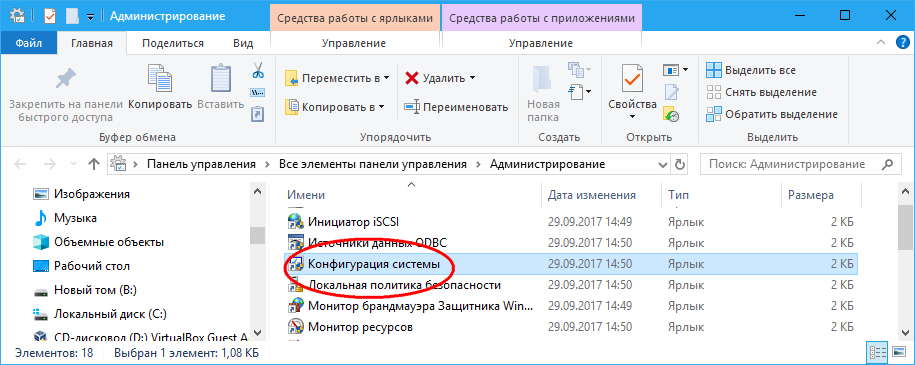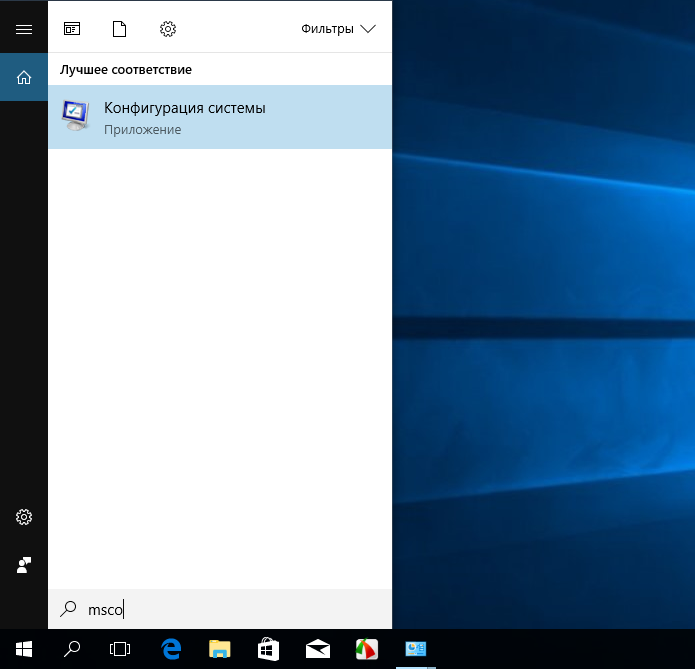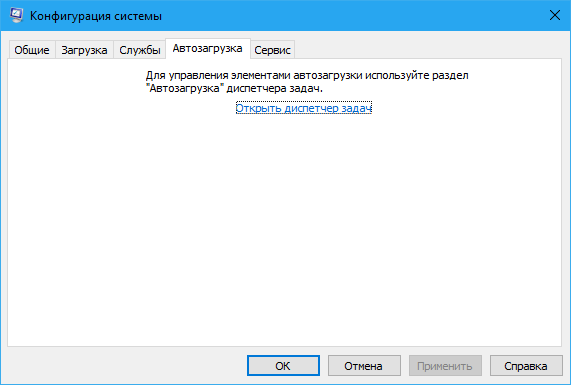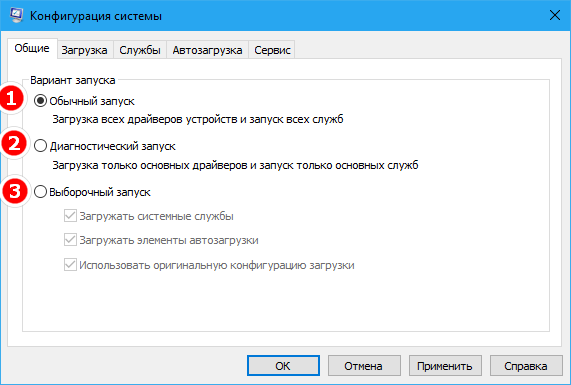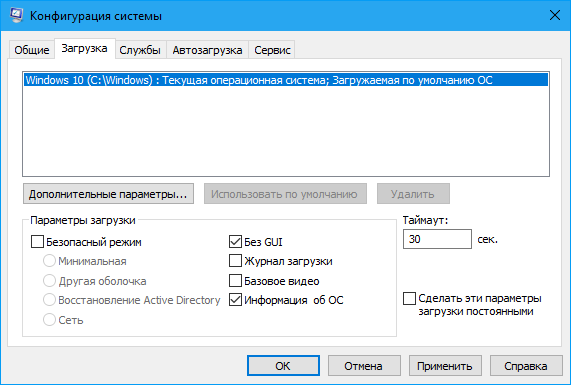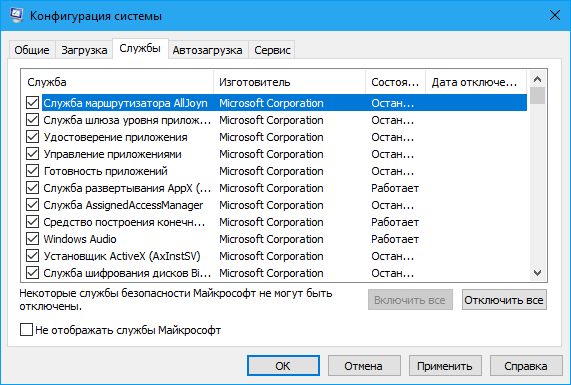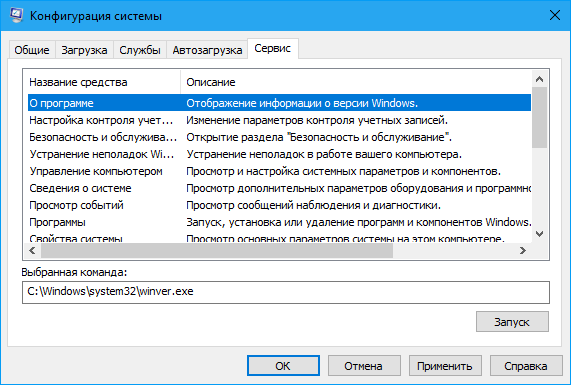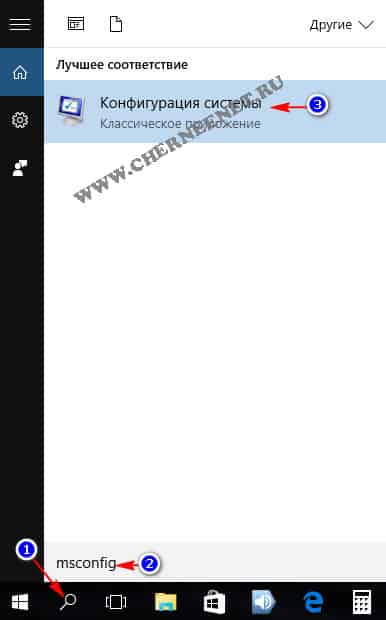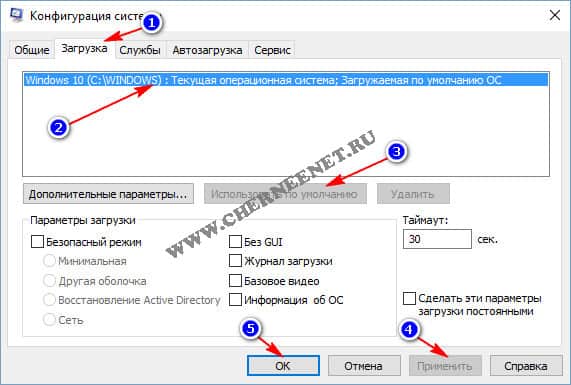Download Windows Speedup Tool to fix errors and make PC run faster
System Configuration Utility, popularly known as MSCONFIG, allows you to configure the startup behavior of Windows. It allows users to troubleshoot the load time, stability, and performance problems. It has been reported that Windows 11/10 gets stuck in Selective Startup, which means few things will never load as the computer starts. If you are facing this issue, then this post may be able to help you resolve the problem.
Cannot switch from Selective startup to Normal startup in MSCONFIG
MSConfig offers three modes—
- Normal startup,
- Diagnostic startup, or
- Selective startup.
When Windows gets stuck in selective startup, then even when you select the Normal startup option, the option may change to the Selective startup option when you restart your computer.
If Normal startup reverts to Selective startup as MSCONFIG cannot select or save settings after reboot, then try this:
- Type MSConfig in the Run prompt (Win +R) and press the Enter key.
- Switch to the Boot tab
- Click on the Advanced Options button.
- Clear all the that is selected there
- Click on the OK button.
- Restart the computer, and now everything should boot normally.
MSCONFIG startup selection reverts from Normal to Selective startup
Microsoft mentions that the Normal startup option reverts to Selective startup if you select any of the options in the Advanced Boot Settings dialog box in MSCONFIG. This behavior is by design.
Additionally, if any of the System Services have been disabled or changed from their default value, the computer will set the startup type as Selective. Switch to the Services tab, and then check if you have anything disabled under the Date Disabled column, and enable it.
If this does not help, you may boot Windows in Safe Mode and try to make the changes and see if that works.
Selective Startup is not a bad thing. Most of the time, many services start as the computer starts, and this diminishes the system performance. It helps you troubleshoot. If you are facing a problem, you may have to go through the list one by one, and check if the particular service or option is disabled or checked, and change it.
I hope the post helped you understand why the startup mode kept changing, and now you can boot normally.
Cannot boot Windows into Selective startup
If your problem is the other way round, where you set your Windows to boot into Selective startup mode, but the settings are reversed and you boot into Normal startup mode, then we suggest you boot into Safe Mode, then set MSCONFIG to start in Selective startup mode and reboot and see.
Anand Khanse is the Admin of TheWindowsClub.com, a 10-year Microsoft MVP (2006-16) & a Windows Insider MVP (2016-2022). Please read the entire post & the comments first, create a System Restore Point before making any changes to your system & be careful about any 3rd-party offers while installing freeware.
Нередкий вопрос, которым задаются многие пользователи компьютеров, это как убрать возможность выбора операционной системы при загрузке Windows 10? Обычно эта проблема возникает из-за мелких сбоев и ошибок в процессе установки новой ОС или при инсталляции Виндовса в неотформатированный раздел жесткого диска. В принципе, это не критическая проблема, и сказывается только на времени включения компьютера. Исправить ее легко можно несколькими простыми способами.
Как отключить выбор операционной системы через настройку параметров
Сначала нужно зайти в параметры Windows, через Пуск и нажав там соответствующую кнопку.
В открывшемся окне зайдите во вкладку «Система», в колонке слева выберите позицию «О системе» и внизу страницы нажмите на строку «Сведения».
В новом окошке кликните по ссылке «Дополнительные параметры», откроется маленькое окно со свойствами.
Тут найдите позицию «Загрузка и восстановление» и нажмите «Параметры», вверху можно выбрать предпочтительную систему для запуска по умолчанию. Далее снять галочку с пункта отображения списка всех ОС, установленных на компьютере, и нажать «Ok».
Важно! Остальные настройки, если вы не разбираетесь в принципах работы Windows, изменять нельзя! Это может привести к сбою в программах.
С использованием Панели управления
Удалить нежелательные варианты можно и с помощью Панели управления. Для этого через главное меню зайдите в меню управления Виндовса. Если в Пуске нет этого пункта, то в дашборд можно попасть, кликнув правой клавишей мышки по Win, и в подменю найти нужную строку.
На домашней странице, в верхнем правом углу нажмите ссылку «Просмотр», здесь нужно выделить – отображать по категориям. Дальше открыть пункт безопасности и зайти в позицию «Система», а далее надо будет повторить те же шаги, что и в выше описанном способе – как отключить выбор ОС через настройки параметров.
При помощи Конфигурации ОС
Чтобы попасть в утилиту настроек конфигурации, зажмите одновременно клавиши «Win+R» и в появившемся окошке введите msconfig.
Откроется панель с общими настройками ОС. Перейдя во вкладку «Загрузки», вы увидите список с доступными вариантами операционок, выберите нужную версию со значением по умолчанию, а остальные можно смело удалить, на действующей Windows это никак не скажется.
Сохранить изменения, и проблема с ненужным выбором при загрузке решена!
Содержание
- 1 Немного истории
- 2 MSConfig в Windows 10
- 3 Выбор загрузки системы в windows 10 через настройку — «Конфигурации системы»
- 4 Выбор загрузки системы в windows 10 через настройку — Загрузка и Восстановление
- 5 Как выбрать Windows по умолчанию через настройку параметров
- 6 Как выбрать Windows по умолчанию через панель управления
Применение сторонних утилит для настройки Windows уже давно стало традицией среди пользователей, а стоило бы знать, что множество параметров операционной системы можно настроить ее же средствами, не прибегая к сторонним и подчас платным инструментам. Чего стоит только одна PowerShell вкупе с командной строкой. Впрочем, речь сегодня пойдет не о них, а о MSConfig — замечательной во многих отношениях штатной утилите, предназначенной для управления автоматически запускаемыми процессами и процедурой загрузки Windows.
В настоящее время утилита MSConfig используется в основном при проведении различного рода диагностических работ.
Сама тулза диагностическим инструментом не является, она позволяет последовательно отключать службы, второстепенные драйвера и элементы автозагрузки, исключая их потенциально негативное влияние на работу Windows и помогая таким образом установить виновника неполадки. Другой пример использования MSConfig — включение безопасного режима Windows, также служащего для проведения диагностических и ремонтных работ.
Реже утилита используется для тестирования работы операционной системы и программного обеспечения в условиях предоставления ограниченного объема ресурсов процессора и оперативной памяти. Кроме того, MSConfig может служить в качестве инструмента управления приоритетами загрузки нескольких операционных систем, если таковые установлены на одном компьютере. Наконец, MSConfig можно использовать как своего рода лаунчер для запуска некоторых средств администрирования.
Но обо всём по порядку.
Немного истории
MSConfig впервые появилась в Windows 98 как инструмент управления режимами загрузки и запускающимися при старте операционной системы службами и приложениями. В Windows 2000 разработчики Microsoft почему-то решили ее убрать, но в XP вернули на место, где она и остается по сей день. В Windows 98 MSConfig значительно отличалась от того инструмента конфигурации, который имеется сейчас в Windows 10. Поскольку в ранних версиях системы еще не было реестра, а настройки хранились в конфигурационных файлах, в MSConfig присутствовали одноименные вкладки, предоставляющие доступ к этим файлам.
Например, переключившись на вкладку System.ini, пользователь мог настроить загрузку служб и драйверов, прописанных в файле system.ini, аналогичным образом обеспечивался доступ к системным настройкам из вкладок Win.ini, Config.sys и Autoexec.bat. Доступ к объектам автозагрузки предоставлялся на вкладке Startup, а доступ к режимам загрузки Windows — на вкладке «Общие» и только с переносом системных настроек в реестр вкладки получили соответствующие настройкам названия. После этого MSConfig почти не менялся, если не брать в расчет внешний вид окна и вкладку «Автозагрузка», инструментарий которой в Windows 8 был перемещен в Диспетчер задач.
MSConfig в Windows 10
В Windows 10 утилита MSConfig является точной копией себя же самой в Windows 8.1. Ее исполняемый файл msconfig.exe располагается в каталоге System32, запустить ее можно разными способами — одноименной командой из окошка «Выполнить».
Из командной строки и PowerShell.
Из адресной строки Проводника.
Через оснастку классической панели управления «Администрирование», а также через системный поиск.
Небольшое по размерам окошко утилиты содержит пять вкладок: Общие, Загрузка, Службы, Автозагрузка и Сервис. Четвертая вкладка Автозагрузка в Windows 10 не содержит никаких опций за исключением ссылки на Диспетчер задач.
Это своего рода рудимент и, скорее всего, в следующих версиях вкладка будет удалена.
MSConfig — Общие
Опции первой вкладки «Общие» определяют режим запуска операционной системы.
Всего режимов три:
• Обычный запуск — Стандартный запуск операционной системы, загружающейся со всеми службами и элементами автозагрузки, в том числе потенциально небезопасными. Активен по умолчанию.
• Диагностический запуск — В этом «чистом» режиме Windows 10 запускается без сторонних служб, программ, элементов автозагрузки и драйверов. Используется при удалении сомнительного программного обеспечения, которое не удается деинсталлировать в обычном режиме работы, а также получения доступа к ключевым средствам администрирования, которые по какой-то причине оказались недоступными.
• Выборочный запуск — По сути, то же самое что и диагностический запуск, только с возможностью более гибкой настройки. Так, вы можете выбрать, какой именно набор стартующих вместе с Windows модулей следует отключать, а какой нет. Для выборочного отключения в этом режиме доступны элементы автозагрузки, системные службы и альтернативная конфигурация загрузчика. Последний пункт включен по умолчанию и недоступен для управления. Активируется он только в том случае, если вы измените конфигурацию загрузки на второй вкладке — очень удобно, когда нужно быстро восстановить дефолтные параметры загрузки системы.
MSConfig — Загрузка
Пожалуй, самая интересная вкладка в оснастке MSConfig. Переключившись на нее, в верхней части окна вы увидите как минимум одну запись, содержащую название установленной системы. Если у вас установлено несколько версий Windows, количество записей будет соответствующим. Вы можете управлять записями загрузчика, выбирая одну из систем в качестве загружаемой по умолчанию. Помимо предоставления списка установленных на одном компьютере ОС Windows, ее инструменты позволяют управлять параметрами загрузки — загружать систему в безопасном режиме.
При этом предлагается на выбор использование четырех параметров.
• Параметр «Минимальная загрузка» обеспечивает работу безопасного режима с отключенными сетевыми драйверами и элементами автозагрузки, но с полноценным графическим интерфейсом.
• Если же вы выберите параметр «Другая оболочка», то единственным доступным инструментом управления в Windows 10 окажется командная строка. Интернет при этом так же работать не будет.
• Параметр «Восстановление Active Directory» загружает систему в обычном безопасном режиме с GUI и со службами активных каталогов. Используется в основном системными администраторами при решении проблем в сетевом окружении.
• Наконец, параметр «Сеть» загружает Windows 10 в безопасном режиме с GUI и с возможностью подключения к интернету.
Обратите также внимание на блок параметров «Без GUI», «Журнал загрузки», «Базовое видео» и «Информация об ОС». Непосредственного отношения к безопасному режиму они не имеют и используются в качестве дополнительных настроек.
• Без GUI — Используется при отладке системы. При загрузке Windows не отображается экран приветствия.
• Журнал загрузки — Если задействовать этот параметр, сведения о запущенных вместе с операционной системой драйверах и службах будут записаны в лог ntbtlog.txt, сохраняемый обычно в корневую папку Windows. Используется, когда нужно выяснить, на каком автозагружаемом драйвере или службе произошел сбой.
• Базовое видео — Параметр загружает только стандартный видеодрайвер Microsoft. Пригодится, если по какой-то причине у вас слетел родной драйвер видеокарты.
• Информация об ОС — Используется вместе с «Без GUI», выводит в процессе загрузки список загружаемых драйверов.
• Таймаут — Отдельный параметр, позволяющий задать период времени, в течение которого на загрузочном экране будет отображаться список установленных рядом с основной Windows систем.
На этой же вкладке имеется кнопка «Дополнительные параметры загрузки», открывающая настройки тестирования загрузки ОС в нестандартных условиях. К примеру, вы можете попробовать загрузить Windows 10 с ограниченным количеством ядер процессора и объемом оперативной памяти, проигнорировать «рекомендации»BIOS, которыми ОС руководствуется при загрузке и даже протестировать только что разработанный драйвер под новое устройство.
А так, по большому счету эти функции вам не нужны, поскольку изменение объема выделяемых ресурсов никак не отразится на скорости загрузки, что же касается блокировки PCI и прочих опций, игры с ними могут привести к падению системы или ее зависанию.
MSConfig — Службы
Здесь всё намного проще. На этой вкладке вы можете отключить все или некоторые сторонние и системные службы. Последовательное отключение служб применяется в рамках диагностики, позволяя выявить виновника проблем в работе операционной системы. «Службы» частично дублируют функционал вкладки «Общие», в чём вы можете убедиться, отключив любую службу — вариант запуска на вкладке «Общие» автоматически переключиться на «Выборочный запуск».
MSConfig — Сервис
Дополнительная вкладка, содержащая список команд для запуска наиболее часто используемых инструментов администрирования. Здесь вы найдете опции для запуска командной строки, редактора реестра, восстановления системы, разных мониторов и прочих плюшек.
Ничего руками вводить не нужно, просто выбираем необходимый элемент и жмем кнопку «Запуск».
Итог
По большому счету это всё, что следовало знать об этом полезном инструменте. Утилита MSConfig очень удобна, когда нужно загрузить Windows в безопасном режиме, быстро отключить загружающиеся вместе с операционной системой компоненты или запустить какую-нибудь системную оснастку. Что касается безопасности, навредить системе с ее «помощью» вряд ли получится, поэтому после ознакомления с основными функциями, на вооружение утилита может быть взята даже начинающими пользователями.
Автор: Admin2016-11-01| Опубликовано в рубрике:Windows 10
Всем привет! В данной статье давайте рассмотрим — как сделать выбор загрузки системы в windows 10. Вообще в операционных системах windows 7, 8, 10 данная настройка практический ни чем не отличается, единственное отличие — это наверно интерфейс самих систем windows.)))
<scri>
Как я уже и говорил, выбор загрузки системы в windows 10 ни чем не отличается от выбор загрузки системы в windows 7.
1 В самом низу рабочего стола нажмите на значок «Лупа».2 В строке поиска пропишите msconfig.3 Откройте вкладку «Конфигурация системы».
В окне конфигурации системы, выберите:
1 Пункт «Загрузка».2 В данном строке у Вас будет отображаться то количество систем windows, которое установлено на вашем компьютере или ноутбуке. Выберите ту систему, которая должна загружаться по умолчанию.3 Нажмите на кнопку «Использовать по умолчанию».4 Нажмите «Применить».5 И «Ок».
После перезагрузки компьютера или ноутбука, Вам не нужно будет выбирать ОС для загрузки, будет загружаться та система windows, которую Вы выставили в настройках.
Следующий способ сделать выбор загрузки в windows 10, воспользоваться настройкой «Загрузка и Восстановление».
1 Кликните правой клавишей мыши на «Мой компьютер».2 Откройте вкладку «Свойства».
В этом окне, нажмите на вкладку «Дополнительные параметры системы».
В этом окне нажмите на кнопку «Параметры» и «Ок».
В окне «Загрузка и восстановление»
1 Поставьте галочку(если не стоит галочка) «Отображать список операционных систем».2 Нажмите на галочку. В выпадающем списке выберите ту систему windows, которая будет загружаться по умолчанию.3 И нажмите «Ок».
Вот и всё, после всех настроек Вам больше не нужно производить выбор системы windows 10. Надеюсь статья будет Вам полезна и обязательно пригодится. Оставляйте отзывы в комментариях и длитесь статьей в соц.сетях, буду Вам очень благодарен. Всем удачи!
Читайте так же связанные статьи:Поделитесь в соц. сетях !Делясь ссылкой на статью в социальных сетях — Вы помогаете развитию сайта! Спасибо!Хотите получать новые статьи на свой почтовый ящик!Уже подписались
Если на Вашем компьютере установлено более одной операционной системы, то при включении компьютера Вам будет предоставлена возможность выбора необходимой операционной системы. Но иногда возникают ситуации, что при неправильной установке операционной системы, когда перед установкой жесткий диск не был отформатирован, а установка новой операционной системы осуществляется поверх прежней, может появиться меню для выбора операционной системы. Стоит отметить, что во втором случае, несмотря на появление меню выбора, на Вашем компьютере будет установлена одна операционная система. И в этой пошаговой инструкции с фотографиями мы покажем Вам как убрать выбор системы при загрузке ОС Windows 10.
Шаг 1
Как выбрать Windows по умолчанию через настройку параметров
Начните с нажатия кнопки «Пуск» и выберите пункт «Параметры».
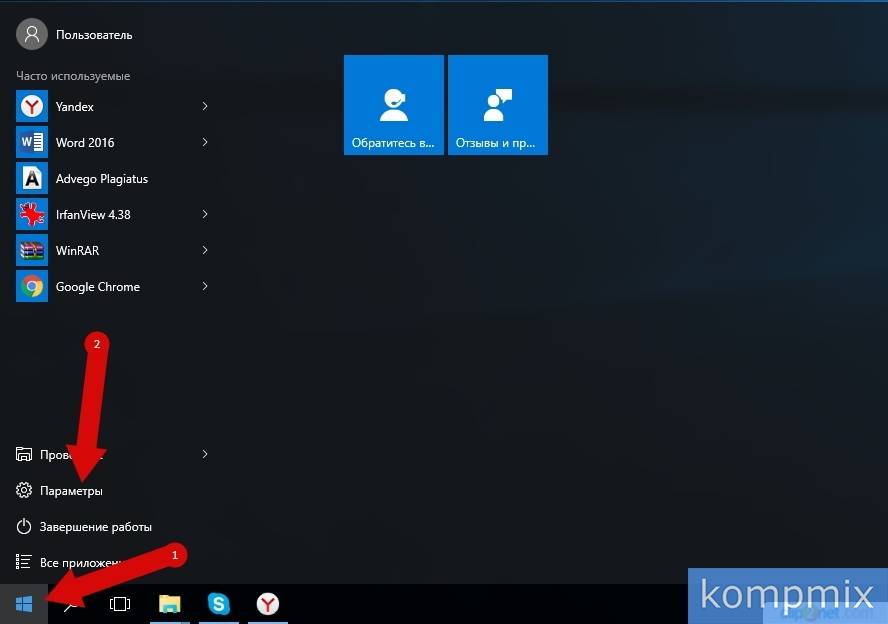
Далее нажмите «Система».
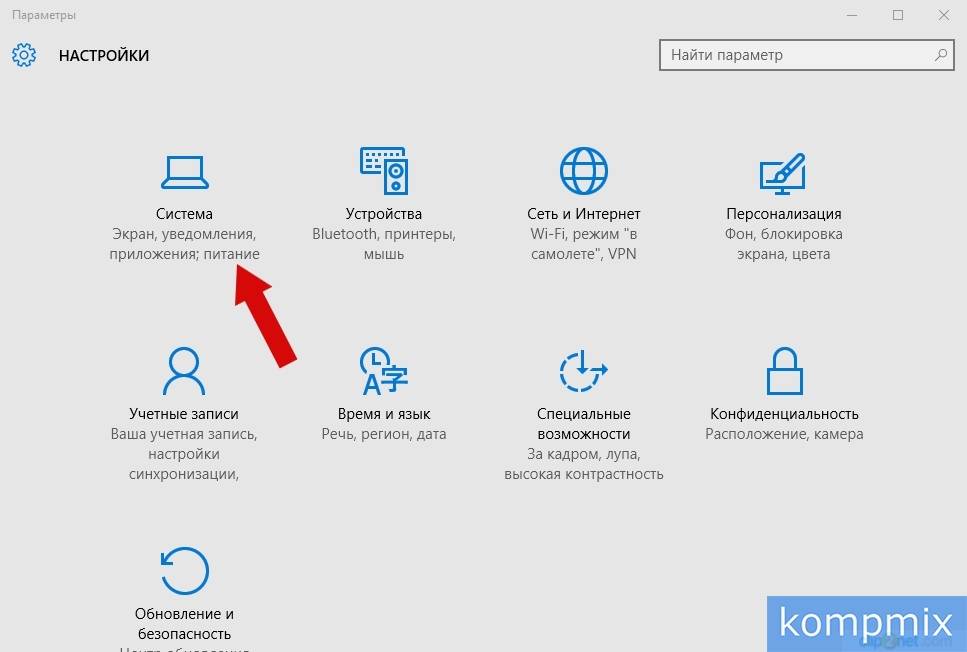
Теперь в разделе «О системе» опуститесь вниз страницы при помощи полосы прокрутки и щелкните строку «Сведения о системе».
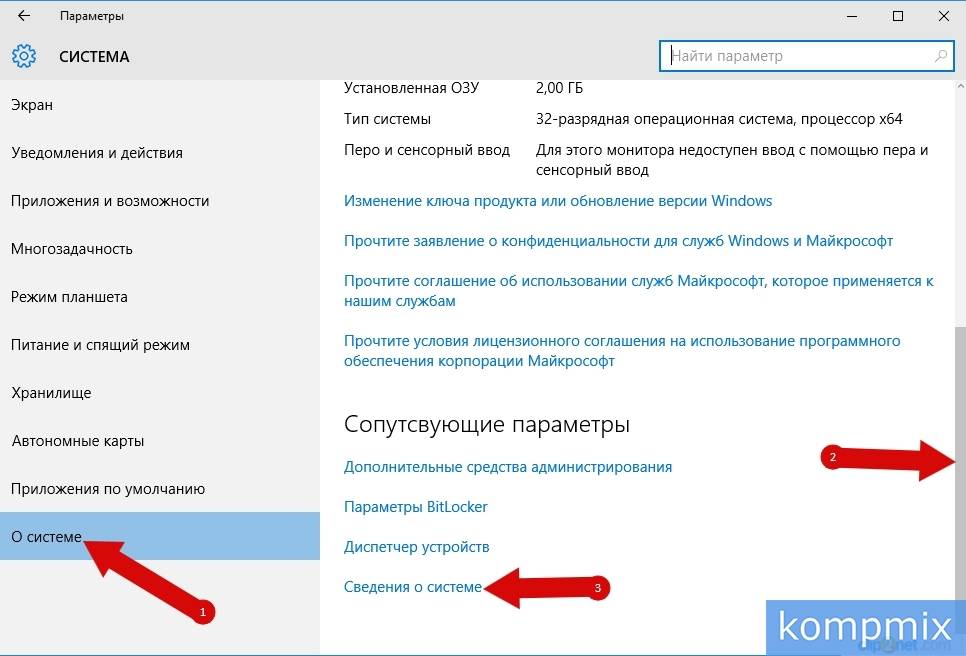
На этом этапе кликните раздел «Дополнительные параметры системы».
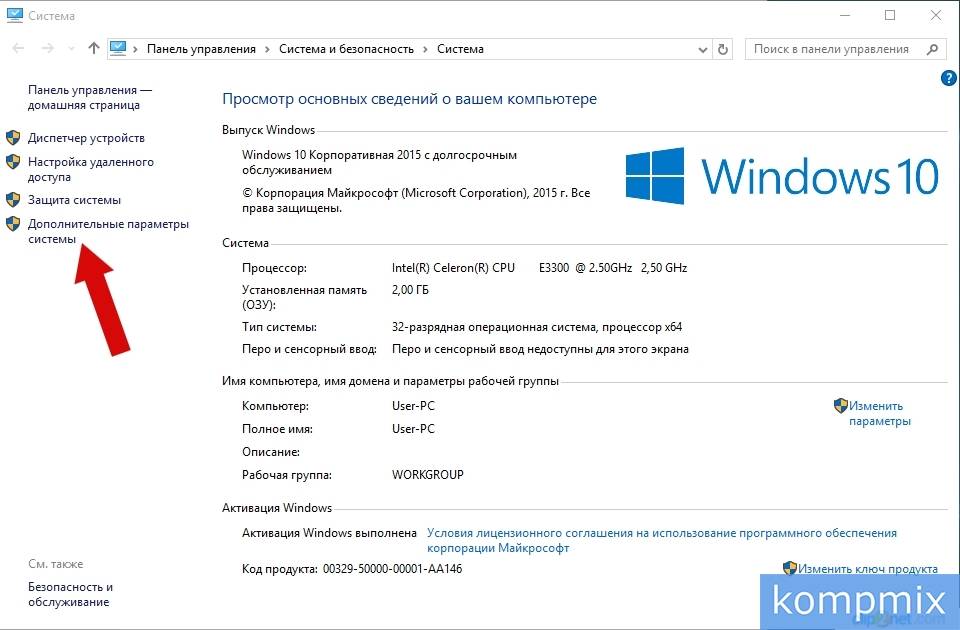
Теперь нажмите вкладку «Дополнительно» и в блоке «Загрузка и восстановление щелкните кнопку «Параметры».
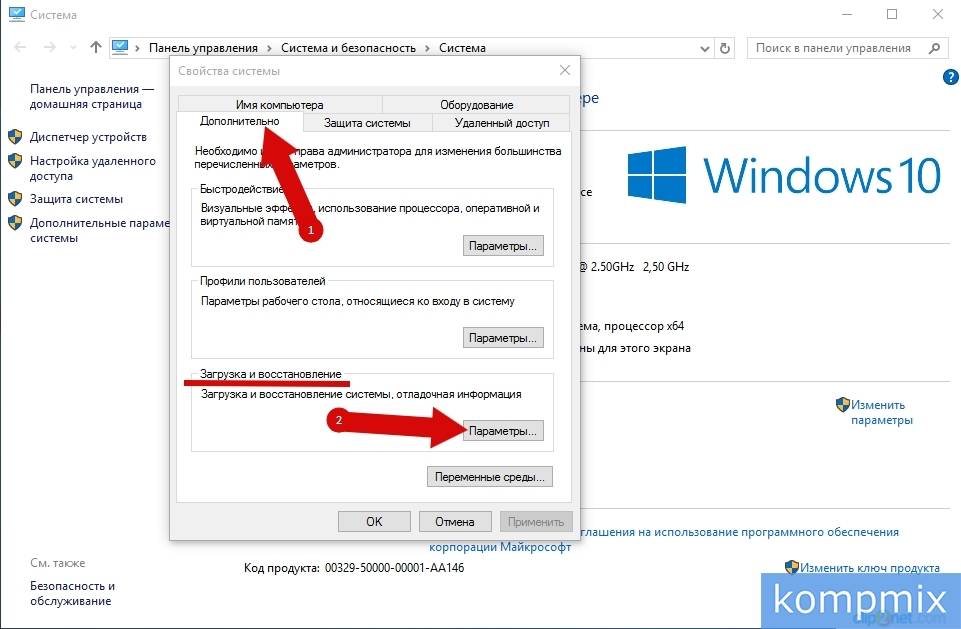
Следующим шагом кликните «уголок» в строке «Операционная система, загружаемая по умолчанию» и выберите необходимую операционную систему, кликнув по ней левой кнопкой мыши.
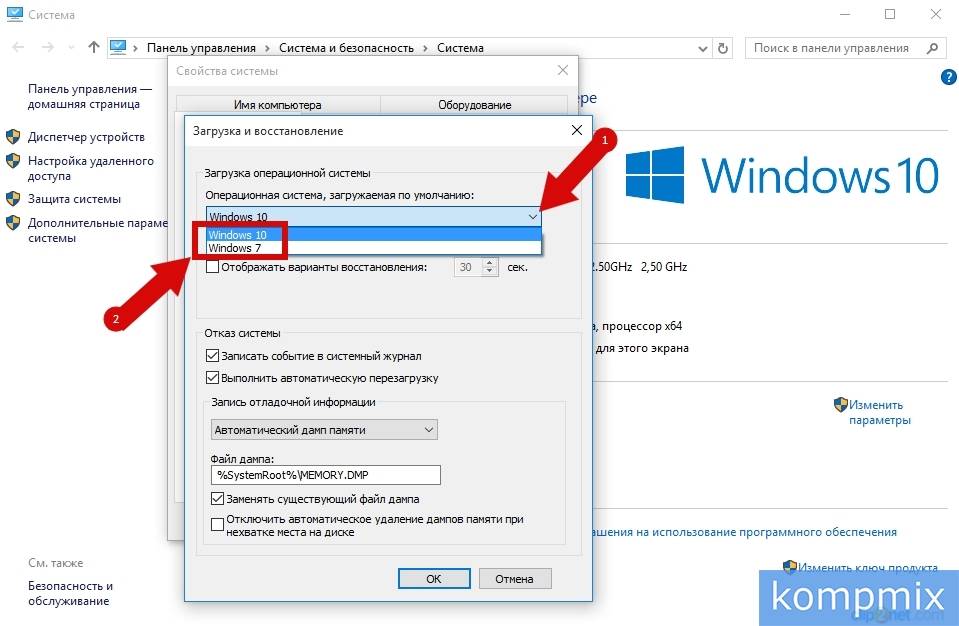
Если на Вашем компьютере установлено две операционные системы Вы можете изменить интервал времени, который будет предоставлен для выбора. Для этого оставляем галочку в строке «Отображать список операционных систем» и изменяем время, которое будет предоставляться для ручного выбора операционной системы при загрузке компьютера.
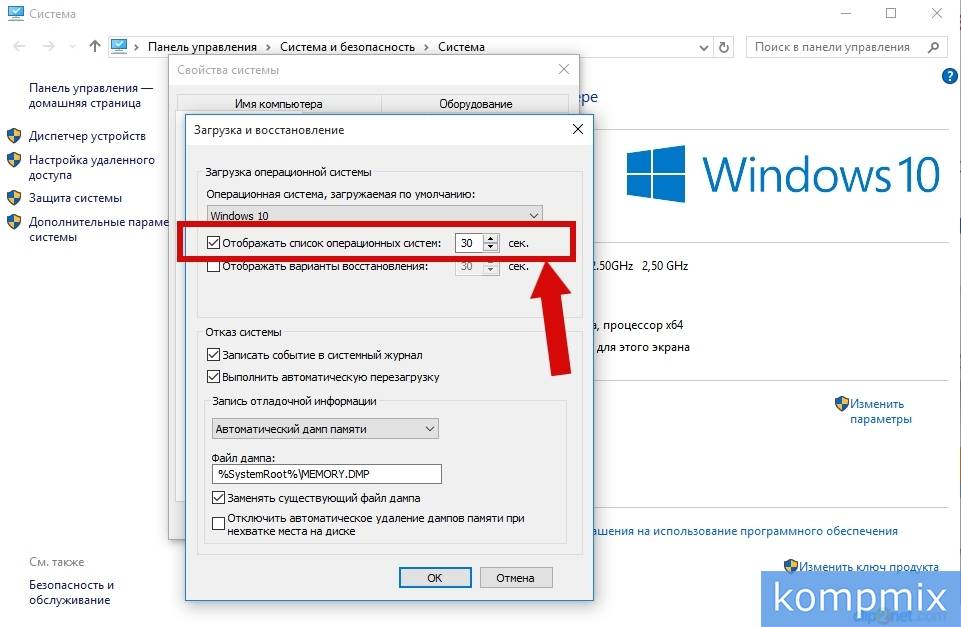
Для того, чтобы при включении компьютера автоматически загружалась установленная по умолчанию операционная система необходимо снять отметку возле строки «Отображать список операционных систем» и жмем кнопку «Ок».
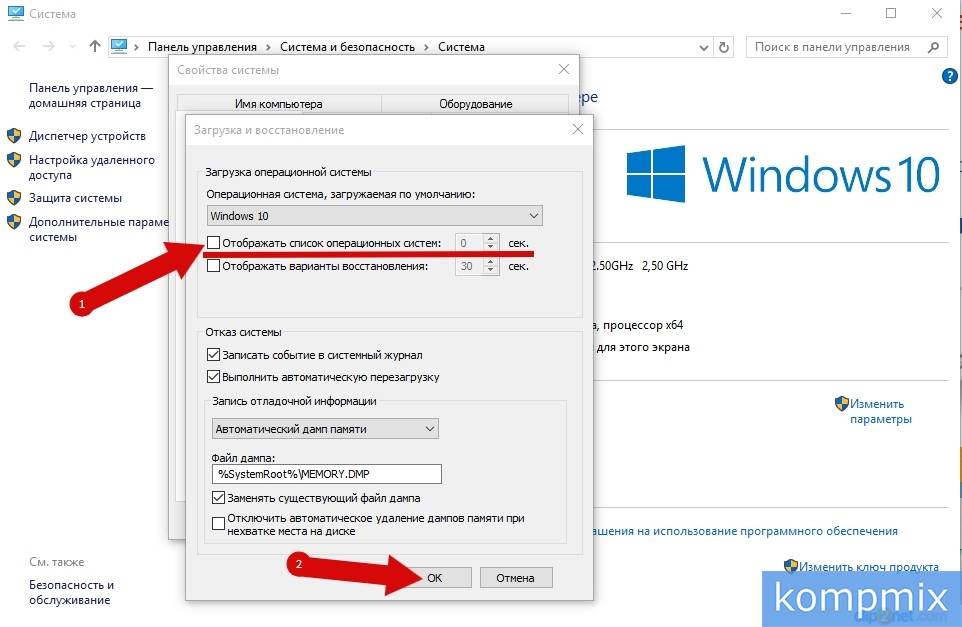
Для сохранения изменений кликните «Ок».
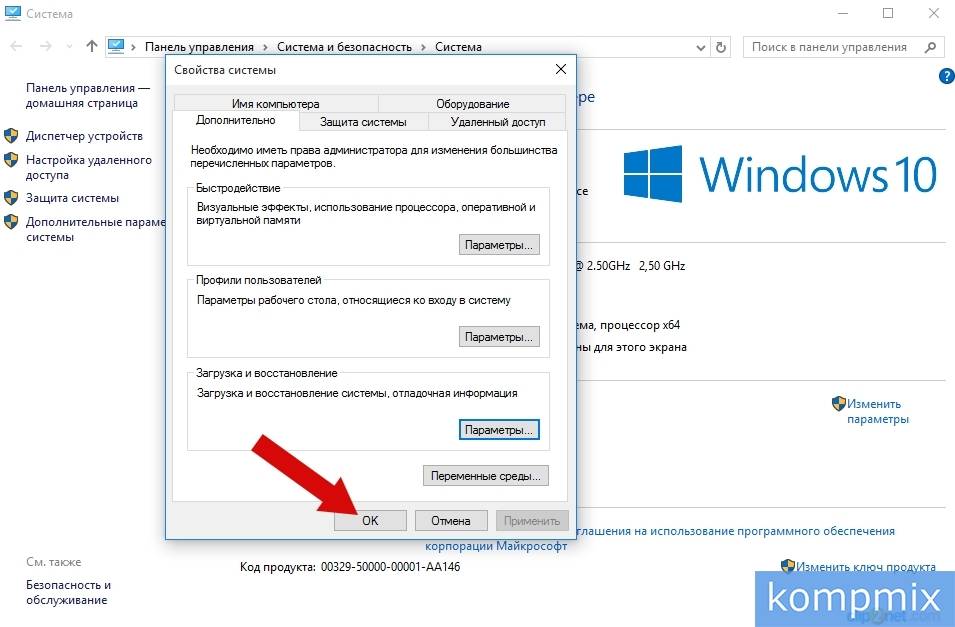
Как выбрать Windows по умолчанию через панель управления
В этом способе начнем с открытия окна «Панель управления». Для этого щелкните правой кнопкой мыши по кнопке «Пуск» и в открывшемся меню нажмите строку «Панель управления».
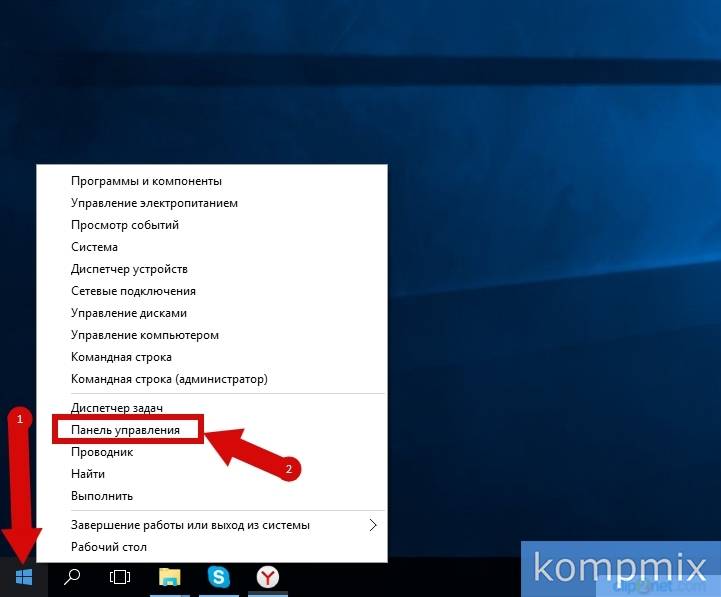
Далее нажмите на название блока «Система и безопасность».
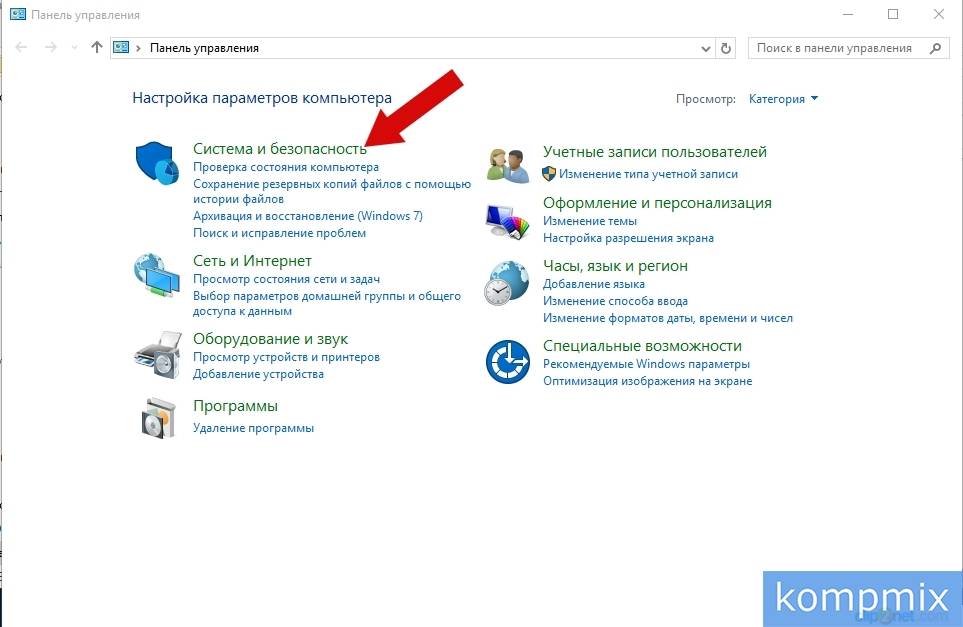
Теперь щелкните название раздела «Система».
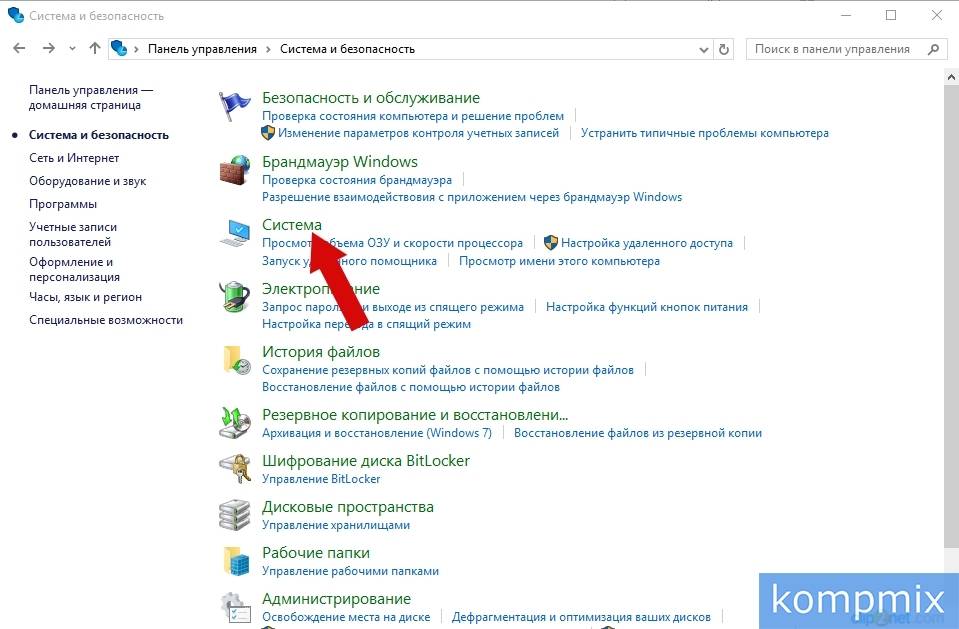
Следующим шагом щелкните «Дополнительные параметры системы». В открывшемся окне перейдите во вкладку «Дополнительно» и в блоке «Загрузка и восстановление» нажмите кнопку «Параметры».
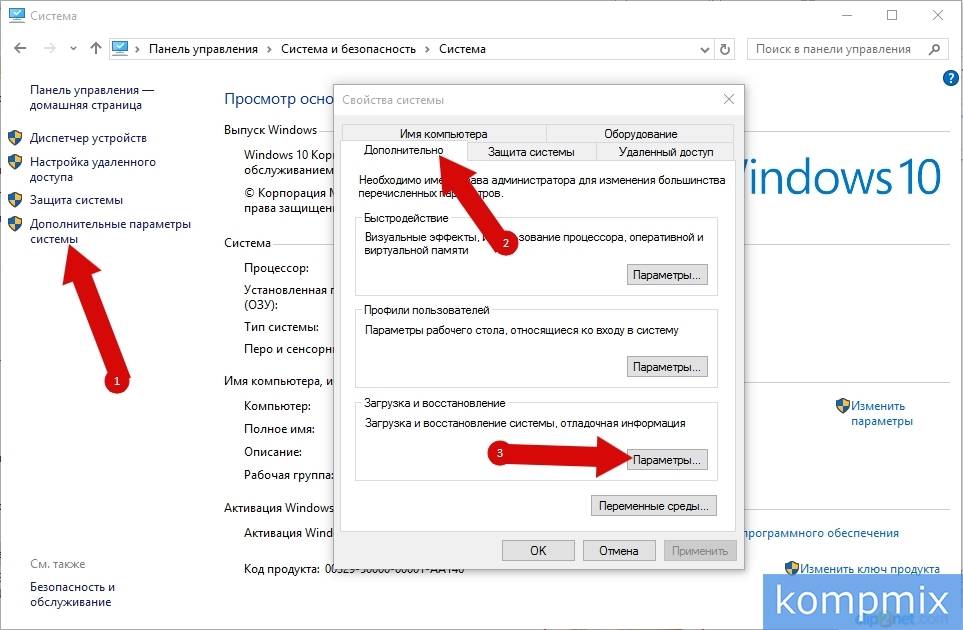
Аналогично, как и в предыдущем способе выберите операционную систему. Для автоматической загрузки операционной системы, выбранной по умолчанию, снимите отметку в строке «Отображать список операционных систем» и нажмите кнопку «Ок». Если информация помогла Вам – жмите Спасибо!
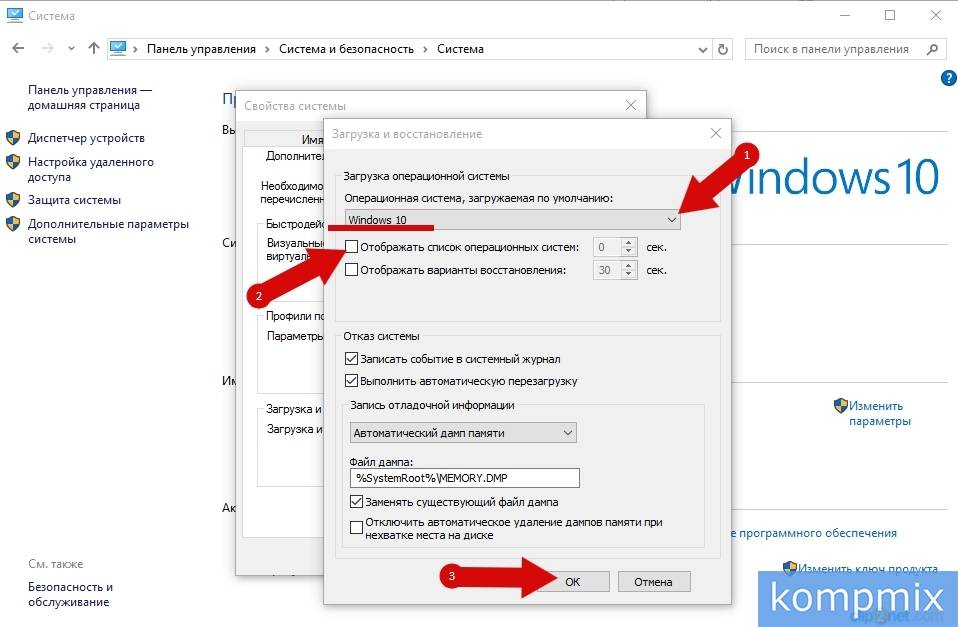
- https://www.white-windows.ru/windows-10-upravlyaem-parametrami-zagruzki-sistemy/
- https://www.cherneenet.ru/kak-sdelat-vybor-zagruzki-sistemy-v-windows.html
- http://kompmix.ru/windows_10/kak_ubrat_vybor_windows_pri_zagruzke_windows_10.html
Применение сторонних утилит для настройки Windows уже давно стало традицией среди пользователей, а стоило бы знать, что множество параметров операционной системы можно настроить ее же средствами, не прибегая к сторонним и подчас платным инструментам. Чего стоит только одна PowerShell вкупе с командной строкой. Впрочем, речь сегодня пойдет не о них, а о MSConfig — замечательной во многих отношениях штатной утилите, предназначенной для управления автоматически запускаемыми процессами и процедурой загрузки Windows.
В настоящее время утилита MSConfig используется в основном при проведении различного рода диагностических работ.
Сама тулза диагностическим инструментом не является, она позволяет последовательно отключать службы, второстепенные драйвера и элементы автозагрузки, исключая их потенциально негативное влияние на работу Windows и помогая таким образом установить виновника неполадки. Другой пример использования MSConfig — включение безопасного режима Windows, также служащего для проведения диагностических и ремонтных работ.
Реже утилита используется для тестирования работы операционной системы и программного обеспечения в условиях предоставления ограниченного объема ресурсов процессора и оперативной памяти. Кроме того, MSConfig может служить в качестве инструмента управления приоритетами загрузки нескольких операционных систем, если таковые установлены на одном компьютере. Наконец, MSConfig можно использовать как своего рода лаунчер для запуска некоторых средств администрирования.
Но обо всём по порядку.
Содержание статьи:
Немного истории
MSConfig впервые появилась в Windows 98 как инструмент управления режимами загрузки и запускающимися при старте операционной системы службами и приложениями. В Windows 2000 разработчики Microsoft почему-то решили ее убрать, но в XP вернули на место, где она и остается по сей день. В Windows 98 MSConfig значительно отличалась от того инструмента конфигурации, который имеется сейчас в Windows 10. Поскольку в ранних версиях системы еще не было реестра, а настройки хранились в конфигурационных файлах, в MSConfig присутствовали одноименные вкладки, предоставляющие доступ к этим файлам.
Например, переключившись на вкладку System.ini, пользователь мог настроить загрузку служб и драйверов, прописанных в файле system.ini, аналогичным образом обеспечивался доступ к системным настройкам из вкладок Win.ini, Config.sys и Autoexec.bat. Доступ к объектам автозагрузки предоставлялся на вкладке Startup, а доступ к режимам загрузки Windows — на вкладке «Общие» и только с переносом системных настроек в реестр вкладки получили соответствующие настройкам названия. После этого MSConfig почти не менялся, если не брать в расчет внешний вид окна и вкладку «Автозагрузка», инструментарий которой в Windows 8 был перемещен в Диспетчер задач.
MSConfig в Windows 10
В Windows 10 утилита MSConfig является точной копией себя же самой в Windows 8.1. Ее исполняемый файл msconfig.exe располагается в каталоге System32, запустить ее можно разными способами — одноименной командой из окошка «Выполнить».
Из командной строки и PowerShell.
Из адресной строки Проводника.
Через оснастку классической панели управления «Администрирование», а также через системный поиск.
Небольшое по размерам окошко утилиты содержит пять вкладок: Общие, Загрузка, Службы, Автозагрузка и Сервис. Четвертая вкладка Автозагрузка в Windows 10 не содержит никаких опций за исключением ссылки на Диспетчер задач.
Это своего рода рудимент и, скорее всего, в следующих версиях вкладка будет удалена.
MSConfig — Общие
Опции первой вкладки «Общие» определяют режим запуска операционной системы.
Всего режимов три:
• Обычный запуск — Стандартный запуск операционной системы, загружающейся со всеми службами и элементами автозагрузки, в том числе потенциально небезопасными. Активен по умолчанию.
• Диагностический запуск — В этом «чистом» режиме Windows 10 запускается без сторонних служб, программ, элементов автозагрузки и драйверов. Используется при удалении сомнительного программного обеспечения, которое не удается деинсталлировать в обычном режиме работы, а также получения доступа к ключевым средствам администрирования, которые по какой-то причине оказались недоступными.
• Выборочный запуск — По сути, то же самое что и диагностический запуск, только с возможностью более гибкой настройки. Так, вы можете выбрать, какой именно набор стартующих вместе с Windows модулей следует отключать, а какой нет. Для выборочного отключения в этом режиме доступны элементы автозагрузки, системные службы и альтернативная конфигурация загрузчика. Последний пункт включен по умолчанию и недоступен для управления. Активируется он только в том случае, если вы измените конфигурацию загрузки на второй вкладке — очень удобно, когда нужно быстро восстановить дефолтные параметры загрузки системы.
MSConfig — Загрузка
Пожалуй, самая интересная вкладка в оснастке MSConfig. Переключившись на нее, в верхней части окна вы увидите как минимум одну запись, содержащую название установленной системы. Если у вас установлено несколько версий Windows, количество записей будет соответствующим. Вы можете управлять записями загрузчика, выбирая одну из систем в качестве загружаемой по умолчанию. Помимо предоставления списка установленных на одном компьютере ОС Windows, ее инструменты позволяют управлять параметрами загрузки — загружать систему в безопасном режиме.
При этом предлагается на выбор использование четырех параметров.
• Параметр «Минимальная загрузка» обеспечивает работу безопасного режима с отключенными сетевыми драйверами и элементами автозагрузки, но с полноценным графическим интерфейсом.
• Если же вы выберите параметр «Другая оболочка», то единственным доступным инструментом управления в Windows 10 окажется командная строка. Интернет при этом так же работать не будет.
• Параметр «Восстановление Active Directory» загружает систему в обычном безопасном режиме с GUI и со службами активных каталогов. Используется в основном системными администраторами при решении проблем в сетевом окружении.
• Наконец, параметр «Сеть» загружает Windows 10 в безопасном режиме с GUI и с возможностью подключения к интернету.
Обратите также внимание на блок параметров «Без GUI», «Журнал загрузки», «Базовое видео» и «Информация об ОС». Непосредственного отношения к безопасному режиму они не имеют и используются в качестве дополнительных настроек.
• Без GUI — Используется при отладке системы. При загрузке Windows не отображается экран приветствия.
• Журнал загрузки — Если задействовать этот параметр, сведения о запущенных вместе с операционной системой драйверах и службах будут записаны в лог ntbtlog.txt, сохраняемый обычно в корневую папку Windows. Используется, когда нужно выяснить, на каком автозагружаемом драйвере или службе произошел сбой.
• Базовое видео — Параметр загружает только стандартный видеодрайвер Microsoft. Пригодится, если по какой-то причине у вас слетел родной драйвер видеокарты.
• Информация об ОС — Используется вместе с «Без GUI», выводит в процессе загрузки список загружаемых драйверов.
• Таймаут — Отдельный параметр, позволяющий задать период времени, в течение которого на загрузочном экране будет отображаться список установленных рядом с основной Windows систем.
На этой же вкладке имеется кнопка «Дополнительные параметры загрузки», открывающая настройки тестирования загрузки ОС в нестандартных условиях. К примеру, вы можете попробовать загрузить Windows 10 с ограниченным количеством ядер процессора и объемом оперативной памяти, проигнорировать «рекомендации» BIOS, которыми ОС руководствуется при загрузке и даже протестировать только что разработанный драйвер под новое устройство.
А так, по большому счету эти функции вам не нужны, поскольку изменение объема выделяемых ресурсов никак не отразится на скорости загрузки, что же касается блокировки PCI и прочих опций, игры с ними могут привести к падению системы или ее зависанию.
MSConfig — Службы
Здесь всё намного проще. На этой вкладке вы можете отключить все или некоторые сторонние и системные службы. Последовательное отключение служб применяется в рамках диагностики, позволяя выявить виновника проблем в работе операционной системы. «Службы» частично дублируют функционал вкладки «Общие», в чём вы можете убедиться, отключив любую службу — вариант запуска на вкладке «Общие» автоматически переключиться на «Выборочный запуск».
MSConfig — Сервис
Дополнительная вкладка, содержащая список команд для запуска наиболее часто используемых инструментов администрирования. Здесь вы найдете опции для запуска командной строки, редактора реестра, восстановления системы, разных мониторов и прочих плюшек.
Ничего руками вводить не нужно, просто выбираем необходимый элемент и жмем кнопку «Запуск».
Итог
По большому счету это всё, что следовало знать об этом полезном инструменте. Утилита MSConfig очень удобна, когда нужно загрузить Windows в безопасном режиме, быстро отключить загружающиеся вместе с операционной системой компоненты или запустить какую-нибудь системную оснастку. Что касается безопасности, навредить системе с ее «помощью» вряд ли получится, поэтому после ознакомления с основными функциями, на вооружение утилита может быть взята даже начинающими пользователями.
Загрузка…

В этой инструкции о том, как убрать такое меню при загрузке или отдельные пункты из него и автоматически загружать работающую ОС, а также дополнительная информация.
Обычно меню выбора системы появляется либо после установки нескольких ОС на одном компьютере, либо после действий по восстановлению загрузчика Windows 11/10, когда в дополнение к неработающим записям BCD добавляются новые, исправленные. В последнем случае один из пунктов меню может загружать систему, а второй — сообщать об ошибке.
В статье будет рассмотрена ситуация, когда Windows 11/10 на компьютере лишь одна, при этом по какой-то причине предлагается выбрать операционную систему, но те же подходы подойдут и для других случаев.
Удаление ненужных пунктов меню в окне «Конфигурация системы» (msconfig)
Самый простой способ убрать ненужные или неработающие пункты меню выбора операционной системы и само это меню — использовать утилиту «Конфигурация системы». Шаги будут следующими:
- Загрузитесь в ту ОС, которую в дальнейшем нужно загружать автоматически без меню выбора операционной системы.
- Нажмите клавиши Win+R на клавиатуре, либо нажмите правой кнопкой мыши по кнопке «Пуск» и выберите пункт «Выполнить». Введите msconfig и нажмите Enter.
- Перейдите на вкладку «Загрузка».
- Выберите тот пункт, для которого не указано «Текущая операционной система» и нажмите кнопку «Удалить».
- Повторите удаление для других ненужных пунктов меню загрузки, если они есть.
- Нажмите «Ок».
Готово, теперь, когда на вкладке «Загрузка» остался только один пункт, при загрузке не будут появляться какое-либо меню и автоматически будет запускаться текущая операционная система.
Командная строка
Второй вариант — использование командной строки для удаления ненужных пунктов загрузки:
- Загрузитесь в ту ОС, которую нужно оставить и запускать автоматически.
- Запустите командную строку от имени администратора.
- Введите команду
bcdedit /enum
- В результате выполнения команды обратите внимание на пункты, обозначенные как «Загрузка Windows», в частности тот, для которого в поле «идентификатор» указан GUID, состоящий из шестнадцатеричных цифр. Пункт с идентификатором {current} — это текущая операционная система, его нужно оставить.
- Введите команду
bcdedit /delete {GUID}заменив идентификатор на нужный, и нажмите Enter.
Теперь командную строку можно закрыть (или повторить удаление для других пунктов меню) и при следующей перезагрузке автоматически будет запущена ОС по умолчанию.
EasyBCD
При желании можно использовать сторонние редакторы BCD, в частности — EasyBCD, который можно скачать отдельно или запустить с большинства популярных образов WinPE с утилитами.
Для удаления пунктов меню (если останется лишь один — меню появляться не будет) в EasyBCD:
- Перейдите в раздел «Редактировать меню загрузки».
- Выберите пункт, который нужно удалить и нажмите кнопку «Удалить». Повторите то же самое для других ненужных пунктов.
- Сохраните изменённое меню (если в качестве языка в параметрах меню выбран «English», рекомендую изменить на нужный вам язык).
При следующей загрузке компьютера меню «Выберите операционную систему» появляться не должно.
Отключение меню без удаления пунктов
Вы можете отключить меню выбора операционной системы и сделать так, чтобы автоматически запускалась ОС по умолчанию без удаления пунктов в конфигурации загрузки, для этого можно использовать один из следующих способов:
- Использовать команду
bcdedit /timeout 0
в командной строке, запущенной от имени администратора.
- Установить отметку «Пропустить меню начальной загрузки» в окне редактирования меню EasyBCD
При этом установить значение 0 в поле «Таймаут» на вкладке «Загрузка» в окне «Конфигурация системы» не получится — минимальное значение в этом окне ограничено 3 секундами.
Некоторые дополнительные полезные детали, касающиеся меню выбора операционной системы при загрузке:
- Если в этом меню открыть пункт «Изменить значения по умолчанию или выбрать другие параметры», вы сможете настроить таймаут (при 0 будет автоматически запускаться система по умолчанию), выбрать операционную систему по умолчанию, а также использовать расширенные параметры запуска в «Выбрать другие параметры» — «Поиск и устранение неисправностей» — «Параметры загрузки».
- Вы можете изменить имена пунктов меню с помощью bcdedit с помощью следующей команды (ID следует заменить на идентификатор соответствующего пункта меню)
bcdedit /set ID description "Новое имя"
- Вы можете добавлять собственные пункты в меню выбора ОС, например, в статье про безопасный режим Windows 11 (подойдет и для Windows 10) описывается добавление пункта меню для безопасного режима, а в этой инструкции — пунктов для запуска системы с включенным и отключенным Hyper-V (может быть полезным для запуска некоторых эмуляторов и виртуальных машин).
Если у вас остались вопросы, касающиеся рассмотренного в материале меню, их можно задать в комментариях ниже.
Обновлено: 08.10.2023
Какой запуск по умолчанию следует выбрать
Объяснение. Вкладка «Общие» является вкладкой по умолчанию в конфигурации системы и показывает, как будет запускаться компьютер. По умолчанию следует выбрать «Обычный запуск».
Какая утилита настройки загрузки позволяет устанавливать программы, которые будут запускаться при запуске
MsconfigMsconfig, также известная как утилита настройки системы, представляет собой утилиту Microsoft, представленную в Windows 98 и доступную во всех более поздних версиях Windows. Он используется для настройки запуска компьютера и загрузки программ и служб при запуске Windows.
Что такое выборочный запуск
Режим выборочного запуска позволяет отключить ненужные приложения и службы Windows, которые могут мешать нормальной установке программного обеспечения. Как и в безопасном режиме, вы можете использовать этот мощный инструмент для решения проблем с установкой.
Как восстановить нормальную загрузку Windows
Выполните следующие шаги, чтобы включить обычный запуск: Нажмите клавиши Windows + R на клавиатуре. Введите msconfig и нажмите Enter. Нажмите вкладку «Общие». Выберите параметр «Обычный запуск». Нажмите «Применить» и «ОК». Перезагрузите систему и чек об оплате.
Как остановить загрузку Windows 10
I — принудительно запустить Windows в расширенных параметрах загрузки. Запустите Windows и, как только увидите логотип Windows; нажмите и удерживайте кнопку питания, чтобы принудительно выключить его. Вы также можете вытащить блок питания (или аккумулятор), чтобы принудительно выключить его. Повторите это 2–4 раза, и Windows откроет для вас параметры загрузки. 25 января 2017 г.
Что такое диагностический запуск
Диагностический запуск позволяет Windows автоматически включать определенные службы и драйверы при запуске. Это нечто среднее между безопасным режимом и обычным запуском. Введите msconfig в поиск Windows, затем откройте «Конфигурация системы». На вкладке Общие выберите Диагностический запуск и нажмите кнопку ОК.
Почему рекомендуется проверять папку автозагрузки
Папка автозагрузки Windows — это особая папка на вашем компьютере, потому что любые программы, которые вы поместите в нее, будут автоматически запускаться при включении компьютера. Это позволяет автоматически запускать важные программы, поэтому вам не нужно помнить, что нужно запускать их самостоятельно.
Безопасна ли загрузка без графического интерфейса
Загрузка без графического интерфейса просто избавляет от графической движущейся полосы во время запуска. Это экономит несколько секунд, но без этого вы не можете знать, зависла ли ваша система во время запуска. Запустите msconfig.exe и снимите флажок «Без загрузки графического интерфейса» на вкладке «Загрузка».
Что такое Сделать все параметры загрузки постоянными
Если вы установите флажок Сделать все параметры загрузки постоянными, то нажатие кнопки Обычный запуск на вкладке Общие не вернет вас к исходным настройкам. Вам придется вручную изменить любые параметры загрузки.
Что означает использование исходной конфигурации загрузки
Использовать исходную конфигурацию загрузки: компьютер будет обрабатывать исходную конфигурацию загрузки при запуске, а не ту, которую вы создали, изменив параметры загрузки с помощью утилиты «Конфигурация системы».
Как выйти из режима выборочного запуска
Как запустить компьютер в обычном режиме
Перейдите к начальному экрану и откройте панель чудо-кнопок. Нажмите значок «Настройки» на панели чудо-кнопок. Этот значок имеет форму шестеренки. Нажмите значок «Питание» и нажмите «Перезагрузить» в появившемся меню. Ваш компьютер перезагрузится в обычный рабочий режим.
Как получить доступ к настройкам запуска
Нажмите или щелкните Параметры запуска. Если вы не видите Параметры запуска, коснитесь или щелкните Дополнительные параметры, а затем коснитесь или щелкните Параметры запуска. Коснитесь или щелкните «Перезагрузить», а затем подождите, пока компьютер перезагрузится. На экране «Параметры запуска» выберите параметр.
Должен ли я использовать обычный запуск или выборочный запуск
В списке «Выбор запуска» на вкладке «Общие» вы можете выбрать, чтобы Windows выполняла: «Обычный запуск»: это означает, что Windows запускается как есть, со ВСЕМИ установленными элементами автозагрузки, драйверами и службами. … «Выборочный запуск»: запускает Windows только с необходимыми службами и драйверами.
Как перейти от выборочного запуска к обычному запуску
Вкладка «Общие» в окне msconfigПерейдите на вкладку «Общие». Выберите «Выборочный запуск» и снимите флажок «Загружать элементы автозагрузки». … Перейдите на вкладку «Услуги». … Перезагрузите компьютер, чтобы изменения вступили в силу. … Когда вы закончите использовать инструмент «Конфигурация системы», снова откройте его, выберите «Обычный запуск» и нажмите «ОК».
Ответы на похожие вопросы
Джеффри Льюис
Малыш Эзра
Что означает имя Эзра для девочки? Имя Эзра — женское имя, означающее «помощь».. Эзра — популярное имя? Насколько популярно имя Эзра?Имя Эзра приобрело популярность в последние годы и впервые вошло в число 100 самых популярных имен для мальчиков в США в 2015 году. Какие имена подходят Эзре? Для меня Эзра очень хорошо сочетается со многими отчествами. Это хорошо работает с более длинными классическими именами, такими как: Эзра Александр. Эзра Бенджамин. И такие же классические, но менее распространенные: Эзра Персиваль, Эзра Родерик, Эзра Таддеус. Что означает Эдем? (Запись 1 из 2) 1 : смысл рая 2. 2 : сад, где, согласно рассказу в Бытии, впервые жили Адам и Ева. 3: место первозданной или обильной природной красоты. Какие хорошие отчества для мальчика? Если вы хотите использовать хорошее известное имя,…
Роджер Перри
Быстрый ответ: могу ли я доверять ремонт ПК Outbyte?
Законный ли ремонт ПК с Windows 10? Всплывающее окно «Восстановление ПК с Windows 10» — это мошенничество на основе браузера, которое отображает поддельные сообщения об ошибках, чтобы заставить вас установить потенциально нежелательные программы на ваш компьютер. Как я могу восстановить мою Windows 10? Как исправить и восстановить Windows 10. Нажмите «Восстановление при загрузке». Нажмите «Восстановление системы». Выберите свое имя пользователя. Введите «cmd» в основное поле поиска. Щелкните правой кнопкой мыши командную строку и выберите «Запуск от имени администратора». Введите sfc /scannow в командной строке и нажмите Enter. Посетите эту страницу и нажмите Загрузить инструмент сейчас. Больше элементов. • 19 августа 2019 г. Что такое средство восстановления Windows? Windows Repair — это утилита, которая содержит множество мини-исправлений для Windows. Этот инструмент позволит вам устранить распространенные проблемы с вашим компьютером, такие как брандмауэр, права доступа к файлам и проблемы с Центром обновления Windows. При использовании этого инструмента вы можете выбрать конкретные исправления, которые хотите запустить, и начать процесс восстановления. Бесплатен ли ремонт ПК Outbyte? Ремонт ПК Outbyte…
Саймон Нельсон
Могу ли я получить кредит в размере 10 000 долларов США с плохой кредитной историей?
Какой ежемесячный платеж по кредиту 10000? Ваш ежемесячный платеж по личному кредиту в размере 10 000 долларов США с процентной ставкой 5,5% в течение 1 года составит 858 долларов США. Какой кредит проще всего получить с плохой кредитной историей? Ссуды до зарплатыСсуды до зарплаты Ссуда до зарплаты — это небольшая краткосрочная ссуда, предназначенная для покрытия расходов до следующей зарплаты, когда вы сможете ее вернуть. Это самый простой кредит, который можно получить с плохой кредитной историей, потому что он обычно использует вашу зарплату или банковский счет, а не кредитную историю, для одобрения вашего кредита. Проверяет ли Kashable кредит? Проверяет ли Kashable мой кредит? Создано с помощью Sketch. да. Наш алгоритм использует комбинацию данных о занятости и кредитоспособности для гарантии кандидатов. Какое приложение дает кредит мгновенно? Заработок1. Заработай. Earnin — это приложение, которое позволяет вам быстро брать кредит под следующую зарплату без каких-либо комиссий или процентных платежей. Если у вас есть работа, на которой…
Мигель Мерфи
Вопрос: как исправить ошибку восстановления Windows?
Как восстановить Windows 7 без диска? Восстановление без установочного компакт-диска/DVD. Включите компьютер. Нажмите и удерживайте клавишу F8. На экране «Дополнительные параметры загрузки» выберите «Безопасный режим с командной строкой». Нажмите «Ввод». Войдите в систему как администратор. exe. Нажмите Enter. Дополнительные элементы. Как восстановить Windows 10 без диска? Вот шаги, предусмотренные для каждого из вас. Запустите меню дополнительных параметров запуска Windows 10, нажав F11. Перейдите в раздел «Устранение неполадок»> «Дополнительные параметры»> «Восстановление запуска». Подождите несколько минут, и Windows 10 устранит проблему с запуском. Как исправить ошибку запуска Windows? Вы можете получить доступ к «Восстановлению при загрузке», щелкнув «Устранение неполадок»> «Дополнительные параметры»> «Восстановление при загрузке» в этом меню. Windows запросит у вас пароль и попытается автоматически восстановить ваш компьютер. В Windows 7 вы часто будете видеть экран восстановления после ошибки Windows, если Windows не может загружаться должным образом. Как мне…
Райан Джонсон
Быстрый ответ: как запустить ПК в безопасном режиме?
Как заставить работать клавишу F8? Исправить F8, не работающую в Windows 10. Вручную повторно включить клавишу F8. Введите CMD в строке поиска и нажмите «Запуск от имени администратора». Войдите в безопасный режим из меню «Пуск». Запустите безопасный режим по конфигурации системы. Войдите в безопасный режим, если Windows не может нормально загрузиться. Запуск в безопасном режиме, когда вы не можете войти на рабочий стол. 6 мая 2020 г. Как исправить Windows 10 Не удается загрузиться? Windows 10 не загружается? 12 исправлений, чтобы ваш компьютер снова заработал Попробуйте безопасный режим Windows. Самым странным решением проблем с загрузкой Windows 10 является безопасный режим. . Проверьте свою батарею. . Отключите все ваши USB-устройства. . Отключить быструю загрузку. . Попробуйте сканирование на наличие вредоносных программ. . Загрузите интерфейс командной строки. . Воспользуйтесь восстановлением системы или восстановлением при загрузке. . Переназначьте букву диска. Больше элементов.• 13 июля 2018 г. Как исправить безопасный режим Windows? Windows 10: удерживайте клавишу Shift, нажимая «Перезагрузить»…
Николас Хьюз
Какое программное обеспечение используется для прошивки телефонов?
Чарльз Томпсон
Как я могу получить кредит в размере 50000 за один день?
Брайан Кокс
Как я могу быстро занять 50 долларов?
Как реально заработать 500 долларов в неделю? Принимайте участие в опросах, чтобы быстро заработать 500 долларов. Продавайте свои вещи через Decluttr. Загрузите приложения для кэшбэка. Продавайте неиспользованные подарочные карты. Скачайте Ibotta. Получайте оплату через сайт Top Rewards. Как я могу зарабатывать 500 долларов в день бесплатно? Как заработать 500 долларов в день в Интернете бесплатно? Начните вести блог. Ведение блога — один из лучших способов применить свои писательские навыки с пользой. . Займитесь партнерским маркетингом. Вы когда-нибудь поверили, что можете создать собственный бизнес, не вкладывая денег? . Сделайте YouTube своей карьерой. . Фриланс-концерты. 16 марта 2021 г. Где я могу получить деньги как можно скорее? Продолжайте читать, чтобы узнать о 8 способах быстрого заработка, когда вам нужны деньги как можно скорее. Продажа вещей со всего вашего дома. . Ценности залога. . Попробуйте кредит до зарплаты. . Драйв для приложений RideShare. . Сдать в аренду…
Николас Вашингтон
Вопрос: что такое Preserve Force Encryption?
Что такое принудительное шифрование? Шифрование — это процесс кодирования всех пользовательских данных на устройстве Android с использованием симметричных ключей шифрования. После шифрования устройства все данные, созданные пользователем, автоматически шифруются перед их записью на диск, а все операции чтения автоматически расшифровывают данные, прежде чем возвращать их вызывающему процессу. .. Как обойти DM Verity? Как отключить DM Verity без TWRP RecoveryШАГ 1: Получите файл стокового загрузочного образа. Для начала вам придется заполучить стоковый ботинок. . ШАГ 2: Установите ADB | Включить отладку. . ШАГ 3: Отключите сохранение AVB 2.0/dm-verity. . ШАГ 4: Исправьте файл загрузочного образа Stock. . ШАГ 5: Загрузочный IMG-файл с исправлением флэш-памяти | Отключить DM-Verity.16 октября 2020 г. Как избавиться от проверенной загрузки? Отключив Verified Boot, загрузите vbmeta.img из вложения. На своем компьютере откройте cmd/терминал и введите: Код: adb reboot bootloader. После входа в fastboot введите: Код: fastboot…
Иэн Хьюз
Быстрый ответ: как запустить Windows в режиме восстановления?
Почему мой компьютер находится в режиме восстановления? Обычно это указывает на то, что на этом компьютере произошли изменения в оборудовании (добавлен еще один жесткий диск) или в настройках BIOS (микросхема TPM была отключена). Есть ли в Windows 10 безопасный режим? Существует две версии безопасного режима: безопасный режим и безопасный режим с поддержкой сети. . Безопасный режим с поддержкой сети добавляет сетевые драйверы и службы, необходимые для доступа к Интернету и другим компьютерам в сети. Как исправить Windows 10 не загружается? Windows 10 не загружается? 12 исправлений, чтобы ваш компьютер снова заработал Попробуйте безопасный режим Windows. Самым странным решением проблем с загрузкой Windows 10 является безопасный режим. . Проверьте свою батарею. . Отключите все ваши USB-устройства. . Отключить быструю загрузку. . Попробуйте сканирование на наличие вредоносных программ. . Загрузите интерфейс командной строки. . Воспользуйтесь восстановлением системы или…
Утилита настройки системы, широко известная как MSCONFIG, позволяет настроить поведение Windows при запуске. Это позволяет пользователям устранять проблемы со временем загрузки, стабильностью и производительностью. Сообщалось, что Windows 11/10 зависает в режиме выборочного запуска, что означает, что некоторые вещи никогда не будут загружаться при запуске компьютера. Если вы столкнулись с этой проблемой, этот пост может помочь вам решить проблему.
Невозможно переключиться с выборочного запуска на обычный запуск в MSCONFIG
Windows 11/10 зависла в режиме выборочного запуска
- Обычный запуск,
- Диагностический запуск или
- Выборочный запуск.
Когда Windows зависает в режиме выборочного запуска, даже если вы выбираете вариант запуска «Обычный», этот параметр может измениться на параметр «Выборочный запуск» при перезагрузке компьютера.
- Введите MSConfig в строке «Выполнить» (Win + R) и нажмите клавишу Enter.
- Перейдите на вкладку «Загрузка».
- Нажмите кнопку «Дополнительные параметры».
- Очистить все, что там выбрано
- Нажмите кнопку «ОК».
- Перезагрузите компьютер, и теперь все должно загружаться нормально.
Microsoft упоминает, что параметр «Обычный запуск» превращается в «Выборочный запуск», если выбрать любой из параметров в диалоговом окне «Дополнительные параметры загрузки» в MSCONFIG. Такое поведение предусмотрено дизайном.
Кроме того, если какая-либо из служб отключена или изменена по сравнению со значением по умолчанию, компьютер установит тип запуска «Выборочный». Перейдите на вкладку «Службы», а затем проверьте, не отключено ли что-нибудь, включите это.
Выборочный запуск — это неплохо. В большинстве случаев многие службы запускаются одновременно с запуском компьютера, что снижает производительность системы. Это поможет вам устранить неполадки. Если вы столкнулись с проблемой, вам, возможно, придется пройтись по списку один за другим и проверить, отключена или отмечена ли конкретная служба или параметр, и изменить его.
Надеюсь, этот пост помог вам понять, почему режим запуска постоянно менялся, и теперь вы можете нормально загружаться.
Дата: 12 марта 2021 г. Теги: стартапы
Похожие сообщения
Файл Desktop.ini открывается автоматически при запуске в Windows 11/10
Отключить автозапуск программ в Windows с помощью диспетчера задач, WMIC, GPEDIT, планировщика заданий, MSCONFIG, настроек
Запрет запуска или открытия приложений при запуске в Windows 11/10
сообщить об этом объявлении
Скромный файл GIF с нами уже давно. К сожалению, создатель GIF, ученый-компьютерщик Стив Уилхайт, скончался в марте 2022 года. В честь него и его вклада мы надеемся, что вам понравятся эти факты и вы подумаете…
7 основных функций Microsoft Excel для бюджетирования
Что такое GrapheneOS и как она делает Android более приватным?
Как управлять сохраненными паролями в Chrome
Брэди Гэвин 8 ч. назад
Как скрыть игры, в которые вы играете в Steam
Крис Хоффман 9 часов назад
Как пометить твит как деликатный контент
Бендж Эдвардс 10 часов назад
Как (и зачем) выполнять сброс netsh winsock в Windows
Ник Льюис 11 часов назад
Как Filmora 11 от Wondershare позволяет творчески, весело и эффективно редактировать видео
Как показать процент заряда батареи на iPhone 11
Бендж Эдвардс 12 часов назад
Нужно ли вашему телефону Android антивирусное приложение?
Возможно, вы удивитесь, узнав, что Android — самая популярная операционная система на планете, даже популярнее, чем Windows. Это делает его мишенью для вредоносных атак. Но действительно ли вам нужны антивирусные приложения на Android-устройстве…
Джо Федева 13 часов назад
Как установить Windows 11 с USB-накопителя
Маршалл Ганнелл 14 часов назад
Как играть в совместную многопользовательскую игру в Elden Ring
Джон Битнер 15 часов назад
Обзор мыши NZXT Lift: легкий вес и причины для покупки
Лучшие очистители воздуха 2022 года
Очистители воздуха обеспечивают здоровое жизненное пространство, очищая воздух вокруг вас. Они контролируют качество воздуха и устраняют запахи, чтобы вы всегда дышали свежим воздухом. Ознакомьтесь с нашим рекомендуемым списком очистителей для…
Энди Нгуен 15 часов назад
Как избежать интернет-цензуры
Фергус О’Салливан 16 часов назад
Что такое эргономичная клавиатура? Все, что вам нужно знать
Покупаете ноутбук? TDP GPU — важная характеристика, и вот почему
Графический процессор вашего ноутбука часто имеет значение TDP или расчетную расчетную тепловую мощность, скрытое в его спецификациях, измеряемое в ваттах. Это легко скрыть, но TDP может быть ключевым показателем производительности, который вы упускаете из виду на свой страх и риск….
Сидней Батлер 17 часов назад
ПО СРЕДСТВАМ ЖИЗНИ
Знаете ли вы?
Исследование того, влияет ли наше восприятие ценности на медицинские результаты, показало, что пациенты, получавшие плацебо-препарат, который, по их мнению, стоил 1500 долларов США за таблетку, лучше реагировали на лечение по сравнению с лечением плацебо-препаратом, который, по их мнению, стоил 100 долларов США за таблетку.
Объяснение DPI мыши и частоты опроса: важны ли они для игр?
Крис Хоффман 1 день назад
Как вернуть деньги за игру в Steam
Крис Хоффман 1 день назад
Как подключиться к Wi-Fi в Windows 11
Бендж Эдвардс 1 день назад
Как изменить имя пользователя Steam
Ник Льюис 1 день назад
Как показать процент заряда батареи на iPhone 12
Бендж Эдвардс 2 дня назад
Что нового в GNOME 42, уже доступно
GNOME 42 был выпущен 23 марта 2022 г. Fedora 36 и Ubuntu 22.04 будут включать этот выпуск популярной среды рабочего стола Linux. Мы раскрутим его и посмотрим, что нового.
Дэйв Маккей 2 дня назад
Как исправить обновление Windows, если оно зависает или зависает
Крис Хоффман 2 дня назад
Как скрыть или удалить игру из вашей библиотеки Steam
Крис Хоффман 2 дня назад
Лучшие VR-гарнитуры 2022 года
Цены на виртуальную реальность снижаются, а качество игр растет, так что самое время приступить к делу, если вы откладывали решительный шаг. Хотя мы еще не совсем в «Матрице», современные VR-шлемы поразительно хороши…
Сидней Батлер 3 дня назад
Как избежать покупки «поддельного» кабеля HDMI 2.1
Поскольку устройства HDMI 2.1, такие как Xbox Series X, PlayStation 5 и видеокарты от NVIDIA и AMD, передают больше пикселей, чем когда-либо, последнее, что вам нужно, это ненадежный кабель, вызывающий проблемы. Вот как избежать…
Тим Брукс 3 дня назад
Обсудите и поддержите невозможно изменить выборочный запуск на обычный запуск в настройке Windows 10, чтобы решить проблему; всякий раз, когда я пытался изменить выборочный запуск на обычный запуск. После перезагрузки он снова переключился на выборочный запуск. Что мне делать. Обсуждение в разделе «Настройка Windows 10», начатое ManpreetSingh_, 5 мая 2021 г.
невозможно изменить выборочный запуск на обычный запуск
невозможно изменить выборочный запуск на обычный запуск — похожие темы — невозможно изменить выборочный запуск
Выбор запуска меняется с обычного на выборочный запуск
Выбор запуска возвращается с обычного на выборочный запуск: когда я выбираю «обычный запуск» в конфигурации системы, он всегда возвращается к «выборочному запуску». Все боксы в Advanced T.S. очищены. Я читал на этом форуме, я не одинок с этой проблемой, и на самом деле это не проблема. У меня вопрос, если я выберу «сделать все загрузки.
установить выборочный запуск на обычный запуск
Изменение параметров запуска
Изменение параметров запуска: когда я запускаю «msconfig» без прав администратора, выбирается параметр «выборочный запуск» и устанавливаются флажки «Загрузить системные службы» и «Загрузить системные элементы». Всякий раз, когда я пытаюсь изменить какие-либо параметры, он возвращается, когда я закрываю окно и запускаю его снова. Когда я запускаю его.
Windows продолжает выбирать выборочный запуск в MSconfig, а не обычный запуск
Windows продолжает выбирать выборочный запуск в MSconfig, а не обычный запуск: почему Windows продолжает выбирать выборочный запуск, а не обычный запуск, когда он выбирает выборочный запуск, я не могу запускать определенные программы как он отключает большинство из них, представленных /u/DGW04 [ссылка] [комментарии].
запуск возвращается к выборочному из обычного
Запуск возвращается к выборочному из обычного: я вижу, что запуск возвращается к выборочному из обычного после перезагрузки. Почему это происходит и должно ли быть так. У меня был сборщик, который сделал мой компьютер, и, возможно, что-то в UEFI вызывает? Я всегда думал, что нормальный был по умолчанию при обычных обстоятельствах. 136082
Обычный запуск
Ненормальный запуск
Ненормальный запуск: Привет, только что установил новую версию Win 10 Pro. Часто, но не всегда, при холодном перезапуске получается красивая картинка и только 3 значка в правом нижнем углу экрана: 1) Подключение к Интернету, 2) Упрощенный доступ и 3) Выключение. Перезагрузка возвращает систему в нормальное состояние. Не похоже.
Невозможно изменить выбор запуска
Невозможно изменить выбор запуска: конфигурация системы — выбор запуска установлен на выборочный запуск. Я этого не делал, и я не могу это изменить. Когда я отмечаю обычный запуск и перезагружаюсь, он возвращается к выборочному запуску. Любые идеи, как это изменить? Джеймс 67757
Читайте также:
- Настройки звука в windows 10 для кс го
- Процесс, запущенный в диспетчере задач Windows 10, что это такое
- Ошибка 0x800704c7 Windows 10, как исправить
- Как убрать тени со значков на рабочем столе Windows 7
- Где хранится имя файла в Linux