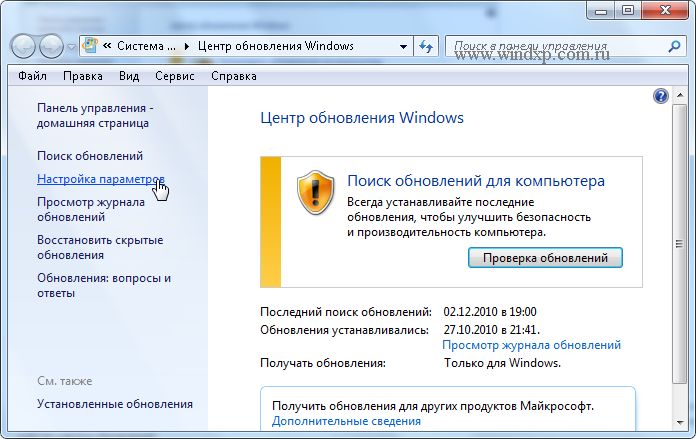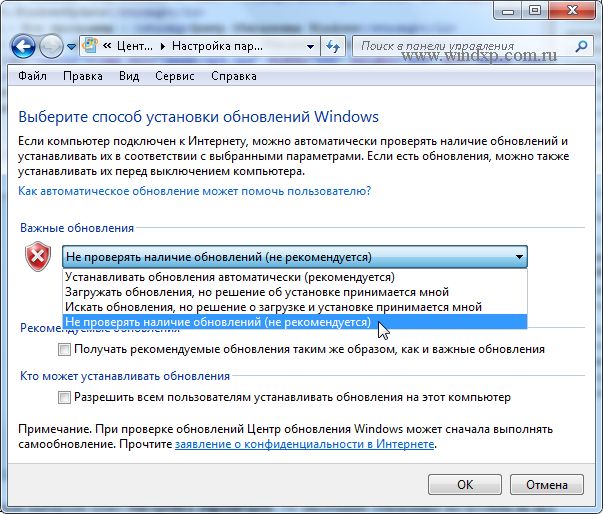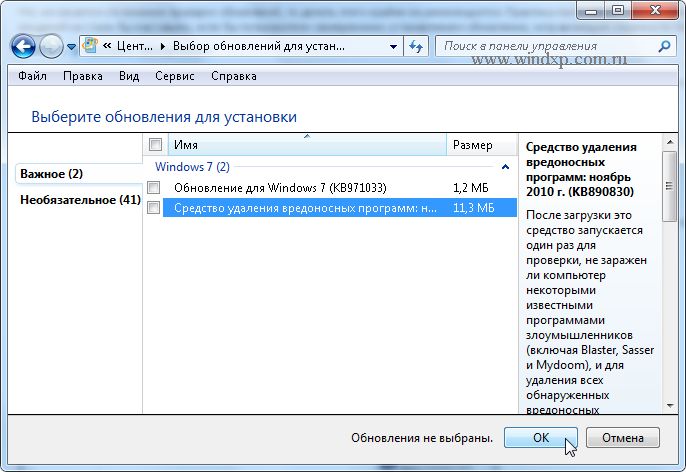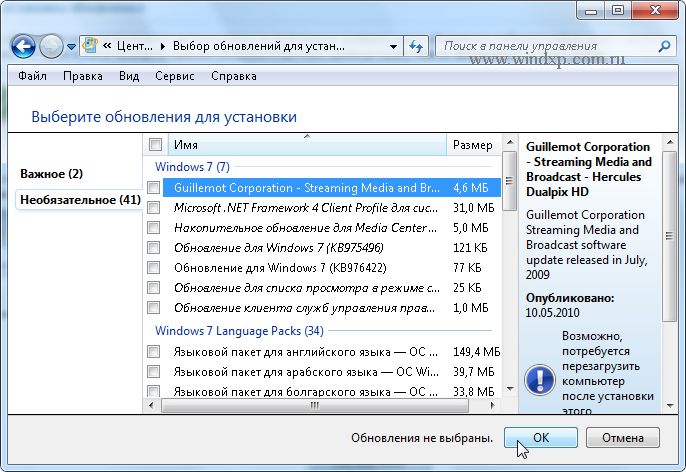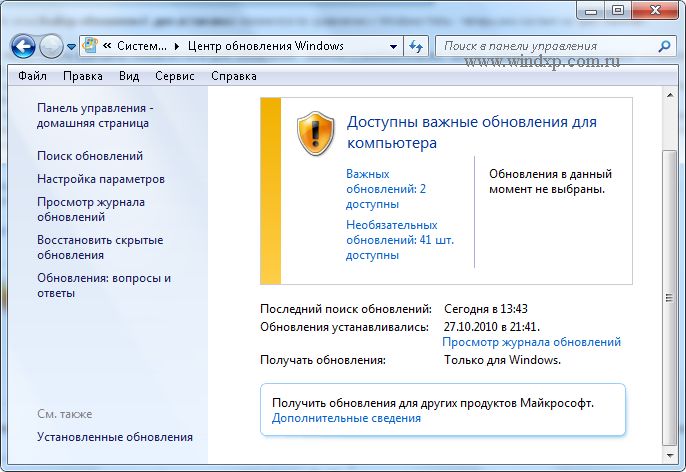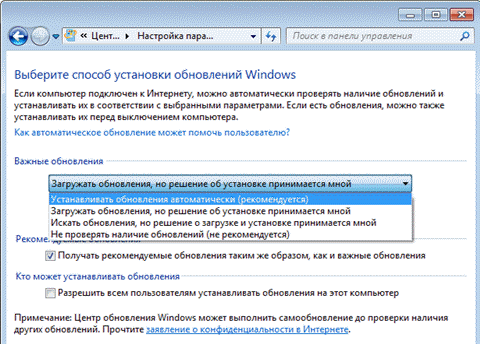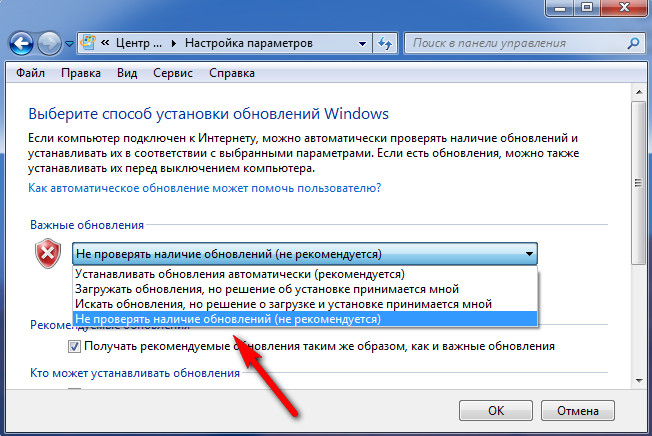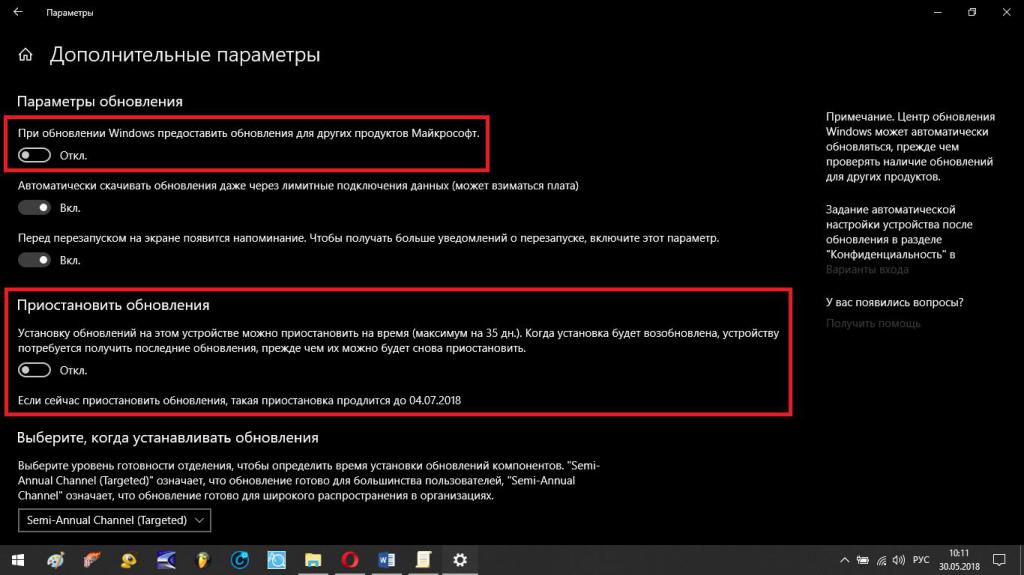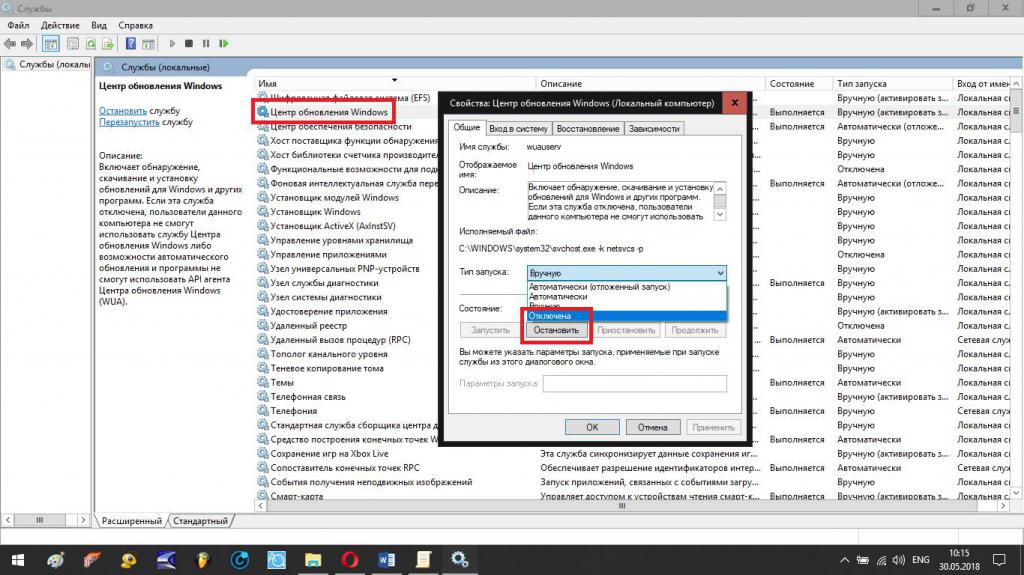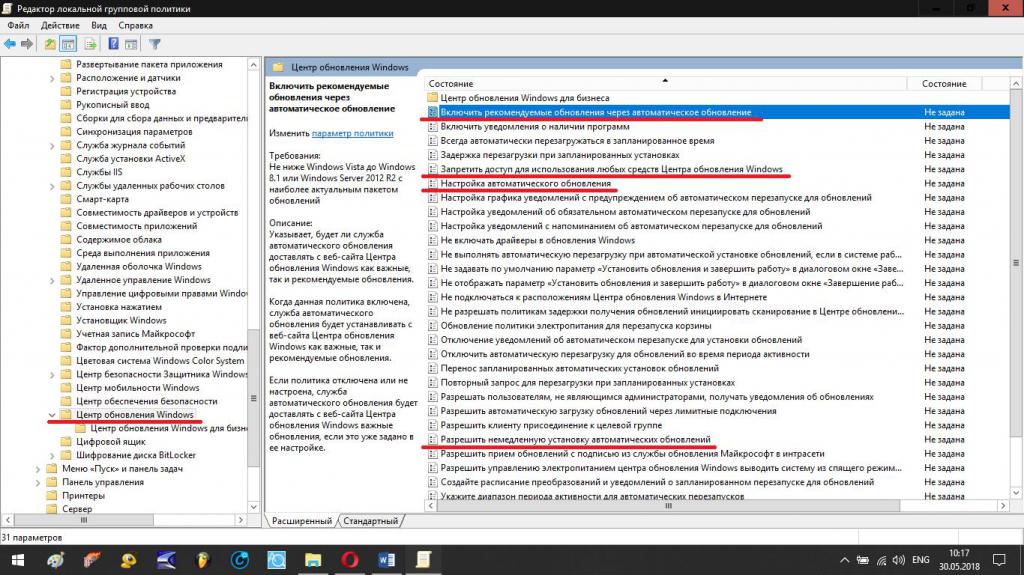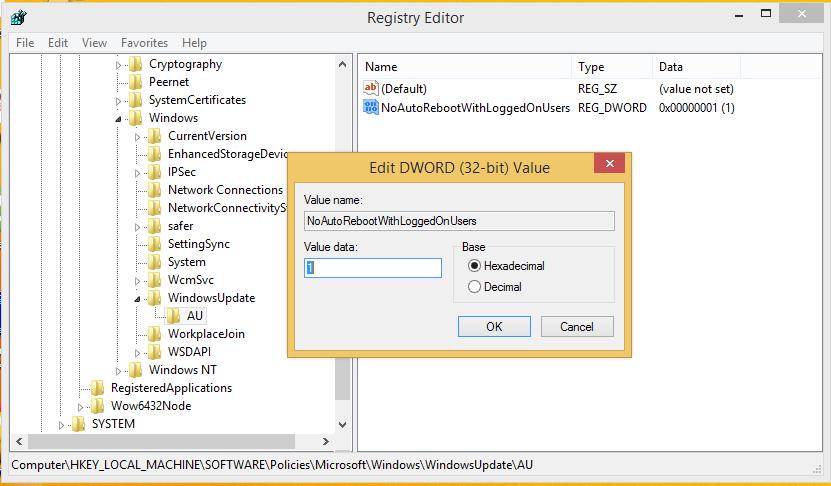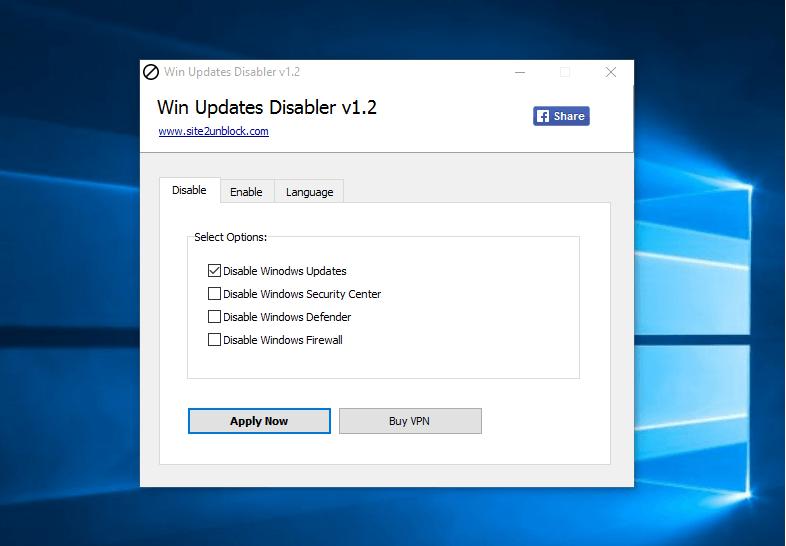Содержание
- Способ 1: Включение автоматического поиска обновлений
- Способ 2: Обновление до Service Pack 1
- Способ 3: Ручная установка обновлений
- Способ 4: Скачивание обновлений с официального сайта
- Решение возможных проблем
- Вопросы и ответы
Способ 1: Включение автоматического поиска обновлений
Самый простой метод установки последних обновлений для операционной системы — включение автоматического средства их обнаружения и инсталляции. У пользователя есть возможность выбрать удобное время, когда инструмент активируется и выполнит поиск. Тогда вручную не придется предпринимать никаких действий, ведь все апдейты будут добавлены самостоятельно и вступят в силу сразу же после перезагрузки компьютера. Если такой вариант вам подходит, воспользуйтесь инструкциями по его настройке, перейдя по следующей ссылке.
Подробнее: Включение автоматического обновления на Windows 7
Способ 2: Обновление до Service Pack 1
В качестве отдельного способа необходимо выделить обновление Windows 7 до SP 1, ведь это последняя крупная доработка компонентов, которая была выпущена до прекращения поддержки операционной системы со стороны Microsoft. Не всегда стандартное средство по поиску апдейтов позволяет сразу же перейти на эту сборку, а также возможно появление различных трудностей, которые потребуется решать самостоятельно. Если вы еще не обновились до Service Pack 1, сейчас самое время сделать это, воспользовавшись руководством из другой нашей статьи.
Подробнее: Обновление Windows 7 до Service Pack 1
Способ 3: Ручная установка обновлений
Существует сразу несколько разных вариантов того, как можно вручную установить апдейты для Виндовс 7. Иногда для этого нужно нажать всего по одной кнопке, так как обновления уже были найдены и ждут подтверждения в инсталляции. В противном случае необходимо просмотреть список необязательных нововведений и исправлений, а затем выбрать те, которые хотите добавить в ОС. Читайте следующий материал, помогающий решить, какой метод будет подходящим и как быстро реализовать его.
Подробнее: Ручная установка обновлений в Windows 7
Способ 4: Скачивание обновлений с официального сайта
Последний метод, который мы рассмотрим в рамках данной статьи, связан с поиском и установкой обновлений по их названию с официального сайта. Такой способ окажется оптимальным тогда, когда пользователь сталкивается с проблемами в работе конкретного ПО или игры из-за отсутствия определенного апдейта. Для поиска и инсталляции выполните такие действия:
Перейти на официальный сайт Microsoft
- Воспользуйтесь ссылкой выше, чтобы открыть официальный сайт компании Microsoft, где активируйте строку поиска.
- Введите там кодовое имя обновления и нажмите Enter для его поиска.
- Ознакомьтесь с полученными результатами и выберите необходимую страницу, учитывая разрядность своей системы.
- Оказавшись на новой странице, нажмите «Скачать».
- Ожидайте окончания загрузки компонента и запустите полученный файл.
- Откроется окно Автономного установщика обновлений, который проверит наличие обновления этой версии на ПК. При подтверждении его отсутствия будет запущен процесс установки.

Когда отобразится уведомление о надобности перезагрузки ОС, подтвердите его, чтобы изменения применились и следующий сеанс Windows уже был запущен с наличием необходимого апдейта.
Решение возможных проблем
Не всегда инсталляция обновлений в Windows 7 проходит в штатном режиме, и многие пользователи получают различного рода ошибки. Иногда требуется удалить уже существующие обновления или найти причину, из-за которой апдейт не устанавливается. Можете обратиться за помощью к отдельным статьям на нашем сайте, кликнув по одному из подходящих заголовков.
Читайте также:
Решение проблем с установкой обновления Windows 7
Поиск обновлений Windows 7 на компьютере
Запуск службы обновлений в Windows 7
Устранение проблем с поиском обновлений в Windows 7
Еще статьи по данной теме:
Помогла ли Вам статья?
Поддержка Windows 7 закончилась 14 января 2020 года.
Чтобы продолжить получать обновления системы безопасности от Майкрософт, мы рекомендуем перейти на Windows 11.
Подробнее
Рекомендуемый (и самый простой) способ получить пакет обновления 1 (SP1) — включить автоматическое обновление в клиентский компонент Центра обновления Windows в панель управления и дождаться уведомления Windows 7 о готовности к установке с пакетом обновления 1 (SP1). Установка занимает около 30 минут, и вам потребуется перезапустить компьютер примерно в половине процесса установки.
Чтобы проверить, Windows 7 пакет обновления 1 (SP1) уже установлен на компьютере, нажмите кнопку «Пуск», щелкните правой кнопкой мыши компьютер и выберите пункт «Свойства».
Если пакет обновления 1 указан в выпуске Windows, пакет обновления 1 (SP1) уже установлен на компьютере.
Перед началом работы
Проверьте, какая версия установлена на компьютере — 32- или 64-разрядная
Необходимо знать, работает ли на компьютере 32-разрядная (x86) или 64-разрядная (x64) версия Windows 7. Нажмите кнопку «Пуск», щелкните правой кнопкой мыши Компьютер, а затем выберите Свойства. Версия Windows 7 отображается рядом с типом system.
Требования к месту на диске
Убедитесь, что на диске достаточно места для установки пакета обновления 1 (SP1).
|
Способ установки |
Примерный объем требуемого места на диске |
|---|---|
|
Центр обновления Windows |
32-разрядная версия (x86): 750 МБ 64-разрядная версия (x64): 1050 МБ |
|
Скачивание пакета обновления 1 (SP1) с веб-сайта Майкрософт |
32-разрядная версия (x86): 4100 МБ 64-разрядная версия (x64): 7400 МБ |
Резервное копирование важных файлов
Перед установкой обновления необходимо создать резервную копию важных файлов, фотографий и видео на внешнем жестком диске, USB-накопителе флэш-памяти или в облаке.
Включение компьютера и подключение к Интернету
Убедитесь, что компьютер включен и подключен к Интернету.
Отключение антивирусного программного обеспечения
Некоторые антивирусные программы могут препятствовать установке пакета обновления 1 (SP1) или замедлять ее. Вы можете временно отключить антивирусную программу перед установкой. При этом следует помнить о возникающих рисках и включить ее после установки пакета обновления 1 (SP1).
Установка Windows 7 с пакетом обновления 1 (SP1) с помощью Центра обновления Windows (рекомендуется)
Если на компьютере настроена автоматическая установка обновлений, вам будет предложено клиентский компонент Центра обновления Windows установить пакет обновления 1 (SP1). Следуйте инструкциям по установке обновления.
Установка пакета обновления 1 (SP1) из Центра обновления Windows.
-
Нажмите кнопку «Пуск», а затем выберите Все программы > Центр обновления Windows.
-
На левой панели выберите Проверить наличие обновлений.
-
Если обнаружены важные обновления, щелкните ссылку, чтобы просмотреть доступные обновления. В списке обновлений выберите Пакет обновления для Microsoft Windows (KB976932), а затем нажмите кнопку OK.
Примечание: Если пакета обновления 1 (SP1) нет в списке, перед его установкой вам может понадобиться установить другие обновления. Установите все важные обновления, а затем выполните следующие действия снова, чтобы проверить наличие пакета обновления 1 (SP1).
-
Выберите Установить обновления.
Может потребоваться ввод пароля администратора или подтверждение выбора.
-
Следуйте инструкциям по установке пакета обновления 1 (SP1).
-
После установки пакета обновления 1 (SP1) войдите на компьютер. Может отобразиться уведомление о том, успешно ли выполнено обновление. Если антивирусная программа была отключена перед установкой, включите ее.
Скачивание и установка Windows с пакетом обновления 1 (SP1) из каталога Центра обновления Майкрософт
Если не удается установить пакет обновления 1 (SP1) из клиентский компонент Центра обновления Windows, можно скачать пакет установки из каталога Центра обновления Майкрософт, а затем установить пакет обновления 1 (SP1) вручную.
-
Перейдите на страницу скачивания Пакета обновления 1 для Windows 7 на веб-сайте Майкрософт.
-
Щелкните ссылку «Скачать», соответствующую вашей версии Windows 7.
-
Выберите каждую из ссылок для скачивания и сохраните их на компьютере. Когда вы будете готовы установить пакет обновления 1 (SP1), запустите .exe файл, скачанный с сайта. Затем следуйте инструкциям по установке пакета обновления 1 (SP1). Во время установки компьютер может перезапуститься несколько раз.
-
После установки пакета обновления 1 (SP1) войдите на компьютер. Может отобразиться уведомление о том, успешно ли выполнено обновление. Если антивирусная программа была отключена перед установкой, включите ее.
Устранение неполадок при установке Windows с пакетом обновления 1 (SP1)
Если при попытке установки пакета обновления 1 (SP1) появляется сообщение о том, что установка не была выполнена, возможно, возникла проблема с Microsoft Store Servicing, который используется для установки обновлений, или антивирусная программа не позволяет установить обновление.
Чтобы устранить проблему, выполните следующие шаги и попробуйте установить пакет обновления 1 (SP1) еще раз.
Запустите средство устранения неполадок Центра обновления Windows
Если при поиске и установке обновлений операционной системы на компьютере возникают проблемы, запустите средство устранения неполадок Центра обновления Windows, чтобы устранить проблему.
-
Нажмите кнопку «Пуск» и выберите пункт Панель управления.
-
В поле поиска введите средство устранения неполадок и выберите Устранение неполадок в списке результатов.
-
В разделе Система и безопасность выберите пункт Устранение проблем с Центром обновления Windows, а затем следуйте инструкциям.
-
После устранения неполадок попытайтесь установить пакет обновления снова.
Нужна дополнительная помощь?
Нужны дополнительные параметры?
Изучите преимущества подписки, просмотрите учебные курсы, узнайте, как защитить свое устройство и т. д.
В сообществах можно задавать вопросы и отвечать на них, отправлять отзывы и консультироваться с экспертами разных профилей.
Найдите решения распространенных проблем или получите помощь от агента поддержки.
Введение
Обновления — это дополнения к программному обеспечению, которые устраняют неполадки, повышают безопасность, надежность и улучшают производительность компьютера. По умолчанию обновления устанавливаются автоматически, так как Microsoft рекомендует именно этот метод установки обновлений.
Но давайте разберемся: стоит ли обновления ставить в автоматическом режиме, или есть другие варианты.
Настройка
Для этого откроем Центр Обновления Windows. Есть несколько способов открыть Центр Обновления
- Нажмите клавишу Win+R и введите команду
control /name Microsoft.WindowsUpdate
- Пуск — Все программы — Центр Обновления Windows
- Пуск — Панель управления — Центр Обновления Windows
В этом окне выбираем пункт Настройка параметров. По умолчанию обновления настроены на автоматическую установку. В этом случае нет необходимости искать обновления в Интернете. Windows автоматически выполнит проверку наличия последних обновлений для компьютера и установит их. Если Вы хотите сами контролировать процесс обновления, то для этого выбираем пункт Не проверять наличие обновлений
Теперь для получения обновлений придется в ручную запускать поиск обновлений. Для этого в окне Центра обновлений Windows достаточно нажать кнопку Проверка обновлений. После поиска перед вами будет список обновлений, доступный на данный момент.
- Важные обновления обеспечивают существенные преимущества в безопасности, конфиденциальности и надежности. Их следует устанавливать сразу же, как только они становятся доступны, и можно выполнять установку автоматически с помощью Центра обновления Windows.
- Рекомендуемые обновления могут устранять менее существенные проблемы или делать использование компьютера более удобным. Хотя эти обновления не предназначены для устранения существенных недостатков в работе компьютера или программного обеспечения Windows, их установка может привести к заметным улучшениям. Их можно устанавливать автоматически
- Необязательные обновления — это обновления, драйверы или новое программное обеспечение Майкрософт, делающее использование компьютера более удобным. Их можно устанавливать только вручную.
Выбор важных обновлений для установки
Для установки обновления выберите нужное, или снимите галку, если считаете, что данное обновление не нужно. (В моем случае я не использую Защитник Windows, так как пользуюсь другим программным обеспечением для защиты, поэтому и нет необходимости устанавливать это обновление). Для каждого обновления есть краткие сведения, которые представлены в правой половине окна.
Выбор необязательных обновлений
В этом случае выбираем те обновления, которые считаем необходимыми для своего компьютера, или не выбираем. Если ничего не выбираем в этот раз, то установка обновлений не производится.
Если возникли проблемы при получении новых обновлений, то выполните следующие:
- Если включено автоматическое обновление, но обновления не удается установить, попробуйте выполнить обновления вручную.
- Запустите антивирусную и антишпионскую программы перед запуском Центра обновления Windows. Убедитесь в том, что на компьютере нет вирусов и вредоносного программного обеспечения.
- Закройте все программы и перезагрузите компьютер. Работе Центра обновления Windows может мешать другая программа.
- Проверьте подключение к Интернету. Перед запуском Центра обновления Windows проверьте, выполняется ли подключение к другим веб-сайтам.
- Если вы знаете, какое обновление требуется, например пакет обновления или обновление безопасности, можно найти его на веб-сайте корпорации Майкрософт. Для большинства обновлений существуют статьи базы знаний (KB), в которых дается описание обновлений и приводятся инструкции по их загрузке и установке вручную.
- Проверьте режим службы Центр обновления Windows. Пуск — Администрирование — Службы. Режим Авто или Вручную
Каждый пользователь должен понимать, что время от времени следует устанавливать обновления операционной системы. Периодически Центр обновлений Windows самостоятельно информирует пользователя о появлении новых обновлений, которые следует установить на свой ПК. Кроме того, некоторые самостоятельно ручным способом проверяют наличие таких обновлений, используя имеющуюся в системе опцию с соответствующим названием.
В том случае, если пользователь постоянно следит за обновлениями и устанавливает их, то его операционная система будет защищена от вредоносных программ.
Если Вы используете операционную систему Windows 7, то следует отыскать Центр обновления Windows либо через строку Поиска, либо через Панель управления. В первом случае вводится в строку поиска соответствующая команда, во-втором, в Панели управления имеется опция Система и безопасность, в которой уже расположен Центр обновлений.
После того как данный Центр найден, пользователю доступно окно, в котором имеются опции, отвечающие за поиск обновлений и настройки параметров.
Настройка позволяет выбрать способ установки появившихся обновлений, среди предложенных вариантов. В данном случае речь идет об автоматической установке, об автоматической загрузке, но с запросом пользователя на установку, о поиске обновлений, но с запросом на загрузку и установку, а также о запрете проверки новых обновлений. Следует отметить, что последний вариант не рекомендуется использовать в целях безопасности всей системы.
Автоматическое обновление системы.
В том случае, если пользователь выбирает первый вариант, то есть автоматическое обновление операционной системы, то он не участвует в поиске, загрузке и установке обновлений на своем ПК. В целом данный способ достаточно удобен, однако имеет некоторые нюансы. Все дело в том, что когда система осуществляет поиск и загрузку обновлений, ей требуется использовать достаточно мощные свои ресурсы, что сказывается на работоспособности компьютера. Более того, после всех действий, скорее всего система попросить пользователя перезагрузку.
Если это осуществляется во время рабочего процесса, то пользователю такое поведение системы, как правило, мягко говоря не на руку.
Автоматическая загрузка с запросом об установке.
Для более упрощенного варианта, чем предыдущий разработчики ОС Windows 7 предусмотрели данный вариант. Он предусматривает полностью автоматический поиск обновлений, но при их загрузке система будет спрашивать разрешение у пользователя. Следует отметить, что данный вариант также имеет небольшой минус, так как при загрузке программы ресурсы ПК будут востребованы в большем объеме, что не всегда удобно для пользователя.
Автоматический поиск с запросом о загрузке и установке.
Данный способ предусматривает минимальный объем мощности компьютера, который необходим для обновления. Он нужен только для поиска необходимых обновлений через глобальную сеть Интернет. Если таковые найдены, то они будут загружены и установлены только тогда, когда пользователю это будет удобно. Наиболее востребована данная опция у тех пользователей, которые обладают ограниченным трафиком. Данный способ можно рекомендовать практически всем пользователям, так как обладает оптимальным сочетанием использования мощностей ПК и отвлечением от работы пользователя.
Запрет на проверку обновлений.
Разработчики данной операционной системы предусмотрели такую возможность, несмотря на то, что она не рекомендована к использованию. В противном случае, пользователь подвергает опасности заражения собственную систему, что чревато серьезными последствиями.
Начиная с версии Windows XP корпорация Microsoft с завидным постоянством выпускает для своих операционных систем массу обновлений, мотивируя это улучшением их функциональных возможностей. На самом деле установка практически всех выпускаемых апдейтов нацелена на устранение брешей в системе безопасности.
Даже после выхода десятой модификации системы, для которой изначально выпуск обновлений не предполагался по причине того, что Windows 10 якобы является самой совершенной ОС и в обновлениях не нуждается, апдейты выпускаются и по сей день. И не всегда их уместно использовать, а в некоторых случаях во избежание отказа в работоспособности самой системы их лучше не устанавливать вообще.
О том, как отключить обновление «Виндовс», далее и поговорим. Но сначала давайте посмотрим, как это может повлиять на систему и от чего совершенно безболезненно можно избавиться.
Для чего нужны обновления системы?
Сами разрабатываемые и устанавливаемые пакеты апдейтов, как уже говорилось, в основном связаны с системой защиты системы от внешнего вторжения. Однако это не всегда так, поскольку некоторые обновления содержат апдейты для других важных компонентов Windows, что большей частью касается сопутствующих платформ, без которых ни новое оборудование, ни устанавливаемое программное обеспечение может не работать (DirectX, .NET Framework и т. д.). Вследствие их обновления частично могут обновляться и драйверы некоторых устройств, что непосредственно связано с графическими ускорителями и встроенными в систему виртуальными устройствами.
На что влияют обновления и нужно ли отключать автоматический апдейт полностью?
И именно по вышеуказанной причине установку обновлений деактивировать полностью не стоит. Кроме того, отдельно стоит сказать, что для той же Windows 10 предусмотрена инсталляция некоторых критических апдейтов, которые изменяют сборку, добавляя в нее новые и исключая ненужные возможности системы, что несколько напоминает нам установку сервис-паков. И все равно очень часто установка апдейтов в автоматическом режиме приводит к печальным последствиям.
Если раньше нарекания вызывали в основном обновления седьмой версии, то после двух крупных апдейтов для десятой модификации по всему миру вышли из строя компьютеры на основе процессоров AMD, а недавний апрельский пакет вообще исключил участие пользователя в процессе отмены установки. При попытке выключения компьютера из меню этот пункт пропал и был заменен согласием с установкой и последующей перезагрузкой.
Но отключить обновление «Виндовс» можно. Правда, большей частью это касается только версий ниже десятой. Эта же модификация настолько непредсказуема, что работает сама по себе, не обращая внимания на действия пользователя. Так что даже при вроде бы полной деактивации поиска и инсталляции апдейтов в фоновом режиме эти процессы все равно остаются активными. Но их активность можно свести к минимуму, для начала хотя бы отключив инсталляцию апдейтов для других программных продуктов Microsoft (на этом остановимся позже).
Как отключить обновления «Виндовс 7» простейшим методом?
Как известно, в любой версии системы, для которой предусмотрена установка апдейтов, можно найти специальный отвечающий за эти процессы раздел (в версиях ниже восьмой это «Центр обновления»). По умолчанию поиск и установка пакетов находятся в активном состоянии.
Чтобы отключить обновление «Виндовс», достаточно просто выбрать из выпадающего списка соответствующий пункт. После этого доступные обновления можно будет проверить самостоятельно, используя для этого ручной режим. Но ведь не всегда знаешь, когда они могут появиться. Поэтому лучше установить режим, при котором система будет предлагать пользователю выбор, выдавая соответствующее уведомление.
Как отключить автоматическое обновление в «Виндовс 10»: предварительные действия
Аналогичные вышеописанным действиям процедуры в Windows 10 выполнить тоже можно, но использовать для этого необходимо не «Панель управления», а раздел параметров с переходом в соответствующее меню. Оно примечательно тем, что здесь можно выставить желаемое время инсталляции (например, при бездействии компьютера) или приостановить автоматическую установку.
Как уже говорилось выше, попутно в настройках желательно снять пункт с инсталляции апдейтов для других продуктов корпорации, что существенно уменьшит время установки основных пакетов, а также исключит проблемы, если на компьютере инсталлированы пиратские, взломанные или активированные при помощи стороннего ПО (например, KMSAuto Net) офисные пакеты.
Установка лимитного подключения
Еще один фокус, позволяющий отключить обновление «Виндовс» на ноутбуке или стационарном ПК, состоит в том, чтобы обмануть систему при помощи ее же собственных инструментов, выставив текущее подключение к интернету в качестве лимитного. Что это означает? Да только то, что система будет думать, что входящий и исходящий трафик является платным, а пользователь не хочет нести дополнительные расходы, связанные с загрузкой файлов пакетов обновлений. Установка апдейтов в этом случае будет приостановлена до тех пор, пока подключение не будет возвращено в исходное состояние или пользователь не задаст ручной поиск.
Настройка параметров служб
Несмотря на вышеописанные действия, обольщаться особо не стоит. Отключить обновления «Виндовс 10» навсегда таким методом не получится (это, кстати, касается и модификаций ниже). Дело в том, что даже при такой деактивации сама служба, отвечающая за поиск и установку апдейтов, все равно находится в активном состоянии и работает в фоновом режиме. Ее следует деактивировать, используя для этого соответствующий раздел (services.msc).
Однако мало отключить только сам «Центр обновления», сначала остановив выполнение процесса, а затем выбрав отключенный тип запуска, нужно еще деактивировать сопутствующие компоненты – «Установщик Windows» и «Установщик модулей» (TrustedInstaller). Только после этого произойдет отключение.
Редактирование групповых политик
Для того чтобы отключить обновления «Виндовс» навсегда, можно воспользоваться и параметрами групповых политик (gpedit.msc), где через административные шаблоны нужно найти несколько пунктов настройки автоматического апдейта (обычно это сам автоматический апдейт, настройка автоматического обновления и разрешение немедленной установки).
Войдя в редактирование параметров, для этих процессов необходимо выставить отключенное состояние. А вот для запрета использования любых средств «Центра обновления» нужно выставить включенное состояние. Также можно изменить и некоторые дополнительные параметры, но рядовому пользователю обычно хватает и описанных выше.
Действия в системном реестре
Говоря о том, как отключить обновление «Виндовс 10» на ноутбуке или обычном терминале, отдельно стоит упомянуть о системном реестре. По большому счету групповые политики и раздел настройки служб дублируют именно его параметры, но реестр имеет самый высокий приоритет.
В редакторе (regedit) следует перейти в ветку HKLM и в настройке политик (Policies) перейти к разделу Windows Update, где имеется папка AU (если раздела или папки нет, их нужно создать самостоятельно). Справа находится ключ NoAutoRebootWithLoggedOnUsers, которому нужно присвоить значение в виде единицы. Опять же, если ключа нет, самому нужно создать параметр DWORD, а затем присвоить указанное имя и значение.
Примечание: для всех описанных действий, начиная с раздела служб и заканчивая реестром, отключить обновления «Виндовс» можно только при выполнении рестарта системы после сохранения выставленных опций (для реестра сохранение не требуется). Повторное включение апдейта производится путем выставления всех параметров в исходное состояние.
Сторонние программные методы
Но даже описанные действия должного эффекта могут и не дать по той простой причине, что деактивированы будут не все сопутствующие компоненты, связанные с апдейтами. Разобраться с тонкостями их настройки рядовому пользователю будет достаточно сложно. Чтобы максимально упростить себе задачу, отключить обновления «Виндовс» (всех версий) можно попробовать за счет использования сторонних утилит.
В качестве одной из самых простых и проверенных на практике можно посоветовать небольшую программу Win Updates Disabler, в которой нужно всего лишь поставить галочку напротив пункта запрета установки апдейтов и нажать кнопку применения изменений (если это необходимо, дополнительно можно задействовать отключение «Защитника Windows» и файрвола). Неплохо подойдет и приложение Windows Update Blocker, но оно является платным.
Примечание: для работы всех подобных программ пользователю необходимо иметь права администратора.
Итог
Что использовать для деактивации обновлений системы, естественно, каждый решает сам. Однако наиболее простым является использование сторонних программ. Несмотря на то что они будут использовать системные ресурсы, постоянно работая и предотвращая запуск той или иной службы в фоновом режиме, нагрузка на систему ощутимо на производительности и быстродействии не скажется.
Остается сказать, что большинство из вышеописанных действий можно выполнить и в командной строке, но для простоты использования такие методы не рассматривались. Что же касается самого отключения обновлений, все-таки лучше использовать выдачу уведомлений с предложением установки, а то ведь некоторые пакеты могут содержать важные апдейты для указанных платформ и других системных компонентов, без которых и пользовательские программы могут работать некорректно.









 Может потребоваться ввод пароля администратора или подтверждение выбора.
Может потребоваться ввод пароля администратора или подтверждение выбора.