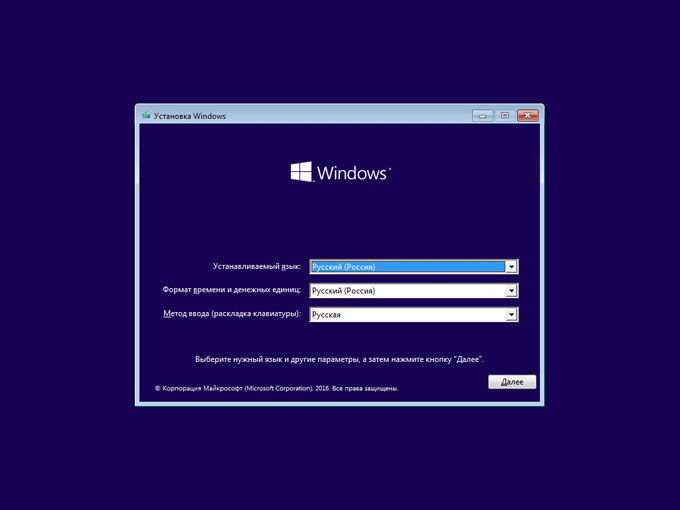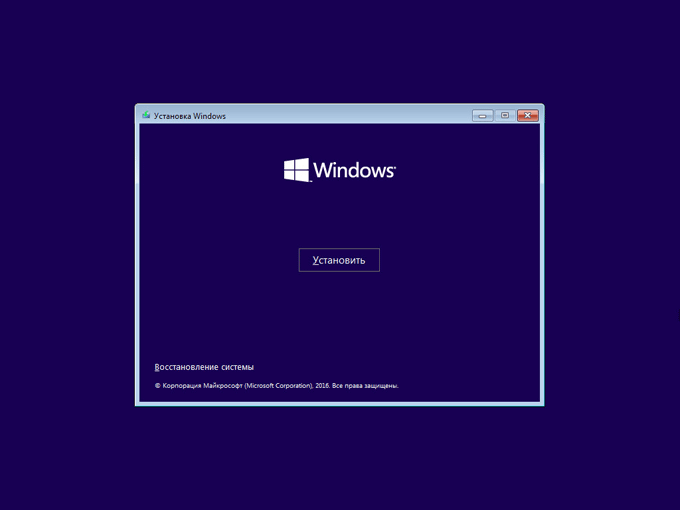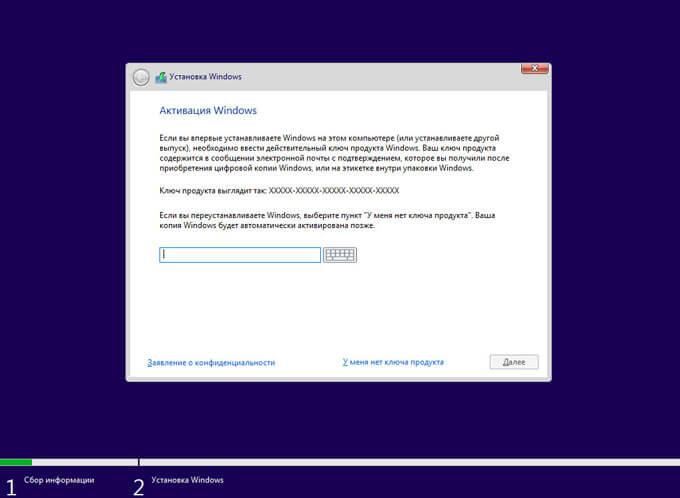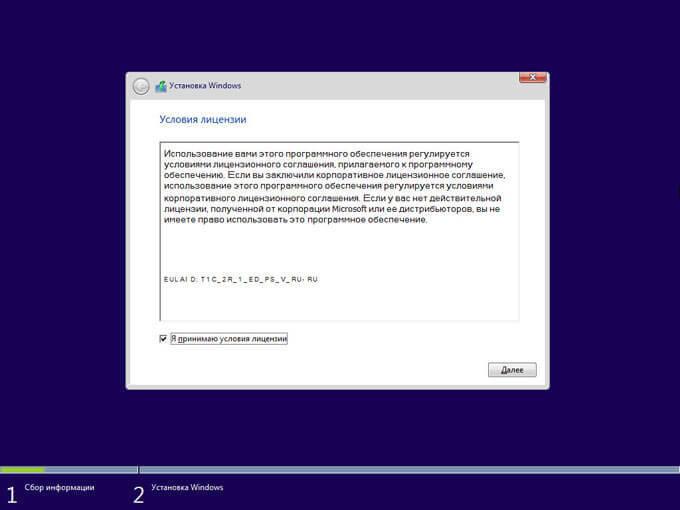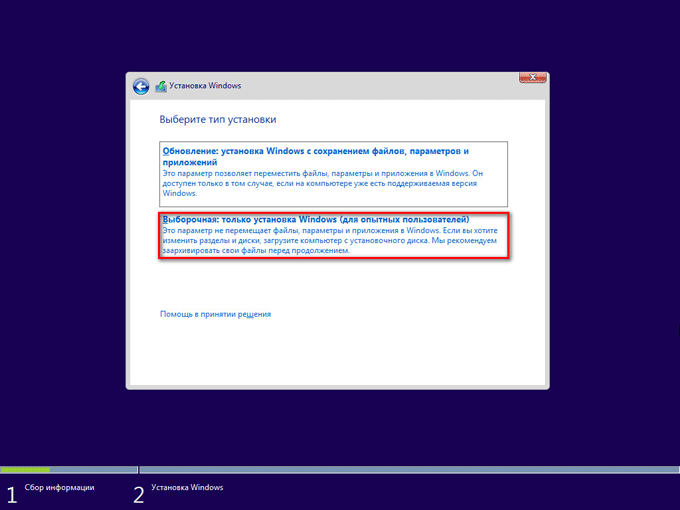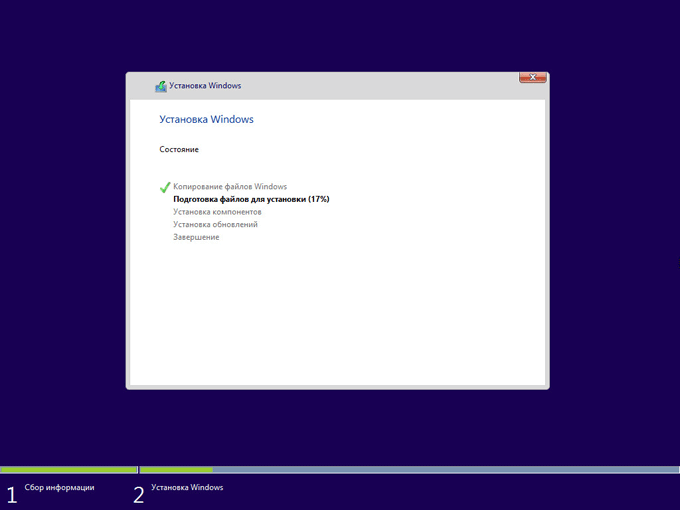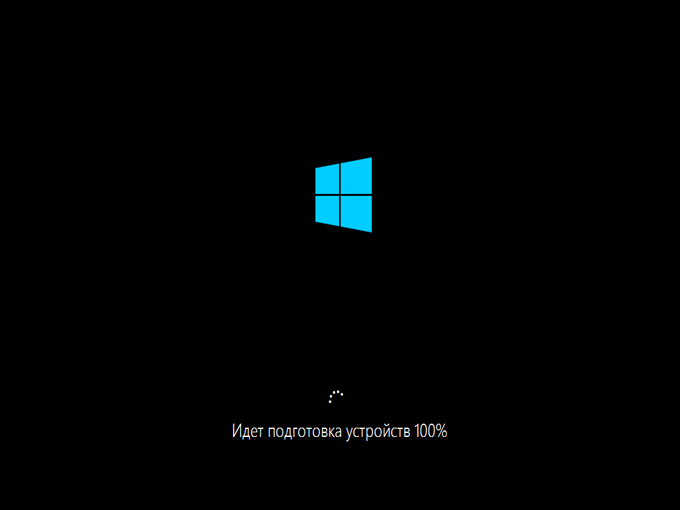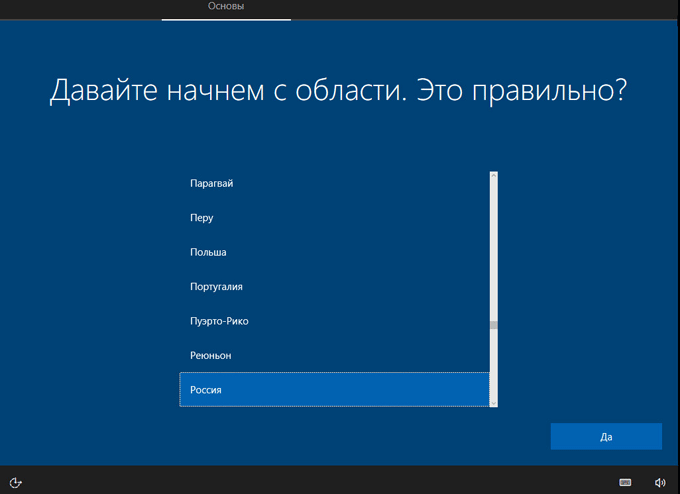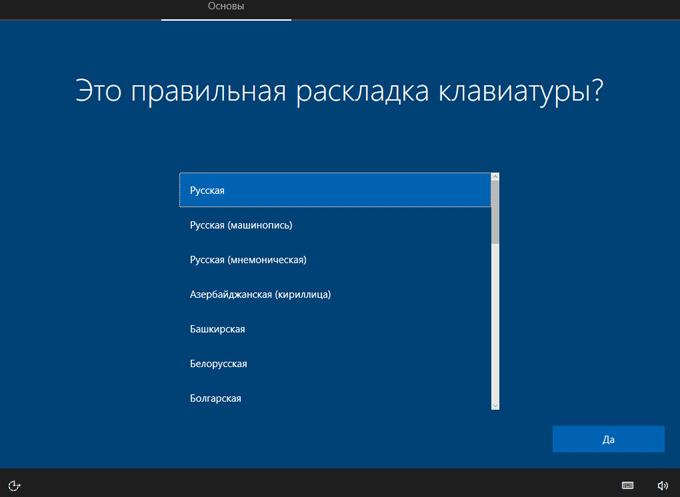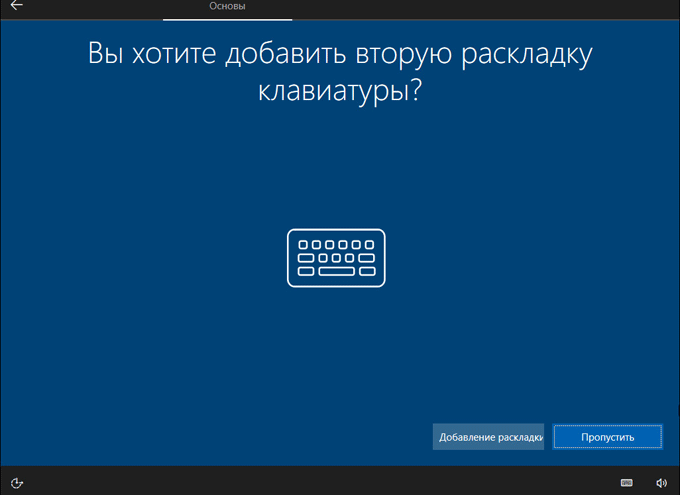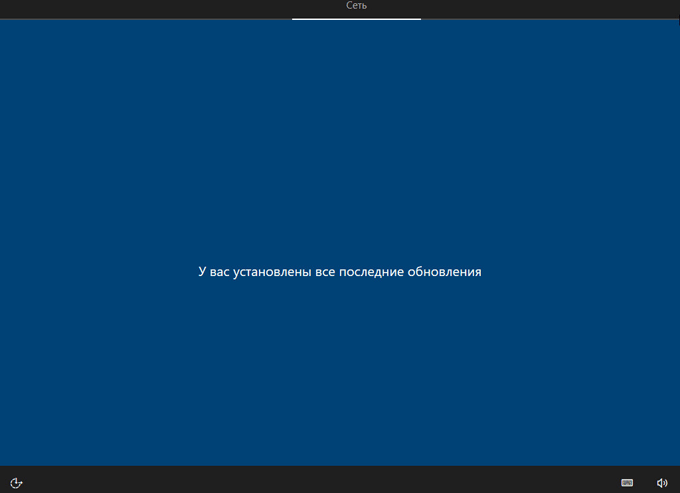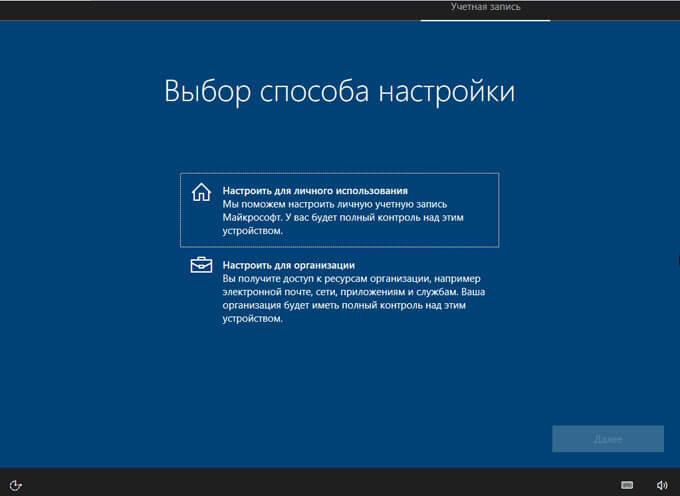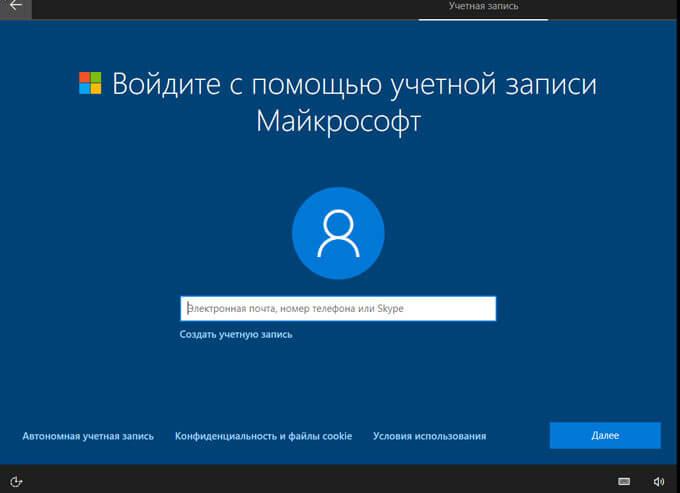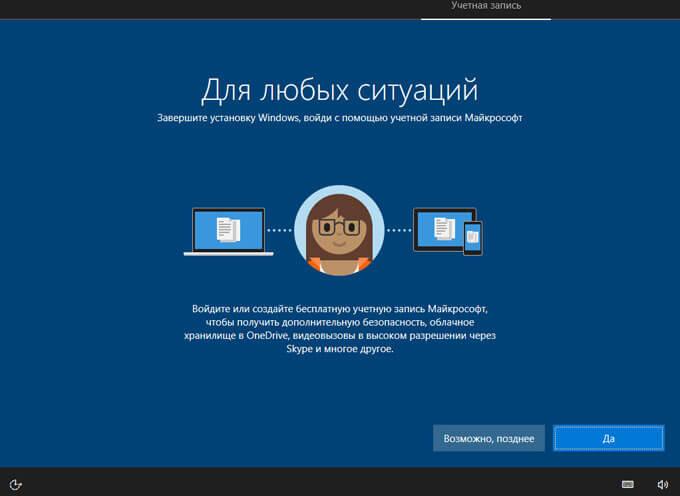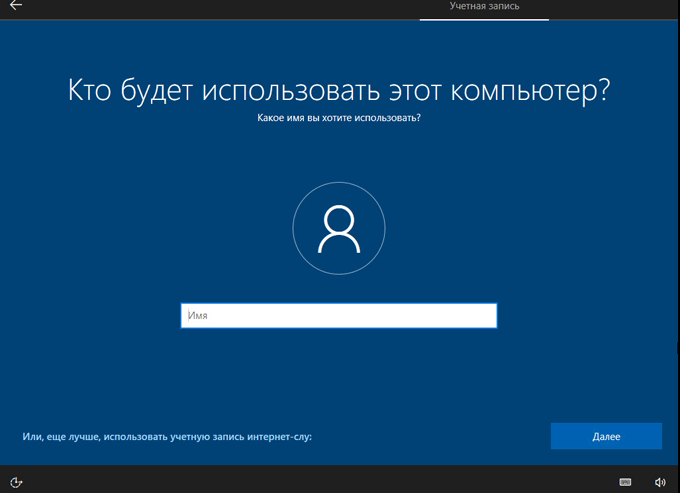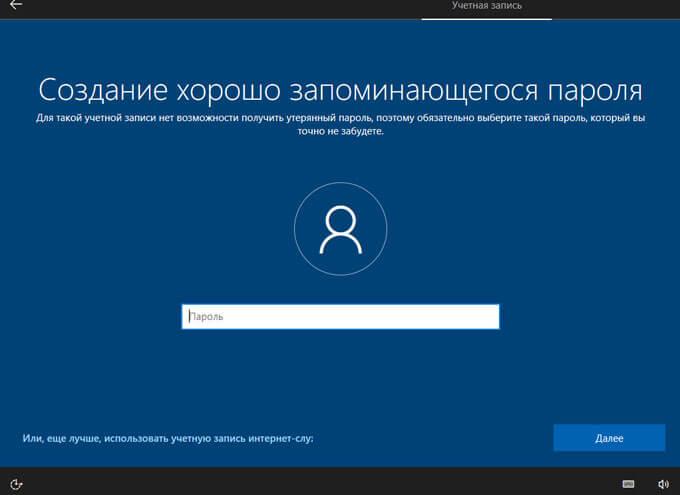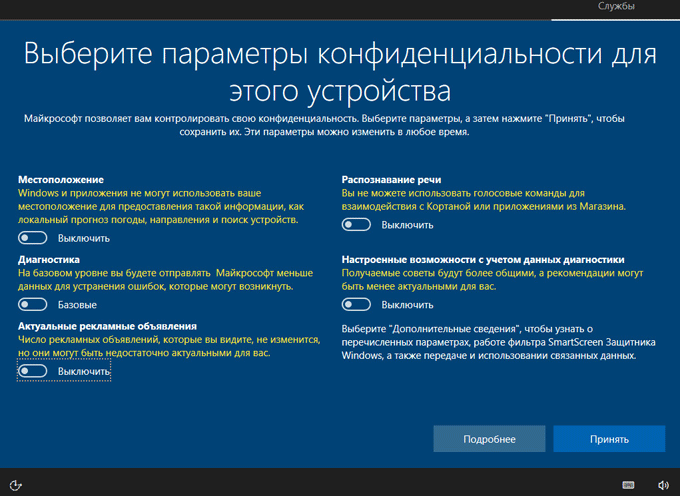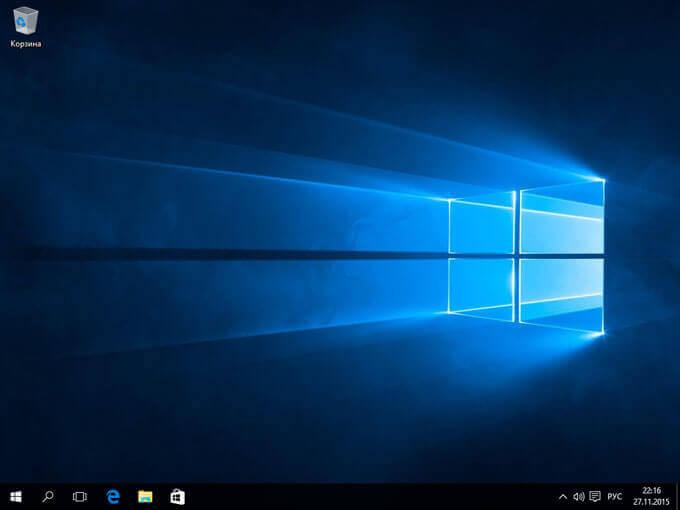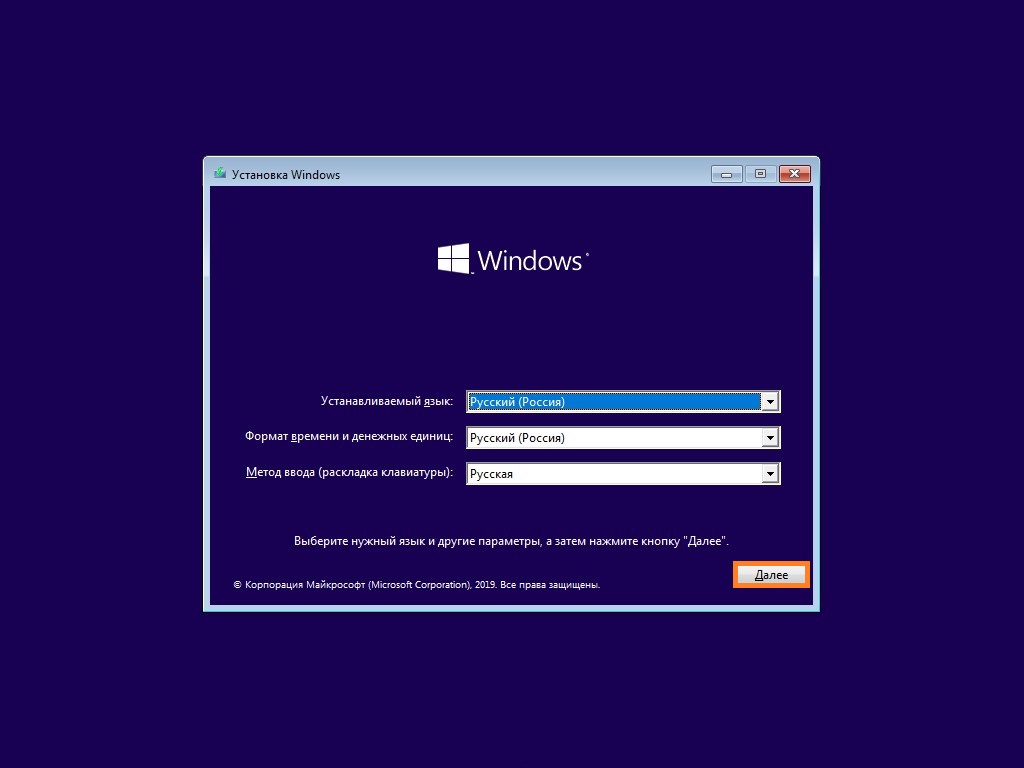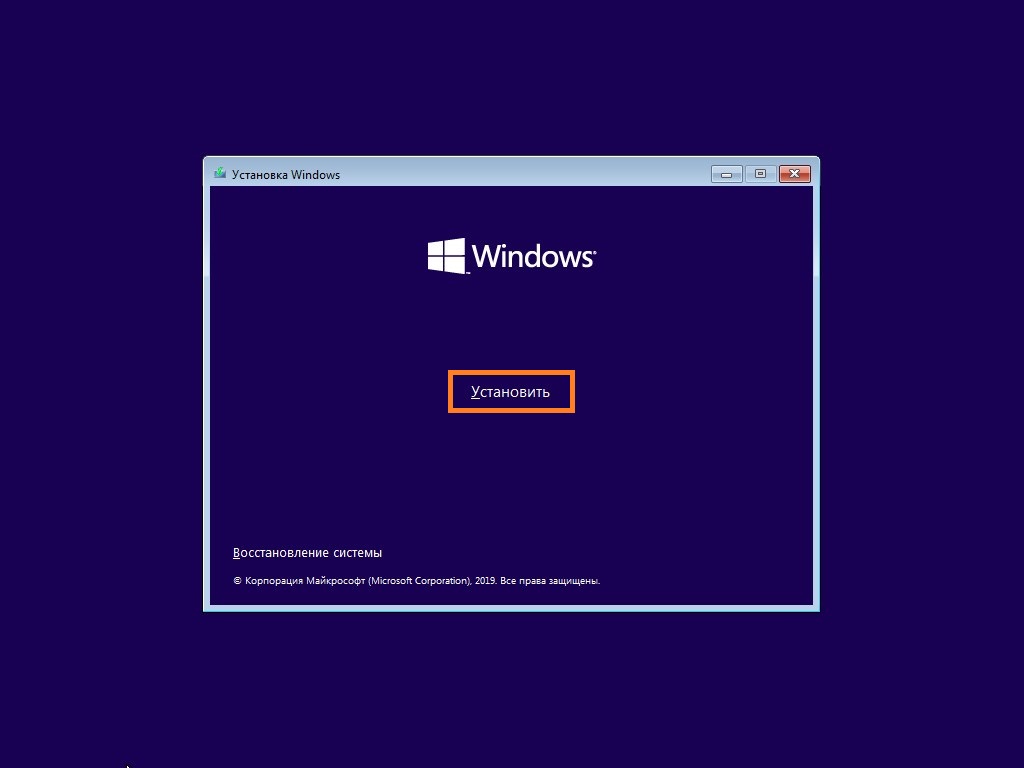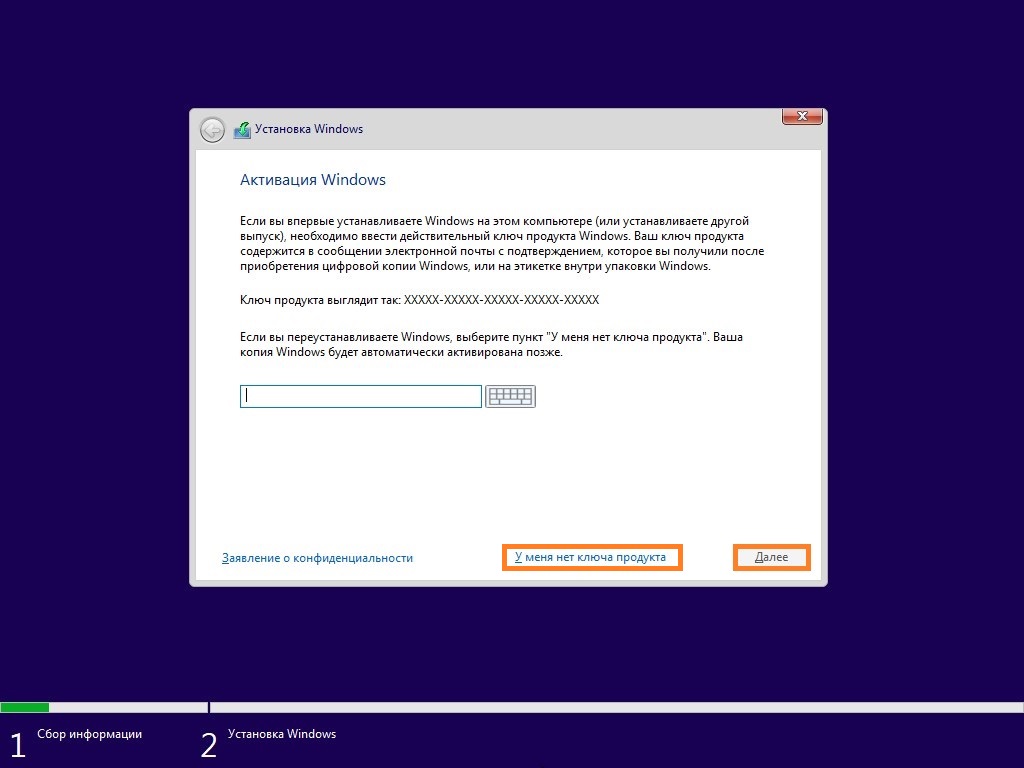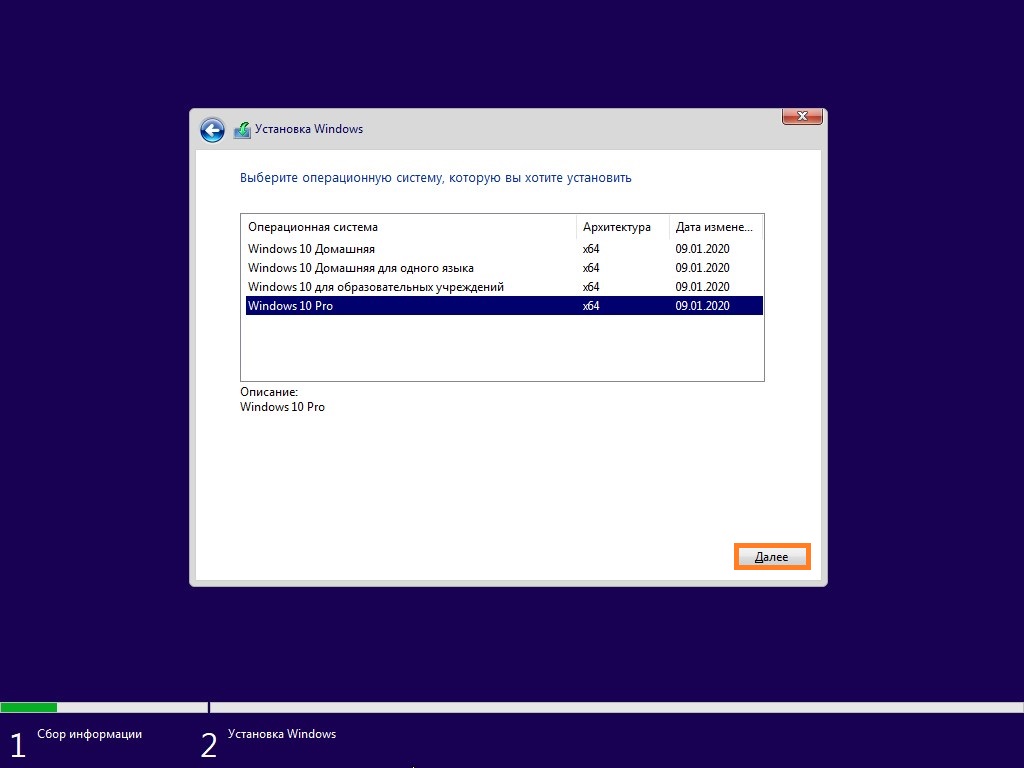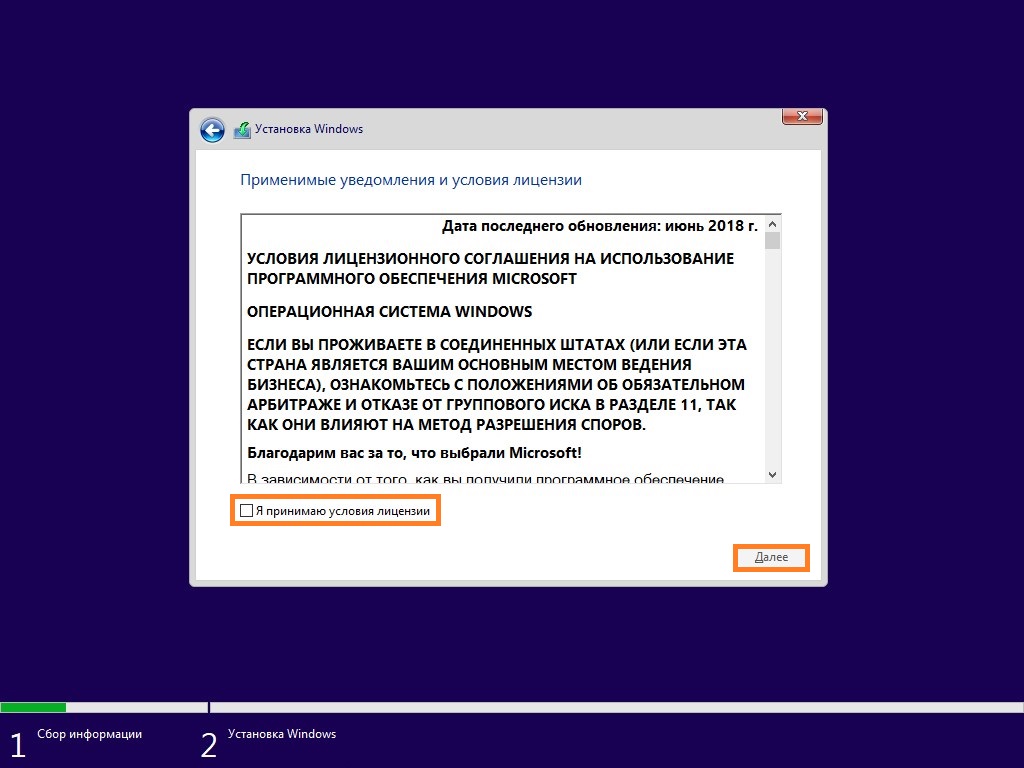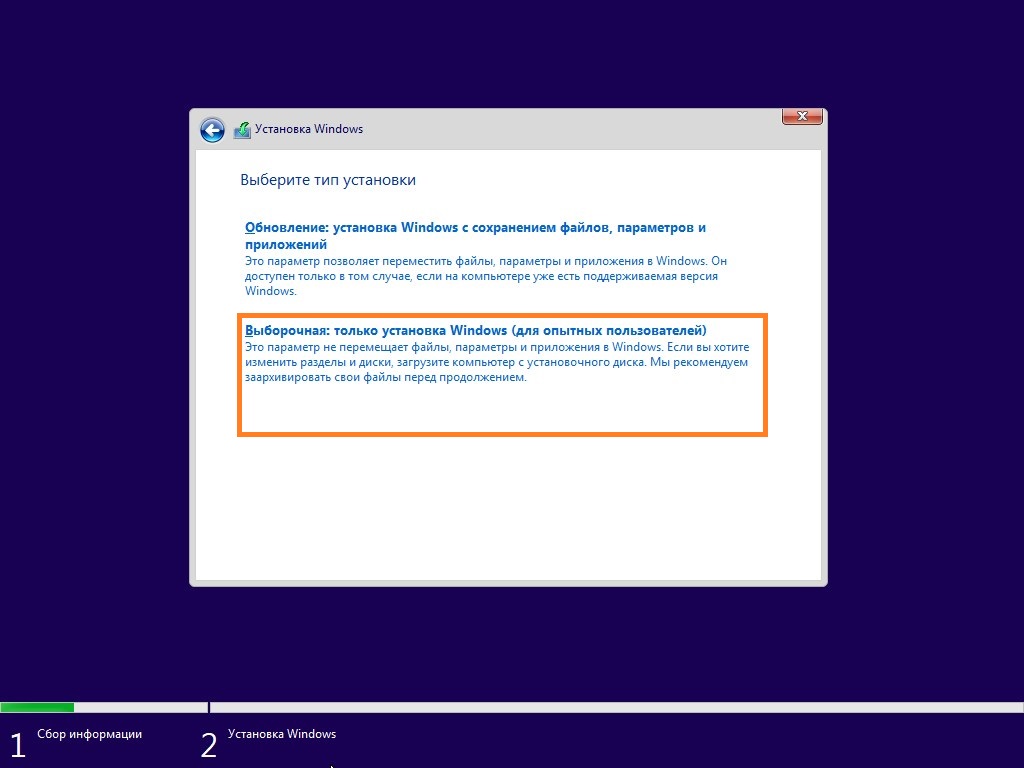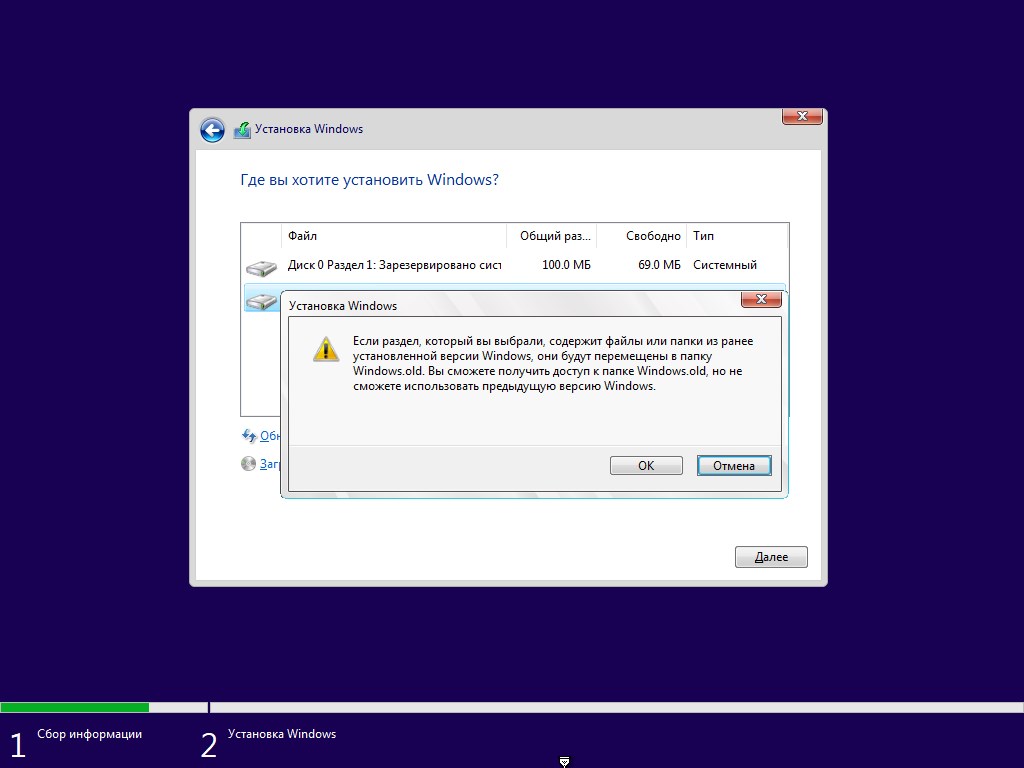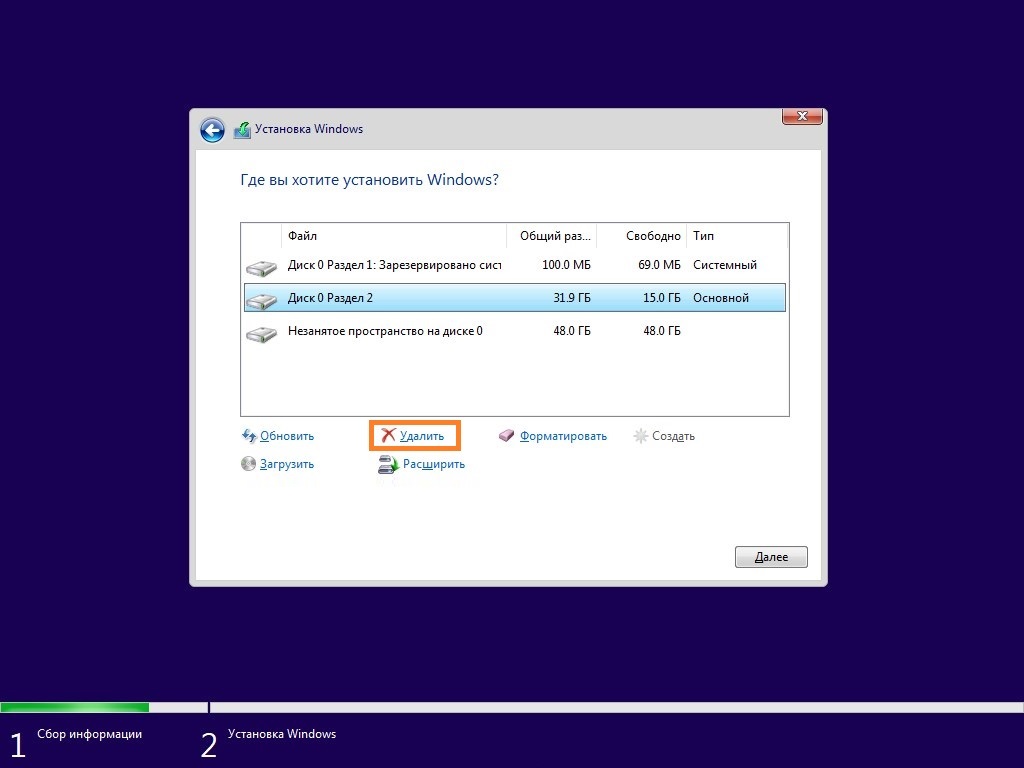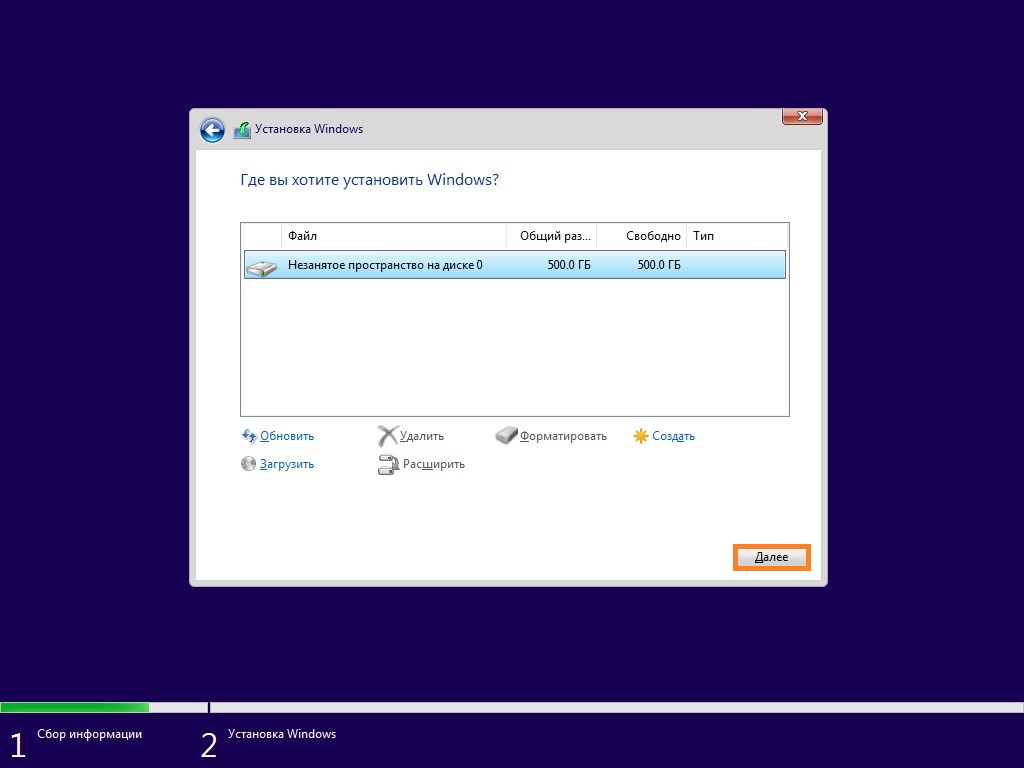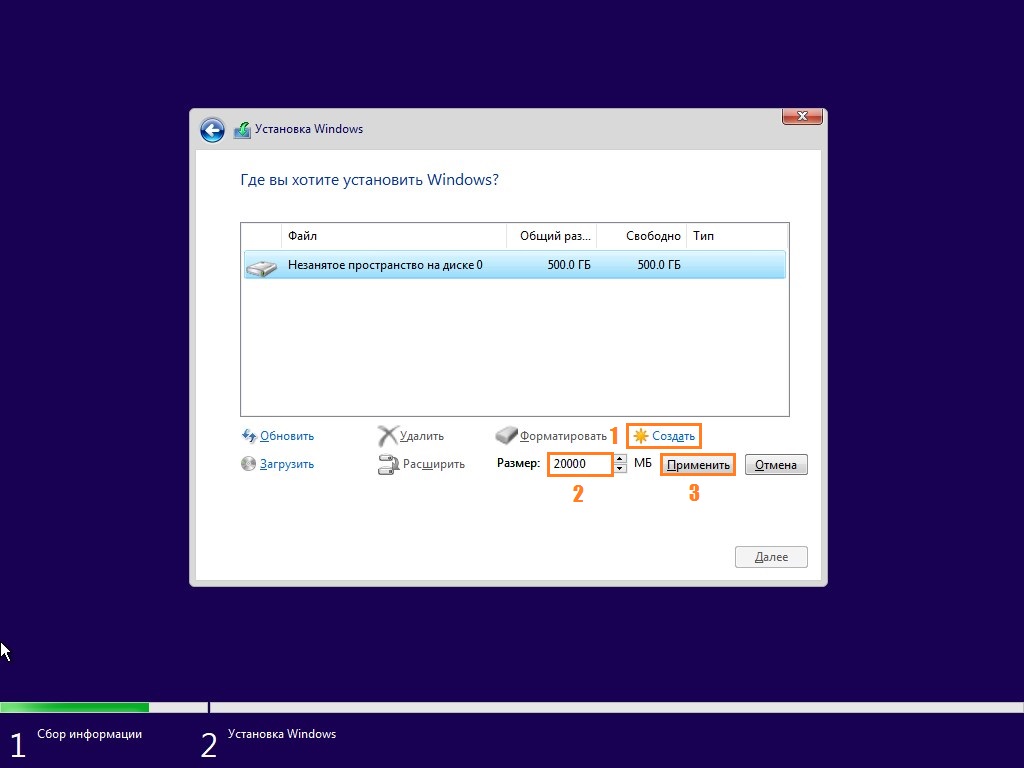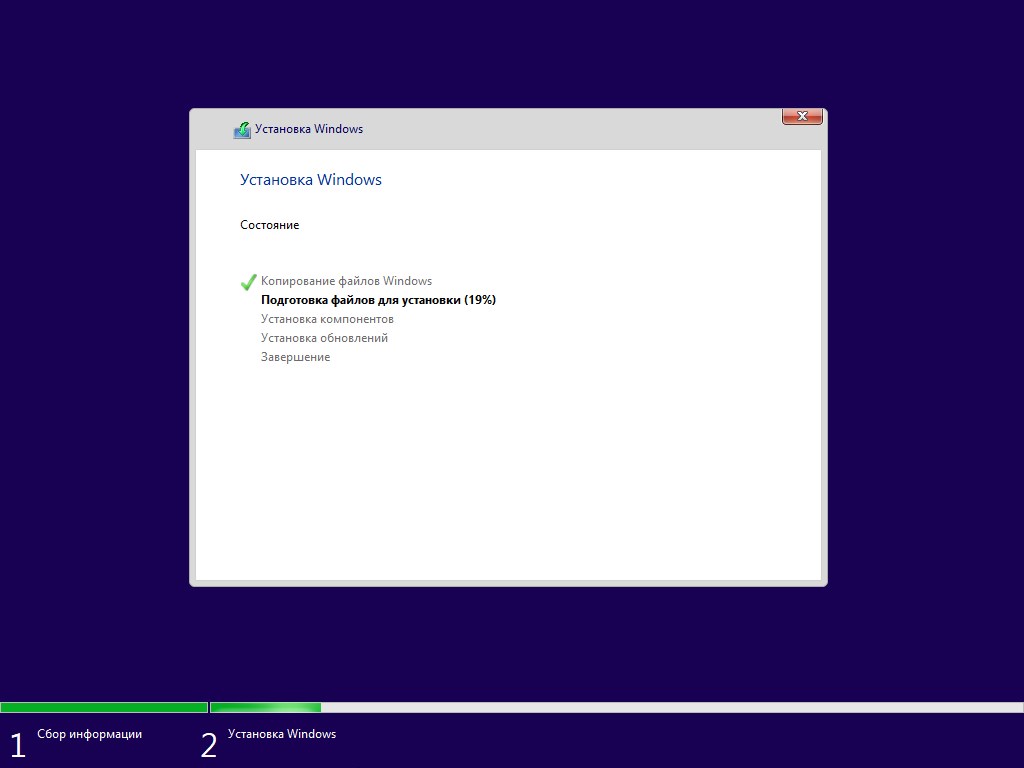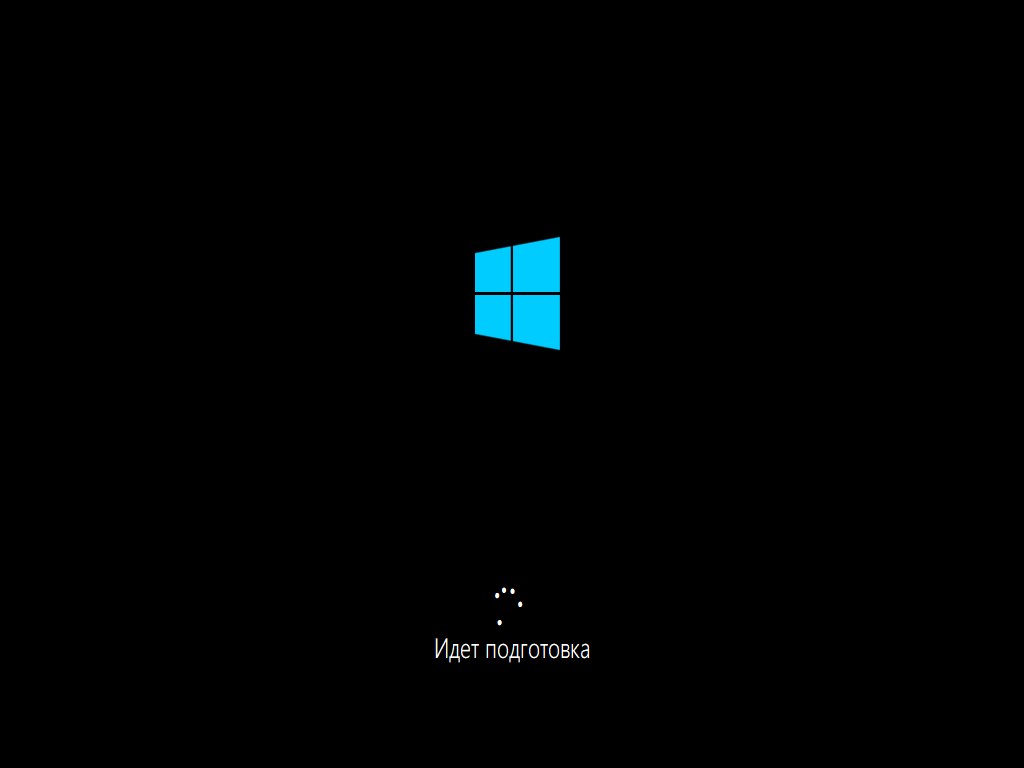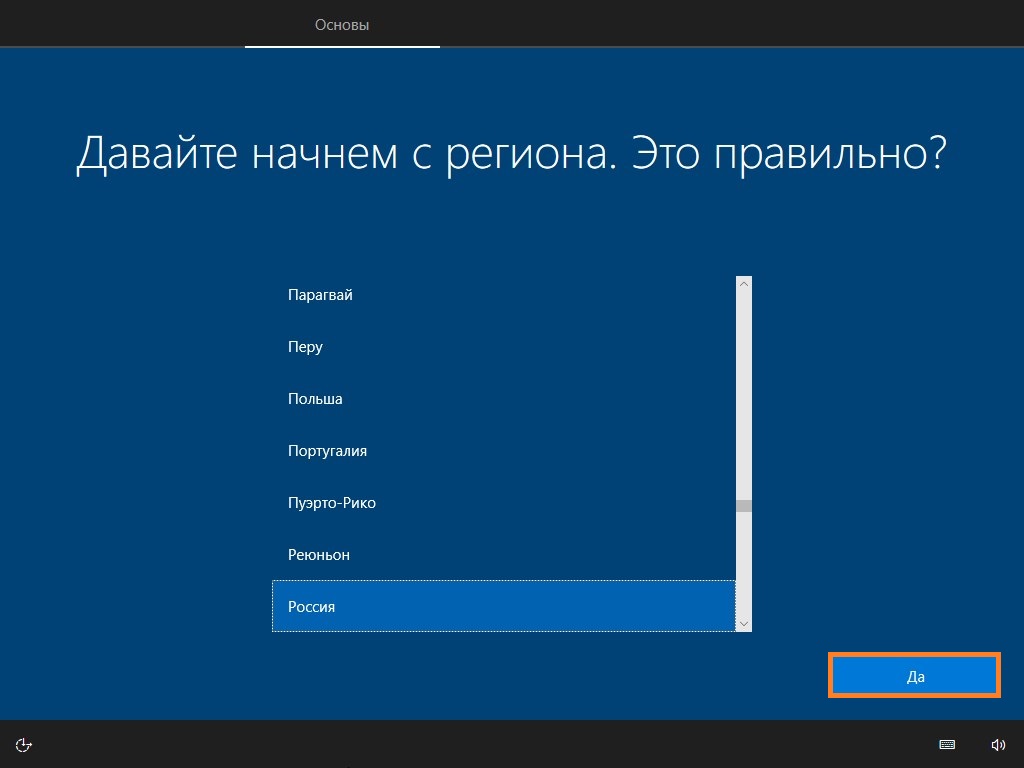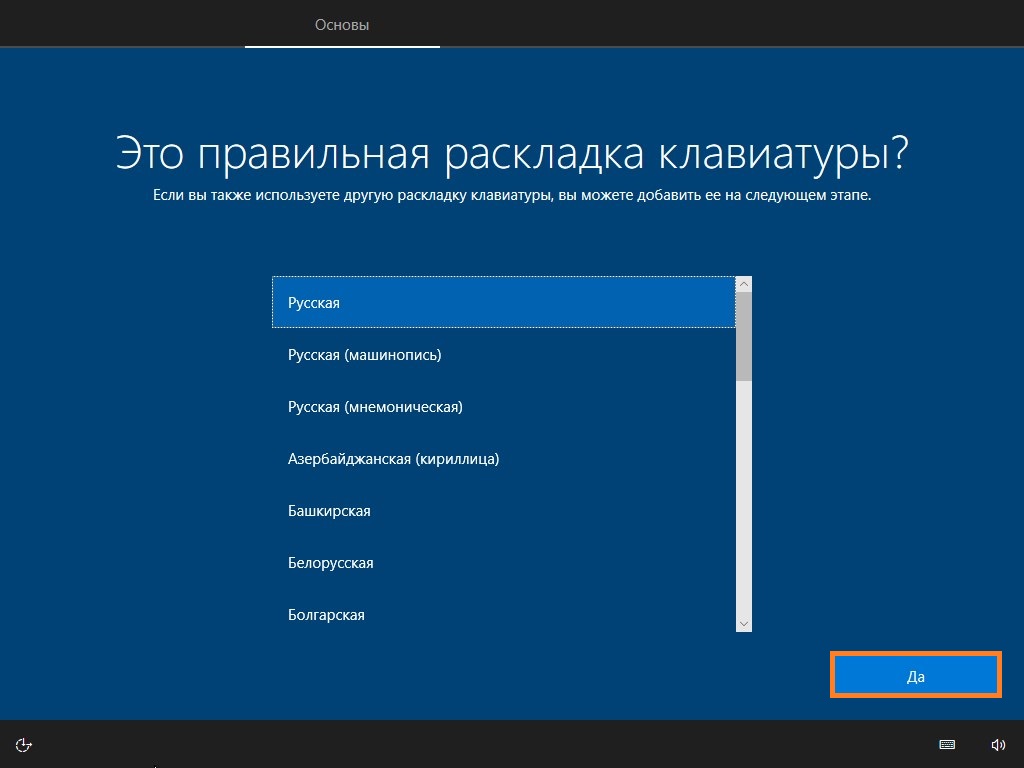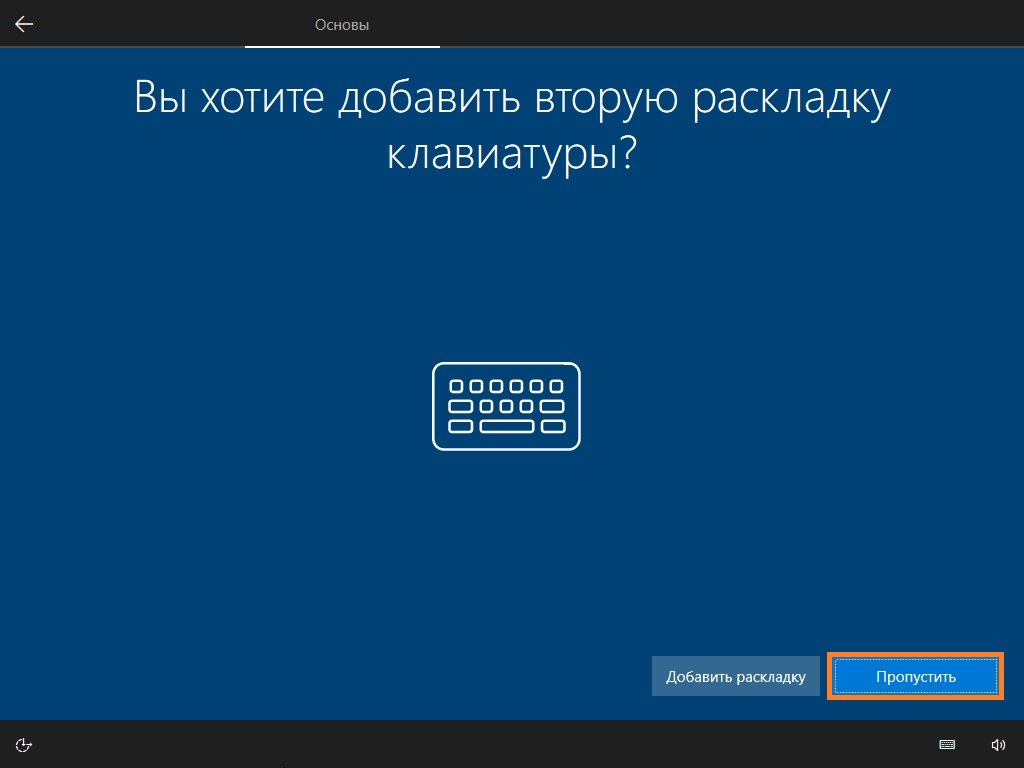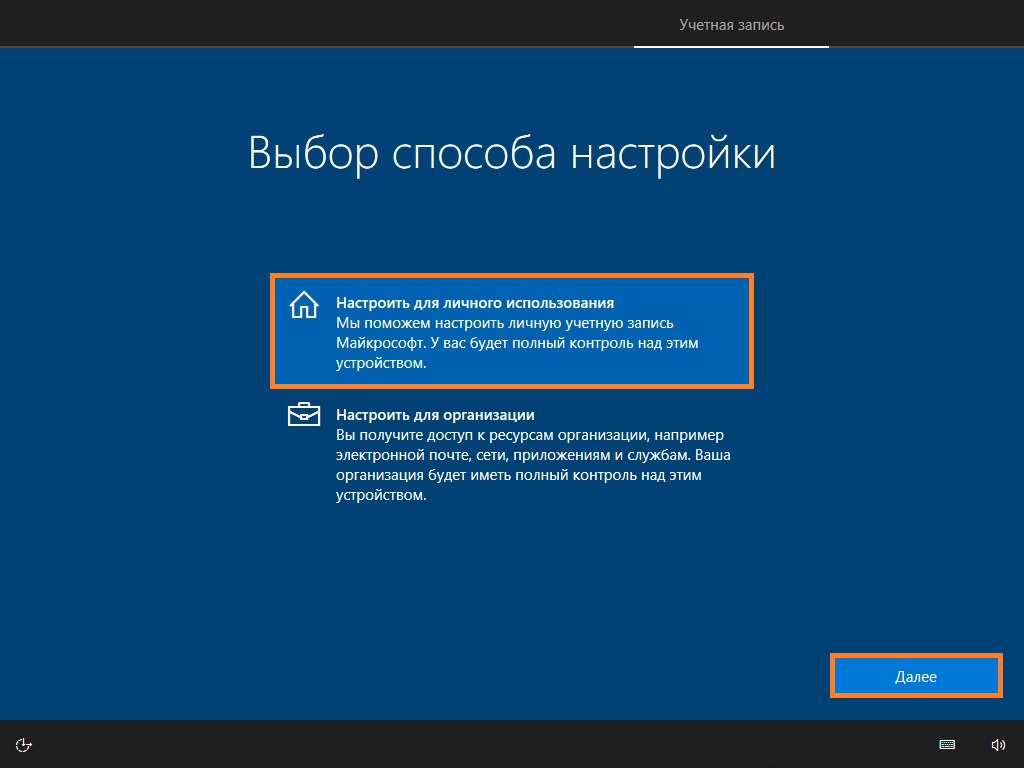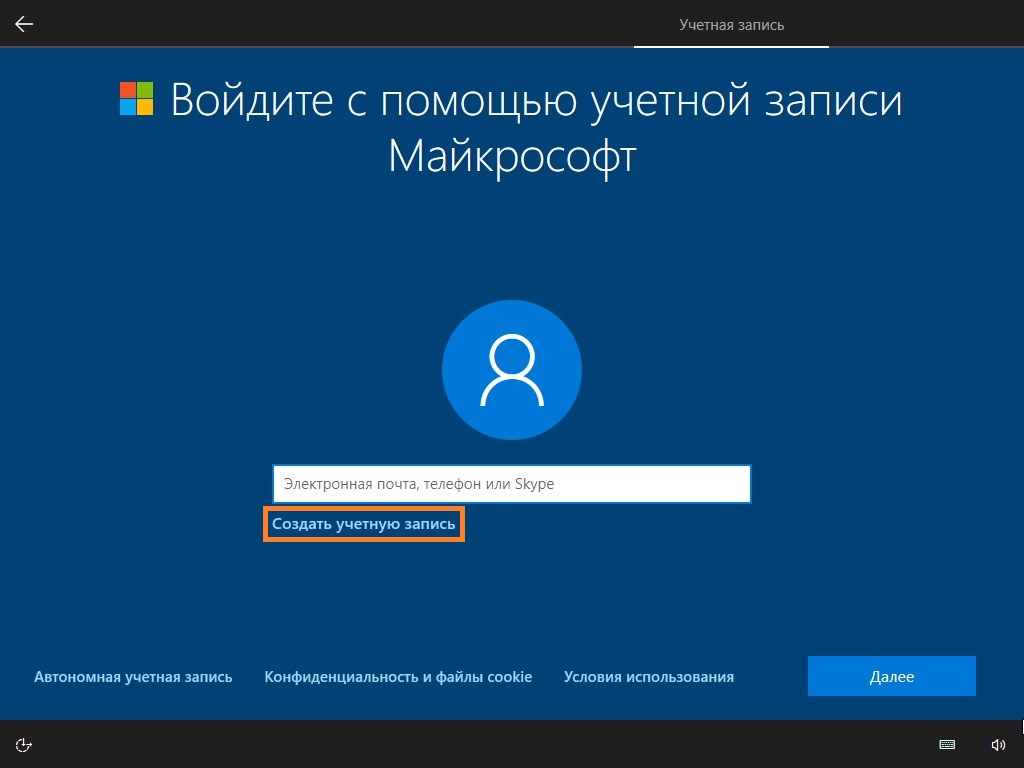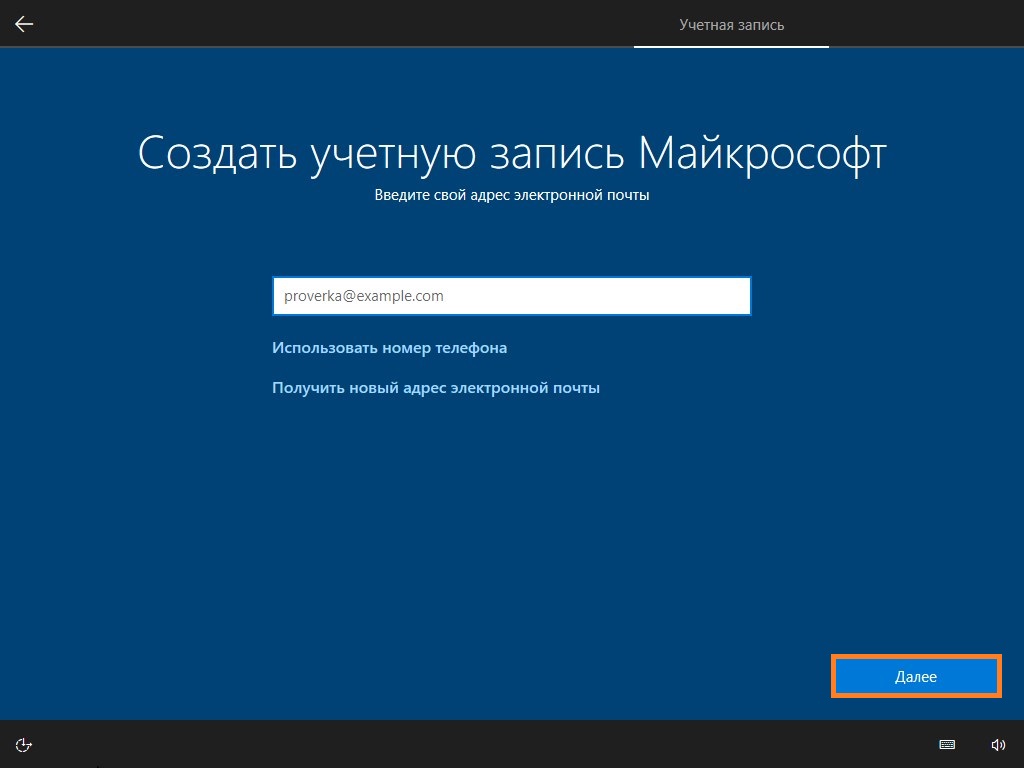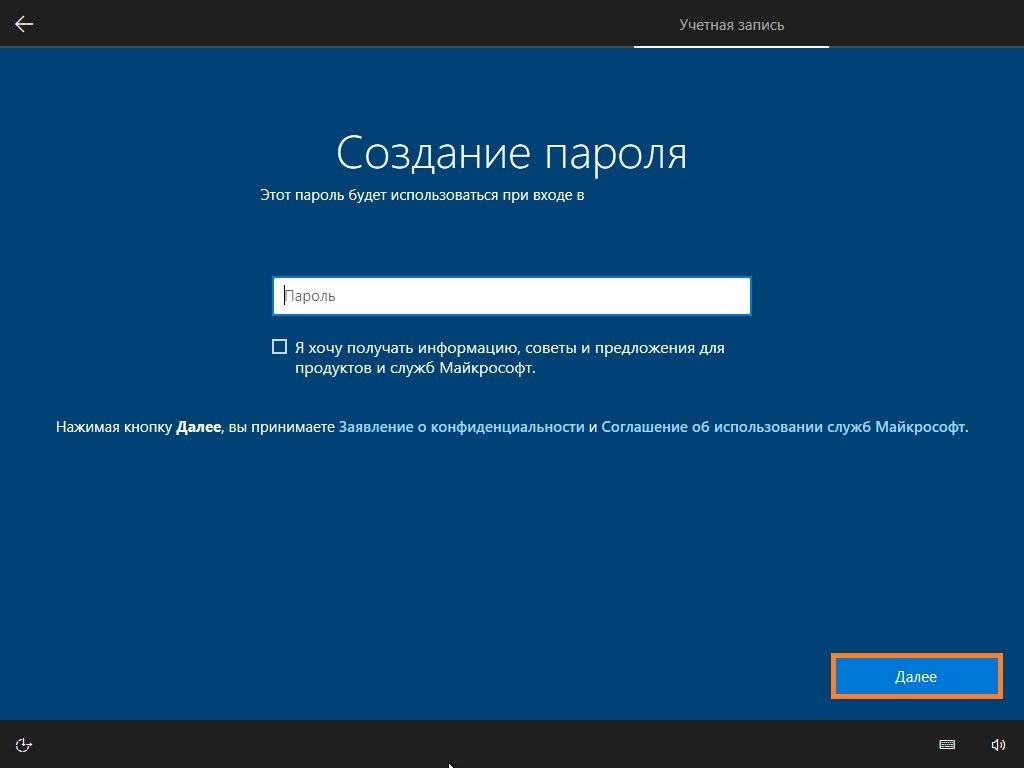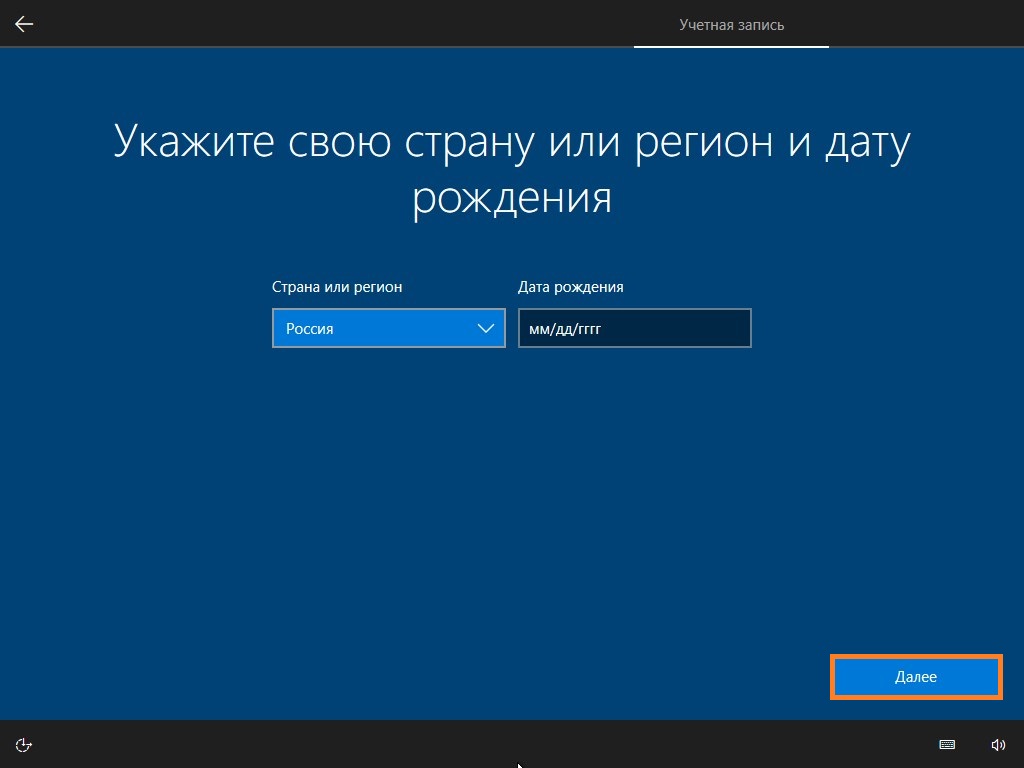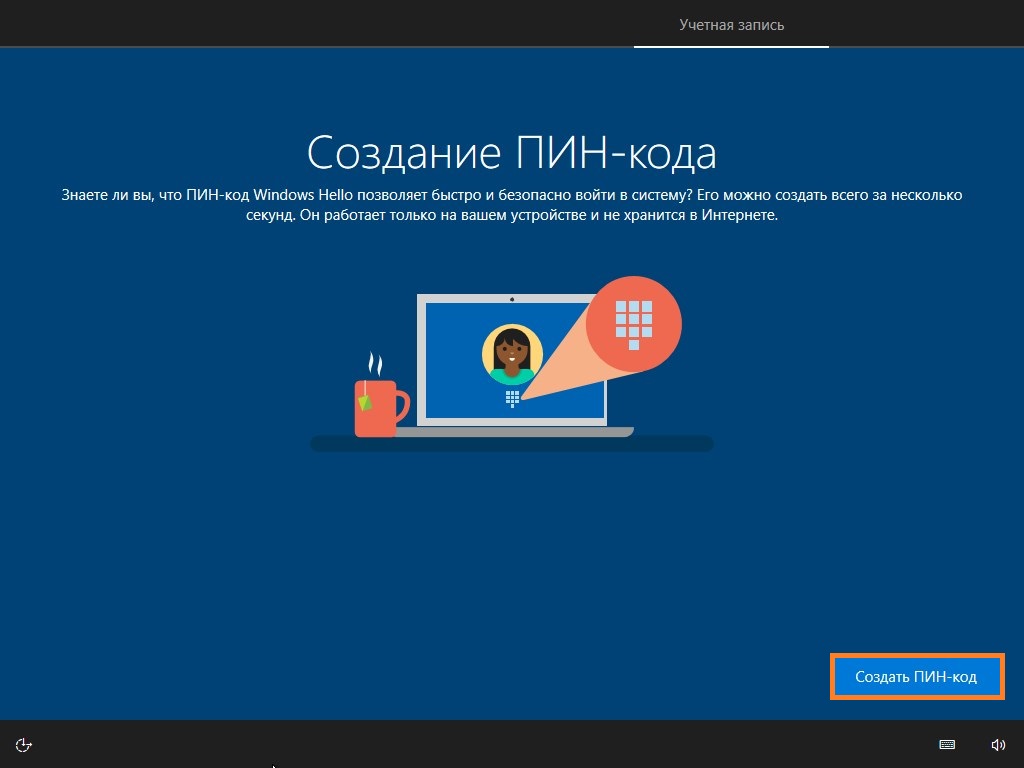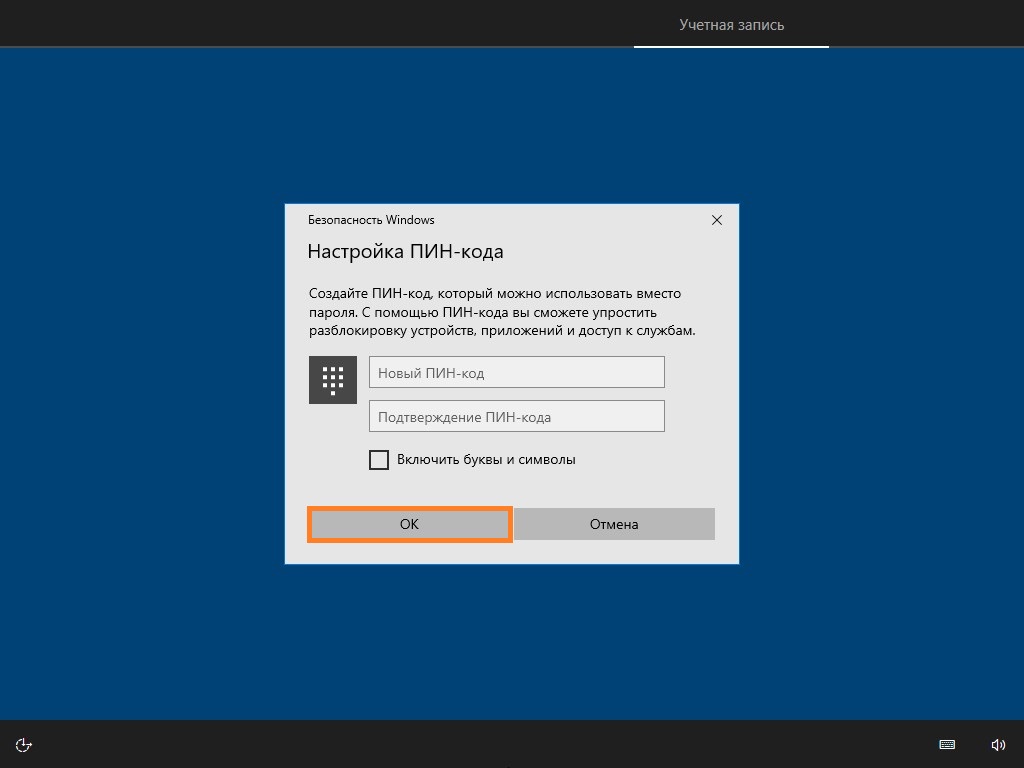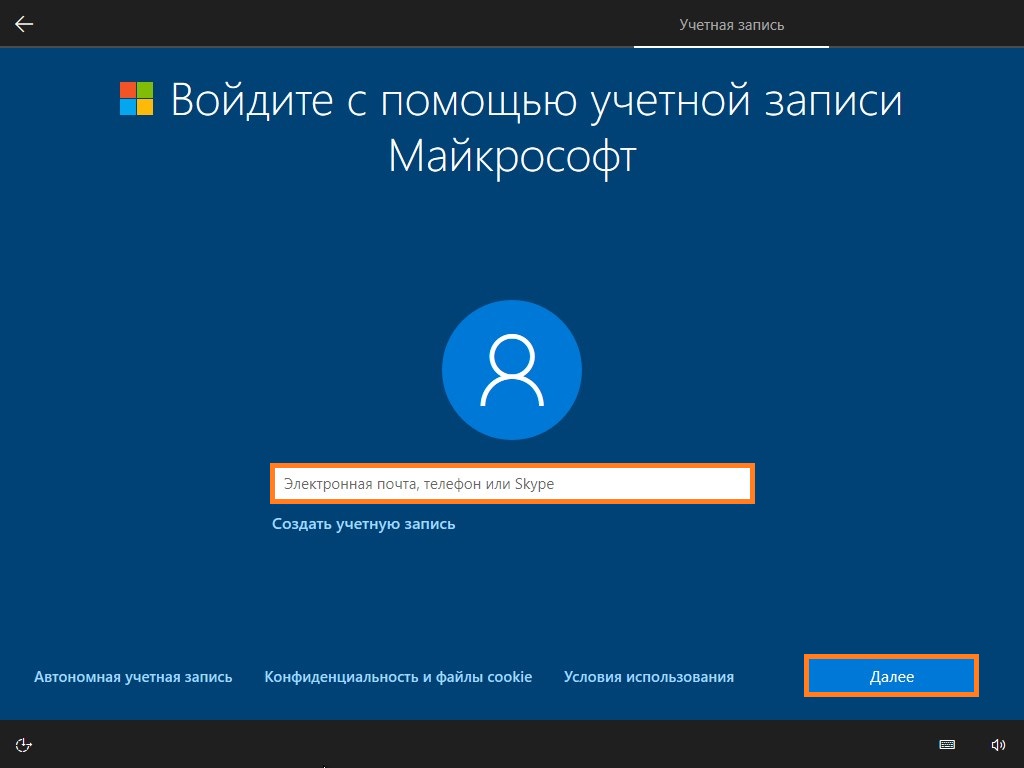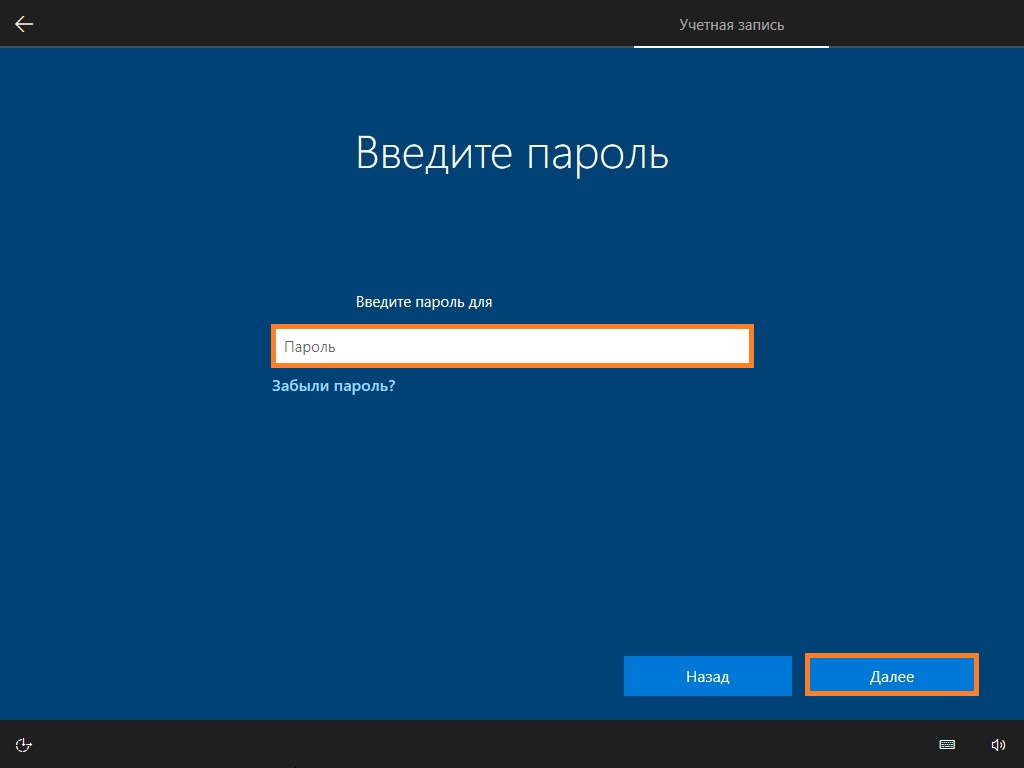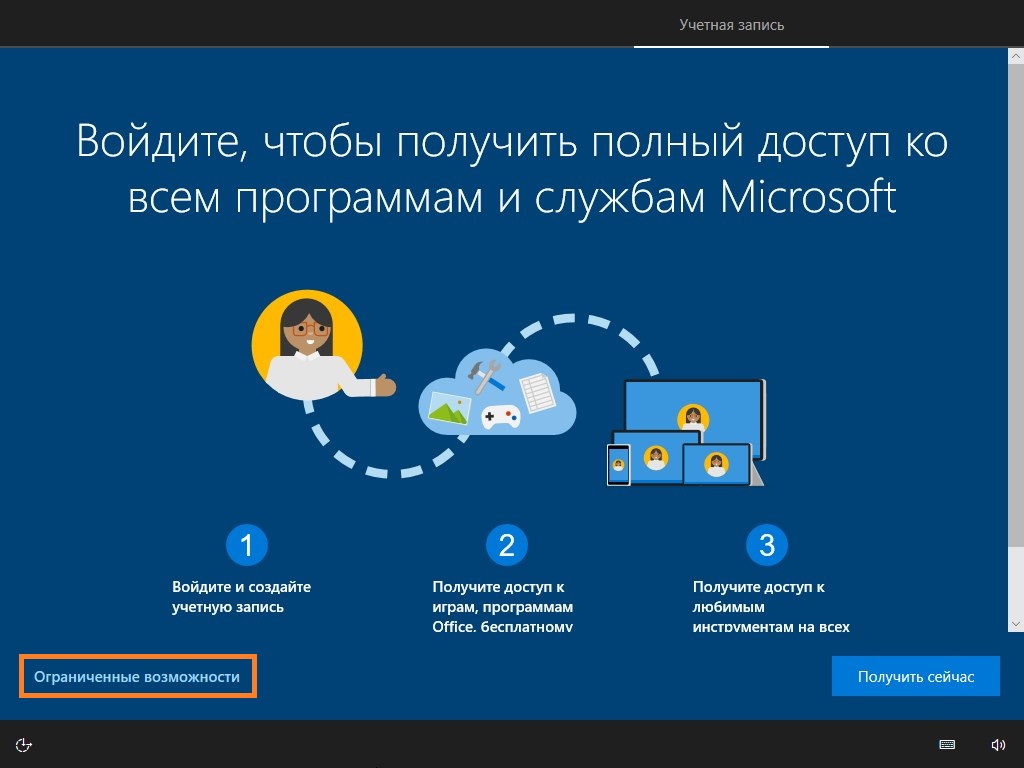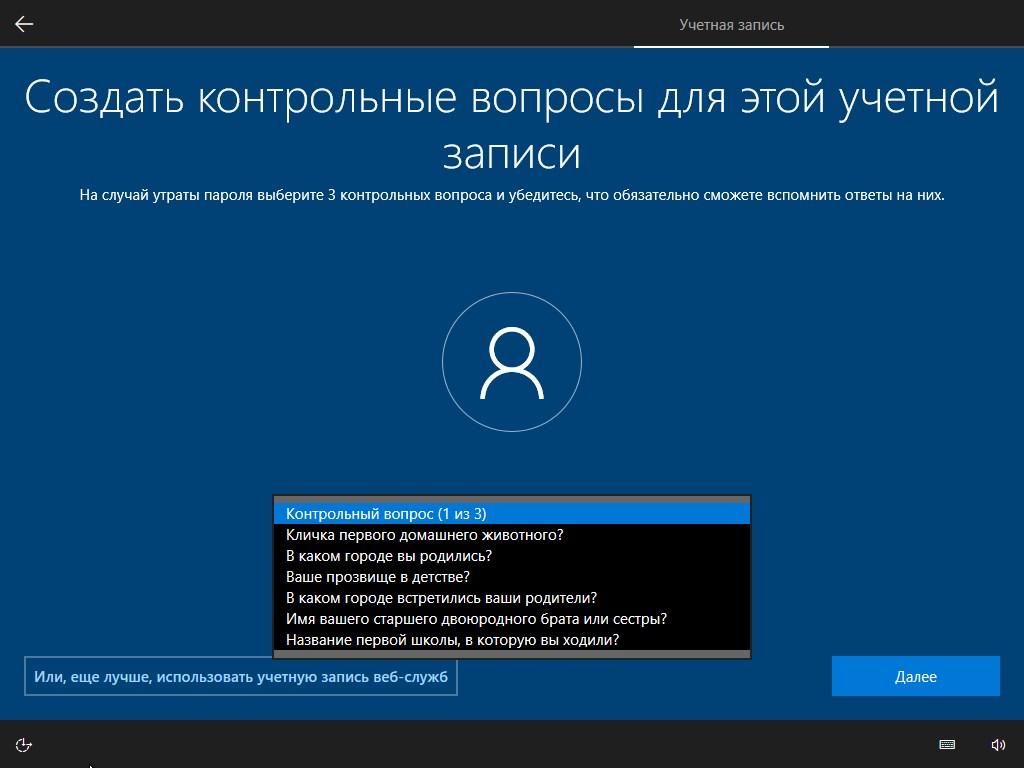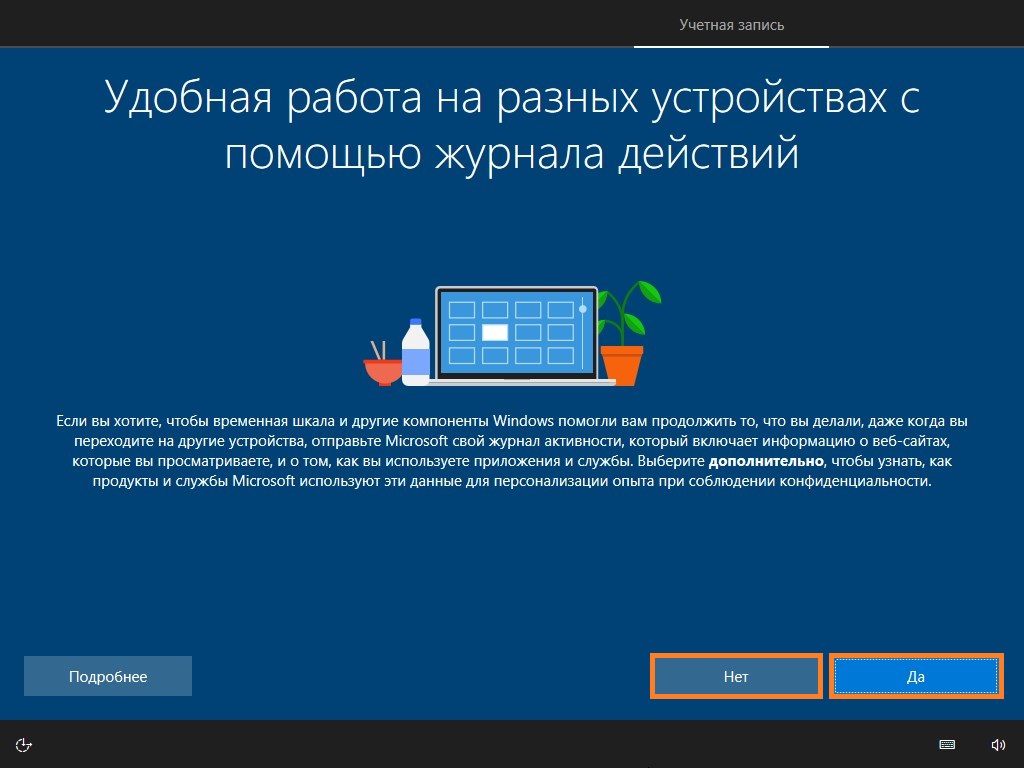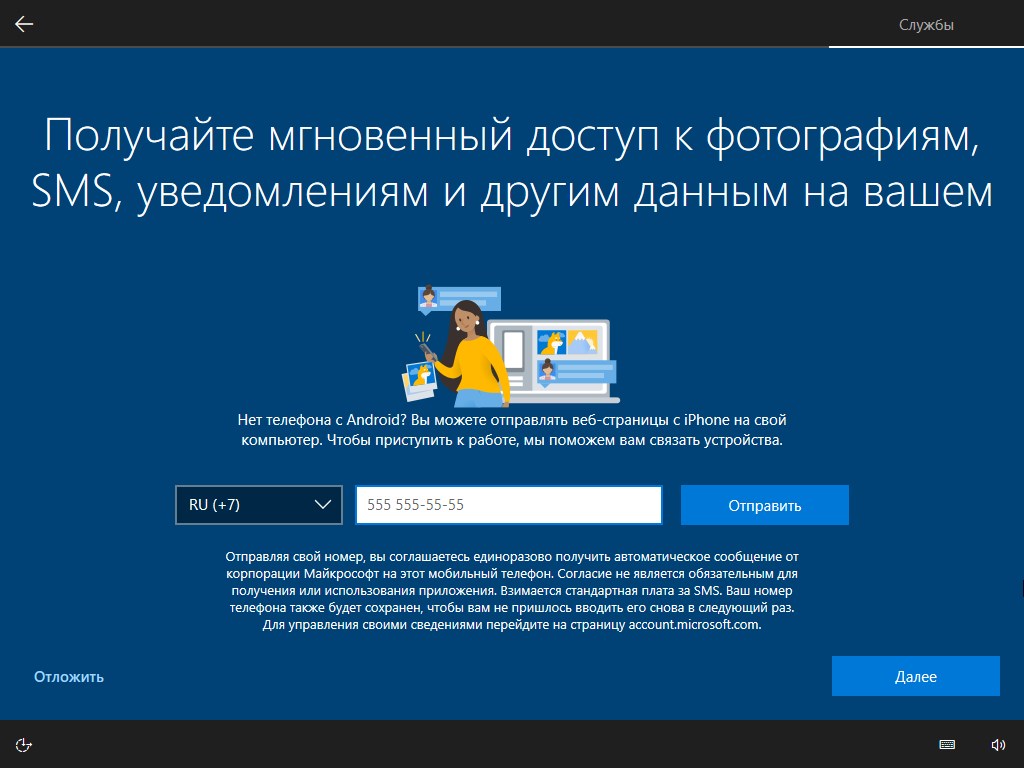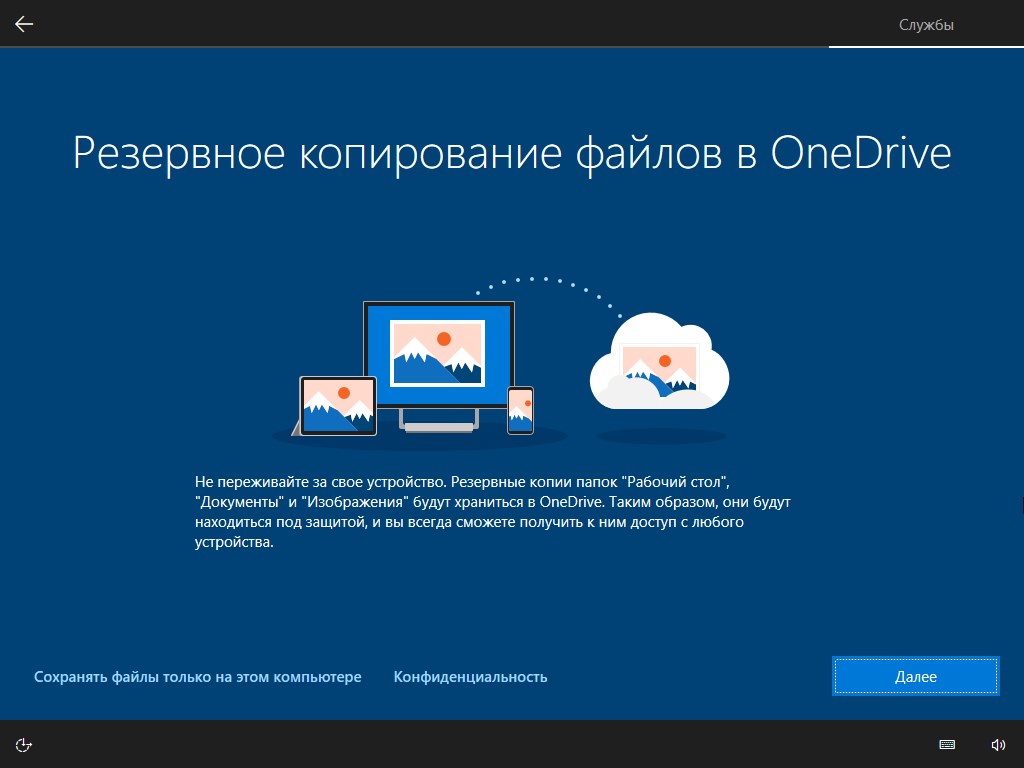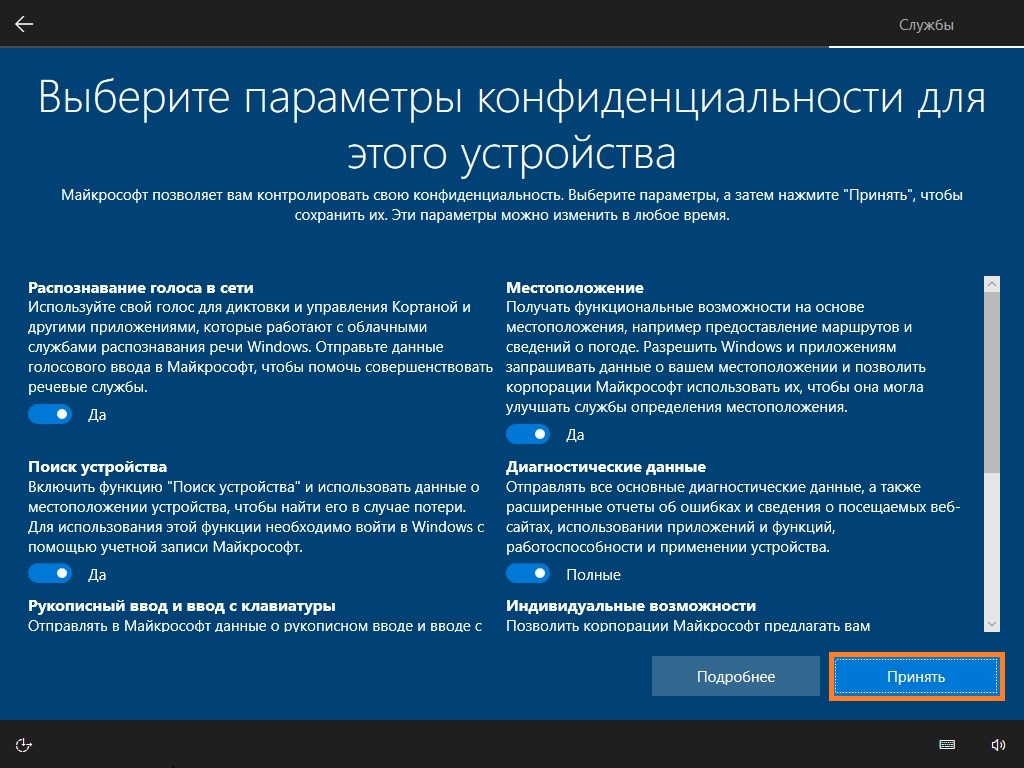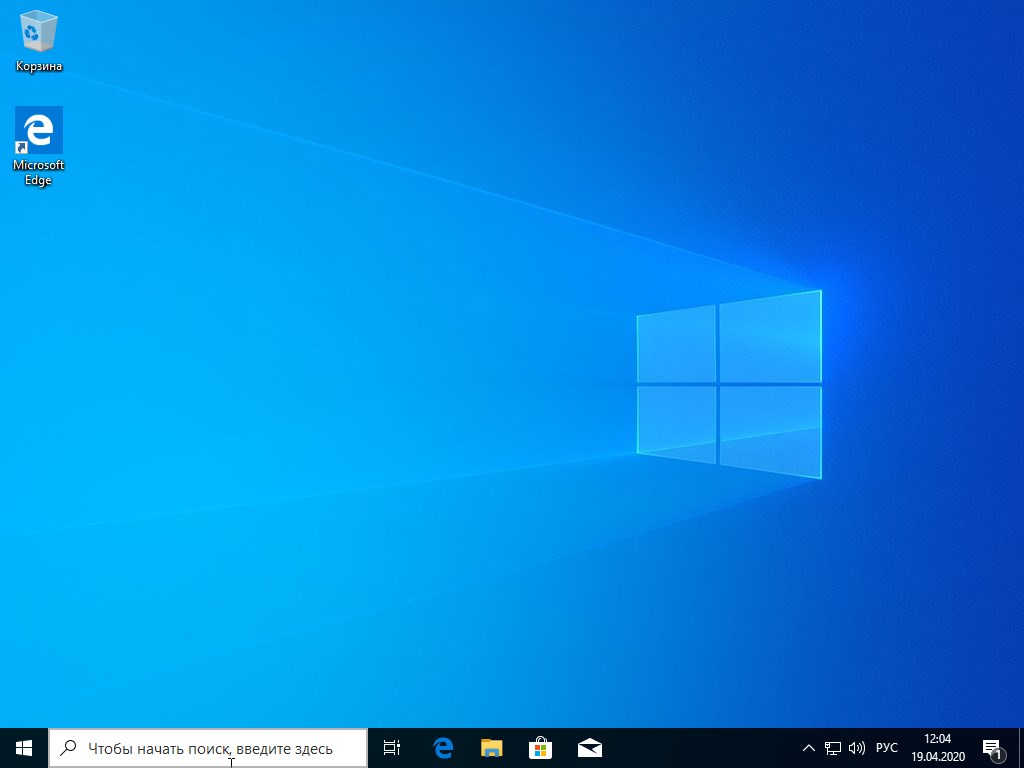Для установки Windows 10 вам в первую очередь понадобится утилита Media Creation Tool. С ее помощью вы создадите загрузочные DVD, флэшку или образ ISO.
Создание загрузочного накопителя
Содержание
- Создание загрузочного накопителя
- Установка системы
- Важные настройки перед первым запуском Windows 10
- Скачайте драйвера для материнской платы и установите их
- Минимальный набор программ для работы
Загрузите ее с сайта Microsoft. Созданный с помощью утилиты установочный накопитель может использоваться даже при отсутствии доступа к интернету. Для загрузки утилиты и системы соединение с Сетью необходимо.

Запустите программу. Для продолжения потребуется согласиться с условиями использования.

Выберите пункт «Создать установочный носитель (USB-устройство флэш-памяти, DVD-диск или ISO-файл)». Щелкните мышью по кнопке «Далее».

Выберите язык системы и ее архитектуру: 32- или 64-битную. При объеме оперативной памяти 4 Гб и более, выбирайте x64, при меньшем объеме – x32. «Далее».

Следующий экран предлагает вам сразу создать загрузочный USB-носитель или образ ISO. Его вы сможете записать на DVD или флэшку.

В первом варианте вам будет предложено выбрать подключенный к компьютеру накопитель, емкость которого должна быть не менее восьми гигабайт. Во втором — указать место на жестком диске или твердотельном накопителе, где станет располагаться ISO-файл.
Далее экран показывает вам ход процесса загрузки системы. И это может продлиться довольно долго, поскольку объем Windows 10 — более четырех гигабайт.
Следующим шагом стартует создание носителя. В ходе выполнения этого действия данные размещаются на флэшке или формируется ISO-образ.
Установка системы
Вставьте установочную флэшку в USB-порт компьютера. Если используется DVD, он должен быть помещен в оптический привод. После перезагрузки компьютера перейдите в UEFI или BIOS так, как это предусмотрено в вашей модели. В перечне носителей устройства поменяйте приоритет загрузки таким образом, чтобы созданный вами накопитель находился на первом месте.
Компьютер стартует с загрузочного накопителя. Первым действием инструмент установки системы предложит вам определить язык, формат денежных единиц и приоритетную раскладку клавиатуры. Нажмите «Далее».

Щелкните мышью по кнопке «Установить».

Введите ключ активации системы. Если на данный момент он у вас отсутствует, выберите пункт «У меня нет ключа активации». Вы сможете активировать систему потом.

Вам будет предложен выбор версий системы для установки. В их числе: Домашняя, Домашняя для одного языка, для образовательных учреждений, Pro (базовая, для образовательных учреждений и для рабочих станций).

Рассмотрю на примере установки Windows 10 Pro. «Далее».

Вам будет предложено ознакомиться с лицензионным соглашением и принять его условия.
Установку вы сможете продолжить лишь после того, как подтвердите свое согласие, поставив «птичку» перед надписью «Я принимаю условия лицензии». «Далее».

Перед вами появится перечень из двух пунктов. Если у вас уже установлена Windows, вы можете выбрать «Обновление: установка Windows с сохранением файлов, параметров и приложений». В этом варианте ваши файлы и софт будут перенесены в новую систему.

«Выборочная: только установка Windows (для опытных пользователей)». Я рассмотрю этот вариант, при котором ваши данные, параметры и программы не сохранятся. Перед этим рекомендую еще раз вспомнить, сохранена ли на дополнительном носителе вся важная для вас информация. Если вы уверены в том, что нужные файлы сохранены, щелкните по данному пункту.

На экране появится инструмент работы с разделами. Вы можете выбрать один из доступных дисков для установки системы, создать новый, удалить, отформатировать существующий (что ведет к потере всех данных на нем) или расширить виртуальный диск. Фактический объем физического носителя не может быть увеличен программно. «Далее».

Стартует процесс установки, который включает в себя копирование файлов системы, их подготовку к установке, а также установку компонентов и обновлений. Он займет длительное время, которое во многом зависит от производительности вашего компьютера. Обладателям старых и слабых машин предстоит запастись терпением. В ходе установки на экране будет отображаться степень завершенности каждого процесса (в процентах).

После завершения всех процессов, которые необходимы для инсталляции системы, компьютер будет автоматически перезагружен. После этого начнется настройка системы, которая состоит в запуске компонентов и ее подготовке к первому включению. На это также потребуется немалое время.

Важные настройки перед первым запуском Windows 10
Выберите регион и подтвердите нажатием кнопки «Да».

Прежде всего выберите дополнительную раскладку клавиатуры. Английскую добавлять не нужно, она предусмотрена по умолчанию. Нажмите «Да».

Следующим действием является установка необходимых системе компонентов. Здесь вам ничего не нужно делать, только подождать некоторое время.

После вам будет предложено узнать, что нового в Windows.

На экране определения способа настройки выберите пункт «Для личного использования». Нажмите «Далее».

Вы можете войти в свою учетную запись Microsoft, использовав электронную почту, номер телефона или логин Skype. Я рассмотрю вариант с использованием локальной (автономной) учетной записи.
Выберите пункт «Автономная учетная запись» – «Далее».

Вход в систему с использованием учетной записи даст вам доступ к сервисам Microsoft. Но мы используем локальную учетную запись, поэтому жмите «Нет».

Введите имя пользователя. «Далее».

Создайте пароль. При этом позаботьтесь о том, чтобы надежно сохранить его, не забыть и не потерять. Важно, чтобы он не был доступен никому, кроме вас. «Далее».

На следующем экране вам будет предложено включить отправку Microsoft своего журнала активности. Это позволяет продолжить на другом устройстве работу, начатую на данном компьютере. Если вы не желаете отправлять эти данные, нажмите «Нет».

На экране параметров конфиденциальности вы сможете включить или отключить распознавание голоса в сети, поиск устройства, определение местоположения и отправку диагностических данных. Если вы не хотите делиться этой информацией, переведите переключатели в положение «Нет». Я всегда отключаю все пункты. Подтвердите установки нажатием экранной кнопки «Принять».

Если процесс установки системы и ее первоначальная настройка прошли успешно, перед вами откроется сначала экран приветствия..

…а затем и рабочий стол ОС.

Скачайте драйвера для материнской платы и установите их
Может оказаться, что после установки некоторые компоненты не работают или работают некорректно. В первую очередь это относится к видеоадаптерам и сетевым адаптерам. Зайдите на сайт производителя материнской платы вашего компьютера и загрузите оттуда драйвера для своей модели. Установите их. Если версия для Windows 10 отсутствует, то обычно подходит та, которая предназначена для Windows 8.1.
Минимальный набор программ для работы
Операционная система без программного обеспечения не имеет смысла. Вы не сможете открыть документы или архивы, будут проблемы с воспроизведением фильмов и редактированием изображений.
В этой статье я постарался рассказать о бесплатных программах, которые перекроют базовые потребности пользователей: Список бесплатного программного обеспечения.
5
6
голоса
Рейтинг статьи

По состоянию на май 2021 при загрузке Windows 10 для установки способами, описанными ниже, загружается версия Windows 10 21H1. Если у вас уже была установлена лицензионная Windows 10 на компьютере или ноутбуке, полученная любым способом, вводить ключ продукта при установке не требуется (следует нажать «У меня нет ключа продукта» на соответствующем этапе). Подробнее об особенностях активации в статье: Активация Windows 10 (вы можете работать и без активации, см. Использование Windows 10 без активации). Если вам требуется лишь исправить проблемы с установленной ОС, при этом она запускается, можно использовать более простой метод: Как сбросить Windows 10 на заводские настройки или автоматическая переустановка ОС.
- Создание загрузочной флешки Windows 10
- Загрузка компьютера или ноутбука с установочного USB накопителя
- Установка Windows 10 с флешки на компьютер или ноутбук, а также возможные проблемы при установке
- Видео инструкция
- Действия после установки Windows 10
Создание загрузочного накопителя для установки
Первый шаг — это создание загрузочного USB накопителя (или DVD диска) с установочными файлами Windows 10. Если у вас есть лицензия ОС (или лицензионная система ранее была установлена на компьютере или ноутбуке), то лучший путь сделать загрузочную флешку — использовать официальную утилиту от Microsoft, доступную по адресу https://www.microsoft.com/ru-ru/software-download/windows10 (пункт «Скачать средство сейчас»). Дополнительные способы загрузить оригинальный Windows 10 описаны в статье Как скачать Windows 10 ISO с сайта Microsoft.
Процесс создания загрузочной флешки Windows 10 с оригинальным образом в программе от Майкрософт состоит из следующих шагов:
- После запуска официальной утилиты Майкрософт Media Creation Tool, примите условия лицензии, выберите пункт «Создать установочный носитель», затем укажите язык и версию Windows 10. На текущий момент времени достаточно выбрать «Windows 10» и созданная флешка или ISO образ будет содержать редакции Windows 10 Профессиональная, Домашняя и для одного языка, выбор редакции происходит в процессе установки системы. Почти для всех современных устройств желательно выбирать версию x64.
- В следующем окне выберите «USB-устройство флэш-памяти», затем укажите подключенную флешку (данные с неё будут удалены) и дождитесь, когда файлы установки Windows 10 будут загружены и записаны на флешку. С помощью этой же утилиты можно скачать оригинальный ISO образ системы для записи на диск. По умолчанию утилита предлагает скачать именно ту версию и редакцию Windows 10 (будет стоять отметка о загрузке с рекомендованными параметрами), обновление до которой возможно на данном компьютере (с учетом текущей ОС).
В тех случаях, когда у вас есть собственный образ ISO Windows 10, вы можете создать загрузочный накопитель самыми разными способами: для UEFI — простым копированием содержимого ISO-файла на флешку, отформатированную в файловой системе FAT32, с помощью бесплатных программ, таких как Rufus (популярное и удобное решение), UltraISO или командной строки. Подробнее о различных методах в отдельной инструкции Загрузочная флешка Windows 10.
Подготовка к установке, загрузка компьютера или ноутбука с флешки
Прежде чем начать устанавливать систему, позаботьтесь о своих личных важных данных (в том числе, с рабочего стола). В идеале, они должны быть сохранены на внешний накопитель, отдельный жесткий диск на компьютере или на «диск D» — отдельный раздел на жестком диске при его наличии.
Ещё один шаг, прежде чем приступить к установке — поставить загрузку с флешки или диска в БИОС (UEFI) компьютера или ноутбука. Для этого, перезагрузите компьютер (лучше именно перезагрузка, а не выключение-включение, поскольку функции быстрой загрузки Windows во втором случае могут помешать выполнить нужные действия) и:
- Либо зайдите в БИОС (UEFI) и установите установочный накопитель первым в списке устройств загрузки. Вход в БИОС обычно осуществляется нажатием Del (на стационарных компьютерах) или F2 (на ноутбуках) до начала загрузки операционной системы. Подробнее — Как поставить загрузку с флешки в БИОС.
- Либо используйте Boot Menu (это предпочтительнее и удобнее) — специальное меню, из которого можно выбрать, с какого накопителя следует загрузиться в этот раз, также вызывается специальной клавишей после включения компьютера. Подробнее — Как зайти в Boot Menu.
После загрузки с дистрибутива Windows 10, вы увидите надпись «Press any key to boot from CD ort DVD» (появляется не всегда) на черном экране. Нажмите любую клавишу и подождите, пока не запустится программа установки. Возможная проблема на этом этапе и её решение: БИОС/UEFI не видит загрузочную флешку Windows 10.
Процесс установки Windows 10 на компьютер или ноутбук
- На первом экране программы установки вам будет предложено выбрать язык, формат времени и метод ввода с клавиатуры — можно оставить значения по умолчанию, русский язык.
- Следующее окно — кнопка «Установить», которую и следует нажать для продолжения, а также пункт «Восстановление системы» внизу, который в рамках этой статьи рассматриваться не будет, но очень полезен в некоторых ситуациях.
- Вы попадете в окно ввода ключа продукта для активации Windows 10. В большинстве случаев, кроме тех, когда вы отдельно приобретали ключ продукта, достаточно нажать «У меня нет ключа продукта». Активация произойдет автоматически после подключения к Интернету, если ранее на этом компьютере или ноутбуке уже была установлена лицензионная Windows 10. Дополнительные варианты действий и когда их применять описаны в разделе «Дополнительная информация» в конце руководства.
- Следующий шаг (может не появиться, если редакция была определена по ключу, в том числе из UEFI) — выбор редакции Windows 10 для установки. Выбирайте тот вариант, который был ранее был установлен (если требуется активация закрепленной цифровой лицензии).
- Прочтите условия лицензионного соглашения и примите их. После того, как это было сделано, нажмите кнопку «Далее».
- Один из самых главных пунктов — выбор типа установки Windows 10. Есть два варианта: Обновление (возможно выполнить только в случае установки новой системы, когда на диске установлена старая версия ОС) — в данном случае сохраняются все параметры, программы, файлы предыдущей установленной системы, а сама старая система сохраняется в папку Windows.old (но этот вариант не всегда возможно запустить). То есть данный процесс аналогичен простому обновлению, здесь рассматриваться не будет. Выборочная установка — данный пункт позволяет выполнить чистую установку, не сохраняя (или сохраняя частично) файлы пользователя, а во время установки можно разбить диски на разделы, отформатировать их, тем самым очистив компьютер от файлов предыдущей Windows. Именно этот метод и будет описан.
- После указания выборочной установки, вы попадете в окно выбора раздела диска для установки (возможные ошибки установки на данном этапе описаны далее). При этом, если это не новый жесткий диск или SSD, вы увидите куда большее количество разделов, чем до этого видели в проводнике, пример показан на скриншоте. Постараюсь пояснить варианты действий (также в видео в конце инструкции я подробно показываю и рассказываю, что и как можно сделать в данном окне).
- Если на вашем компьютере несколько физических дисков, они будут отображаться как Диск 0, Диск 1 и далее. Каждый может иметь несколько разделов. Независимо от того, на какой диск вы устанавливаете Windows 10, Диск 0 будет использован для записи системных файлов, скрытых разделов и загрузчика. Поэтому, в идеале, устанавливать ОС именно на Диск 0 (в противном случае, если этот диск отключить, система на другом диске стартовать не будет). Если, к примеру, вы приобрели новый SSD и он отображается как Диск 1, вы можете попробовать найти в БИОС отдельный пункт для указания очередности жестких дисков и поставить SSD на первое место, либо поменять шлейфы SATA (если используется этот интерфейс) межу двумя дисками, чтобы нужный диск стал отображаться в программе установки как Диск 0.
- Если у вас производителем была предустановлена Windows, то помимо системных разделов на Диске 0 (их количество и размеры могут отличаться 100, 300, 450 Мб), вы увидите еще один (обычно) раздел размером 10-20 гигабайт. Я не рекомендую каким-либо образом затрагивать его, так как он содержит образ восстановления системы, позволяющий быстро вернуть компьютер или ноутбук в заводское состояние при возникновении такой необходимости. Также не следует изменять зарезервированные системой разделы (кроме тех случаев, когда вы решили полностью очистить жесткий диск).
- Как правило, при чистой установке системы, она ставится на раздел, соответствующий диску C, с его форматированием (или удалением). Чтобы сделать это, выберите данный раздел (определить его можно по размеру), нажмите «Форматировать». А после этого, выбрав его же, нажмите «Далее» для продолжения установки Windows 10. При появлении сообщений о невозможности установки на этот раздел, нажмите по сообщению, чтобы получить информацию об ошибке (они рассмотрены далее в инструкции). Данные на других разделах и дисках затронуты не будут. Если до установки Windows 10 у вас на компьютере была установлена Windows 7 или XP, более надежным вариантом будет удалить раздел (но не форматировать), выделить появившуюся неразмеченную область (незанятое пространство на диске) и нажать «Далее» для автоматического создания необходимых системных разделов программой установки (или использования уже имеющихся при их наличии).
- Если пропустить форматирование или удаление и выбрать для установки раздел, на котором уже установлена ОС, то предыдущая установка Windows будет помещена в папку Windows.old, а ваши файлы на диске C затронуты не будут (но будет достаточно много мусора на жестком диске).
- Оптимальный метод: если на вашем системном диске (Диск 0) нет ничего важного, вы можете полностью удалить все разделы этого диска по одному, выбрать единое незанятое пространство на Диске 0 и нажать кнопку «Далее» это позволит избежать почти любых ошибок и проблем. Создать диск D (если требуется) вы сможете уже после установки системы.
- Если предыдущая система установлена на разделе или диске C, а для установки Windows 10 вы выберете другой раздел или диск, то в результате у вас на компьютере будет установлено одновременно две операционных системы с выбором нужной при загрузке компьютера.
Примечание: если при выборе раздела на диске вы видите сообщение, что невозможно установить Windows 10 на этот раздел, нажмите по этому тексту, а затем, в зависимости от того, каков будет полный текст ошибки, используйте следующие инструкции: Диск имеет стиль разделов GPT при установке, На выбранном диске находится таблица MBR-разделов, в системах EFI Windows можно установить только на GPT-диск, Нам не удалось создать новый или найти существующий раздел при установке Windows 10
- После выбора вашего варианта раздела для установки, нажмите кнопку «Далее». Начнется копирование файлов Windows 10 на компьютер.
- После перезагрузки некоторое время действий от вас не потребуется — будет происходить «Подготовка», «Настройка компонентов». При этом компьютер может перезагружаться, а иногда «зависать» с черным или синим экраном. В этом случае просто ожидайте, это нормальный процесс — иногда затягивающийся на часы. Важно: если после перезагрузки у вас вновь запускается программа установки Windows 10, просто поставьте загрузку с жесткого диска или SSD в БИОС или Windows Boot Manager в UEFI, либо отключите флешку, либо не нажимайте любую клавишу, когда появляется запрос об этом.
- Следующий этап — настройка основных параметров системы. Первый пункт — выбор региона.
- Второй этап — подтверждение правильности раскладки клавиатуры.
- Затем программа установки предложит добавить дополнительные раскладки клавиатуры. Если вам не требуются варианты ввода кроме русского и английского, пропустите этот шаг (английский присутствует по умолчанию).
- При наличии активных сетевых адаптеров, вам будет предложено подключиться к Интернету. Вы можете сделать это, особенно если планируется использовать учетную запись Майкрософт. Если вам требуется локальная учетная запись — я бы рекомендовал не подключаться к сети до окончания установки Windows 10. Для этого нажмите по пункту «У меня нет Интернета» и «Продолжить ограниченную установку» в следующем окне.
- При наличии подключения к Интернету, будет предложено два варианта настройки Windows 10 — для личного использования или для организации (используйте этот вариант только если нужно подключить компьютер к рабочей сети, домену и серверам Windows в организации). Обычно следует выбрать вариант для личного использования.
- На следующем этапе установки происходит настройка учетной записи Windows 10. При наличии активного Интернет-подключения предлагается настроить учетную запись Майкрософт или ввести существующую. Можно нажать «Автономная учетная запись» внизу слева для создания локальной учетной записи (в Windows 10 Домашняя последних версий нет пункта «Автономная учетная запись», но её создание все равно возможно, см. Как создать автономную учетную запись при установке Windows 10). При отсутствии подключения к Интернету создается локальная учетная запись. При установке Windows 10 последних версий после ввода логина и пароля потребуется также задать контрольные вопросы для восстановления пароля при утере.
- При использовании учетной записи Майкрософт вы увидите предложение использовать ПИН-код для входа в систему. Также будет предложено настроить OneDrive.
- При выборе Автономной учетной записи, вам еще раз сообщат о преимуществах использования учетной записи Майкрософт (отказываемся), а затем потребуется ввести имя пользователя компьютера. Не вводите имя Администратор, так как оно закреплено за скрытой системной учетной записью. Созданный вами пользователь с любым именем в любом случае будет администратором Windows 10.
- Введите пароль для учетной записи, подтвердите его, а затем выберите и укажите ответы на контрольные вопросы, которые будут использоваться в случае, если вы забудете ваш пароль.
- Вам будет предложено включить журнал действий Windows 10 — новую функцию, хранящую историю используемых программ, документов, сайтов с возможностью доступа с других устройств с той же учетной записью Майкрософт. Включать или отключить — на ваше усмотрение.
- И завершающий этап настройки — настройка параметров конфиденциальности Windows 10, включающих в себя передачу данных о местоположении, распознавание речи, передачу данных диагностики и создание вашего рекламного профиля. Внимательно прочтите и отключите то, что вам не нужно. Я отключаю все пункты, но если у вас ноутбук или планшет, можно рекомендовать оставить включенными Местоположение и Поиск устройства, это может помочь найти его в случае потери.
- Вслед за этим начнется последний этап — настройка и установка стандартных приложений, подготовка Windows 10 к запуску, на экране это будет выглядеть как надпись: «Это может занять несколько минут». По факту, это может занять минуты и даже часы, особенно на «слабых» компьютерах, не стоит принудительно выключать или перезагружать его в этот время.
- И, наконец, вы увидите рабочий стол Windows 10 — система установлена успешно, можно приступать к ее настройке и изучению.
Видео инструкция по установке Windows 10 с USB флешки
В предлагаемой видео инструкции я постарался наглядно показать все нюансы и весь процесс установки Windows 10 от начала до конца.
Иногда продемонстрированные шаги могут незначительно отличаться, но процесс остается достаточно понятным, а пояснения, появляющиеся на экране в ходе установки, позволяют определить следующие необходимые действия.
Действия после установки ОС на компьютер
Первое, чем следует озаботиться после чистой установки системы на компьютер — это установка драйверов. При этом, Windows 10 сама загрузит многие драйверы устройств при наличии подключения к Интернету. Большинство драйверов будут работать исправно, но на всякий случай учитывайте, что их можно загрузить:
- Для ноутбуков — с официального сайта производителя ноутбука, в разделе поддержка, для вашей конкретной модели ноутбука. При этом, даже если на официальном сайте есть драйверы только для Windows 8.1, 8 и 7, их можно устанавливать и в Windows 10, обычно они будут работать. См. Как установить драйверы на ноутбук
- Для ПК — с сайта производителя материнской платы для вашей модели.
- Для видеокарты — с соответствующих сайтов NVIDIA или AMD (или даже Intel), в зависимости от того, какая видеокарта используется. См. Как обновить драйверы видеокарты.
Второе рекомендуемое мною действие — после успешной установки всех драйверов и активации системы, но еще до установки программ, создать полный образ восстановления системы (встроенными средствами ОС или с помощью сторонних программ), чтобы в будущем значительно ускорить переустановку Windows при необходимости.
Если после чистой установки системы на компьютер что-то не работает (например, Windows 10 не видит второй жесткий диск) или требуется что-то настроить (например, разделить диск на C и D), с большой вероятностью вы сможете найти возможные решения проблемы у меня на сайте в разделе, посвященному Windows 10, или используйте поиск по сайту в меню, задав вопрос своими словами: с большой вероятностью решение будет найдено.
Windows 10 является одной из самых популярных операционных систем, предлагаемых Microsoft. Она предоставляет широкие возможности как для личного, так и для корпоративного использования. Однако, чтобы сделать работу с этой ОС максимально эффективной и безопасной, важно осуществить правильную настройку.
В данной статье мы рассмотрим инструкции и рекомендации по настройке Windows 10 для личных и корпоративных пользователей. Мы расскажем о необходимых шагах, которые помогут вам оптимизировать работу операционной системы и защитить ее от внешних угроз.
Один из ключевых аспектов настройки Windows 10 — это обеспечение безопасности. Ни для кого не секрет, что в сети Интернет присутствуют различные вредоносные программы и хакеры, которые могут нанести большой ущерб вашему компьютеру или сети. Поэтому, мы рекомендуем обновлять операционную систему и устанавливать антивирусное программное обеспечение, чтобы обезопасить свои данные и сохранить их целостность.
Содержание
- Обзор операционной системы Windows 10
- Раздел 1: Установка и настройка Windows 10
- Настройка Windows 10 для личного использования
- Раздел 2
- 1. Настройка безопасности
- 2. Управление учетными записями
- 3. Обновления и установка программного обеспечения
- 4. Резервное копирование данных
- 5. Настройка сети и подключение к Интернету
- 6. Контроль использования ресурсов
- 7. Настройка интерфейса и персонализация
- Инструкция по настройке Windows 10 для корпоративного использования
- Раздел 3
Обзор операционной системы Windows 10
Windows 10 была выпущена в июле 2015 года и с тех пор стала одной из самых популярных операционных систем в мире. Она предлагает множество новых функций и улучшений по сравнению с предыдущими версиями Windows.
Одной из основных особенностей Windows 10 является единый интерфейс, который специально разработан для удобства использования с различными устройствами. Он позволяет пользователям легко переключаться между режимами работы настольного компьютера, планшета или смартфона.
Windows 10 также имеет широкие возможности для персонализации. Пользователи могут настраивать рабочий стол, темы, цвета и другие параметры интерфейса в соответствии со своими предпочтениями.
Операционная система Windows 10 также обладает улучшенной безопасностью. Она включает такие функции, как Windows Hello, которая позволяет использовать биометрические данные для входа в систему, и Windows Defender, который обеспечивает защиту от вредоносных программ и хакеров.
Windows 10 поддерживает множество приложений и программного обеспечения, которые доступны в Windows Store. Пользователи могут выбирать из широкого ассортимента приложений, включая игры, мультимедиа, образование, бизнес и многое другое.
В заключение, Windows 10 является современной и универсальной операционной системой, которая предлагает множество новых функций и улучшений. Она идеально подходит для личного и корпоративного использования, обеспечивая удобство, безопасность и широкие возможности для настройки.
Раздел 1: Установка и настройка Windows 10
Перед началом использования операционной системы Windows 10, необходимо сделать ряд предварительных настроек, которые обеспечат ее оптимальную работу и защиту данных.
-
Установка Windows 10:
- Проверьте системные требования для установки Windows 10.
- Скачайте установочный образ операционной системы с официального сайта Microsoft.
- Запишите образ на USB-накопитель или DVD-диск.
- Запустите установку с загрузочного диска или USB-накопителя.
- Следуйте инструкциям мастера установки, указывая необходимые параметры.
- Дождитесь завершения установки и перезагрузите компьютер.
-
Активация Windows 10:
- После установки и загрузки в систему, активируйте Windows 10.
- Перейдите в настройки системы, выбрав «Пуск» -> «Настройки» -> «Обновление и безопасность» -> «Активация».
- Выберите опцию активации и следуйте инструкциям для ввода ключа активации.
- Подождите, пока система подключится к серверу активации и подтвердит валидность ключа.
- После успешной активации будет отображено соответствующее уведомление.
-
Настройка базовых параметров:
- Перейдите в настройки системы, выбрав «Пуск» -> «Настройки» -> «Система».
- Настройте параметры отображения, выбрав желаемую тему оформления, разрешение экрана и масштабирование.
- Перейдите в раздел «Уведомления и действия» и настройте уведомления, которые будут отображаться в системном трее.
- Настройте параметры безопасности и конфиденциальности, выбрав соответствующие опции в разделе «Безопасность и восстановление».
-
Настройка пользовательского аккаунта:
- Перейдите в настройки системы, выбрав «Пуск» -> «Настройки» -> «Учетные записи» -> «Вход в Windows».
- Настройте способ входа в систему, выбрав пароль, код PIN или метод биометрической аутентификации.
- Настройте параметры синхронизации аккаунта с облачными сервисами Microsoft.
- Добавьте или удали учетные записи пользователей, если необходимо.
-
Обновления и безопасность:
- Перейдите в настройки системы, выбрав «Пуск» -> «Настройки» -> «Обновление и безопасность».
- Настройте параметры обновления системы, выбрав режим установки обновлений и расписание их установки.
- Установите антивирусное программное обеспечение для защиты системы от вредоносных программ.
- Настройте брандмауэр и другие средства безопасности для защиты сети.
В этом разделе мы рассмотрели основные шаги по установке и настройке операционной системы Windows 10. Далее в статье мы будем подробно рассматривать дополнительные функции и инструменты, которые могут быть полезными как для личного, так и для корпоративного использования Windows 10.
Настройка Windows 10 для личного использования
- Установите пароль для защиты вашего аккаунта. Пароль обеспечит безопасность и предотвратит несанкционированный доступ к вашим данным.
- Настройте обновления Windows. Регулярные обновления помогут исправить ошибки и улучшить производительность системы.
- Настройте антивирусное программное обеспечение. Установите надежный антивирус и обновляйте его регулярно, чтобы защитить свои данные от вредоносного ПО.
- Персонализируйте рабочий стол. Вы можете изменить фоновое изображение рабочего стола, цвета окон и другие параметры, чтобы настроить Windows 10 по своему вкусу.
- Настройте параметры энергосбережения. Установите тайм-аут монитора и спящий режим, чтобы снизить энергопотребление компьютера.
- Установите нужные приложения. Windows 10 предлагает широкий выбор приложений из магазина Microsoft, где вы можете найти полезные инструменты для работы и развлечений.
- Настройте браузер по умолчанию. Выберите свой любимый браузер и установите его в качестве программы по умолчанию для удобного серфинга в Интернете.
Следуя этим рекомендациям, вы сможете настроить Windows 10 для удобного и эффективного личного использования. Не забудьте также регулярно делать резервные копии ваших данных для предотвращения их потери.
Раздел 2
Windows 10 предлагает широкий спектр настроек, которые могут быть полезны в личных и корпоративных целях. В этом разделе мы рассмотрим некоторые из наиболее полезных настроек и рекомендаций.
1. Настройка безопасности
Windows 10 обладает несколькими встроенными функциями безопасности, которые следует настроить для защиты вашей системы и данных. Например, вы можете включить Windows Defender — антивирусное программное обеспечение, которое защищает компьютер от вредоносных программ и атак.
2. Управление учетными записями
Windows 10 позволяет создавать различные учетные записи для разных пользователей. Если вы используете компьютер в организации, вы можете создать отдельные учетные записи для каждого сотрудника. Это позволит ограничить доступ к определенным файлам и программам.
3. Обновления и установка программного обеспечения
Важно регулярно обновлять Windows 10, чтобы установить последние исправления и новые функции. Вы также можете настроить автоматическое обновление, чтобы ваша система всегда была защищена.
Кроме того, Windows 10 предлагает Microsoft Store, где вы можете устанавливать различные приложения и программы. Предоставляется широкий выбор бесплатных и платных приложений для различных целей.
4. Резервное копирование данных
Чтобы защитить свои данные от потери или повреждения, рекомендуется регулярно создавать резервные копии. Windows 10 предлагает функцию резервного копирования, которая позволяет сохранить важные файлы и настройки на внешний носитель или в облако.
5. Настройка сети и подключение к Интернету
Windows 10 позволяет легко настроить сетевые соединения и подключение к Интернету. Вы можете подключиться к Wi-Fi, настроить точку доступа или настроить различные сетевые параметры. Это полезно как для личного использования, так и в организациях.
6. Контроль использования ресурсов
Windows 10 предлагает инструменты для контроля использования ресурсов компьютера. Вы можете установить ограничения на использование интернета, дискового пространства или времени работы, что полезно для контроля рабочего времени сотрудников.
7. Настройка интерфейса и персонализация
Windows 10 предлагает различные способы настройки интерфейса и персонализации. Вы можете изменить обои рабочего стола, настроить тему и цвета, настроить ярлыки и даже настроить облачное хранилище для файлов и фотографий.
Это только некоторые из возможностей настройки Windows 10 для личного и корпоративного использования. В следующих разделах мы рассмотрим их более подробно и предоставим рекомендации по использованию каждой настройки.
Инструкция по настройке Windows 10 для корпоративного использования
Для эффективного использования Windows 10 в корпоративной среде рекомендуется выполнить следующие шаги:
1. Обновление операционной системы:
Перед началом работы убедитесь, что у вас установлена последняя версия Windows 10. Для проверки наличия обновлений и их установки, откройте «Настройки» > «Обновление и безопасность» > «Windows Update».
2. Установка необходимых программ:
Для полноценной работы в корпоративной среде, установите необходимые программы и приложения. Обратитесь к системному администратору или используйте программу установки ПО.
3. Настройка безопасности:
Обеспечьте безопасность вашей системы, установив антивирусное программное обеспечение и настройте брандмауэр Windows 10. Для этого, откройте «Настройки» > «Обновление и безопасность» > «Безопасность Windows».
4. Регистрация в корпоративной сети:
Если вы работаете в офисе, обратитесь к системному администратору для регистрации в корпоративной сети.
5. Настройка учетных записей:
Создайте и настройте учетные записи для сотрудников. Укажите нужные разрешения и доступы. Для этого, откройте «Настройки» > «Учетные записи» > «Семья и другие пользователи».
6. Резервное копирование данных:
Чтобы избежать потери данных, регулярно делайте резервное копирование на сервер или в облачное хранилище. Для настройки резервного копирования, откройте «Настройки» > «Обновление и безопасность» > «Резервное копирование».
7. Настройка сетевых подключений:
Настройте подключение к сети, установите прокси-серверы и другие сетевые параметры. Для этого, откройте «Настройки» > «Сеть и интернет» > «Сетевые соединения».
8. Обеспечение удобства использования:
Настройте настройки экрана, клавиатуры и указателя мыши, а также другие параметры для обеспечения комфортного использования системы. Для этого, откройте «Настройки» > «Система».
После выполнения этих шагов, ваша система будет готова к использованию в корпоративной среде, обеспечивая эффективную работу и безопасность.
Раздел 3
В этом разделе мы рассмотрим основные настройки Windows 10 для корпоративного и личного использования, которые помогут вам улучшить работу с операционной системой.
- Установка пароля
- Обновление операционной системы
- Установка антивирусного программного обеспечения
- Настройка брандмауэра
- Настройка резервного копирования
Первым шагом в настройке безопасности вашего компьютера является установка пароля для учетной записи пользователя. Пароль должен быть сложным и уникальным, содержать буквы в разных регистрах, цифры и специальные символы. Это поможет защитить ваши личные данные от несанкционированного доступа.
Регулярные обновления операционной системы являются важными для обеспечения безопасности вашего компьютера. Установка всех доступных обновлений позволяет исправить уязвимости и проблемы безопасности, а также улучшить производительность и функциональность системы.
Для защиты от вредоносных программ и вирусов необходимо установить антивирусное программное обеспечение. В Windows 10 уже встроен базовый антивирус Windows Defender, который может использоваться для основной защиты. Однако, для большей безопасности рекомендуется установить стороннее антивирусное программное обеспечение.
Брандмауэр в Windows 10 помогает защитить ваш компьютер от несанкционированного доступа к сети. Рекомендуется настроить брандмауэр таким образом, чтобы он блокировал нежелательный трафик, одновременно разрешая доступ только к доверенным приложениям и сервисам.
Резервное копирование данных — важный аспект безопасности и сохранности информации на вашем компьютере. Рекомендуется регулярно создавать резервные копии важных данных на внешние носители или в облачное хранилище. В Windows 10 существует встроенное средство резервного копирования, которое можно использовать для автоматического создания резервных копий.
Следуя этим рекомендациям, вы сможете улучшить безопасность и производительность своего компьютера под управлением Windows 10.
| IT |
| Админ |
vfrcbv
25.03.20
✎
10:13
Добрый день! Помидорами прошу не кидать.
Дано:
Локальная сеть.
10 компьютеров без ОС.
Операционная Windows 10 Pro.
при установке винды можно выбрать схему управления компьютером: «Для личного использования» или «Настроить для организации». https://www.starusrecovery.ru/wp-content/themes/soft/images/in_blog/how-to-install-configure-windows10-on-laptop-03.jpg
Есть ли какой-то смысл выбрать пункт «Настроить для организации»? Откроется ли более удобный функционал для администрирования ОС в дальнейшем.
ДенисЧ
25.03.20
✎
10:14
Лучше поставить линукс (тм)
))
arsik
25.03.20
✎
10:14
(0) Если у тебя нет домена или рабочей группы то для личного.
НичегоНе Понятно
25.03.20
✎
10:34
Если ты не знаешь зачем тебе это нужно, значит тебе это не нужно(с)
DrZombi
25.03.20
✎
11:01
(0) Вот, держи. https://www.youtube.com/watch?v=l0XtiAJklzg
Как вернуть классическую Панель управления в меню Win + X — Windows 10.
https://g-ek.com/kak-vernut-klasicheskuyu-panel-upravleniya-v-win-x-menyu-windows-10
А все остальное, это ваше «Я так привык» 
DrZombi
25.03.20
✎
11:08
4 способа открыть классическую Панель управления в Windows 10.
https://g-ek.com/kak-otkryit-klassicheskuyu-panel-upravleniya-v-windows10
Доктор Манхэттен
25.03.20
✎
19:18
(4) Нахрена? В ней же почти ничего не осталось.
Веселый собака
25.03.20
✎
22:01
(3) замечательно. я полностью согласен )
Содержание
- Установка Windows 10
- Установка Windows 10
- Настройка.
- Как правильно настроить Windows 10 сразу после установки
- Почему ручная настройка лучше и качественнее автоматической
- Настройки, которые нужно провести после установки Windows 10
- Ограничение Windows Store в загрузке обновлений
- Остановка ненужных служб
- Видео: как отключить ненужные службы в Windows 10
- Проверка и установка недостающих драйверов
- Видео: как обновить драйвер через «Диспетчер устройств»
- Проверка и установка обновлений системы
- Отключение автообновления
- Отключение шпионских программ
- Удаление мусора
- Минимизация набора эффектов
- Видео: как отключить визуальные эффекты
- Запрет работы фоновых приложений
В этой статье мы подробно рассмотрим установку Windows 10. Приступим!
Установка Windows 10
Мы устанавливаем Windows 10 Pro с загрузочной флешки, которую подготавливали в в это статье -> СОЗДАНИЕ ЗАГРУЗОЧНОЙ ФЛЕШКИ С WINDOWS 10 С ПОМОЩЬЮ MEDIA CREATION TOOL
Потраченное время: 29мин.
Выбираем какую версию хотим установить: 64-bit или 32-bit, на выбор операционной системы вам дано 30 секунд, если вы не выберете, установка продолжится с выбранной по умолчанию версией, в моём случае это 64-bit, так что мне не важно нажать » Enter « или подождать 30 сек.
Вы не знаете какую версию выбрать? Я вам расскажу простое правило: Если у вас более-менее современный компьютер, то узнайте количество оперативной памяти(ОЗУ) установленной в нём:
Процессы установки 64-bit и 32-bit версий ничем не отличаются друг от друга, так что идём далее.
Ожидаем. Автоматическая загрузка файлов.(Рис.2) Подготовка запуска установщика.(Рис.3)
Жмём » Установить «(Рис.5) и снова ждём. процесс «Начало установки«.
Если у вас предыдущая версия Windows 10 совпадает с устанавливаемой то скорее всего ключ продукта просить не будет. Если всё же не совпадает, то появится окно «Активация Windows»(Рис.7) Есть два варианта:
Перед нами встал вопрос о выборе нужной нам операционной системы.(Рис.8)
Если вы не знаете какая версия, для личного пользования, вам необходима, то я немного облегчу вам выбор.
Какую версию Windows 10 выбрать?
Читаем, вникаем и принимаем условие лицензии, установив галочку в чекбоксе. Жмем » Далее «.(Рис.9)
Предлагается выбрать один из двух типов установки(Рис.10):
Лично я всегда использую второй вариант, что и вам советую, потому что не верю, что система после обновления может хорошо работать и не тормозить. А если вам и нужны потом будут файлы, то позаботьтесь об этом заранее, сделав их резервную копию. (Скопировав на флешку, скинув их в облако и т.п.)
Выскакивает предупреждение о том, что для корректной работы, Windows может создать дополнительные разделы для системных файлов.(Рис.13) Жмем » Ок «.
Вот и появились два раздела(Рис.14):
Пошёл процесс установки системы Windows, ждём пока пройдут все пункты(Рис.15)и компьютер перезагрузится. Все проходит без вмешательства пользователя.
Перезагрузка.(Рис.16) Если вы устанавливаете систему с загрузочной флешки и у вас в BIOS/UEFI выставлен приоритет загрузки этой флешки в первую очередь, то не забудьте вытащить ее во время перезагрузки, чтобы лишний раз не загрузиться с флешки.
Настройка.
После ожидания, перед запуском самой Windows 10 появятся настройки вашей операционной системы:
Выбор способа настройки(Рис.22), я всегда выбираю » настроить для личного использования «, что и вам советую, так как если у вас при установке не доступна сеть, то корректной » настройки для организации « вы вряд ли добьетесь. В дальнейшем в интерфейсе Windows и с отлаженной работой сетевой карты и драйверов настроить для организации достаточно просто. Выбираем первый пункт и идём далее.
Предлагают войти с помощью учётной записи Microsoft(Рис.23). Если есть сеть и желание авторизоваться то авторизовывайтесь. Лично мне больше нравится » Автономная (локальная) учётная запись «. Жму кнопку, идём далее.
Регистрируем свою локальную учетную запись.
Выбираем параметры конфиденциальности(Рис. 27) для нашего устройства. Здесь выбирайте на свой вкус. Лично я отключил «Местоположение», потому что у меня стационарный пк, и на нём нет GPS, Если у вас планшет то можно оставить включенным, отключаю «Диагностику», чтобы Microsoft меньше знал о моих данных, и советы мне их тоже не нужны, следовательно, отключаю «Настроенные возможности с учётом данных диагностики». Жмём » Принять «.
Опять ждём. «Это может занять несколько минут», но это уже последний раз. Применяются последние параметры.(Рис.29)
Всё Ура! Это финиш. Нас приветствует рабочий стол Windows 10.(Рис.30)
Посмотрим красивый » Пуск « Windows 10.(Рис.31)
И зайдём в сведения о системе видим что написано
Что устанавливали, то и получили.
У меня всё!
Источник
Как правильно настроить Windows 10 сразу после установки
Устанавливая Windows 10, пользователь может думать, что эта ОС является идеалом операционной системы. Но предела совершенству нет. Для личного пользования в Windows 10 можно и нужно отключить добрую часть компонентов, чтобы освободить побольше ресурсов ПК.
Почему ручная настройка лучше и качественнее автоматической
Очевидно, что настраивать компьютер после установки новой системы нужно собственными руками, а не одной-двумя однокнопочными программами. Все приложения созданы по шаблону, работают по одному сценарию с возможными небольшими ответвлениями.
Ни одна программа не сделает то, что нужно конкретно вам. Например, только пользователь может подобрать оформление по своему вкусу, отключить ненужные службы, дефрагментировать отдельные разделы жёсткого диска.
Кроме того, ни одна программа не сможет настроить всю систему: работа одних направлена на очистку диска и реестра, других — на оптимизацию служб, подключение к интернету, освобождение от «слежки» и сбора данных и так далее.
Часто помогаю переустанавливать системы и регулярно делаю это на своём компьютере. Уже давно заметил, что программы, которые проводят оптимизацию в один клик, пропускают много действительно важных вещей. Очень мало приложений отключают службы, не встречал ни одну, которая бы отключала визуальные эффекты системы и так далее.
Настройки, которые нужно провести после установки Windows 10
Специалисты рекомендуют настроить и оптимизировать систему под себя сразу после установки. Предотвратить появление мусора проще, чем бороться с ним.
Ограничение Windows Store в загрузке обновлений
Windows Store — это платформа, благодаря которой можно приобретать и устанавливать платные и бесплатные приложения для Windows. Кроме того, «Магазин» постоянно обновляет установленные приложения, так как при приобретении программы или игры вы получаете пожизненное обслуживание. Но в некоторых случаях эти обновления могут нарушать работу системы, отнимать некоторые ресурсы винчестера и оперативной памяти, потому автоапдейт лучше отключить:
Остановка ненужных служб
Службы — это фоновые процессы, которые обеспечивают работу устройств и являются посредниками между девайсами и операционной системой. Однако некоторые службы могут работать даже в том случае, если нет устройства, с которым они взаимодействуют. К примеру, факс или Bluetooth, которых на большинстве компьютеров нет. Есть целый перечень служб, которые можно безболезненно отключить:
Список служб, которые можно безвредно отключить на Windows 10:
Видео: как отключить ненужные службы в Windows 10
Проверка и установка недостающих драйверов
Во время установки Windows происходит установка стандартных приложений, которые открывают только базовые возможности девайса. Для максимальной производительности ПК необходимо, чтобы в системе были установлены актуальные драйверы.
Видео: как обновить драйвер через «Диспетчер устройств»
Проверка и установка обновлений системы
Пользователю необходимо содержать операционную систему в актуальном состоянии. Для этого нужно как можно чаще загружать обновления. Компоненты апдейтов содержат важные файлы для системы, вирусные базы для «Защитника» и многое другое.
Отключение автообновления
Если по какой-либо причине, например, в компьютер установлен небольшой винчестер, вы не хотите, чтобы Windows стабильно обновляла свои компоненты, автоапдейт можно отключить. Однако следует помнить о том, что делать это не рекомендуется.
Отключение шпионских программ
С выходом Windows 10 некоторые пользователи начали «бить тревогу» по поводу того, сколько данных передаётся в корпорацию Windows для анализа. Стоит сразу отметить, что никто не следит за личными паролями и номерами кредитных карт. Система просто собирает некоторые метаданные для улучшения своей работы. Отключить сбор и отправку данных довольно просто, нужно лишь немного покопаться в настройках «Параметров» и «Защитника»:
Как показывает опыт, разные версии и сборки операционных систем отслеживают разные данные, поэтому апплет «Конфиденциальность» может содержать больше или меньше настроек слежения. Также роль играет обновление системы за конкретный период. Отличаться может расположение тумблеров во вкладках. Рекомендуется просмотреть раздел «Конфиденциальность» тщательнее.
Удаление мусора
После установки операционной системы мусора в ней, как правило, нет. Но если новая ОС была установлена без затирания старой, на системном диске вполне может появиться папка Windows.old, которую нельзя удалить простыми способами. В этом поможет утилита «Очистка диска».
Минимизация набора эффектов
Визуальные эффекты (анимация панели задач, отбрасывание теней от окон и прочее) безусловно красивы и радуют глаз, но оказывают слишком много воздействия на оперативную и видеопамять. Их лучше отключить:
Видео: как отключить визуальные эффекты
Запрет работы фоновых приложений
В Windows 10 есть множество стандартных приложений, которые, как и службы, работают в фоновом режиме. Их нельзя обвинить в чрезмерном использовании ресурсов, однако эти программы лучше отключить:
Оптимизировать и сделать работу только что установленной операционной системы очень важно и довольно просто. Достаточно отключить всё лишнее, и Windows будет настроена на максимальную производительность.
Источник
Содержание
- Записки IT специалиста
- Кому принадлежит этот ПК?
- Моя организация
- Я владею этим компьютером
- Выводы
- Некоторыми параметрами управляет ваша организация в Windows 10
- Причины появления сообщения о том, что некоторые параметры скрыты или параметрами управляет организация
- Как убрать сообщение об управлении параметрами Windows 10 организацией
Записки IT специалиста
Технический блог специалистов ООО»Интерфейс»
Кому принадлежит этот ПК?
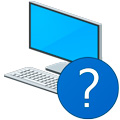
На первый взгляд данный вопрос не таит в себе ничего сложного, анализ русскоязычного сегмента сети интернет показал, что пользователи сильно не заморачиваются, в большинстве случаев отвечая, что именно они владеют данным компьютером.
Но мы, как любители разобраться во всем новом и привыкшие читать и думать, прежде чем нажимать кнопки, не смогли пройти мимо пояснений на данном экране.
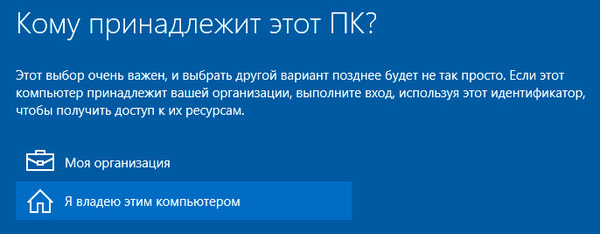
Этот выбор очень важен, и выбрать другой вариант позднее будет не так просто.
Что это значит? Если мы укажем, что владеем этим компьютером лично, то будут убраны возможности по присоединению ПК к домену? К чему это предупреждение? Тем более, если данный выбор так важен, то было бы логично хотя бы в двух словах пояснить последствия выбора того или иного варианта. Вспоминаются русские народные сказки, даже там на распутье обычно лежал камень с кратким описанием вариантов: направо пойдешь, налево пойдешь и т.д.
Никакого намека на разъяснения опций на данном экране мы не нашли и в официальной документации, поэтому решили разобраться сами к чему приведет тот или иной вариант.
Моя организация
Начинать, так по порядку. Выбираем принадлежность к организации, нам сразу же предлагают присоединить ПК к домену или Azure AD (облачным службам Microsoft для корпоративных клиентов).
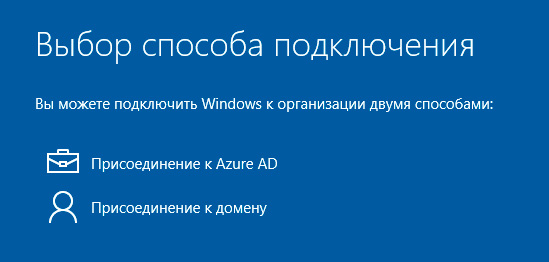

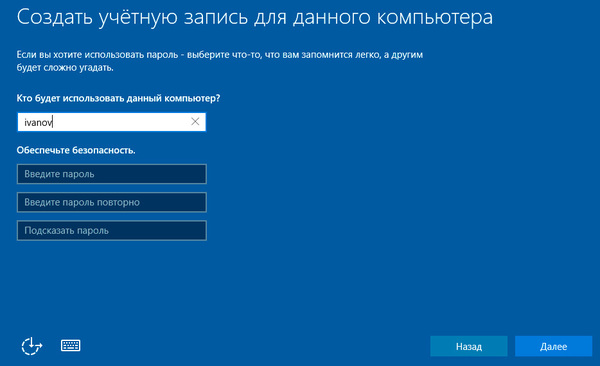
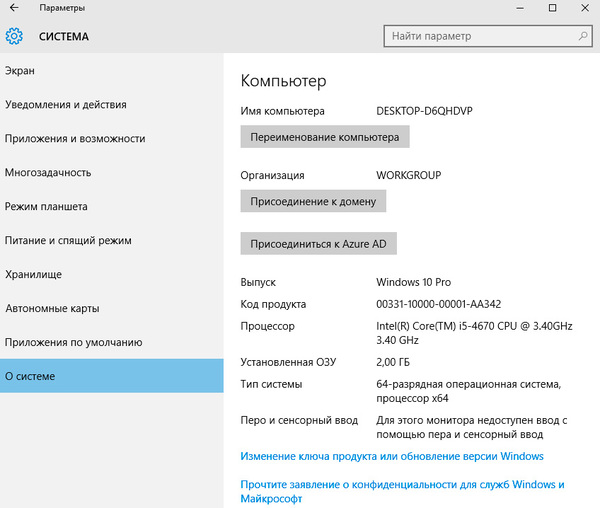
 Я владею этим компьютером
Я владею этим компьютером
Как можно догадаться, данный вариант следует выбирать в том случае, если система установлена для личного использования. Действительно, нам сразу предложили войти с помощью учетной записи Microsoft или создать ее. Также радует убранная в Windows 8.1 возможность отказаться от этого и использовать локальную учетную запись, чем мы и воспользовались.
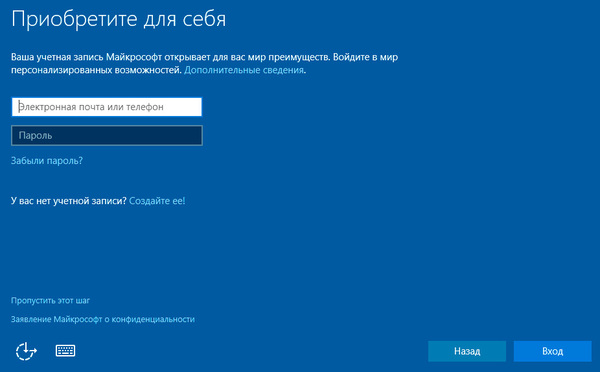
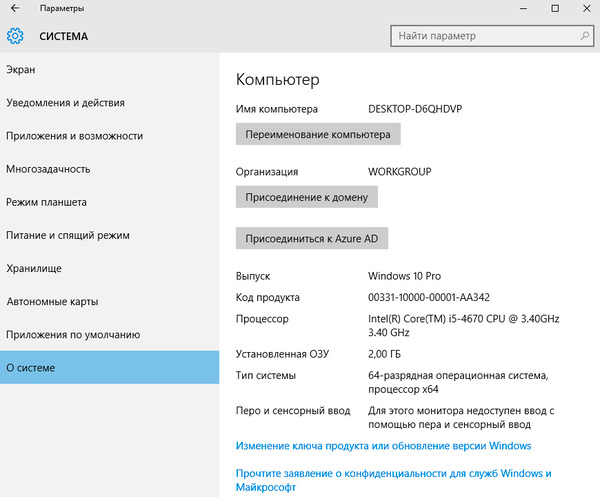

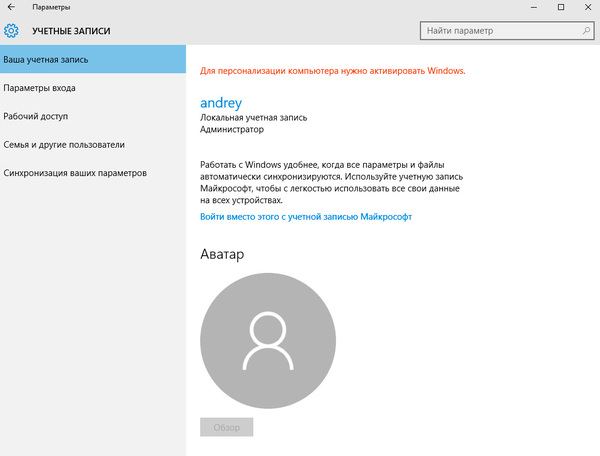
 Выводы
Выводы
В этот раз по существу вынесенного в заголовок статьи вопроса и сказать нечего. Перед нами яркий пример того, как разработчики блуждают в трех соснах, обильно напустив перед этим тумана. По большому счету весь этот диалог можно было заменить простым и понятным выбором между локальным аккаунтом и учетной записью Microsoft, ну еще Azure AD, добавить, если сильно хочется продвинуть эту технологию в массы.
А можно было бы вообще никаких диалогов не создавать, взяв за основу уже существующие формы создания новых аккаунтов, например, как на скриншоте выше. И уж совсем ни к чему грозное предупреждение о важности выбора и возможных сложностях впоследствии. Поэтому неудивительно, что документации по данному диалогу ровно ноль — писать не о чем, как и нет пояснений.
На наш взгляд появление этого диалога имеет не технические, а маркетинговые корни, кому-то очень понадобилось добавить «новые» и «нужные» функции в программу установки. Об этом можно долго говорить, но данное обсуждение выходит за рамки данного материала, поэтому на этом и закончим.
Помогла статья? Поддержи автора и новые статьи будут выходить чаще:
Или подпишись на наш Телеграм-канал:
Некоторыми параметрами управляет ваша организация в Windows 10

В этой статье — о том, почему появляется текст «Некоторыми параметрами управляет ваша организация» в отдельных настройках, о том, как можно сделать, чтобы она исчезла и другая информация по вопросу.
Причины появления сообщения о том, что некоторые параметры скрыты или параметрами управляет организация
Как правило, с сообщением о «некоторыми параметрами управляет ваша организация» или «некоторые параметры скрыты» пользователи Windows 10 сталкиваются в разделе параметров «Обновление и безопасность», в настройках Центра обновлений, а также в параметрах защитника Windows.
И почти всегда это связано с одним из следующих действий:
- Изменение параметров системы в реестре или редакторе локальной групповой политики (см. Как сбросить локальные групповые политики на значения по умолчанию)
- Изменение настроек «шпионства» Windows 10 разными способами, некоторые из которых описаны в статье Как отключить слежку в Windows 10.
- Отключение каких-либо функций системы, например, отключение защитника Windows 10, автоматических обновлений и т.п.
- Отключение некоторых служб Windows 10, в частности, службы «Функциональные возможности для подключенных пользователей и телеметрия».
Таким образом, если вы отключали шпионство Windows 10 с помощью Destroy Windows 10 Spying или вручную, меняли параметры установки обновлений и выполняли аналогичные действия — с большой вероятностью, вы будете видеть сообщение о том, что некоторыми параметрами управляет ваша организация.
Хотя на самом деле причина появления сообщения не в какой-то «организации», а в том, что некоторые измененные параметры (в реестре, редакторе локальной групповой политики, с помощью программ) просто не могут управляться из стандартного окна «Параметров» Windows 10.
Стоит ли заниматься действиями, чтобы убрать эту надпись — решать вам, ведь по сути он появился (вероятнее всего) именно как результат ваших целенаправленных действий и сам по себе никакого вреда не несет.
Как убрать сообщение об управлении параметрами Windows 10 организацией
Если ничего похожего вы не делали (из того, что описано выше), для того, чтобы убрать сообщение «некоторыми параметрами управляет ваша организация», попробуйте сделать следующее:
- Зайдите в параметры Windows 10 (Пуск — Параметры или клавиши Win+I).
- В разделе «Конфиденциальность» откройте пункт «Отзывы и диагностика».
- В разделе «Данные диагностики и использования» в пункте «Отправка данных об устройстве корпорации Майкрософт» установите «Расширенные сведения».
После чего выйдите из параметров и перезагрузите компьютер. Если изменение параметра невозможно, то либо отключены необходимые службы Windows 10, либо параметр был изменен в редакторе реестра (или локальной групповой политики) или с помощью специальных программ.
Если же вы производили какие-то из описанных действий по настройке системы, то вам предстоит вернуть все как было. Возможно, это удастся сделать, используя точки восстановления Windows 10 (если они были включены), либо вручную, вернув те параметры, которые вы меняли в значения по умолчанию.
В крайнем случае, если вам не дает покоя то, что какими-то параметрами управляет какая-то организация (хотя, как я уже отметил, если речь идет о вашем домашнем компьютере, это не так), вы можете использовать сброс Windows 10 с сохранением данных через параметры — обновление и безопасность — восстановление, подробнее об этом в руководстве Восстановление Windows 10.
А вдруг и это будет интересно:
Почему бы не подписаться?
Рассылка новых, иногда интересных и полезных, материалов сайта remontka.pro. Никакой рекламы и бесплатная компьютерная помощь подписчикам от автора. Другие способы подписки (ВК, Одноклассники, Телеграм, Facebook, Twitter, Youtube, Яндекс.Дзен)
21.01.2016 в 22:08
Ваш сайт рекламируют. Ждите наплыва новых пользователей
youtube.com/watch?v=RgD0hw3RytI
22.01.2016 в 08:17
О, круто! Спасибо. Только вот заметил в видео, что проблема с отображением меню на малой ширине экрана на моем сайте присутствует. Хотя у меня при проверках не было. Буду исправлять.
22.01.2016 в 12:00
Да, это, конечно — хорошо. Только , если раньше человек отвечал на сотни вопросов, то теперь будет на тысячи. Время у него, наверное, не останется ни на что. А ведь надо ещё статьи писать.
23.01.2016 в 08:43
Ну… не такой уж и наплыв там : ) Пока отвечать успеваю (правда если вдруг оказываешься без возможности ответить дня на три, то потом все разобрать — очень тяжело).
31.01.2016 в 21:01
А тут нет регистрации? что бы не писать вечно свою почту? не подскажешь, только поставил винду, была возможность выбора в «отзывах и диагностики» теперь же нет, теперь на темном экране и ничего не понятно как исправить, что делать?ничего не менял
01.02.2016 в 09:26
Не знаю. С таким еще не встречался. Разве что восстановление системы попробовать.
08.04.2021 в 15:20
У меня даже Данные диагностики и использование управляет организация. Что делать?
20.03.2016 в 15:45
Многие люди качают «левые» windows с интернета (различные сборки).
Я вот думаю, а что если кто эти виндовсы собирал, то засунул туда какие-то программы шпионы?
Вот может поэтому и пишет, что некоторыми службами управляет ваша организация.
21.03.2016 в 10:23
Нет, не поэтому. Но некоторые изменения по сравнению со стандартными параметрами системы (в том числе, наоборот, отключение шпионских функций) вызывают как раз такую надпись.
20.12.2016 в 15:24
Дмитрий, когда мне устанавливали виндовс 10, поставили галочку «отключить шпионские функции», теперь у меня надпись некоторыми параметрами управляет ваша организация. как мне это исправить?
21.12.2016 в 07:41
Это необязательно исправлять. Т.е. не влияет на работу как таковую. Ну а если все-таки нужно, то тут дистанционно не скажешь, поскольку неизвестно, что именно отключали и с помощью чего. Т.е. можно конечно сбросить Windows 10 через обновление и восстановление, см. https://remontka.pro/reset-windows-10/ но не уверен, что это того стоит.
23.04.2016 в 11:14
ничего не убралось, ничего не поменялось. если честно, у меня немножко по-другому. у меня надпись эта появляется например в Параметры — Персонализация — Пуск. дело в том, что я столкнулся совсем недавно с проблемой, что не могу ничего менять в меню Пуск. недавно делал восстановление, и через некоторое время плитки в меню Пуск просто отказались меня слушаться. нет, они работают, но я не могу ни изменить их размер, ни переместить, ни удалить с начального экрана. также у меня больше нет возможности поставить что-либо туда. при правом клике по плитке открывается только один пункт «Дополнительно». мне кажется, это всё связано с той злосчастной надписью…
можете помочь, если кто знает. я просто до жути привередлив и хочу, чтобы на МОЕМ компьютере управлял им только Я.
Спасибо
24.04.2016 в 08:55
А попробуйте создать нового пользотвателя — сохраняется ли в нем проблема. Не должна. Если что просто переедете на нового, а старого удалите. (просто точнее по описанию не могу дать инструкций, не совсем понятно как так у вас)
26.04.2016 в 23:01
пробовали. сохраняется.
я, конечно, не настолько разбираюсь, но мне кажется, что дело в реестре. у меня есть программа, для функционирования которой нужно было внести данные в реестр. возможно, это как повлияло. но тогда вопрос в другом — почему раньше этого не было, а после первого же восстановления операционки вдруг появилось?
абсурд…
11.07.2016 в 19:35
OOSU10 эта програ решает даную проблему, мне лично помогло.
29.07.2016 в 20:14
Весь этот сайт — сплошной копирайт чужих статей.
Да Диман?
30.07.2016 в 08:26
Ну давайте, продемонстируйте хоть на одном примере, откуда я что-то скопировал? У меня вот копируют, прямо со скринами. И еще учтите, что если тема имеет одно решение, то и без копирвания статьи примерно одинаковые получатся даже у всех, кто пишет сам.
Вообще, ответ — нет. Мне банально проще и быстрее самому написать и попробовать, чем у кого-то перписывать. Если инфы в головое не хватает, принципиально ищу только в англоязычных источниках, чтобы не пересечься с готовыми чужими статьями.
01.11.2016 в 18:10
Спасибо большое, помогло…
11.01.2017 в 16:27
Доброго! А я обновился до 1067 и надпись там пропала и теперь я не знаю, будет ли он как и раньше меня спрашивать о новых обновлениях или устанавливать сам? В политиках у меня стоит цифра 2
Как думаете?
12.01.2017 в 10:01
Если двойка — должно быть как раньше, спрашивать. Если вы про ту же двойку говорите, о которой я подумал (в параметрах настройки автоматических обновлений в gpedit)
20.02.2017 в 15:02
Подскажите по такому вопросу:
почему горит серым и не могу выбрать нужный пункт? только недавно привезли ноут с 10-кой, хотелось бы поотключить всякие левые обновления и тд
21.02.2017 в 09:59
Два варианта: либо вы использовали какое-то ПО для отключения «шпионажа» Windows 10, и это результата (т.е. данные не отправляются, но и изменить из интерфейса параметров вы это не можете), либо (тут не могу точно сказать), слышал в некоторых редакциях (для одного языка, но могу ошибаться) эта опция недоступна (правда тогда странно, что отображается).
15.10.2017 в 07:26
Добрый день, Дмитрий!
После применения всех советов, найденных на вашем и других сайтах красная надпись не исчезла. Переустанавливать поленилась.
Помогло следующее: нашла и удалила в registry все упоминания Armadillo и AsProtect (было по два ключа в каждом случае). После перезагрузки надписи нет…
24.11.2017 в 13:49
Еще Это появляется у инсайдеров. — Программа предварительной оценки меняет некоторые параметры.
22.06.2018 в 18:40
Здравствуйте, не могли бы вы помочь. У меня эта надпись висит в Параметры — Устройства — Ввод — Дополнительные параметры клавиатуры. И там не могу ничего изменить, потому что тупо не вижу подпунктов меню. Например нажмешь на клавишу клавиатуры, а повторения нажатого символа нет. Одну букву напечатал и опять нужно нажимать. До этого мне был нужен слепой набор цифр, и пока его освоил, установил пару прог, которые мне выключили некоторые мешающие клавиши и издавали звуки. А теперь мне это не нужно, я их отключил, но вот остались старые настройки. Причем эти настройки, я делал сам в винде, а не этими прогами.
22.06.2018 в 19:10
А не где-то в реестре или редакторе локальной групповой политики делали? Если там, то придется вспомнить, где именно и обратно исправить.
05.09.2019 в 21:26
Здравствуйте, использовал программу по отключению шпионских функций и не только (Win10Tweaker), естественно появилась эта надпись в некоторых местах. Но главное что из-за этого теперь не могу переактивировать винду. Убрал все изменения через твикер, но ничего не помогает. Выбивает ошибку активации windows 10 0xc004f074, вы не сталкивались с такой ошибкой?
06.09.2019 в 14:27
Здравствуйте.
Ошибка говорит о невозможности связаться с сервером активации. Если он работает, пробуем отключить любые брандмауэры, вычистить хостс.
08.02.2021 в 17:50
ты уже смог включить? (у меня похожая проблема)
22.02.2020 в 10:12
Просто скачайте программу «windows update minitool» и надпись
«Некоторыми параметрами управляет ваша организация» пропадёт.
Одно предупреждение: в программе «windows update minitool » в настройках, где написано «Автоматическое обновление», нужно ставить «Автоматически».
Потом перезагружаете компьютер. Вот собственно говоря и всё…)) удачи.
24.06.2020 в 18:44
Все описанные способы не помогали. Помогла только программа Windows update mini tool. Через неё просто включил обновления на авто и надпись пропала. Слева в самом низу есть выпадающий список, там поставить и даже перезагружаться не надо, сразу пропадает надпись.
30.06.2020 в 16:54
Здравствуйте! Отключил полностью брандмауэр винда 10 по вашей инструкции! теперь не могу получить обновления. При попытке включить защитник виндвс пишет:не удалось запустить службу брандмауэр windows на локальный компьютер код ошибки 5 …. можно ли как то вернуть работу защитгика?
01.07.2020 в 14:39
А обратно включить брандмауэр так же как отключали? То есть если делали что-то в реестре, изменить на исходные значения.
Ну и в крайнем случае, если есть точки восстановления — они тоже сработают.
02.03.2021 в 00:44
Я перепробовал все советы и не чего не помогло,возился с этой проблемой пару дней, а все оказалось очень просто, просто надо через стандартную утилиту виндоус 10 удалить папку виндоус олд, там это происходит в два этапа сначала чистим общее, а потом во втором окне выбираем очистить прошлые виндоус,освобождает во первых место, а во вторых это проблема уходит. Оказалось что мешал старый антивирус от каспийского на корпоративной виндоус 10, а когда обновил до винд.10 про 20н2,то выскочила такая проблема,вот простым способом удаления старых версий решил проблему.
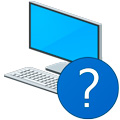
Научиться настраивать MikroTik с нуля или систематизировать уже имеющиеся знания можно на углубленном курсе по администрированию MikroTik. Автор курса, сертифицированный тренер MikroTik Дмитрий Скоромнов, лично проверяет лабораторные работы и контролирует прогресс каждого своего студента. В три раза больше информации, чем в вендорской программе MTCNA, более 20 часов практики и доступ навсегда.
На первый взгляд данный вопрос не таит в себе ничего сложного, анализ русскоязычного сегмента сети интернет показал, что пользователи сильно не заморачиваются, в большинстве случаев отвечая, что именно они владеют данным компьютером.
Но мы, как любители разобраться во всем новом и привыкшие читать и думать, прежде чем нажимать кнопки, не смогли пройти мимо пояснений на данном экране.
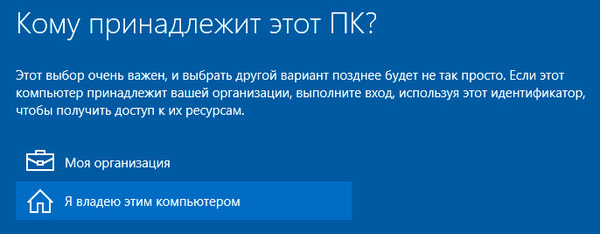
Этот выбор очень важен, и выбрать другой вариант позднее будет не так просто.
Что это значит? Если мы укажем, что владеем этим компьютером лично, то будут убраны возможности по присоединению ПК к домену? К чему это предупреждение? Тем более, если данный выбор так важен, то было бы логично хотя бы в двух словах пояснить последствия выбора того или иного варианта. Вспоминаются русские народные сказки, даже там на распутье обычно лежал камень с кратким описанием вариантов: направо пойдешь, налево пойдешь и т.д.
Никакого намека на разъяснения опций на данном экране мы не нашли и в официальной документации, поэтому решили разобраться сами к чему приведет тот или иной вариант.
Моя организация
Начинать, так по порядку. Выбираем принадлежность к организации, нам сразу же предлагают присоединить ПК к домену или Azure AD (облачным службам Microsoft для корпоративных клиентов).
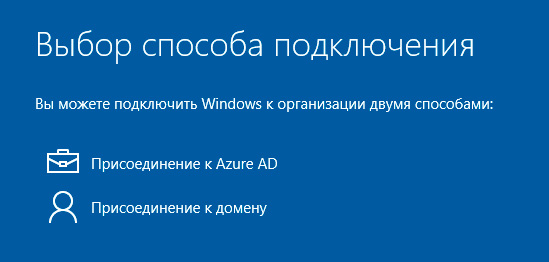

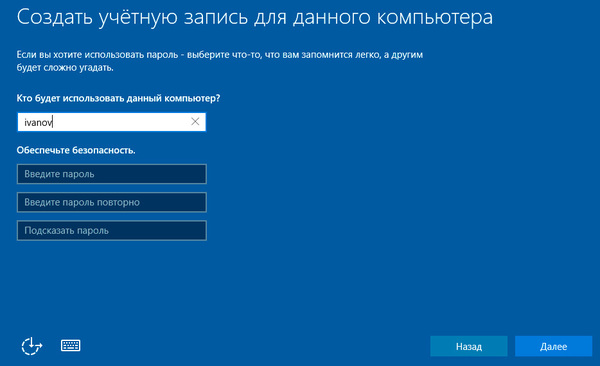
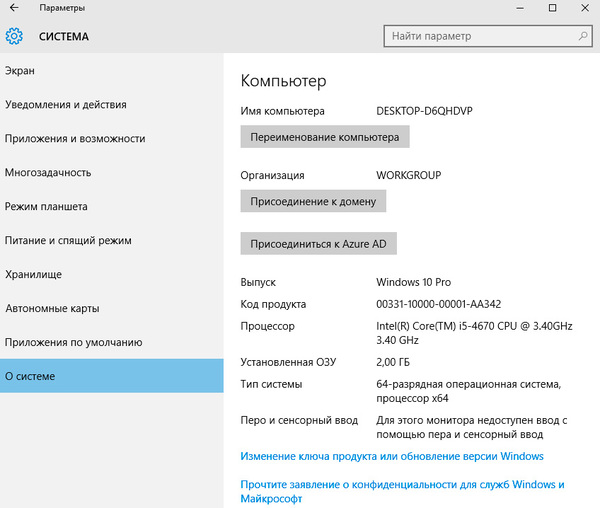
 Я владею этим компьютером
Я владею этим компьютером
Как можно догадаться, данный вариант следует выбирать в том случае, если система установлена для личного использования. Действительно, нам сразу предложили войти с помощью учетной записи Microsoft или создать ее. Также радует убранная в Windows 8.1 возможность отказаться от этого и использовать локальную учетную запись, чем мы и воспользовались.
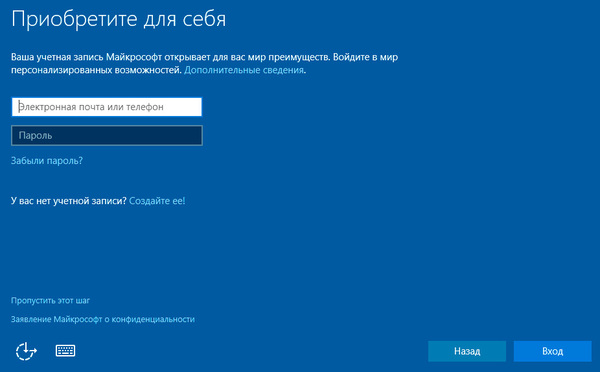
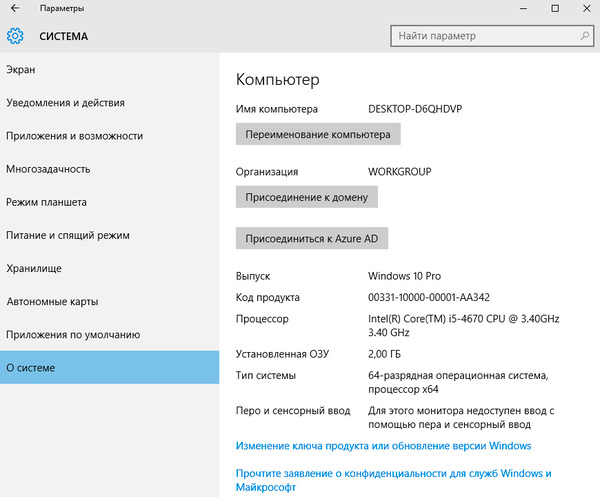

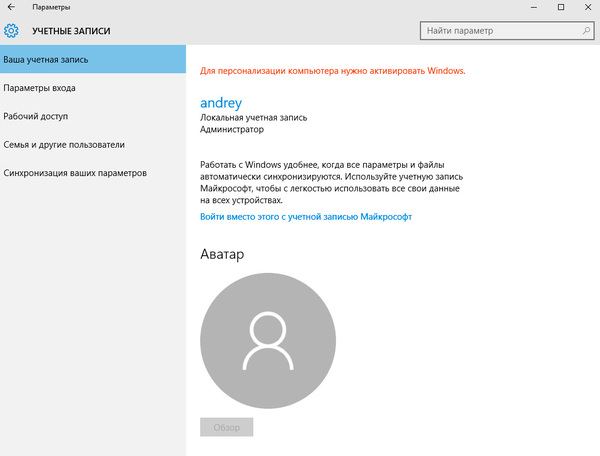
 Выводы
Выводы
В этот раз по существу вынесенного в заголовок статьи вопроса и сказать нечего. Перед нами яркий пример того, как разработчики блуждают в трех соснах, обильно напустив перед этим тумана. По большому счету весь этот диалог можно было заменить простым и понятным выбором между локальным аккаунтом и учетной записью Microsoft, ну еще Azure AD, добавить, если сильно хочется продвинуть эту технологию в массы.
А можно было бы вообще никаких диалогов не создавать, взяв за основу уже существующие формы создания новых аккаунтов, например, как на скриншоте выше. И уж совсем ни к чему грозное предупреждение о важности выбора и возможных сложностях впоследствии. Поэтому неудивительно, что документации по данному диалогу ровно ноль — писать не о чем, как и нет пояснений.
На наш взгляд появление этого диалога имеет не технические, а маркетинговые корни, кому-то очень понадобилось добавить «новые» и «нужные» функции в программу установки. Об этом можно долго говорить, но данное обсуждение выходит за рамки данного материала, поэтому на этом и закончим.
Научиться настраивать MikroTik с нуля или систематизировать уже имеющиеся знания можно на углубленном курсе по администрированию MikroTik. Автор курса, сертифицированный тренер MikroTik Дмитрий Скоромнов, лично проверяет лабораторные работы и контролирует прогресс каждого своего студента. В три раза больше информации, чем в вендорской программе MTCNA, более 20 часов практики и доступ навсегда.
Клавиатура является важным элементом. Она значительно облегчает работу за компьютером, с её помощью осуществляется ввод необходимой информации и управление ПК. Для удобства пользователей операционная система Windows позволяет сделать несколько раскладок на клавиатуре. А какую выбрать?
Что такое раскладка клавиатуры
Как поменять раскладку клавиатуры на windows 10: смена языков
Раскла́дка клавиату́ры — соглашение о соответствии типографических символов (букв, цифр, знаков препинания и т. д.) письменного языка клавишам клавиатуры компьютера, пишущей машинки или другого устройства, с помощью которого вводится текст.
Говоря проще, раскладка клавиатуры — это способ понимания компьютером команд, которые вводит пользователь, нажимая на определённые клавиши клавиатуры.
Практически для каждого языка созданы и адаптированы свои раскладки (соответствие клавиш с числами, буквами, символами и иероглифами). Кроме того, при вводе команд или текста нередко используются функциональные вспомогательные клавиши Shift, Alt, Ctrl, CapsLok и другие. Во встроенные клавиатуры ноутбуков добавлена клавиша Fn, для ещё большей функциональности при сокращении количества клавиш.

Переключение языка на клавиатуре Windows 10
В разделе Параметры > Устройства > Ввод > Дополнительные параметры клавиатуры выберите Параметры языковой панели. Теперь во вкладке Переключение клавиатуры, и выделив Переключить язык ввода, нажмите Сменить сочетание клавиш…
Непосредственно в следующем окне измените сочетание клавиш для Смены языка ввода и Смены раскладки клавиатуры. Насколько возможность смены раскладки полезная решать Вам. Например, для меня и так удобно его менять сочетанием Win+Space и Ctrl+Shift.
Некоторые расположения параметров могут изменяться в зависимости от версии операционной системы. Все более подробные способы смотрите в инструкции: Как изменить переключение языка на клавиатуре Windows 10.
ТОП — самых востребованных языков
Список самых востребованных языков постоянно меняется. Это обусловлено развитием международной экономики. Если ещё совсем недавно китайский не входил в число популярных, то сейчас его изучением занимается большое количество людей.

- Русский. Национальный государственный язык. На нём разговаривает и пишет около 266 млн.человек. Среди всего славянского наречия является самым популярным. Русский распространён в странах Восточной Европы, а также в Израиле и бывших странах РСФСР. Поэтому он является стандартным на раскладке клавиатуры;
- Английский. Является международным. На нём общаются и заключаются все международные договора. Чаще всего именно он — второй в раскладке. Является официальным в 60 странах мира. Все мировые бестселлеры кино, литературы и музыки, а также большинство инструкции написаны именно на английском. Английский самый популярный и востребованный в мире. Поэтому при выборе раскладки вторым по умолчанию является именно он;
- Не так давно третьим по популярности в России являлся немецкий. Его до сих пор изучают во многих школах страны. Однако, если говорить об целесообразности изучения и перспективах, то отдавать предпочтение стоит китайскому;
Если используется две раскладки, то при выборе второй следует ориентироваться на личные нужды. Несмотря на то что английский является самым распространённым, в некоторых странах на нём мало кто изъясняется и пишет. Например, в Китае вся документация ведётся на родном наречии. Поэтому при выборе второй раскладки необходимо учитывать не глобальность данного языка, а личные перспективы и нужды.
ВАЖНО! При выборе необходимой раскладки следует в первую очередь опираться на личные предпочтения!
Где и как можно сделать и 3 язык в настройках

- В нижней части экрана, в системном трее, нужно найти языковую раскладку и войти в неё;
- Найти пункт «Настройки языка»;
- В появившемся окне следует выбрать параметр «Добавить»;
- В списке предложенных найти нужный, выбрать его и нажать кнопку «Далее»;
- Если не требуется, чтобы эта раскладка была основной, следует снять галочку в пункте «Назначить языком интерфейса»;
Изменить его можно будет стандартным способом с помощью сочетания клавиш LAlt+LShift. При использовании ОС Win 10, сделать это можно дополнительным способом: сочетание клавиш Win + «Пробел».
Установка необходимого языка выполняется достаточно просто, следует лишь воспользоваться соответствующими настройками системы и установить нужный. При необходимости изменить или удалить его можно в любой момент.
Установка Windows 10
Итак, вам необходимо установить Windows 10 и для перестраховки хотелось бы иметь под рукой актуальную инструкцию. Существует масса причин по которым может понадобиться это руководство: покупка нового ПК без ОС или с предустановленным Linux, замена сломанного жесткого диска, установка вместо старой версии, установка второй системой и т.п. На описание всех тонкостей уйдет масса сил и времени, поэтому ниже мы рассмотрим лишь две, по моему мнению самых распространенных ситуации:
- Установка Windows 10 на компьютер с установленной ОС, в процессе которой диск будет отформатирован и разбит на несколько разделов заново. По сути это чистая установка.
- Переустановка Windows. Ситуация, когда необходимо переустановить ОС, сохранив при этом структуру разделов и данные на них хранящиеся (кроме диска C).
В действительности процесс установки Windows 10 будет идентичен в обоих случаях, кроме пункта с указанием места установки системы.
В компьютерах и ноутбуках в качестве устройства хранения данных используются как жесткие диски, так и SSD, при чем часто даже в паре. В этом руководстве часто придется их упоминать. Поэтому, дабы каждый раз не употреблять конструкцию «жесткий диск или SSD» я буду писать что-то одно из них, подразумевая под этим внутренний накопитель.
На этом закончим с вводом, и перейдем к делу.
Создание установочной флешки Windows 10
Установочная флеша – это, собственно, флешка на которую записывается образ операционной системы, для установки в дальнейшем ее на компьютер.
Для создания установочной флешки с Windows 10 достаточно воспользоваться бесплатной утилитой от Microsoft под названием Media Creation Tool. Она сама скачает iso файл операционной системы с серверов Microsoft и запишет его на флешку. Если же у вас уже есть образ Windows 10, советую воспользоваться отличной программой Rufus. Процесс создания установочной флешки при помощи этих двух программ описан в этой статье.
После того, как установочная флешка будет готова переходим к следующему шагу.
Загрузка с установочной флешки
Чтобы компьютер загрузился с установочной флешки, недостаточно просто воткнуть ее в USB разъем (кроме случаев, когда у вас на ПК не установлено никакой ОС).
При включении ПК низкоуровневые системы ищут на всех подключенных носителях загрузчик операционной системы и передают управление ПК первому найденному. Соответственно, если у нас есть рабочая ОС на SSD и загрузчик на установочной флешке, необходимо чтобы BIOS первой находил ее. Добиться этого можно изменив приоритет загрузки ПК в настройках BIOS/UEFI.
Так как интерфейсы BIOS/UEFI кардинально отличаться друг от друга у разных производителей, можно воспользоваться более простым способом – загрузочным меню.
Многие BIOS/EFI имеют загрузочное меню, которое можно вызвать в момент включения ПК. В нем отображаются все подключенные устройства памяти и для нашей ситуации (когда необходимо единожды загрузится с флешки) данный вариант отлично подходит. Вызов Boot Menu производится нажатием определенной клавиши с клавиатуры. Это может быть: F9, Esc, F12, F11, F10 и т.п.
Из появившегося окна выберите установочную флешку, после чего продолжится включение компьютера.
Нажмите клавишу
При установке Windows 10 на диск с установленной ОС во время первых секунд включения компьютера на черном фоне может появиться просьба нажать любую клавишу, чтобы ПК загрузился с CD или DVD (в нашем случае флешки):
Если проигнорировать эту просьбу, компьютер загрузится как обычно, либо выдаст ошибку в случае, когда на нем нет никакой ОС. Поэтому жмем любую клавишу на клавиатуре.
В дальнейшем, во время установки Windows, компьютеру необходимо будет несколько раз перезагрузится и если это сообщение снова появится – нажимать ничего ненужно.
Первые настройки
Началась загрузка системы и появилось окно установщика, где нужно выбрать язык системы, формат времени и денежных единиц, а также раскладку клавиатуры. Выбрав жмем кнопку «Далее»:
Установка или восстановление
Теперь установщик спрашивает, что мы собираемся сделать: установить Windows или восстановить:
Режим восстановления очень полезен, но не сейчас. Нажимаем «Установить».
Активация Windows
Появилось окно активации Windows 10. Если у вас есть ключ введите его в соответствующее окно, а затем нажмите кнопку «Далее». Во всех остальных случаях выбираем вариант «У меня нет ключа продукта»:
Политика компании Microsoft в отношении использования не активированных копий Windows 10 сильно изменилась, в сравнении с прошлыми версиями. Не активированная Windows практически никак не урезается в функциональности, кроме персонализации, а также не имеет пробного срока, после которого она перестанет работать. Вы можете ею пользоваться сколько угодно почти без ограничений.
Также, лицензия Windows 10 сегодня привязывается к железу ПК. Поэтому если на вашем компьютере раньше уже была установлена Windows 10, выбрав «У меня нет ключа продукта» на данном этапе, система автоматически активируется через интернет после установки.
Выбор версии
В записанном на флешку дистрибутиве находятся все доступные редакции Windows 10 и сейчас необходимо выбрать ту, которую мы хотим установить.
Если вы переустанавливаете Windows желая сохранить активацию, необходимо выбрать ту редакцию ОС, которая стояла до этого раньше.
Выбрав версию, нажимаем «Далее».
Лицензионное соглашение
Windows 10 – закрытый продукт со своими правилами использования и распространения. Они расписаны в лицензионном соглашении, которое необходимо принять для продолжения установки. По хорошему, это соглашение необходимо читать, тем более в нем можно найти много интересных и не однозначных пунктов, вызвавших пару лет назад много шума, но можно и просто поставить галочку в чекбоксе «Я принимаю условия лицензии» а затем нажать на «Далее»:
Тип установки
После принятия лицензионного соглашения подготовка к установке продолжится, и установщик спрашивает какой тип установки Windows 10 нам нужен: обновление или выборочная установка. Поскольку во всех случаях описанных ниже Windows 10 будет именно устанавливаться, а не обновляться, выбираем вариант «Выборочная»:
Место для установки
Перед выполнением любых действий над внутренним хранилищем компьютера (ЖД или SSD), в обязательном порядке сохраните все важные данные в другое место, поскольку при невнимательном выполнении дальнейших действий либо в результате случайных ошибок или сбоев есть шанс их потерять.
Пришло время заняться подготовкой жесткого диска к установке Windows 10. До этого момента все что мы делали никак не влияло на жесткий диск и его содержимое. Сейчас же мы начнем непосредственно с ним работать.
Установка Windows 10 с удалением всех разделов
Рассмотрим случай, когда на компьютере установлена Windows, например 7, и мы решили установить вместо нее Windows 10, удалив при этом все с диска и создав новые разделы заново.
У нас открыто окно установщика на этапе выбора места для установки Windows 10. В приведенном примере на компьютере установлен один диск (Диск 0) с двумя разделами:
Обратите внимание на сообщение о том, что я не могу установить на эти разделы Windows 10. Кликнем по нему, чтобы узнать в чем именно заключается ошибка:
В данном случае проблема в том, что старая Windows установлена на диск с таблицей MBR – это способ хранения информации о разметки диска. Он используется на компьютерах с BIOS. Мы же устанавливаем Windows в режиме UEFI, где для хранения информации о разметке диска используется GPT. Поскольку UEFI не работает с MBR мы и видим ошибку.
В этом примере решить проблему просто – мы удалим все разделы, а создавая новые диск будет автоматически разбит в режиме GPT.
Выделяем первый раздел и жмем на «Удалить»:
Программа предупреждает о том, что все данные будут удалены:
Нажимаем «ОК». По завершении на месте бывшего раздела 1 появится незанятое пространство:
Аналогично поступаем со вторым разделом. В итоге получим чистый ЖД:
Займемся созданием разделов под Windows 10.
Грамотным решением при установке любой операционной системы является отделение системных файлов (файлов самой ОС) от пользовательских данных. Для Windows это делается путем создания отдельных разделов под систему и пользовательские файлы. В этом руководстве мы воспользуемся популярным вариантом разбивки жесткого диска под Виндовс 10 создав два раздела: один под системный “Диск C“, второй под пользовательские файлы – “Диск D“. Еще я рекомендовал бы создать отдельный раздел под программы и игры, которые вы будете устанавливать в процессе эксплуатации системы, но это на ваше усмотрение.
Создание раздела под системный раздел
Выделим незанятое пространство и нажмем «Создать»:
В поле “Размер” зададим размер будущего раздела. Он зависит от того, сколько дополнительного ПО вы будете устанавливать, и будете ли вы устанавливать его на этот раздел.
В любом случае рекомендую выделить под системный раздел не менее 50 Гб если вы не планируете устанавливать много программ и игр. Если компьютер будет активно использоваться и отдельного раздела под программы не планируется, лучше выделять 100+ Гб.
Указав размер жмем «Применить»:
Установщик предупреждает об том, что могут быть созданы дополнительные разделы – жмем «ОК»:
Мы создали раздел под системный диск, а система создала еще два дополнительных:
Раздел под файлы пользователя
Чтобы создать раздел под файлы пользователя, как и в предыдущем случае выделим незанятое пространство и нажмем кнопку «Создать». В этом случае поле размер можно не менять, так как мы отдадим все оставшееся место, а там оно сразу и указано. Просто жмем «Применить». В результате получаем размеченный диск:
Завершение
Место под Windows выделили, выделим тот раздел, на котором будет установлена Windows 10, в примере это “Раздел 3“, и жмем «Далее»:
Этот момент важен, поскольку Виндовс 10 установится именно на тот раздел, который вы укажете.
Начнется установка Windows 10 с флешки на компьютер:
Переустановка Windows 10
При переустановке Windows 10, когда нужно сохранить все разделы, кроме системного, необходимо повторить все этапы до момента выбора места установки, а затем просто выделить системный диск (тот, на котором находится Windows и нажать “Далее”:
При этом установщик предупредит, что все файлы от предыдущей версии Windows будут сохранены в отдельной папке к которой сохранится доступ:
Можно поступить и так. А можно отформатировать этот раздел и продолжить установку, при этом никаких файлов с этого раздела, естественно, не сохраниться.
Выбор региона
Во время установки Windows 10 компьютер несколько раз перезагрузится после чего необходимо произвести еще некоторые настройки. Первая из которых – выбор региона. Выберем свой и жмем «Да»:
Раскладка клавиатуры
Дальше выберем раскладку клавиатуры и снова жмем «Да»:
Дополнительные раскладки
После выбора основной раскладки установщик предложит выбрать дополнительную.
Английская раскладка устанавливается в системе по умолчанию, поэтому отдельно добавлять ее не нужно. На этом шаге можно добавить третью раскладку, например украинскую и т.п.
Если дополнительная раскладка не нужна, жмем «Пропустить»:
После выполнения этих шагов необходимо немного подождать:
Подключение к интернету
Через некоторое время настройка продолжиться и установщик предложит подключить к ПК интернет, если сейчас он отключен. Рекомендую сейчас этого не делать и выбрать в нижнем левом углу пункт «У меня нет интернета»:
Windows попытается убедить в том, что с интернетом будет намного лучше, но настоим на своем и выберем «Продолжить ограниченную установку»:
Способ настройки
Если интернет у вас был подключен, после выбора раскладки установщик предложит выбрать способ настройки системы. Выберем первый вариант «Настроить для личного пользования» затем нажмем «Далее»:
Создание учетной записи
Наконец Windows предложит создать учетную запись, при чем при подключенном интернете очень настойчиво предлагая добавить/создать учетную запись Microsoft. В принципе это может быть удобно, если вы пользуетесь сервисами от Microsoft, но предлагаю все же создать обычную учетку, а в дальнейшем к ней можно будет привязать и аккаунт Microsoft. Поэтому выберем в левом нижнем углу пункт «Автономная учетная запись»:
Нас снова пытаются переубедить, но мы не соглашаемся и жмем «Ограниченные возможности», после чего нам разрешат создать локальную учетную запись:
Уточню, что при отключенном интернете этих двух пунктов нет.
Во время установки Windows 10 создается автономная учетная запись администратора. Настоятельно не рекомендую ей пользоваться на постоянной основе, поскольку это снижает степень безопасности всей системы.
Лучше назвать учетку, к примеру «Админ», дабы ее можно было сразу отличить от остальных, а уже после окончания установки Windows в параметрах системы добавить учетную запись обычного пользователя.
Задаем имя «Админ» и нажимаем «Далее»:
Задаем пароль, и после нажатия «Далее» повторяем его:
Дополнительно необходимо создать три вопроса, которые помогут восстановить пароль, если это понадобиться:
Параметры конфиденциальности
После создания учетной записи Windows предложит настроить параметры конфиденциальности. Отключим все пункты и жмем «Принять»:
Загрузка рабочего стола
На этом все этапы установки и первичной настройки Windows 10 пройдены. Система просит подождать завершения настройки:
Через непродолжительное время загрузится рабочий стол:
На этом установка Windows 10 окончена. Если у вас интернет был отключен, самое время его подключить. Система начнет автоматически проверять обновления, а также скачивать и устанавливать необходимые драйвера.
Вам же советую создать учетную запись обычного пользователя и заняться настройкой системы и установкой необходимого ПО.
Вторая раскладка клавиатуры windows 10 какую выбрать
Клавиатура является важным элементом. Она значительно облегчает работу за компьютером, с её помощью осуществляется ввод необходимой информации и управление ПК. Для удобства пользователей операционная система Windows позволяет сделать несколько раскладок на клавиатуре. А какую выбрать?
ТОП — 3 самых востребованных языков
Список самых востребованных языков постоянно меняется. Это обусловлено развитием международной экономики. Если ещё совсем недавно китайский не входил в число популярных, то сейчас его изучением занимается большое количество людей.
Если говорить о России, то список популярных языков выглядит так:
- Русский. Национальный государственный язык. На нём разговаривает и пишет около 266 млн.человек. Среди всего славянского наречия является самым популярным. Русский распространён в странах Восточной Европы, а также в Израиле и бывших странах РСФСР. Поэтому он является стандартным на раскладке клавиатуры;
- Английский. Является международным. На нём общаются и заключаются все международные договора. Чаще всего именно он — второй в раскладке. Является официальным в 60 странах мира. Все мировые бестселлеры кино, литературы и музыки, а также большинство инструкции написаны именно на английском. Английский самый популярный и востребованный в мире. Поэтому при выборе раскладки вторым по умолчанию является именно он;
- Не так давно третьим по популярности в России являлся немецкий. Его до сих пор изучают во многих школах страны. Однако, если говорить об целесообразности изучения и перспективах, то отдавать предпочтение стоит китайскому;
Если используется две раскладки, то при выборе второй следует ориентироваться на личные нужды. Несмотря на то что английский является самым распространённым, в некоторых странах на нём мало кто изъясняется и пишет. Например, в Китае вся документация ведётся на родном наречии. Поэтому при выборе второй раскладки необходимо учитывать не глобальность данного языка, а личные перспективы и нужды.
ВАЖНО! При выборе необходимой раскладки следует в первую очередь опираться на личные предпочтения!
Где и как можно сделать 2 и 3 язык в настройках
Операционная система Windows не ставит перед пользователем границ при выборе количества необходимых раскладок. В любой момент с помощью настроек можно добавить или удалить язык. Сделать это можно следующим образом:
- В нижней части экрана, в системном трее, нужно найти языковую раскладку и войти в неё;
- Найти пункт «Настройки языка»;
- В появившемся окне следует выбрать параметр «Добавить»;
- В списке предложенных найти нужный, выбрать его и нажать кнопку «Далее»;
- Если не требуется, чтобы эта раскладка была основной, следует снять галочку в пункте «Назначить языком интерфейса»;
Изменить его можно будет стандартным способом с помощью сочетания клавиш LAlt+LShift. При использовании ОС Win 10, сделать это можно дополнительным способом: сочетание клавиш Win + «Пробел».
Установка необходимого языка выполняется достаточно просто, следует лишь воспользоваться соответствующими настройками системы и установить нужный. При необходимости изменить или удалить его можно в любой момент.
Содержание
- 10 настроек, которые нужно изменить после установки Windows 10 в 2020 году
- реклама
- реклама
- реклама
- реклама
- Записки IT специалиста
- Кому принадлежит этот ПК?
- Моя организация
- Я владею этим компьютером
- Выводы
- Различные варианты управления в Windows 10 Reviewing the management options with Windows 10
- Развертывание и подготовка Deployment and Provisioning
- Идентификация и проверка подлинности Identity and Authentication
- Параметры и конфигурация Settings and Configuration
- Обновление и обслуживание Updating and Servicing
- Дальнейшие действия Next steps
- Видео
10 настроек, которые нужно изменить после установки Windows 10 в 2020 году
У большинства из нас на компьютерах установлена Windows 10. По сравнению с Windows 7 и 8.1 в ней довольно интересно изменилась потребность тонкой настройки системы.
То есть, начинающему пользователю ПК практически ничего не надо настраивать в Windows 10. Все работает из коробки.
А вот опытному пользователю, чтобы привести систему под свой полный контроль и добиться максимальной производительности, нужно наоборот, гораздо больше действий, чем с той же Windows 7.
реклама
В этом блоге я хотел затронуть тот уровень настроек Windows 10, которые практически всегда делают опытные пользователи и смогут сделать начинающие. Эти настройки заметно увеличат отклик системы, но при этом они не затрагивают ничего критического. Настройками из этого гайда невозможно «испортить» Windows и при желании за пару минут можно все вернуть назад.
реклама
Отключить его очень просто, нужно запустить командную строку от Администратора и ввести команду
Можно ввести ее и в окно powershell.
реклама
Второе, что ускорит вашу Windows 10, это отключение анимации свертывания и развертывания окно и меню. Даже самый слабый и тормозящий компьютер воспринимается более шустрым при изменении этих настроек.
реклама
Но использовать программы типа DWS или O&O ShutUp10 я крайне не рекомендую.
Они очень популярны в среде пользователей считающих себя опытными, но на самом деле ими не являющимися.
Шанс безвозвратно покорежить Windows 10 этими программами очень велик. Зачастую они вызывают глюки и сбои, а телеметрию полностью не отключают.
Поэтому мы пойдем другим путем. В групповых политиках, попасть в которые можно запустив оснастку gpedit.msc мы должны найти параметр телеметрии. Разработчики Windows 10 постоянно меняют его название, поэтому искать нужно для именно вашей версии Windows 10.
И найдя этот параметр, нужно изменить его на доступный для вашей системы минимум.
Понимаю, что переводить параметр во «включено» выглядит очень странно, но надо именно включить.
Пока мы находимся в групповых политиках, стоит сделать шестой пункт гайда и отключить встроенный браузер EDGE, если вы им не пользуетесь.
Параметр находится вот по этому пути.
И, чтобы отключить EDGE, нам опять надо включать параметр. Вот такая вот логика в групповых политиках.
Ну вот, мой гайд для начинающих подошел к концу. Пишите, что вы меняете в настройках Windows 10 и каков эффект.
Источник
Записки IT специалиста
Технический блог специалистов ООО»Интерфейс»
Кому принадлежит этот ПК?
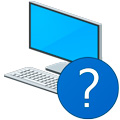
На первый взгляд данный вопрос не таит в себе ничего сложного, анализ русскоязычного сегмента сети интернет показал, что пользователи сильно не заморачиваются, в большинстве случаев отвечая, что именно они владеют данным компьютером.
Но мы, как любители разобраться во всем новом и привыкшие читать и думать, прежде чем нажимать кнопки, не смогли пройти мимо пояснений на данном экране.
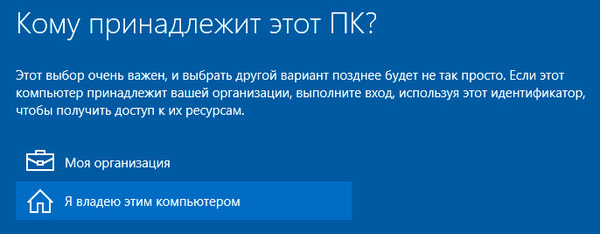
Этот выбор очень важен, и выбрать другой вариант позднее будет не так просто.
Что это значит? Если мы укажем, что владеем этим компьютером лично, то будут убраны возможности по присоединению ПК к домену? К чему это предупреждение? Тем более, если данный выбор так важен, то было бы логично хотя бы в двух словах пояснить последствия выбора того или иного варианта. Вспоминаются русские народные сказки, даже там на распутье обычно лежал камень с кратким описанием вариантов: направо пойдешь, налево пойдешь и т.д.
Никакого намека на разъяснения опций на данном экране мы не нашли и в официальной документации, поэтому решили разобраться сами к чему приведет тот или иной вариант.
Моя организация
Начинать, так по порядку. Выбираем принадлежность к организации, нам сразу же предлагают присоединить ПК к домену или Azure AD (облачным службам Microsoft для корпоративных клиентов).
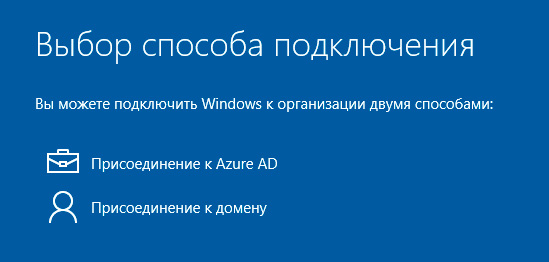

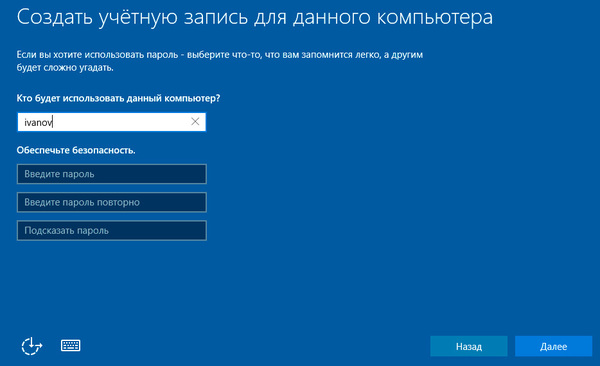
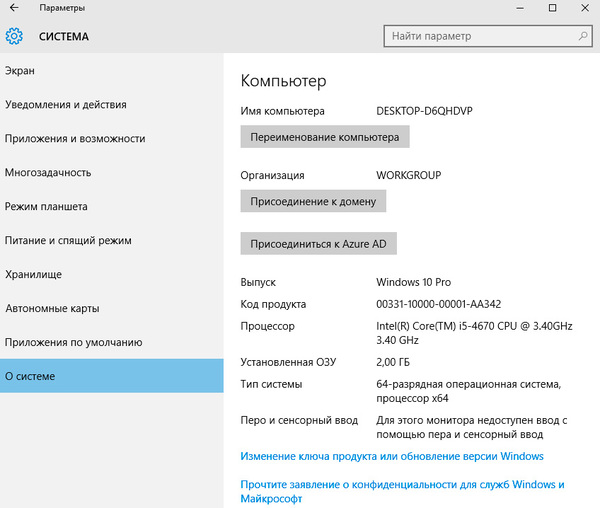
 Я владею этим компьютером
Я владею этим компьютером
Как можно догадаться, данный вариант следует выбирать в том случае, если система установлена для личного использования. Действительно, нам сразу предложили войти с помощью учетной записи Microsoft или создать ее. Также радует убранная в Windows 8.1 возможность отказаться от этого и использовать локальную учетную запись, чем мы и воспользовались.
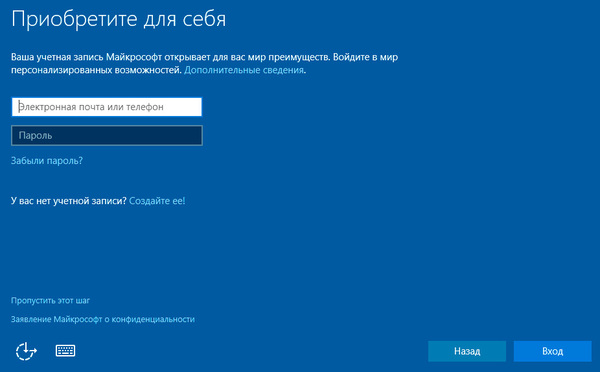

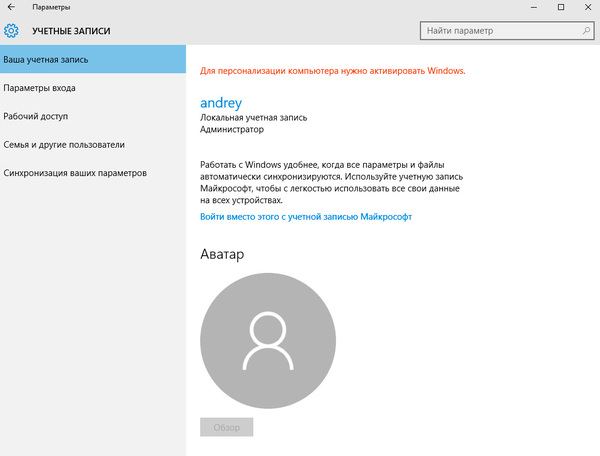
 Выводы
Выводы
В этот раз по существу вынесенного в заголовок статьи вопроса и сказать нечего. Перед нами яркий пример того, как разработчики блуждают в трех соснах, обильно напустив перед этим тумана. По большому счету весь этот диалог можно было заменить простым и понятным выбором между локальным аккаунтом и учетной записью Microsoft, ну еще Azure AD, добавить, если сильно хочется продвинуть эту технологию в массы.
На наш взгляд появление этого диалога имеет не технические, а маркетинговые корни, кому-то очень понадобилось добавить «новые» и «нужные» функции в программу установки. Об этом можно долго говорить, но данное обсуждение выходит за рамки данного материала, поэтому на этом и закончим.
Помогла статья? Поддержи автора и новые статьи будут выходить чаще:
Или подпишись на наш Телеграм-канал:
Источник
Использование личных устройств для работы, а также удаленные сотрудники могут вызывать трудности с управлением устройствами в вашей организации. Use of personal devices for work, as well as employees working outside the office, may be changing how your organization manages devices. Для некоторых подразделений организации может потребоваться строгий детализированный контроль над устройствами, а для других подойдет более легкий метод управления на основе сценариев для современных работников. Certain parts of your organization might require deep, granular control over devices, while other parts might seek lighter, scenario-based management that empowers the modern workforce. Windows 10 позволяет гибко реагировать на эти изменения требований и легко развертывается в смешанной среде. Windows 10 offers the flexibility to respond to these changing requirements, and can easily be deployed in a mixed environment. Вы можете постепенно менять процент устройств с Windows 10, следуя обычным графикам обновления, которые применяются в вашей организации. You can shift the percentage of Windows 10 devices gradually, following the normal upgrade schedules used in your organization.
В вашей организации могли рассматривать возможность приобретения устройств с Windows 10 и их возврата к Windows 7, пока все не будет готово к формальному процессу обновления. Your organization might have considered bringing in Windows 10 devices and downgrading them to Windows 7 until everything is in place for a formal upgrade process. Хотя может показаться, что это позволит сократить расходы из-за стандартизации, большей экономии можно добиться, предотвратив простои и используя преимущества Windows 10. While this may appear to save costs due to standardization, greater savings can come from avoiding the downgrade and immediately taking advantage of the cost reductions Windows 10 can provide. Поскольку устройствами с Windows 10 можно управлять с помощью тех же процессов и технологий, которые используются для предыдущих версий Windows, разные версии легко могут сосуществовать. Because Windows 10 devices can be managed using the same processes and technology as other previous Windows versions, it’s easy for versions to coexist.
Организация может поддерживать различные операционные системы в широком диапазоне типов устройств и управлять ими с помощью общего набора средств, таких как Microsoft Endpoint Configuration Manager, Microsoft Intune или другие сторонние продукты. Your organization can support various operating systems across a wide range of device types, and manage them through a common set of tools such as Microsoft Endpoint Configuration Manager, Microsoft Intune, or other third-party products. Подобное «управляемое многообразие» позволяет пользователям воспользоваться преимуществами повышения производительности на их новых устройствах с Windows 10 (включая поддержку сенсорного и рукописного ввода), соблюдая при этом стандарты безопасности и управляемости. This “managed diversity” enables you to empower your users to benefit from the productivity enhancements available on their new Windows 10 devices (including rich touch and ink support), while still maintaining your standards for security and manageability. Это поможет вам и вашей организации гораздо быстрее воспользоваться преимуществами Windows 10. It can help you and your organization benefit from Windows 10 much faster.
В этом шестиминутном видео показано, как пользователи могут приобрести новое персональное устройство, подготовить его к работе с использованием персонализированных параметров и обеспечить управляемое взаимодействие в считанные минуты без подключения к корпоративной сети. This six-minute video demonstrates how users can bring in a new retail device and be up and working with their personalized settings and a managed experience in a few minutes, without being on the corporate network. В нем также показано, как ИТ-отдел может применять политики и конфигурации, чтобы обеспечить соответствие устройств требованиям. It also demonstrates how IT can apply policies and configurations to ensure device compliance.
Видео демонстрирует процесс конфигурации с помощью классического портала Azure, который удаляется. The video demonstrates the configuration process using the classic Azure portal, which is retired. Клиентам следует использовать новый портал Azure. Customers should use the new Azure portal. Узнайте, как использовать новый портал Azure для выполнения задач, которые раньше выполнялись на классическом портале Azure. Learn how use the new Azure portal to perform tasks that you used to do in the classic Azure portal.
В этом разделе представлены рекомендации по стратегиям развертывания и управления Windows 10, в том числе для развертывания Windows 10 в смешанной среде. This topic offers guidance on strategies for deploying and managing Windows 10, including deploying Windows 10 in a mixed environment. В разделе описаны варианты управления, а также четыре этапа жизненного цикла устройства: The topic covers management options plus the four stages of the device lifecycle:
Различные варианты управления в Windows 10 Reviewing the management options with Windows 10
Windows 10 предлагает целый ряд средств управления, как показано на следующей схеме: Windows 10 offers a range of management options, as shown in the following diagram:
Как указано на схеме, Корпорация Майкрософт продолжает поддерживать глубокую управляемость и безопасность с помощью таких технологий, как group Policy, Active Directory и Microsoft Configuration Manager. As indicated in the diagram, Microsoft continues to provide support for deep manageability and security through technologies like Group Policy, Active Directory, and Microsoft Configuration Manager. Она также реализует подход, ориентированный на мобильные устройства и облачные технологии — это упрощенный, современный подход к управлению с использованием облачных решений для управления устройствами, таких как Microsoft Enterprise Mobility + Security (EMS). It also delivers a “mobile-first, cloud-first” approach of simplified, modern management using cloud-based device management solutions such as Microsoft Enterprise Mobility + Security (EMS). Будущих нововведения Windows, предоставляемые в рамках модели продаж «Windows как служба», дополняются облачными службами, такими как Microsoft Intune, Azure Active Directory, Azure Information Protection, Office 365 и Microsoft Store для бизнеса. Future Windows innovations, delivered through Windows as a Service, are complemented by cloud services like Microsoft Intune, Azure Active Directory, Azure Information Protection, Office 365, and the Microsoft Store for Business.
Развертывание и подготовка Deployment and Provisioning
В Windows 10 вы можете продолжить использовать традиционное развертывание ОС, но также можете воспользоваться «готовыми возможностями управления». With Windows 10, you can continue to use traditional OS deployment, but you can also “manage out of the box.” Чтобы преобразовать новые устройства в полностью настроенные и управляемые устройства, вы можете: To transform new devices into fully-configured, fully-managed devices, you can:
Не переделывайтесь с помощью динамического обеспечения, включенного облачными службами управления устройствами, такими как Microsoft Autopilot или Microsoft Intune. Avoid reimaging by using dynamic provisioning, enabled by a cloud-based device management services such as Microsoft Autopilot or Microsoft Intune.
создать автономные пакеты подготовки с помощью конструктора конфигураций Windows; Create self-contained provisioning packages built with the Windows Configuration Designer.
Используйте традиционные методы визуализации, такие как развертывание пользовательских изображений с помощью Microsoft Endpoint Configuration Manager. Use traditional imaging techniques such as deploying custom images using Microsoft Endpoint Configuration Manager.
У вас есть несколько вариантов обновления до Windows 10. You have multiple options for upgrading to Windows 10. Для существующих устройств с ОС Windows 7 или Windows 8.1 можно использовать надежный процесс обновления на месте, чтобы быстро и без проблем перейти на Windows 10, автоматически сохраняя существующие приложения, данные и параметры. For existing devices running Windows 7 or Windows 8.1, you can use the robust in-place upgrade process for a fast, reliable move to Windows 10 while automatically preserving all the existing apps, data, and settings. Это может значительно снизить затраты на развертывание, а также повысить производительность, поскольку конечные пользователи немедленно смогут приступить к работе без перерывов. This can mean significantly lower deployment costs, as well as improved productivity as end users can be immediately productive – everything is right where they left it. Конечно, вы также можете использовать традиционный подход с очисткой и загрузкой, если вы предпочитаете, с помощью тех же средств, которые вы используете сегодня с Windows 7. Of course, you can also use a traditional wipe-and-load approach if you prefer, using the same tools that you use today with Windows 7.
Идентификация и проверка подлинности Identity and Authentication
Вы можете использовать Windows 10 и такие службы, как Azure Active Directory, новыми способами для облачной идентификации, проверки подлинности и управления. You can use Windows 10 and services like Azure Active Directory in new ways for cloud-based identity, authentication, and management. Вы можете дать пользователям возможность «принести свое устройство» (BYOD) или «выбрать свое устройство» (CYOD) из списка доступных устройств. You can offer your users the ability to “bring your own device” (BYOD) or to “choose your own device” (CYOD) from a selection you make available. В то же время вы можете управлять компьютерами и планшетами, которые должны быть присоединены к домену из-за отдельных приложений или ресурсов. At the same time, you might be managing PCs and tablets that must be domain-joined because of specific applications or resources that are used on them.
Управление пользователями и устройствами можно разделить на следующие две категории. You can envision user and device management as falling into these two categories:
Корпоративные (CYOD) или личные устройства (BYOD), с которыми работают мобильные пользователи для SaaS-приложений, таких как Office 365. Corporate (CYOD) or personal (BYOD) devices used by mobile users for SaaS apps such as Office 365. При использовании Windows 10 ваши сотрудники смогут самостоятельно подготовить свои устройства: With Windows 10, your employees can self-provision their devices:
для корпоративных устройств можно настроить доступа с помощью присоединения к Azure AD. For corporate devices, they can set up corporate access with Azure AD Join. Если вы позволяете им присоединиться к Azure AD с автоматической регистрацией в Intune MDM, пользователи могут перевести устройства в состояние, управляемое на корпоративном уровне, за один шаг — и все это в облаке. When you offer them Azure AD Join with automatic Intune MDM enrollment, they can bring devices into a corporate-managed state in one step, all from the cloud.
Присоединение к Azure AD — также прекрасное решение для временных сотрудников, партнеров или других работающих с частичной занятостью. Azure AD Join is also a great solution for temporary staff, partners, or other part-time employees. Эти учетные записи могут храниться отдельно от локального домена AD, но по-прежнему получать доступ к корпоративным ресурсам; These accounts can be kept separate from the on-premises AD domain but still access needed corporate resources.
в свою очередь для личных устройств сотрудники могут использовать новый, упрощенный процесс BYOD для добавления своей рабочей учетной записи в Windows и доступа к рабочим ресурсам на устройстве. Likewise, for personal devices, employees can use a new, simplified BYOD experience to add their work account to Windows, then access work resources on the device.
Присоединенные к домену компьютеры и планшеты, используемые для традиционных приложений и доступа к важным ресурсам. Domain joined PCs and tablets used for traditional applications and access to important resources. Это могут быть традиционные приложения и ресурсы, для которых требуется проверка подлинности или доступ к строго конфиденциальным локальным ресурсам. These may be traditional applications and resources that require authentication or accessing highly sensitive or classified resources on-premises. В Windows 10, если у вас есть локальный домен Active Directory, интегрированный с Azure AD, то после присоединения устройств сотрудников они автоматически регистрируются в Azure AD. With Windows 10, if you have an on-premises Active Directory domain that’s integrated with Azure AD, when employee devices are joined, they automatically register with Azure AD. Это дает следующие возможности: This provides:
единый вход для облачных и локальных ресурсов где угодно; Single sign-on to cloud and on-premises resources from everywhere
условный доступ к корпоративным ресурсам в зависимости от работоспособности или конфигурации устройства; Conditional access to corporate resources based on the health or configuration of the device
Windows Hello. Windows Hello
С помощью клиента или групповой политики диспетчера конфигурации можно продолжать управлять компьютерами и планшетами, присоединив к домену компьютеры и планшеты. Domain joined PCs and tablets can continue to be managed with the Configuration Manager client or Group Policy.
Дополнительные сведения о том, как Windows 10 и Azure AD оптимизируют доступа к рабочим ресурсам благодаря сочетанию устройств и сценариев, см. в разделе Использование устройств Windows 10 на рабочем месте. For more information about how Windows 10 and Azure AD optimize access to work resources across a mix of devices and scenarios, see Using Windows 10 devices in your workplace.
При анализе ролей в вашей организации можно использовать следующее универсальное дерево принятия решений, чтобы определить пользователей или устройства, которые нужно присоединить к домену. As you review the roles in your organization, you can use the following generalized decision tree to begin to identify users or devices that require domain join. Рассмотрите возможность переноса остальных пользователей в Azure AD. Consider switching the remaining users to Azure AD.
Параметры и конфигурация Settings and Configuration
Требования к конфигурации определяются множеством факторов, включая необходимый уровень управления, контролируемые устройства и данные, а также требования отрасли. Your configuration requirements are defined by multiple factors, including the level of management needed, the devices and data managed, and your industry requirements. Тем временем сотрудников беспокоит применение строгих ИТ-политик к личным устройствам, но им по-прежнему требуется доступ к корпоративной электронной почте и документам. Meanwhile, employees are frequently concerned about IT applying strict policies to their personal devices, but they still want access to corporate email and documents. В Windows 10 можно создать согласованный набор конфигураций для всех компьютеров, планшетов и телефонов с помощью общего уровня MDM. With Windows 10, you can create a consistent set of configurations across PCs, tablets, and phones through the common MDM layer.
MDM: MDM позволяет настроить параметры нужным образом, не предоставляя доступ ко всем существующим настройкам. MDM: MDM gives you a way to configure settings that achieve your administrative intent without exposing every possible setting. (Групповая политика же предоставляет детальные параметры, которые вы управляете по отдельности.) Одно из преимуществ MDM состоит в том, что вы можете применять более широкие параметры управления конфиденциальностью, безопасностью и приложениями с помощью более простых и эффективных инструментов. (In contrast, Group Policy exposes fine-grained settings that you control individually.) One benefit of MDM is that it enables you to apply broader privacy, security, and application management settings through lighter and more efficient tools. MDM также позволяет нацелить подключенные к Интернету устройства для управления политиками без использования GP, которая требует локально подключенных к домену устройств. MDM also allows you to target Internet-connected devices to manage policies without using GP that requires on-premises domain-joined devices. Это делает MDM оптимальным вариантом для устройств, которые постоянно используют в дороге. This makes MDM the best choice for devices that are constantly on the go.
Group Policy и Microsoft Endpoint Configuration Manager. Возможно, вашей организации по-прежнему потребуется управлять компьютерами, присоединительными к домену, на более детальном уровне, например с настраиваемыми настройками групповой политики Internet Explorer в 1500. Group Policy and Microsoft Endpoint Configuration Manager: Your organization might still need to manage domain joined computers at a granular level such as Internet Explorer’s 1,500 configurable Group Policy settings. Если это так, групповые политики и диспетчер конфигурации по-прежнему будут отличным выбором управления: If so, Group Policy and Configuration Manager continue to be excellent management choices:
Групповая политика — лучший способ детализированной настройки присоединенных к домену компьютеров и планшетов с Windows, которые подключены к корпоративной сети, с помощью средств для Windows. Group Policy is the best way to granularly configure domain joined Windows PCs and tablets connected to the corporate network using Windows-based tools. Корпорация Майкрософт продолжает добавлять параметры групповой политики в каждую новую версию Windows. Microsoft continues to add Group Policy settings with each new version of Windows.
Configuration Manager остается рекомендуемым решением для детальной конфигурации и надежного развертывания программного обеспечения, обновлений Windows и операционной системы. Configuration Manager remains the recommended solution for granular configuration with robust software deployment, Windows updates, and OS deployment.
Обновление и обслуживание Updating and Servicing
При использовании модели «Windows как служба» вашему ИТ-отделу больше не потребуются сложные процессы создания образов (очистка и загрузка) с каждым новым выпуском Windows. With Windows as a Service, your IT department no longer needs to perform complex imaging (wipe-and-load) processes with each new Windows release. Для ветвей current branch (CB) и current branch for business (CBB) устройства получают последние обновления компонентов и качества с помощью простых — часто автоматических — процессов исправления. Whether on current branch (CB) or current branch for business (CBB), devices receive the latest feature and quality updates through simple – often automatic – patching processes. Дополнительные сведения см. в разделе Сценарии развертывания Windows 10. For more information, see Windows 10 deployment scenarios.
MDM с Intune предоставляют средства для применения обновлений Windows на клиентских компьютерах в вашей организации. MDM with Intune provide tools for applying Windows updates to client computers in your organization. Configuration Manager предоставляет широкие возможности управления и отслеживания этих обновлений, включая окна обслуживания и правила автоматического развертывания. Configuration Manager allows rich management and tracking capabilities of these updates, including maintenance windows and automatic deployment rules.
Дальнейшие действия Next steps
Вы можете выполнить различные действий, чтобы начать процесс модернизация управления устройствами в вашей организации. There are a variety of steps you can take to begin the process of modernizing device management in your organization:
Оценка текущих методов управления и поиск инвестиций, которые можно сделать уже сегодня. Assess current management practices, and look for investments you might make today. Какие из текущих методов нужно сохранить, а какие можно изменить? Which of your current practices need to stay the same, and which can you change? В частности, какие элементы традиционного управления необходимо сохранить, а где возможна модернизация? Specifically, what elements of traditional management do you need to retain and where can you modernize? Вы можете свести к минимуму создание специальных образов, повторно оценить управление параметрами или проверку подлинности и соответствие требованиям — в любом случае преимущества можно получить практически немедленно. Whether you take steps to minimize custom imaging, re-evaluate settings management, or reassesses authentication and compliance, the benefits can be immediate. С помощью средства анализа миграции MDM (MMAT) можно определить, какие групповые политики задают целевому пользователю или компьютеру, и соединим их со списком доступных политик MDM. You can use the MDM Migration Analysis Tool (MMAT) to help determine which Group Policies are set for a target user/computer and cross-reference them against the list of available MDM policies.
Оценка разных вариантов использования и потребностей в управлении вашей среде. Assess the different use cases and management needs in your environment. Существуют ли группы устройств, которым пойдет на пользу упрощенное и более эффективное управление? Are there groups of devices that could benefit from lighter, simplified management? Личные устройства (BYOD), например — естественные кандидаты для облачного управления. BYOD devices, for example, are natural candidates for cloud-based management. Пользователям или устройствам, обрабатывающим данные с более высоким уровнем регулирования, может потребоваться локальный домен Active Directory для проверки подлинности. Users or devices handling more highly regulated data might require an on-premises Active Directory domain for authentication. Configuration Manager и EMS позволяют постепенно реализовать современные сценарии управления для различных устройств так, как вам будет удобно. Configuration Manager and EMS provide you the flexibility to stage implementation of modern management scenarios while targeting different devices the way that best suits your business needs.
Изучение деревьев принятия решений в этой статье. Review the decision trees in this article. Благодаря различным возможностям Windows 10, а также Configuration Manager и Enterprise Mobility + Security вы получаете гибкие возможности для работы с образами, проверкой подлинности, параметрами и средств управления для любого сценария. With the different options in Windows 10, plus Configuration Manager and Enterprise Mobility + Security, you have the flexibility to handle imaging, authentication, settings, and management tools for any scenario.
Оптимизация существующих инвестиций. Optimize your existing investments. На пути от традиционного локального управления к современному облачному управлению воспользуйтесь гибкой гибридной архитектурой Configuration Manager и Intune. On the road from traditional on-premises management to modern cloud-based management, take advantage of the flexible, hybrid architecture of Configuration Manager and Intune. Начиная с Configuration Manager 1710, совместное управление позволяет одновременно управлять устройствами Windows 10 с помощью диспетчера конфигурации и Intune. Starting with Configuration Manager 1710, co-management enables you to concurrently manage Windows 10 devices by using both Configuration Manager and Intune. Подробные сведения см. в этих разделах. See these topics for details:
Источник
Видео
Установка и настройка Windows 10 в 2021 году
10 НАСТРОЕК Windows 10, которые стоит сразу изменить
Как убрать «Некоторыми параметрами управляет ваша организация в Windows 10»
НАСТРОЙКА ПК ПОСЛЕ СБОРКИ / ОПТИМИЗАЦИЯ WINDOWS 10
🔧ЧТО ДЕЛАТЬ ПОСЛЕ УСТАНОВКИ WINDOWS 10 / НАСТРОЙКА ВИНДОВС 10 [2022]
Установка и настройка Windows 10 для комфортной работы и учебы
ДЕЛАЕМ WINDOWS 10 КРАСИВЕЕ И УДОБНЕЕ | Топ ЛУЧШИХ программ и настроек для прокачки ПК
Защитник Windows 10 Настройка для начинающих Как пользоваться Исключения
ДЕЛАЕМ ПРОСТОЙ И КРАСИВЫЙ WINDOWS 10/11 ┃ Minimalist LOFI Desk 🌸
Тонкая настройка Windows. Максимум анонимности.

По состоянию на май 2021 при загрузке Windows 10 для установки способами, описанными ниже, загружается версия Windows 10 21H1. Если у вас уже была установлена лицензионная Windows 10 на компьютере или ноутбуке, полученная любым способом, вводить ключ продукта при установке не требуется (следует нажать «У меня нет ключа продукта» на соответствующем этапе). Подробнее об особенностях активации в статье: Активация Windows 10 (вы можете работать и без активации, см. Использование Windows 10 без активации). Если вам требуется лишь исправить проблемы с установленной ОС, при этом она запускается, можно использовать более простой метод: Как сбросить Windows 10 на заводские настройки или автоматическая переустановка ОС.
- Создание загрузочной флешки Windows 10
- Загрузка компьютера или ноутбука с установочного USB накопителя
- Установка Windows 10 с флешки на компьютер или ноутбук, а также возможные проблемы при установке
- Видео инструкция
- Действия после установки Windows 10
Создание загрузочного накопителя для установки
Первый шаг — это создание загрузочного USB накопителя (или DVD диска) с установочными файлами Windows 10. Если у вас есть лицензия ОС (или лицензионная система ранее была установлена на компьютере или ноутбуке), то лучший путь сделать загрузочную флешку — использовать официальную утилиту от Microsoft, доступную по адресу https://www.microsoft.com/ru-ru/software-download/windows10 (пункт «Скачать средство сейчас»). Дополнительные способы загрузить оригинальный Windows 10 описаны в статье Как скачать Windows 10 ISO с сайта Microsoft.
Процесс создания загрузочной флешки Windows 10 с оригинальным образом в программе от Майкрософт состоит из следующих шагов:
- После запуска официальной утилиты Майкрософт Media Creation Tool, примите условия лицензии, выберите пункт «Создать установочный носитель», затем укажите язык и версию Windows 10. На текущий момент времени достаточно выбрать «Windows 10» и созданная флешка или ISO образ будет содержать редакции Windows 10 Профессиональная, Домашняя и для одного языка, выбор редакции происходит в процессе установки системы. Почти для всех современных устройств желательно выбирать версию x64.
- В следующем окне выберите «USB-устройство флэш-памяти», затем укажите подключенную флешку (данные с неё будут удалены) и дождитесь, когда файлы установки Windows 10 будут загружены и записаны на флешку. С помощью этой же утилиты можно скачать оригинальный ISO образ системы для записи на диск. По умолчанию утилита предлагает скачать именно ту версию и редакцию Windows 10 (будет стоять отметка о загрузке с рекомендованными параметрами), обновление до которой возможно на данном компьютере (с учетом текущей ОС).
В тех случаях, когда у вас есть собственный образ ISO Windows 10, вы можете создать загрузочный накопитель самыми разными способами: для UEFI — простым копированием содержимого ISO-файла на флешку, отформатированную в файловой системе FAT32, с помощью бесплатных программ, таких как Rufus (популярное и удобное решение), UltraISO или командной строки. Подробнее о различных методах в отдельной инструкции Загрузочная флешка Windows 10.
Подготовка к установке, загрузка компьютера или ноутбука с флешки
Прежде чем начать устанавливать систему, позаботьтесь о своих личных важных данных (в том числе, с рабочего стола). В идеале, они должны быть сохранены на внешний накопитель, отдельный жесткий диск на компьютере или на «диск D» — отдельный раздел на жестком диске при его наличии.
Ещё один шаг, прежде чем приступить к установке — поставить загрузку с флешки или диска в БИОС (UEFI) компьютера или ноутбука. Для этого, перезагрузите компьютер (лучше именно перезагрузка, а не выключение-включение, поскольку функции быстрой загрузки Windows во втором случае могут помешать выполнить нужные действия) и:
- Либо зайдите в БИОС (UEFI) и установите установочный накопитель первым в списке устройств загрузки. Вход в БИОС обычно осуществляется нажатием Del (на стационарных компьютерах) или F2 (на ноутбуках) до начала загрузки операционной системы. Подробнее — Как поставить загрузку с флешки в БИОС.
- Либо используйте Boot Menu (это предпочтительнее и удобнее) — специальное меню, из которого можно выбрать, с какого накопителя следует загрузиться в этот раз, также вызывается специальной клавишей после включения компьютера. Подробнее — Как зайти в Boot Menu.
После загрузки с дистрибутива Windows 10, вы увидите надпись «Press any key to boot from CD ort DVD» (появляется не всегда) на черном экране. Нажмите любую клавишу и подождите, пока не запустится программа установки. Возможная проблема на этом этапе и её решение: БИОС/UEFI не видит загрузочную флешку Windows 10.
Процесс установки Windows 10 на компьютер или ноутбук
- На первом экране программы установки вам будет предложено выбрать язык, формат времени и метод ввода с клавиатуры — можно оставить значения по умолчанию, русский язык.
- Следующее окно — кнопка «Установить», которую и следует нажать для продолжения, а также пункт «Восстановление системы» внизу, который в рамках этой статьи рассматриваться не будет, но очень полезен в некоторых ситуациях.
- Вы попадете в окно ввода ключа продукта для активации Windows 10. В большинстве случаев, кроме тех, когда вы отдельно приобретали ключ продукта, достаточно нажать «У меня нет ключа продукта». Активация произойдет автоматически после подключения к Интернету, если ранее на этом компьютере или ноутбуке уже была установлена лицензионная Windows 10. Дополнительные варианты действий и когда их применять описаны в разделе «Дополнительная информация» в конце руководства.
- Следующий шаг (может не появиться, если редакция была определена по ключу, в том числе из UEFI) — выбор редакции Windows 10 для установки. Выбирайте тот вариант, который был ранее был установлен (если требуется активация закрепленной цифровой лицензии).
- Прочтите условия лицензионного соглашения и примите их. После того, как это было сделано, нажмите кнопку «Далее».
- Один из самых главных пунктов — выбор типа установки Windows 10. Есть два варианта: Обновление (возможно выполнить только в случае установки новой системы, когда на диске установлена старая версия ОС) — в данном случае сохраняются все параметры, программы, файлы предыдущей установленной системы, а сама старая система сохраняется в папку Windows.old (но этот вариант не всегда возможно запустить). То есть данный процесс аналогичен простому обновлению, здесь рассматриваться не будет. Выборочная установка — данный пункт позволяет выполнить чистую установку, не сохраняя (или сохраняя частично) файлы пользователя, а во время установки можно разбить диски на разделы, отформатировать их, тем самым очистив компьютер от файлов предыдущей Windows. Именно этот метод и будет описан.
- После указания выборочной установки, вы попадете в окно выбора раздела диска для установки (возможные ошибки установки на данном этапе описаны далее). При этом, если это не новый жесткий диск или SSD, вы увидите куда большее количество разделов, чем до этого видели в проводнике, пример показан на скриншоте. Постараюсь пояснить варианты действий (также в видео в конце инструкции я подробно показываю и рассказываю, что и как можно сделать в данном окне).
- Если на вашем компьютере несколько физических дисков, они будут отображаться как Диск 0, Диск 1 и далее. Каждый может иметь несколько разделов. Независимо от того, на какой диск вы устанавливаете Windows 10, Диск 0 будет использован для записи системных файлов, скрытых разделов и загрузчика. Поэтому, в идеале, устанавливать ОС именно на Диск 0 (в противном случае, если этот диск отключить, система на другом диске стартовать не будет). Если, к примеру, вы приобрели новый SSD и он отображается как Диск 1, вы можете попробовать найти в БИОС отдельный пункт для указания очередности жестких дисков и поставить SSD на первое место, либо поменять шлейфы SATA (если используется этот интерфейс) межу двумя дисками, чтобы нужный диск стал отображаться в программе установки как Диск 0.
- Если у вас производителем была предустановлена Windows, то помимо системных разделов на Диске 0 (их количество и размеры могут отличаться 100, 300, 450 Мб), вы увидите еще один (обычно) раздел размером 10-20 гигабайт. Я не рекомендую каким-либо образом затрагивать его, так как он содержит образ восстановления системы, позволяющий быстро вернуть компьютер или ноутбук в заводское состояние при возникновении такой необходимости. Также не следует изменять зарезервированные системой разделы (кроме тех случаев, когда вы решили полностью очистить жесткий диск).
- Как правило, при чистой установке системы, она ставится на раздел, соответствующий диску C, с его форматированием (или удалением). Чтобы сделать это, выберите данный раздел (определить его можно по размеру), нажмите «Форматировать». А после этого, выбрав его же, нажмите «Далее» для продолжения установки Windows 10. При появлении сообщений о невозможности установки на этот раздел, нажмите по сообщению, чтобы получить информацию об ошибке (они рассмотрены далее в инструкции). Данные на других разделах и дисках затронуты не будут. Если до установки Windows 10 у вас на компьютере была установлена Windows 7 или XP, более надежным вариантом будет удалить раздел (но не форматировать), выделить появившуюся неразмеченную область (незанятое пространство на диске) и нажать «Далее» для автоматического создания необходимых системных разделов программой установки (или использования уже имеющихся при их наличии).
- Если пропустить форматирование или удаление и выбрать для установки раздел, на котором уже установлена ОС, то предыдущая установка Windows будет помещена в папку Windows.old, а ваши файлы на диске C затронуты не будут (но будет достаточно много мусора на жестком диске).
- Оптимальный метод: если на вашем системном диске (Диск 0) нет ничего важного, вы можете полностью удалить все разделы этого диска по одному, выбрать единое незанятое пространство на Диске 0 и нажать кнопку «Далее» это позволит избежать почти любых ошибок и проблем. Создать диск D (если требуется) вы сможете уже после установки системы.
- Если предыдущая система установлена на разделе или диске C, а для установки Windows 10 вы выберете другой раздел или диск, то в результате у вас на компьютере будет установлено одновременно две операционных системы с выбором нужной при загрузке компьютера.
Примечание: если при выборе раздела на диске вы видите сообщение, что невозможно установить Windows 10 на этот раздел, нажмите по этому тексту, а затем, в зависимости от того, каков будет полный текст ошибки, используйте следующие инструкции: Диск имеет стиль разделов GPT при установке, На выбранном диске находится таблица MBR-разделов, в системах EFI Windows можно установить только на GPT-диск, Нам не удалось создать новый или найти существующий раздел при установке Windows 10
- После выбора вашего варианта раздела для установки, нажмите кнопку «Далее». Начнется копирование файлов Windows 10 на компьютер.
- После перезагрузки некоторое время действий от вас не потребуется — будет происходить «Подготовка», «Настройка компонентов». При этом компьютер может перезагружаться, а иногда «зависать» с черным или синим экраном. В этом случае просто ожидайте, это нормальный процесс — иногда затягивающийся на часы. Важно: если после перезагрузки у вас вновь запускается программа установки Windows 10, просто поставьте загрузку с жесткого диска или SSD в БИОС или Windows Boot Manager в UEFI, либо отключите флешку, либо не нажимайте любую клавишу, когда появляется запрос об этом.
- Следующий этап — настройка основных параметров системы. Первый пункт — выбор региона.
- Второй этап — подтверждение правильности раскладки клавиатуры.
- Затем программа установки предложит добавить дополнительные раскладки клавиатуры. Если вам не требуются варианты ввода кроме русского и английского, пропустите этот шаг (английский присутствует по умолчанию).
- При наличии активных сетевых адаптеров, вам будет предложено подключиться к Интернету. Вы можете сделать это, особенно если планируется использовать учетную запись Майкрософт. Если вам требуется локальная учетная запись — я бы рекомендовал не подключаться к сети до окончания установки Windows 10. Для этого нажмите по пункту «У меня нет Интернета» и «Продолжить ограниченную установку» в следующем окне.
- При наличии подключения к Интернету, будет предложено два варианта настройки Windows 10 — для личного использования или для организации (используйте этот вариант только если нужно подключить компьютер к рабочей сети, домену и серверам Windows в организации). Обычно следует выбрать вариант для личного использования.
- На следующем этапе установки происходит настройка учетной записи Windows 10. При наличии активного Интернет-подключения предлагается настроить учетную запись Майкрософт или ввести существующую. Можно нажать «Автономная учетная запись» внизу слева для создания локальной учетной записи (в Windows 10 Домашняя последних версий нет пункта «Автономная учетная запись», но её создание все равно возможно, см. Как создать автономную учетную запись при установке Windows 10). При отсутствии подключения к Интернету создается локальная учетная запись. При установке Windows 10 последних версий после ввода логина и пароля потребуется также задать контрольные вопросы для восстановления пароля при утере.
- При использовании учетной записи Майкрософт вы увидите предложение использовать ПИН-код для входа в систему. Также будет предложено настроить OneDrive.
- При выборе Автономной учетной записи, вам еще раз сообщат о преимуществах использования учетной записи Майкрософт (отказываемся), а затем потребуется ввести имя пользователя компьютера. Не вводите имя Администратор, так как оно закреплено за скрытой системной учетной записью. Созданный вами пользователь с любым именем в любом случае будет администратором Windows 10.
- Введите пароль для учетной записи, подтвердите его, а затем выберите и укажите ответы на контрольные вопросы, которые будут использоваться в случае, если вы забудете ваш пароль.
- Вам будет предложено включить журнал действий Windows 10 — новую функцию, хранящую историю используемых программ, документов, сайтов с возможностью доступа с других устройств с той же учетной записью Майкрософт. Включать или отключить — на ваше усмотрение.
- И завершающий этап настройки — настройка параметров конфиденциальности Windows 10, включающих в себя передачу данных о местоположении, распознавание речи, передачу данных диагностики и создание вашего рекламного профиля. Внимательно прочтите и отключите то, что вам не нужно. Я отключаю все пункты, но если у вас ноутбук или планшет, можно рекомендовать оставить включенными Местоположение и Поиск устройства, это может помочь найти его в случае потери.
- Вслед за этим начнется последний этап — настройка и установка стандартных приложений, подготовка Windows 10 к запуску, на экране это будет выглядеть как надпись: «Это может занять несколько минут». По факту, это может занять минуты и даже часы, особенно на «слабых» компьютерах, не стоит принудительно выключать или перезагружать его в этот время.
- И, наконец, вы увидите рабочий стол Windows 10 — система установлена успешно, можно приступать к ее настройке и изучению.
Видео инструкция по установке Windows 10 с USB флешки
В предлагаемой видео инструкции я постарался наглядно показать все нюансы и весь процесс установки Windows 10 от начала до конца.
Иногда продемонстрированные шаги могут незначительно отличаться, но процесс остается достаточно понятным, а пояснения, появляющиеся на экране в ходе установки, позволяют определить следующие необходимые действия.
Действия после установки ОС на компьютер
Первое, чем следует озаботиться после чистой установки системы на компьютер — это установка драйверов. При этом, Windows 10 сама загрузит многие драйверы устройств при наличии подключения к Интернету. Большинство драйверов будут работать исправно, но на всякий случай учитывайте, что их можно загрузить:
- Для ноутбуков — с официального сайта производителя ноутбука, в разделе поддержка, для вашей конкретной модели ноутбука. При этом, даже если на официальном сайте есть драйверы только для Windows 8.1, 8 и 7, их можно устанавливать и в Windows 10, обычно они будут работать. См. Как установить драйверы на ноутбук
- Для ПК — с сайта производителя материнской платы для вашей модели.
- Для видеокарты — с соответствующих сайтов NVIDIA или AMD (или даже Intel), в зависимости от того, какая видеокарта используется. См. Как обновить драйверы видеокарты.
Второе рекомендуемое мною действие — после успешной установки всех драйверов и активации системы, но еще до установки программ, создать полный образ восстановления системы (встроенными средствами ОС или с помощью сторонних программ), чтобы в будущем значительно ускорить переустановку Windows при необходимости.
Если после чистой установки системы на компьютер что-то не работает (например, Windows 10 не видит второй жесткий диск) или требуется что-то настроить (например, разделить диск на C и D), с большой вероятностью вы сможете найти возможные решения проблемы у меня на сайте в разделе, посвященному Windows 10, или используйте поиск по сайту в меню, задав вопрос своими словами: с большой вероятностью решение будет найдено.
Установка операционной системы Windows 10 может быть произведена двумя способами: обновлением с предыдущей версии Windows (можно будет обновить Windows 7 и Windows 8.1), или с помощью «чистой» установки Windows 10 на компьютер. При обновлении будут сохранены пользовательские данные, а при новой установке системы, профиль пользователя будет чист, а приложения придется устанавливать заново.
Про обновление до Windows 10, я уже писал на своем сайте, теперь давайте посмотрим, как можно будет осуществить чистую установку Windows 10 на компьютер пользователя.
Содержание:
- Подготовка к установке Windows 10
- Установка Windows 10 Pro на компьютер
- Выводы статьи
- Установка Windows 10 (видео)
Подготовка к установке Windows 10
Майкрософт немного запутала пользователей, сразу внятно не объяснив, как собственно можно будет бесплатно обновиться до версии системы Windows 10. С запуском обновления на предыдущей версии Windows, все было понятно: после обновления до Windows 10, система активировалась автоматически, а с чистой установкой, не все было понятно.
При чистой, новой установке Windows 10, необходимо будет приобрести, а затем ввести лицензионный ключ для активации системы.
Если на вашем компьютере установлена лицензионная версия Windows 7 или Windows 8.1, то вы также можете установить Windows 10 на свой компьютер методом чистой установки, а не обновления (без сохранения своих данных и приложений). Во время или после установки операционной системы, вам нужно будет ввести ключ от предыдущей версии Windows для активации системы, если ваш компьютер имеет право на обновление.
Вы можете получить образ системы с сайта Майкрософт, или скачать образ при помощи какого-нибудь торрент трекера. О том, как получить образ системы с сайта Microsoft, можно прочитать в этой статье.
В зависимости от того, с помощью какого носителя вы будете устанавливать систему, вы можете создать загрузочную флешку, или скачать образ Windows 10 в формате ISO на свой компьютер, чтобы потом записать образ Windows на DVD диск.
После того, как образ системы будет записан на флешку, или DVD диск, вы можете приступить к чистой установке Windows 10 на свой компьютер. В этой статье будет рассмотрена установка Windows 10 Pro.
Установка Windows 10 Pro на компьютер
Вначале, сразу после запуска компьютера, необходимо будет загрузиться с загрузочной флешки, или с оптического привода (предварительно установив приоритет загрузки с USB или DVD в BIOS или UEFI). После этого откроется окно «Установка Windows».
В первом окне необходимо будет выбрать язык операционной системы, формат времени и денежных единиц, метод ввода (раскладка клавиатуры). Так как устанавливаемая система имеет русскую локализацию, то все необходимые настройки уже выполнены по умолчанию. Поэтому в этом окне ничего не нужно будет настраивать.
Для продолжения установки Windows 10 нажмите на кнопку «Далее».
В следующем окне нажмите на кнопку «Установить».
Начинается установка операционной системы на компьютер.
Открывается окно «Активация», в котором просят ввести ключ продукта. Введите ключ активации или проигнорируйте это предложение (активировать систему можно после завершения установки). Нажмите на кнопку «У меня нет ключа продукта».
Далее будет открыто окно с условиями лицензии. В этом окне активируйте пункт «Я принимаю условия лицензии», а затем нажмите на кнопку «Далее».
После этого, будет открыто окно, в котором вам необходимо будет выбрать тип установки Windows 10. Предлагаются два варианта: «Обновление: установка Windows с сохранением файлов, параметров и приложений», и «Выборочная: только установка Windows (для опытных пользователей)».
Обновление выбирают в том случае, если на компьютере пользователя уже установлена операционная система Windows, которую можно будет обновить до более старшей версии операционной системы. В этом случае, пользовательские файлы, параметры и приложения будут сохранены.
Выборочная установка — это «чистая» установка операционной системы на компьютер. После завершения установки Windows 10, на компьютере будет только операционная система, без каких-либо других данных.
В этой статье мы рассматриваем вариант чистой установки Windows 10. Выберите тип установки: «Выборочная».
В следующем окне вам нужно будет выбрать диск для установки Windows. При необходимости вы можете отформатировать диск, если диск не был отформатирован ранее. Вы можете создать новый раздел диска, или расширить существующий.
После завершения необходимых операций, нажмите на кнопку «Далее».
После этого начнется процесс установки операционной системы Windows 10 на компьютер, который займет некоторое время. Во время установки системы, компьютер будет несколько раз перезагружен.
Установка Windows проходит в несколько последовательных шагов:
- Копирование файлов Windows.
- Подготовка файлов для установки.
- Установка компонентов.
- Установка обновлений.
- Завершение.
Далее следует перезагрузка компьютера, после которой начинается следующий этап: идет подготовка устройств. Этот процесс займет некоторое время.
После этого начнется новый этап установки: настройка операционной системы. По очереди откроются вкладки для настройки системы:
- Основы — выбор основных настроек операционной системы.
- Сеть — проверка и установка обновлений для Windows.
- Учетная запись — настройка параметров учетной записи пользователя.
- Службы — настройка параметров работы служб.
Выберите необходимые настройки. Имейте в виду, что вы можете поменять все эти параметры из настроек Windows 10, после завершения установки операционной системы.
Во вкладке «Основы» программа установки Windows задает вопрос по поводу языка системы: «Давайте начнем с области. Это правильно?». Операционная система на русском языке, поэтому она самостоятельно выбрала русский язык.
Нажмите на кнопку «Да».
В следующем окне необходимо выбрать раскладку клавиатуры. Ответьте утвердительно на вопрос: «Это правильная раскладка клавиатуры?».
При необходимости, можно добавить дополнительную вторую раскладку клавиатуры. В большинстве случаев, она не нужна, поэтому нажмите на кнопку «Пропустить».
Во вкладке «Сеть» приложение проверит наличие последних обновлений, и если это возможно, установит их на компьютер.
Далее нужно выбрать способ настройки системы. Предлагаются два варианта:
- Настроить для личного использования — у пользователя будет полный контроль над компьютером.
- Настроить для организации — вы получите доступ к ресурсам организации, сети, приложениям, службам, ваша организация будет иметь полный контроль над этим устройством.
Выберите «Настроить для личного использования», а затем нажмите на кнопку «Далее».
Во вкладке «Учетная запись» предлагается войти в систему с помощью учетной записи Майкрософт. Если у вас есть учетная запись Майкрософт, можно сразу ввести свои данные.
Если учетной записи нет, создайте ее, нажав на ссылку «Создать учетную запись». Это делать необязательно, так как ввести в систему данные от своей учетной записи Майкрософт можно в любое время, после установки Windows 10.
Если пользователь не хочет входить в систему при помощи учетной записи Microsoft, он может использовать локальную учетную запись. Для этого ничего не вводите в поле ввода, а нажмите на ссылку «Автономная учетная запись».
В домашних версиях Windows 10 убрали кнопку для выбора автономной учетной записи. Чтобы выбор автономной учетной записи стала доступен, во время установки Windows нужно отключить интернет.
В следующем окне вас снова попросят войти с помощью учетной записи Майкрософт, нажмите на кнопку «Возможно, позднее».
В окне с вопросом: «Кто будет использовать этот компьютер?», необходимо ввести логин (имя пользователя), а затем нажать на кнопку «Далее».
В следующем окне можно создать пароль для учетной записи. Имейте в виду, что в случае утери пароля, в автономной (локальной) учетной записи нет возможности для его восстановления.
Если пароль для входа в Windows 10 вам не нужен, оставьте пустым поле для ввода пароля, нажмите на кнопку «Далее».
Во вкладке «Службы» необходимо выбрать параметры конфиденциальности для этого устройства.
Выберите нужные настройки. Для уменьшения количества данных, отправляемых с компьютера на сервера компании Майкрософт, отключите следующие параметры:
- Местоположение.
- Диагностика.
- Актуальные рекламные объявления.
- Распознавание речи.
- Настроенные возможности с учетом данных диагностики.
Можно выбрать «Дополнительные сведения» (кнопка «Подробнее») для того, чтобы подробнее узнать об этих параметрах, использовании на компьютере фильтра SmartScreen для защиты от вредоносного содержимого и нежелательных загрузок на сайтах, о передаче и использовании связанных данных.
При необходимости, данные параметры можно снова включить в работающей Windows.
Нажмите на кнопку «Принять».
После этого произойдет применение выбранных настроек, а затем начнется завершающий этап установки системы. Вы увидите слова приветствия: «Привет».
Далее откроется окно, в котором вы увидите следующий текст, сначала: «Это может занять несколько минут» (не отключайте в это время компьютер), а затем: «Мы хотим все подготовить для вас».
Сразу после отображения слова «Начинаем», будет открыт Рабочий стол операционной системы Windows 10.
Операционная система Windows 10 Pro установлена на компьютер. В правой части экрана откроется панель «Сеть», на которой нужно разрешить другим компьютерам обнаруживать данный ПК в сети, нажав на кнопку «Да».
Далее вам нужно будет установить необходимые драйвера и приложения. ОС Windows 10 нужно будет активировать, если вы этого не сделали в процессе установки операционной системы.
Выводы статьи
Вы можете установить на свой компьютер операционную систему, выполнив чистую установку Windows 10. В статье вы найдете пошаговые инструкции для установки операционной системы на ПК.
Установка Windows 10 (видео)
Windows виснет во время загрузки? Часто слетает активация? Антивирус удаляет активаторы? Или вы опасаетесь, что ваше «облако» от Microsoft забанят за нелегал? Есть решение!!!
Многие проблемы с компьютером возникают, когда поддержка программных продуктов прекращается производителем. Не секрет, что поддержка популярнейших операционных систем Windows XP, Windows 7 и Windows 8 давно закончена для обычных пользователей. Переходите на удобную, многофункциональную и пока ещё официально поддерживаемую операционную систему Windows 10, активированную легальным ключом. Автоматизируйте рутинные задачи, играйте в современные игры, получайте ежемесячные обновления системы и забудьте о прошлых неудобствах, как о страшны снах!
В этой статье вы узнаете, откуда скачать официальный образ Windows 10 Pro (дальше по тексту — W10 Pro), как правильно установить систему и активировать её легальным ключом. W10 Pro является самой продвинутой редакцией семейства Windows 10. Вы можете в этом убедиться, взглянув на ТАБЛИЦУ СРАВНЕНИЯ.
Сразу начну с важной новости: После релиза версии 20H2 (октябрь 2020) процесс скачивания оригинального образа изменился, раньше его можно было скачать с помощью фирменной утилиты Media Creation Tool, теперь для некоторых пользователей (например, для меня) она недоступна. 😒 По этой причине я взялся дополнять эту инструкцию, вдруг у вас также. Однако на некоторых компьютерах всё ещё работает старый способ, поэтому в инструкции я опишу оба. Если у вас первый способ не работает, попробуйте второй. 😊
Итак, весь процесс можно разделить на 5 этапов:
- 1.1. Скачивание оригинального дистрибутива (1-ый способ).
- 1.2. Скачивание оригинального дистрибутива (2-ой способ).
- 2. Регистрация аккаунта.
- 3. Последние подготовления.
- 4. Установка.
- 5. Легальная активация системы.
1.1. Скачивание оригинального дистрибутива (1-ый способ).
Здесь все очень просто. Официальный образ можно скачать прямо с сервера Microsoft. Для начала переходим СЮДА, затем кликаем по кнопке «Скачать средство сейчас» и качаем утилиту Media Creation Tool. Она то нам и поможет.
Если по каким-то причинам у вас не скачивается утилита, её также можно СКАЧАТЬ с раздела «Приложения» на моём сайте.
Запускаем утилиту и видим её интерфейс. В этом окне необходимо принять лицензионное соглашение.
В следующем выбрать «Создать установочный носитель».
Далее необходимо выбрать язык, выпуск и разрядность. Рекомендую оставить всё как на картинке, в таком случае скачается русская версия W10 Pro x64. Жмём «Далее».
На следующем шаге выбираем куда мы хотим сохранить образ: на USB-флешку или в виде ISO-образа (для записи на DVD-болванку). Если у вас есть DVD-привод, выберите 2-ой вариант.
Если вы выбрали 1-ый вариант, программа попросит указать на какую флешку копировать образ (естественно, предварительно очищенная флешка должна быть вставлена в USB-порт). Жмём «Далее», начнётся процесс загрузки.
После окончания процесса загрузки мы увидим сообщение, что флешка с образом готова к использованию. ВСЕ предыдущие данные с ней будут автоматически УДАЛЕНЫ.
В варианте с ISO-образом следует выбирать папку куда его сохранить.
По окончании загрузки жмите «Готово».
1.2. Скачивание оригинального дистрибутива (2-ой способ).
Переходим СЮДА, затем кликаем по выпадающему списку «Выбрать выпуск» и выбираем “Windows 10 October 2020 Update” (скорее всего сейчас эта строка может измениться на “Oct 2022 Update” или типа того). После выбора жмём кнопку «Подтвердить».
Теперь выбираем русский язык.
Далее выбираем 32 или 64-битный дистрибутив. Я рекомендую качать 64 битный вариант, но если на ваших компьютерах менее 4 Гб ОЗУ (что сегодня встречается очень редко), то качайте 32-битную W10 Pro.
Дистрибутив скачается в виде iso-образа. Запишите его на флешку Rufus’ом по ИНСТРУКЦИИ или на DVD-болванку, например, бесплатной утилитой CDBurnerXP. Запись DVD-болванки займёт немного времени, можно пока сделать паузу и выпить чашечку кофе или зарегистрировать личный аккаунт на сайте Microsoft.
2. Регистрация аккаунта.
Записываться образ будет долго, поэтому не будем терять времени и зарегистрируемся в Microsoft. Я настоятельно рекомендую вам это сделать: создать свой онлайн-аккаунт! Что он дает? Единый онлайн-аккаунт позволяет не только входить в Windows и Office, расширяя их возможности, но и в Xbox, Skype, «облако» OneDrive, Microsoft Store (он же магазин Windows) и почту Hotmail (она же Outlook). Плюс к аккаунту привязываются лицензии продуктов Microsoft и он запоминает некоторые настройки (список ЗДЕСЬ). Если у вас уже есть аккаунт MS, повторно регистрироваться НЕ НУЖНО!
Для регистрации переходим по ЭТОЙ ССЫЛКЕ, жмём кнопку «Нет учётной записи? Создайте её!». В следующем окне придумываем себе логин (в качестве него впишите ваш e-mail) и пароль. По желанию, можно подписаться на рассылку рекламных предложений MS. После регистрации вводим эти данные и настраиваем свой аккаунт.
3. Последние подготовления.
Если на вашем компьютере установлена пиратская Windows, которая интегрируется с MS-аккаунтом (это 8, 8.1 или 10) и вы вошли в неё под своим MS-аккаунтом, то перед переходом на легальную Windows 10 ПОСМОТРИТЕ видео ниже и ПРОДЕЛАЙТЕ те же действия.
На сегодняшний день расположение разделов в личном кабинете может отличаться, но принцип отвязки аккаунта от ПК с пиратской системы не изменился.
Кому смотреть лень, поясняю: когда входишь в «винду» под своим онлайн-аккаунтом Microsoft, в нём отмечается с какого компа вы вошли и происходит синхронизация ПК с вашем MS-аккаунтом и MS Store, даже если «винда» пиратская, поэтому прежде чем двигаться дальше, войдите в личный кабинет MS-аккаунта через любой браузер и отвяжите свой комп, чтобы не было каких-либо странностей во время установки легальной Windows 10.
Как найти привязанный компьютер? У каждого компьютера в системе Windows 10 своё имя, узнать его можно нажав Пуск –> Параметры –> Система –> О программе –> Пункт «Имя устройства». По этому имени ищите свой ПК в ЛК онлайн-аккаунта.
4. Установка.
Все приготовления сделаны. Можно приступать к установке. Лучше всего начать процесс установки W10 Pro загрузившись с записанной DVD-болванки или с флешки, настроив приоритет загрузки в BIOS. Как это сделать можно ПОЧИТАТЬ В ЭТОЙ СТАТЬЕ.
После настройки BIOS и перезагрузки вы увидите надпись “Press any key to boot from CD or DVD” на чёрном экране.
Нажмите любую клавишу (я обычно нажимаю ПРОБЕЛ) и подождите, пока не запустится программа установки.
На первом экране программы установки будет предложено выбрать язык, формат времени и метод ввода с клавиатуры — можно оставить всё как на картинке.
Следующее окно — кнопка «Установить», которую следует нажать.
ПЕРВЫЙ ВАЖНЫЙ ШАГ: окно ввода ключа продукта для активации W10 Pro.
Ключ можно ПРИОБРЕСТИ У МЕНЯ от партнера (группа ВК «Спец Комп» Павла Комарова) по доступной цене. Чтобы оформить заказ выберите количество ключей и нажмите «Купить». Далее выберите способ оплаты из списка. Ключ придет на e-mail, который вы укажете во время оформления заказа.
До того, как данный ключ предложить вам, я купил его для своей копий W10 Pro (проверил на себе) и успешно активировал. Также скриншоты в стать сделаны с моего ПК. Запечатлел весь процесс установки. 😎
Отмечу, что в других точках продаж легальные ключи к Windows 10 могут стоить более чем в 10 раз дороже: ПРИМЕР.
Ключ пожизненный и с ним сколько угодно раз можно переустанавливать систему! Более того, один проделанный ОПЫТ показал, что в компьютере можно менять системный диск (т. е. диск на котором установлена W10 Pro), материнскую плату и перепрошивать в ней BIOS. Но возможно количество переактиваций ограничено. Этот момент не был проверен, поэтому не увлекайтесь частой сменой ключевых компонентов ПК).
В теории с помощью этого ключа можно БЕСПЛАТНО обновиться до Windows 11 Pro после активации W10 Pro. На практике пока проверял.
ВНИМАНИЕ: Если у вас на следующем шаге появиться окошко выбора редакции системы, выберите в ней редакцию Windows 10 Pro. Ключ от одной редакции не подойдёт к другой.
Дальше — прочтение лицензионного соглашения и принятие условий лицензии. После того, как это было сделано, нажмите кнопку «Далее».
Следующий шаг — выбор типа установки W10 Pro. Есть два варианта: Обновление — в данном случае сохраняются все параметры, программы, файлы предыдущей установленной системы, а сама старая система сохраняется в папку Windows.old (но этот вариант не всегда возможно запустить). То есть данный процесс аналогичен простому обновлению. Выборочная установка — данный пункт позволяет выполнить чистую установку, не сохраняя (или сохраняя частично) файлы пользователя, а во время установки можно разбить диски на разделы, отформатировать их, тем самым очистив компьютер от файлов предыдущей Windows. Именно ВЫБОРОЧНУЮ УСТАНОВКУ я рекомендую выбрать!
Итак, жмём на выборочную установку и попадаем в окно выбора раздела диска для установки. При этом, мы увидим большое количество системных разделов.
В случае, если Windows устанавливается на новый жёсткий диск мы увидим только ОДИН неразмеченный раздел.
Постараюсь пояснить всевозможные варианты дальнейших действий:
- Если производителем вашего ПК была предустановлена Windows, то помимо системных и скрытых разделов на Диске 0, вы увидите ещё один (обычно) раздел размером 10-20 гигабайт. Не рекомендуется производить над ним каких-либо манипуляции, так как он содержит образ восстановления системы, позволяющий, при необходимости, быстро вернуть стационарный компьютер или ноутбук в заводское состояние. Также не следует производить манипуляции с зарезервированными системой разделами (кроме тех случаев, когда вы решили полностью очистить жёсткий диск).
- Как правило, при чистой установке системы, Windows ставится на раздел, соответствующий диску C, с его форматированием (или удалением). Чтобы сделать это, выберите данный раздел (определить его можно по размеру, он гораздо больше скрытых), нажмите «Форматировать». А после этого, выбрав его же, нажмите «Далее» для продолжения установки Windows. Данные на других разделах и дисках затронуты не будут.
- Если пропустить форматирование (или удаление) и выбрать для установки раздел, на котором уже установлена ОС, то предыдущая установка Windows будет помещена в папку Windows.old, а ваши файлы на диске C затронуты не будут (но останется достаточно много мусора на диске).
- Если на вашем диске, предназначенном для установки Windows (Диск 0)нет ничего важного, вы можете полностью удалить все разделы по одному, заново создать структуру разделов (с помощью пунктов «Удалить» и «Создать») и установить систему на первый раздел, после созданных автоматически скрытых разделов. В том случае, если на таком диске есть важная информация, перед удалением разделов сделайте резервную копию в «облако», на флешку или внешний жёсткий диск.
- Если предыдущая система установлена на разделе или диске C, а для установки W10 Pro вы выберите другой раздел или диск, то в результате у вас на компьютере будет установлено одновременно две операционных системы с выбором нужной при загрузке ПК.
Из всех перечисленных вариантов я рекомендую 4-ый как самый оптимальный для чистой установки. Обычно я делаю 2 раздела: 1-ый под систему (в пределах 60-100 Гб), 2-ой под всё остальное. Помимо этого, система автоматически может создать 1 или 3 скрытых раздела под свои нужды. Один скрытый раздел создастся, если на системном диске используется структура MBR, а три — при использовании структуры GPT. При чем GPT в современных компьютерах предпочтительнее. Если вы мало что в этом понимаете, расслабьтесь, установщик Windows сам выберет нужную структуру для вашего диска во время разбивки на разделы.
Теперь можно нажать кнопку «Далее». Начнётся копирование файлов Windows на ПК.
После перезагрузки некоторое время никаких действий не потребуется — будет происходить «Подготовка» — настройка компонентов и оборудования. Процесс не быстрый, снова запаситесь терпением. При этом компьютер может перезагружаться. Всё в порядке, это нормальный процесс.
ВТОРОЙ ВАЖНЫЙ ЭТАП: По завершении этих достаточно продолжительных процессов, вы можете увидеть предложение подключиться к сети Интернет по Wi-Fi, однако, если компьютер подключён к сети по кабелю она может определиться автоматически, в таком случае запрос на подключение не появится.
Следующий этап — настройка основных параметров системы. Первый пункт — выбор региона.
Второй пункт — подтверждение правильности раскладки клавиатуры.
Windows может предложить добавить вторую раскладку клавиатуры. Можете пропустить, если вам она не нужна. Английская раскладка в качестве второй НЕ СЧИТАЕТСЯ и установится АВТОМАТИЧЕСКИ.
На этом этапе, при наличии подключения к Интернету, система проверит наличие актуальных обновлений и скачает их, а также установит важные элементы.
Далее будет предложено два варианта настройки W10 Pro — для личного использования или для организации (используйте этот вариант только если нужно подключить компьютер к рабочей сети, домену и серверам Windows в организации). В нашем случае выбираем вариант для личного использования.
Наконец, мы добрались до ТРЕТЬЕГО ОЧЕНЬ ВАЖНОГО ЭТАПА, где происходит настройка учетной записи Windows. При наличии активного Интернет-подключения предлагается ввести логин и пароль вашей учётной записи MS.
Если вы в вашем аккаунте настроили двухэтапную аутентификацию, подтвердите запрос на смартфоне.
Предложение использовать ПИН-код для входа в систему. Используйте на своё усмотрение. Короткий ПИН-код из нескольких цифр может служить, чтобы при каждом заходе в систему не вводить длинный пароль.
Следующий этап — настройка параметров конфиденциальности Windows. Внимательно прочтите и отключите то, что вам не нужно.
Далее выберите направления, в которых планируется использовать ваш компьютер чаще всего. Или если не уверены, что выбрать, нажмите «Пропустить».
На следующем шаге демонстрируется возможность связать ваш смартфон с системой с помощью приложения «Связь с телефоном». Вариант для ПК уже установлен, версию для смартфона скачайте через “Google Play” или “App Store”.
После связки появится возможность читать СМС прямо с ПК и даже осуществлять звонки (работает не со всеми моделями смартфона).
При наличии подключения к Интернету и учётной записи Microsoft может появиться предложение настроить работу OneDrive (облачное хранилище) в Windows.
В крупном осеннем обновлении 2018 года появилась временная шкала. Эдакий журнал действий в картинках, который синхронизируется с вашими девайсами. В нем запоминается дата запуска того или иного приложения. После завершения установки кнопка просмотра временной шкалы будет находиться рядом с «Пуском» и «Лупой» (поиском). На этом экране можно включить или отключить её.
Вслед за этим начнётся последний этап — установка и настройка стандартных приложений, подготовка системы к первому запуску. Процесс может занять несколько минут, не стоит принудительно выключать или перезагружать ПК в это время.
И, наконец, вы увидите рабочий стол W10 Pro — система установлена успешно.
5. Легальная активация системы.
ПОСЛЕДНИЙ ВАЖНЫЙ ЭТАП — это, собственно, активация W10 Pro и привязка лицензии к вашей учётной записи MS. В том случае, если ПК подключён к Интернету вся процедура пройдёт за несколько секунд и незаметно от вас. Чтобы убедиться, что все прошло успешно, жмём Пуск –> Параметры –> Обновление и безопасность –> Активация. Там должно быть, как на картинке.
Мои поздравления! Теперь у вас легальная Windows 10 Pro и вдобавок лицензия привязана к вашему аккаунту! Приятного пользования! 😊
© Егор Шманич.
- Содержание статьи
- Вступление
- Начало установки
- Работа с жестким диском
- Непосредственная установка системы
- Настройка основных параметров
- Выбор типа учетной записи
- Дальнейшая настройка
- Добавить комментарий
Вступление
Данный материал ставит перед собой целью пошагово описать установку Windows 10, чтобы даже человек, в первый раз взявшийся за это дело, смог без проблем завершить его до самого конца.
Для самой установки системы понадобится установочный носитель с Windows 10 — он может быть как в комплекте с лицензионной копией Windows, так и создан сам. Прочитать о том, как создать свою установочную флешку с Windows 10, можно в этой статье.
После этого, данный установочный носитель нужно подключить к компьютеру, и выполнить с него загрузку. Для того, чтобы загрузится с него, нужно вызвать так называемое Boot Menu (загрузочное меню) — делается это нажатием определенной клавиши, которые зависят от модели производителя материнской платы, компьютера или ноутбука. Просмотреть список этих клавиш можно здесь.
Зайдя в загрузочное меню, нужно найти и выбрать свой установочный носитель стрелочками клавиатуры (если в списке устройств он отображается с припиской EFI или UEFI, то предпочтительнее выбирать этот пункт), после чего загрузится с него, нажав кнопку Enter. После этого начнется сама установка Windows 10.
Начало установки
В самом начале программа установки предложит выбор следующих параметров:
- Устанавливаемый язык системы
- Формат времени и денежных единиц
- Раскладка клавиатуры
Если Вам нужна русскоязычная система, то во всех пунктах меню должны стоять значения «Русский (Россия)«, «Русский (Россия)» и «Русская«. Если Вы скачивали русский образ Windows 10, то эти пункты будут иметь такие значения по умолчанию.
Для продолжения нужно нажать кнопку «Далее» (выделена оранжевым на картинке ниже).
В следующем окне нужно нажать на кнопку «Установить» (выделена оранжевым на картинке ниже).
Перед появлением следующего окна установщика, может пройти какое-то время. В нем потребуется ввести ключ продукта Windows — ключ лицензии Windows 10. Если Вы ранее устанавливали свою лицензионную копию Windows 10 на этот компьютер (или она уже была установлена производителем или продавцом компьютера), или же просто хотите воспользоваться пробным периодом, то вводить ключ не нужно.
Если Вы ввели ключ продукта, то для продолжения нужно нажать кнопку «Далее» (выделена оранжевым на картинке ниже). Если же Вы решили не вводить ключ продукта, то нужно нажать кнопку «У меня нет ключа продукта» (так же выделена оранжевым на картинке ниже).
Если Вы выбрали пункт «У меня нет ключа продукта», то перед Вами появится выбор редакции операционной системы, которую Вы хотите установить. Для продолжения понадобится выбрать нужную редакцию операционной системы, и нажать кнопку «Далее» (выделена оранжевым на картинке ниже).
На следующем окне перед Вами предстанет лицензионное соглашение Windows 10. Для продолжения установки, его нужно принять (поставив галочку на пункте «Я принимаю условия лицензии»), и нажать кнопку «Далее» (оба пункта выделены оранжевым на картинке ниже).
Теперь перед Вами предстанет выбор типа установки Windows. Первый способ нужен тогда, когда вы хотите обновится с предыдущей версии Windows до имеющейся на Вашей флешке (например, с Windows 8 до Windows 10). Второй способ нужен для полной установки «с нуля», когда Вам нужно полностью переустановить систему, или же установить систему на новый (чистый) жесткий диск (SSD, или иной накопитель).
После этого, перед Вами предстанет окно с выбором жесткого диска, на который Вы хотите установить Windows.
Работа с жестким диском
Ниже предоставлены четыре возможных варианта действий с жестким диском, в зависимости от наличия на нем информации и Ваших планов:
- Если у Вас на жестком диске есть уже разделы от предыдущей операционной системы, и Вы не хотите их удалять, можно установить Windows 10 на один из них, в том числе в раздел со старой Windows. В таком случае, папки Program Files, Program Files (x86), Users и Windows будут перемещены в папку Windows.old, при этом ранее установленная операционная система перестанет быть работоспособной.
- Если у Вас на жестком диске есть информация, но она для Вас не представляет никакой ценности, можно просто их удалить, выделив каждый раздел и нажав кнопку «Удалить». После этого, можно разбить жесткий диск на нужные разделы, или использовать все дисковое пространство для одного разделы — чуть ниже написано, как это сделать.
- Если у Вас чистый жесткий диск, и Вы не хотите разбивать его на различные разделы (или, этого не позволяет объем накопителя), то можно просто нажать на кнопку «Далее» — установщик Windows сам создаст служебные разделы, и начнет установку.
- Если же у Вас чистый жесткий диск, и Вы хотите разбить жесткий диск на разделы, то нужно выделить нужный жесткий диск, и нажать на кнопку «Создать», после чего ввести цифровое значение объема создаваемого раздела, и для его создания нажать на кнопку «Применить».
При создании раздела на пустом жестком диске, Windows автоматом создаст один или несколько дополнительных разделов — это нормально, и необходимо для работы операционной системы.
Покончив с разбивкой и выбором нужного диска для установки Windows, нужно нажать кнопку «Далее», для начала установки операционной системы.
Непосредственная установка системы
Установка системы будет производится в несколько этапов, во время которых от пользователя не требуется никаких действий.
Так же, во время установки будет произведено от одной до нескольких перезагрузок.
Настройка основных параметров
Первое реальное взаимодействие с системой потребуется при появлении окна «Давайте начнем с региона. Это правильно?» — здесь потребуется выбрать страну, в которой вы собираетесь пользоваться Windows (по умолчанию выбрана Россия). Выбрав нужное государство, нужно нажать кнопку «Да».
Далее, система попросит выбрать правильную раскладку клавиатуры (по умолчанию выбрана русская). Выбрав нужную, снова нажимаем «Да».
В следующем окне, система спросит, желаете ли вы добавить какую-нибудь дополнительную раскладку клавиатуры — если Вам не требуется какая-нибудь специфичная раскладка (украинская, казахская и т. д.), то нужно нажать на кнопку «Пропустить».
После этого, система предоставит выбор того для чего вы настраиваете Windows — для личного пользования (в том числе для домашнего), или же для рабочего использования (в организации). Выбираем первый пункт, и нажимаем «Далее».
Выбор типа учетной записи
Если у Вас установлено рабочее интернет-подключение, то от от Вас потребуется войти с помощью учетной записи Microsoft. Если подключение будет отсутствовать, Вам сперва будет предложено подключить его (в том числе через Wi-Fi), в случае отказа — будет предложено использовать автономную учетную запись на компьютере.
Автономная учетная запись — это учетная запись, которая будет существовать только на данном компьютере. Её стоит использовать, если у Вас нет желания использовать учетную запись Microsoft. Тем не менее, если у Вас появится желание, Вы всегда сможете превратить свою автономную учетную запись в учетную запись Microsoft.
Сейчас мы подробно рассмотрим каждый из этих вариантов:
- Создание новой учетной записи Microsoft
- Использование уже имеющейся учетной записи Microsoft
- Использование автономной учетной записи.
Создание новой учетной записи Microsoft
- Если Вы хотите использовать учетную запись Microsoft, но у Вас таковой нет, Вам нужно выбрать пункт «Создать учетную запись» (выделен оранжевым на картинке ниже).
- Загрузится окно с предложением ввести адрес электронной почты. После того, как был введен адрес, нужно нажать кнопку «Далее» (выделена оранжевым на картинке ниже).
- В следующем окне понадобится ввести пароль, который будет использован для данной учетной записи. Пароль должен состоять из 8 символов, включать в себя цифры, заглавные и прописные буквы. Закончив с вводом пароля, нужно нажать кнопку «Далее» (выделена оранжевым на картинке ниже).
- Далее потребуется выбрать страну своего текущего местопребывания, а так же дату рождения. Закончив с данной информацией, так же нужно нажать на кнопку «Далее» (выделена оранжевым на картинке ниже)/
- Затем, Windows предложит создать пин-код для устройства, причем, даже если Вы этого не хотите, Вам придется установить его. Для потребуется нажать единственную кнопку «Создать ПИН-код» (выделена оранжевым на картинке ниже).
- На следующем экране можно как задать пин-код для данного устройства. В ПИН-коде могут быть как цифры, так и буквы (если отмечен галочкой пункт «Включить буквы и символы»). Введя нужный ПИН-код, нужно нажать «ОК» (кнопка выделена оранжевым на картинке ниже).
На этом создание учетной записи Microsoft закончено.
Использование уже имеющейся учетной записи Microsoft
- В случае, если у Вас уже есть учетная запись Microsoft, и Вам не нужно её создавать, то в поле «Электронная почта, телефон или Skype», нужно ввести адрес электронной почты, номер телефона или логин Skype, а затем нажать на кнопку «Далее».
- В следующем окне нужно ввести пароль от учетной записи.
- После этого, от Вас потребуется создасть пин-код. Процедура его создания подробно описана выше, в пункте создания новой учетной записи Microsoft.
Использование автономной учетной записи
- Если Вы выбрали использовать «автономную учетную запись», то после этого, перед Вами откроется окно с предложением использовать учетную запись Microsoft. Если Вы не собираетесь этого делать, то следует нажать на кнопку «Ограниченные возможности».
- После этого, Вам предложит ввести имя пользователя, его пароль, и секретные вопросы для восстановления пароля.
Хитрость — чтобы задать пароль без секретных вопросов, не устанавливайте его во время установки — оставьте его пустым. Если нужно, Вы всегда сможете установить пароль позже.
На этом создание автономной учетной записи будет закончено.
Дальнейшая настройка
В следующем окне Microsoft предложит отправлять свой журнал активности для доступа к различным компонентам Windows, вроде временной шкалы. Выбираем «Да» или «Нет» (при использовании автономной учетной записи, данный функционал все равно будет не доступен).
В случае использования учетной записи Microsoft, далее Вам будет предложено привязать свой мобильный телефон к учетной записи Microsoft. В зависимости от ваших предпочтений, Вы можете как сделать это (введя свой номер телефона), так и отказаться (нажав на кнопку «Отложить»).
Далее, при использовании учетной записи Microsoft, появится настройка облачного хранилища OneDrive. По умолчанию, все содержимое папок «Документы», «Изображения» и «Рабочий стол» будут копироваться в облачное хранилище OneDrive. Вы можете это отключить простым нажатием на кнопку «Сохранять файлы только на этом компьютере».
Последнее окно настройки системы — выбор параметров конфиденциальности. Настраиваем их по своему усмотрению, и нажимаем на кнопку «Принять».
На этом установка системы закончена, система потратит еще какое-то время на первичную настройку, и будет готова к использованию.






















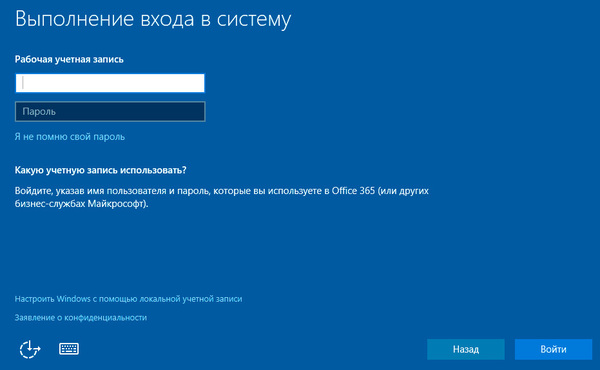 Я владею этим компьютером
Я владею этим компьютером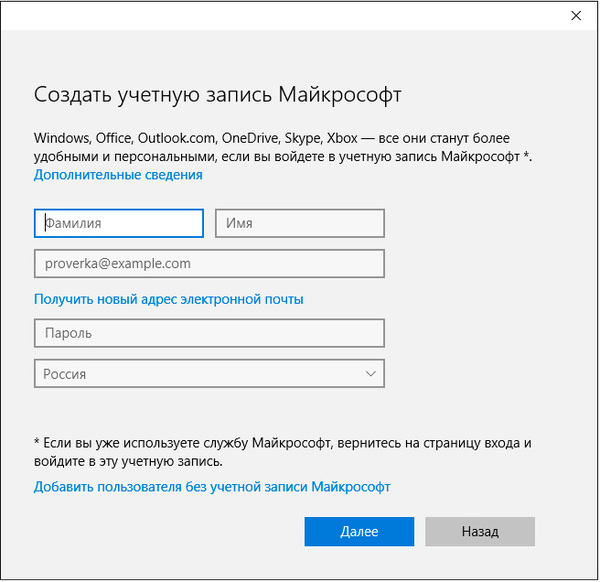 Выводы
Выводы





















































![🔧ЧТО ДЕЛАТЬ ПОСЛЕ УСТАНОВКИ WINDOWS 10 / НАСТРОЙКА ВИНДОВС 10 [2022]](https://i.ytimg.com/vi/GO2b9vTG_2Y/0.jpg)