Существует множество причин, по которым при обновлении или установке Windows 11 может возникнуть сообщение об ошибке, но распространенные ошибки можно исправить с помощью нескольких действий, которые можно сделать самостоятельно. Примечание. При обновлении устройство будет обновлено с более старой версии Windows, например Windows 7, Windows 8.1 или Windows 10 до Windows 11.
Прежде чем искать определенный код ошибки, воспользуйтесь советами в разделе Общие решения. Если они не помогут решить проблему с обновлением или установкой, воспользуйтесь таблицей кодов ошибок в конце этой статьи.
Общие решения
Вот несколько советов, которые помогут вам исправить ошибки обновления и установки:
Отсоедините все ненужные устройства. Это могут быть наушники, принтеры, сканеры, динамики, USB-устройства флэш-памяти и внешние жесткие диски.
Если вы используете ноутбук, подключенный к стыковочному узлу, отстыкуйте его.
Прежде чем пытаться обновить Windows, убедитесь, что на устройстве установлены все важные обновления, в том числе обновления драйверов оборудования.
Чтобы убедиться, что на устройстве установлены все обновления, просмотрите статью Центр обновления Windows: вопросы и ответы.
Используйте Защитник Windows для защиты своего устройства во время обновления — антивирусное программное обеспечение не от Майкрософт может вызывать проблемы с обновлением. Если у вас есть установочный носитель и вся необходимая информация для активации, вы можете переустановить программное обеспечение после обновления.
Чтобы удалить антивирусное приложение, перейдите в раздел Панель управления\Программы\Программы и компоненты. Выберите программу и нажмите Удалить. Нажмите Да для подтверждения.
Устаревшее программное обеспечение может мешать обновлению Windows, поэтому попробуйте удалить старые или ненужные приложения.
Если вы хотите переустановить приложение позже, перед удалением убедитесь, что у вас есть установочный носитель и вся необходимая информация для активации.
Чтобы удалить программное обеспечение, перейдите в раздел Панель управления\Программы\Программы и компоненты. Выберите программу и нажмите Удалить. Нажмите Да для подтверждения.
Для обновления до Windows 11 необходимо достаточно места на жестком диске для установки.
Чтобы просмотреть, сколько места на жестком диске доступно на компьютере, выберите проводник на панели задач (в Windows Explorer в Windows 7) или нажмите Windows клавишу с логотипом + E.
Затем выберите Компьютер или Этот компьютер и найдите раздел Жесткие диски или Устройства и диски. Системным считается диск, на значке которого есть логотип Microsoft Windows. Количество свободного места будет указано под диском.
Если свободное место на диске заканчивается, ознакомьтесь с советами по освобождению места на диске компьютера.
Ошибки 0xC1900101
Ошибка, начинающаяся с 0xC1900101 — это, как правило, ошибка драйвера. При отображении какого-либо из этих кодов ошибок, попробуйте сначала выполнить следующие действия, чтобы устранить проблему. Если эти действия не работают, дополнительные технические сведения см. в Windows ошибках обновления.
-
0xC1900101 — 0x2000c
-
0xC1900101 — 0x20017
-
0xC1900101 — 0x30018
-
0xC1900101 — 0x3000D
-
0xC1900101 — 0x4000D
-
0xC1900101 — 0x40017
-
Убедитесь, что на вашем устройстве достаточно свободного места. На вашем устройстве требуется не менее 16 ГБ свободного места для обновления 32-разрядной ОС или 20 ГБ для 64-разрядной ОС. Дополнительные сведения см. в этойWindows.
-
Запустите Центр обновления Windows несколько раз. Скачайте и установите все доступные обновления в Центре обновления Windows, в том числе обновления программного обеспечения, обновления для оборудования и некоторые сторонние драйверы. Чтобы устранить Windows обновления, воспользуйтесь Windows обновления 11.
-
Проверьте сторонние драйверы и скачайте все обновления. Сторонние драйверы и инструкции по установке для любого оборудования, которое вы добавили к устройству, можно найти на веб-сайте изготовителя.
-
Отключите дополнительное оборудование. Удалите все внешние устройства хранения данных и диски, док-станции и другое оборудование, подключенное к устройству, которое не нужно для основных функций.
-
Проверьте диспетчер устройств на ошибки. В поле поиска на панели задач введите диспетчер устройств. Выберите в результатах Диспетчер устройств. В появившемся окне найдите все устройства с желтым восклицательным знаком рядом (может потребоваться выбрать каждую категорию, чтобы перейти в список устройств). Нажмите и удерживайте (или щелкните правой кнопкой мыши) имя устройства и выберите один из вариантов Обновить драйверы или Удалить, чтобы исправить ошибки.
-
Удалите программы безопасности сторонних разработчиков. Убедитесь, что вы знаете как переустановить программы, а все необходимые ключи под рукой. Защитник Windows защитит ваше устройство на это время.
-
Исправьте ошибки жесткого диска. В поле поиска на панели задач введите командная строка. Выберите из списка результатов Командная строка. В появившемся окне введите chkdsk/f C: и нажмите клавишу ВВОД. Исправление ошибок на жестком диске начнется автоматически, и вам будет предложено перезапустить устройство.
Примечание: Чтобы выполнить это действие, у вас должны быть разрешения администратора.
-
Выполните корректный перезапуск в Windows. См. раздел Выполнение «чистой» загрузки в Windows.
-
Восстановление системных файлов. В поле поиска на панели задач введите командная строка. Выберите из списка результатов Командная строка. В появившемся окне введите DISM.exe /Online /Cleanup-image /Restorehealth и нажмите клавишу ВВОД. (Узнайте, как восстановить изображение Windows )
Примечание: Чтобы выполнить это действие, у вас должны быть разрешения администратора.
Другие распространенные ошибки
В следующей таблице перечислены наиболее распространенные ошибки обновления и установки, а также перечислены некоторые из них, с которых можно попытаться устранить их. Если у вас по-прежнему возникают проблемы при обновлении или установке Windows, обратитесь в службу поддержки Майкрософт.
|
Ошибка |
Что она означает и как ее исправить |
|---|---|
|
0xc1900223 |
Это означает, что возникла проблема с загрузкой и установкой выбранного обновления. Центр обновления Windows повторит попытку позже, при этом вам не потребуется выполнять никаких действий. |
|
0xC1900208 — 0x4000C |
Эта ошибка может означать, что на компьютере установлено несовместимое приложение, которое не позволяет завершить процесс обновления. Удалите все несовместимые приложения, а затем попробуйте выполнить обновление снова. |
|
0xC1900107 |
Операция очистки предыдущей попытки установки по-прежнему ожидает завершения, для продолжения обновления требуется перезагрузка системы. Перезагрузите устройство и снова запустите программу установки. Если перезапуск устройства не решил проблему, воспользуйтесь программой очистки диска для удаления временных и системных файлов. Дополнительные сведения см. в этойWindows. |
|
0x80073712 |
Файл, необходимый Центру обновления Windows, поврежден или отсутствует. Попробуйте восстановить системные файлы. В поле поиска на панели задач введите командную подсказку. Выберите из списка результатов Командная строка. В появившемся окне введите DISM.exe /Online /Cleanup-image /Restorehealth и нажмите клавишу ВВОД. |
|
0xC1900200 — 0x20008 0xC1900202 — 0x20008 |
Это может значит, что компьютер не соответствует минимальным требованиям для скачивания или установки обновления до версии Windows 11. Узнайте больше о минимальных требованиях для Windows 11. |
|
0x800F0923 |
Это может означать, что драйвер или другое программное обеспечение на компьютере несовместимы с обновлением до Windows 11. Сведения о том, как устранить эту проблему, можно найти в службе поддержки Майкрософт. |
|
0x80200056 |
Эта ошибка может означать, что процесс обновления был прерван, поскольку вы случайно перезагрузили компьютер или вышли из системы. Попробуйте снова выполнить обновление и убедитесь, что компьютер подключен к электросети и остается включенным. |
|
0x800F0922 |
Эта ошибка может означать, что вашему компьютеру не удалось подключиться к серверам Центра обновления Windows. Если вы используете VPN для подключения к рабочей сети, отключитесь от сети и выключите программное обеспечение VPN (если применимо), а затем попробуйте снова выполнить обновление. Эта ошибка также может означать, что в разделе, зарезервированном системой, недостаточно свободного места. Возможно, эту проблему удастся решить, используя стороннее программное обеспечение для увеличения размера раздела, зарезервированного системой. |
|
Ошибка: нам не удалось завершить обновления. Отмена изменений. Не выключайте компьютер. Ошибка: не удалось настроить обновления Windows. Отмена изменений. |
Это общие ошибки, которые могут возникать в случае сбоя обновления Windows. Чтобы выбрать оптимальный способ решения проблемы, необходимо определить конкретный код ошибки. Код ошибки, вызвавшей сбой обновления, можно найти в журнале обновлений. Наймете обновление, которое не было установлено, обратитесь к коду ошибки, а затем обратитесь в службу поддержки Майкрософт. Чтобы просмотреть историю обновлений в Windows 11:
|
|
Ошибка: обновление не применимо к этому компьютеру. |
Эта ошибка может означать, что на компьютере не установлены обязательные обновления. Убедитесь, что на вашем компьютере установлены все важные обновления, прежде чем пытаться выполнить обновление. |
|
0x80070070 — 0x50011 0x80070070 — 0x50012 0x80070070 — 0x60000 |
Эта ошибка может означать, что на компьютере недостаточно свободного места для установки обновления. Освободите место на диске и повторите попытку. Советы по освобождению места на диске |
|
0x80300024 |
Конечный диск, раздел или том не поддерживает указанную операцию с диском. Убедитесь, что ваш компьютер соответствует минимальным требованиям для установки Windows. |
|
0x80070002 0x20009 |
Системе не удается найти указанный файл. Если у вас есть диск, на котором не устанавливается Windows 11, удалите эти диски. |
|
0xC1900101 0x20017 0xC1900101 0x30017 |
Драйвер вызвал проблему. Отключите или удалите все сторонние антивирусные или антишпионские программы в системе. Отключите все периферийные устройства, подключенные к системе, за исключением мыши, клавиатуры и дисплея. Обратитесь к поставщику оборудования за обновленными драйверами устройств. |
|
0x8007042B 0x4000D |
Программа установки Windows непредвиденно завершена из-за другого процесса, запущенного в фоновом режиме. Во время загрузки Windows в штатном режиме автоматически запускается несколько приложений и служб, которые потом работают в фоновом режиме. К ним относятся основные системные процессы, антивирусные программы, системные служебные программы и другое ранее установленное ПО. Эти приложения и службы могут вызывать помехи при попытке обновления до последней версии Windows 11. Чтобы определить, может ли фоновая программа оказаться на связи с обновлением, может потребоваться «чистая загрузка». См. Порядок загрузки в Windows. |
|
0x800700B7 0x2000a |
Программа установки Windows непредвиденно завершена из-за другого процесса, запущенного в фоновом режиме. Удалите антивирусное или антишпионское программное обеспечение и повторите попытку обновления. |
Существует множество причин, по которым вы можете получить сообщение об ошибке при обновлении или установке Windows 10, но распространенные ошибки можно устранить с помощью нескольких простых шагов, которые можно выполнить самостоятельно. Примечание. После обновления ваше устройство переходит с предыдущей версии Windows, такой как Windows 7 или Windows 8.1, на Windows 10.
Прежде чем искать определенный код ошибки, воспользуйтесь советами в разделе Общие решения. Если они не помогут решить проблему с обновлением или установкой, воспользуйтесь таблицей кодов ошибок в конце этой статьи.
Общие решения
Вот несколько советов, которые помогут вам исправить ошибки обновления и установки:
Отсоедините все ненужные устройства. Это могут быть наушники, принтеры, сканеры, динамики, USB-устройства флэш-памяти и внешние жесткие диски.
Если вы используете ноутбук, подключенный к стыковочному узлу, отстыкуйте его.
Прежде чем пытаться обновить Windows, убедитесь, что на устройстве установлены все важные обновления, в том числе обновления драйверов оборудования.
Чтобы убедиться, что на устройстве установлены все обновления, просмотрите статью Центр обновления Windows: вопросы и ответы.
Используйте Защитник Windows для защиты своего устройства во время обновления — антивирусное программное обеспечение не от Майкрософт может вызывать проблемы с обновлением. Если у вас есть установочный носитель и вся необходимая информация для активации, вы можете переустановить программное обеспечение после обновления.
Чтобы удалить антивирусное приложение, перейдите в раздел Панель управления\Программы\Программы и компоненты. Выберите программу и нажмите Удалить. Нажмите Да для подтверждения.
Устаревшее программное обеспечение может мешать обновлению Windows, поэтому попробуйте удалить старые или ненужные приложения.
Если вы хотите переустановить приложение позже, перед удалением убедитесь, что у вас есть установочный носитель и вся необходимая информация для активации.
Чтобы удалить программное обеспечение, перейдите в раздел Панель управления\Программы\Программы и компоненты. Выберите программу и нажмите Удалить. Нажмите Да для подтверждения.
Чтобы установить Windows 10, необходимо достаточно свободного места на жестком диске.
Чтобы посмотреть, сколько свободного места на жестком диске компьютера, нажмите кнопку Пуск , затем в поле поиска на панели задач введите проводник (который Windows 7 называется проводник Windows).
Затем выберите Компьютер или Этот компьютер и найдите раздел Жесткие диски или Устройства и диски. Системным считается диск, на значке которого есть логотип Microsoft Windows. Количество свободного места будет указано под диском.
Если свободное место на диске заканчивается, ознакомьтесь с советами по освобождению места на диске компьютера.
Ошибки 0xC1900101
Ошибка, начинающаяся с 0xC1900101 — это, как правило, ошибка драйвера. При отображении какого-либо из этих кодов ошибок, попробуйте сначала выполнить следующие действия, чтобы устранить проблему. Если эти действия не работают, дополнительные технические сведения см. в Windows обновлении.
-
0xC1900101 — 0x2000c
-
0xC1900101 — 0x20017
-
0xC1900101 — 0x30018
-
0xC1900101 — 0x3000D
-
0xC1900101 — 0x4000D
-
0xC1900101 — 0x40017
-
Убедитесь, что на вашем устройстве достаточно свободного места. На вашем устройстве требуется не менее 16 ГБ свободного места для обновления 32-разрядной ОС или 20 ГБ для 64-разрядной ОС. Дополнительные сведения см. в этойWindows.
-
Запустите Центр обновления Windows несколько раз. Скачайте и установите все доступные обновления в Центре обновления Windows, в том числе обновления программного обеспечения, обновления для оборудования и некоторые сторонние драйверы. Для устранения Windows обновления используйте Windows обновления.
-
Проверьте сторонние драйверы и скачайте все обновления. Сторонние драйверы и инструкции по установке для любого оборудования, которое вы добавили к устройству, можно найти на веб-сайте изготовителя.
-
Отключите дополнительное оборудование. Удалите все внешние устройства хранения данных и диски, док-станции и другое оборудование, подключенное к устройству, которое не нужно для основных функций.
-
Проверьте диспетчер устройств на ошибки. Нажмите кнопку «Пуск» , а затем введите в поле поиска на панели задач диспетчер устройств. Выберите в результатах Диспетчер устройств. В появившемся окне найдите все устройства с желтым восклицательным знаком рядом (может потребоваться выбрать каждую категорию, чтобы перейти в список устройств). Нажмите и удерживайте (или щелкните правой кнопкой мыши) имя устройства и выберите один из вариантов Обновить драйверы или Удалить, чтобы исправить ошибки.
-
Удалите программы безопасности сторонних разработчиков. Убедитесь, что вы знаете как переустановить программы, а все необходимые ключи под рукой. Защитник Windows защитит ваше устройство на это время.
-
Исправьте ошибки жесткого диска. Нажмите кнопку «Пуск», а затем введите в поле поиска на панели задач командная строка. Выберите из списка результатов Командная строка. В появившемся окне введите chkdsk/f C: и нажмите клавишу ВВОД. Исправление ошибок на жестком диске начнется автоматически, и вам будет предложено перезапустить устройство.
Примечание: Чтобы выполнить это действие, у вас должны быть разрешения администратора.
-
Выполните корректный перезапуск в Windows.
Узнайте, как это сделать. -
Восстановление системных файлов. Нажмите кнопку «Пуск», а затем введите в поле поиска на панели задач командная строка. Выберите из списка результатов Командная строка. В появившемся окне введите DISM.exe /Online /Cleanup-image /Restorehealth и нажмите клавишу ВВОД. (Узнайте, как восстановить изображение Windows )
Примечание: Чтобы выполнить это действие, у вас должны быть разрешения администратора.
Другие распространенные ошибки
В следующей таблице перечислены наиболее распространенные ошибки обновления и установки, а также перечислены некоторые из них, с которых можно попытаться устранить их. Если у вас по-прежнему возникают проблемы при обновлении или установке Windows 10, обратитесь в службу поддержки Майкрософт.
|
Ошибка |
Что она означает и как ее исправить |
|---|---|
|
0xc1900223 |
Это означает, что возникла проблема с загрузкой и установкой выбранного обновления. Центр обновления Windows повторит попытку позже, при этом вам не потребуется выполнять никаких действий. |
|
0xC1900208 — 0x4000C |
Эта ошибка может означать, что на компьютере установлено несовместимое приложение, которое не позволяет завершить процесс обновления. Удалите все несовместимые приложения, а затем попробуйте выполнить обновление снова. |
|
0xC1900107 |
Операция очистки предыдущей попытки установки по-прежнему ожидает завершения, для продолжения обновления требуется перезагрузка системы. Перезагрузите устройство и снова запустите программу установки. Если перезапуск устройства не решил проблему, воспользуйтесь программой очистки диска для удаления временных и системных файлов. Дополнительные сведения см. в этойWindows. |
|
0x80073712 |
Файл, необходимый Центру обновления Windows, поврежден или отсутствует. Попробуйте восстановить системные файлы: выберите кнопку Начните и введите командную команду в поле поиска на панели задач. Выберите из списка результатов Командная строка. В появившемся окне введите DISM.exe /Online /Cleanup-image /Restorehealth и нажмите клавишу ВВОД. |
|
0xC1900200 — 0x20008 0xC1900202 — 0x20008 |
Эта ошибка может означать, что ваш компьютер не соответствует минимальным требованиям к скачиванию или установке обновления до Windows 10. Узнайте больше о минимальных требованиях для Windows |
|
0x800F0923 |
Это может означать, что драйвер или другое программное обеспечение на компьютере несовместимы с обновлением до Windows 10. Сведения о том, как устранить эту проблему, можно найти в службе поддержки Майкрософт. |
|
0x80200056 |
Эта ошибка может означать, что процесс обновления был прерван, поскольку вы случайно перезагрузили компьютер или вышли из системы. Попробуйте снова выполнить обновление и убедитесь, что компьютер подключен к электросети и остается включенным. |
|
0x800F0922 |
Эта ошибка может означать, что вашему компьютеру не удалось подключиться к серверам Центра обновления Windows. Если вы используете VPN для подключения к рабочей сети, отключитесь от сети и выключите программное обеспечение VPN (если применимо), а затем попробуйте снова выполнить обновление. Эта ошибка также может означать, что в разделе, зарезервированном системой, недостаточно свободного места. Возможно, эту проблему удастся решить, используя стороннее программное обеспечение для увеличения размера раздела, зарезервированного системой. |
|
Ошибка: нам не удалось завершить обновления. Отмена изменений. Не выключайте компьютер. Ошибка: не удалось настроить обновления Windows. Отмена изменений. |
Это общие ошибки, которые могут возникать в случае сбоя обновления Windows. Чтобы выбрать оптимальный способ решения проблемы, необходимо определить конкретный код ошибки. Код ошибки, вызвавшей сбой обновления, можно найти в журнале обновлений. Наймете обновление, которое не было установлено, обратитесь к коду ошибки, а затем обратитесь в службу поддержки Майкрософт. Просмотр журнала обновлений в Windows 8.1
Просмотр журнала обновлений в Windows 7
|
|
Ошибка: обновление не применимо к этому компьютеру. |
Эта ошибка может означать, что на компьютере не установлены обязательные обновления. Убедитесь, что на вашем компьютере установлены все важные обновления, прежде чем пытаться выполнить обновление. |
|
0x80070070 — 0x50011 0x80070070 — 0x50012 0x80070070 — 0x60000 |
Эта ошибка может означать, что на компьютере недостаточно свободного места для установки обновления. Освободите место на диске и повторите попытку. Советы по освобождению места на диске |
|
0x80300024 |
Конечный диск, раздел или том не поддерживает указанную операцию с диском. Убедитесь, что ваш компьютер соответствует минимальным требованиям для установки Windows 10. |
|
0x80070002 0x20009 |
Системе не удается найти указанный файл. Если у вас есть диск или диски, на которых вы не устанавливаете Windows 10, удалите эти диски. |
|
0xC1900101 0x20017 0xC1900101 0x30017 |
Драйвер вызвал проблему. Отключите или удалите все сторонние антивирусные или антишпионские программы в системе. Отключите все периферийные устройства, подключенные к системе, за исключением мыши, клавиатуры и дисплея. Обратитесь к поставщику оборудования за обновленными драйверами устройств. |
|
0x8007042B 0x4000D |
Программа установки Windows непредвиденно завершена из-за другого процесса, запущенного в фоновом режиме. Во время загрузки Windows в штатном режиме автоматически запускается несколько приложений и служб, которые потом работают в фоновом режиме. К ним относятся основные системные процессы, антивирусные программы, системные служебные программы и другое ранее установленное ПО. Эти приложения и службы могут создавать помехи при попытке обновления до последней версии Windows 10. Чтобы определить, мешает ли фоновая программа обновлению, может потребоваться «чистая загрузка». См. Порядок загрузки в Windows. |
|
0x800700B7 0x2000a |
Программа установки Windows непредвиденно завершена из-за другого процесса, запущенного в фоновом режиме. Удалите антивирусное или антишпионское программное обеспечение и повторите попытку обновления. |
Убедитесь, что с диском всё в порядке, а дистрибутив системы корректно записан на флешку.
1. Несоответствие устройства системным требованиям
Если компьютер слишком старый, то Windows 10 на него не установится. Поэтому проверьте, достаточно ли мощная у вас система.
Microsoft выдвигает к компьютерам пользователей «десятки» ряд требований. Но на практике этого мало. Система установится, но комфортно работать с ней не удастся. Из документа Microsoft для разработчиков можно узнать настоящие системные требования к Windows 10. Убедитесь, что ПК соответствует им.
- Процессор: Intel i3 / i5 / i7 / i9-7x, Core M3-7xxx, Xeon E3-xxxx и Xeon E5-xxxx, AMD 8-го поколения (A Series Ax-9xxx, E-Series Ex-9xxx, FX-9xxx) или ARM64 (Snapdragon SDM850 или новее).
- ОЗУ: 4 ГБ для 32-разрядной версии, 16 ГБ для 64-разрядной версии.
- SSD/NVMe: не менее 128 ГБ для 64-разрядной и 32-разрядной ОС.
- Видеокарта: DirectX 9 или новее.
- Разрешение дисплея: 800 × 600, минимальный размер диагонали для основного дисплея — 7 дюймов или больше.
Имейте в виду, что если устанавливать систему на HDD, а не на SSD, то диск будет сильно тормозить производительность. Для компьютера, который не соответствует указанным критериям, лучше подойдут легковесные дистрибутивы Linux.
2. Нехватка места на диске
Windows 10 нужно как минимум 20 Гб свободного пространства. Если вы пытаетесь установить систему на раздел диска меньшего размера, она уведомит вас об ошибке. «Десятка» уверяет, что ей достаточно 10 Гб, но это без учёта обновлений и сторонних программ. 100 Гб хватит с запасом.
3. Отсутствие подходящего раздела
Надпись «Нам не удалось создать новый или найти существующий раздел» означает, что на вашем диске не получается создать новые разделы для Windows 10. Такое случается, если раньше там была установлена какая-либо операционная система.
Windows 10, в отличие от Linux, не дружит с другими операционками и предпочитает полностью занимать отведённый ей носитель. Всего можно создавать до четырёх физических разделов на диске, и «десятка» запросто может задействовать все. Она помечает их как «Основной», «Системный», «Восстановление» и MSR (Microsoft Reserved Partition, необходим для создания виртуальных дополнительных разделов).
Если на диске раньше была другая ОС, перед установкой Windows 10 лучше удалить все разделы и дать системе создать их заново.
Перед этим скопируйте с вашего диска все данные, которые нужно сохранить, и поместите их в надёжное место.
Нажмите «Удалить» и сотрите все разделы. Затем создайте новый, щёлкнув на «Создать», и установите систему как обычно. Помните: если вы планируете одновременно использовать Windows 10 и Linux, то сначала нужно поставить «десятку».
4. Проблемы с жёстким диском или SSD
Система может выдать ошибку «Windows не удаётся установить необходимые файлы» и отобразить при этом код 0x8007025D. Скорее всего, проблема в жёстком диске или SSD. Вот что можно с этим сделать:
- Убедитесь, что в разделе, куда устанавливается Windows 10, достаточно свободного места.
- Отключите все посторонние носители: флешки, внешние диски, а также внутренние SSD и HDD, на которые в данные момент не производится установка. Если у вас есть оптический привод, его тоже стоит отключить.
- При разметке диска сотрите все разделы с помощью кнопки «Удалить» и позвольте Windows 10 создать их заново, как описано в пункте 3.
- Попробуйте установить «десятку» на другой потенциально рабочий диск. Если всё прошло гладко, значит, дефектный лучше выбросить.
5. Проблемы с установочной флешкой или образом диска
Ошибка «Windows не удаётся установить необходимые файлы» и зависание системы на логотипе Windows ещё до появления установщика могут сигнализировать о проблемах с флешкой или ISO-образом диска. Вот что можно предпринять:
- Скачайте ISO с Windows 10 с сайта Microsoft при помощи Media Creation Tool. Никаких посторонних «репаков» и торрент-трекеров.
- Попробуйте другую флешку. Возможно, эта повреждена.
- Запишите скачанный в Media Creation Tool образ не в самом приложении, а в программе Rufus. Перед началом в разделе «Показать расширенные параметры форматирования» включите галочку напротив «Проверить на плохие блоки».
- Скачайте образ ISO и запишите загрузочную флешку не на том компьютере, на котором вы делали это раньше. Возможно, у него проблемы с ОЗУ и образ записался с ошибкой.
- Если у вас старый компьютер или новое железо, но подержанный корпус, проблема может скрываться в USB-портах. Попробуйте подключить флешку к другому порту, лучше всего к одному из тех, что сзади, прямо на материнской плате.
6. Ошибка при обновлении старой Windows
Если вы устанавливаете Windows 10 не через загрузочную флешку, а обновляете текущую систему, например с помощью установщика Update Assistant, можете столкнуться с ошибкой. Чаще всего она будет иметь код 80070005. Это происходит потому, что установщик не может получить доступ к файлам и папкам в уже работающей системе. В таком случае:
- Отключите все антивирусы и брандмауэры.
- Удалите с системного диска лишние программы, папку Windows.Old и личные файлы, которые его загромождают.
- Перезагрузитесь и запустите процесс обновления заново.
- Если программа установки выдаёт конкретный код ошибки, поищите его в поддержке Microsoft и следуйте рекомендациям.
- Запишите загрузочную флешку и запустите процесс обновления с неё. Выберите вариант «Обновление», а не «Выборочная».
7. Зависание во время загрузки обновлений
Иногда Windows 10 останавливает установку на этапе загрузки обновления. Причина — плохое соединение с серверами Microsoft. В таком случае отключите интернет на время установки «десятки», отсоединив кабель от компьютера. Когда система уютно разместится на диске в офлайн-режиме и запустится, вернёте кабель на место и обновитесь.
8. Windows 10 не может обнаружить диск для установки
Вы успешно загрузились с флешки, прочли лицензионное соглашение и готовы начать установку Windows, но система просто не отображает ваш носитель в окне выбора дисков. В таком случае попробуйте подключить SSD или жёсткий диск, на который собрались устанавливать систему, к другому SATA-порту и другим SATA-кабелем. В комплекте с материнской платой их обычно хотя бы два. Возможно, предыдущие были неисправны.
Ещё один вариант решения проблемы — переставить ваш SSD-накопитель в другой слот M.2 на материнской плате (скорее всего, таковой имеется).
На многих материнских платах только один слот M.2 может быть загрузочным, и если вы изначально поставили носитель не в тот слот, то перестановка решит проблему.
9. Проблемы с оборудованием
Если предыдущие шаги не помогли, загвоздка может быть в неисправных устройствах, подсоединённых к вашему компьютеру.
Дальнейшие советы подойдут для продвинутых пользователей. Если вы раньше не заглядывали в свой системный блок, лучше обратитесь к специалисту.
Отключите внешние носители, кроме установочного, и прочее оборудование. У ноутбука оставьте только шнур питания. К настольным ПК должны быть подключены только монитор, мышь и клавиатура.
Удалите из системного блока всё, что не является необходимым для загрузки. Вытащите все планки оперативной памяти кроме одной, удалите все накопители кроме того, на который устанавливаете систему, отсоедините внешние приводы и вентиляторы корпуса (процессорный кулер не трогайте).
Установите систему и убедитесь, что она запускается. Затем подключайте удалённые комплектующие по одному, каждый раз предварительно выключая питание компьютера. Так вы сможете выявить неисправное устройство.
Читайте также 🤔💻☝
- Как отключить залипание клавиш в Windows
- Что делать, если не запускается Windows
- 12 программ на Windows 10, которые вы должны удалить прямо сейчас
- 10 лучших программ для создания загрузочной флешки
- 6 способов сбросить пароль в Windows 10

В этой инструкции подробно о способах исправить ошибку 0x80300024 при установке Windows на SSD или HDD и чем она может быть вызвана.
Отключение несистемных дисков для исправления ошибки 0x80300024
Чаще всего ошибка 0x80300024 при установке Windows возникает при наличии двух и более SSD или HDD на компьютере или ноутбуке. Дополнительный необязательный фактор — на этапе выбора раздела для установки выбирается не первый по порядку диск (например, раздел не на Диск 0, а на Диск 1).
Очень быстро и часто срабатывающее решение в данном случае состоит из следующих шагов:
- Выключите компьютер или ноутбук.
- Физически отключите все накопители, кроме того, на который требуется установить Windows: в случае ПК просто отключите от дисков кабели, для ноутбука — извлеките не системные диски.
- Снова запустите установку Windows с флешки.
Как правило, это помогает исправить ошибку 0x80300024. Возможно появление сообщений об иных ошибках, например, «Не удалось создать новый или найти существующий раздел», но, как правило, они сравнительно легко решаемы.
Если по какой-то причине вы не можете выполнить отключение дисков, можно попробовать один из следующих вариантов: но они могут оказаться менее результативными:
- Если целевой диск не системный или пустой, поставьте его первым в порядке загрузки в БИОС, а загрузочную установочную флешку — второй.
- Если диск для установки ОС отображается под номером, отличающимся от «Диск 0» на этапе выбора разделов, при этом все диски подключены по одному интерфейсу (например, SATA), попробуйте поменять кабели между ними, так, чтобы целевой диск был подключен тем кабелем (или находился в том разъеме), которым подключен накопитель, отображающийся как «Диск 0».
Ручная очистка разделов на диске
Если предыдущий вариант не сработал, попробуйте следующий подход, всё так же оставив подключенным лишь диск, на который планируется установить систему. Важно: при использовании этого способа данные на всех разделах диска будут удалены.
- На экране выбора разделов нажмите клавиши Shift+F10 (Shift+Fn+F10 на некоторых ноутбуках), это откроет командную строку.
- Введите команды
diskpart list disk
- Это отобразит номера подключенных дисков, нам требуется номер диска, на который устанавливается система, далее — N
- Введите команды, заменив N на номер диска
select disk N clean exit
- Закройте командную строку и нажмите «Обновить» в окне выбора разделов.
- Выберите «Незанятое пространство на диске» и нажмите «Далее» для начала установки.
Создавать разделы вручную на этапе выбора разделов перед 6-м шагом не нужно: при необходимости их можно будет создать уже после завершения установки.
Если предыдущие варианты не сработали и ошибка 0x80300024 продолжает появляться, учтите следующие нюансы и возможные варианты решения:
- Если диск подключен SATA-кабелем, ошибка может быть вызвана проблемой с самим кабелем, либо его подключением как со стороны самого накопителя, так и со стороны материнской платы. Можно попробовать использовать кабель от другого диска или привода.
- Если в БИОС/UEFI вашего компьютера можно переключать режим работы дисков между IDE/AHCI, убедитесь, что включен режим AHCI.
- В некоторых случаях проблему помогает решить обновление БИОС материнской платы — проверьте, доступна ли новая версия на официальном сайте и выполните обновление, четко следуя инструкциям конкретного производителя.
- Ту же ошибку 0x80300024 можно получить при неисправном или бракованном диске, а также в случаях «объемных» SSD за копейки из известных китайских магазинов (по факту такие SSD не имеют заявленного объема и не всегда правильно работают на этапе установки).
- На всякий случай попробуйте проверить, выполняется ли установка с другой флешки, дистрибутива (образа ISO из другого источника) и при использовании другого USB-разъема, например, 2-й версии вместо 3-й.
Надеюсь, один из вариантов поможет решить проблему. Будет отлично, если в комментариях к статье вы сможете поделиться, какой именно метод сработал в вашем случае.
В этой статье рассмотрим большинство ошибок, которые могут возникнуть при установке Windows 11, какие бывают, причины возникновения и способы их исправления. Вариантов возникающих ошибок очень много, поэтому остановимся на самых распространенных и актуальных именно для Windows 11.

Перейти к просмотру
☑️ Ошибка установки Windows 11. Как исправить?
Содержание
- Банальной ошибкой бывает нехватка пространства на диске
- Ошибка «Невозможно установить Windows на этот диск, выбранный диск имеет стиль раздела GPT».
- «Windows не удается установить необходимые файлы»
- Windows не может найти диск при установке?
- Заключение
- Вопросы и ответы
- Комментарии
Существует множество причин, по которым при установке Windows может возникнуть сообщение об ошибке, но распространенные ошибки можно исправить с помощью нескольких несложный действий, которые можно выполнить самостоятельно.
Для начала, убедитесь, что ваш компьютер соответствует требованиям для установки Windows 11, так как ошибка совместимости ПК требованиям для установки Windows 11, самая распространённая и часто встречающаяся.
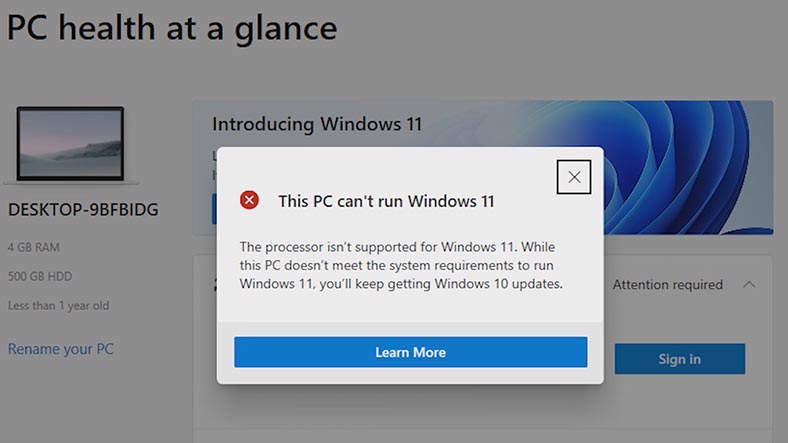
Для работы операционной системы, по официальным системным требованиям, нужны процессоры Intel 8-го поколения или новее, 4 ГБ оперативной памяти, 64 ГБ пространства на жестком диске, TPM 2.0, UEFI и Secure Boot.
Для установки Windows 11 требуется доступное хранилище объемом 64 ГБ или более. Для загрузки обновлений и работы определенных функций может потребоваться дополнительное место на диске.
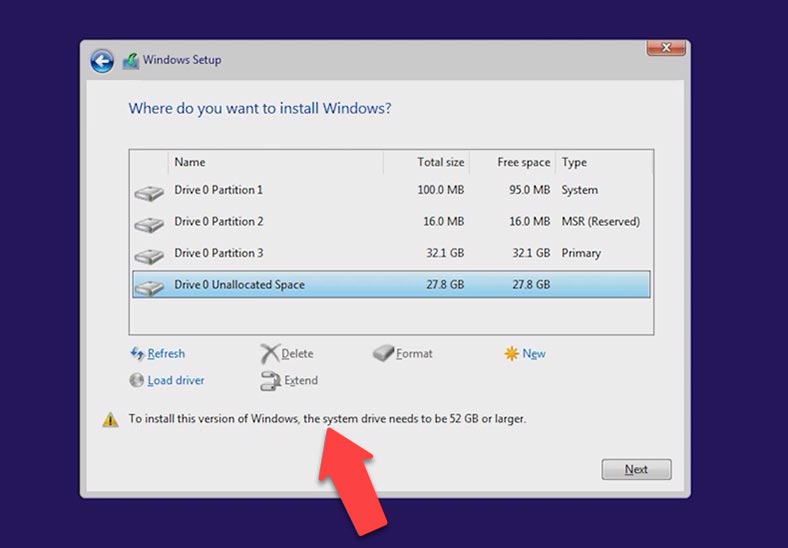
Банальной ошибкой бывает нехватка пространства на диске
Windows 11 нужно как минимум 64 ГБ и более. Поэтому если вы попытаетесь установить систему на раздел меньшего размера вы получите ошибку. И так мы запустили установку ОС, и после того, как мы попытались указать диск, на который будет установлен Windows, мы получили ошибку: «Нам не удалось создать новый или найти существующий раздел при установке Windows».
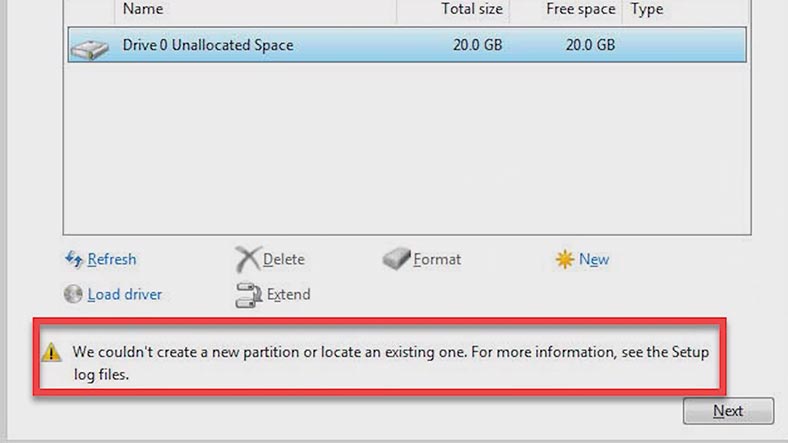
Причина по которой не удается создать новый раздел, это уже имеющаяся структура раздела на вашем жестком диске или SSD, они мешают создать необходимые системные разделы. Такое случается, если раньше там была установлена какая-либо операционная система. Она помечает их как «Основной», «Восстановление» и MSR (Microsoft Reserved Partition)
Чтобы исправить данную ошибку, в первую очередь извлеките все устройства с USB-портов и повторите установку. Так же попробуйте, извлечь установочную флешку, когда появится ошибка, а затем подключить ее обратно, после чего кликнуть обновить.
Если это не помогло, то делаем следующие действия. Но, имейте ввиду, что этот способ удалит все данные на диске. Выделяем левой кнопки мыши любой раздел жесткого диска и жмем Удалить, но лучше удалить все разделы с диска 0. После чего система нас предупредит что этот раздел может содержать важные файлы или приложения. Кликаем «ОК». Затем левой кнопкой мыши кликаем по нераспределенному пространству и жмем «Далее». После чего начнется установка Windows.
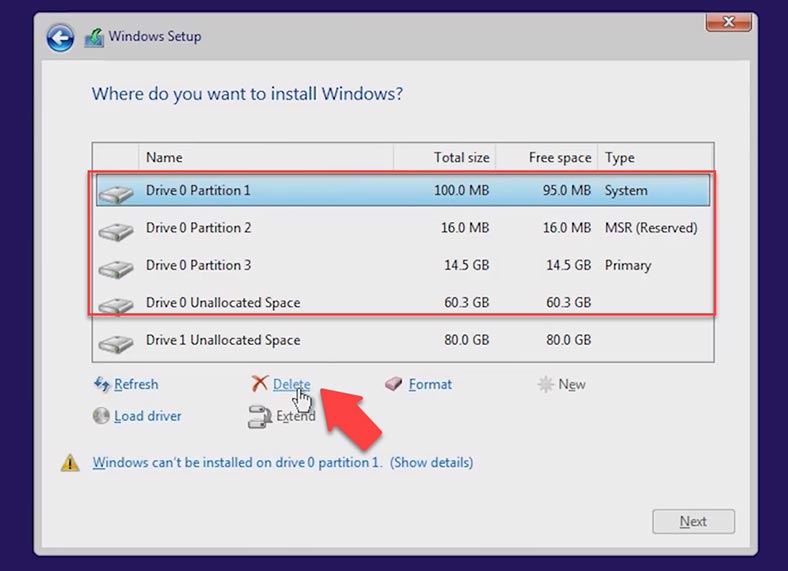
Так же, существует второй вариант, когда установка ОС осуществляется на диск, который был до этого предназначен для хранения данных. То есть, нам нужно сжать раздел и освободить место для создания системных разделов. В таком случае, в меню установки нажимаем сочетания клавиш – Shfit+F10 для запуска командной строки.
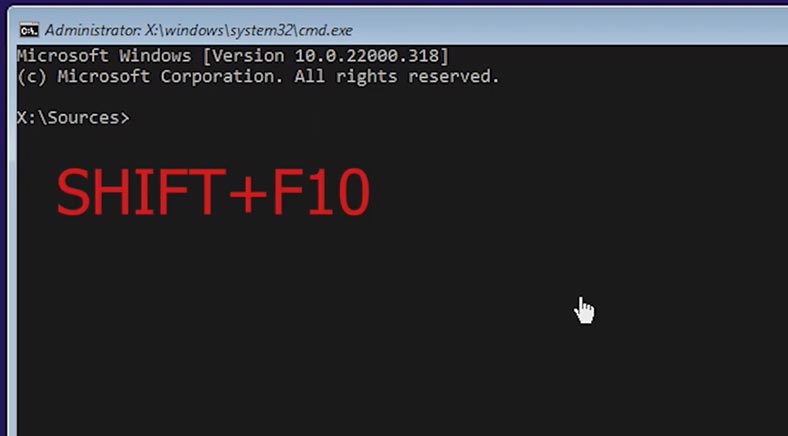
В командной строке прописываем команду Diskpart и Enter. Пишем команду List Volume, далее Select volume и указываем наш том. После чего вводим такую команду Shrink desired=700 minumun=700, и выходим с командной строки, прописываем команду Exit.
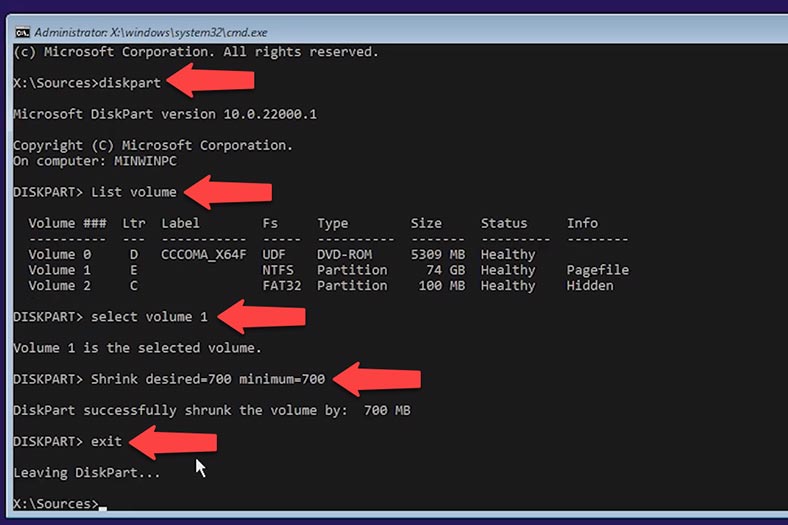
Далее в окне выбора раздела для установки, кликаем Обновить, указываем нужный раздел и жмем Далее. Установка ОС продолжится, а системные разделы будут созданы на незанятом пространстве.
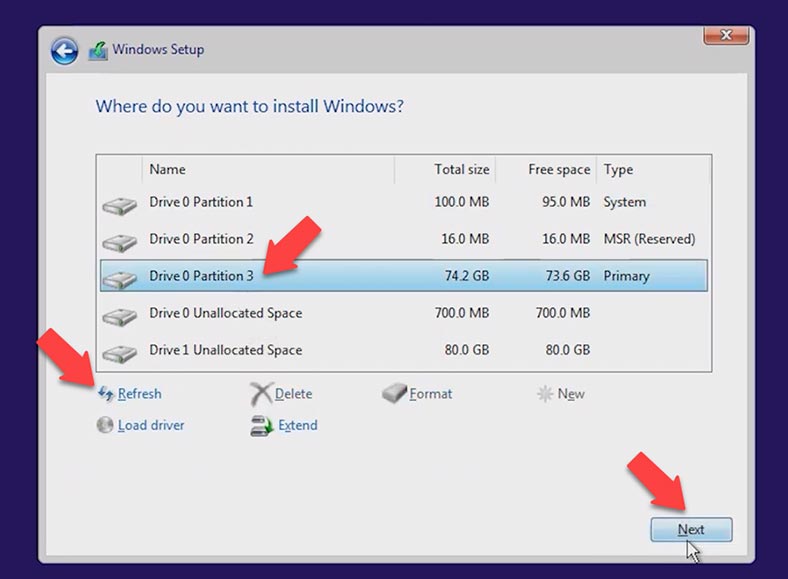
Ошибка «Невозможно установить Windows на этот диск, выбранный диск имеет стиль раздела GPT».
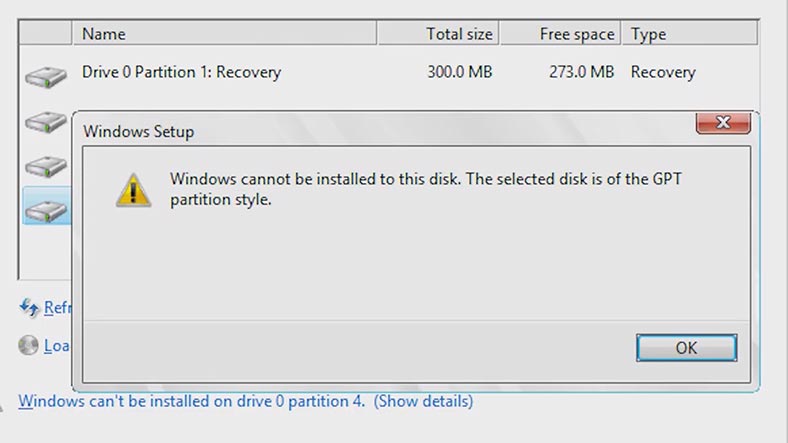
В большинстве случаев ошибка вызвана несовместимостью оборудования. Одно из требований для установки Windows 11, это загрузка вашего ПК в режиме UEFI. В предыдущих версиях ОС это условие отсутствовало.
MBR – это старый стиль, у которого есть некоторые ограничения (не более 4 основных разделов, максимальный размер диска 2 ТБ) и подходит только для ситуаций, когда хотите сохранить совместимость со старыми 32-битными операционными системами.
GPT — это новый тип раздела, который устраняет указанные ограничения. Чтобы исправить эту ошибку, нам нужно изменить режим Legacy на UEFI.
Для этого выключите систему, при включении вашего ПК нажмите клавиши F2 или Delete, чтобы загрузить BIOS. Но, клавиши для входа в BIOS, а также пункты меню в BIOS, могут отличатся. Перейдите на вкладку Boot, выберите параметр Boot mode и нажмите Enter, поменяйте значения на c Legacy Support на UEFI, после чего нажмите клавишу F10 чтобы сохранить и выйти из BIOS-а.
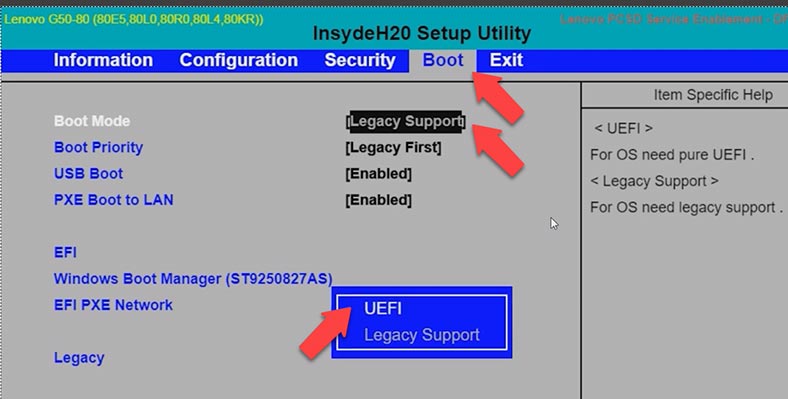
Переход с Legacy на UEFI может потребовать изменения разметки разделов жесткого диска с MBR на GPT. В этом случае вам потребуется внести некоторые изменения на этапе установки. Нажимаем комбинацию клавиш Shift+F10, далее в командной строке пишем Diskpart и нажимаем Enter, затем List Disk. Указываем нужный нам диск, для этого выполняем команду Select disk и номер вашего диска. После чего прописываем команду clean, это полностью очистит диск.
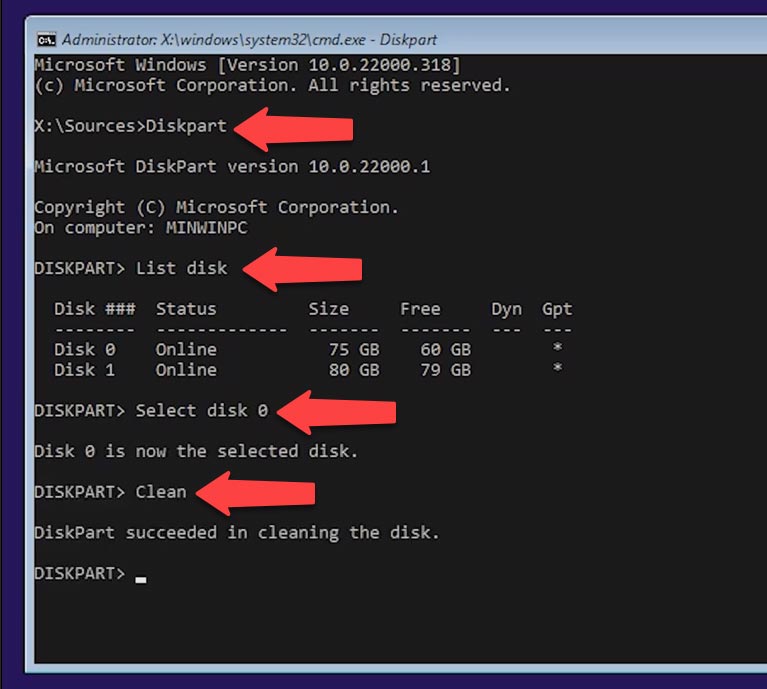
Далее, конвертируем наш диск командой Convert GPT, после чего Exit. Теперь можем продолжать установку операционной системы.
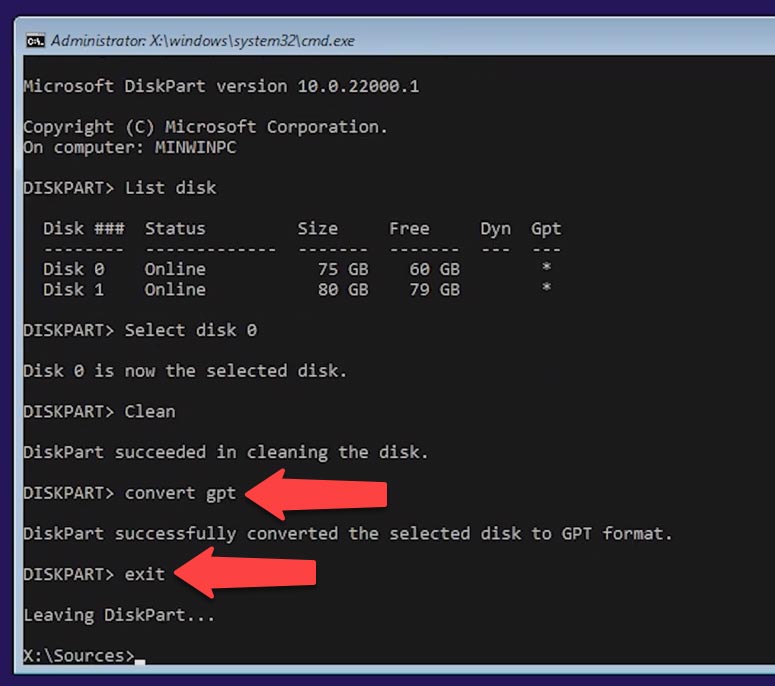
«Windows не удается установить необходимые файлы»
Бывает такое, что система может выдать ошибку с кодом ошибки 0x8007025D. Чтобы её исправить: отключите все посторонние носители, такие как флешка или внешние диски, убедитесь, что на диске, на который вы будете устанавливать ОС, достаточно места. Если места будет недостаточно установщик ОС, укажет на эту проблему.
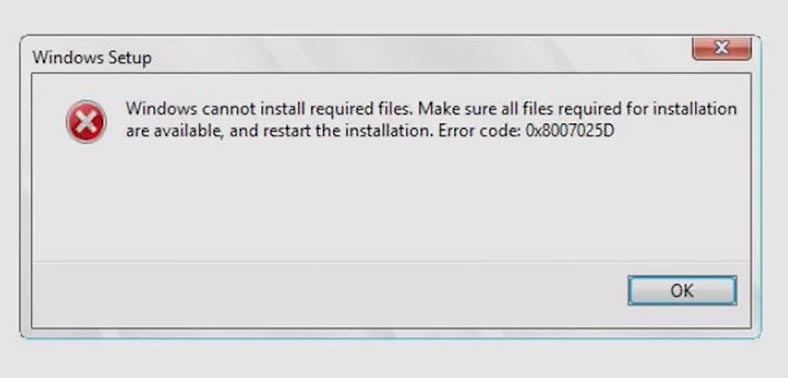
Чтобы решить проблему нужно отформатировать раздел, а лучше всего удалить все разделы, в результате чего все данные будут удалены. Затеем просто продолжить установку. После этого, установка должна пойти в нормальном режиме.
Иногда, данная ошибка может быть связана с образом ОС. Поэтому, скачивайте образ системы только с официального сайта Microsoft. Также попробуйте записать образ на другую флешку. Если эта ошибка возникает при подключении загрузочной флешки, то можно попробовать поменять USB разъем с USB2.0 на 3.0 или наоборот.
Windows не может найти диск при установке?
В основном эта проблема возникает на новых поколениях процессоров Intel. Чтоби обойти её, необходимо установить драйвер Intel Rapid Storage Technology и сделаем мы это во время процесса установки ОС.
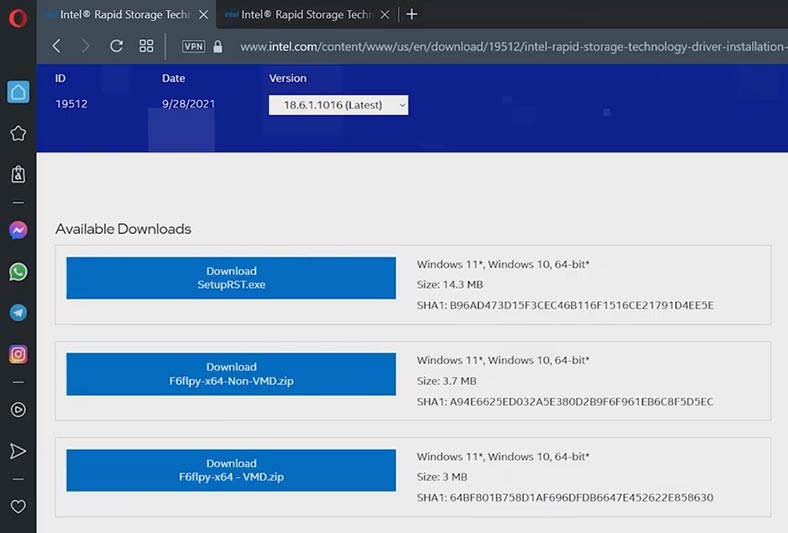
Скачиваем драйвер для нашей модели с официального сайта:
https://www.intel.com/content/www/us/en/download/19512/intel-rapid-storage-technology-driver-installation-software-with-intel-optane-memory-10th-and-11th-gen-platforms.html
После скачивания нам нужно разархивировать наши драйвера на нашу установочную флешку.
Кликаем по файлу правой кнопкой мыши, после чего выбираем Извлечь все и нажимаем Извлечь, затем копируем наши папки на установочную флешку.
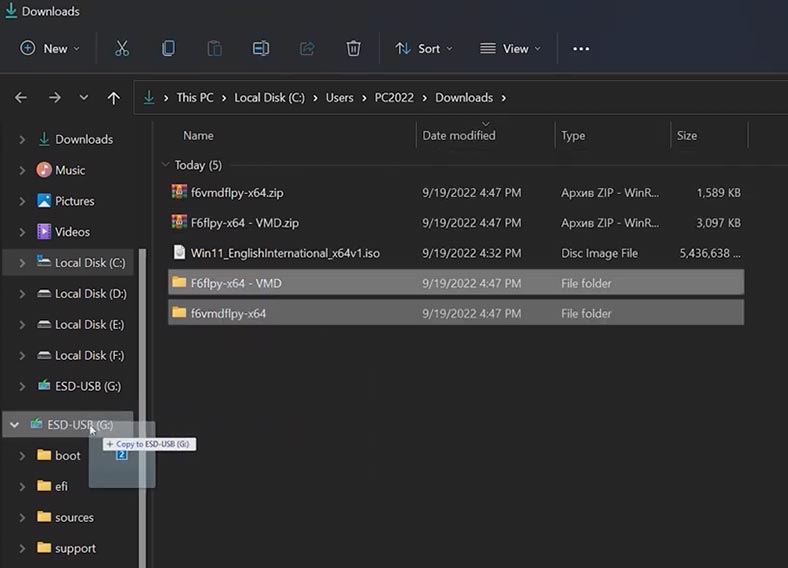
В меню установки Windows, а именно в разделе, где нам нужно выбрать путь, куда мы хотим установить ОС, кликаем по функции загрузить драйвер и жмем ОК.
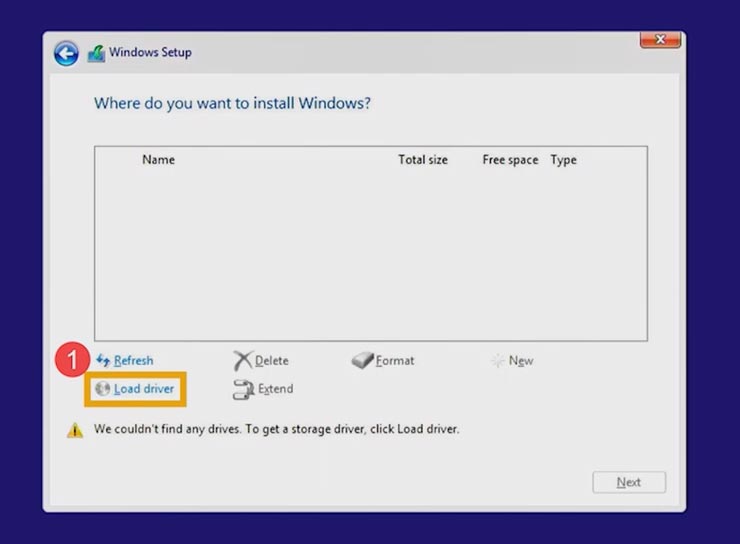
Затем выбираем обзор, и ищем нашу папку на флешке, указываем Intel RST VMD и кликаем ОК, после завершения установки драйвера диски будут отображаться правильно.
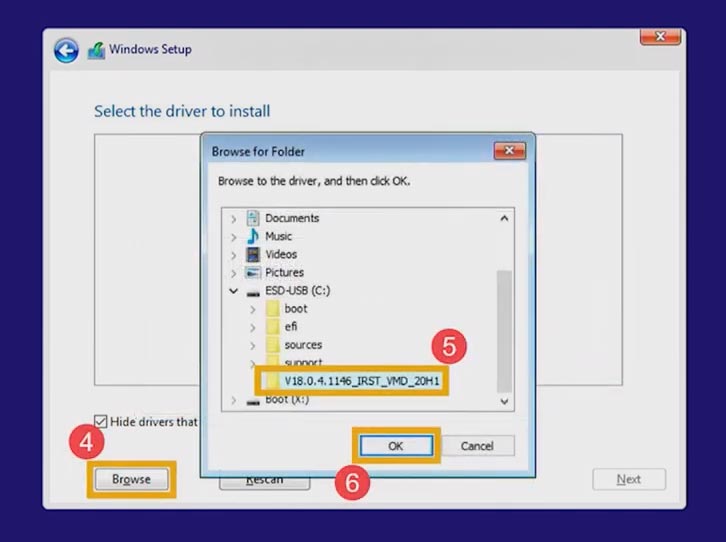
Если этот метод не решил проблему, то можно отключить Intel Volume Management Device. Важно знать, что отключения технологии VMD приведет к тому, что наш компьютер не сможет использовать RAID массив. Чтобы отключить функцию VMD, нужно зайти в BIOS. Чаще всего для перехода в BIOS во время включения ноутбука используется клавиша F2, после входа в BIOS нажимаем клавишу F7 или кликаем по вкладке Advanced Mode. В меню Advanced, выбираем пункт VMD Setup menu, в пункте Enable VMD controller, устанавливаем значения Disabled.
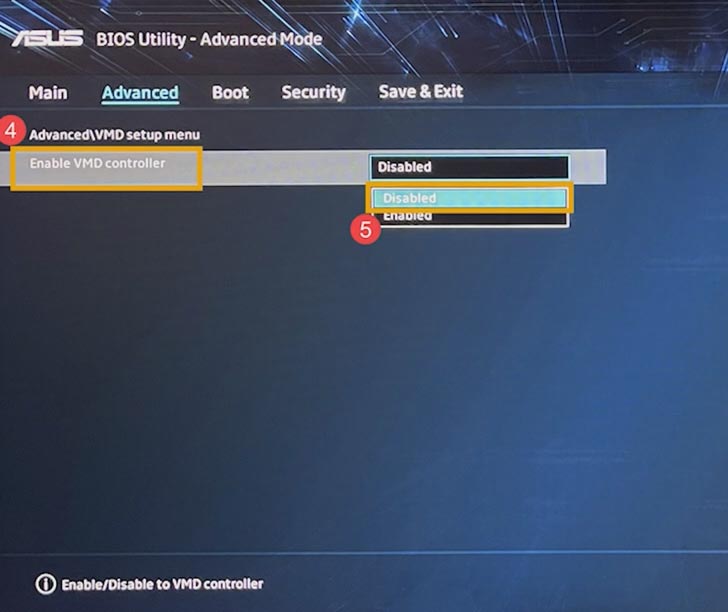
После чего сохраняем конфигурацию и выходим из настроек с помощью клавиши F10 и выбираем “ОК”, компьютер перезагрузится. И мы можем продолжить нашу установку.
Заключение
Это наиболее распространённые ошибки при установке Windows 11. Теоретически, возможны и другие варианты, которые связаны с оборудованием или состоянием какого-то конкретного компьютера. Если вам встречались такие, то обязательно напишите мне о них в комментариях.
Finish up installing Windows 10 in just a few simple steps
by Aleksandar Ognjanovic
Aleksandar’s main passion is technology. With a solid writing background, he is determined to bring the bleeding edge to the common user. With a keen eye, he always… read more
Updated on
Reviewed by
Vlad Turiceanu
Passionate about technology, Windows, and everything that has a power button, he spent most of his time developing new skills and learning more about the tech world. Coming… read more
- Windows 10 installation has failed can occur due to installed components, so be sure to remove them before trying to upgrade.
- Certain software, such as your antivirus, can prevent Windows installation from working properly.
- In some instances, performing a clean reinstall is the only way to fix this issue for good.
Upgrading from one version of Windows to another is usually seamless, you start the process and wait for it to finish. And while that’s usually the case, update issues can sometimes occur.
Namely, lots of users, after seemingly completing the installation, were prompted with the Windows 10 installation has failed error. They had to start again but the results were the same.
This can be a problem, especially if you’re eager to try the new version of Windows, but luckily, there are several methods you can use to fix it in no time.
To address this, we prepared a list of possible solutions that can come in handy. In case you’re still stuck with this installation error, make sure to check the steps we provided below.
- What to do if Windows 10 installation has failed when using the Media Creation Tool?
- Why Windows 10 installation failed?
- How do I fix Windows 10 installation failed?
- 1. Unplug all peripheral devices
- 2. Uninstall the language pack
- 3. Uninstall third-party antivirus
- 4. Choose to keep only files when asked
- 5. Rebuild BCD
- 6. Upgrade Windows 10 with installation media
- 7. Perform a clean install
- What to do if Windows installation has failed on Windows 11?
- What are Windows 11’s requirements?
- Which versions of Windows are affected by this issue?
- What is a clean install?
If Windows couldn’t be installed, then the issue is most likely your installation media. In that case, we recommended that you download the ISO again and recreate the bootable drive.
Many reported their Windows 10 installation has failed in safe OS phase, and this occurs because certain installation components are damaged, so they’ll need to be created again.
If Windows cannot install the required files, inspect your hardware, and make sure that there aren’t any hardware incompatibilities.
Why Windows 10 installation failed?
There are several reasons why you might encounter this error message, and it usually appears due to installed components or security software.
How we test, review and rate?
We have worked for the past 6 months on building a new review system on how we produce content. Using it, we have subsequently redone most of our articles to provide actual hands-on expertise on the guides we made.
For more details you can read how we test, review, and rate at WindowsReport.
Connected peripherals can also be a problem, so be sure to remove them before trying to install Windows. Lastly, file corruption could be the cause of this problem as well.
How do I fix Windows 10 installation failed?
As mentioned, many different factors can cause this error. Before we move on to tested ways you can fix this error, we recommend you run some preliminary checks, just to make sure the issue isn’t actually way simpler than you thought.
- Restart your device – although frequently overlooked because it’s so simple, restarting gives your system a chance to close off any unnecessary processes and reconfigure, allowing it to work a little better
- Clean your disk – use the Disk Cleanup utility to get rid of temp or system files that can take up space or interfere with your updates
- Make sure you meet the system requirements, otherwise, the installation cannot be completed:
- RAM: 1GB for 32-bit and 2GB for 64 bit
- Hard disk space: 16 GB for 32-bit and 20 GB for 64 bit
- CPU: 1GHz or faster
- Screen resolution: 800 x 600
- Graphics: Microsoft DirectX 9 or later with WDDM 1.0 driver
- Internet access
1. Unplug all peripheral devices
Before starting the update disconnect all your nonessential peripherals. This includes printers, gamepads, external drives, and similar devices.
After disconnecting them, start the upgrade process. If the process is successful, connect your devices again.
2. Uninstall the language pack
- Press Windows key + I.
- Navigate to the Time & Language section.
- Go to the Language in the left pane. In the right pane, select all non-English languages that you have and click on Remove.
- After removing all of them, check if the problem is resolved.
If you’re having any issues with this solution, be sure to visit our guide and see what to do if you can’t remove keyboard language.
3. Uninstall third-party antivirus
- Press Windows key + X and select Apps and Features from the menu.
- Select your antivirus software and click on Uninstall.
- Follow the instructions on the screen to remove it.
- After removing the software, try to perform the upgrade again.
4. Choose to keep only files when asked
- Start the upgrade process.
- Follow the instructions on the screen until you reach the Choose what to keep screen.
- Select the option to Keep personal files only.
- Follow the instructions to complete the process.
5. Rebuild BCD
Another way to fix Windows installation failure is to rebuild the Boot Configuration Data. You can do this via the built-in command-line tool called Command Prompt.
1. Open the Start Menu and click the Power button.
2. Press and hold the Shift key and select Restart.
3. Choose the Troubleshoot option.
4. Select Advanced options.
5. Open Command Prompt. Select your account and enter the password if asked.
6. Run the following commands one by one:
bootrec /FixMbr
bootrec /FixBoot
bootrec /ScanOs
bootrec /RebuildBcd
7. This should finalize the repair procedure and you should be able to upgrade your PC without any problems.
6. Upgrade Windows 10 with installation media
- Download the Media Creation Tool.
- Once the application is downloaded, run it.
- Accept the terms of service.
- Choose the option to upgrade your PC.
- Wait while Windows downloads the necessary files. This can take a while depending on your Internet speed.
- Follow the instructions on the screen to complete the upgrade process.
7. Perform a clean install
- Download the Media Creation Tool and run it.
- Connect an empty USB flash drive to your PC.
- Select the option to Create installation media.
- Choose your flash drive from the list.
- Wait for the process to complete. This can take a while depending on your Internet speed.
- Restart your PC.
- Now keep pressing the boot menu key while your PC boots. The key is different for each motherboard brand, and it’s shown briefly while the PC starts.
- Select your USB flash drive from the list.
- Follow the instructions on the screen to complete the process.
- FIX: Windows installation encountered an unexpected error
- SOLVED: Windows 10 Upgrade Assistant errors
- How to Type Accents on Windows 11
- Fix: EXCEPTION_ILLEGAL_INSTRUCTION Error on Windows 11
- Delayed Write Failed Error on Windows 11: How to Fix it
What to do if Windows installation has failed on Windows 11?
- Restart your PC and keep pressing F2 to enter BIOS.
- Once you enter BIOS, navigate to the Security section.
- Look for PTT of TPM option, and enable it.
- Optional: You can also enable Secure Boot.
- Save changes and try to perform the installation again.
For more information, we suggest visiting our guide on how to enable TPM in different versions of BIOS.
What are Windows 11’s requirements?
- CPU: 1Ghz, dual-core, 64-bit compatible processor
- RAM: 4GB
- Storage: 64GB or more
- Firmware: UEFI with Secure Boot support
- TPM: TPM 2.0
If needed, you can even install Windows 11 without TPM, but this might be a security risk, so it’s not recommended.
Which versions of Windows are affected by this issue?
Windows installation has failed message is a generic error, and as such, it can appear on almost any version of Windows.
All editions seem to be affected by this issue, and many have reported Windows 11 installation problems, so even the latest version is affected by this issue.
What is a clean install?
A clean install is a process in which you use Windows 11 installation media to reinstall your operating system from scratch.
Usually, a clean install means that you’ll format your system drive to have a fresh start without any applications or files. If you choose to do this, we strongly advise you to back up your files beforehand.
Fixing the Windows 11 installation has failed installation error is relatively simple, and you should be able to fix it using our solutions.
In case the issue is still there, your only option might be to create a bootable flash drive and clean install Windows.
Did you find a different solution for this issue? If so, feel free to share it with us in the comments section below.
 кнопку. В поле поиска введите обновление, а затем в списке результатов выберите Центр обновления Windows > Просмотреть журнал обновлений.
кнопку. В поле поиска введите обновление, а затем в списке результатов выберите Центр обновления Windows > Просмотреть журнал обновлений.






















