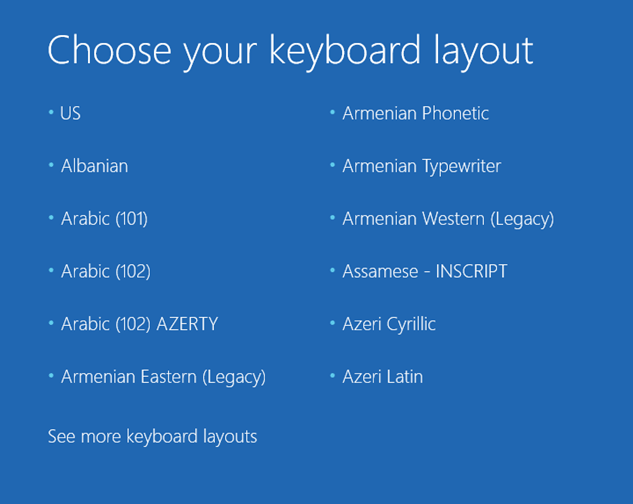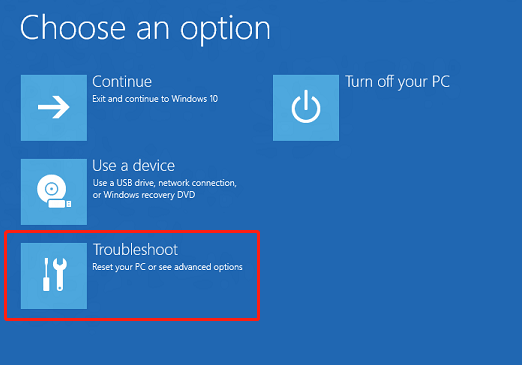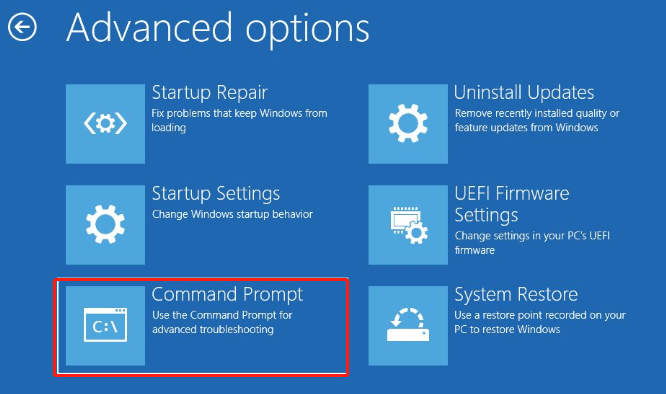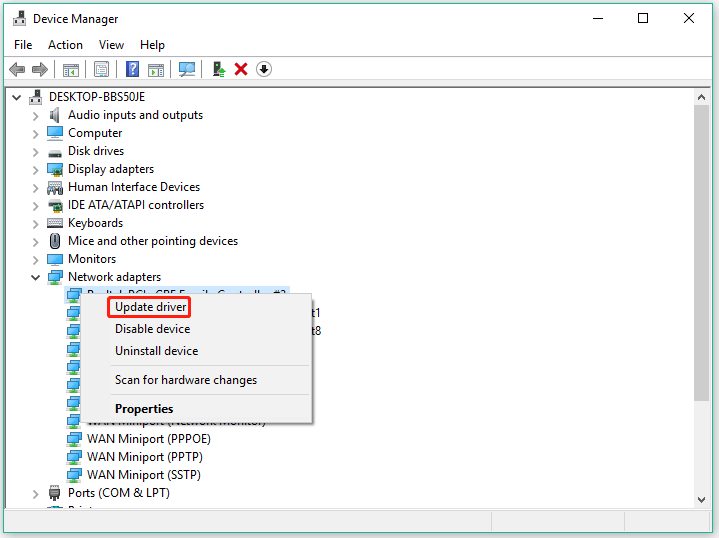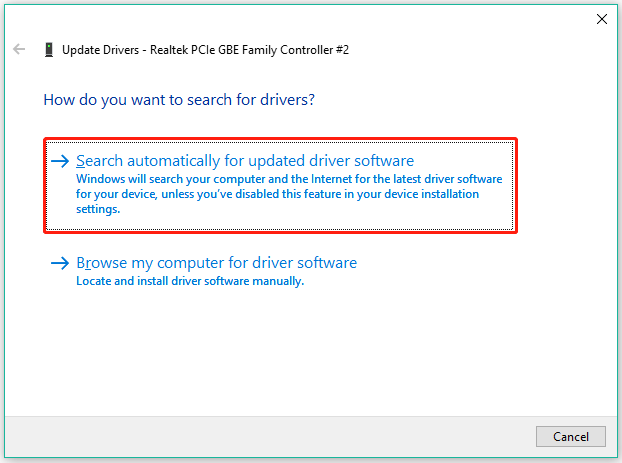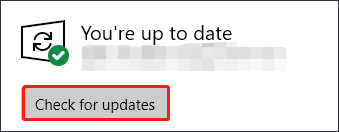-
Home
-
Partition Magic
- [Solved] “PC Stuck at the ‘Choose Your Keyboard Layout’ Screen”
By Vicky |
Last Updated
Plenty of guys has been bothered by the issue: Windows 10 upgrade stuck at “Choose your keyboard layout” screen and felt helpless. This post from MiniTool Partition Wizard shows how to fix “Choose your keyboard layout”. Start reading.
Windows 10 Stuck at “Choose Your Keyboard Layout”
Stuck at “choose your keyboard layout” in Automatic Repair. Not a recent upgrade:
Hi. I’ve seen many people report this issue in the past after first upgrading to Win 10. I’ve been running Win10 on my PC for years now and it only recently started. The first time everything was fine after a couple of power offs. Now though, it is persisting and goes straight to the repair screen without the ability to access bios or anything else.answers.microsoft.com
The “Change your keyboard layout” screen pop up when people upgrade to Windows 10 from older versions of the OS. However, lots of people reported that Windows 10 upgrade stuck at “Choose your keyboard layout” screen. Why does the issue happen? Go on reading.
When Windows 10 upgrade is stuck at “Choose your keyboard layout” screen, it first signifies that your keyboard or mouse is unless. Aside from the reason, the others reasons include corrupted Windows 10 upgrade files and corrupted Universal Serial Bus controllers (USB) drivers. So, based on these reasons, here are some suggestions for fixing “Choose Your Keyboard Layout”:
Solutions to Fix “Choose Your Keyboard Layout”
- Check your keyboard and mouse
- Restore boot configuration
- Update drivers
- Install fresh updates
- Reinstall Windows 10
# Check Your Keyboard and Mouse
First of all, connect your keyboard or mouse to another computer or laptop and use them to see if they work fine. If they are working, it means the issue: Window 10 upgrade stuck at “Choose your keyboard layout” screen is caused by other reasons, and you need to try the following solutions.
# Restore Boot Configuration
This solution needs to be done in Windows Recovery Environment. So, create Windows 10 Installation media and boot your computer through it. Once your computer boots, perform the following operations:
Step 1: Select the Recovery Menu option on the Choose an option screen and then choose the Troubleshoot option.
Step 2: Now choose the Command Prompt option under Advanced Options.
Step 3: Once the Command Prompt window opens, type the following commands one by one and hit the Enter key after each.
chkdsk c: /f
bootrec /fixmbr
bootrec /fixboot
bootrec /rebuildbcd
bcdboot c:windows /s c:
Step 4: Once done, close Command Prompt and reboot your computer.
Does the solution fix the issue “Change your keyboard layout”? If not, please carry out the next solution.
# Update Drivers
Now try updating drivers. Here are the steps:
Step 1: Enable Safe Mode with networking.
Step 2: Right-click the Start icon in the bottom-left corner of your desktop screen and then choose the Device Manager option from the menu.
Step 3: Expand all categories, and see if any driver is marked with a yellow exclamation.
If yes, it indicates that there is an issue with the device such as a missing driver or the driver is not installed incorrectly. To remove the yellow exclamation, proceed to carry out the following steps. If there is no yellow exclamation, please update all Universal Serial Bus controllers through the following steps.
Step 4: Right-click the device with a yellow exclamation and choose the Update driver option.
Step 5: Choose the Search automatically for updated driver software option.
Step 6: Follow the on-screen instructions to complete this updating.
After updating these drivers, see if the issue — Windows 10 upgrade stuck at “Choose your keyboard layout” screen — persists.
# Install Fresh Updates
Installing fresh updates could fix “Windows 10 Choose your keyboard layout”.
Note: If you still can access the desktop, you can run Windows Update services to install fresh updates for Windows 10. If not, please enable Safe Mode with networking and then finish the installation.
Here are the steps to install fresh updates for Windows 10 through Windows Update services:
Step 1: Press Windows + I to access Windows Settings.
Step 2: On the Windows Settings window, select the Update & security setting.
Step 3: Click the Check for updates button to let Windows scan for the fresh updates and install them if found.
Step 4: During the installation, see if Windows will be stuck in the “Change your keyboard layout” screen again.
# Reinstall Windows 10
Does the “Change your keyboard layout” issue still appear? If it disappears, that’s great! If it still besets you, please try the ultimate solution — reinstall Windows 10.
The detailed guide of Windows 10 reinstallation is included in the following article:
Well, that’s all about how to fix “Choose your keyboard layout”. Hope the aforementioned solutions are helpful in your case.
About The Author
Position: Columnist
Vicky is a website editor who has been writing tech articles since she was graduated from university. Most of her articles talk about Windows PC and hard disk issues. Some of her articles also touch on YouTube usage and issues.
During her spare time, she likes to spend time reading, watching videos, and sitting on her Yoga mat to relax.
Иногда при обновлении до Windows 10 с предыдущих версий пользователи могут столкнуться с довольно странной ситуацией — невозможностью выбрать раскладку клавиатуры на последних этапах установки. В результате Windows не может завершить настройку, что приводит к перезагрузке системы. Также эта проблема может возникнуть после установки специального патча KB4074588, который ломает работу USB-устройств. Несмотря на то, что эта ошибка может быть связана с проблемами драйверов, неисправностями USB-устройств и проблемами с обновлением, мы поможем вам избавиться от нее в статье ниже.
Автоматическое восстановление
Скачать утилиту восстановления Windows
Скачать средство восстановления Windows
Существуют специальные утилиты для восстановления Windows, которые могут решить проблемы, связанные с повреждением реестра, неисправностью файловой системы, нестабильностью драйверов Windows. Мы рекомендуем вам использовать Advanced System Repair Pro, чтобы исправить ошибку «Windows 10 зависает на экране выбора раскладки клавиатуры» в Windows 10.
1. Установите свежие обновления
Если проблема не ограничивает доступ к рабочему столу, вы можете запустить службы Центра обновления Windows для поиска новых патчей и их установки, поскольку эта проблема может быть вызвана неисправными обновлениями. В качестве альтернативы используйте Включить безопасный режим с загрузкой сетевых драйверов Для этого:
- Щелкните левой кнопкой мыши на Меню Пуск в левом нижнем углу экрана и выберите Настройки. Или используйте Windows + I сочетания клавиш.
- Затем выберите Обновление и безопасность.
- На левой панели выберите Центр обновления Windows.
- Теперь нажмите на Проверка наличия обновлений кнопку.
- Подождите, пока Windows просканирует обновления и установит их, если они будут найдены.
- После завершения перезагрузите компьютер и проверьте, сохраняется ли проблема.
2. Восстановите конфигурацию загрузки и проверьте диски на наличие ошибок.
В этом случае нам нужно будет перестроить конфигурацию загрузки и просканировать локальный диск на наличие ошибок. Это потенциально может сработать, если настройки диска или загрузки были повреждены или некорректно работают. Для этого нам нужно будет войти в среду восстановления Windows. Перед этим вам нужно будет создать установочный носитель Windows 10 или загрузочный USB-накопитель на другом ПК. Вы можете сделать это, используя Media Creation Tool. После этого подключите его к компьютеру и перезагрузите компьютер. Далее пропустите первый экран и выберите Восстановление системы внизу. Затем выполните следующие действия:
- На появившемся экране перейдите в Поиск и устранение неисправностей, а затем Дополнительные параметры.
- Затем нажмите на Командная строка.
- После открытия консоли введите эти команды одну за другой, нажав Enter после каждой.
- После этого закройте Командная строка и перезагрузите компьютер.
bootrec /fixmbr
bootrec /fixboot
bootrec /rebuildbcd
bcdboot c:\windows /s c:
chkdsk c: /f
Надеемся, это решит проблему и возобновит работу USB-устройств.
3. Проверьте USB-устройства.
Редко, но бывает так, что мышь или клавиатура могут выйти из строя в самый неожиданный момент. Конечно, это большое совпадение, когда USB-устройства выходят из строя во время важных процессов, однако такой исходит событий имеет место быть, и никогда не следует исключать даже малейшую вероятность этого. Кроме того, если вы пользователь ноутбука, вы можете просто воспользоваться тачпадом, если он не сломан. В другом любом случае вы можете просто подключить свое устройство к другому компьютеру и проверить, работает ли оно там. Если нет, то вам следует купить новую мышь. Кроме того, обратите внимание, что порты USB также могут быть сломаны и требовать ремонта. В этом случае вам придется отнести свой компьютер / ноутбук в специальные службы, которые решат проблему.
4. Обновите драйверы
Еще один полезный метод, который поможет решить проблему, — это обновление USB драйверов. К сожалению, внешние устройства не могут работать без вспомогательного программного обеспечения. Поэтому вам следует загрузиться в безопасном режиме и попытаться обновить их.
- Войдите в Среда восстановления Windows как мы делали раньше и перейдите в Фильтр настройки.
- Открытые Параметры загрузки и нажмите Restart.
- Windows перезагрузится и появится список параметров.
- Теперь вы должны нажать F4 , чтобы выбрать Включить безопасный режим с загрузкой сетевых драйверов и нажмите Enter для перезагрузки.
- Щелкните левой кнопкой мыши на Меню Пуск и выберите Диспетчер устройств.
- Найдите USB-устройства и разверните выпадающее меню. Щелкните на них правой кнопкой мыши и выберите Обновить драйвер. Иногда неисправные драйверы помечаются желтым треугольником.
- Позвольте Windows найти новые драйверы и загрузить их, следуя инструкциям на экране.
- Перезагрузите компьютер и посмотрите, изменилось ли что-нибудь после обновления.
Наконец, выполните остальные шаги, указанные ниже:
По возможности можно также установить IObit Driver Booster , который будет автоматически устанавливать необходимые обновления. Чтобы скачать его, нажмите кнопку ниже.

Стартовый экран Driver Booster

Результаты сканирования Driver Booster

Раздел инструментов Driver Booster
Скачать Driver Booster
Некоторые пользователи недавно сообщали об этой прерывистой проблеме, Обновление Windows 10 процесс застрял в Выберите раскладку клавиатуры экран. Этот экран отображается во время процесса обновления, когда вам нужно выбрать раскладку клавиатуры для вашего компьютера среди различных доступных опций. Тем не менее, пользователи сообщили, что они не могут работать с мышью или клавиатурой на этом экране, и поэтому они не могут ничего выбрать на этом экране и застревают в этом процессе. В этом посте вы найдете несколько советов по устранению неполадок, чтобы избавиться от этой проблемы.
Обновление Windows 10 застряло. Выберите экран раскладки клавиатуры.
Ситуация может показаться необъяснимой, когда все ваши мыши, клавиатура и другие устройства ввода работают некоторое время назад, а затем перестают отвечать на них внезапно. Однако до сих пор нетрудно догадаться, что это может быть потенциальная проблема с драйверами.
При обновлении до Windows 10 с помощью обновление на месте, вещи могут идти на юг, и ваш компьютер в конечном итоге страдает от дисфункции водителя.
Выяснилось, что проблема связана с драйверами для USB-порты где все они перестают работать на этом этапе. Обновление на месте может занять некоторое время, поскольку ваш компьютер должен работать как обычно даже после обновления. Тем не менее, проблему можно легко решить, используя приведенные ниже шаги:
1. Вам понадобится другой компьютер для создания загрузочный USB-накопитель с Windows 10. Если у вас уже есть файлы ISO в руке, вы можете использовать Rufus для создания загрузочного USB-диска, в противном случае вы можете использовать Windows 10 Media Creation Tool для загрузки USB-накопителя с последней версией Windows.
2. Как только ваш загрузочный USB-накопитель будет готов, подключите его к устройству, которое сталкивается с проблемой, и перезагрузите устройство.
3. Во время перезагрузки перейдите в меню восстановления (Выберите опцию экран) и выберите Устранение неполадок> Командная строка (под Расширенные настройки меню).
-
Image
-
Image
Это должно запустить приглашение CMD, где вы можете ввести следующие команды один за другим, чтобы восстановить MBR и нажать Enter:
chkdsk c: /f
bootrec /fixmbr
bootrec /fixboot
bootrec /rebuildbcd
bcdboot c:windows /s c:
4. После выполнения вышеуказанных команд перезагрузите компьютер и проверьте, исправлена ли проблема.
Однако, если проблема все еще не исправлена, это напрямую связано с несовместимыми драйверами, установленными для предыдущей версии Windows, перед установкой Windows 10. В этом случае лучше всего будет установить новую версию Windows 10 на компьютер и установить правильные и совместимые драйверы устройств.
Рекомендуемые:
Как исправить обновление Windows, когда оно застряло или замерзло
По большей части Windows Update работает тихо в фоновом режиме. Он автоматически загружает обновления, устанавливает те, которые он может, и сохраняет другие для установки при перезагрузке Windows. Но иногда он ломается и перестает работать. Вот как исправить Windows Update, когда он застрял или заморозился.
Выберите несколько Tiles в Windows 8.1 Начальный экран
Узнайте, как вы можете выбрать несколько фрагментов на Начальном экране в Windows 8.
Загрузка KB3189866 Накопительное обновление застряло в Windows 10
Если накопительное обновление KB3189866 загрузится на 45%, 46%, 48%, 49% или 95% на ваше обновление Windows 10 Anniversary Update v1607, тогда прочитайте этот пост для исправления.
Windows 10 продолжает добавлять раскладки клавиатуры без разрешения
При вводе текста, если Windows сама изменит раскладку клавиатуры, это решение для этого. Сообщалось, что Windows 10 продолжает добавлять раскладки клавиатуры без разрешения. Вам придется удалить его вручную или с помощью скрипта PowerShell, чтобы исправлять его каждый раз, когда он снова появляется.
Обновление Windows 10 застряло на пустом экране с корзиной и панелью задач
Если ваш Windows 10 Upgrade застрял на пустом экране с помощью только корзины и панели задач, эти два метода должны решить вашу проблему. Вам необходимо либо отремонтировать Windows 10 Rollback, либо выполнить обновление Windows 10 на месте.
Некоторые пользователи недавно сообщали об этой периодически возникающей проблеме, когда процесс Windows 10 Upgrade застревает на экране Выберите раскладку клавиатуры . Этот экран появляется во время процесса обновления, когда вам нужно выбрать раскладку клавиатуры для вашего компьютера среди различных доступных опций. Однако пользователи сообщают, что они не могут управлять даже мышью или клавиатурой на этом экране и, следовательно, они не могут ничего выбирать на этом экране и застряли в процессе. Этот пост предлагает несколько советов по устранению неполадок, чтобы избавиться от этой проблемы.
Обновление Windows 10 застряло на экране Выберите раскладку клавиатуры
Ситуация может показаться необъяснимой, когда все ваши мышь, клавиатура и другие устройства ввода работали некоторое время назад, а затем внезапно перестали отвечать. Тем не менее, нетрудно догадаться, что это может быть потенциальной проблемой для водителя.
При обновлении до Windows 10 с использованием обновления на месте все может пойти на юг, и ваш компьютер в конечном итоге будет страдать от дисфункции драйвера.

Более подробно об этой проблеме было обнаружено, что проблема касается драйверов для USB-портов , где все они перестают работать на этом этапе. Обновление на месте может потребовать значительных затрат, поскольку ваш компьютер должен функционировать как обычно, даже после обновления. Тем не менее, проблема может быть легко решена с помощью следующих шагов:
1. Вам понадобится другой компьютер для создания загрузочного USB-накопителя в Windows 10. Если у вас уже есть ISO-файлы, вы можете использовать Rufus для создания загрузочного USB-накопителя, в противном случае вы можете использовать Windows 10 Media Creation Tool для загрузки USB-накопителя с последней версией Windows.
2. Когда ваш загрузочный USB-накопитель будет готов, подключите его к устройству, которое сталкивается с проблемой, и перезагрузите устройство.
3. Во время перезагрузки войдите в меню восстановления (экран Выберите вариант ) и выберите Устранение неполадок> Командная строка (в меню Дополнительные параметры ).

Это должно запустить приглашение CMD, где вы можете ввести следующие команды одну за другой, чтобы восстановить MBR и нажать Enter:
chkdsk c:/f
bootrec/fixmbr
bootrec/fixboot
bootrec/rebuildbcd
bcdboot c: \ windows/s c:
4. После выполнения вышеуказанных команд перезагрузите компьютер и посмотрите, устранена ли проблема.
Однако, если проблема все еще не устранена, это напрямую связано с несовместимыми драйверами, установленными для предыдущей версии Windows до установки Windows 10. В этом случае лучшим вариантом будет установить новую версию Windows 10 на свой компьютер и установить правильные и совместимые драйверы устройств.
За переключение между языками в системе отвечает служба ctfmon.exe. Если в её работе возникают сбои, то раскладка клавиатуры не меняется, даже если на Windows 10 установлено несколько языковых пакетов. К счастью, это простая ошибка, которую можно устранить самостоятельно.
Запуск службы переключения
Если языковой панели нет, а раскладка не переключается, запустите службу ctfmon.exe вручную.
- Открываем «Проводник» и переходим по пути С:\Windows\System32.
- Находим и запускаем файл ctfmon.exe.
Без запущенной службы переключение между языками не работает
На панели задач должен появиться блок с доступными раскладками. Для переключения языка используйте сочетание клавиш, которое установлено в параметрах.
Добавление службы в список автозапуска
Чтобы служба начинала работать вместе с системой, нужно добавить её в список автозагрузки. Сделать это несложно:
- Находим файл ctfmon.exe в папке System32.
- Кликаем по нему правой кнопкой и выбираем опцию «Копировать».
Нам нужно именно скопировать файл, а не переместить его
- Переходим в «Проводнике» по пути С:\Users\Имя Пользователя\AppData\Roaming\Microsoft\Windows\Главное меню\Программы\Автозагрузка.
- Вставляем в каталог автозагрузки скопированный ранее файл.
Использование редактора реестра
Для устранения ошибок в работе службы переключения раскладок можно также использовать системный реестр. Этот вариант подходит в том случае, если в папке System32 нет файла ctfmon.exe.
- С помощью сочетания клавиш Win+R вызываем меню «Выполнить».
- Вводим regedit и нажимаем «ОК».
- Проходим по пути HKEY_LOCAL_MACHINE\Software\Microsoft\Windows\CurrentVersion\Run
- Проверяем, есть ли в правой части окна параметр со значением ctfmon.exe.
- Если параметра нет, кликаем правой кнопкой по свободному месту и выбираем опцию «Создать» — «Строковый параметр».
Создадим новый параметр, который будет отвечать за переключение между языками
- Задаём новому параметру любое имя.
- Дважды щёлкаем по нему левой кнопкой, чтобы открыть свойства.
- Задаём значение ”ctfmon”=”CTFMON.EXE” и нажимаем «ОК». Кавычки должны стоять обязательно.
Новый параметр создаст службу переключения раскладок
Для применения конфигурации необходимо перезагрузить компьютер. После перезапуска проблем с переключением между языками быть не должно.
Проверка доступных раскладок
Если ошибка сохраняется, убедитесь, что переключение языков включено в «Параметрах», а вы используете правильное сочетание клавиш.
- Открываем «Параметры» Windows 10.
- Переходим в раздел «Устройства».
- Выбираем вкладку «Ввод».
- Пролистываем страницу и кликаем по ссылке «Дополнительные параметры клавиатуры».
В последнем обновлении Windows 10 настройки клавиатуры убрали достаточно далеко
- Выбираем пункт «Параметры языковой панели».
- В списке «Действие» смотрим, какое сочетание используется для переключения между языками.
Предпочитаю сочетание Ctrl+Shift для переключения между языками
Если комбинация не задана, нажимаем на кнопку «Сменить сочетание клавиш» и выбираем удобный вариант. После сохранения конфигурации проблем с переключением раскладок быть не должно.
Post Views: 3 000