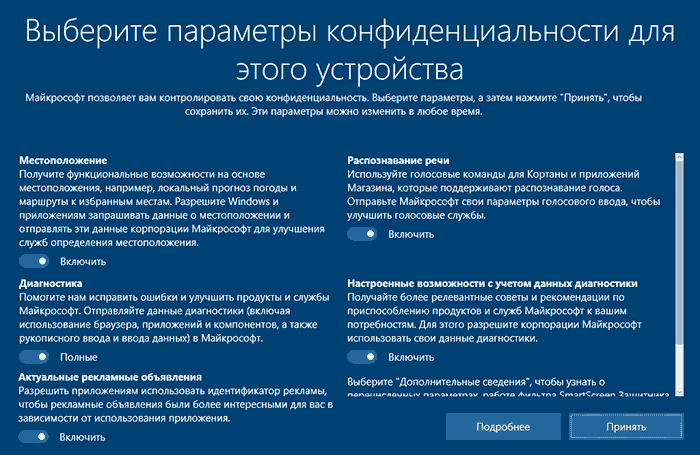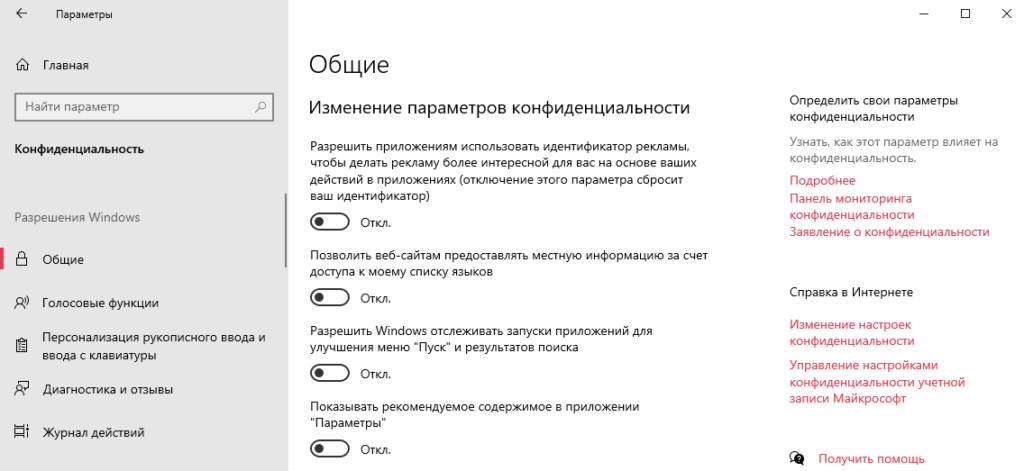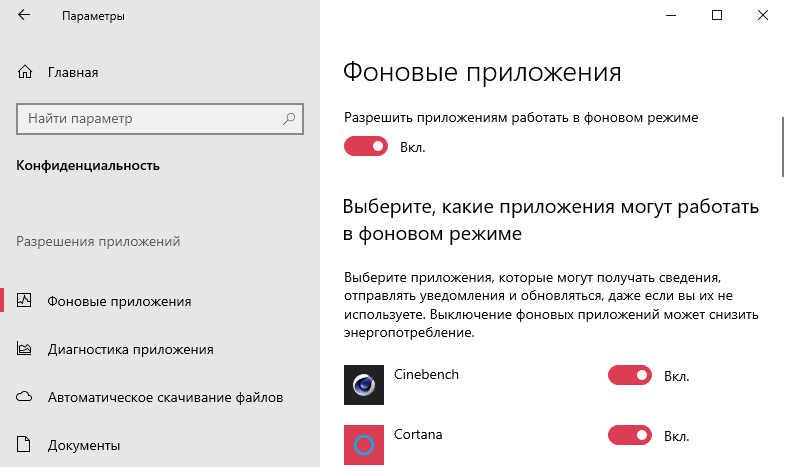Вместе с нашими обязательствами в отношении вашей конфиденциальности с помощью Windows 10 важно убедиться, что параметры конфиденциальности также готовы. Если вы обновляете устройство до новой версии Windows 10, вам может быть предложено просмотреть или выбрать параметры конфиденциальности после обновления, когда вы входите в систему с помощью учетной записи администратора.
Если вы видите предварительно выбранные параметры, они основаны на том, что вы выбрали перед обновлением Windows. Чтобы их изменить, включите или отключите переключатели, а затем выберите Принять. Если вы не видите выбранные параметры, необходимо сделать выбор заново, выбрав нужный значок или блок текста, и нажать кнопку Принять.
Подробные сведения о каждой категории параметров конфиденциальности и о том, как они влияют на сбор, передачу и использование данных, см. в разделе Дополнительно.
После установки обновления и просмотра параметров конфиденциальности вы можете изменить их в любой момент, нажав Start кнопку «Пуск» > Параметры > Конфиденциальность . Дополнительные сведения о Windows 10 и о конфиденциальности можно найти в статье privacy.Microsoft.com.
Нужна дополнительная помощь?
Нужны дополнительные параметры?
Изучите преимущества подписки, просмотрите учебные курсы, узнайте, как защитить свое устройство и т. д.
В сообществах можно задавать вопросы и отвечать на них, отправлять отзывы и консультироваться с экспертами разных профилей.
Найдите решения распространенных проблем или получите помощь от агента поддержки.
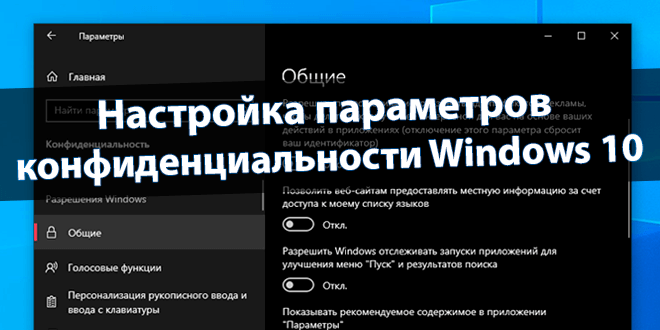
Все пользователи запаниковали из-за конфиденциальности Windows 10. А что мы имеем на самом деле? Вы действительно думаете, что Ваши данные интересны корпорации Майкрософт? В параметрах присутствует отдельный раздел с настройками конфиденциальности системы.
Эта статья расскажет, как настроить параметры конфиденциальности Windows 10. После установки Вас просят указать некоторые настройки. И в самой операционной системе имеется множество параметров. Некоторые из них даже рекомендуется пользователю отключить.
В процессе установки (а точнее, уже настройки) системы нужно выбрать параметры конфиденциальности. Какие именно настройки выбрать придётся Вам решить. Мы только помогаем ознакомиться со всеми параметрами и даём некоторые полезные рекомендации.
- Местоположение. Получать функциональные возможности на основе местоположения, например, локальный прогноз погоды и избранные маршруты. Разрешить Windows и приложениям запрашивать местоположение и отправлять данные корпорации Майкрософт.
- Распознавание речи. Использовать голосовые команды для Кортаны и доверенных приложений с Microsoft Store, которые поддерживают распознавание голоса. Отправить свои параметры голосового ввода в Майкрософт, чтобы улучшить работу всех голосовых служб.
- Диагностика. Помогите нам исправлять ошибки и улучшить предустановленные продукты и службы Майкрософт. Отправлять данные диагностики (включая использование веб-браузера, приложений и компонентов, а также рукописного ввода и ввода данных) в Майкрософт.
- Настроенные возможности. Получать более релевантные советы и рекомендации по приспособлению продуктов и служб Майкрософт к Вашим потребностям. Для этого разрешите корпорации Майкрософт использовать свои данные диагностики системы Windows.
- Актуальные рекламные объявления. Разрешить приложениям использовать идентификатор рекламы, чтобы рекламные объявления были более интересными для Вас или пользователя. Не все используемые доверенные приложения это поддерживают.
Можно с уверенностью отключить все «полезные» параметры конфиденциальности. Сейчас уже так и делаю… Ну не нужно большинству пользователей, чтобы определялось местоположение и все действия сохранённые в журнале активности передавались в корпорацию Майкрософт.
Изменить настройки конфиденциальности Windows 10
Разрешения для Windows
В разделе Параметры > Конфиденциальность > Общие содержатся важные настройки. Для своего режима использования (подойдёт большинству пользователей) сразу же отключаю:
- разрешение приложений использовать идентификатор рекламы
- позволить веб-сайтам предоставлять местную информацию
- разрешить Windows отслеживать запуски приложений
- показать рекомендуемое содержимое в параметрах.
| Голосовые функции | Ваши голосовые данные будут отправлять в корпорации Майкрософт. Нужно для совершенствования их речевых служб. Если отключить распознавание речи в сети, Вы не сможете говорить с Кортаной или использовать диктовку. |
| Персонализация ввода | Словарь будет предлагать Вам более уместные варианты, на основе ввода с клавиатуры и особенностей почерка. Если выключить эту функцию, Ваш личный словарь рукописного ввода и ввода с клавиатуры будет очищен. |
| Диагностика и отзывы | Выберите объём диагностических данных, которые следует отправлять в корпорацию Майкрософт. Отключите разрешение использовать Ваши диагностические данные для предоставления рекламы, советов и рекомендаций. |
| Журнал действий | Сохраняет всё, что Вы делали на своём устройстве, включая информацию о веб-сайтах, которые Вы просматривали и как Вы используете приложения и службы. А отправлять мой журнал активности Майкрософт точно не нужно. |
Разрешения приложений
Это то что касается разрешений Windows. Ниже собраны разрешения приложений. Фактически большинство с них Вам не нужно. Можно разрешить или запретить доступ к расположению, камере и микрофону. Или закрыть доступ к документам и отключить фоновые приложения.
Заключение
Нужно сказать спасибо Майкрософт за такое предоставление параметров конфиденциальности. И собственно за возможность ручной настройки этих параметров. При установке (первой настройке) системы они могут немного отличаться в зависимости от версии Windows 10.
(4 оценок, среднее: 5,00 из 5)
Администратор и основатель проекта Windd.pro. Интересуюсь всеми новыми технологиями. Знаю толк в правильной сборке ПК. Участник программы предварительной оценки Windows Insider Preview. Могу с лёгкостью подобрать комплектующие с учётом соотношения цены — качества. Мой Компьютер: AMD Ryzen 5 3600 | MSI B450 Gaming Plus MAX | ASUS STRIX RX580 8GB GAMING | V-COLOR 16GB Skywalker PRISM RGB (2х8GB).
Back to top button
Windows 10 – операционная система, разработанная корпорацией Microsoft. Одной из важных функций Windows 10 является настройка параметров конфиденциальности устройства. Это позволяет пользователям контролировать, какие данные собираются и отправляются компанией при использовании операционной системы.
Настройки конфиденциальности делятся на несколько категорий: расположение, реклама, связь и диагностика, голосовая активация и справка, а также кодекс работы и доступность. Каждая из этих категорий позволяет пользователю выбирать, какие данные он хочет предоставить и какие проверить.
В меню «Параметры» откройте раздел «Конфиденциальность», чтобы настроить все доступные параметры. Например, вы можете разрешить или запретить приложениям использовать ваше расположение, контакты, календарь и другие личные данные. Вы также можете выбрать, хотите ли получать персонализированную рекламу от Microsoft или отключить эту функцию полностью.
Если вам интересно, какие данные передаются компании Microsoft, вы можете просмотреть политику конфиденциальности Windows 10. Это поможет вам принять осознанное решение относительно настроек конфиденциальности.
Выбор параметров конфиденциальности на устройстве под управлением Windows 10 поможет вам защитить свою личную информацию и контролировать используемые данные. Настраивайте параметры в соответствии со своими предпочтениями и потребностями, чтобы создать безопасное и комфортное виртуальное окружение.
Содержание
- Выберите параметры конфиденциальности для устройства на Windows 10
- Что такое параметры конфиденциальности
- Настройка параметров конфиденциальности на Windows 10
- Защита личной информации
- Контроль доступа к приложениям и сервисам
- Управление данными и рекламой
Выберите параметры конфиденциальности для устройства на Windows 10
Windows 10 предлагает ряд параметров, которые позволяют пользователю настроить уровень конфиденциальности своего устройства. Это важно для защиты личных данных и контроля над тем, каким образом операционная система обрабатывает информацию.
Вот несколько ключевых параметров, которые можно настроить:
- Сбор данных: Windows 10 собирает различные данные о вашей активности, такие как запросы в поисковых системах, посещенные сайты и использование приложений. Вы можете регулировать уровень сбора данных, выбирая соответствующую настройку.
- Рекламные идентификаторы: Windows 10 использует уникальные идентификаторы, чтобы адаптировать рекламу под ваши предпочтения. Если вы не хотите получать персонализированную рекламу, вы можете отключить эту функцию.
- Геолокация: Windows 10 может использовать информацию о вашем местоположении для различных целей, таких как поиск мест в округе и предоставление рекомендаций на основе вашего местоположения. Вы можете самостоятельно управлять этим параметром.
- Доступ к камере и микрофону: Windows 10 дает приложениям доступ к вашей камере и микрофону, но вы можете регулировать, какие приложения имеют такой доступ.
- Доступ к файлам: Windows 10 может запрашивать доступ к вашим файлам и документам. Вы можете выбрать, какие приложения имеют доступ к вашей информации.
Чтобы настроить параметры конфиденциальности в Windows 10, перейдите в «Настройки» > «Конфиденциальность». Здесь вы найдете все необходимые опции и сможете выбрать настройки, которые наиболее соответствуют вашим предпочтениям.
Имейте в виду, что настройки конфиденциальности могут влиять на работу некоторых функций и приложений в Windows 10. Будьте внимательны при выборе параметров и подберите оптимальный баланс между защитой личных данных и удобством использования устройства.
Что такое параметры конфиденциальности
Параметры конфиденциальности для устройства на Windows 10 позволяют пользователю управлять доступом приложений и служб к его персональным данным. Эти параметры позволяют контролировать, какие данные могут собирать и использовать приложения, а также с кем могут быть общими эти данные. Настроив параметры конфиденциальности в Windows 10, пользователь может защитить свою личную информацию и контролировать ее использование.
Среди основных параметров конфиденциальности, которые можно настроить на устройстве с Windows 10, включаются:
- Доступ приложений к камере и микрофону
- Доступ к контактам, календарю и электронной почте
- Сбор информации об использовании приложений и веб-сайтов
- Расположение и геоданные
- Доступ к файлам и папкам
Настройка параметров конфиденциальности позволяет пользователю выбирать, какие приложения могут использовать определенные данные и функции устройства. Например, если пользователь не хочет, чтобы приложение имело доступ к камере, он может отключить эту опцию. Также можно разрешить доступ только определенным приложениям или установить ограничения на использование данных.
Настройка параметров конфиденциальности на устройстве с Windows 10 позволяет пользователям сохранить контроль над своей личной информацией и защитить ее от несанкционированного доступа. Важно регулярно проверять и обновлять эти настройки, чтобы быть уверенным в безопасном и конфиденциальном использовании своего устройства и персональных данных.
Настройка параметров конфиденциальности на Windows 10
Windows 10 предоставляет возможность настраивать параметры конфиденциальности, чтобы контролировать, какие данные собираются и используются вашим устройством. Это важное действие позволяет заботиться о вашей приватности и защите персональной информации.
Вот несколько шагов, которые помогут вам настроить параметры конфиденциальности на Windows 10:
- Перейдите в меню «Конфиденциальность». Откройте меню «Параметры» на вашем устройстве и выберите вкладку «Конфиденциальность».
- Настройте параметры сбора данных. Во вкладке «Конфиденциальность» вы найдете разные категории настроек, связанных с конфиденциальностью. Например, вы можете выбрать, разрешить ли приложениям доступ к вашим контактам, камере, микрофону и другим периферийным устройствам. Вы также можете настроить параметры обратной связи и диагностики.
- Управляйте доступом приложений к вашим данным. Во вкладке «Конфиденциальность» вы найдете список установленных приложений, которым разрешен доступ к различным категориям данных. Вы можете просмотреть и изменить разрешения для каждого приложения отдельно.
- Проверьте и настройте параметры защиты данных. Во вкладке «Конфиденциальность» вы также найдете настройки защиты данных, например, управление паролями и разрешение использования различных сервисов Microsoft.
- Обновляйте настройки регулярно. При изменении потребностей и предпочтений в отношении конфиденциальности, рекомендуется регулярно возвращаться к настройкам и обновлять их согласно вашим требованиям.
Помните, что каждый человек имеет разные предпочтения и требования в отношении конфиденциальности данных. Поэтому важно настраивать параметры конфиденциальности на Windows 10 в соответствии с вашими собственными нуждами и уровнем комфорта.
Защита личной информации
1. Проверьте приватность вашего аккаунта Microsoft:
Убедитесь, что настройки приватности аккаунта Microsoft соответствуют вашим ожиданиям. Вы можете контролировать доступ к вашим личным данным, таким как контакты или календарь, и настройки использования личной информации различными приложениями.
2. Настройте параметры конфиденциальности Windows:
Перейдите в настройки конфиденциальности Windows и откройте разделы, связанные с защитой данных, как, например, «Камера», «Микрофон» или «Местоположение». Здесь вы можете управлять доступом приложений к устройствам и личной информации, включая возможность включения и отключения доступа для каждой отдельной программы.
3. Анализируйте параметры конфиденциальности веб-браузера:
Большая часть личных данных может быть собрана при использовании веб-браузера. Ознакомьтесь с настройками приватности в своем браузере и подумайте о блокировке отслеживания, автоматическом удалении истории посещений или использовании режима «инкогнито».
4. Подумайте о настройках защиты данных:
Дополнительно можно использовать различные инструменты и настройки для улучшения защиты личной информации на вашем устройстве. Это может включать включение двухфакторной аутентификации, шифрование диска или установку паролей на файлы и папки.
Следуя этим рекомендациям, вы сможете улучшить защиту своей личной информации и сохранить ее в безопасности на устройстве на Windows 10.
Контроль доступа к приложениям и сервисам
Windows 10 предлагает различные инструменты для контроля доступа к приложениям и сервисам, позволяя вам выбирать, какие данные и функциональность могут использовать приложения и сервисы на вашем устройстве. Это помогает защитить вашу конфиденциальность и предотвратить несанкционированный доступ к вашей информации.
Настройка контроля доступа
Чтобы настроить параметры контроля доступа в Windows 10, вы можете воспользоваться следующими функциями:
1. Контроль доступа к камере и микрофону: Вы можете указать, какие приложения имеют доступ к камере и микрофону вашего устройства. Это позволяет вам выборочно разрешать или запрещать приложениям использовать эти устройства.
2. Контроль доступа к файлам и документам: Вы можете управлять доступом приложений к вашим файлам и документам. Например, вы можете разрешить или отказать приложению в доступе к папке «Мои документы» или ограничить его доступ только к определенным файлам.
3. Контроль доступа к локации: Вы можете выбирать, каким приложениям разрешено использовать вашу географическую локацию. Например, вы можете разрешить картографическим приложениям показывать ваше местоположение, но запретить социальным сетям.
4. Управление доступом к контактам и календарю: Вы можете устанавливать права доступа для приложений к вашим контактам и календарю. Например, вы можете разрешить приложению доступ только для чтения или запретить ему доступ к этим данным вообще.
5. Ограничение передачи данных: Вы можете ограничить передачу данных определенными приложениями. Например, вы можете запретить приложению доступ к Интернету или разрешить только локальную сеть.
Настраивая эти параметры, вы можете выбрать, какие приложения и сервисы вы считаете важными и надежными, а каким не хотите предоставлять доступ к определенным данным и функциям вашего устройства.
Управление данными и рекламой
Управление данными
Windows 10 предоставляет возможность управлять доступом к вашим данным и контролировать, какие приложения могут к ним обращаться. Вам необходимо быть осведомленным о том, какие данные собираются, и решить, хотите ли вы предоставить доступ к ним.
Чтобы настроить параметры конфиденциальности в Windows 10, вам нужно открыть раздел «Настройки» и выбрать «Конфиденциальность». Здесь вы найдете различные настройки конфиденциальности, связанные с данными, например, доступ к микрофону, камере, контактам и другим личным данным.
Управление рекламой
Windows 10 также предоставляет возможность управлять настройками рекламы, чтобы персонализировать вам показываемую рекламу. Windows собирает данные о вашем поведении, чтобы показывать вам более релевантную рекламу. Вы можете настроить эти параметры, если не хотите, чтобы ваши данные использовались для таргетированной рекламы.
Найдите раздел «Настройки» и выберите «Конфиденциальность». Затем перейдите в «Реклама» и включите или отключите опцию персонализации рекламы.
Будьте дополнительно осторожны
Несмотря на все настройки конфиденциальности, важно помнить, что полная защита личных данных на устройстве может быть сложной задачей. Мы рекомендуем вам быть дополнительно осторожными с тем, какие приложения и сервисы вы используете, и следовать советам по безопасности для сохранения ваших данных в безопасности.

Если вы сильно обеспокоены безопасностью своих конфиденциальных данных и хотите обеспечить их максимальную сохранность от доступа Microsoft, в этой инструкции несколько способов отключить слежку Windows 10, подробное описание настроек, позволяющих максимально эти данные обезопасить и запретить Windows 10 шпионить за вами. См. также: Использование программы WPD app для отключения телеметрии (слежки) Windows 10.
Настроить параметры передачи и хранения личных данных в Windows 10 можно уже в установленной системе, а также на этапе ее установки. Ниже будут рассмотрены сначала настройки в программе установки, а затем в уже работающей на компьютере системе. Дополнительно, имеется возможность отключения слежения с помощью бесплатных программ, самые популярные из которых представлены в конце статьи. Внимание: одно из побочных действий отключения шпионства Windows 10 — появление в настройках надписи Некоторыми параметрами управляет ваша организация.
Настройка безопасности личных данных при установке Windows 10
Один из этапов установки Windows 10 — настройка некоторых параметров конфиденциальности и использования данных.
Начиная с версии 1703 Creators Update, параметры эти выглядят как на скриншоте ниже. Для отключения вам доступны следующие опции: определение местоположения, отправка диагностических данных, подбор персоанлизированной рекламы, распознавание речи, сбор данных диагностики. При желании, вы можете отключить любые из этих настроек.
Во время установки Windows 10 версий до Creators Update, после копирования файлов, первой перезагрузки и ввода или пропуска ввода ключа продукта (а также, возможно, подключения к Интернету), вы увидите экран «Повысить скорость работы». Если нажать «Использовать стандартные параметры», то отправка многих личных данных будет включена, если же внизу слева нажать «Настройка параметров», то мы можем изменить некоторые параметры конфиденциальности.
Настройка параметров занимает два экрана, на первом из которых имеется возможность отключить персонализацию, отправку данных о вводе с клавиатуры и голосовом вводе в Майкрософт, а также слежение за местоположением. Если вам требуется целиком отключить «шпионские» функции Windows 10, на этом экране можно отключить все пункты.
На втором экране в целях исключения отправки каких-либо личных данных, рекомендую отключить все функции (прогнозирование загрузки страниц, автоматическое подключение к сетям, отправка сведений об ошибках в Microsoft), кроме «SmartScreen».
Это всё, имеющее отношение к конфиденциальности, что можно настроить при установке Windows 10. Дополнительно, вы можете не подключать учетную запись Microsoft (так как многие ее параметры синхронизируются с их сервером), а использовать локальный аккаунт.
Отключение слежки Windows 10 после установки
В настройках Windows 10 имеется целый раздел «Конфиденциальность» для настройки соответствующих параметров и отключения некоторых функций, имеющих отношение к «слежке». Нажмите на клавиатуре клавиши Win+I (либо кликните по значку уведомлений, а затем — «Все параметры»), после чего выберите нужный пункт.
В параметрах конфиденциальности есть целый набор пунктов, каждый из которых рассмотрим по порядку.
Общие
На вкладке «Общие» здоровым параноикам рекомендую отключить все опции, кроме 2-й:
- Позволить приложениям использовать мой идентификатор получателя рекламы — выключить.
- Включить фильтр SmartScreen — включить (пункт отсутствует в Creators Update).
- Отправлять в Майкрософт мои сведения о написании — выключить (пункт осутствует в Creators Update).
- Позволить веб-сайтам предоставлять местную информацию за счет доступа к моему списку языков — выключить.
Расположение
В разделе «Расположение» вы можете отключить определение местоположения для вашего компьютера в целом (отключается и для всех приложений), а также для каждого приложения из тех, что могут использовать такие данные, по-отдельности (ниже в этом же разделе).
Речь, рукописный ввод и ввод текста
В этом разделе вы можете отключить слежение за набираемыми вами символами, речевым и рукописным вводом. Если в разделе «Наше знакомство» вы видите кнопку «Познакомьтесь со мной», это означает, что данные функции уже отключены.
Если же вы видите кнопку «Остановить изучение», то нажмите ее для того, чтобы отключить хранение этой личной информации.
Камера, микрофон, сведения учетной записи, контакты, календарь, радио, обмен сообщениями и другие устройства
Все эти разделы позволяют переключить в положение «Выключено» использование приложениями соответствующего оборудования и данных вашей системы (самый безопасный вариант). Также в них можно разрешить их использование для отдельных приложений и запретить для других.
Отзывы и диагностика
Ставим «Никогда» в пункте «Windows должна запрашивать мои отзывы» и «Базовые сведения» («Основной» объем данных в версии Creators Update) в пункте об отправке данных корпорации Майкрософт, если у вас нет желания делиться информацией с нею.
Фоновые приложения
Многие приложения Windows 10 продолжают выполняться даже когда вы ими не пользуетесь и даже если их нет в меню «Пуск». В разделе «Фоновые приложения» вы можете отключить их, что позволит не только предотвратить отправку каких-либо данных, но и сэкономить заряд батареи ноутбука или планшета. Также можете посмотреть статью о том, как удалить встроенные приложения Windows 10.
Дополнительные параметры которые может иметь смысл отключить в параметрах конфиденциальности (для версии Windows 10 Creators Update):
- Использование приложениями данных вашего аккаунта (в разделе Сведения учетной записи).
- Разрешение приложениям доступа к контактам.
- Разрешение приложениям доступа к электронной почте.
- Разрешение приложениям использовать диагностические данные (в разделе Диагностика приложения).
- Разрешение приложениям доступа к устройствам.
Дополнительный способ дать Майкрософт меньше информации о себе — использовать локальную учетную запись, а не учетную запись Майкрософт.
Дополнительные настройки конфиденциальности и безопасности
Для большей безопасности, следует также выполнить еще несколько действий. Вернитесь в окно «Все параметры» и перейдите в раздел «Сеть и Интернет» и откройте раздел Wi-Fi.
Отключите пункты «Искать платные планы для соседних рекомендуемых открытых точек доступа» и «Подключаться к предложенных открытым хот-спотам» и Сети Hotspot 2.0.
Вновь вернитесь в окно настроек, после чего перейдите в «Обновление и безопасность», после чего в разделе «Центр обновления Windows» нажмите «Дополнительные параметры», а затем кликните «Выберите, как и когда получать обновления» (ссылка внизу страницы).
Отключите получение обновлений из нескольких мест. Это также отключит получение обновлений с вашего компьютера другими компьютерами в сети.
И, в качестве последнего пункта: вы можете отключить (или поставить запуск вручную) службу Windows «Служба диагностического отслеживания», так как она также занимается отправкой данных в Майкрософт в фоновом режиме, при этом ее отключение не должно влиять на работоспособность системы.
Дополнительно, если вы пользуетесь браузером Microsoft Edge, загляните в дополнительные настройки и отключите функции прогнозирования и сохранения данных там. См. Браузер Microsoft Edge в Windows 10.
Программы для отключения слежки Windows 10
С момента выхода Windows 10 появилось множество бесплатных утилит для отключения шпионских функций Windows 10, самые популярные из которых представлены далее.
Важно: настоятельно рекомендую создавать точку восстановления системы перед использованием этих программ.
DWS (Destroy Windows 10 Spying)
DWS — самая популярная программа для отключения слежки Windows 10. Утилита на русском языке, постоянно обновляется, а также предлагает дополнительные опции (отключение обновлений Windows 10, отключение защитника Windows 10, удаление встроенных приложений).
Об этой программе есть отдельная обзорная статья на сайте — Использование Destroy Windows 10 Spying и где скачать DWS
O&O ShutUp10
Бесплатная программа для отключения слежки Windows 10 O&O ShutUp10, наверное, одна из самых простых для начинающего пользователя, на русском языке и предлагает набор рекомендованных настроек для безопасного отключения всех функций слежения в 10-ке.
Одно из полезных отличий данной утилиты от других — подробные пояснения по каждой отключаемой опции (вызывается нажатием по названию включаемого или отключаемого параметра).
Скачать O&O ShutUp10 можно с официального сайта программы https://www.oo-software.com/en/shutup10
Ashampoo AntiSpy for Windows 10
В первоначальной версии этой статьи я писал о том, что появилось много бесплатных программ для отключения шпионских возможностей Windows 10 и не рекомендовал их использовать (малоизвестные разработчики, быстрый выход программ, а следовательно, их возможная недоработанность). Теперь же одна из довольно известных компаний Ashampoo выпустила свою утилиту AntiSpy для Windows 10, которой, как мне кажется, можно доверять, не боясь что-либо испортить.
Программа не требует установки, и сразу после запуска вы получите доступ к включению и отключению всех имеющихся функций отслеживания пользователя в Windows 10. К сожалению для нашего пользователя, программа на английском языке. Но и в данном случае вы можете ее легко использовать: просто выберите в разделе Action пункт Use recommended settings, чтобы разом применить рекомендованные настройки безопасности личных данных.
Скачать Ashampoo AntiSpy for Windows 10 можно с официального сайта www.ashampoo.com.
WPD
WPD — еще одна качественная бесплатная утилита для отключения слежки и некоторых других функций Windows 10. Из возможных недостатков — наличие только русского языка интерфейса. Из преимуществ — это одна из немногих утилит, поддерживающая версию Windows 10 Enterprise LTSB.
Основные функции отключения «шпионства» сосредоточены на вкладке программы с изображением «глаза». Здесь вы можете отключить политики, службы и задания в планировщике заданий, так или иначе связанные с передачей и сбором личных данных Майкрософт.
Также интересными могут оказаться и две других вкладки. Первая — Firewall Rules, позволяющая в один клик настроить правила брандмауэра Windows 10 таким образом, чтобы были заблокированы серверы телеметрии Windows 10, доступ к интернету сторонних программ или же отключить обновления.
Вторая — удобное удаление встроенных приложений Windows 10.
Скачать WPD можно с официального сайта разработчика https://getwpd.com/
Дополнительная информация
Возможные проблемы, вызываемые программами для отключения слежки Windows 10 (создавайте точки восстановления, чтобы при необходимости можно было легко откатить изменения):
- Отключение обновлений при использовании параметров по умолчанию — не самая безопасная и полезная практика.
- Добавление множества доменов Майкрософт в файл hosts и правила брандмауэра (блокировка доступа к этим доменам), последующие возможные проблемы с работой некоторых программ, которым требуется доступ к ним (например, проблемы с работой Skype).
- Потенциальные проблемы с работой магазина Windows 10 и некоторых, иногда необходимых, служб.
- При отсутствии точек восстановления — сложность вручную вернуть параметры в исходное состояние, особенно для начинающего пользователя.
И в завершение мнение автора: на мой взгляд, паранойя по поводу шпионства Windows 10 излишне раздута, и куда чаще приходится сталкиваться именно с вредом от отключения слежки, особенно начинающими пользователями с помощью бесплатных программ для этих целей. Из функций, которые действительно мешают жить могу отметить лишь «рекомендуемые приложения» в меню Пуск (Как отключить рекомендуемые приложения в меню Пуск), а из опасных — автоматическое подключение к открытым сетям Wi-Fi.
Особенно удивительным мне кажется тот факт, что никто так сильно не ругает за шпионство свой Андроид-телефон, браузер (Google Chrome, Яндекс), социальную сеть или мессенджер, которые всё видят, слышат, знают, передают куда следует и не следует и активно используют именно личные, а не обезличенные данные.
Наверное каждый, при использовании Windows 10 больше всего обеспокоен телеметрией, автоматическим сбором данных и проблемами конфиденциальности.
Многие пользователи встревожены тем, что Windows 10 автоматически собирает личную информацию и отправляет ее на сервера Microsoft. Хорошо, что есть возможность отключать сбор данных, следственно мы можем в некоторой степени контролировать этот процесс. Существует множество настроек конфиденциальности, давайте рассмотрим то что мы можем отключить по пунктам.
Настройки конфиденциальности
Откройте приложение Параметры используя сочетание клавиш Windows + I и перейдите в раздел «Конфиденциальность«.
Изменение общих параметров конфиденциальности
Разрешить приложениям использовать идентификатор рекламы, чтобы делать рекламу более интересной для вас на основе вашего использования приложений (отключение этого параметра сбросит ваш идентификатор).
Это функция отображает рекламные объявления, настроенные для отдельных пользователей. Если вы предпочитаете отключать рекламный идентификатор, установите его в положение «Откл«.
Разрешить Windows отслеживать запуски приложений для улучшения меню «Пуск» и результатов поиска.
Если отключить отслеживание запуска приложений, параметр «Показать наиболее часто используемые приложения» в меню «Пуск» станет недоступен. Тут по желанию «Вкл» или «Откл«.
Показывать рекомендуемое содержимое в приложении «Параметры».
Майкрософт предлагает вам рекомендации через параметры и помогает находить в них новые функции, а также содержимое и приложения, которые могут оказаться вам интересными: «Отключаем«.
Диагностика и отзывы
Здесь можно задать объем диагностических данных который будет отправляться на сервера Microsoft.
Диагностические данные
Основные: отправляется только информация об устройстве, его параметрах и возможностях, а так же о том, работает ли оно надлежащим образом.
Полные: помимо диагностических данных с базового уровня, отправляются сведения о посещаемых веб-сайтах и способах использования приложений и функций, а также дополнительная информация о работоспособности и применении устройства и расширенные отчеты об ошибках.
Рекомендуем выбрать «Основной режим«.
Частота формирования отзывов
Предлагает вам получить запрос на обратную связь и предложит вам оставить комментарий о Windows 10.
Если вам не нужна эта функция, выберите «Никогда«.
Журнал действий
Если вы не используете функционал временной шкалы, то отключите журнал действий сняв все галочки. Опуститесь ниже, к своей учетной записи и переведите тумблер, в выключенное положение.
Откройте ссылку «
Управление данными о действиях в рамках учетной записи Майкрософт
» и очистите там все данные.
Расположение
Служба определения местоположения устанавливает, разрешать ли доступ к информации о местоположении для приложений, которым требуется текущее местоположение пользователя, например карта или приложение прогноза погоды.
В качестве значения по умолчанию в Windows 10 определение местоположения включено, но вы можете полностью его отключить.
В некоторых приложениях функция Bluetooth или Wi-Fi проверяет местоположение пользователя, даже если местоположение остановлено. Вы можете включить или отключить соответствующую функцию в «Радио» (левом меню). Bluetooth и Wi-Fi будут по-прежнему работать, но без определения местоположения.
Если вы хотите отключить определение местоположения, нажмите кнопку «Изменить» и поставьте переключатель в положение «Откл«.
Расположение по умолчанию
Если нажать кнопку «Задать по умолчанию» откроется доступ сервису Карты. Для правильного обслуживания местоположения необходимо нажать кнопку «Указать расположение по умолчанию» и выбрать его на карте.
Для некоторых приложений требуется точная информация о местоположении и вы можете разрешить или запретить использовать им эти данные.
Камера
В Windows 10 есть много приложений и удобных сервисов, которые используют камеру. Например, для людей, которые часто используют видеозвонки по Skype или социальные сети, камера незаменима, но если она вам не нужна, давайте отключим ее.
Но, даже если отключить веб-камеру в настройках, вы не сможете полностью блокировать к ней доступ. Мы рекомендуем вам прикреплять непрозрачную пленку к объективу веб-камеры, если вы не используете ее, на случай если вдруг систему поразит вредоносное ПО.
Разрешить доступ к камере на этом устройстве: если вам камера не нужна, просто выключите ее.
Выберете приложения, которые могут получать доступ к камере: вы можете индивидуально настроить каждое приложение переведя кнопки в состояние «Вкл» или «Выкл«. В разделе «Микрофон» можно произвести аналогичные действия.
Сведения учетной записи
Разрешать доступ к сведениям об учетной записи на этом устройстве. Лучше всего отключить.
Разрешить приложениям доступ к данным учетной записи, так же стоит отключить.
Контакты, Календарь, Журнал вызовов, Электронная почта, Обмен сообщениями, Радио, Документы, Изображения и Видео
Эти разделы почти одинаковы, вы можете полностью или выборочно отключить ненужные приложения.
Другие устройства
Разрешает приложениям автоматически предоставлять общий доступ к сведениям и синхронизировать их на беспроводных устройствах, тоже отключаем.
Фоновые приложения
Это приложения, которое работают в фоновом режиме, даже если не запускаются пользователем. Иметь быстрый к ним доступ очень удобно, но если вы их не используете, просто отключите. Или выборочно определите какие приложения будут работать а какие нет.
Диагностика приложений
Отключаем разрешение доступа к диагностическим данным приложений на этом устройстве.
Файловая система
Доступ к файловой системе отключается полностью или для определенных приложений, выбор за вами.
На этом настройка основных параметров конфиденциальности в Windows 10 завершена.
Если необходим серьезный подход к отключению слежки Windows 10 используйте проверенное временем средство O&O ShutUp10.