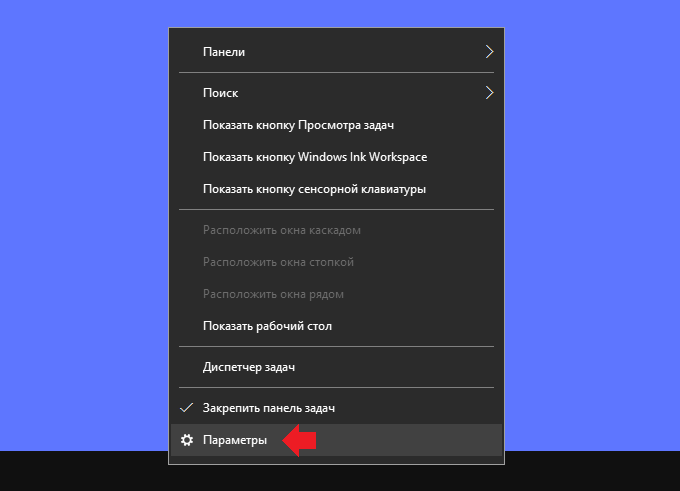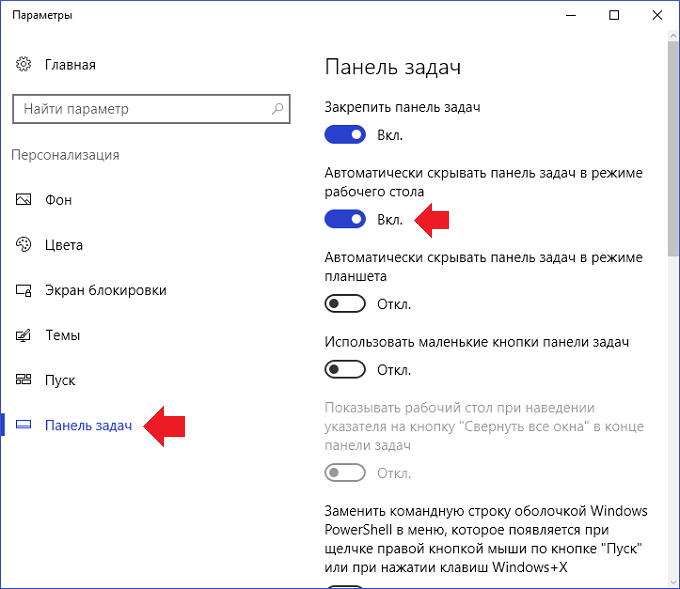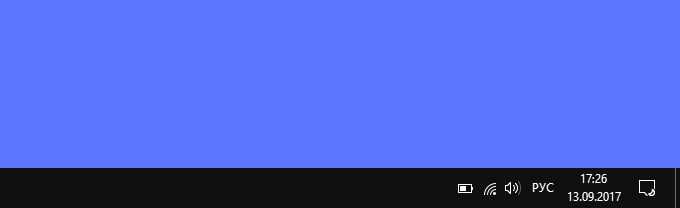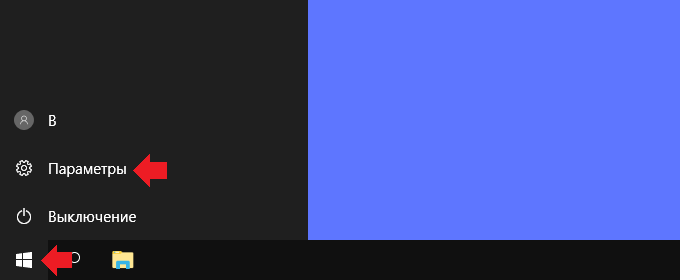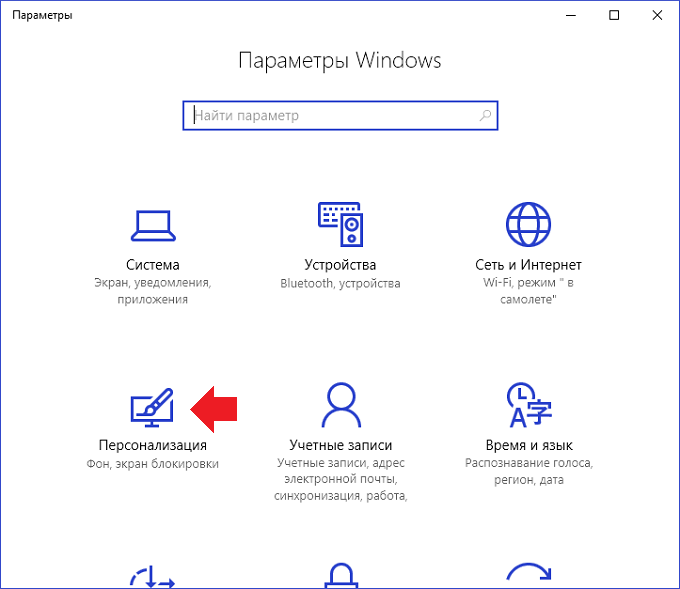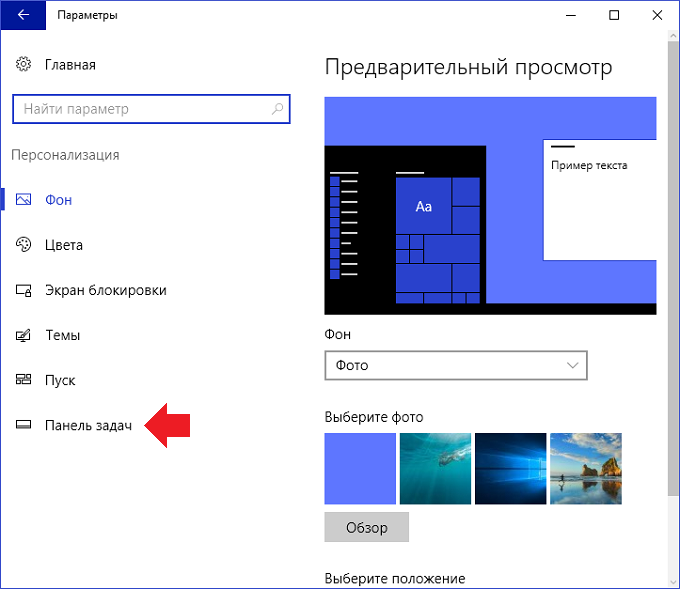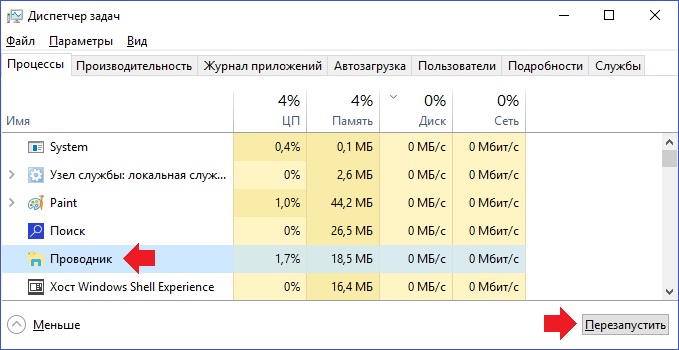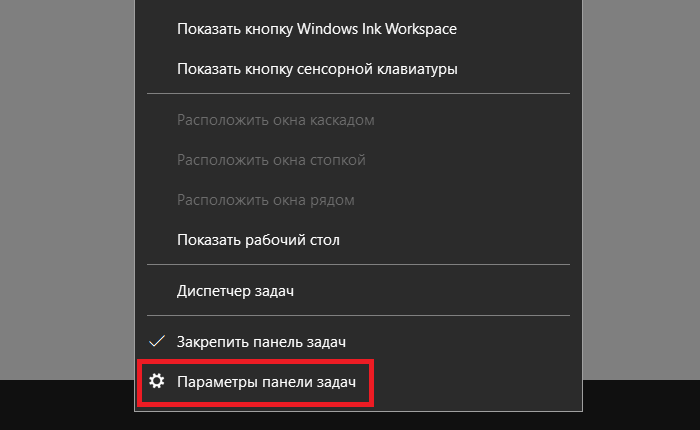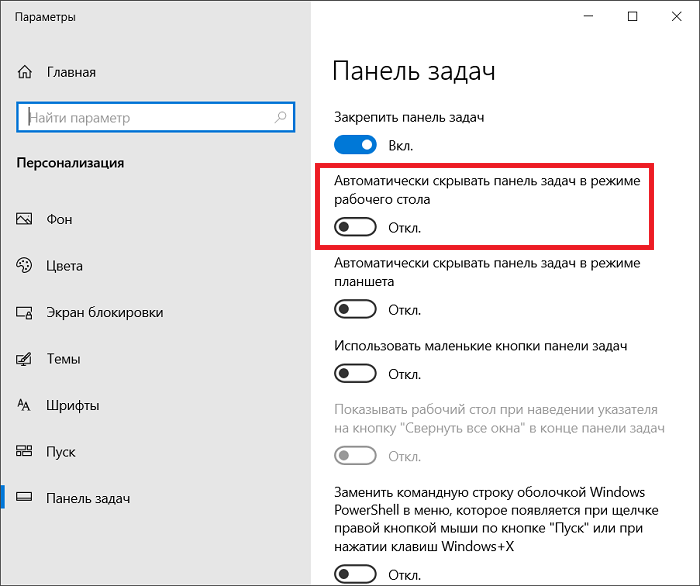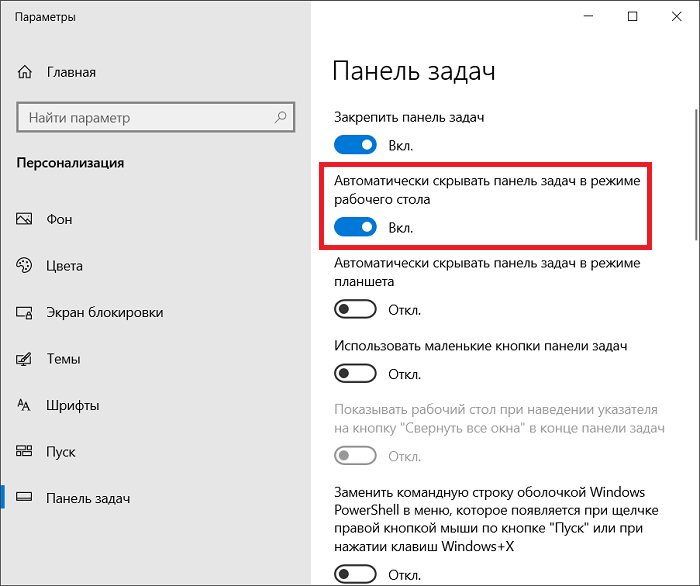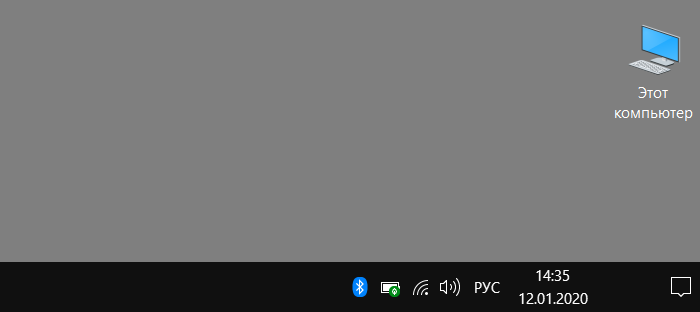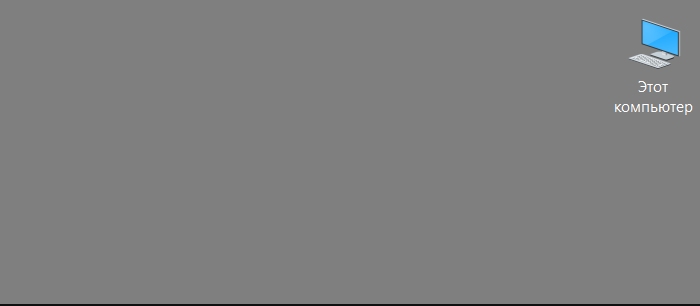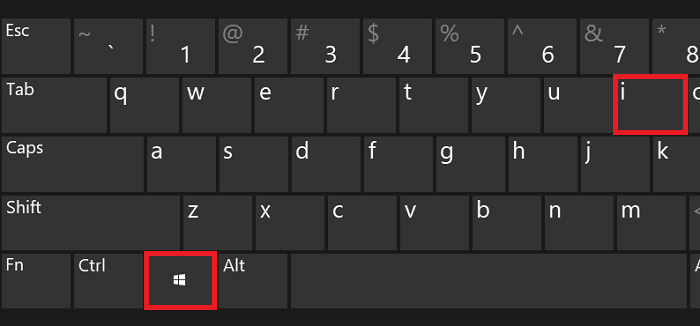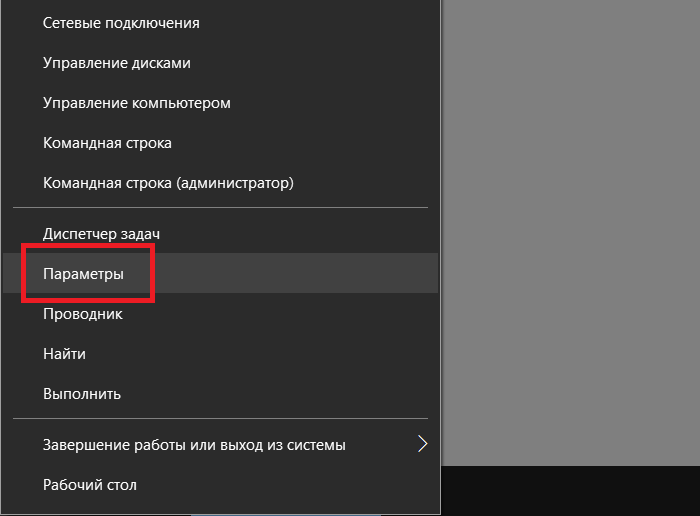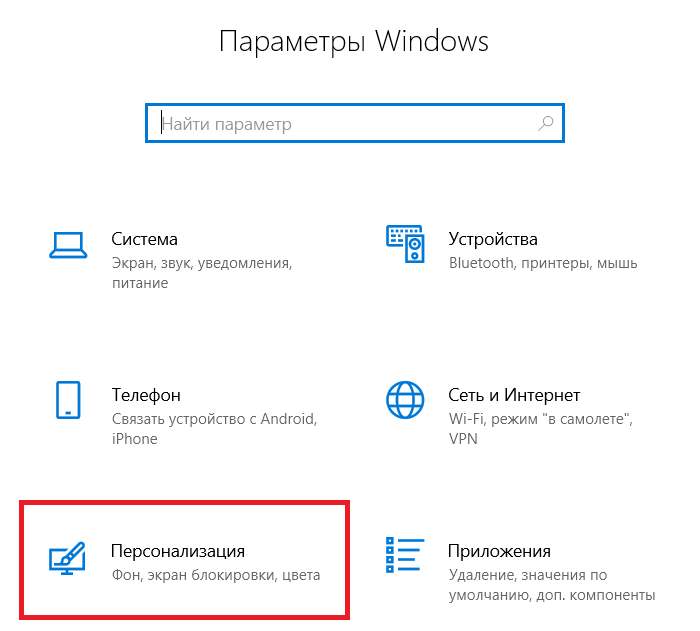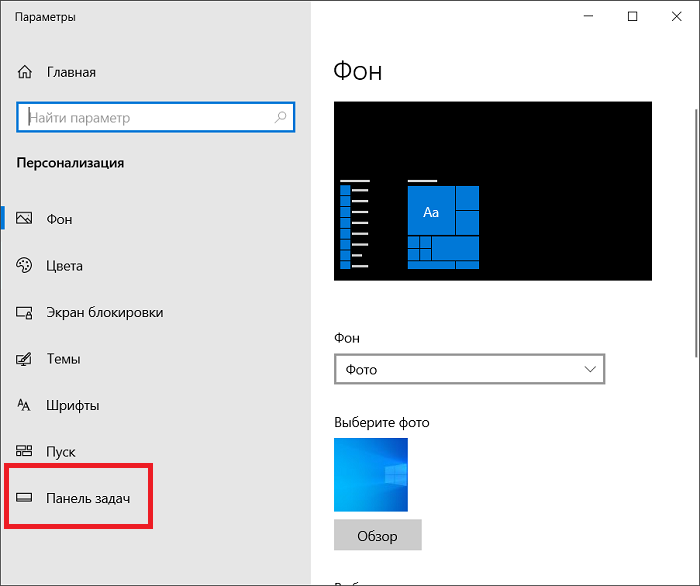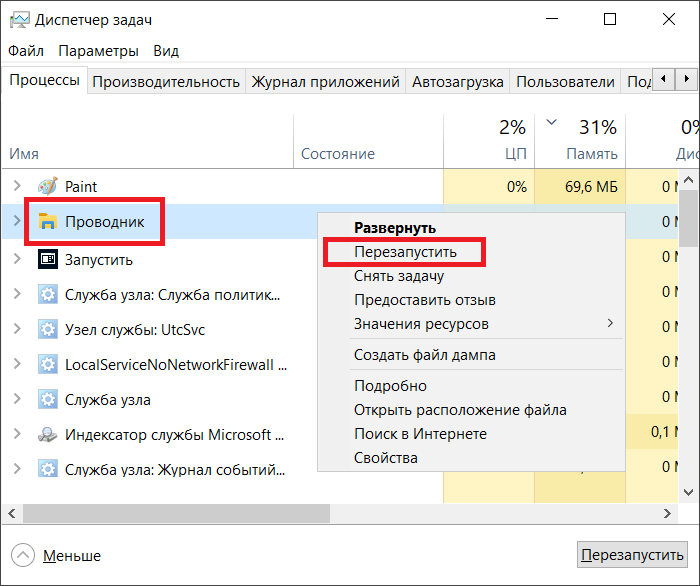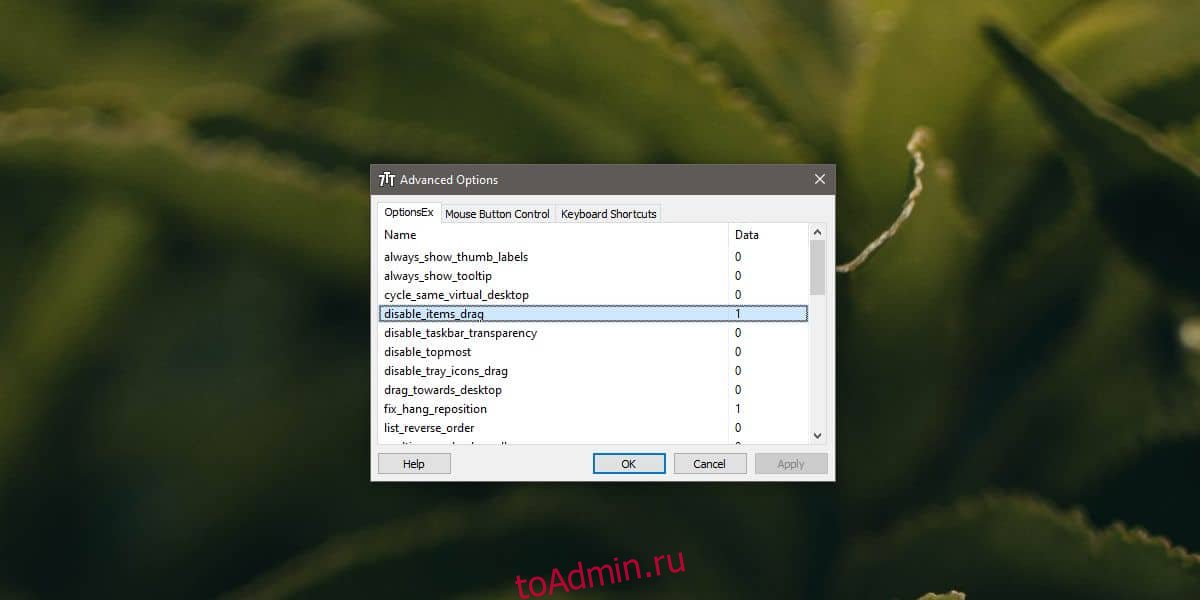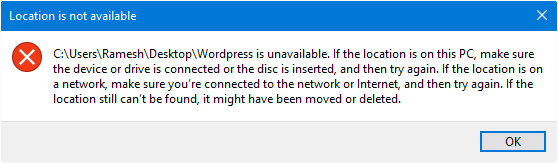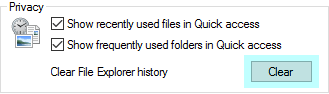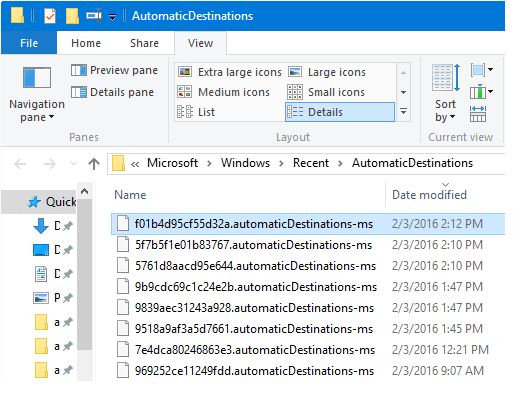Чтобы пользователи Windows 10 имели возможность получать доступ к локальным ресурсам из единого интерфейса, разработчики Microsoft реализовали панель быстрого доступа, являющуюся по сути виртуальной папкой. По умолчанию она используется для показа последних открытых файлов и каталогов, но также в ней можно закреплять различные объекты, дабы затем можно было быстро получать к ним доступ.
Для закрепления того или иного файла, ярлыка, каталога или иного объекта файловой системы достаточно кликнуть по нему правой кнопкой мыши и выбрать опцию «Закрепить на панели быстрого доступа». Очень удобно, но есть такие пользователи, которым этот пункт в контекстном меню Проводника не нужен по той причине, что они предпочитают использовать иной способ организации к выбранным файлам и папкам.
Возможно, кто-то из них даже захочет удалить опцию закрепления из меню, чтобы сделать его более чистым.
Сделать это нетрудно, нужно лишь применить простой твик реестра.
Откройте командой regedit редактор реестра, разверните ветку HKEY_CLASSES_ROOTFoldershell и удалите вложенный в папку shell элемент ключа pintohome.
Изменения вступят в силу немедленно и, если вы вызовите контекстное меню для какого-нибудь объекта файловой системы, то увидите, что пункт «Закрепить на панели быстрого доступа» исчез.
И последнее.
Перед удалением подраздела весьма желательно создать его резервную копию на тот случай, если вдруг вы захотите восстановить опцию закрепления в панели быстрого доступа. Для этого кликните по подразделу ПКМ, выберите «Экспортировать» и укажите место сохранения Reg-файла.
Загрузка…
По умолчанию в проводнике открывается панель быстрого доступа. Вы можете настроить папку для отображения в панели быстрого доступа, чтобы ее было легко найти. Просто щелкните его правой кнопкой мыши и выберите Закрепить на панели быстрого доступа. Если папка больше не должна там отображаться, открепите ее.
Если вы хотите видеть только закрепленные папки, вы можете отключить последние файлы или часто используемые папки. Откройте вкладку Вид и выберите Параметры. В разделе Конфиденциальность снимите флажки и нажмите кнопку Применить. Теперь в представлении быстрого доступа будут отображаться только закрепленные папки. (Если вы снова включите отображение этих элементов, файлы и папки, ранее удаленные из представления быстрого доступа, могут снова отобразиться в нем.)
Вы также можете удалить элементы из панели быстрого доступа. Если вы хотите что-нибудь удалить, щелкните нужный элемент правой кнопкой мыши и выберите Удалить из панели быстрого доступа. Этот элемент больше не появится там, даже если вы используете его каждый день.
Нужна дополнительная помощь?
Сделайте это для всех приложений или выберите только особо надоедливые.
Отключите все уведомления
- Нажмите Win + i, чтобы открыть «Параметры Windows».
- Перейдите во вкладку «Система» → «Уведомления и действия».
- Пролистайте вниз, найдите опцию «Получать уведомления от приложений и других отправителей» и отключите её.
Вас больше не будут беспокоить сообщения от предустановленных приложений Windows, программ, загруженных из Microsoft Store, или других источников.
Оставьте только важные уведомления
- Нажмите Win + i, чтобы открыть «Параметры Windows».
- Перейдите во вкладку «Система» → «Уведомления и действия».
- Опуститесь до списка «Получать уведомления от этих отправителей» и отключите ненужные приложения.
Временно отключите уведомления
Если вам нужно побыть в тишине, можете отключить уведомления на некоторое время.
- Откройте панель уведомлений с помощью комбинации Win + а или нажмите на иконку в правом нижнем углу.
- Выберите режим «Не беспокоить».
Пока работает этот режим, все сообщения сохраняются в «Центре уведомлений», так что вы сможете вернуться к ним позже.
Отключите рекламные уведомления
Первое, что приходит в голову, — всплывающее сообщение, которое предлагает попробовать Microsoft Edge. Чтобы избавиться от него навсегда, нужно сделать следующее.
- Нажмите Win + i, чтобы открыть «Параметры Windows».
- Перейдите во вкладку «Система» → «Уведомления и действия».
- Опуститесь немного вниз и отключите опцию «Получать советы, подсказки и рекомендации при использовании Windows».
Отключите уведомления на заблокированном экране
Windows 10 позволяет приложениям показывать информацию на заблокированном экране. Вы можете посмотреть задачи в календаре или проверить почту, при этом вам не нужно разблокировать компьютер. Довольно удобная опция, которую всегда можно отключить при необходимости.
- Нажмите Win + i, чтобы открыть «Параметры Windows» → «Персонализация».
- Перейдите во вкладку «Экран блокировки».
- Отключите ненужные приложения.
По умолчанию в проводнике открывается панель быстрого доступа. Вы можете настроить папку для отображения в панели быстрого доступа, чтобы ее было легко найти. Просто щелкните его правой кнопкой мыши и выберите Закрепить на панели быстрого доступа. Если папка больше не должна там отображаться, открепите ее.
Если вы хотите видеть только закрепленные папки, вы можете отключить последние файлы или часто используемые папки. Откройте вкладку Вид и выберите Параметры. В разделе Конфиденциальность снимите флажки и нажмите кнопку Применить. Теперь в представлении быстрого доступа будут отображаться только закрепленные папки. (Если вы снова включите отображение этих элементов, файлы и папки, ранее удаленные из представления быстрого доступа, могут снова отобразиться в нем.)
Вы также можете удалить элементы из панели быстрого доступа. Если вы хотите что-нибудь удалить, щелкните нужный элемент правой кнопкой мыши и выберите Удалить из панели быстрого доступа. Этот элемент больше не появится там, даже если вы используете его каждый день.
Нужна дополнительная помощь?
Чтобы пользователи Windows 10 имели возможность получать доступ к локальным ресурсам из единого интерфейса, разработчики Microsoft реализовали панель быстрого доступа, являющуюся по сути виртуальной папкой. По умолчанию она используется для показа последних открытых файлов и каталогов, но также в ней можно закреплять различные объекты, дабы затем можно было быстро получать к ним доступ.
Для закрепления того или иного файла, ярлыка, каталога или иного объекта файловой системы достаточно кликнуть по нему правой кнопкой мыши и выбрать опцию «Закрепить на панели быстрого доступа». Очень удобно, но есть такие пользователи, которым этот пункт в контекстном меню Проводника не нужен по той причине, что они предпочитают использовать иной способ организации к выбранным файлам и папкам.
Возможно, кто-то из них даже захочет удалить опцию закрепления из меню, чтобы сделать его более чистым.
Сделать это нетрудно, нужно лишь применить простой твик реестра.
Откройте командой regedit редактор реестра, разверните ветку HKEY_CLASSES_ROOTFoldershell и удалите вложенный в папку shell элемент ключа pintohome.
Изменения вступят в силу немедленно и, если вы вызовите контекстное меню для какого-нибудь объекта файловой системы, то увидите, что пункт «Закрепить на панели быстрого доступа» исчез.
И последнее.
Перед удалением подраздела весьма желательно создать его резервную копию на тот случай, если вдруг вы захотите восстановить опцию закрепления в панели быстрого доступа. Для этого кликните по подразделу ПКМ, выберите «Экспортировать» и укажите место сохранения Reg-файла.
Загрузка…
Шаг 1. Нажмите Windows + F, чтобы открыть окно поиска в меню «Пуск», введите имя программы, которую вы хотите удалить с панели задач, и найдите ее в результате. Шаг 2. Щелкните приложение правой кнопкой мыши и выберите «Открепить от панели задач» во всплывающем списке.
Открепите его, когда он вам больше не нужен. Если вы хотите видеть только ваши закрепленные папки, вы можете отключить последние файлы или часто используемые папки. Идти на вкладку «Просмотр», а затем выберите Параметры. В разделе Конфиденциальность снимите флажки и выберите Применить.
Как удалить закрепленный элемент?
На правой панели или в представлении папки выберите закрепленный элемент, который застрял. Нажмите клавишу Ctrlи выберите другой элемент, который нужно открепить. Щелкните выделение правой кнопкой мыши и выберите «Открепить из быстрого доступа».
Как открепить элементы в быстром доступе?
Есть два способа открепить от быстрого доступа. Откройте папку быстрого доступа, затем щелкните правой кнопкой мыши или нажмите и удерживайте элемент, который хотите удалить из списка. Из последующего в контекстном меню щелкните или коснитесь «Открепить от быстрого доступа», », И папка больше не отображается среди других закрепленных элементов.
Почему я не могу удалить файл из быстрого доступа?
Нажмите «Пуск» и введите: параметры проводника файлов и нажмите «Ввод» или щелкните параметр в верхней части результатов поиска. В разделе «Конфиденциальность» убедитесь, что оба флажка установлены для недавно использованных файлов и папок в быстром доступе, и нажмите кнопку «Очистить». Вот и все.
Почему я не могу удалить папку из быстрого доступа?
Откройте проводник и разверните меню быстрого доступа. Затем выберите закрепленную папку FTP и затем, удерживая клавишу Ctrl, выберите другую закрепленную папку, чтобы выполнить множественный выбор. … Теперь пункты контекстного меню должны отображаться правильно, и вы сможете щелкнуть по опции «Открепить от быстрого доступа».
Нажмите на «Смена папки и поиск параметры.» Убедитесь, что вы находитесь на вкладке «Общие» по умолчанию. Загляните в раздел «Конфиденциальность» и снимите галочки с «Показывать недавно использованные файлы в быстром доступе» и «Показывать часто используемые папки в быстром доступе». Щелкните кнопку ОК.
Куда уходят файлы после удаления из быстрого доступа?
Компания файл исчезает из списка. Имейте в виду, что быстрый доступ — это просто раздел-заполнитель с ярлыками для определенных папок и файлов. Таким образом, любые предметы, которые вы удаляете из быстрого доступа, по-прежнему сохраняются в исходном месте.
Объявление — это то же самое, что закрепленное сообщение?
Вместо одного закрепленного сообщения групповые объявления разрешены для нескольких сообщений , чтобы участники были лучше информированы о важных объявлениях.
Щелкните правой кнопкой мыши любую открытую область на панели задач и выберите «Параметры панели задач». На странице настроек панели задач прокрутите немного вниз до раздела «Область уведомлений» и нажмите «Включить или выключить системные значки» ссылка. Вы увидите список системных значков. Пройдите по ним и включите или выключите каждый из них в соответствии с вашими потребностями.
Как скрыть правый нижний значок в Windows 10?
Щелкните правой кнопкой мыши панель задач и выберите «Свойства» в появившемся раскрывающемся меню. В окне свойств панели задач и меню «Пуск» щелкните значок Настроить кнопку в правом нижнем углу окна. В открывшемся окне установите флажок Скрыть неактивные значки.
Как мне открепить с самого начала?
ПРИМЕЧАНИЕ. Чтобы удалить ярлык из меню «Пуск» или панели задач, щелкните правой кнопкой мыши значок ярлыка, который вы хотите удалить, затем щелкните, чтобы выбрать либо «Открепить от начального экрана», либо «Открепить от панели задач».
Как мне удалить папку 3D-объектов с этого ПК?
Откройте редактор реестра, выполнив поиск «regedit» в меню «Пуск» (вам необходимо войти в систему как администратор). Этот загадочно выглядящий ключ используется для внутренней идентификации папки 3D Objects. Щелкните правой кнопкой мыши по ключу и нажмите «Удалить». , чтобы удалить его.
Сколько папок можно закрепить для быстрого доступа?
Благодаря быстрому доступу вы можете видеть до 10 часто используемых папокили 20 файлов, к которым осуществлялся последний доступ, в окне проводника.
Содержание
- Включение или отключение эффекта мигания когда делаете снимок экрана в Windows 10
- Снимок экрана в Windows 10
- Где хранятся снимки экрана в Windows 10
- Ограничения
- Заключение
- Как отключить игровую панель и DVR для игр в Windows 10
- Отключить DVR для игр и игровую панель в групповых политиках
- Отключить DVR для игр и игровую панель в редакторе реестра
- А ещё у нас есть
- Изменить дату в Windows 11
- Не печатает сетевой принтер 0x0000011b в Windows 10 и Windows 11
- Как изменить время в Windows 11
- Включить или отключить автоматическую установку времени в Windows 11
- 5 комментариев
- Как отключить Xbox Game Bar в Windows 10
- Xbox Game Bar — что это за программа
- Как отключить Xbox Game Bar в Windows 10
- Параметры системы
- Редактор реестра
- Групповые политики
- Как удалить Xbox Game Bar Windows 10
- Как отключить Windows 10 Game DVR (и Game Bar)
- Что такое игровой Game DVR и Game Bar?
- Как отключить Windows 10 Game DVR (и Game Bar)
- Как отключить Game Bar на Windows 10
- Как удалить Game Bar из Windows 10?
Включение или отключение эффекта мигания когда делаете снимок экрана в Windows 10
Операционная система Windows 10 поддерживает 2 различных метода съемки скриншотов: PrntScrn (Alt+PrntScrn) и Win+PrntScrn. В данном случае PrntScrn относится к клавише Print Screen на клавиатуре, которая при нажатии захватывает все, что находится на Рабочем столе, в буфер обмена. После этого нужно вручную вставить содержимое буфера в графический редактор и сохранить в виде файла в графическом формате или вставить в приложение, поддерживающее работу с изображениями, например, Paint или Photoshop. Эта клавиша работает таким образом в течение многих лет и не является новинкой для ОС.
Снимок экрана в Windows 10
Эффект мигания — это анимация, которую можно включать и выключать с помощью одного переключателя. Для этого откройте системное приложение «Параметры» ( Win+I ). Перейдите в группу настроек «Специальные возможности». Переключившись на вкладку «Дисплей», найдите раздел «Упрощение и персонализация Windows». Деактивируйте переключатель для опции «Показывать анимацию», чтобы отключить мигание, или активируйте, чтобы включить.
Где хранятся снимки экрана в Windows 10
Скриншот автоматически сохраняется в виде файла PNG в папке «Снимки экрана» пользовательского каталога «Изображения». Дальше с ним можно работать в любом графическом редакторе с целью редактирования.
Ограничения
Переключатель применяется ко всем анимациям, и если его отключить, то потеряете эффекты анимации для всей ОС, например, когда минимизируете или максимизируете окно. Но это всего-лишь косметический эффект и вы не потеряете функциональность. Отключение также даст системе небольшой прирост производительности.
Заключение
Визуальный индикатор того, когда делается снимок экрана в Windows 10, помогает пользователю узнать, что он был сделан. Если же вы предпочитаете делать скриншоты с помощью нажатия Print Screen и хотите получить какое-то подтверждение того, что клавиша была нажата, вы можете включить для этого звуковое оповещение. Спасибо за внимание!
Главная / Графика / Включение или отключение эффекта мигания когда делаете снимок экрана в Windows 10
Источник
Как отключить игровую панель и DVR для игр в Windows 10
DVR для игр – функция приложения Xbox позволяющая используя игровую панель записывать и транслировать игры, а также делать скриншоты в Windows 10. В сегодняшней статье рассмотрим два способа отключения игровой панели и DVR для игр в Windows 10.
Отключить DVR для игр и игровую панель в групповых политиках
Данный способ работает в Windows Pro, Enterprise или Education, если у вас домашняя версия Windows – переходите ко второму способу.
1. Откройте групповые политики: в строке поиска или в меню выполнить (выполнить вызывается клавишами Win+R) введите gpedit.msc и нажмите клавишу Enter.
2. Откройте “Конфигурация компьютера” => Административные шаблоны => Компоненты Windows => Запись и трансляция игр Windows => в правой колонке откройте “Включает или отключает запись и трансляцию игр Windows” => поставьте точку напротив “Отключено” и нажмите “ОК”. Перезагрузите компьютер, чтобы изменения вступили в силу.
Если вы захотите снова включить DVR для игр и игровую панель => проделайте всё по инструкции выше, но вместо “Отключено” поставьте точку возле “Включено” или “Не задано”.
Отключить DVR для игр и игровую панель в редакторе реестра
Данный способ работает во всех изданиях Windows. Перед редактированием реестра рекомендуется создать точку для восстановления системы.
1. Откройте редактор реестра: в строке поиска или в меню выполнить (выполнить вызывается клавишами Win+R) введите команду regedit и нажмите клавишу Enter.
2. Перейдите по пути HKEY_LOCAL_MACHINE SOFTWARE Policies Microsoft Windows, нажмите на раздел Windows правой клавишей мыши => “Создать” => “Раздел” => назовите новый раздел GameDVR
3. Нажмите на раздел GameDVR правой клавишей мыши, выберите “Создать” => Параметр DWORD (32 бита) => назовите новый параметр AllowgameDVR
4. Откройте созданный параметр и проверьте, чтобы в поле “Значение” стояло .
Если вы захотите включить DVR для игр и игровую панель – удалите созданный параметр AllowgameDVR.
А ещё у нас есть
Изменить дату в Windows 11
Не печатает сетевой принтер 0x0000011b в Windows 10 и Windows 11
Как изменить время в Windows 11
Включить или отключить автоматическую установку времени в Windows 11
5 комментариев
сначала полез в приложение иксбокс убрал там все галки. потом в настройках виндоус в игровом режиме убрал все галки. не помогло. нашел службу поставил ручной запуск ей, потом по этой инструкции все сделал через групповые политики, в реестре потом сами значения появились, ничего не помогает один фиг. запускаю игру вместе с ней запускается GameBarPresenceWriter.exe игра оттормаживает по полной, а альт-таб игры от бетесды не любят и могут вылететь.
А всего то нужно при включённом приложении, в котором используется функция DVR, что значит что это приложение запомнено как игра, а поэтому когда вы его используете, то xbox bar постоянно записывает последние 30 секунд, нажать WIN+G, нажать на кнопку с изображением полос, сверху, так вы откроете окно с параметрами, и в нём нужно убрать галочку с параметра “запомнить это как игру” во вкладке “общее”, запись последних 30 секунд уйдёт, дополнительная нагрузка на систему прекратится)))
Поправочка, нужно нажать на кнопку с изображением шестерёнки, а не полос))
Так же может помочь отключение записи в фоном режиме, вбиваете в поиск “параметры клипов”, сразу сверху, переключатель “Вести запись в фоновом режиме, пока идёт игра”.
Отключение Game Mode в Windows 10
===
Не открывать меню игры с помощью кнопки на геймпаде
reg add “HKCUSoftwareMicrosoftGameBar” /v “UseNexusForGameBarEnabled” /t REG_DWORD /d 0 /f
===
Не отображать меню игры во время воспроизведения игр в полноэкранном режиме – 1
reg add “HKCUSystemGameConfigStore” /v “GameDVR_FSEBehavior” /t REG_DWORD /d 2 /f
===
Не отображать меню игры во время воспроизведения игр в полноэкранном режиме – 2
reg add “HKCUSystemGameConfigStore” /v “GameDVR_FSEBehaviorMode” /t REG_DWORD /d 2 /f
===
Отключить подсказки Game Bar
reg add “HKCUSoftwareMicrosoftGameBar” /v “ShowStartupPanel” /t REG_DWORD /d 0 /f
===
Отключить захват игр и приложений
reg add “HKCUSoftwareMicrosoftWindowsCurrentVersionGameDVR” /v “AppCaptureEnabled” /t REG_DWORD /d 0 /f
===
Отключить захват аудио
reg add “HKCUSoftwareMicrosoftWindowsCurrentVersionGameDVR” /v “AudioCaptureEnabled” /t REG_DWORD /d 0 /f
===
Отключить захват курсора
reg add “HKCUSoftwareMicrosoftWindowsCurrentVersionGameDVR” /v “CursorCaptureEnabled” /t REG_DWORD /d 0 /f
===
Не использовать режим игры
reg add “HKCUSoftwareMicrosoftGameBar” /v “AutoGameModeEnabled” /t REG_DWORD /d 0 /f
===
Отключить запись и трансляцию игр Windows – 1
reg add “HKCUSystemGameConfigStore” /v “GameDVR_Enabled” /t REG_DWORD /d 0 /f
===
Отключить запись и трансляцию игр Windows – 2
reg add “HKLMSOFTWAREPoliciesMicrosoftWindowsGameDVR” /v “AllowGameDVR” /t REG_DWORD /d 0 /f
===
Отключить “номерную” службу “BcastDVRUserService”
(Пользовательская служба DVR для игр и трансляции)
for /f %%I in (‘reg query “HKLMSYSTEMCurrentControlSetServices” /k /f “BcastDVRUserService” ^| find /i “BcastDVRUserService” ‘) do (
reg add “%%I” /v “Start” /t REG_DWORD /d 4 /f)
===
===
=== Не использовать режим игры ===
Windows Registry Editor Version 5.00
[HKEY_CURRENT_USERSoftwareMicrosoftGameBar]
“AllowAutoGameMode”=dword:00000000
“AutoGameModeEnabled”=dword:00000000
===
=== Отключить захват игр и приложений ===
Windows Registry Editor Version 5.00
[HKEY_CURRENT_USERSoftwareMicrosoftWindowsCurrentVersionGameDVR]
“AppCaptureEnabled”=dword:00000000
===
=== Отключить запись и трансляцию игр Windows ===
Windows Registry Editor Version 5.00
[HKEY_CURRENT_USERSystemGameConfigStore]
“GameDVR_Enabled”=dword:00000000
===
=== Отключить запись и трансляцию игр Windows ===
Windows Registry Editor Version 5.00
Источник
Как отключить Xbox Game Bar в Windows 10
Отключение Xbox Game Bar уберёт в пользователей возможность использования игрового режима Windows 10. Непосредственно сочетание клавиш Win+G и запускает Xbox Game Bar. Он совместим с большинством игр для компьютера. Но ничего не бывает бесследно, даже интегрированная игровая панель непосредственно влияет на производительность системы.
Эта статья расскажет, как отключить Xbox Game Bar в Windows 10. Рекомендуем не полностью отключать панель Xbox Game Bar, а только тех функций, которые Вам не нужны. Например, игровой режим позволяет системе оптимизировать компьютер для игры (выставлением высокого и низкого приоритетов игре и другим процессам).
Xbox Game Bar — что это за программа
Обновлённый Xbox Game Bar получил большое количество доработок. Даже сама панель, которая открывается поверх игры стала очень удобной в использовании. Для получения всех возможностей нужно обновить до последней версии Windows 10.
Как отключить Xbox Game Bar в Windows 10
Параметры системы
Перейдите в раздел Параметры > Игры > Меню игры. Теперь ползунок пункта Записывайте игровые клипы, делайте снимки экрана и транслируйте их с помощью меню игры перетяните в положение Отключено.
Дополнительно перейдите в Клипы и ползунок Вести запись в фоновом режиме, пока идёт игра аналогично установите Отключено. Как предупреждают нас разработчики, это может повлиять на качество игры.
Редактор реестра
Перед внесением любых изменений рекомендуем создать резервную копию реестра Windows 10. Вовремя созданная резервная копия даёт возможность в любой момент откатить все изменения.
Групповые политики
Этот параметр включает или отключает запись и трансляцию игр Windows 10. Если этот параметр отключён, запись игр не допускается. Если параметр включён или не настроен, то запись и трансляция (потоковая передача) будет разрешена.
Как удалить Xbox Game Bar Windows 10
Приложение Xbox Game Bar хоть и предустановлено в системе, но обновляется через Магазин Windows 10. А значит его можно и полностью удалить, как и много других стандартных приложений. Смотрите подробно, как удалить стандартные приложения Windows 10.
Можно воспользоваться некоторой хитростью, чтобы обойти все пути поиска нужного идентификатора приложения. Достаточно в контекстном меню пуска выбрать Windows PowerShell (администратор). Теперь в открывшемся окне выполните команду: Get-AppxPackage *xbox* | Remove-AppxPackage.
Обновлённая версия Xbox Game Bar принесла действительно много полезных функций, которые ждали все. Но даже сейчас обладатели слабых компьютеров предпочитают просто её отключить. Хотя прирост производительности будет совсем небольшой, но как говорится, надежда умирает последней. Если же пользователь верит что это увеличит количество кадров, значит вариантов больше нет.
Источник
Как отключить Windows 10 Game DVR (и Game Bar)
Функция игрового видеорегистратора Windows 10 может замедлить производительность игры, записывая видео в фоновом режиме. Если вам не нужно записывать свой игровой процесс, отключите игровой видеорегистратор по соображениям производительности.
Это также отключает «Game Bar», который часто появляется, когда вы начинаете играть в игры. Это полезно, только если вы хотите сделать скриншоты или записать геймплей.
Что такое игровой Game DVR и Game Bar?
Функция игрового видеорегистратора в Windows 10 изначально была частью приложения Xbox и была смоделирована аналогичной функцией на Xbox One. Игровой видеорегистратор может автоматически записывать видеоролики вашего ПК в фоновом режиме с помощью «фоновой записи», сохраняя это видео в файле по своему усмотрению. Если вы не хотите сохранять его, Game DVR сбрасывает это видео и продолжает запись в фоновом режиме. Это позволяет вам нормально играть в игры, а затем сохранять последние пять минут геймплея в файл, когда происходит что-то классное.
К сожалению, Game DVR использует системные ресурсы. На медленном компьютере, или если вы просто хотите максимальную графическую мощность для своих игр, это может заметно замедлить вашу игру и снизить FPS. Если вы не хотите записывать свой игровой процесс, вам нужно отключить эту функцию. Эта функция игрового видеорегистратора может быть включена или не включена по умолчанию, в зависимости от аппаратного обеспечения вашего ПК.
Игровая панель — это графический интерфейс, позволяющий записывать игровой процесс, сохранять клипы и снимать скриншоты с помощью функции игрового видеорегистратора. Это не обязательно снижает производительность вашей системы, но может помешать. По умолчанию игровая панель включена в Windows 10.
Даже после отключения игрового видеорегистратора и игровой панели нормальные ярлыки скриншотов в игре и функция записи игры NVIDIA, ранее известная как ShadowPlay, будут по-прежнему работать. Игровой видеорегистратор является лишь одним из многих вариантов записи геймплея и снятия скриншотов.
Как отключить Windows 10 Game DVR (и Game Bar)
В Windows 10’s Creators Update, игровой DVR и настройки игровой панели были перемещены в основное приложение настроек, где они находятся. Они больше не похоронены в приложении Xbox, как они были раньше.
Чтобы отключить игровой DVR, перейдите в раздел «Настройки»> «Игровой»> «Игровой DVR». Убедитесь, что параметр «Запись в фоновом режиме во время игры» установлен на «Выкл.».
Вы по-прежнему сможете запустить ручную запись с игровой панели, но Windows 10 автоматически не будет записывать что-либо в фоновом режиме.
Как отключить Game Bar на Windows 10
Чтобы отключить панель игр, выберите «Настройки»> «Игры»> «Игровая панель». Установите для параметра «Запись игровых клипов, снимков экрана и трансляции с помощью игровой панели» здесь значение «Выкл.».
Вы не увидите панель игр в будущем, если не вернетесь к этому экрану и не включите его снова.
Если у вас остались какие-то вопросы по теме «Как отключить Windows 10 Game DVR (и Game Bar)» то можете писать их в форму комментариев на нашем сайте.
Источник
Как удалить Game Bar из Windows 10?
Мы покажем вам, как легко удалить Game Bar в Windows 10 и как удалить Game DVR и Xbox Game Monitoring.
Содержание
Как отключить Game Bar в Windows 10? Как отключить запись игры? Как отключить мониторинг игр Xbox?
В этой статье мы покажем вам, как их отключить.
Как отключить Game Bar в Windows 10?
Если вы хотите отключить эту функцию, выполните следующие действия:
Как отключить запись игры?
Чтобы отключить функцию записи игр, которая является частью панели игр, необходимо выполнить следующие действия:
Как отключить мониторинг игр Xbox?
Отключить этот процесс немного сложнее, потому что вам придется перейти в реестр.
Прежде чем что-то делать в реестре, мы рекомендуем сделать резервную копию файлов реестра на случай, если что-то пойдет не так. Помните, что, изменяя настройки в реестре, вы можете нанести значительный ущерб в Windows и даже заставить его перестать работать.
Несмотря на это, если вы будете следовать нашим инструкциям, ничего плохого не произойдет.
Вот что вам нужно сделать, чтобы отключить Xbox Game Monitoring:
Это все, что вам нужно сделать, чтобы отключить Xbox Game Monitoring. Если вы хотите снова включить эту услугу, вы должны снова изменить значение с 4 на 3.
Источник
Содержание
- 1 Как убрать панель пуск поверх всех окон
- 2 Что нужно сделать чтобы Пуск больше не перекрывал окна
- 3 Скрываем «Панель задач» поверх всех окон
- 4 Настраиваем «Панель задач» в Windows 10
- 5 Настройка дизайна «Панели задач»
- 6 Добавляем дополнительные инструменты в интерфейс
- 7 Проблемы с панелью задач в Windows 10
- 8 Диспетчер задач
- 9 Настройки экрана
- 10 Смена темы оформления
- 11 Aero Peek
- 12 Анимация окон
- 13 Проверка системных файлов
- 14 Процесс восстановления системы
- 15 Создание новой учётной записи
- 16 Перенос данных
- 17 Заключение
- 18 Видео
В операционной системе Windows 10 можно столкнуться с ситуацией, когда панель быстрого доступа – ПУСК отображается поверх всех окон. Особенно это неудобно в полноэкранном режиме, во время просмотра видео на Youtube или других полноэкранных приложений, будь то браузер или видео плеер, пуск не пропадает с экрана.
Как убрать панель пуск поверх всех окон
3. откроется в окно, в котором необходимо найти “Проводник” и нажимаем правой кнопкой. Выбираем перезапустить и все, Пуск больше не перекрывает все окна.
Что нужно сделать чтобы Пуск больше не перекрывал окна
Причин, почему пуск поверх окон, может быть много, но ряд рекомендаций поможет вам избежать повторения данной ситуации.
- Смена темы в Windows. Для этого нужно кликнуть по свободной области рабочего стола правой кнопкой. Выбрать в выпадающем окне “Персонализация”. Откроется окно в котором можно сменить тему
2. Aero Peek – отключить (включить) данную функцию. Для этого кликните правой кнопкой по панели пуск. Выберите “параметры панели задач”. В открывшемся окне нужно переключить значение с Вкл на Выкл и обратно в у параметра “Показывать рабочий стол при наведении”
«Панель задач» ОС Windows 10 мало чем отличается от того же элемента в предыдущих версиях. Она также позволяет закреплять значки, ярлыки и прочие инструменты. Но иногда после того, как была произведена чистка реестра, «Панель задач» может работать со сбоями или не работать вовсе. На ее работу, как и на систему, в общем, могут также повлиять действия вирусов. Далее рассмотрим, каким образом убрать «Панель задач» поверх всех окон в Windows 10.
Содержание
Скрываем «Панель задач» поверх всех окон
Чтобы это сделать, необходимо в «Параметрах» компьютера с установленной ОС Windows 10 произвести некоторые настройки. Итак, скрываем «Панель задач»:
- Откройте «Панель управления».
- Далее кликните на пункт «Параметры».
- Выберите далее «Персонализация».
- Далее вы увидите окно, в котором слева в меню нужно выбрать «Панель задач». Если нужно чтобы панель отображалась во всех окнах Windows – перетащите ползунок в положение «Включено» для активации этого пункта. Иначе выбираем – «Автоматически скрывать Панель задач на рабочем столе».
- Теперь выходим из настроек и проверяем настроенную функцию.
Если ранее вы не вносили настроек таким образом, а панель не скрывается вышеуказанным способом, значит это происки вирусов. Запустите проверку на своем компьютере антивирусным ПО.
Настраиваем «Панель задач» в Windows 10
Чтобы закрепить файлы или папки в «Панели задач» на Виндовс 10 нажмите на него ПКМ, затем пункт «Дополнительно» и выпавшем меню «Закрепить на панели задач». Теперь эта программа или файл будет доступен вам из «Панели задач» внизу. Очень удобно пользоваться такими «закладками», ведь для их активирования или запуска нужно нажать не 2 раза ЛКМ, а один.
Иногда настройки Windows по разным причина сбиваются или меняются произвольно. Так вы можете заметить, что ваша «Панель задач» располагается не снизу, как по умолчанию, а сверху. Для того, чтобы это исправить:
- Нажмите «Пуск».
- Далее переходим в «Панель управления».
- Нажимаем на «Параметры», затем «Персонализация».
- И переходим по вкладке «Панель задач» и задайте в настройках необходимое расположение панели – вверху, внизу, слева, справа.
Настройка дизайна «Панели задач»
При настройках по умолчанию в Windows 10 «Панель задач» имеет черный цвет, на которой располагаются значки – задачи. Если вас это не устраивает, и вы хотели бы изменить цвет, а также прозрачность панели, то это можно легко сделать:
- Перейдите из «Панели управления» в «Параметры».
- Далее переходим на вкладку «Персонализация».
- В колонке слева можно заметить пункт «Цвет», а справа найдите «Показать цвет в меню пуск», а также «Панель задач и центр уведомлений прозрачные». Тут же, выше можно настроить оттенок панели.
Прозрачная панель задач внизу экрана
В этом интерфейсе нельзя максимально увеличить прозрачность элемента панели. Но это делается при помощи реестра. А также можно воспользоваться специальными утилитами для детальной настройки и возможности убрать Панель задач располагающейся поверх всех окон в ОС Windows 10.
Добавляем дополнительные инструменты в интерфейс
На «Панель быстрого доступа» в Виндовс 10 можно добавлять и убирать элементы дополнительных инструментов.
- Для того, чтобы это сделать нажмите ПКМ на пустой области панели и выберите из контекстного меню «Панели».
- Если тут же выбрать пункт «Адрес», то в трее, возле пиктограммы звука, часов и даты появится окно для ввода, в которое можно вводить запрос (как в поисковике браузера) и запрос будет открыт в браузере, он стоит у вас по умолчанию.
- Если выбрать из контекстного меню строку «Ссылки», тогда в трее появятся все ссылке, которые «лежат» в закладках у вас в браузере.
Также вы можете добавить кнопку «Рабочий стол» на «Панель задач». Эта функция не новая и была включена в предыдущие версии Winsows 7, 8. При активировании кнопки в выпадающем списке высвечиваются все ярлыки рабочего стола. В трее можно закрепить любую папку, создавая личную «Панель инструментов». Для этого нажмите на трее ПКМ, выберите «Панели» и далее «Создать панель инструментов». В проводнике выбираем нужную папку. В «Панели задач» возле системных значков вы увидите свою папку.
Проблемы с панелью задач в Windows 10
Часто в трее происходят некоторые сбои и ошибки, как например, пропадает пиктограмма регулятора громкости звука, что приводит к тому, что нет возможности настроить звук программно. Иногда пропадают и остальные значки. Эта проблема известна еще с предыдущих версий ОС. Для того, чтобы значки вновь появились, нужно перезапустить проводник. Для этого:
- Нужно вызвать «Диспетчер задач», для этого одновременно нажмите CTRL+ALT+DELETE.
- Среди прочих процессов найдите «Проводник», он выглядит обычно как простая папка.
- Нажмите на него ПКМ и выберите пункт «Перезапустить».
Перезапуск «Диспетчера задач»
Альтернативный вариант – в «Панели задач» выйдите из всех приложений. Возле часов находится стрелка, откройте ее и на всех приложениях ПКМ и «Выйти». И снова проделайте ту же процедуру с «Диспетчером задач».
Автор: · 07.07.2019
Иногда, из-за какого-нибудь сбоя или ошибки в системе, может возникнуть проблема с исчезновением панели задач. Как правило, когда вы запускаете полноэкранное приложение, все элементы рабочего стола должны исчезнуть. Но этого может не произойти.
Например, панель задач может навязчиво отображаться:
- при просмотре фильмов через программы;
- во время игр;
- в полноэкранном режиме просмотра видео на YouTube и других подобных сайтах;
- в других случаях.
Существует много методов, как скрыть панель задач. Некоторые из них не поддаются логике, но при этом некоторым пользователям помогают. Рассмотрим их более детально.
Диспетчер задач
Если панель не скрывается, то можно попробовать перезапустить «Проводник». Для этого нужно выполнить следующие действия.
- Нажмите на клавиатуре комбинацию клавиш Win+X. В открывшемся меню выберете выделенную строчку.
- В результате этого откроется следующее окно.
- В разделе «Процессы Windows» найдите строчку «Проводник».
- Сделайте правый клик мыши по этому приложению.
- Затем выберите выделенный пункт.
- Сразу после этого панель задач Windows 10 и процесс «Проводник» полностью исчезнут. В итоге в нижней части экрана у вас будет черная область.
Для того чтобы переключаться между приложениями (браузером и диспетчером), нужно использовать сочетание клавиш Alt+Tab.
- Далее кликните на меню «Файл».
- После этого кликаем на «Запустить новую задачу».
- В открывшемся окне введите Explorer, поставьте галочку и кликните на кнопку OK.
После этого панель должна появиться снова и работать как обычно.
Настройки экрана
Делаем следующее:
- Сверните все приложения и сделайте правый клик мыши по рабочему столу. В открывшемся меню выберите «Параметры экрана».
- В настройках измените размер текста на любое значение. Например, на 125%.
Затем перезагрузите компьютер и верните прежнее значение (100%). В некоторых случаях этот метод помогает решить проблему.
Смена темы оформления
Также можно попробовать сменить тему. Для этого выполните следующие действия.
- Сделайте правый клик мыши по рабочему столу. В меню выберите «Персонализация».
- В открывшемся окне перейдите в раздел «Темы».
- После этого у вас откроется информация о текущем оформлении.
Читайте также: После обновления Windows 10 не работает интернет
- Прокрутите вниз и выберите любую другую тему. Для этого достаточно кликнуть по той, которая понравилась больше всего.
Если указанные темы вам не понравились, то попробуйте найти что-то подходящее в интернете.
Aero Peek
Также можно попробовать решить проблему и при помощи Aero Peek.
- Сделайте правый клик мыши по нижней панели.
- Далее выберете последнюю строчку.
- Попробуйте сначала включить, а потом отключить указанный пункт.
Анимация окон
Если описанные выше методы не помогают, можно попробовать включить/отключить анимацию окон. Для этого выполните следующие действия.
- Нажмите на «Пуск».
- В открывшемся меню кликните на «Параметры» (иконка шестерёнки).
- Далее выберите «Специальные возможности».
- В открывшемся окне перейдите в раздел «Другие параметры».
- Попробуйте отключить и потом включить указанный переключатель.
Если это не поможет, то придётся перейти к более серьезным мерам.
Проверка системных файлов
Если панель не убирается, то, скорее всего, проблема может быть из-за повреждения каких-либо файлов. Поиск неисправностей можно осуществить при помощи командной строки. Рассмотрим этот процесс поэтапно.
- Выполните сочетание клавиш Win+X. В открывшемся меню выберите «Командная строка (администратор)».
- В открывшемся приложении введите следующую команду и нажмите клавишу Enter. Её нужно нажимать каждый раз после ввода новой строчки.
DISM /Online /Cleanup-Image /CheckHealth
- В результате проверки вы увидите следующее.
В данном случае проблем не обнаружено. Если у вас выйдет сообщение «Хранилище компонентов подлежит восстановлению», то это плохо.
- Для того чтобы убедиться окончательно, введите ещё одну команду.
DISM /Online /Cleanup-Image /ScanHealth
Данная проверка длится значительно дольше, чем обычная.
- Процесс выполнения можно наблюдать по процентам. Рекомендуется ничего при этом не делать и лишний раз систему не нагружать. Поскольку во время проверки сильно грузится жесткий диск.
- После окончания процедуры вы увидите следующее.
Несмотря на то, что поверхностная проверка выдала положительный результат, более глубокая проверка показала обратное.
Процесс восстановления системы
Для этого существует два метода:
- через центр обновления Windows;
- ручной выбор источника.
Для первого варианта достаточно ввести следующую команду.
DISM /Online /Cleanup-Image /RestoreHealth
В этом случае системная служба обновления будет скачивать поврежденные файлы через интернет.
Читайте также: Как установить Ubuntu рядом с Windows 10
Если у вас проблемы с интернетом, то можно указать источник вручную. Для этого выполните следующие действия.
- Вставьте установочный диск с Window 10 в дисковод. Также подойдёт смонтированный файл образа в виртуальный привод.
- Сделайте правый клик мыши по диску.
- В открывшемся меню выберите пункт «Открыть».
Если вы просто два раза кликните по диску, то будет запущен процесс установки Windows 10.
- Далее перейдите в папку «sources».
- Убедитесь, что там есть файл «install.esd».
- Вернитесь в консоль и введите следующую команду.
Dism /Online /Cleanup-Image /RestoreHealth /Source:wim: ваш путь к файлу:1 /limitaccess
- Сразу после этого запустится процесс восстановления.
Обновление занимает несколько минут. Всё зависит от того, сколько файлов было повреждено или удалено. В конце рекомендуется перезагрузить компьютер.
Создание новой учётной записи
Если вы не нашли действенный способ как спрятать панель задач, то остаётся попробовать радикальные меры – создать нового пользователя. Для этого выполните следующие действия.
- Кликните на меню «Пуск».
- Далее нажмите на «Параметры».
- Затем перейдите в раздел «Учётные записи».
- Перейдите в «Семья и другие люди».
- В этой категории настроек вы можете «Добавить члена семьи» или «Добавить пользователя для этого компьютера».
- Выберите второй вариант. После этого у вас откроется окно входа в учётную запись Microsoft.
- Кликните на указанную ссылку.
- Вам предложат создать учётную запись Microsoft. Лучше выберите другой вариант.
- Придумайте любое имя пользователя.
Обратите внимание, что для учётной записи в системе Microsoft пароль обязателен. А для обычного пользователя можно и без него.
- После ввода данных нажмите на кнопку «Далее».
- Как только учётная запись будет создана, она отобразится в общем списке.
У нового пользователя не будет ничего. Все ваши данные останутся у старого. Их необходимо скопировать. Только после этого можно удалять профиль.
Перенос данных
Для начала нужно будет войти в систему под новым именем. Только после этого создадутся:
- рабочий стол;
- папки «Документы» и «Загрузки»;
- различные системные файлы;
- и многое другое, необходимое для полноценной работы в операционной системе.
Для того чтобы убедиться, что новых данных еще нет, можете открыть папку «Пользователи» на диске C.
Читайте также: «Синий экран смерти» на Windows 10
Для входа в новый профиль сначала нажмите на меню «Пуск». Затем кликните на иконку с «человечком».
После этого выберете новый профиль.
В течение нескольких минут будут созданы все необходимые данные. Затем снова вернитесь в старый аккаунт. Обратите внимание, что содержимое открытой папки «Пользователи» изменилось.
Теперь вы можете скопировать туда всю важную для вас информацию. А именно:
- рабочий стол;
- документы;
- загрузки;
- сохранения в играх;
- список закачек в uTorrent, BitTorrent, Download master и так далее (если вы ими пользовались);
- системные файлы браузера;
- любую подобную информацию в других приложениях.
Рассмотрим подробно, где можно найти все эти данные.
- Перейдите в папку своего основного профиля (имя у каждого пользователя индивидуальное).
- В открывшемся списке скопируйте содержимое нужных каталогов и вставьте в такое же место, только уже в вашем профиле.
- Для копирования скрытых и системных данных нужно будет включить отображение защищенных файлов. Для этого нажмите на пункт меню «Вид».
- Далее поставьте галочку около «Скрытые элементы».
- Сразу после этого появится папка «AppData». Перейдите в неё.
- Нас интересуют директории «Local» и «Roaming».
- Нужно зайти в каждую из них и скопировать содержимое важной для вас программы.
Не удаляйте основную учётную запись, пока все данные не будут скопированы!
Подождите несколько дней. Возможно, вы забыли что-то перенести. Тем более старый профиль вам ничем мешать не будет. Данный способ решения проблемы один из самых эффективных, поскольку всё создаётся с нуля.
Заключение
Существует огромное количество способов. Какой выбрать – решать только вам. Но если ничего из предложенного не помогает, то скорее всего придётся задуматься о полной переустановке системы.
В случае, когда вы смогли решить проблему, но позже она появилась снова, нужно будет вспомнить, что именно вы делали или устанавливали перед этим. Так будет проще найти причину и устранить её. И, главное, не повторять в будущем.
Видео
Если вы до конца не разобрались с описанными выше методами, то рекомендуется посмотреть видеоролик о том, как убрать панель задач поверх всех окон в Windows 10. Поскольку там присутствуют дополнительные комментарии и подробные пояснения каждого шага.
Используемые источники:
- https://moguvsesam.ru/technic/pusk-poverh-okon-v-windows-10/
- https://rusadmin.biz/soveti/kak-ubrat-panel-zadach-poverh-vseh-okon-v-windows-10/
- https://os-helper.ru/windows-10/kak-ubrat-panel-zadach-poverx-vsex-okon.html
Перейти к содержанию
На чтение 2 мин. Просмотров 257 Опубликовано 29.04.2021
Когда вы указываете на ярлык, папку или файл, вы получаете всплывающую подсказку (также известную как информационная подсказка). Хотя в общем случае я считаю их полезными, есть ряд причин для их отключения. Например, вам нужно сделать чистый снимок экрана или посмотреть список файлов, не отвлекаясь. Вот как вы можете отключить всплывающие подсказки в Windows 10.
Всплывающие подсказки не являются эксклюзивной или новой функцией Windows 10. С первых дней моей работы на компьютере они всегда были в Windows. В Windows почти все элементы имеют всплывающие подсказки. Кнопка меню «Пуск», файлы и папки в проводнике, команды ленты имеют краткое описание, которое раскрывает подробности того, на какой объект вы указываете.
Вот пример всплывающая подсказка в Windows 10: 
Совет. При желании вы можете настроить всплывающую подсказку, как описано в статья: Добавление дополнительных сведений в всплывающую подсказку в Windows 10.
Чтобы отключить всплывающие подсказки в Windows 10 , выполните следующие действия.
- Открыть этот компьютер в проводнике.
- В пользовательском интерфейсе ленты проводника щелкните Файл -> Изменить папку и параметры поиска.
Если вы отключили ленту, нажмите F10 -> выберите меню Сервис – Параметры папки.
- В диалоговом окне« Параметры проводника »переключитесь на вкладка “Просмотр”. Снимите флажок с элемента Показывать всплывающее описание для элементов папки и рабочего стола .
- Нажмите кнопки «Применить» и «ОК».
Всплывающие подсказки будут немедленно отключены в проводнике.
Кроме того, вы можете применить настройку реестра как описано ниже.
Отключить всплывающие подсказки в Windows 10 с помощью настройки реестра
Вот как это можно сделать.
- Откройте приложение «Редактор реестра».
- Перейдите к следующему разделу реестра.
HKEY_CURRENT_USER Software Microsoft Windows CurrentVersion Explorer Advanced
Узнайте, как перейти к разделу реестра одним щелчком мыши.
- Справа , измените или создайте новое 32-битное значение DWORD «ShowInfoTip». Установите его значение data равным 0.
Примечание. Даже если вы используете 64-битную Windows, вы все равно должны создать 32-битное значение DWORD.
- Чтобы изменения, внесенные настройкой реестра, вступили в силу, вам необходимо выйти и войти в свою учетную запись.
Содержание
- Решение проблемы отображения «Панели задач» в Windows 10
- Скрываем «Панель задач» в Windows 10
- Способ 1: Сканирование системы
- Способ 2: Перезапуск «Проводника»
- Способ 3: Настройки «Панели задач»
- Как скрыть панель задач в Windows 10?
- Как скрыть панель задач в Windows 10 при просмотре видео?
- Блог молодого админа
- Увлекательный блог увлеченного айтишника
- Как скрыть панель задач в Windows 10?
- Самый простой способ
- Чуть более сложный способ
- Как скрыть панель задач при просмотре видео в Windows 10?
- Не скрывается панель задач Windows 10
- Решение проблемы отображения «Панели задач» в Windows 10
- Скрываем «Панель задач» в Windows 10
- Способ 1: Сканирование системы
- Способ 2: Перезапуск «Проводника»
- Способ 3: Настройки «Панели задач»
- Windows 10: не скрывается панель задач при просмотре видео. Что сделать, чтобы в полноэкранном режиме пропал ПУСК
- Скрываем панель задач
- Что делать, если не работает панель задач Windows 10?
- Что делать, если панель задач в Windows 10 перестала работать
- Перезапускаем панель задач при помощи PowerShell
- Пропала панель задач Windows 10
- Конфигурация Windows 10
- Проблемы с проводником
- Дополнительные причины исчезновения
Решение проблемы отображения «Панели задач» в Windows 10
Очень часто пользователи жалуются на то, что «Панель задач» в Windows 10 не скрывается. Такая проблема очень заметна, когда на весь экран включается фильм или сериал. Ничего критического эта неполадка в себе не несёт, к тому же встречается она в более старых версиях Виндовс. Если постоянно отображающаяся панель вам мешает, в данной статье вы сможете найти для себя несколько решений.
Скрываем «Панель задач» в Windows 10
«Панель задач» может не скрываться из-за сторонних приложений или системного сбоя. Для устранения этой проблемы можно перезапустить «Проводник» или настроить панель так, чтобы она скрывалась всегда. Также стоит просканировать систему на целостность важных системных файлов.
Способ 1: Сканирование системы
Возможно, по каким-то причинам важный файл был повреждён из-за системного сбоя или вирусного ПО, поэтому «Панель задач» перестала скрываться.
- Зажмите Win+S и введите в поисковом поле «cmd».
- Нажмите правой кнопкой мыши на «Командную строку» и кликните «Запустить от имени администратора».
Способ 2: Перезапуск «Проводника»
Если у вас произошёл несерьёзный сбой, то обычный перезапуск «Проводника» должен помочь.
- Зажмите комбинацию Ctrl+Shift+Esc для вызова «Диспетчера задач» или найдите его в поиске,
нажав клавиши Win+S и введя соответствующее название.
Во вкладке «Процессы» найдите «Проводник».
Способ 3: Настройки «Панели задач»
Если данная проблема часто повторяется, то настройте панель так, чтобы она всегда скрывалась.
- Вызовите контекстное меню на «Панели задач» и откройте «Свойства».
В одноименном разделе уберите отметку с «Закрепить панель задач» и поставьте её на «Автоматически скрывать…».
Теперь вы знаете, как устранить проблему с нескрываемой «Панелью задач» в Виндовс 10. Как видите, это довольно просто и не требует каких-то серьёзных знаний. Сканирования системы или перезапуска «Проводника» должно быть достаточно, чтобы устранить неполадку.
Как скрыть панель задач в Windows 10?
Мы продолжаем рассказывать об операционной системе Windows 10, интерфейс которой был заметно переработан, что непременно приводит к различным вопросам пользователей. В этой статье мы расскажем о том, как скрыть панель задач, если она вам, скажем, мешает при работе на компьютере.
Наведите стрелку курсора на панель задач, затем нажмите на правую клавишу мыши, чтобы появилось меню, в котором вам необходимо нажать на строку «Параметры».
Следом откроется окно настройки панели задач. Все, что вам необходимо сделать, это перевести ползунок «Автоматически скрывать панель задач в режиме рабочего стола» в положение «Вкл.». Тоже самое можете сделать с ползунком «Автоматически скрывать панель задач в режиме планшета», если в этом есть необходимость.
Панель задач скрыта из вида. Чтобы она появилась, необходимо навести на нее стрелку мыши.
Запустить раздел с параметрами можно иным путем, если у вас что-то не получается. Нажмите на кнопку «Пуск», далее кликните по шестеренке.
Откроется окно с меню, в нем выберите раздел «Персонализация».
Далее выберите подраздел «Панель задач».
Что делать дальше, вы уже знаете.
Как скрыть панель задач в Windows 10 при просмотре видео?
Вообще, панель задач должна автоматически скрываться при запуске видеоплеера, однако дело может быть в сбое. Откройте диспетчер задач, нажав Ctrl + Shift + Esc, в разделе «Процессы» найдите «Проводник» (Explorer.exe) и перезапустите его.
Это должно помочь. Если нет, попробуйте использовать другой видеоплеер.
Уважаемые пользователи! Если наш сайт вам помог или что-то в нем не понравилось, будем рады, если вы оставите комментарий. Заранее большое спасибо.
Блог молодого админа
Увлекательный блог увлеченного айтишника
Как скрыть панель задач в Windows 10?
Иногда панель задач откровенно мешает работать на компьютере или ноутбуке, поэтому возникает срочная необходимость ее скрыть. Можно ли это сделать в случае с операционной системой Windows 10? Разумеется, можно, поскольку разработчики предусмотрели такую возможность. Смотрите и запоминайте.
Самый простой способ
Наведите курсор на панель задач, а затем нажмите на правую клавишу мыши, чтобы появилось меню. В нем выберите пункт «Параметры панели задач».
Перед вами тотчас откроется окно с нужными параметрами. В нем нас интересует строка «Автоматически скрывать панель задач в режиме рабочего стола» — переместите переключатель в положение «Вкл».
Теперь посмотрите на панель задач — она пропала. Было:
Чтобы увидеть панель задач, просто опустите курсор к нижней части экрана или к боковой — смотря где у вас расположена панель задач.
Кстати, некоторые пользователи также советуют включить переключатель «Автоматически скрывать панель задач в режиме планшета».
Чуть более сложный способ
В общем-то, все то же самое, только с чуть большим количеством действий.
Нажмите Win+i на клавиатуре.
Другой вариант: наводите курсор на кнопку «Пуск», щелкаете по правой клавише мышки и в меню выбираете «Параметры».
Все это нужно для того, чтобы запустите меню «Параметры Windows». В нем выбираете пункт «Персонализация».
Нажимаете на строку «Панель задач».
А что делать дальше, вы уже знаете.
Как скрыть панель задач при просмотре видео в Windows 10?
Вообще-то, такой проблемы быть не должно, но если она возникает, можно попробовать воспользоваться одним из следующих способов.
Нажмите Ctrl+Shift+Esc, чтобы вызвать диспетчер задач. В диспетчере задач найдите «Проводник», кликните по правой клавише мыши и выберите «Перезапустить».
Судя по отзывам, решение помогает во многих случаях.
Также может помочь сочетание клавиш Win+B — это выбор нужной иконки в системном трее. Несмотря на то, что данное сочетание клавиш в данном примере выглядит несколько странно, вариант рабочий — пользователи это подтверждают. Кроме того, некоторые указывают на другое рабочее сочетаний клавиш — Ctrl+B.
Еще вариант — установить последние обновления для Windows 10, если они отключены.
Если у вас есть свое решение данного вопроса, обязательно расскажите нам и другим пользователям о нем с помощью своего комментария.
Не скрывается панель задач Windows 10
Решение проблемы отображения «Панели задач» в Windows 10
Очень часто пользователи жалуются на то, что «Панель задач» в Windows 10 не скрывается. Такая проблема очень заметна, когда на весь экран включается фильм или сериал. Ничего критического эта неполадка в себе не несёт, к тому же встречается она в более старых версиях Виндовс. Если постоянно отображающаяся панель вам мешает, в данной статье вы сможете найти для себя несколько решений.
Скрываем «Панель задач» в Windows 10
«Панель задач» может не скрываться из-за сторонних приложений или системного сбоя. Для устранения этой проблемы можно перезапустить «Проводник» или настроить панель так, чтобы она скрывалась всегда. Также стоит просканировать систему на целостность важных системных файлов.
Способ 1: Сканирование системы
Возможно, по каким-то причинам важный файл был повреждён из-за системного сбоя или вирусного ПО, поэтому «Панель задач» перестала скрываться.
- Зажмите Win+S и введите в поисковом поле «cmd».
- Нажмите правой кнопкой мыши на «Командную строку» и кликните «Запустить от имени администратора».
Способ 2: Перезапуск «Проводника»
Если у вас произошёл несерьёзный сбой, то обычный перезапуск «Проводника» должен помочь.
- Зажмите комбинацию Ctrl+Shift+Esc для вызова «Диспетчера задач» или найдите его в поиске,
нажав клавиши Win+S и введя соответствующее название.
Во вкладке «Процессы» найдите «Проводник».
Способ 3: Настройки «Панели задач»
Если данная проблема часто повторяется, то настройте панель так, чтобы она всегда скрывалась.
- Вызовите контекстное меню на «Панели задач» и откройте «Свойства».
В одноименном разделе уберите отметку с «Закрепить панель задач» и поставьте её на «Автоматически скрывать…».
Теперь вы знаете, как устранить проблему с нескрываемой «Панелью задач» в Виндовс 10. Как видите, это довольно просто и не требует каких-то серьёзных знаний. Сканирования системы или перезапуска «Проводника» должно быть достаточно, чтобы устранить неполадку.
Отблагодарите автора, поделитесь статьей в социальных сетях.
Windows 10: не скрывается панель задач при просмотре видео. Что сделать, чтобы в полноэкранном режиме пропал ПУСК
Подскажите, что можно сделать, чтобы пропала панель задач. Когда запускаю просмотр какого-нибудь видео и делаю полноэкранное изображение — внизу остается панелька со всеми значками и меню ПУСК. Раньше она всегда скрывалась автоматически, а сейчас нет. Вроде и ошибок как таковых нет, но этот момент сильно раздражает и мешает нормально просматривать фильмы.
Кстати, подобное наблюдается и в Chrome при попытке смотреть видео в интернете.
PS: Моя ОС Windows 10 64 bit, профессиональная (лицензия). Google Chrome последняя обновленная версия.
Доброго дня всем!
От себя добавлю, что это не единичный вопрос (и даже больше, сам тоже сталкивался с таким ☺).
Происходит подобное, видимо, из-за того, что в старые добрые времена некоторые приложения блокировали панель, чтобы пользователь мог увидеть мигающие сообщения и уведомления. Из-за совместимости (или бог знает еще зачем) — эта возможность (можно уже назвать мини-проблемой) действует и сейчас, и пока ее не пофиксили. Решение приведу чуть ниже.
Фото №1. Не пропадает панель задач при просмотре фильма (пример проблемы)
Скрываем панель задач
Способ №1
Самый простой и действенный способ скрыть панель задач при просмотре полноэкранного видео — это просто перезапустить проводник. Делается это так:
- нажимаете сочетание кнопок Ctrl+Shift+Esc (это вызов диспетчера задач);
- далее во вкладке «Процессы» (она активна по умолчанию) найдите «Проводник» , щелкните по нему правой кнопкой мышки и выберите в меню функцию «Перезапустить» (скриншот приведен ниже).
Способ №2
В Windows 10 есть такая функция, как автоматическое скрытие панели задач. Т.е. вы ее не будете видеть, пока мышкой не подведете к нижнему краю экрана (кстати, во многих случаях очень удобно, позволяет расширить пространство рабочей части экрана).
Чтобы включить сию функцию, щелкните правой кнопкой мышки по свободному место в панели задач, в появившемся меню выберите «Параметры» .
Правой кнопкой мышки по панели задач.
Далее включите парочку опций:
- автоматически скрывать панель задач в режиме рабочего стола;
- автоматически скрывать панель задач в режиме планшета.
Автоматическое скрытие панели задач
Собственно, таким простым способом можно убрать панель с глаз долой и сердца вон ☻.
Способ №3
Панель задач можно убрать с нижней части экрана и передвинуть влево/вправо или наверх. Если у вас экран для просмотра видео (широкоформатный монитор) — в некоторых случаях очень удобно разместить панель задач, например, слева. Кстати, в этом случае — многие отмечают, что панелька всегда сворачивается и не мешает просмотру видео или играм.
Как это сделать:
- сначала щелкните правой кнопкой мышки по свободному месту на панели, в появившемся меню снимите галочку с закрепления панели (скриншот ниже);
Закрепить панель задач — снимаем галочку
Панель задач слева! // простой пример
Способ №4
Как вполне рабочий вариант — можно сменить тему, которая установлена по умолчанию в Windows 10. Для этого зайдите в панель управления Windows, затем откройте вкладку «Оформление и персонализация/Персонализация» . Можно просто кликнуть правой кнопкой мышки по свободному место рабочего стола — и в появившемся меню выбрать «Персонализация» .
Смена темы в Windows 10
Способ №5
И еще один рабочий и быстрый вариант. Попробуйте нажать следующие сочетания клавиш:
- Win+B — это заставляет показать панель задач в Windows (например, если она у вас скрыта). В нашем случае — всё наоборот, и тем не менее, нажав данное сочетание — мы помогаем приложениям и Windows вызвать процедуру перерисовки окна (к которому относится и панель задач), что решает проблему.
- Win+T — переключение между значками на панели задач.
На этом все, дополнения по теме приветствуются.
Что делать, если не работает панель задач Windows 10?
Одна из основных проблем последней версии ОС Windows – не работающая панель задач. Она зачастую перестаёт реагировать на действия пользователя после очередного автоматического обновления. И сегодня мы расскажем Вам, как вернуть её в строй!
Мы подготовили два простейших способа, требующих буквально нескольких минут Вашего драгоценного времени.
Что делать, если панель задач в Windows 10 перестала работать
Самый простой способ – просканировать систему посредством встроенной в неё утилиты. Она называется SFC. Именно с её помощью решаются проблемы, которые приходят к нам с автоматическим обновлением операционной системы. Если панель задач в Виндовс 10 действительно не работает, то для восстановления её полной работоспособности Вам придётся проделать следующие действия:
- Запускаем командую строку от имени Администратора. Сделать это проще простого – нужно лишь кликнуть правой кнопкой мыши по «Пуску» и в контекстном меню выбрать соответствующий пункт. Если не получается, то нажать комбинацию клавиш (кнопка пуск на клаиватуре) win + R и ввести команду «cmd» без кавычек.
Открылось окно командной строки. Сюда необходимо ввести команду «sfc /scannow» (без кавычек, конечно же);
Если она по-прежнему не функционирует, отчаиваться не стоит – мы приготовили ещё один способ, который наверняка поможет справиться с данной проблемой. Результат не заставит себя ждать!
Перезапускаем панель задач при помощи PowerShell
Если способ выше оказался неэффективным в Вашем случае, то стоит воспользоваться практически стопроцентным вариантом восстановления работоспособности панели задач. Но для начала следует отключить брандмауэр, встроенный в ОС, иначе ничего не получится. Сделать это можно следующим образом:
Переходим ко вкладке «Включение и отключение брандмауэра Windows»;
Делаем то, что показано на скриншоте и сохраняем изменения;
Готово. Можем использовать PowerShell.
Совет: если Вы используете антивирус со встроенным брандмауэром (а/в Касперского, Nod32, Dr. Web и другие), отключение не потребуется.
Для включения данной утилиты можно воспользоваться несколькими способами, но мы решили остановиться на командной строке. Запускаем её от имени Администратора, вводим команду «PowerShell» (без кавычек). Готово, теперь в командной строке включился соответствующий режим. Дальше действуем следующим образом:
- Вводим команду со скриншота;
Готово! Теперь панель задач вновь должна начать корректно работать. Если при очередном обновлении проблема вернётся, Вы знаете, что нужно будет делать – поэтому сохраняйте статью в закладки. Даже если Вы сразу перешли ко второму способу, проскочив первый, рекомендуем воспользоваться и им, чтобы почистить Реестр – компьютер станет работать немножко быстрее.
Пропала панель задач Windows 10
Разработчики ОС Windows делают все возможное, чтобы сделать интерфейс как можно более простым и понятным для рядовых пользователей. В результате системных сбоев или установки сторонних приложений, некоторые его элементы могут пропадать с экрана компьютера, например, панель задач. Итак, что же делать, если пропала панель задач в Windows 10?
Конфигурация Windows 10
Ситуация с исчезновением панели задач в Windows 10 достаточно распространенная, и связано это в первую очередь с действиями пользователя. Первой и наиболее популярной причиной является включение автоматического скрытия данного элемента интерфейса. Чтобы вернуть все на свои места необходимо:
- Нажать WIN + R и ввести в диалоговом окне control;
- Перед нами появится панель управления, где переходим в пункт «Панель задач и навигация»;
- Далее, снимаем отметку «Закрепить панель задач» и убираем птичку с пункта, отвечающего за автоматическое скрытие.
После проведения указанных операций жмем «Применить» и «Ок». Если панель так и не появилась, можно попробовать увеличить ее размеры при помощи мыши — просто наведите курсор в нижнюю часть рабочего стола, зажмите левую кнопку мыши и потяните вверх. Отрегулируйте размер элемента до нужного, потом нажмите правой кнопкой и выберите пункт «Закрепить панель задач», чтобы вновь ее случайно не скрыть.
Проблемы с проводником
Панель задач также может исчезнуть по причине системного бага «Проводника». В такой ситуации устранить проблему можно двумя способами — рестартом компьютера или же перезапуском процесса explorer.exe. В последнем случае нам понадобится:
- Открыть «Диспетчер задач» при помощи комбинации CTRL + ALT + DEL (CTRL + SHIFT + ESC).
- Перейти на вкладку «Процессы» и найти здесь «Проводник». В некоторых версиях Windows он называется Explorer.
- Открыть меню правой кнопкой и нажать «Перезапустить».
Если такая последовательность не помогает, тогда в диспетчере задач полностью завершите процесс (можно все дерево), а потом нажмите «Файл — запустить новую задачу» и введите здесь explorer.exe.
Дополнительные причины исчезновения
Количество причин неисправности панели задач на самом деле гораздо больше, но наиболее популярными являются:
- Наличие на компьютере сторонних программ, которые способны производить различные махинации с интерфейсом без уведомления пользователя. Чаще всего это твикеры, альтернативные оболочки, паки трансформации, а в некоторых случаях даже ПО, которое вообще не связано с внешним видом. Чтобы убедиться, что панель задач пропала именно из-за сторонних утилит, необходимо выполнить чистую загрузку Windows.
- Нарушена целостность системных файлов. Данная ситуация в большинстве случаев проявляет себя сразу после установки. Для решения проблемы необходимо выполнить диагностику ОС, а по необходимости установить другую версию Windows.
- Неисправность видеокарты или связанного программного обеспечения. Некоторые владельцы компьютеров пользуются морально устаревшим комплектующим, которое не поддерживает новые технологии отображения. Если ваша видеокарта не поддерживает тот или иной режим, самое время задуматься о покупке новой. Также стоит проверить актуальность и присутствие необходимых драйверов в системе.
Не стоит забывать и о режиме планшета, который появился еще в Windows 8. После перехода в особый режим отображения оболочка Windows меняет свой внешний вид, а некоторые элементы становятся недоступны. Для исправления проблемы необходимо просто вернуть классический режим отображения. Делается это посредством отключения планшетного режима в меню уведомлений.
Сделайте это для всех приложений или выберите только особо надоедливые.
Отключите все уведомления
- Нажмите Win + i, чтобы открыть «Параметры Windows».
- Перейдите во вкладку «Система» → «Уведомления и действия».
- Пролистайте вниз, найдите опцию «Получать уведомления от приложений и других отправителей» и отключите её.
Вас больше не будут беспокоить сообщения от предустановленных приложений Windows, программ, загруженных из Microsoft Store, или других источников.
Оставьте только важные уведомления
- Нажмите Win + i, чтобы открыть «Параметры Windows».
- Перейдите во вкладку «Система» → «Уведомления и действия».
- Опуститесь до списка «Получать уведомления от этих отправителей» и отключите ненужные приложения.
Временно отключите уведомления
Если вам нужно побыть в тишине, можете отключить уведомления на некоторое время.
- Откройте панель уведомлений с помощью комбинации Win + а или нажмите на иконку в правом нижнем углу.
- Выберите режим «Не беспокоить».
Пока работает этот режим, все сообщения сохраняются в «Центре уведомлений», так что вы сможете вернуться к ним позже.
Отключите рекламные уведомления
Первое, что приходит в голову, — всплывающее сообщение, которое предлагает попробовать Microsoft Edge. Чтобы избавиться от него навсегда, нужно сделать следующее.
- Нажмите Win + i, чтобы открыть «Параметры Windows».
- Перейдите во вкладку «Система» → «Уведомления и действия».
- Опуститесь немного вниз и отключите опцию «Получать советы, подсказки и рекомендации при использовании Windows».
Отключите уведомления на заблокированном экране
Windows 10 позволяет приложениям показывать информацию на заблокированном экране. Вы можете посмотреть задачи в календаре или проверить почту, при этом вам не нужно разблокировать компьютер. Довольно удобная опция, которую всегда можно отключить при необходимости.
- Нажмите Win + i, чтобы открыть «Параметры Windows» → «Персонализация».
- Перейдите во вкладку «Экран блокировки».
- Отключите ненужные приложения.
Элементы, закрепленные на панели задач, действительно легко переупорядочить. На самом деле, вы могли даже сделать это случайно. Вы можете щелкнуть и перетащить элемент, и когда вы отпустите кнопку мыши, он будет брошен на своем новом месте. Остальные предметы просто убираются с дороги. Нет никакого способа предотвратить это из коробки. Даже если вы заблокируете панель задач, закрепленные приложения все равно можно будет перемещать. Если вы хотите отключить перестановку элементов панели задач, вам понадобится стороннее приложение под названием 7+ Taskbar Tweaker.
Отключить перестановку элементов на панели задач
Скачать и запустите 7+ Taskbar Tweaker. У приложения есть портативная и устанавливаемая версия, поэтому выберите то, что вы хотите использовать. После запуска приложения щелкните правой кнопкой мыши значок приложения на панели задач и выберите «Дополнительные параметры».
В открывшемся окне перейдите на вкладку OptionsEx. Здесь дважды щелкните элемент disable_items_drag. В столбце данных замените 0 на 1. Нажмите Применить, а затем ОК.
Когда вы щелкаете и перетаскиваете элемент на панели задач, он больше не перемещается. Он заблокирован на месте, где он закреплен. Это предотвратит перемещение закрепленных элементов. Вы по-прежнему можете закреплять элементы на панели задач и откреплять / удалять их.
7+ Taskbar Tweaker также может отключить перетаскивание элементов на панели задач. Если вы просмотрите другие элементы на вкладке OptionsEx, вы найдете один под названием Disable_tray_icons_drag. Дважды щелкните его и установите для него значение 1. Нажмите «Применить», а затем «ОК». Однако у этого есть один недостаток; вы не сможете перетаскивать элементы из переполненного меню на панели задач. Если вам нужно вытащить элемент, сбросьте значение для этого конкретного элемента на 0, перетащите элемент и затем снова установите его на 1.
7+ Taskbar Tweaker — довольно мощный инструмент с точки зрения возможностей, которые он предлагает пользователям, и довольно прост в использовании. Если есть другие аспекты панели задач, которые вы хотите изменить, но не можете найти подходящий инструмент для работы, просмотрите варианты, которые может предложить это приложение. Если вы просмотрите главное окно параметров для 7+ Taskbar Tweaker, вы обнаружите, что вы также можете использовать приложение, чтобы уменьшить дополнительное пространство между закрепленными элементами и значками на панели задач. Кроме того, вы можете изменить поведение закрепленных элементов по умолчанию, чтобы вместо того, чтобы щелкнуть их один раз, вам нужно было дважды щелкнуть элемент, чтобы открыть его. Это полезно, если вы часто случайно открываете закрепленное приложение, когда не хотите этого делать.
Что вы думаете об этой статье?
Windows 10 содержит специальную панель инструментов рабочего стола приложения, известную как панель задач. По умолчанию эта панель задач находится внизу экрана. Вы можете находить, открывать и переключаться между открытыми приложениями с панели задач. В крайней правой части панели задач вы можете просмотреть дату и время, системные значки и элементы, работающие в фоновом режиме в области уведомлений.
Кроме того, панель задач также позволяет закреплять ваши любимые приложения. После того, как вы закрепите свои любимые приложения на панели задач, вы сможете быстро открывать их, просто щелкнув значок программы на панели задач. Не нужно искать установленное приложение через меню «Пуск» или другими способами.
Только для вашего сведения закрепленные элементы на панели задач хранятся в следующих местах:
В реестре: –
HKEY_CURRENT_USERSoftwareMicrosoftWindowsCurrentVersionExplorerTaskband
В проводнике: –
%AppData%MicrosoftInternet ExplorerБыстрый запускЗакрепленный пользовательПанель задач
В этой статье gearupwindows мы расскажем вам, как закрепить и открепить приложение на панели задач Windows 10.
Чтобы закрепить или открепить элемент с помощью контекстного меню проводника, выполните следующие действия:
Шаг 1. Откройте проводник.
Чтобы открыть проводник Windows 10, вы можете использовать Окна + Э Сочетание клавиш.
Шаг 2. Затем найдите «.исполняемый файл», который вы хотите закрепить на панели задач, и щелкните его правой кнопкой мыши.
Шаг 3. Выберите Брать на заметку вариант.
Объявления
Примечание: если приложение уже закреплено на панели задач, щелкнув его правой кнопкой мыши, вы увидите значок «Открепить от панели задач” вариант. Нажав на нее, вы удалит закрепленный элемент с панели задач Windows 10.
Как использовать «Закрепить на панели задач», перетащив приложение на панель задач Windows 10?
Если вы хотите быстро закрепить приложение на панели задач Windows 10, вы можете использовать этот метод. На рабочем столе, в проводнике или в меню «Пуск» удерживайте и перетащите приложение или ярлык приложения на панель задач, пока не увидите «Брать на заметку», и отпустите мышь.
Объявления
Как закрепить и открепить элемент на панели задач Windows 10?
Также можно закрепить или открепить элемент на панели задач с панели задач. Для этого выполните следующие действия:
Щелкните правой кнопкой мыши приложение на панели задач и выберите Открепить от панели задач чтобы удалить закрепленный элемент с панели задач Windows 10.
Чтобы закрепить элемент на панели задач, сначала откройте приложение. Затем щелкните правой кнопкой мыши его значок на панели задач и выберите Брать на заметку вариант.
Чтобы закрепить приложение с панели задач через меню «Пуск» Windows 10, выполните следующие действия:
Шаг 1. Сначала нажмите на Начинать кнопку или нажмите кнопку Окна клавишу на клавиатуре, чтобы открыть меню «Пуск».
Шаг 2. Затем щелкните правой кнопкой мыши приложение, которое хотите закрепить на панели задач, и выберите Более > Брать на заметку.
Чтобы открепить приложение, которое уже закреплено на панели задач через меню «Пуск» Windows 10, выполните следующие действия:
Шаг 1. Сначала нажмите на Начинать кнопку или нажмите кнопку Окна клавишу на клавиатуре, чтобы открыть меню «Пуск».
Шаг 2. Затем щелкните правой кнопкой мыши приложение, которое вы хотите открепить от панели задач, и выберите Более > Открепить от панели задач.
Со временем закрепление в Windows 10 становится все более популярным! Закрепление — это функция, которая дает возможность закреплять настройки, приложения, файлы и программы в меню «Пуск». … Теперь, конечно же, закрепление в меню «Пуск» дает возможность перемещать булавки и настраивать их на разные размеры.
Закрепление программы в Windows 10 означает, что ярлык для нее всегда будет под рукой. Это удобно, если у вас есть обычные программы, которые вы хотите открыть, без необходимости их поиска или прокрутки списка всех приложений. … Просто щелкните по нему, чтобы открыть свою программу.
Что означает закрепление файла?
Функция «Недавние элементы» или «Мои недавние документы» в Windows — удобный способ быстро открыть документы, над которыми вы недавно работали. В Micrsoft Office есть функция, которая позволяет «закреплять» файлы и местоположения в списках недавних, чтобы убедиться, что они всегда доступны в списке. …
Что значит закрепить на панели задач?
Закрепление документов для очистки рабочего стола
Вы можете закрепить часто используемые приложения и документы на панели задач в Windows 8 или более поздних версиях. … Щелкните и перетащите приложение на панель задач. Появится запрос «Закрепить на панели задач», подтверждающий действие. Отпустите значок на панели задач, чтобы он оставался там закрепленным.
В чем разница между закреплением на панели задач и закреплением на панели задач?
Первое — это стартовое окно, которое появляется, когда вы нажимаете кнопку «Пуск» в нижнем левом углу экрана. Вторая — это панель задач, которая представляет собой горизонтальную полосу, которая проходит вдоль всей нижней части экрана.
Как приколоть что-нибудь для начала?
Закрепление и открепление приложений в меню Пуск
- Откройте меню «Пуск», затем найдите приложение, которое хотите закрепить в списке, или выполните поиск, введя имя приложения в поле поиска.
- Нажмите и удерживайте (или щелкните правой кнопкой мыши) приложение, затем выберите «Прикрепить к началу».
- Чтобы открепить приложение, выберите «Открепить от начала».
Как закрепить документ?
Закрепите файл вверху списка
- Нажмите «Файл»> «Открыть»> «Недавние».
- В списке файлов справа коснитесь значка «Еще». рядом с файлом, который нужно закрепить.
- Выберите Закрепить. Теперь файл будет в разделе «Закрепленные» в верхней части экрана, и к нему будет легко получить доступ.
Как удалить закрепленные файлы в Windows 10?
Щелкните Быстрый доступ. На правой панели или в представлении папки выберите закрепленный элемент, который застрял, нажмите клавишу Ctrl и выберите другой элемент, который нужно открепить. Щелкните правой кнопкой мыши и выберите «Открепить от быстрого доступа».
Что такое закрепленная папка?
Вы можете закрепить файл или папку в верхней части папки, чтобы они всегда отображались вверху для облегчения доступа. … Когда вы закрепляете файл или папку, они закрепляются для всех, у кого есть доступ к этой папке. Каждый, у кого есть доступ, может закрепить и открепить этот файл или папку.
Как удалить закрепленные элементы в Word?
Чтобы открепить документ из списка, еще раз щелкните значок булавки, чтобы он вернулся в незакрепленное положение (вбок). Кроме того, вы можете щелкнуть правой кнопкой мыши запись в списке и выбрать «Открепить из списка».
Что означает ПИН-код?
Персональный идентификационный номер (PIN) — это цифровой код, используемый во многих электронных финансовых транзакциях. Персональные идентификационные номера обычно выдаются вместе с платежными картами и могут потребоваться для завершения транзакции.
Что означает привязка к быстрому доступу?
Вы можете настроить отображение папки в быстром доступе, чтобы ее было легко найти. Просто щелкните его правой кнопкой мыши и выберите «Закрепить для быстрого доступа». … Если вы хотите видеть только ваши закрепленные папки, вы можете отключить последние файлы или часто используемые папки.
Как закрепить на винде?
Чтобы закрепить окно, снова щелкните правой кнопкой мыши значок на панели задач и войдите в режим закрепления. Ваш курсор изменится на булавку — щелкните по строке заголовка окна, которое вы хотите всегда держать вверху, и на этой панели появится булавка. Это будет цвет, который вы установили ранее в меню параметров.
Какая у меня панель задач?
Панель задач — это элемент операционной системы, расположенный в нижней части экрана. Он позволяет находить и запускать программы через «Пуск» и меню «Пуск» или просматривать любую открытую в данный момент программу.
Как закрепить что-нибудь на панели задач в Windows 10?
Чтобы закрепить приложения на панели задач
- Нажмите и удерживайте (или щелкните правой кнопкой мыши) приложение, а затем выберите «Еще»> «Закрепить на панели задач».
- Если приложение уже открыто на рабочем столе, нажмите и удерживайте (или щелкните правой кнопкой мыши) кнопку панели задач приложения, а затем выберите «Закрепить на панели задач».
Как прикрепить эпическую игру к началу?
Если вы хотите закрепить ярлык в виде плитки, найдите игру в меню «Пуск», щелкните результат правой кнопкой мыши и выберите параметр «Закрепить для запуска». Это закрепит его как плитку.
Содержание
- Решение проблемы отображения «Панели задач» в Windows 10
- Скрываем «Панель задач» в Windows 10
- Способ 1: Сканирование системы
- Способ 2: Перезапуск «Проводника»
- Способ 3: Настройки «Панели задач»
- Как скрыть панель задач в Windows 10?
- Как скрыть панель задач в Windows 10 при просмотре видео?
- Блог молодого админа
- Увлекательный блог увлеченного айтишника
- Как скрыть панель задач в Windows 10?
- Самый простой способ
- Чуть более сложный способ
- Как скрыть панель задач при просмотре видео в Windows 10?
- Не скрывается панель задач Windows 10
- Решение проблемы отображения «Панели задач» в Windows 10
- Скрываем «Панель задач» в Windows 10
- Способ 1: Сканирование системы
- Способ 2: Перезапуск «Проводника»
- Способ 3: Настройки «Панели задач»
- Windows 10: не скрывается панель задач при просмотре видео. Что сделать, чтобы в полноэкранном режиме пропал ПУСК
- Скрываем панель задач
- Что делать, если не работает панель задач Windows 10?
- Что делать, если панель задач в Windows 10 перестала работать
- Перезапускаем панель задач при помощи PowerShell
- Пропала панель задач Windows 10
- Конфигурация Windows 10
- Проблемы с проводником
- Дополнительные причины исчезновения
Решение проблемы отображения «Панели задач» в Windows 10
Очень часто пользователи жалуются на то, что «Панель задач» в Windows 10 не скрывается. Такая проблема очень заметна, когда на весь экран включается фильм или сериал. Ничего критического эта неполадка в себе не несёт, к тому же встречается она в более старых версиях Виндовс. Если постоянно отображающаяся панель вам мешает, в данной статье вы сможете найти для себя несколько решений.
Скрываем «Панель задач» в Windows 10
«Панель задач» может не скрываться из-за сторонних приложений или системного сбоя. Для устранения этой проблемы можно перезапустить «Проводник» или настроить панель так, чтобы она скрывалась всегда. Также стоит просканировать систему на целостность важных системных файлов.
Способ 1: Сканирование системы
Возможно, по каким-то причинам важный файл был повреждён из-за системного сбоя или вирусного ПО, поэтому «Панель задач» перестала скрываться.
- Зажмите Win+S и введите в поисковом поле «cmd».
- Нажмите правой кнопкой мыши на «Командную строку» и кликните «Запустить от имени администратора».
Способ 2: Перезапуск «Проводника»
Если у вас произошёл несерьёзный сбой, то обычный перезапуск «Проводника» должен помочь.
- Зажмите комбинацию Ctrl+Shift+Esc для вызова «Диспетчера задач» или найдите его в поиске,
нажав клавиши Win+S и введя соответствующее название.
Во вкладке «Процессы» найдите «Проводник».
Способ 3: Настройки «Панели задач»
Если данная проблема часто повторяется, то настройте панель так, чтобы она всегда скрывалась.
- Вызовите контекстное меню на «Панели задач» и откройте «Свойства».
В одноименном разделе уберите отметку с «Закрепить панель задач» и поставьте её на «Автоматически скрывать…».
Теперь вы знаете, как устранить проблему с нескрываемой «Панелью задач» в Виндовс 10. Как видите, это довольно просто и не требует каких-то серьёзных знаний. Сканирования системы или перезапуска «Проводника» должно быть достаточно, чтобы устранить неполадку.
Как скрыть панель задач в Windows 10?
Мы продолжаем рассказывать об операционной системе Windows 10, интерфейс которой был заметно переработан, что непременно приводит к различным вопросам пользователей. В этой статье мы расскажем о том, как скрыть панель задач, если она вам, скажем, мешает при работе на компьютере.
Наведите стрелку курсора на панель задач, затем нажмите на правую клавишу мыши, чтобы появилось меню, в котором вам необходимо нажать на строку «Параметры».
Следом откроется окно настройки панели задач. Все, что вам необходимо сделать, это перевести ползунок «Автоматически скрывать панель задач в режиме рабочего стола» в положение «Вкл.». Тоже самое можете сделать с ползунком «Автоматически скрывать панель задач в режиме планшета», если в этом есть необходимость.
Панель задач скрыта из вида. Чтобы она появилась, необходимо навести на нее стрелку мыши.
Запустить раздел с параметрами можно иным путем, если у вас что-то не получается. Нажмите на кнопку «Пуск», далее кликните по шестеренке.
Откроется окно с меню, в нем выберите раздел «Персонализация».
Далее выберите подраздел «Панель задач».
Что делать дальше, вы уже знаете.
Как скрыть панель задач в Windows 10 при просмотре видео?
Вообще, панель задач должна автоматически скрываться при запуске видеоплеера, однако дело может быть в сбое. Откройте диспетчер задач, нажав Ctrl + Shift + Esc, в разделе «Процессы» найдите «Проводник» (Explorer.exe) и перезапустите его.
Это должно помочь. Если нет, попробуйте использовать другой видеоплеер.
Уважаемые пользователи! Если наш сайт вам помог или что-то в нем не понравилось, будем рады, если вы оставите комментарий. Заранее большое спасибо.
Блог молодого админа
Увлекательный блог увлеченного айтишника
Как скрыть панель задач в Windows 10?
Иногда панель задач откровенно мешает работать на компьютере или ноутбуке, поэтому возникает срочная необходимость ее скрыть. Можно ли это сделать в случае с операционной системой Windows 10? Разумеется, можно, поскольку разработчики предусмотрели такую возможность. Смотрите и запоминайте.
Самый простой способ
Наведите курсор на панель задач, а затем нажмите на правую клавишу мыши, чтобы появилось меню. В нем выберите пункт «Параметры панели задач».
Перед вами тотчас откроется окно с нужными параметрами. В нем нас интересует строка «Автоматически скрывать панель задач в режиме рабочего стола» — переместите переключатель в положение «Вкл».
Теперь посмотрите на панель задач — она пропала. Было:
Чтобы увидеть панель задач, просто опустите курсор к нижней части экрана или к боковой — смотря где у вас расположена панель задач.
Кстати, некоторые пользователи также советуют включить переключатель «Автоматически скрывать панель задач в режиме планшета».
Чуть более сложный способ
В общем-то, все то же самое, только с чуть большим количеством действий.
Нажмите Win+i на клавиатуре.
Другой вариант: наводите курсор на кнопку «Пуск», щелкаете по правой клавише мышки и в меню выбираете «Параметры».
Все это нужно для того, чтобы запустите меню «Параметры Windows». В нем выбираете пункт «Персонализация».
Нажимаете на строку «Панель задач».
А что делать дальше, вы уже знаете.
Как скрыть панель задач при просмотре видео в Windows 10?
Вообще-то, такой проблемы быть не должно, но если она возникает, можно попробовать воспользоваться одним из следующих способов.
Нажмите Ctrl+Shift+Esc, чтобы вызвать диспетчер задач. В диспетчере задач найдите «Проводник», кликните по правой клавише мыши и выберите «Перезапустить».
Судя по отзывам, решение помогает во многих случаях.
Также может помочь сочетание клавиш Win+B — это выбор нужной иконки в системном трее. Несмотря на то, что данное сочетание клавиш в данном примере выглядит несколько странно, вариант рабочий — пользователи это подтверждают. Кроме того, некоторые указывают на другое рабочее сочетаний клавиш — Ctrl+B.
Еще вариант — установить последние обновления для Windows 10, если они отключены.
Если у вас есть свое решение данного вопроса, обязательно расскажите нам и другим пользователям о нем с помощью своего комментария.
Не скрывается панель задач Windows 10
Решение проблемы отображения «Панели задач» в Windows 10
Очень часто пользователи жалуются на то, что «Панель задач» в Windows 10 не скрывается. Такая проблема очень заметна, когда на весь экран включается фильм или сериал. Ничего критического эта неполадка в себе не несёт, к тому же встречается она в более старых версиях Виндовс. Если постоянно отображающаяся панель вам мешает, в данной статье вы сможете найти для себя несколько решений.
Скрываем «Панель задач» в Windows 10
«Панель задач» может не скрываться из-за сторонних приложений или системного сбоя. Для устранения этой проблемы можно перезапустить «Проводник» или настроить панель так, чтобы она скрывалась всегда. Также стоит просканировать систему на целостность важных системных файлов.
Способ 1: Сканирование системы
Возможно, по каким-то причинам важный файл был повреждён из-за системного сбоя или вирусного ПО, поэтому «Панель задач» перестала скрываться.
- Зажмите Win+S и введите в поисковом поле «cmd».
- Нажмите правой кнопкой мыши на «Командную строку» и кликните «Запустить от имени администратора».
Способ 2: Перезапуск «Проводника»
Если у вас произошёл несерьёзный сбой, то обычный перезапуск «Проводника» должен помочь.
- Зажмите комбинацию Ctrl+Shift+Esc для вызова «Диспетчера задач» или найдите его в поиске,
нажав клавиши Win+S и введя соответствующее название.
Во вкладке «Процессы» найдите «Проводник».
Способ 3: Настройки «Панели задач»
Если данная проблема часто повторяется, то настройте панель так, чтобы она всегда скрывалась.
- Вызовите контекстное меню на «Панели задач» и откройте «Свойства».
В одноименном разделе уберите отметку с «Закрепить панель задач» и поставьте её на «Автоматически скрывать…».
Теперь вы знаете, как устранить проблему с нескрываемой «Панелью задач» в Виндовс 10. Как видите, это довольно просто и не требует каких-то серьёзных знаний. Сканирования системы или перезапуска «Проводника» должно быть достаточно, чтобы устранить неполадку.
Отблагодарите автора, поделитесь статьей в социальных сетях.
Windows 10: не скрывается панель задач при просмотре видео. Что сделать, чтобы в полноэкранном режиме пропал ПУСК
Подскажите, что можно сделать, чтобы пропала панель задач. Когда запускаю просмотр какого-нибудь видео и делаю полноэкранное изображение — внизу остается панелька со всеми значками и меню ПУСК. Раньше она всегда скрывалась автоматически, а сейчас нет. Вроде и ошибок как таковых нет, но этот момент сильно раздражает и мешает нормально просматривать фильмы.
Кстати, подобное наблюдается и в Chrome при попытке смотреть видео в интернете.
PS: Моя ОС Windows 10 64 bit, профессиональная (лицензия). Google Chrome последняя обновленная версия.
Доброго дня всем!
От себя добавлю, что это не единичный вопрос (и даже больше, сам тоже сталкивался с таким ☺).
Происходит подобное, видимо, из-за того, что в старые добрые времена некоторые приложения блокировали панель, чтобы пользователь мог увидеть мигающие сообщения и уведомления. Из-за совместимости (или бог знает еще зачем) — эта возможность (можно уже назвать мини-проблемой) действует и сейчас, и пока ее не пофиксили. Решение приведу чуть ниже.
Фото №1. Не пропадает панель задач при просмотре фильма (пример проблемы)
Скрываем панель задач
Способ №1
Самый простой и действенный способ скрыть панель задач при просмотре полноэкранного видео — это просто перезапустить проводник. Делается это так:
- нажимаете сочетание кнопок Ctrl+Shift+Esc (это вызов диспетчера задач);
- далее во вкладке «Процессы» (она активна по умолчанию) найдите «Проводник» , щелкните по нему правой кнопкой мышки и выберите в меню функцию «Перезапустить» (скриншот приведен ниже).
Способ №2
В Windows 10 есть такая функция, как автоматическое скрытие панели задач. Т.е. вы ее не будете видеть, пока мышкой не подведете к нижнему краю экрана (кстати, во многих случаях очень удобно, позволяет расширить пространство рабочей части экрана).
Чтобы включить сию функцию, щелкните правой кнопкой мышки по свободному место в панели задач, в появившемся меню выберите «Параметры» .
Правой кнопкой мышки по панели задач.
Далее включите парочку опций:
- автоматически скрывать панель задач в режиме рабочего стола;
- автоматически скрывать панель задач в режиме планшета.
Автоматическое скрытие панели задач
Собственно, таким простым способом можно убрать панель с глаз долой и сердца вон ☻.
Способ №3
Панель задач можно убрать с нижней части экрана и передвинуть влево/вправо или наверх. Если у вас экран для просмотра видео (широкоформатный монитор) — в некоторых случаях очень удобно разместить панель задач, например, слева. Кстати, в этом случае — многие отмечают, что панелька всегда сворачивается и не мешает просмотру видео или играм.
Как это сделать:
- сначала щелкните правой кнопкой мышки по свободному месту на панели, в появившемся меню снимите галочку с закрепления панели (скриншот ниже);
Закрепить панель задач — снимаем галочку
Панель задач слева! // простой пример
Способ №4
Как вполне рабочий вариант — можно сменить тему, которая установлена по умолчанию в Windows 10. Для этого зайдите в панель управления Windows, затем откройте вкладку «Оформление и персонализация/Персонализация» . Можно просто кликнуть правой кнопкой мышки по свободному место рабочего стола — и в появившемся меню выбрать «Персонализация» .
Смена темы в Windows 10
Способ №5
И еще один рабочий и быстрый вариант. Попробуйте нажать следующие сочетания клавиш:
- Win+B — это заставляет показать панель задач в Windows (например, если она у вас скрыта). В нашем случае — всё наоборот, и тем не менее, нажав данное сочетание — мы помогаем приложениям и Windows вызвать процедуру перерисовки окна (к которому относится и панель задач), что решает проблему.
- Win+T — переключение между значками на панели задач.
На этом все, дополнения по теме приветствуются.
Что делать, если не работает панель задач Windows 10?
Одна из основных проблем последней версии ОС Windows – не работающая панель задач. Она зачастую перестаёт реагировать на действия пользователя после очередного автоматического обновления. И сегодня мы расскажем Вам, как вернуть её в строй!
Мы подготовили два простейших способа, требующих буквально нескольких минут Вашего драгоценного времени.
Что делать, если панель задач в Windows 10 перестала работать
Самый простой способ – просканировать систему посредством встроенной в неё утилиты. Она называется SFC. Именно с её помощью решаются проблемы, которые приходят к нам с автоматическим обновлением операционной системы. Если панель задач в Виндовс 10 действительно не работает, то для восстановления её полной работоспособности Вам придётся проделать следующие действия:
- Запускаем командую строку от имени Администратора. Сделать это проще простого – нужно лишь кликнуть правой кнопкой мыши по «Пуску» и в контекстном меню выбрать соответствующий пункт. Если не получается, то нажать комбинацию клавиш (кнопка пуск на клаиватуре) win + R и ввести команду «cmd» без кавычек.
Открылось окно командной строки. Сюда необходимо ввести команду «sfc /scannow» (без кавычек, конечно же);
Если она по-прежнему не функционирует, отчаиваться не стоит – мы приготовили ещё один способ, который наверняка поможет справиться с данной проблемой. Результат не заставит себя ждать!
Перезапускаем панель задач при помощи PowerShell
Если способ выше оказался неэффективным в Вашем случае, то стоит воспользоваться практически стопроцентным вариантом восстановления работоспособности панели задач. Но для начала следует отключить брандмауэр, встроенный в ОС, иначе ничего не получится. Сделать это можно следующим образом:
Переходим ко вкладке «Включение и отключение брандмауэра Windows»;
Делаем то, что показано на скриншоте и сохраняем изменения;
Готово. Можем использовать PowerShell.
Совет: если Вы используете антивирус со встроенным брандмауэром (а/в Касперского, Nod32, Dr. Web и другие), отключение не потребуется.
Для включения данной утилиты можно воспользоваться несколькими способами, но мы решили остановиться на командной строке. Запускаем её от имени Администратора, вводим команду «PowerShell» (без кавычек). Готово, теперь в командной строке включился соответствующий режим. Дальше действуем следующим образом:
- Вводим команду со скриншота;
Готово! Теперь панель задач вновь должна начать корректно работать. Если при очередном обновлении проблема вернётся, Вы знаете, что нужно будет делать – поэтому сохраняйте статью в закладки. Даже если Вы сразу перешли ко второму способу, проскочив первый, рекомендуем воспользоваться и им, чтобы почистить Реестр – компьютер станет работать немножко быстрее.
Пропала панель задач Windows 10
Разработчики ОС Windows делают все возможное, чтобы сделать интерфейс как можно более простым и понятным для рядовых пользователей. В результате системных сбоев или установки сторонних приложений, некоторые его элементы могут пропадать с экрана компьютера, например, панель задач. Итак, что же делать, если пропала панель задач в Windows 10?
Конфигурация Windows 10
Ситуация с исчезновением панели задач в Windows 10 достаточно распространенная, и связано это в первую очередь с действиями пользователя. Первой и наиболее популярной причиной является включение автоматического скрытия данного элемента интерфейса. Чтобы вернуть все на свои места необходимо:
- Нажать WIN + R и ввести в диалоговом окне control;
- Перед нами появится панель управления, где переходим в пункт «Панель задач и навигация»;
- Далее, снимаем отметку «Закрепить панель задач» и убираем птичку с пункта, отвечающего за автоматическое скрытие.
После проведения указанных операций жмем «Применить» и «Ок». Если панель так и не появилась, можно попробовать увеличить ее размеры при помощи мыши — просто наведите курсор в нижнюю часть рабочего стола, зажмите левую кнопку мыши и потяните вверх. Отрегулируйте размер элемента до нужного, потом нажмите правой кнопкой и выберите пункт «Закрепить панель задач», чтобы вновь ее случайно не скрыть.
Проблемы с проводником
Панель задач также может исчезнуть по причине системного бага «Проводника». В такой ситуации устранить проблему можно двумя способами — рестартом компьютера или же перезапуском процесса explorer.exe. В последнем случае нам понадобится:
- Открыть «Диспетчер задач» при помощи комбинации CTRL + ALT + DEL (CTRL + SHIFT + ESC).
- Перейти на вкладку «Процессы» и найти здесь «Проводник». В некоторых версиях Windows он называется Explorer.
- Открыть меню правой кнопкой и нажать «Перезапустить».
Если такая последовательность не помогает, тогда в диспетчере задач полностью завершите процесс (можно все дерево), а потом нажмите «Файл — запустить новую задачу» и введите здесь explorer.exe.
Дополнительные причины исчезновения
Количество причин неисправности панели задач на самом деле гораздо больше, но наиболее популярными являются:
- Наличие на компьютере сторонних программ, которые способны производить различные махинации с интерфейсом без уведомления пользователя. Чаще всего это твикеры, альтернативные оболочки, паки трансформации, а в некоторых случаях даже ПО, которое вообще не связано с внешним видом. Чтобы убедиться, что панель задач пропала именно из-за сторонних утилит, необходимо выполнить чистую загрузку Windows.
- Нарушена целостность системных файлов. Данная ситуация в большинстве случаев проявляет себя сразу после установки. Для решения проблемы необходимо выполнить диагностику ОС, а по необходимости установить другую версию Windows.
- Неисправность видеокарты или связанного программного обеспечения. Некоторые владельцы компьютеров пользуются морально устаревшим комплектующим, которое не поддерживает новые технологии отображения. Если ваша видеокарта не поддерживает тот или иной режим, самое время задуматься о покупке новой. Также стоит проверить актуальность и присутствие необходимых драйверов в системе.
Не стоит забывать и о режиме планшета, который появился еще в Windows 8. После перехода в особый режим отображения оболочка Windows меняет свой внешний вид, а некоторые элементы становятся недоступны. Для исправления проблемы необходимо просто вернуть классический режим отображения. Делается это посредством отключения планшетного режима в меню уведомлений.
Содержание
- 1 Вариант 1. Создайте новую папку в старом месте и затем открепите ее
- 2 Вариант 2: сброс последних элементов быстрого доступа
- 3 Вариант 3: выбрать несколько элементов и открепить их
- 4 Вариант 4. Сброс или сброс ярлыков быстрого доступа
Функция быстрого доступа в Windows 10 предоставляет удобный способ доступа к часто используемым папкам путем их закрепления. В некоторых ситуациях закрепленные ярлыки в быстром доступе застряли и не могут быть удалены или откреплены. При быстром доступе иногда пропускается целевая папка, если она перемещена в другой каталог или удалена; с закрепленным предметом, все еще указывающим на старое местоположение.
Если элемент в быстром доступе застрял, вот несколько методов, с помощью которых вы можете открепить или удалить проблемный элемент.
Вариант 1. Создайте новую папку в старом месте и затем открепите ее
Вот классический случай, когда при быстром доступе не удалось обновить цель закрепленного элемента (и отображается ошибка «Местоположение недоступно») после перемещения исходной папки на другой диск.
Вы можете открыть Проводник и удалить закрепленный элемент, щелкнув правой кнопкой мыши и выбрав «Открепить» в «Быстром доступе», или используйте «Удалить из быстрого доступа» (для часто добавляемых мест, которые добавляются автоматически).
Но что, если варианты не работают? Просто создайте папку в том же месте, где закрепленный элемент ожидает, что папка будет. Откройте проводник и открепите или удалите элемент.
Вариант 2: сброс последних элементов быстрого доступа
Этот параметр применяется, если «последняя» папка застряла (а не закрепленная папка). Щелкните правой кнопкой мыши значок звездочки быстрого доступа, выберите «Параметры» и нажмите «Очистить».
Это очищает список последних папок в быстром доступе, не затрагивая пользовательские закрепленные элементы.
Вариант 3: выбрать несколько элементов и открепить их
Нажмите кнопку быстрого доступа (голубая звезда) вверху. На правой панели или в представлении папки выберите закрепленный элемент, который застрял, нажмите CTRL и выберите другой элемент, который нужно открепить. См. Также Исправление Не удается открепить FTP-ссылки от быстрого доступа в Windows 10?
Вариант 4. Сброс или сброс ярлыков быстрого доступа
Есть ситуации, когда ничего не будет работать, и неверный закрепленный ярлык в быстром доступе застрянет и не будет удален. Данные закрепленных и часто используемых элементов быстрого доступа хранятся в файле с именем f01b4d95cf55d32a.automaticDestination-ms в следующей папке:
%AppData%\Microsoft\Windows\Recent\AutomaticDestinations
Введите указанный выше путь в адресной строке File Explorer и удалите этот файл:
f01b4d95cf55d32a.automaticDestinations-ms
Или просто скопируйте следующую команду и вставьте в диалоговое окно «Выполнить» (WinKey + R), чтобы удалить файл:
cmd.exe /c del "%AppData%\Microsoft\Windows\Recent\AutomaticDestinations\f01b4d95cf55d32a.automaticDestinations-ms"
Это очищает пользовательский список закрепленных и частых элементов в Быстром доступе. Windows регенерирует этот файл немедленно при следующем открытии Проводника, перечисляя файлы по умолчанию.
Примечание. Вам не нужно очищать все файлы * .automaticDestination-ms в этой папке, как предлагают некоторые веб-сайты.

Не всем такое нововведение пришлось по душе и, если требуется можно убрать ножницы с клавиши Print Screen, далее в инструкции о том, как это сделать.
Отключение запуска «Ножницы» при нажатии Print Screen в Параметрах Windows 11
Основной способ вернуть прежнюю функцию клавиши Print Screen — изменение соответствующих параметров, шаги будут следующими:
- Откройте «Параметры» — «Специальные возможности» — «Клавиатура».
- В разделе «Экранная клавиатура, клавиши доступа и экран печати» отключите параметр «Используйте клавишу Print Screen для открытия Ножниц».
Готово, теперь Print Screen будет работать так, как вы привыкли.
Подробно о сочетаниях клавиш для создания снимков экрана и дополнительных связанных функциях можно прочесть в статье: Способы сделать скриншот в Windows 11.
Настройка в реестре
Если по какой-то причине использование «Параметров» вам не подходит, изменить поведение клавиши Print Screen можно в реестре:
- Нажмите клавиши Win+R, введите regedit и нажмите Enter для открытия редактора реестра.
- Перейдите в раздел реестра
HKEY_CURRENT_USER\Control Panel\Keyboard
- В указанном разделе создайте новый параметр DWORD с именем PrintScreenKeyForSnippingEnabled и значением 0 (при этом значении клавиша Print Screen не будет открывать «Ножницы»).
Для того, чтобы изменения вступили в силу, потребуется выполнить перезагрузку компьютера, либо выйти из системы и снова зайти.
Чтобы пользователи Windows 10 имели возможность получать доступ к локальным ресурсам из единого интерфейса, разработчики Microsoft реализовали панель быстрого доступа, являющуюся по сути виртуальной папкой. По умолчанию она используется для показа последних открытых файлов и каталогов, но также в ней можно закреплять различные объекты, дабы затем можно было быстро получать к ним доступ.
Для закрепления того или иного файла, ярлыка, каталога или иного объекта файловой системы достаточно кликнуть по нему правой кнопкой мыши и выбрать опцию «Закрепить на панели быстрого доступа». Очень удобно, но есть такие пользователи, которым этот пункт в контекстном меню Проводника не нужен по той причине, что они предпочитают использовать иной способ организации к выбранным файлам и папкам.
Возможно, кто-то из них даже захочет удалить опцию закрепления из меню, чтобы сделать его более чистым.
Сделать это нетрудно, нужно лишь применить простой твик реестра.
Откройте командой regedit редактор реестра, разверните ветку HKEY_CLASSES_ROOT\Folder\shell и удалите вложенный в папку shell элемент ключа pintohome.
Изменения вступят в силу немедленно и, если вы вызовите контекстное меню для какого-нибудь объекта файловой системы, то увидите, что пункт «Закрепить на панели быстрого доступа» исчез.
И последнее.
Перед удалением подраздела весьма желательно создать его резервную копию на тот случай, если вдруг вы захотите восстановить опцию закрепления в панели быстрого доступа. Для этого кликните по подразделу ПКМ, выберите «Экспортировать» и укажите место сохранения Reg-файла.
Загрузка…
Snipping Tool – это стандартное приложение для захвата экрана, встроенное в Windows. Большинство пользователей используют это приложение для захвата скриншотов. Если вы тоже используете его довольно часто, то всегда желательно назначить инструмент, горячую клавишу, чтобы открыть его в одно мгновение. Но если у вас есть причины его отключить, то в этом руководстве будет показано, как включить или отключить Snipping Tool в Windows 10/8/7 с помощью групповой политики или редактора реестра.
Отключить Snipping Tool в Windows 10
Использование редактора групповой политики или GPEDIT

Введите «em» gpedit.msc в «Начать поиск» и нажмите «Enter», чтобы открыть редактор локальной групповой политики. Далее перейдите к следующему параметру:
Конфигурация пользователя> Административные шаблоны> Компоненты Windows> Планшетный ПК> Аксессуары.
Здесь, справа, дважды нажмите strong Не разрешать запуск инструмента Snipping Tool ’, чтобы открыть его Свойства, и выберите« Enabled », чтобы отключить инструмент Sniping Tool в Windows 10.
Этот объект групповой политики предотвращает запуск инструмента для резки. Если вы включите этот параметр политики, Snipping Tool не будет работать. Если вы отключите этот параметр политики, будет запущен Snipping Tool. Если вы не настроите этот параметр политики, будет запущен Snipping Tool.
Чтобы снова включить Snipping Tool, выберите Not Configured и нажмите кнопку Apply.
Читать . Советы и рекомендации по работе со снайперскими инструментами.
Использование редактора реестра или REGEDIT
Запустите regedit , чтобы открыть редактор реестра и перейти к следующему ключу:
HKEY_LOCAL_MACHINE \ SOFTWARE \ Policies \ Microsoft \ TabletPC

Дважды нажмите DisableSnippingTool и измените его значение с 0 на 1 , чтобы отключить инструмент Snipping Tool в Windows 10. Чтобы снова включить инструмент Snipping, вы можете снова изменить его значение до 0.
Если ключ TabletPC не существует, вам придется создать его вместе со значением DWORD (32-разрядного) DisableSnippingTool .
Надеюсь, это работает для вас!



















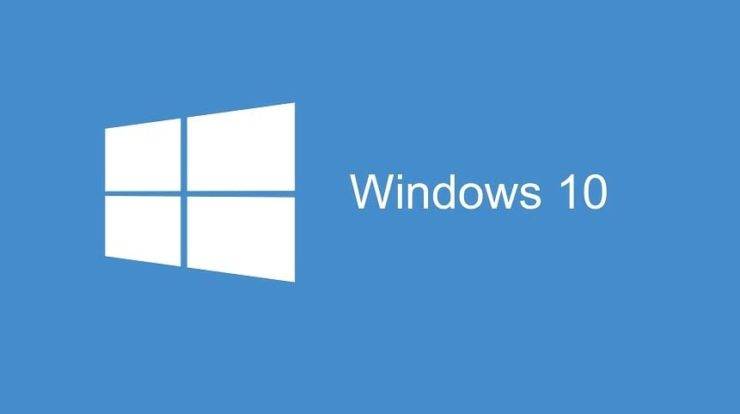
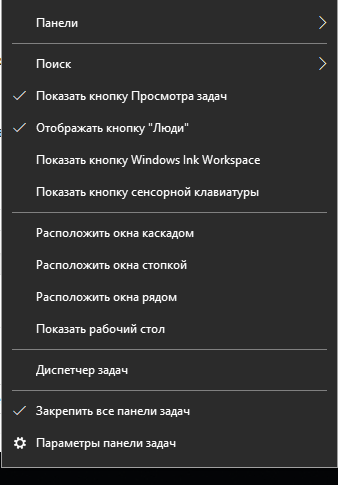
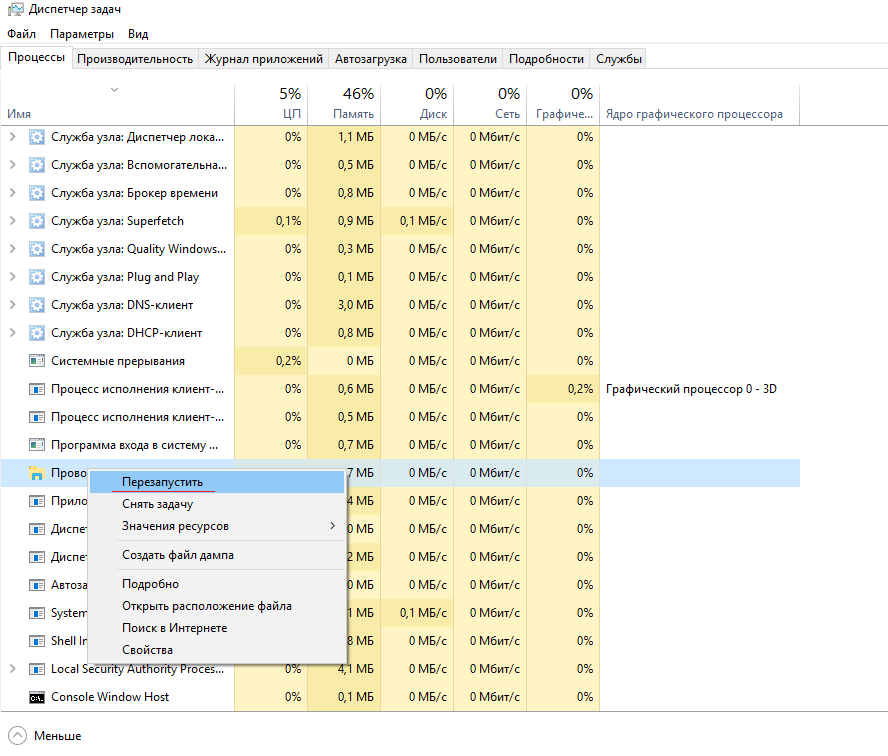
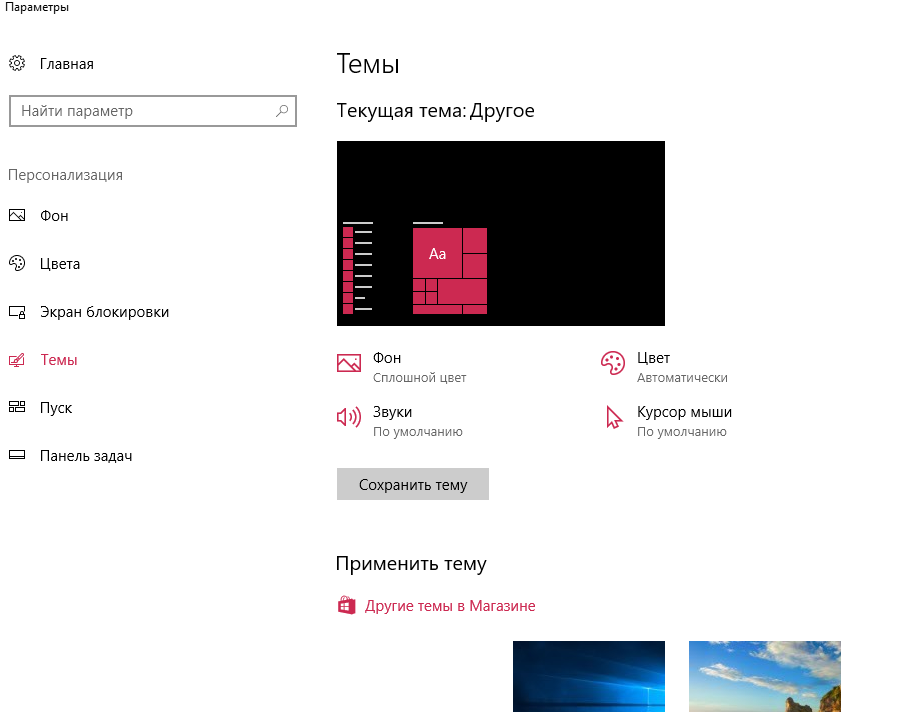
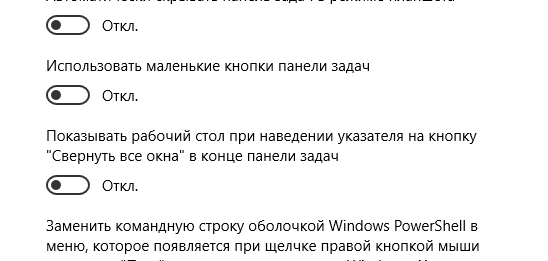
 Если вы отключили ленту, нажмите F10 -> выберите меню Сервис – Параметры папки.
Если вы отключили ленту, нажмите F10 -> выберите меню Сервис – Параметры папки. 

 Примечание. Даже если вы используете 64-битную Windows, вы все равно должны создать 32-битное значение DWORD.
Примечание. Даже если вы используете 64-битную Windows, вы все равно должны создать 32-битное значение DWORD.