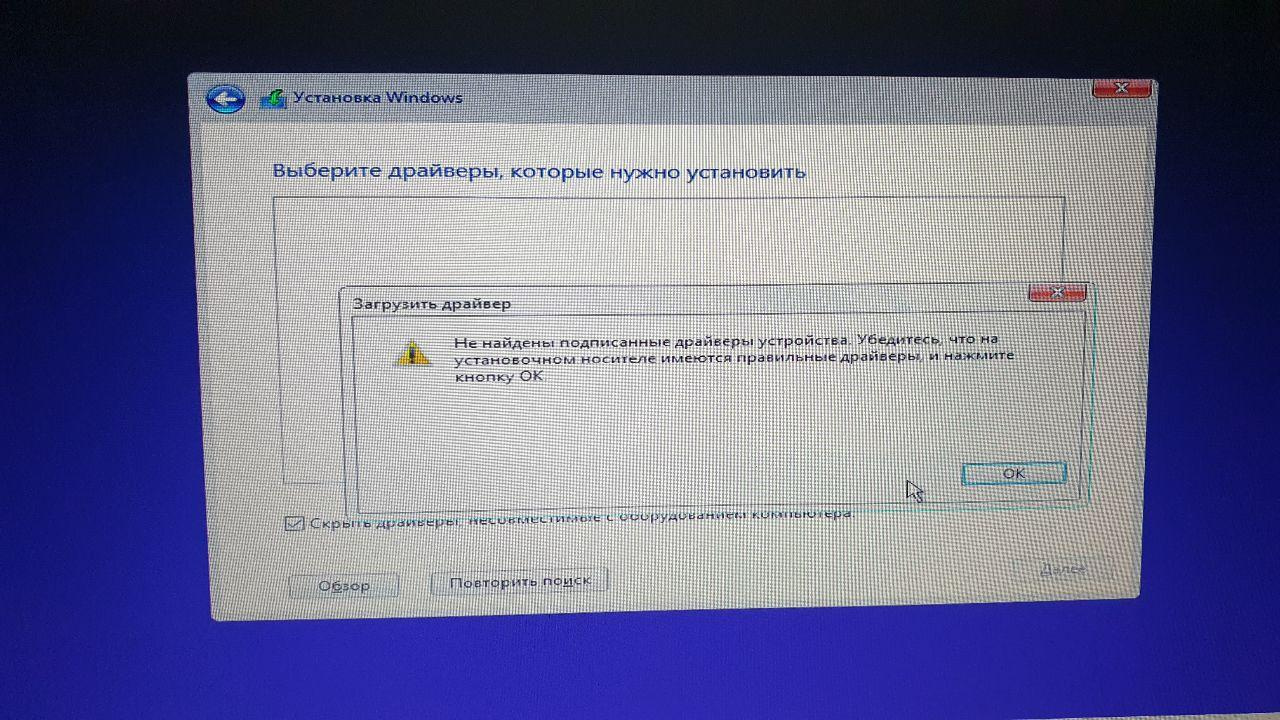Обсуждение товара
После устаноквки драйверов для видеоадаптера на экране появляются помехи
Встроенная графика от AMD Vega7 процессор Ryzen 5 5600g. До установки дров, всё работает исправно, никаких помех зоводские драйвера . Сразу после установки на экране появляются помехи, как на старом телевизоре по всему дисплею. Через секунд 10-15 всё приходит в норму , и так каждый раз после перезагрузки или когда запускаю что то по типу игр .
Драйвера на ноутбук
Недавно купил компьютер в магазине dns, windows home была устновлена и установила необходимые драйвера, но не все. При проверке установки работы драйверов, выяснилось, что некоторые отсутсвуют, из-за чего (наибольшее вероятная причина) возникла ошибка при установке программы по расчету строй. конструкций. На фото прикрепил каких драйверов нет и описание ошибки. Насколько данные драйверы важны и необходимы, где их можно взять для установки, насколько их обязательно устанавливать?
Проблема с драйверами на видеокарту нетбука dns H116
Проблема такая, переустановил систему на win7 pro 64, все драйвера устанавливаются нормально, но установив драйвер на видео карту, после перезагрузки во время запуска windows компьютер перезапускается и так в цикл, помогает откат системы до установки драйверов. Драйвера разные перепробова, и поиск через ИД оборудования, и через драйвер пак и с сайта днс, но там только для 32 битной системы, ставил и её, всё бесполезно. В чем может быть проблема?
Глюк с драйвером rtx 3060
После установки драйвера RTX 3060 и загрузки системы через секунд 10 перестают крутится системные вентиляторы,не все и вентилятор процессора При нагрузке карты в тесте они начинают крутится Первым CPU далее системные Не могу это отключить Помогает только снос драйвера и перезагрузка Может кто подскажет
После перехода на linux понел что зря удалил windows 10, надо было оставить ка 2 ос. Ну решил я скачать windows 10.
Когда скачивал выходила ошибка нету необходимых драйверов хотя на хард диске официальные драйверы на модель моего ноутбука были установлены и разархивированы.
модель ноутбука: MSI gl62m 7rex
драйверы скачивал с https://www.msi.com/Laptop/support/GL62M-7REX#down…
P.S.
Не надо предлагать установить wine или windows на виртулку так как таким способом нельзя запустить все программы.
-
Вопрос задан
-
398 просмотров
Каких именно драйверов не хватает для установки?
В большинстве случаев Windows 10 сама находит и скачивает все необходимые драйвера. Достаточно подключить ее к WiFi.
Если же этого не произошло — качайте драйвера с сайта производителя ноутбука и устанавливайте их уже на установленную систему.
Если же вы хотите подсунуть драйвера системе при установке — у вас должны быть на диске или на флешке файлы драйвера. Заметьте — не разархивированный инсталлятор драйверов, а сами файлы драйвера — файлы INF.
Пригласить эксперта
-
Показать ещё
Загружается…
09 окт. 2023, в 12:49
2000 руб./за проект
09 окт. 2023, в 12:48
2000 руб./за проект
09 окт. 2023, в 12:47
2500 руб./за проект
Минуточку внимания
При установке операционной системы Windows 10 возможны различные проблемы, связанные с драйверами устройств, которые могут вызывать сбои в работе компьютера. Чтобы избежать этих проблем, можно выполнить безопасный запуск Windows 10 без драйверов.
Что такое безопасный режим и для чего он нужен?
Безопасный режим — это специальный режим запуска операционной системы, который позволяет обойти некоторые проблемы, связанные с установкой драйверов и другими системными файлами, которые могут вызывать сбои в работе компьютера. Кроме того, безопасный режим может быть использован для удаления вирусов и других вредоносных программ.
Как запустить Windows 10 в безопасном режиме?
- Нажмите на кнопку «Пуск» и выберите пункт «Настройки».
- В разделе «Обновление и безопасность» выберите «Восстановление».
- В разделе «Дополнительные параметры запуска» нажмите кнопку «Перезагрузить сейчас».
- После перезапуска компьютера выберите опцию «Безопасный запуск без драйверов».
- Нажмите клавишу «Enter» и дождитесь загрузки операционной системы в безопасном режиме.
Как установить Windows 10 без драйверов?
- Скачайте установочный файл Windows 10 с официального сайта Microsoft.
- Создайте загрузочную флешку с помощью программы Rufus или других аналогичных утилит.
- Перезагрузите компьютер и загрузитесь с загрузочной флешки.
- В процессе установки Windows 10 выберите опцию «Установить без драйверов».
- После установки операционной системы загрузитесь в безопасном режиме и установите нужные драйверы.
Как избежать проблем с драйверами в будущем?
Для того чтобы избежать проблем с драйверами в будущем, выполните следующие действия:
- Регулярно обновляйте драйвера устройств.
- Используйте только официальные версии драйверов, скачанные с официальных сайтов производителей устройств.
- Не устанавливайте драйвера, которые не были проверены на совместимость с вашей операционной системой.
Вывод
Безопасный запуск Windows 10 без драйверов позволяет избежать многих проблем, связанных с установкой драйверов устройств. Однако, если все же возникнут проблемы, необходимо устанавливать только официальные версии драйверов и регулярно обновлять их. Также стоит помнить, что установка драйверов, которые не были проверены на совместимость с операционной системой, может привести к серьезным сбоям в работе компьютера и потере важных данных.
Содержание
- Ошибка при установке Windows «Выберите драйверы, которые нужно установить» (РЕШЕНО)
- Не найден необходимый драйвер носителя при установке Windows
- Драйверы не найдены при установке Windows 7, 8, 8.1, 10
- 6 Способов решить ошибку «Драйверы устройства не найдены»
- Проблема, при установке windows 10 и 7, выходит окно с требованием установки драйверов, скажите пожалуйста, какие драйвера нужны?
При установке Windows вы можете столкнуться со следующим сообщением:
Не найден необходимый драйвер носителя. Это может быть драйвер DVD-дисковода, USB-накопителя или жесткого диска. Если у вас есть компакт-диск, DVD-диск или USB-устройство флэш-памяти с этим драйвером, вставьте его.
Примечание. Если вставлен DVD-диск или USB-накопитель с файлами установки Windows, его можно пока извлечь.

Причин ошибки может быть несколько. Самые экзотические – рейды из дисков или необычные устройства, которые требуют специфичных драйверов. Но это редкий случай на домашних компьютерах.
Такая причина часто возникает если вы устанавливаете с флешки Windows 7 или Windows 8 – им действительно необходимы драйвера, которые нужно найти для ваших устройств, а затем интегрировать в загрузочный образ с помощью специальной программы. Это непростой способ и, между прочим, Windows 7 и Windows 8 уже давно устарели. Рекомендую вместо них выбрать последнюю версию Windows, например, сейчас это Windows 10. В этой версии все необходимые драйвера интегрированы по умолчанию вам не нужно ничего делать – просто создайте загрузочную флешку.
Тем не менее, эта проблема может возникнуть и при установке Windows 10. Это означает, что вы неправильно создали загрузочную флеку. Чтобы сделать рабочую установочную флешку, скачайте Rufus и следуйте этой инструкции.
Источник
Ошибки типичны не только для уже работающей Windows, в ряде случаев с ними приходится сталкиваться уже в самом начале процедуры установки. В качестве примера мы сегодня рассмотрим ошибку «Не найден необходимый драйвер носителя. », при этом мастер-установщик не уточняет, драйвер какого именно устройства не был обнаружен: драйвер встроенного жёсткого диска, флешки или оптического носителя. Такая формулировка не очень понятна, она очень легко может ввести в заблуждение пользователя, но на деле не всё так уже и страшно за одним лишь редким исключением.
Не найден необходимый драйвер носителя при установке Windows
Как правило, указанная ошибка возникает по причине отсутствия поддержки версии USB, некорректной записи (потери части данных) образа с дистрибутивом на переносной накопитель, физической его неисправности или повреждения его файловой системы и очень редко вследствие повреждения встроенного жёсткого диска HDD или SSD, на который устанавливается Windows. Теперь, когда вы знаете причины появления неполадки, перейдём к её решениям.
Дистрибутив системы не содержит драйверов USB 3.0
В современных десктопных ПК и лэптопах имеется как минимум два типа USB-портов: версии 2.0 (с черным коннектором внутри) и версии 3.0 (с синим коннектором внутри). И хотя оба стандарта являются совместимыми, для полной поддержки USB 3.0 в записанном на флешке образе должен иметься соответствующий драйвер. Если его нет, во время инсталляции системы вы можете получить ошибку «Не найден необходимый драйвер носителя. ». Есть четыре варианта решения этой проблемы:
• Вставить накопитель с дистрибутивом Виндовс в порт USB 2.0.
• Записать Windows на флешку версии USB 2.0 и вставить её в порт того же формата.
• Скачайте драйвера USB 3.0 с ресурса производителя вашей материнкой платы или лэптопа и интегрируйте их в загрузочный образ с помощью встроенной утилиты Dism. Перезапишите модифицированный образ на флешку или оптический диск.
• Эти же драйвера (SYS, INF) можно попробовать закинуть в отдельную папку на флешке, а когда мастер-установщик выдаст ошибку, нажать в окне с уведомлением об ошибке «Обзор» и указать путь к файлу драйвера вручную.
Повреждения установочного носителя или образа
Есть вероятность, что в процессе записи образа на флешку или DVD-диск данные были повреждены. Если это флешка, проверьте ее файловую систему на предмет ошибок командой chkdsk, если оптический диск, особенно старый или имеющий на себе следы повреждений, то лучше будет записать образ на новый носитель. Причина может скрываться и в записывающем приложении, поэтому создавайте загрузочные флешки только с помощью проверенных и хорошо зарекомендовавших себя утилит, например, Rufus.

Некорректно работающий привод
Если вы устанавливаете систему с DVD-диска, исключите неправильную работу привода. Почистите его от пыли, проверьте, хорошо ли читаются обычные (не загрузочные оптические диски). Только используйте для теста не слишком древние CD/DVD, так как со временем носители этого типа имеют тенденцию деградировать.
Наконец, если речь идёт о переустановке, при этом старая система у вас всё ещё загружается, вы можете установить новую непосредственно из ISO-образа, сохранённого на внутреннем жёстком диске компьютера. У нас уже есть статья на эту тему, пожалуйста, Windows устанавливается безо всяких флешек и прочих съёмных носителей.
Источник
Драйверы не найдены при установке Windows 7, 8, 8.1, 10
Привет всем, вот уж 2 день пошел как вышла Windows 10… Но у Майкрософта гладко ничего не проходит… Вначале не приходили обновления для windows 10, я их заставил приходить…
И пока скачивал все обновления в нетбуке закончилась память, соответственно я её и не смог туда поставить. Но я никогда не сдаюсь! Скачал образ oem, начал устанавливать… И при установке встретил ошибку «Драйверы устройства не найдены«, тут моё терпение лопнуло, я эту ошибку видел уже несколько раз, решил раз и навсегда с ней разобраться!
6 Способов решить ошибку «Драйверы устройства не найдены»
1. Способ:
Всегда вставляйте флешку в usb 2.0. Внешнее отличие usb 2.0 от usb 3.0, это цвет. Usb 2.0 черный, а usb 3.0 синий. Вставьте в usb 2.0 и попробуйте заново поставить на установку.
2. Способ:
Так же бывает глюк. Если вы вставили в 2.0, просто вставьте в другое usb 2.0 (если у вас их несколько)
3. Способ:
Попробуйте записать образ Windows на другую флешку, мне этот способ очень помог, я даже записал на usb 3.0 (но вставил в 2.0), я предполагаю, что флешка на которую я записал, была более современная.
4. Способ:
Попробуйте записать Windows на диск и загрузить с DVD-Rom’a.
5. Способ:
Этот способ завершающий, установка из под Винды.
Сначала качаем официальные драйвера на чипсет вашей материнки или вашего ноутбука с официального сайта. Далее записываем на флешку и когда появляется ошибка нажимаем обзор.
Выбираем флешку, на которую вы записали скачанные драйвера. И ищем следующий путь: driversWIN7 (у меня он выглядит так Chipset_Intel_9.4.4.1006_W81x64driversWIN7)
После поиска (он может идти и 10 минут)
Появится список драйверов:
Пробуем по очереди каждый. Должны подойти. У меня получается через раз. Так что может и не получится. Но одно скажу точно у меня этим способом получалось.
6. Способ:
Так же можно не записывать на флешку, а просто запустить дистрибутив из Windows.
Заходи в мой компьютер
Далее на флешку или диск, куда у вас записана ОС
Далее выбираем установку.
Спасибо за помощь) не часто так быстро нахожу нужную информацию
Спасибо помог 5 способ
Скажите а от куда можно скачать пакет драйвера или Один нужен
И еще можно ли поверх виндус10 установить виндус7 а потом уже после всей процедуру удалить виндус10?
Только-что решил эту проблему,правда,давольно странным способом для многих,я думаю)
В общем,что имеем:
Мультизагрузочная флешка фат32+нтфс с образами,грузящимися из-под граб2 и граб4дос соответственно,такую флешку проще всего сделать с помощью AIO Boot Extractor (мало-ли кому надо,правда там кое-что надо дорабатывать напильником,но проще способа я пока не нашёл)
И из-под уефи там,как говорится всё грузится «из коробки»,а вот с бивес-версией несколько косяков:
один файл из граба2 потерян
мбр раздел самому надо делать бутовым через бутайс
ну и скидывать файлы граб4доса,соответственно
и собственно этот косяк — из-под чистого граб4доса образ вылетает с этой ошибкой при установке (при монтировании через оба мапа пробовал) и решил я эту проблему очень странным образом,но,с другой стороны,если у вас есть такая мультизагрузочная флешка,для вас это не должно стать проблемой — ставить винду из-под WinPE (у меня,лично,сначала загружается граб4дос,из него я гружу граб2фм,а из него уже ПЕшку…чисто из граб4дос не пробовал ПЕшку грузить,но в теории должно прокатить,а как это всё автоматизировать или убрать промежуточные шаги — я хз,рад-бы…)
Источник
Проблема, при установке windows 10 и 7, выходит окно с требованием установки драйверов, скажите пожалуйста, какие драйвера нужны?
Какие драйвера нужны? Если при установке после выбора диска появляется окно где написано.
Для установки драйвера диска вставьте установочный носитель содержащий файлы драйвера и щелкните «ОК»
Примечание: Установочным носителем может быть компакт-диск, DVD-диск или USB-устройство флеш-памяти.
А конфигурацию Вашего пк угадать нужно? И ОС лицензионные или?
Материнская плата asus p8h61-m lx2
8 гб оперативной памяти
Видеокарта msi 1050 2 гб
Скачивал не лицензионную, iso файлом с usb-флешки.
есть ОФ утилита от Майкрофост для создания загрузочной флешки с В10. Скачайте с ОФ сайта, сделайте. Будет залита ОФ версия актуальной ОС. На 30 дней пробного периода.
Хорошо, сейчас попробую.
При установке с оф сайта (с ноута сделал флешку) мне говорит о несовместимости какой-то.
Ошибся, вылезла не несовместимость, а загрузка драйвера. Вот что написано.
Для установки драйвера диска вставьте установочный носитель содержащий файлы драйвера и щелкните «ОК»
Примечание: Установочным носителем может быть компакт-диск, DVD-диск или USB-устройство флеш-памяти.
Попробуйте без видеокарты на встройке.
В Bios отключи UEFI, включи режим Legacy и в BOOT меню выбери то, с чего грузится и будет тебе счастье.
Спасибо за совет, но это стояло изначально.
Ставьте лицензионную, тогда и проблемы должны уйти сами по себе. А по пиратскому ПО Вас консультировать ни кто не будет
Попытался установить лицензионную, не получилось.
Да вся проблема здесь заключается в том, что используется USB-3 носитель и USB-3 вход, для этого вшейте в дистрибутив USB3 драйвера. Таких утилит в гугле полно, тем более, что у вас интеловская плата, на их сайте тоже есть прога, которая вшивает в дистрибутив драйвера USB3. На крайний случай создайте образ на флеше USB2 и воткните в порт USB2 и проблема исчезнет.
Источник
Помощь в написании контрольных, курсовых и дипломных работ здесь.

У меня при установке вылезла проблема. Сообщение «Не найден необходимый драйвер носителя. «.
Не найден необходимый драйвер носителя
Доброго времени суток! Третий день пытаюсь установить Windows поверх своего Endless OS, да все.
При установке ОС: Не найден необходимый драйвер
Суть проблемы такая: ноутбук с Win8.1 (lenovo g505) словил «голубой экран» после того, как на нём.
Не найден драйвер при установке Windows 10
На новом ноуте есть только два порта USB 3.0 (дисковод отсутствует). При установке винды (с флешки.
Ну, тогда шуруй на сайт производителя. Такую ошибку я не видел, а ноут ACER был у меня пару лет назад, но я на него ставил успешно всё подряд: Windows 7, 8, 10 и Linux Ubuntu.
З.Ы. Бегло погуглил. Неудачно, сорри. Попробуй сам, мож тебе больше свезёт.
Удалено
| Комментарий модератора | ||
|
По информации оф сайта асер:https://www.acer.com/ac/ru/RU/. t/7310?b=1 драйвера есть только под Вин 10 х64
Добавлено через 1 минуту
также есть ноутбуки на ОС Линукс и Виндоус:https://www.acer.com/ac/ru/RU/. t=Ноутбуки
P.S. напишите более точную модель Вашего ноутбука
по ссылке где есть драйвера (оф сайт) там драйверов под юсб нету, они должны быть вшиты в образ системы.
Источник
Синие ошибки экрана обычно вызваны поврежденными драйверами. В Windows 10 функция обновления Windows загружает и автоматически устанавливает самые новые версии драйверов устройств.
Обычно это нормально работает, но иногда драйвер, выпущенный производителем, фактически препятствует правильному функционированию устройства, если в нем есть ошибки. В этом случае вам нужно избавиться от нового драйвера и переустановить более старую версию драйвера.
Причины
Пользователь видит синюю ошибку экрана, а аудио или видео не работает после установки обновлений Windows в Windows 10. Пользователь хочет отключить обновления драйверов в Центре обновления Windows.
Как исправить?
Вот несколько способов исправить проблему автоматического обновления драйверов Windows 10.
Вы можете пропустить обновления драйверов устройств в Windows 10 с помощью удобной диагностической утилиты, предоставленной Microsoft. Вам просто нужно загрузить и запустить эту утилиту, чтобы скрыть дополнительные обновления, которые вы не хотите устанавливать Windows.
Нажмите здесь, чтобы перейти и загрузить специальный файл от Microsoft. Там будет название «Показывать или скрывать обновления».
Запустите загруженный инструмент устранения неполадок. Он должен начинаться, как показано ниже. Нажмите «Далее», чтобы продолжить
Он должен начать загрузку
В конце концов появится этот экран. Нажмите кнопку «Скрыть обновления»
Появится список доступных аппаратных средств и обновлений драйверов. Список также включает некоторые обновления программного обеспечения Microsoft
Выберите обновления, которые вы хотите скрыть. Как правило, вы хотите скрыть обновления драйверов для аудио, видео и сетевого оборудования (Ethernet и Wireless), так как это драйверы, которые обычно вызывают синие экраны и проблемы.
Нажмите «Далее»
Он должен начать загрузку
Он должен сказать вам, какие обновления были спрятаны. Нажмите «Закрыть средство устранения неполадок», чтобы закрыть окно устранения неполадок
Выводы
Надеемся вы поняли, как пропустить установку драйверов при обновлении Windows. Если у вас остались какие-то вопросы по этой теме — пишите их в форме комментариев. Постарайтесь сразу предоставить как можно больше информации о системе, для более быстрого и оптимального решения для установки.
Если статья была полезной, то обязательно делитесь ссылкой в социальных сетях Google+, Facebook, Twitter, Одноклассники или VK.
При установке Windows 11 или Windows 10 пользователь может столкнуться с ошибкой Драйверы устройств не найдены. Проверьте, что на установочном носителе имеются правильные драйверы и нажмите OK.
Ошибка, когда не удается найти драйверы устройств возникает из-за поврежденного ISO образа, неактивного раздела или формата самого диска. Разберем, что делать и как исправить данную проблему.
Исправить ошибку не найденных драйверов для устройств
1. Установка Windows 11/10 c USB 2.0
Попробуйте установить Windows 11/10 с USB 2.0 на компьютере или ноутбуке. Обратите внимания на картинку ниже, синий порт это USB 3.0, а черный USB 2.0.
2. Установочная USB флешка
Попробуйте создать установочную флешку с разметкой MBR, так как в большинстве случаев MediaCreationTool создает со схемой GPT. Воспользуйтесь программой Rufus и выберите схему MBR.
3. Скачать драйверы SATA или AHCI
Загрузите последнюю версию драйвера SATA или AHCI с сайта производителя и закиньте их на другую USB флешку. Воспользуйтесь поиском Google, чтобы найти нужные драйеры. Для Intel, драйвер называется Intel Rapid Storage Technology (IRST). Если ноутбук, то в поиске наберите его модель или, если это ПК, то процессор + материнская плата.
Далее начните установку Windows 11/10 и, когда появится ошибка, что драйверы устройств не найдены, вставьте другую флешку с драйверами SATA и AHCI и нажмите Загрузить или Обзор, и укажите путь к флешке с драйверами.
4. Сделать раздел активным
1. Начините установку системы Windows 11/10 и на шаге «Установить» нажмите снизу на Восстановление системы, чтобы попасть в дополнительные параметры.
2. Далее Поиск и устранение неисправностей > Дополнительные параметры и Командная строка.
3. В окно командной строке задайте следующие команды:
diskpartlist diskselect disk(Номер Диска)list partitionselect partition(Номер раздела)active
Описание команд: Запускаем инструмент Diskpart, выводим список дисков, выбираем нужный нам диск, на котором windows и ошибка, далее выводим список разделов на выбранном диске, выбираем нужный раздел, где нужно установить windows 11/10 или старый, где уже было система, после чего делаем его активным.
Важно: Хочу заметить, что это только для MBR разметки, если у вас GPT, то данная схема не нуждается в активном разделе. Пропустите данный пункт, если у вас ошибка после последней команды Active.
5. Отформатировать диск
Это удалит все ваши данные на всем диске. Запустите обратно командную строку из дополнительных параметров и введите следующие команды, после чего выключите ПК и начните заново установку Windows 11/10.
diskpartlist diskselect disk(номер диска)cleancreate partition primaryformat fs=ntfs quick
Обратите внимание, что я пример показываю на форматировании USB-накопителя и через запуск Терминала на рабочем столе. Вы должны указать тот диск, на который хотите установить систему или выдается ошибка, что драйверы устройств не найдены при установке Windows 11/10.
Смотрите еще:
- Исправить No boot disk has been detected or the disk has failed
- No Bootable Device при включении Windows 10 — Что делать?
- No suitable graphics card found — Как исправить?
- Ошибка: A disk read error occurred Press Ctrl+Alt+Del to restart
- Reboot and select proper Boot Device
[ Telegram | Поддержать ]
Вам будет интересно: Как запретить обновление драйверов для выбранного устройства в Windows 10.
Часто вам по ряду причин нужно использовать старую версию драйвера, но после установки обновлений системы вы снова и снова получаете ненужную вам версию драйвера, которая, раз вы это читаете, вероятно вызывает проблемы. В Windows 10 есть специальный параметр, который можно использовать для изменения этого поведения. Часто драйвер OEM- лучше, в отличии от драйверов устанавливаемых Windows Update, которые могут создавать проблему. Чтобы продолжить, вы должны войти в систему с учетной записью администратора.
Windows 10 автоматически устанавливает драйвера, для ваших гаджетов, видеокарт и другого оборудования. Если необходимо чтобы операционная система не устанавливала автоматически драйвера устройств, отключите в эту функцию. Ниже представлены пять рабочих способов. Помимо Параметров Windows, рассмотрим, как использовать: групповые политики для Windows 10 Pro и редактор реестра для версии Home. (Способ c реестром работает в любой версии Windows).
В Windows 10, вы можете отключить автоматическое обновление драйверов. Это полезная функция, но большое количество пользователей, не довольны новыми версиями драйверов, устанавливаемых с помощью Центра обновлений Windows 10.
Примечание: Мы должны предупредить вас, что если запретите Windows 10 устанавливать драйвера, вам необходимо проверять и устанавливать новые драйверы в ручную, для всех ваших аппаратных устройств. Возможно, вы хотите запретить автоматическое обновление драйверов для видеокарты, но это также скажется на других драйверах, например, на драйве звука.
Способ 1. Отключить обновление драйверов в Windows 10 с помощью Параметров установки устройств.
- Откройте «Проводник» файлов, вставьте в адресную строку и нажмите Enter.
Панель управленияОборудование и звукУстройства и принтеры
Это откроет раздел «Устройства и принтеры» панели управления.
- Разверните раздел «Устройства». Здесь вы увидите список всех устройств (см. картинку выше), подключенных к вашей системе, и ваша собственная система появится как устройство. Она будет иметь то же имя, что и ваш компьютер, и будет представлена значком ПК.
- Кликните на нем правой кнопкой мыши и выберите в контекстном меню «Параметры установки устройств».
Откроется диалоговое окно с вопросом, хотите ли вы автоматически загружать приложения производителей и настраиваемые значки доступные для ваших устройств. В нем ничего не говорится о драйверах, но эта настройка то, что нужно для отключения автоматической загрузки драйверов.
- Выберите параметр «Нет» и нажмите кнопку «Сохранить изменения». Для сохранения изменений вам понадобятся права администратора.
- Перезагрузите компьютер.
Способ 2. Отключить автоматическую установку драйвера устройства с помощью реестра.
- Откройте приложение «Редактор реестра».
- Перейдите к следующему ключу реестра.
HKEY_LOCAL_MACHINESOFTWAREMicrosoftWindowsCurrentVersionDevice Metadata
- Справа измените или создайте новый параметр DWORD 32 бита с именем PreventDeviceMetadataFromNetwork.
Примечание: Даже если вы используете 64-битную Windows, вы все равно должны создать параметр DWORD 32 бита.
- Установите значение для PreventDeviceMetadataFromNetwork равным 1, это отключит функцию автоматического обновления драйверов. Значение равное 0 позволяет системе загружать драйвера — автоматически (это значение по умолчанию).
- Перезапустите компьютер.
Способ 3. Отключить автоматическую загрузку драйверов в Windows 10 с помощью редактора групповых политик.
- Откройте редактор локальной групповой политики (см. как).
- В редакторе групповых политик, перейдите по следующему пути:
Конфигурации компьютера / Административные шаблоны → Компоненты Windows → Центр обновления Windows
- Найдите и откройте параметр — Не включать драйверы в обновления Windows
- Параметр Политики по умолчанию не задан, его необходимо Включить, теперь Windows 10 не будет автоматически устанавливать драйвера с помощью центра обновлений.
- Перезагрузите систему.
После перезагрузки Драйвера будут исключены из списка поиска обновлений.
Если вы хотите, включить обновления драйверов снова, вы можете легко это сделать вернув настройки по умолчанию.
Способ 4 — Отключение автоматического обновления драйверов с помощью групповых политик.
- Откройте редактор локальной групповой политики, нажав сочетание клавиш Win + R, в поле набираем gpedit.msc жмем ОК.
- В редакторе групповых политик перейдите: Конфигурация компьютера → Административные шаблоны → Система → Установка устройств → Ограничения на установку устройств → Запретить установку устройств, не описанных другими параметрами политики.
- Если данный параметр Выключен, значит система Windows будет автоматически устанавливать драйвер для любого устройства.
4. Включите данный параметр и нажмите кнопку Применить.
- Теперь перезагрузите Windows 10, все система не сможет самостоятельно обновлять драйвера.
Для установки параметра по умолчанию, необходимо установить параметр в Не задано или Отключено.
Способ 5 — Отменить автоматическую установку драйверов с помощью реестра.
Для Пользователей Windows 10 Home, в данной системе нет Групповой политики и вы должны сделать эти настройки в реестре.
Это работает также в Windows 10 Pro.
- Откройте редактор реестра, набрав regedit в окне Выполнить. (см. как)
Перейдите:
HKEY_LOCAL_MACHINESOFTWARE PoliciesMicrosoftWindowsWindowsUpdate
Примечание: Если раздела WindowsUpdate нет, просто создайте его.
- В новом разделе Создайте новый параметр DWORD (32-бита) с именем ExcludeWUDriversInQualityUpdate и установите его значение равным 1.
Для тех пользователей кто использует Windows 10 x64 разрядную версию Home или Pro необходимо внести правку еще в одну ветку реестра :
HKEY_LOCAL_MACHINESOFTWAREWow6432NodePoliciesMicrosoftWindowsWindowsUpdate
Если раздела WindowsUpdate так же нет, создайте его.
Создайте новый параметр DWORD (32-бита) с именем ExcludeWUDriversInQualityUpdate и установите его значение равным 1.
- Перезагрузите компьютер.
Если вы хотите чтобы система устанавливала драйвера автоматически с помощью Windows Update, установите значение ExcludeWUDriversInQualityUpdate равным 0.
Рекомендуем: Два способа отключить проверку обязательной цифровой подписи драйверов в Windows 10
Вам будет интересно: Как запретить обновление драйверов для выбранного устройства в Windows 10.
Часто вам по ряду причин нужно использовать старую версию драйвера, но после установки обновлений системы вы снова и снова получаете ненужную вам версию драйвера, которая, раз вы это читаете, вероятно вызывает проблемы. В Windows 10 есть специальный параметр, который можно использовать для изменения этого поведения. Часто драйвер OEM- лучше, в отличии от драйверов устанавливаемых Windows Update, которые могут создавать проблему. Чтобы продолжить, вы должны войти в систему с учетной записью администратора.
Windows 10 автоматически устанавливает драйвера, для ваших гаджетов, видеокарт и другого оборудования. Если необходимо чтобы операционная система не устанавливала автоматически драйвера устройств, отключите в эту функцию. Ниже представлены пять рабочих способов. Помимо Параметров Windows, рассмотрим, как использовать: групповые политики для Windows 10 Pro и редактор реестра для версии Home. (Способ c реестром работает в любой версии Windows).
В Windows 10, вы можете отключить автоматическое обновление драйверов. Это полезная функция, но большое количество пользователей, не довольны новыми версиями драйверов, устанавливаемых с помощью Центра обновлений Windows 10.
Примечание: Мы должны предупредить вас, что если запретите Windows 10 устанавливать драйвера, вам необходимо проверять и устанавливать новые драйверы в ручную, для всех ваших аппаратных устройств. Возможно, вы хотите запретить автоматическое обновление драйверов для видеокарты, но это также скажется на других драйверах, например, на драйве звука.
Способ 1. Отключить обновление драйверов в Windows 10 с помощью Параметров установки устройств.
- Откройте «Проводник» файлов, вставьте в адресную строку и нажмите Enter.
Панель управленияОборудование и звукУстройства и принтеры
Это откроет раздел «Устройства и принтеры» панели управления.
- Разверните раздел «Устройства». Здесь вы увидите список всех устройств (см. картинку выше), подключенных к вашей системе, и ваша собственная система появится как устройство. Она будет иметь то же имя, что и ваш компьютер, и будет представлена значком ПК.
- Кликните на нем правой кнопкой мыши и выберите в контекстном меню «Параметры установки устройств».
Откроется диалоговое окно с вопросом, хотите ли вы автоматически загружать приложения производителей и настраиваемые значки доступные для ваших устройств. В нем ничего не говорится о драйверах, но эта настройка то, что нужно для отключения автоматической загрузки драйверов.
- Выберите параметр «Нет» и нажмите кнопку «Сохранить изменения». Для сохранения изменений вам понадобятся права администратора.
- Перезагрузите компьютер.
Способ 2. Отключить автоматическую установку драйвера устройства с помощью реестра.
- Откройте приложение «Редактор реестра».
- Перейдите к следующему ключу реестра.
HKEY_LOCAL_MACHINESOFTWAREMicrosoftWindowsCurrentVersionDevice Metadata
- Справа измените или создайте новый параметр DWORD 32 бита с именем PreventDeviceMetadataFromNetwork.
Примечание: Даже если вы используете 64-битную Windows, вы все равно должны создать параметр DWORD 32 бита.
- Установите значение для PreventDeviceMetadataFromNetwork равным 1, это отключит функцию автоматического обновления драйверов. Значение равное 0 позволяет системе загружать драйвера — автоматически (это значение по умолчанию).
- Перезапустите компьютер.
Способ 3. Отключить автоматическую загрузку драйверов в Windows 10 с помощью редактора групповых политик.
- Откройте редактор локальной групповой политики (см. как).
- В редакторе групповых политик, перейдите по следующему пути:
Конфигурации компьютера / Административные шаблоны → Компоненты Windows → Центр обновления Windows
- Найдите и откройте параметр — Не включать драйверы в обновления Windows
- Параметр Политики по умолчанию не задан, его необходимо Включить, теперь Windows 10 не будет автоматически устанавливать драйвера с помощью центра обновлений.
- Перезагрузите систему.
После перезагрузки Драйвера будут исключены из списка поиска обновлений.
Если вы хотите, включить обновления драйверов снова, вы можете легко это сделать вернув настройки по умолчанию.
Способ 4 — Отключение автоматического обновления драйверов с помощью групповых политик.
- Откройте редактор локальной групповой политики, нажав сочетание клавиш Win + R, в поле набираем gpedit.msc жмем ОК.
- В редакторе групповых политик перейдите: Конфигурация компьютера → Административные шаблоны → Система → Установка устройств → Ограничения на установку устройств → Запретить установку устройств, не описанных другими параметрами политики.
- Если данный параметр Выключен, значит система Windows будет автоматически устанавливать драйвер для любого устройства.
4. Включите данный параметр и нажмите кнопку Применить.
- Теперь перезагрузите Windows 10, все система не сможет самостоятельно обновлять драйвера.
Для установки параметра по умолчанию, необходимо установить параметр в Не задано или Отключено.
Способ 5 — Отменить автоматическую установку драйверов с помощью реестра.
Для Пользователей Windows 10 Home, в данной системе нет Групповой политики и вы должны сделать эти настройки в реестре.
Это работает также в Windows 10 Pro.
- Откройте редактор реестра, набрав regedit в окне Выполнить. (см. как)
Перейдите:
HKEY_LOCAL_MACHINESOFTWARE PoliciesMicrosoftWindowsWindowsUpdate
Примечание: Если раздела WindowsUpdate нет, просто создайте его.
- В новом разделе Создайте новый параметр DWORD (32-бита) с именем ExcludeWUDriversInQualityUpdate и установите его значение равным 1.
Для тех пользователей кто использует Windows 10 x64 разрядную версию Home или Pro необходимо внести правку еще в одну ветку реестра :
HKEY_LOCAL_MACHINESOFTWAREWow6432NodePoliciesMicrosoftWindowsWindowsUpdate
Если раздела WindowsUpdate так же нет, создайте его.
Создайте новый параметр DWORD (32-бита) с именем ExcludeWUDriversInQualityUpdate и установите его значение равным 1.
- Перезагрузите компьютер.
Если вы хотите чтобы система устанавливала драйвера автоматически с помощью Windows Update, установите значение ExcludeWUDriversInQualityUpdate равным 0.
Рекомендуем: Два способа отключить проверку обязательной цифровой подписи драйверов в Windows 10
Содержание
- Почему при установке Windows 10 не видит жесткий диск и просит новые драйвера
- Почему появляется проблема
- Что делать, если при переустановке Windows 10 не видит жесткий диск
- Проверка диска в BIOS
- Добавление драйвера на установочную флешку
- Проверьте режимы ACHI, IDE в BIOS
- Проблемы физического подключения накопителей
- При установке Windows 10 не найден необходимый драйвер носителя – что делать
- Не найден необходимый драйвер носителя при установке Windows 10
- Как решить имеющуюся проблему
- Проблема с флешкой
- При установке с DVD
- Использование другого ПО для записи загрузочного USB-накопителя
- Другие решения
- Не найден необходимый драйвер носителя при установке Windows 10 что делать?
- Начинаем решать проблему
- Из-за чего появляются подобные сбои?
- Ищем методы решения данного сбоя
- Что лучше предпринять в этом случае?
Во время обновления или переустановки операционной системы Windows на ПК или ноутбук (ультрабук) периодически приходится сталкиваться с проблемами разного характера, которые сложно предугадать. Одна из таких ошибок: при установке Windows 10 не видит жесткий диск и просит дополнительно какие-то драйвера. Где искать причины этой ситуации и как ее решить?
Почему появляется проблема
Виртуальное отсутствие винчестера для ОС — это беда многих версий установщика Windows, а не только десятки. Вроде бы все действия выполнены верно, но запуск процесса инсталляции не перекинул в окно выбора хранилища или в этом окне вовсе нет ни одного жесткого диска или его разделов. Если ранее подобные промахи случались чаще у XP и семерки, то десятка выглядит на их фоне победительницей. Тем не менее, и она порой выкидывает фортель с несуществующим винтом.
Каковы причины капризов:
- Большинством современных ПК и ноутбуков используется технология Intel® Rapid Storage Technology (Intel RST), где драйвер не предустановлен, и его нужно искать самостоятельно.
- Если процессор в устройстве не от фирмы Intel, а от AMD, то и чипсет на нем стоит чужой. И распространяется этот дистрибутив также без интегрированных «родных» драйверов для контроллера SATA.
- Попалась «битая» или нелицензионная версия Windows 10. Тут поможет со 100 % гарантией только замена исходного носителя установочных файлов.
- Жесткий диск не подсоединен: поврежден шлейф или разъем, соединяющий его с остальными частями. Иногда пользователь случайно отключает один HDD. Прежде чем паниковать из-за ошибок системы, лучше проверить надежность питания, а, при необходимости, вовсе заменить штекер и кабель.
Что делать, если при переустановке Windows 10 не видит жесткий диск
Проблема понятна и идентифицирована, но как же ее решить? Это зависит от особенностей.
Проверка диска в BIOS
Примерно половина всех случаев «отсутствия жесткого диска» для Виндовс при установке связаны с неполадками в BIOS/UEFI. Зачастую диск не определяется в нем. Если все нормально, то BIOS отобразит название, объем и модель накопителя, а также его вместимость. Когда идентификация жесткого диска прошла удачно, можно действовать дальше по такой схеме:
- Выключить устройство полностью, вытащить штекер накопителя, а его отсоединить и почистить. Проверить, не закислены ли контакты, нет ли на вилке постороннего мусора. Его можно убрать обычной мягкой чистой кисточкой.
- Для надежности протестировать накопитель на другом компьютере.
- Если по итогу с диском все хорошо, то единственная причина неполадки — нехватка питания. Если вначале диск виден, но в процессе записи тут же исчезает, то диагноз верен.
Добавление драйвера на установочную флешку
Если корень трудности скрыт в образе установки, то все зависит от имеющихся драйверов. Если таковые отсутствуют, например, для SATA/RAID, Intel® Rapid Storage Technology контроллера, то Виндовс «не понимает», что ей делать с имеющейся системой хранения, а соответственно, не видит ячейку накопителя. Что можно предпринять:
- Скачать новый установочный образ с необходимыми драйверами и записать все это на флешку.
- Заглянуть в название материнской платы или ноутбука. Найти сайт производителя, задать в поиске драйвер, в названии которого есть «SATA. » или «RAID. » После закачки распаковать архив ZIP (RAR), скинуть на установочную флешку. Во время установки на ступени выбора хранилища щелкнуть кнопку «Загрузка» и указать путь к новому драйверу.
Проверьте режимы ACHI, IDE в BIOS
Существует несколько параметров, характеризующих работу жесткого диска: ACHI и IDE. Иногда Windows, особенно устанавливаемый, с неофициального ресурса, просто не может идентифицировать один из них, а потому не распознает сам диск.
Исправлять это придется вручную. Зайти в настройки BIOS и переключить режим работы с ACHI на IDE. После этого сохранить установленные настройки нажатием клавиши F10, компьютер отправить на перезагрузку и заново запустить установку ОС. В большинстве случаев проблема будет устранена.
Проблемы физического подключения накопителей
Никто не застрахован от поломки основного накопителя, но понять, что какие-то части этого предмета работают неправильно, зачастую удается только при установке ОС. Если такое произошло, то, увы, придется покупать новый винчестер. В большинстве случаев «воскресить» старый не выйдет.
Но паниковать рано, если не проверены следующие факторы:
- Кабель и штекер плотно воткнуты в разъемы, шлейф целый, ничего не провисает и не отходит. Провода не перекручены и не надломаны.
- Порт подключения исправен. Это можно проверить путем смены последнего. Если компьютер не реагирует на один из них, то вывод очевиден.
- Жесткий диск не гудит и не трещит, когда его отключают и подключают к системе.
При установке Windows 10 не найден необходимый драйвер носителя – что делать
При активации операционной системы на персональном компьютере пользователи часто сталкиваются с различными неисправностями. Это связано с тем, что процедура затрагивает значительное количество блоков и файлов. В некоторых случаях на экране ПК появляется уведомление о том, что при установке ОС Windows 10 не был найден необходимый драйвер носителя жесткого типа.
Не найден необходимый драйвер носителя при установке Windows 10
Чтобы устранить неполадку, пользователь должен установить причину возникновения ошибки и ликвидировать ее. Драйверы обеспечивают взаимодействие встроенных блоков операционки и установленных на персональный компьютер устройств (к ним относят принтеры, мыши, камеры, микрофоны и другое).
Основные причины возникновения указанной ошибки:
- текущая версия «дров» USB не поддерживается устанавливаемой операционной системой;
- на флеш-накопителе или жестком диске с образом операционки недостаточно необходимых для записи и активации данных (были утеряны или повреждены при переносе);
- неполадки с «железом» (слетели или заржавели контакты, появилась пыль, мусор, иные физические повреждения);
- сбиты настройки или повреждены блоки файловой системы устанавливаемой операционной системы.
Внимание! Устранение неполадки зависит от первопричины. Если установить источник неисправности сразу не удается, можно пробовать указанные ниже инструкции поочередно.
Как решить имеющуюся проблему
Устранить неисправность пользователь может самостоятельно, не прибегая к помощи мастера. Используют несколько основных способов – проверка и корректировка настроек флеш-накопителя и DVD, применение иного программного обеспечения, некоторые другие варианты действий.
Проблема с флешкой
Если операционной системе Виндовс не удалось найти необходимые драйверы, возможно, проблема в накопителе, на который ранее был записан установочный образ ОС.
Пользователю необходимо сделать следующее:
- вытащить носитель из гнезда персонального устройства (портативного или стационарного);
- осмотреть состояние «железа» обоих блоков на предмет физических повреждений;
- заменить носитель с образом на другой;
- проверить наличие заполненных и свободных разделов на флешке.
Кроме этого, можно проверить накопитель на предмет заражения вирусом с помощью встроенного защитника ОС или дополнительно установленного антивирусного приложения.
При установке с DVD
Если при установке операционной системы Windows 10 не удается загрузить полный образ ОС, проблема, скорее всего, с накопителем. При активации операционки через DVD возможны следующие ситуации:
- дисковод требует чистки от пыли, мусора, ржавчины;
- повреждение поверхности диска (царапины, пятна и другое);
- наличие визуально незаметных повреждений используемого оборудования.
Если очистка внешних механических элементов персонального устройства (портативного, стационарного) не помогла, можно разобрать ПК, чтобы проверить внутренние составляющие.
Использование другого ПО для записи загрузочного USB-накопителя
Для создания накопителя загрузочного типа используются сторонние приложения. В некоторых ситуациях информация на носитель заносится некорректно, поэтому всплывает ошибка указанного типа. Пользователю необходимо проверить следующее:
- при использовании флешки с несколькими подписанными ОС стоит выбрать одну, остальные удалить (чтобы исключить возникновение конфликтов между блоками);
- если был записан один образ, но неисправность не устранена – следует поменять используемое программное обеспечение (сменить приложение, с помощью которого осуществляется запись образа).
Скачивать сменную утилиту можно только с официальных сайтов. Недопустимо использование файлообменников других сомнительных ресурсов – есть вероятность занести вирус на ПК.
Другие решения
Если предыдущие способы не помогли, и ОС просит найти необходимый драйвер, значит, проблема не связана с накопителем. Иные вероятные источники неисправности:
- неполадки с ISO (ПК перезагрузить, выполнить загрузку с другого источника);
- некорректно действующая оперативка (осуществить отдельную проверку ОЗУ, освободить место, устранить ошибки);
- неправильно записанный образ Виндовса (использовать иное устройство для записи информации).
Дополнительные способы помогут разобраться в ситуации, выявить первоначальные причины прерывания процесса установки Windows.
Сообщение о неполадках с драйвером накопителя появляется при загрузке или переустановке ОС. Устранить неисправность можно в домашних условиях, используя приведенные инструкции.
Не найден необходимый драйвер носителя при установке Windows 10 что делать?
Добрый день, друзья. Не найден необходимый драйвер носителя при установке Windows 10, что делать? Когда вы устанавливаете Виндовс 10 на ПК, бывает возникают разнообразные ошибки. В основном, это бывает из-за того, что установка ОС касается приличного числа элементов и файлов.
Начинаем решать проблему
Для устранения данного сбоя, человеку нужно понять, из-за чего появился данный сбой и убрать его. Драйвер обеспечивает коммуникацию вмонтированных блоков ОС и приборов, которые вы установили на ПК (это может быть принтер, камера, микрофон, мышка и прочее).
Из-за чего появляются подобные сбои?
- Драйвера ваших USB не поддерживаются той системой, которую вы устанавливаете;
- На съёмном диске или ЖД вашей операционной системы не хватает нужных для записи с активацией элементов (к примеру, они повредились, или по различным причинам потерялись);
- Что-то не то с компьютерным железом (отсоединились или окислились часть контактов, внутрь компьютера проникла пыль, грязь, или какой-то из приборов повредился);
- Произошел сбой настроек или повредились элементы файлов на ОС, которую вы устанавливаете.
Важно: для решения данной проблемы нужно отыскать первопричину! Если вы сразу её не нашли, тогда начнём её определять постепенно.
Ищем методы решения данного сбоя
Исправить данную неполадку человек имеет возможность самостоятельно, без привлечения специалиста. Что лучше всего тут предпринять? Проверить и скорректировать настройки флешек, DVD. Можно применить другое ПО, иные шаги настроек.
Если ваша ОС не смогла отыскать нужные драйверы, то вполне может быть, что суть проблемы в носителе, куда вы ранее записывали образ системы?
Что лучше предпринять в этом случае?
- Вынуть флешь-карту из слота, где она находилась;
- Провести старательный осмотр устройств компьютера, нет ли на них разнообразных дефектов;
- Поменять накопитель, где был записан образ системы на иной;
- Посмотреть, какие разделы заполнены, а какие свободны на флешь-карте?
Также, желательно проанализировать эту флешку (DVD) на наличие вредоносных программ вашим антивирусом или встроенным защитником системы.
Важно! Систему желательно сканировать на предмет вредоносных файлов периодически, а не с появлением первых признаков вредителей. Вирусы лучше удалить до того, как они серьёзно навредят системе!
К примеру, когда вы устанавливаете ОС Виндовс 10 и у вас не получается провести полную загрузку образа системы, то виной тому, судя по всему, накопитель. Если вы загружаете Windows 10 используя DVD, то могут появиться следующие проблемы:
- Дисковый привод нужно очистить от грязи, убрать с него пыль, ржавчину;
- Диск может оказаться повреждённым (поцарапанным, с жирными пятнами или просто грязным);
- Кроме видимых, повреждения на накопителе могут быть невидимыми.
Если вы очистили механические части компьютера и это ситуацию не разрешило, то есть возможность раскрыть системный блок и более тщательно просмотреть все его элементы.
Важно! Разбирать ноутбук я вам не рекомендую, так как это должен делать профессионал. Вы можете его так разобрать, что он больше никогда не заработает, так как у него все детали идут впритык.
Чтобы из флешь-карты сделать загрузочную, нужно применять специальные программы. Если вы создадите загрузочный накопитель неправильно, то в этом случае вполне возможен данный сбой. Поэтому, юзеру нужно внимательно просмотреть накопитель:
- На нём одна операционная система, или несколько? Если их несколько, выбираем самую нужную, остальные удаляем (для исключения системного конфликта);
- Когда на флешке только одна система, но сбой не пропал, то нужно применить иной софт, чтобы записать системный образ.
Скачивать системный образ желательно только с проверенных ресурсов. Самым оптимальным вариантом является загрузка системы с сайта Microsoft (покупка). При условии, что вы будете скачивать системный образ с непроверенного ресурса, то возможно заражение компьютера вирусом.
Если меры, которые я описал выше не смогли вам помочь, и система не может отыскать нужный драйвер, то скорее всего, ошибка не имеет отношение к накопителю. Другие источники этой проблемы:
- Неисправности с ISO (компьютер перезагружаем и выполняем загрузку с иного накопителя);
- Неправильно функционирует оперативная плата (в этом случае нужно её проверить, почему она стала плохо работать?);
- Вами был неправильно записан образ системы (нужно применить другую программу, чтобы записать информацию).
С помощью дополнительных мер можно более основательно понять суть проблемы, и устранить причины появления этого сбоя.
Вывод: ошибка — не найден необходимый драйвер носителя при установке Windows 10 может появиться по разным причинам, от проблем компьютерного железа, до программных. Главное — это понять, из-за чего, собственно, возникла проблема? Затем, мы эту проблему исправляем! Успехов!