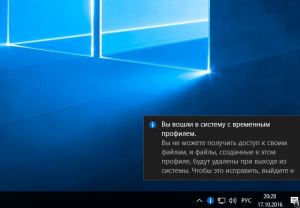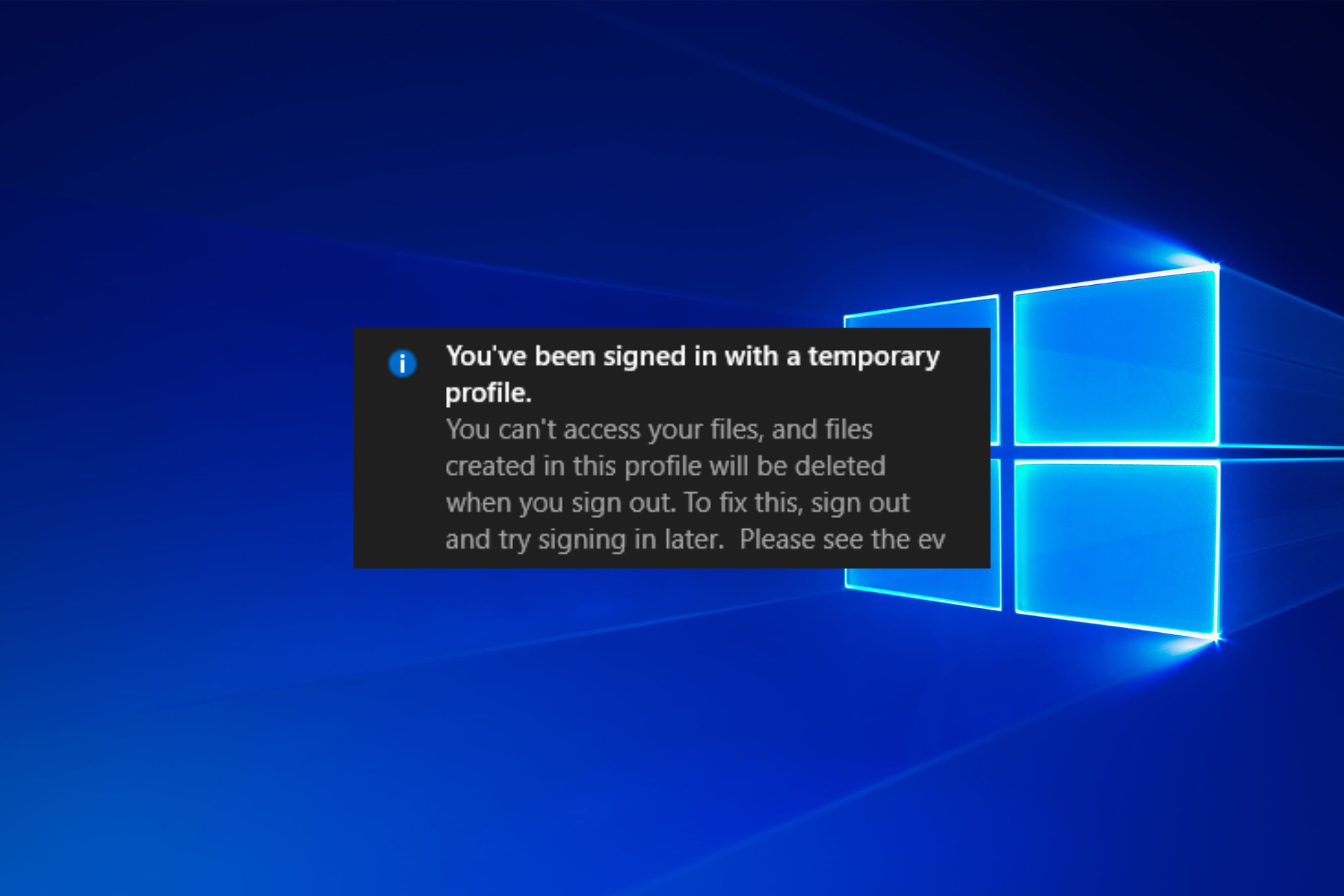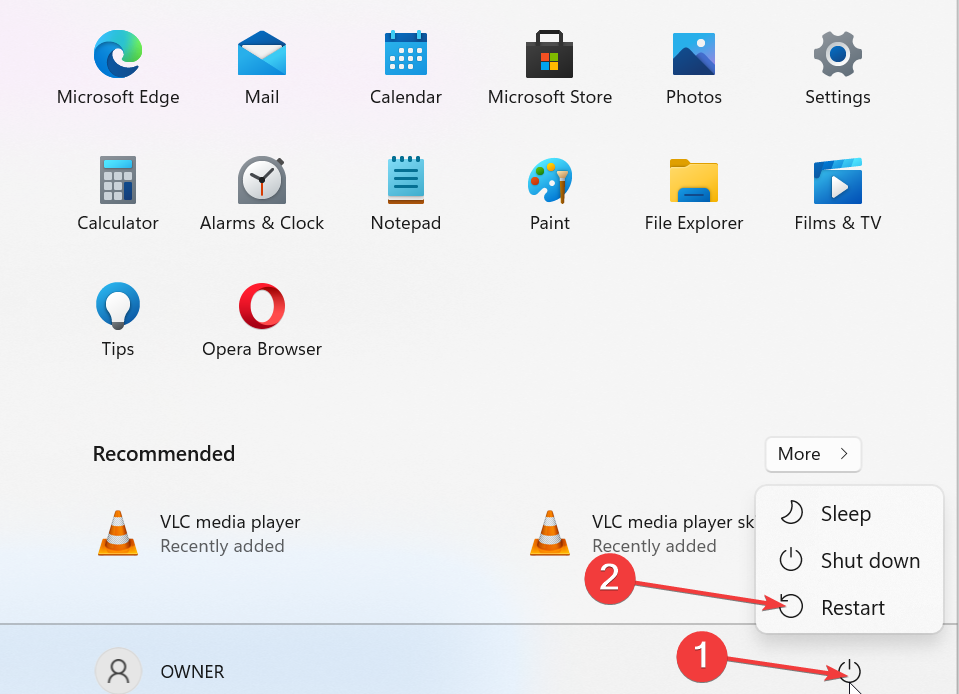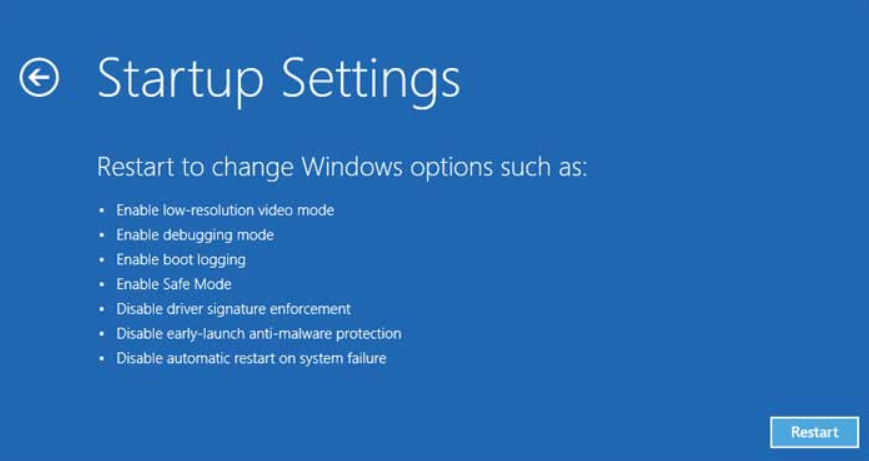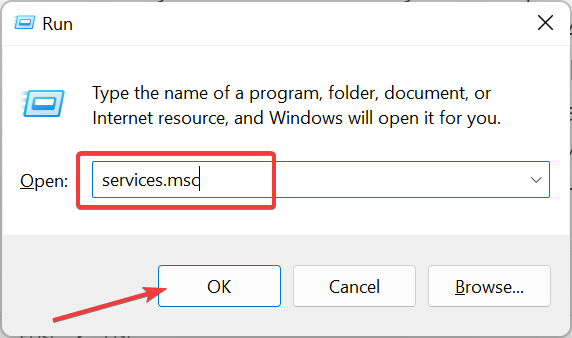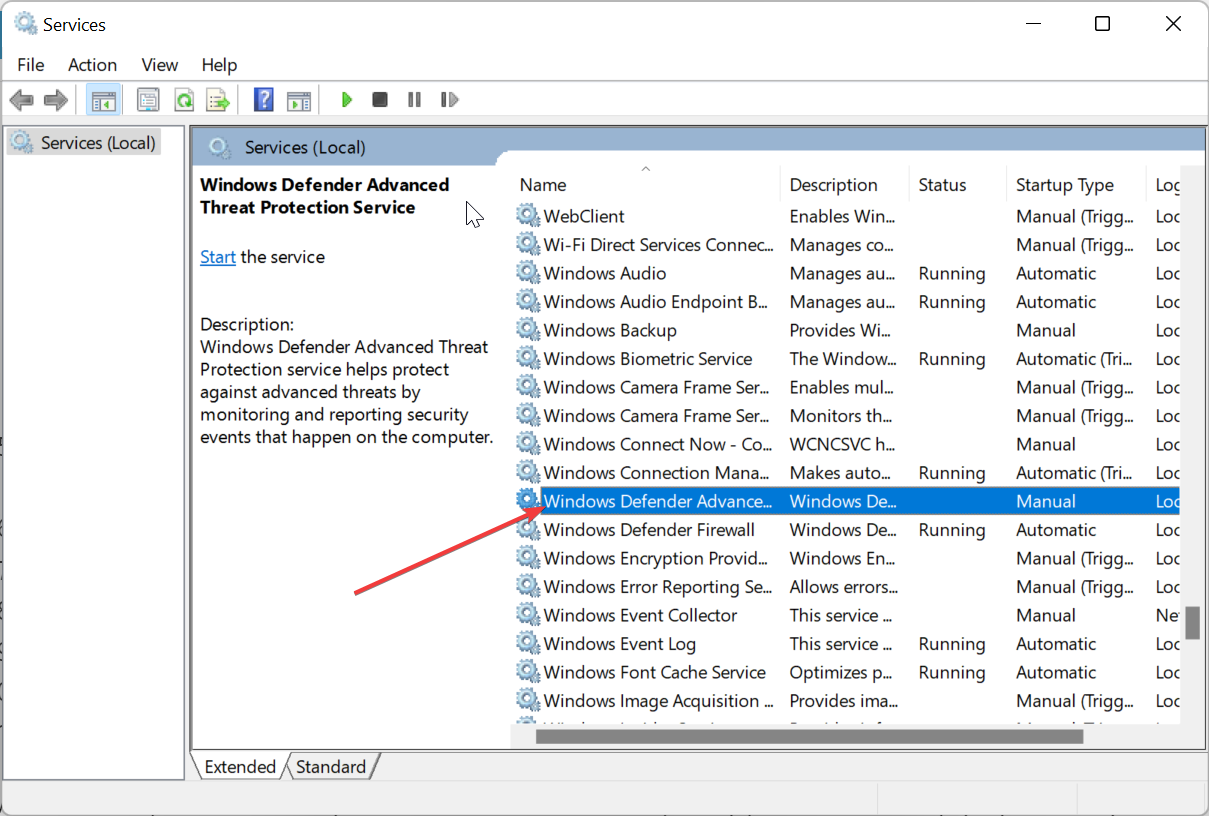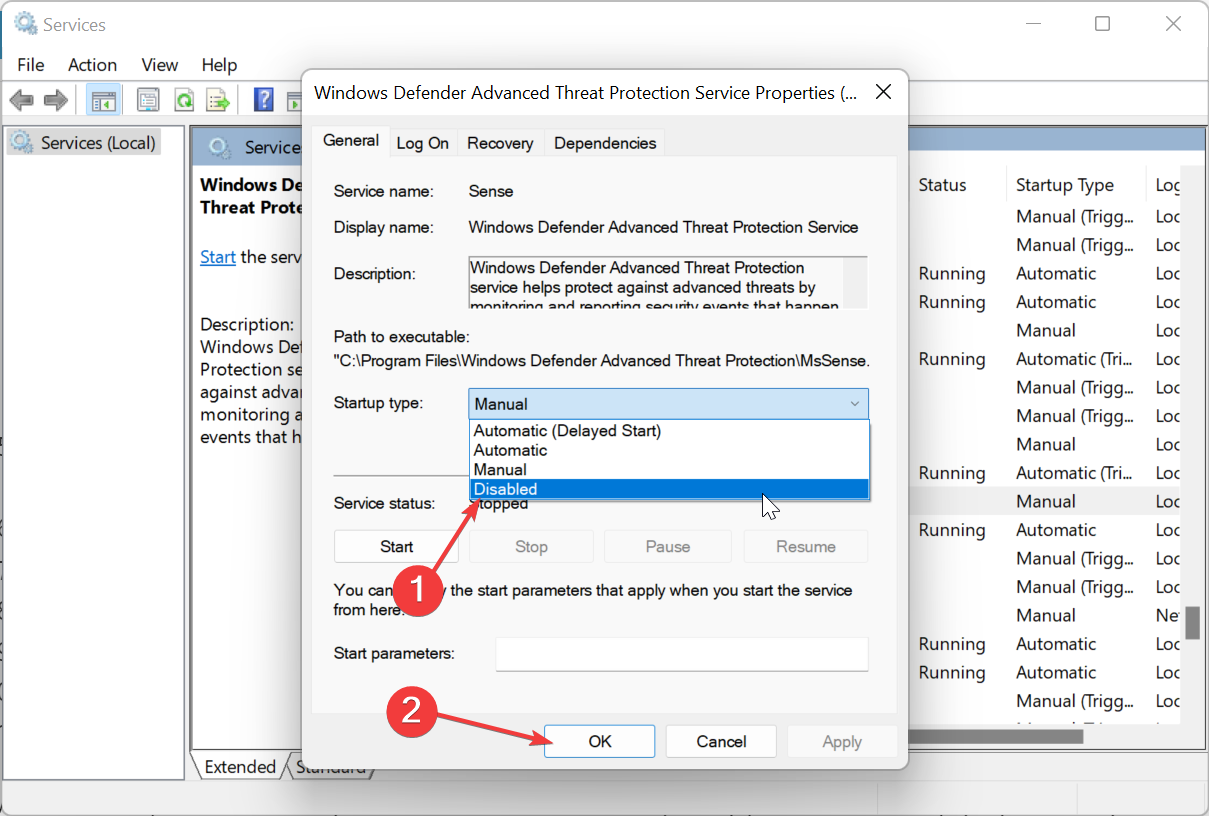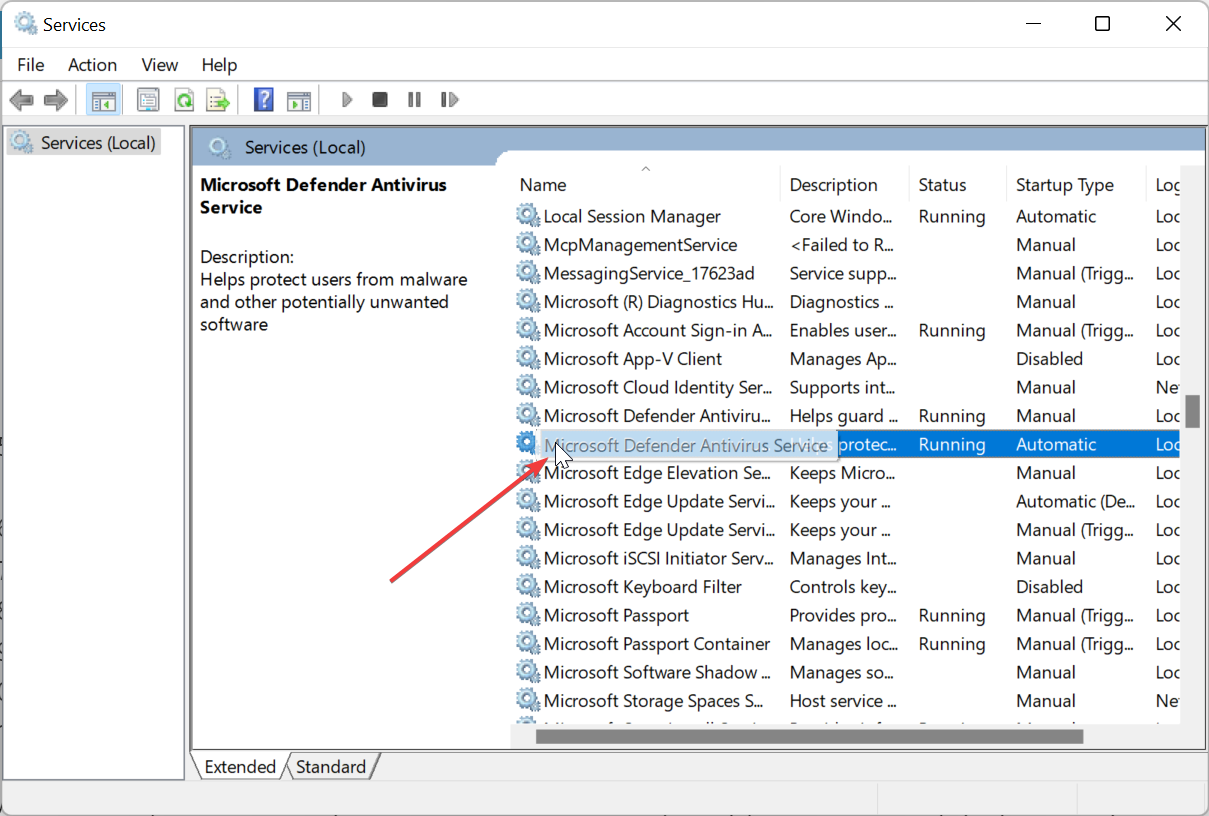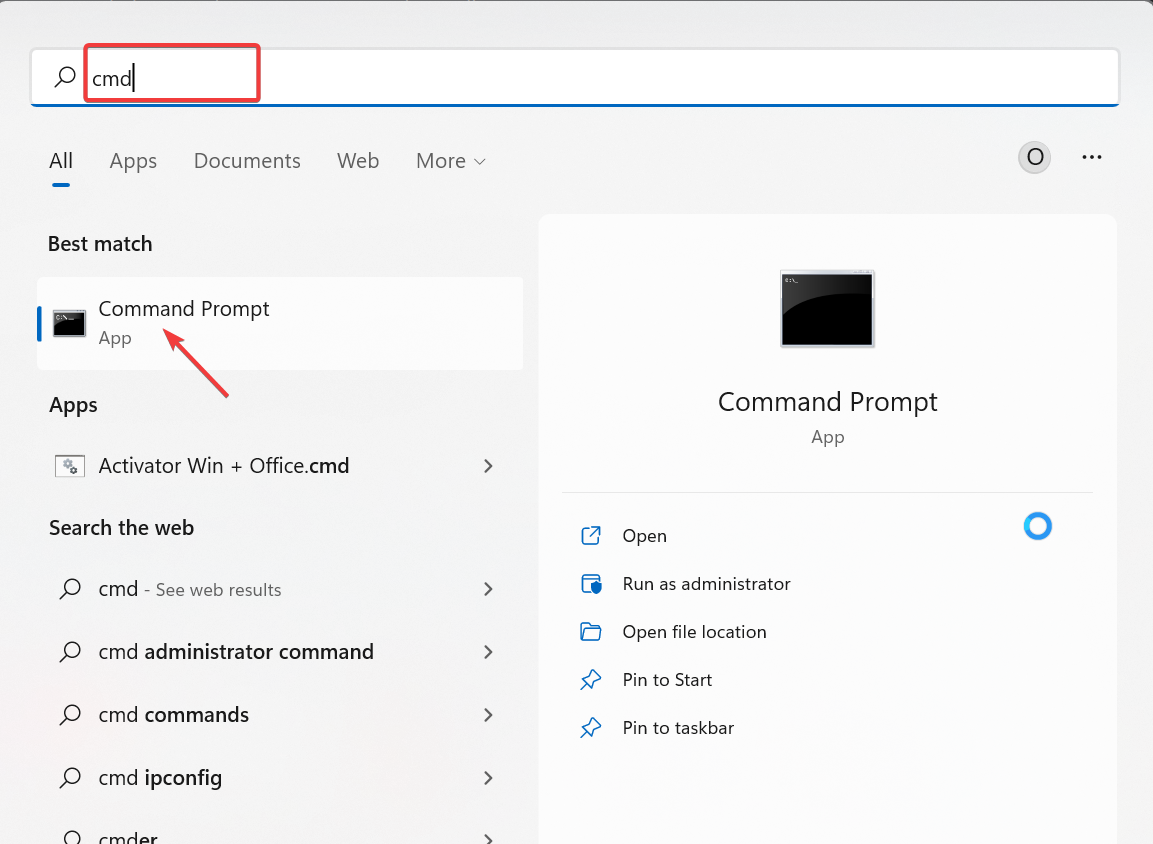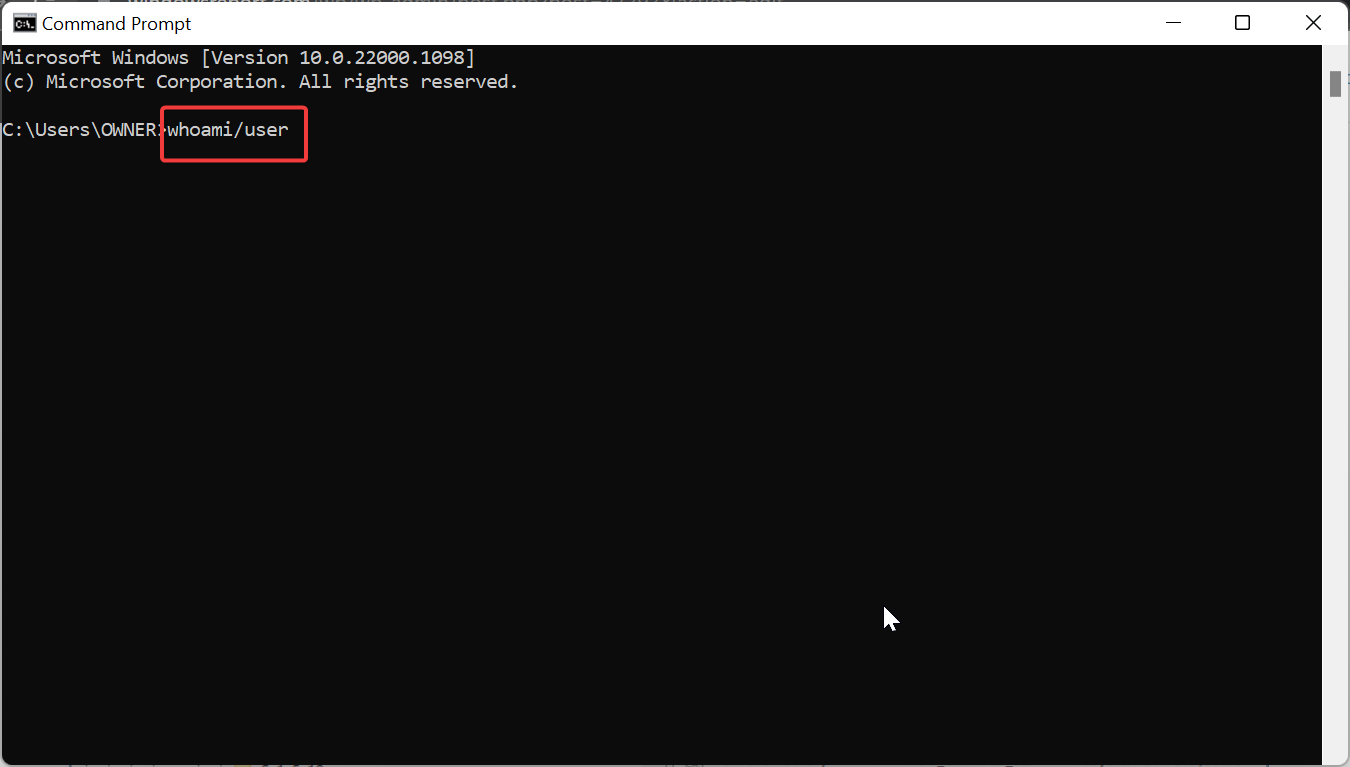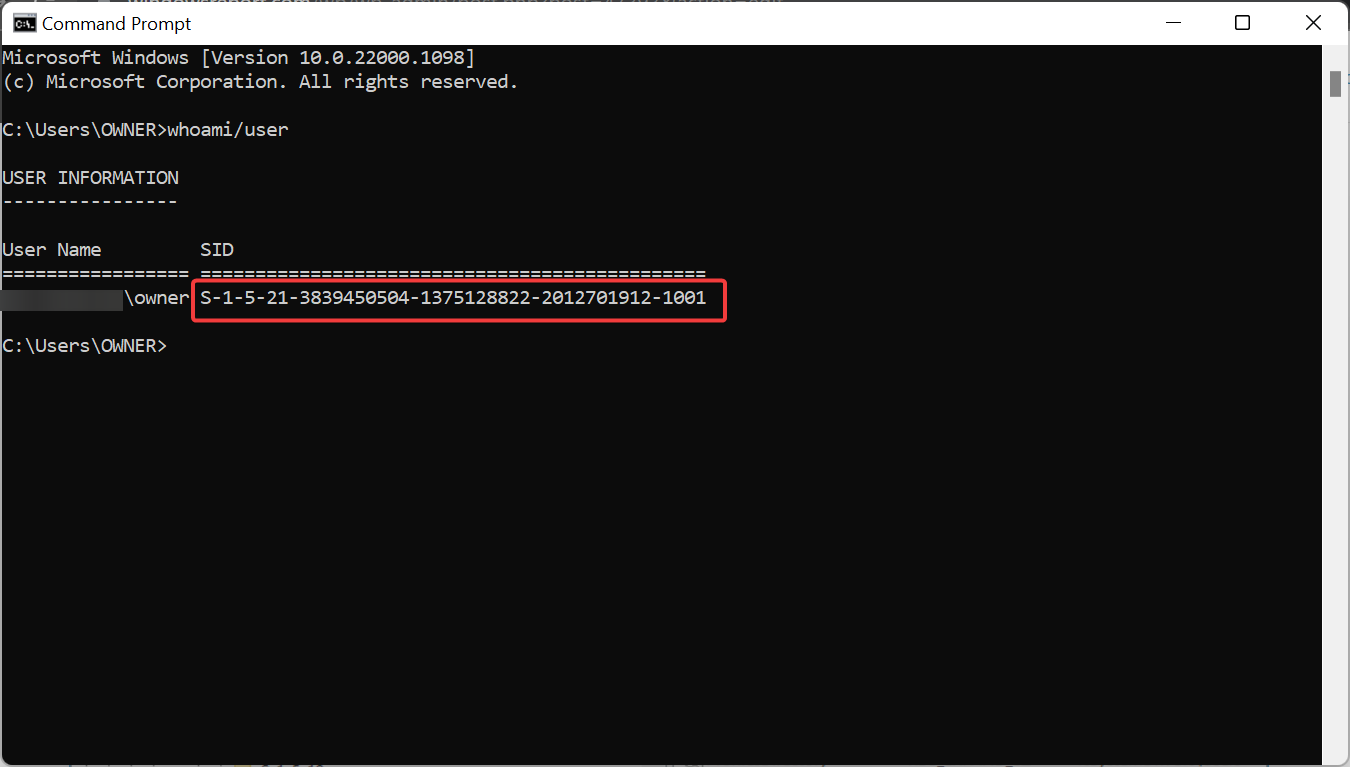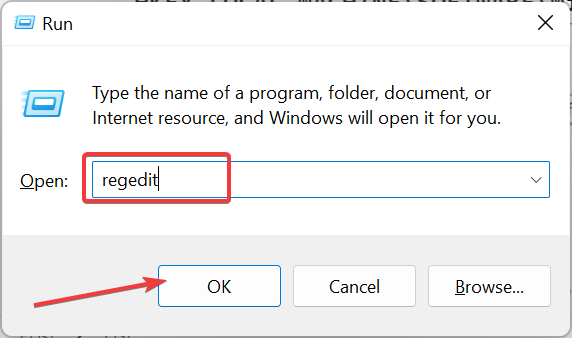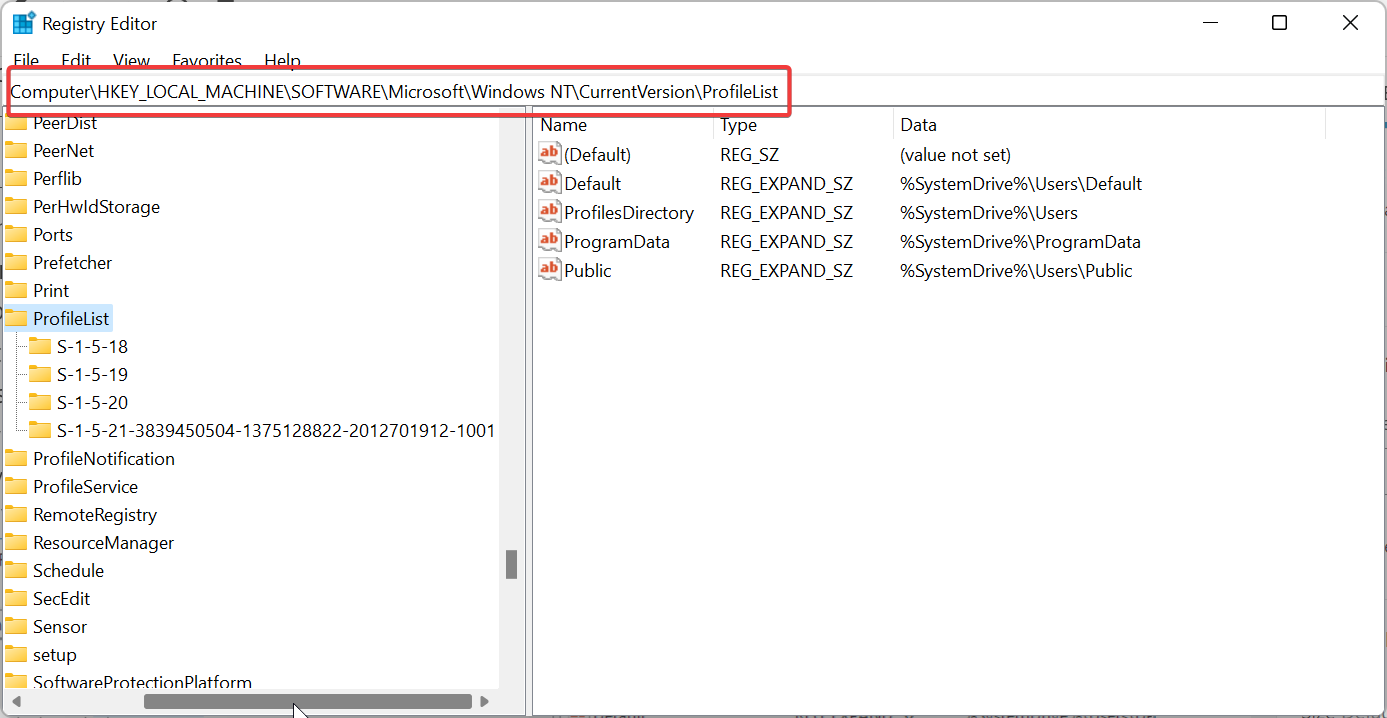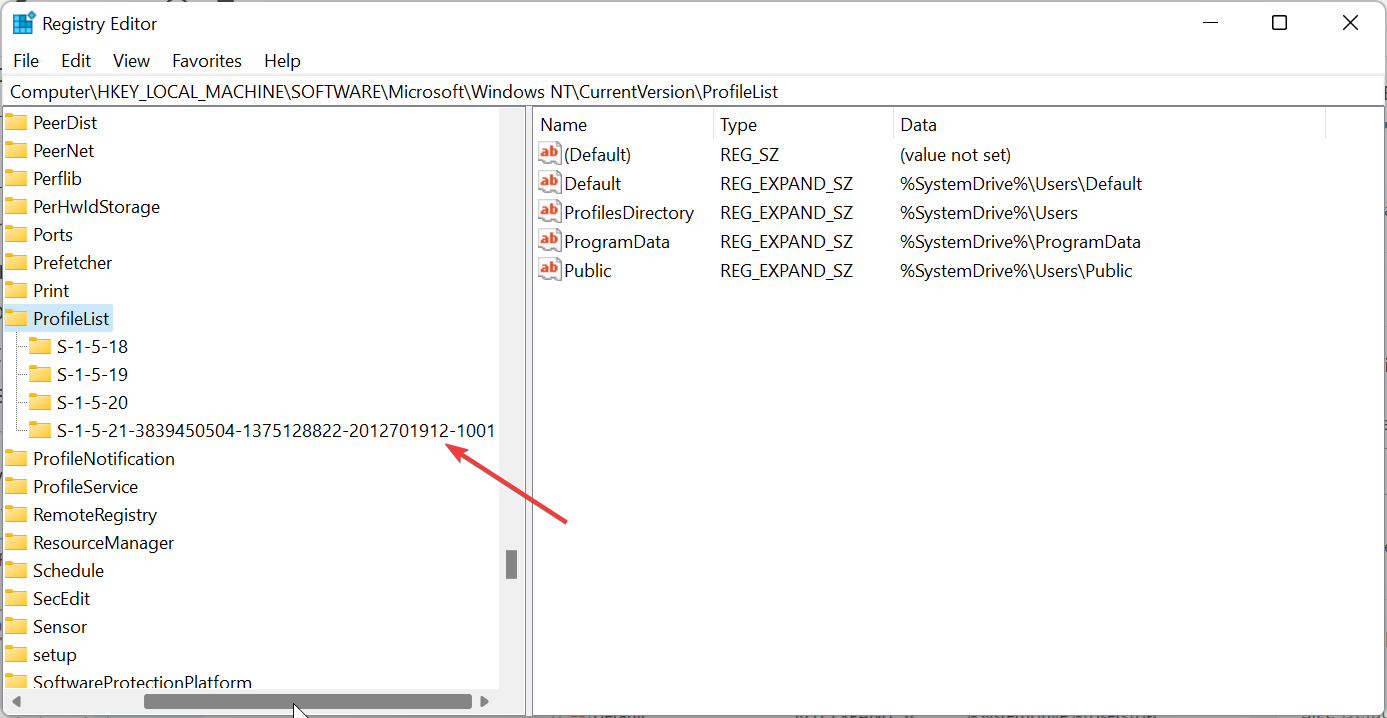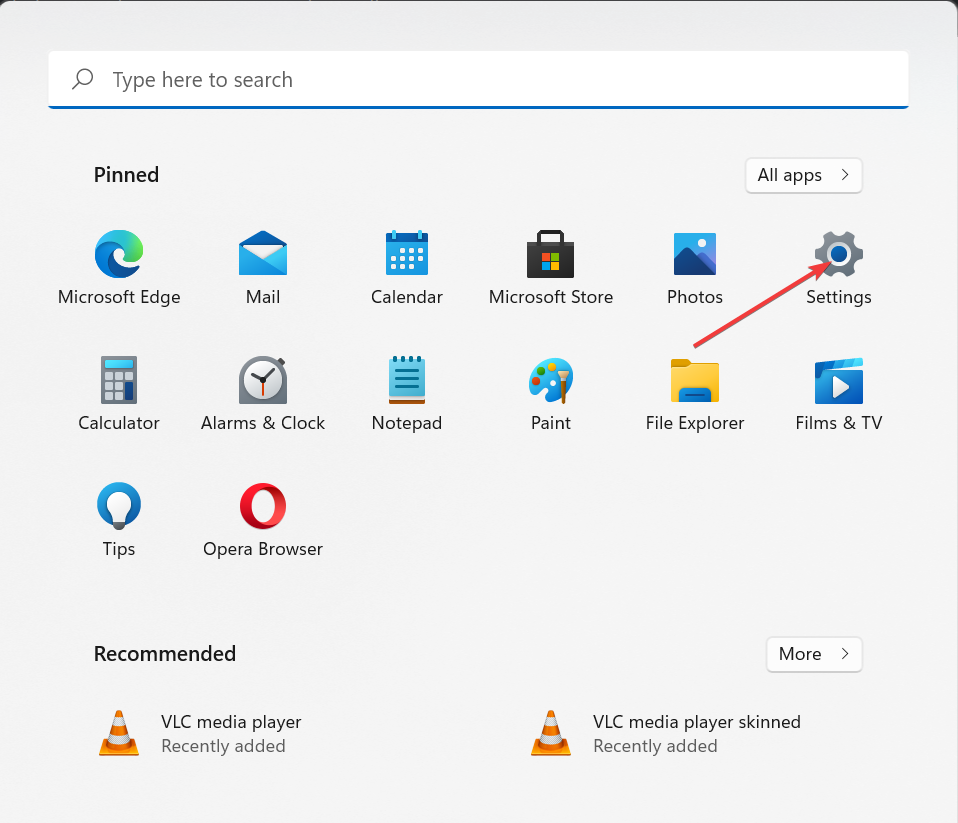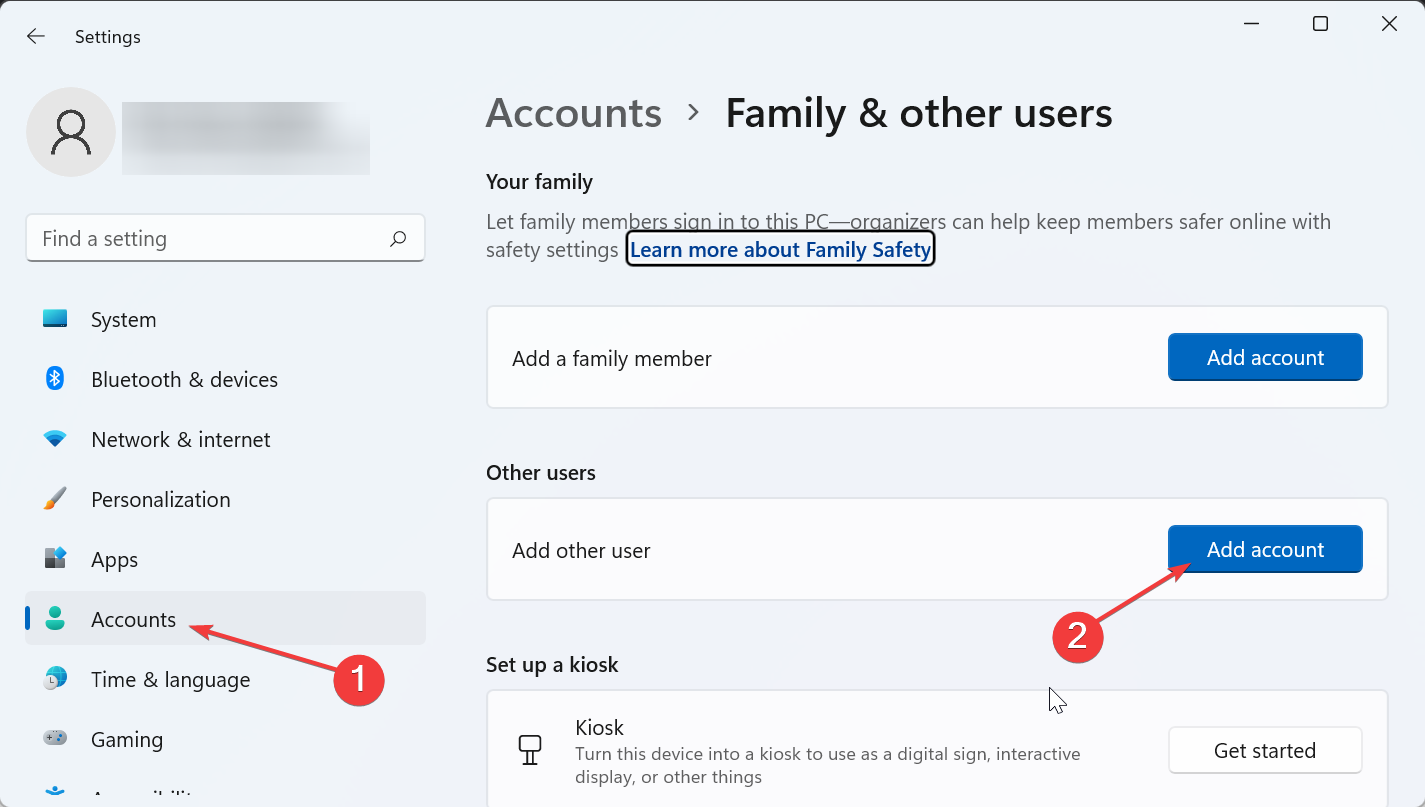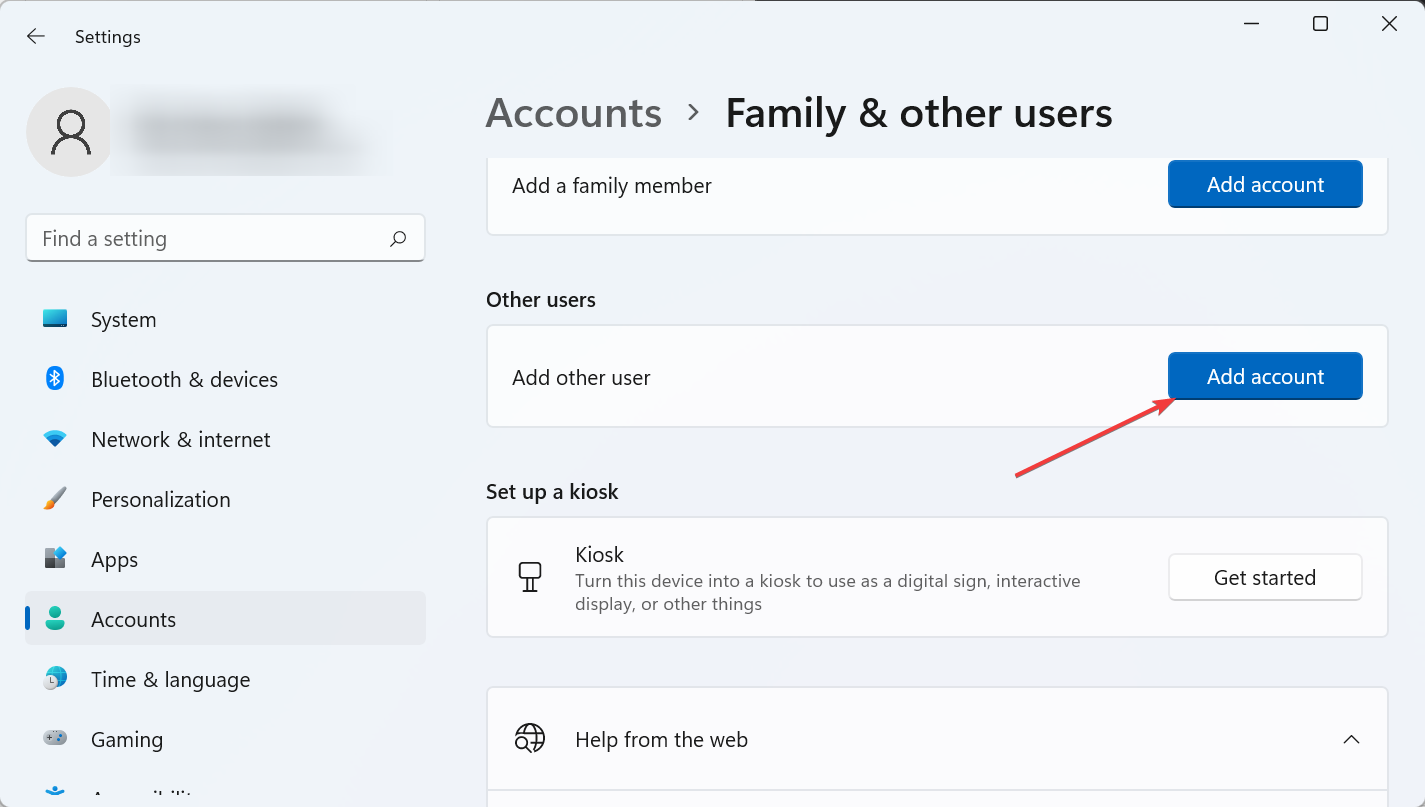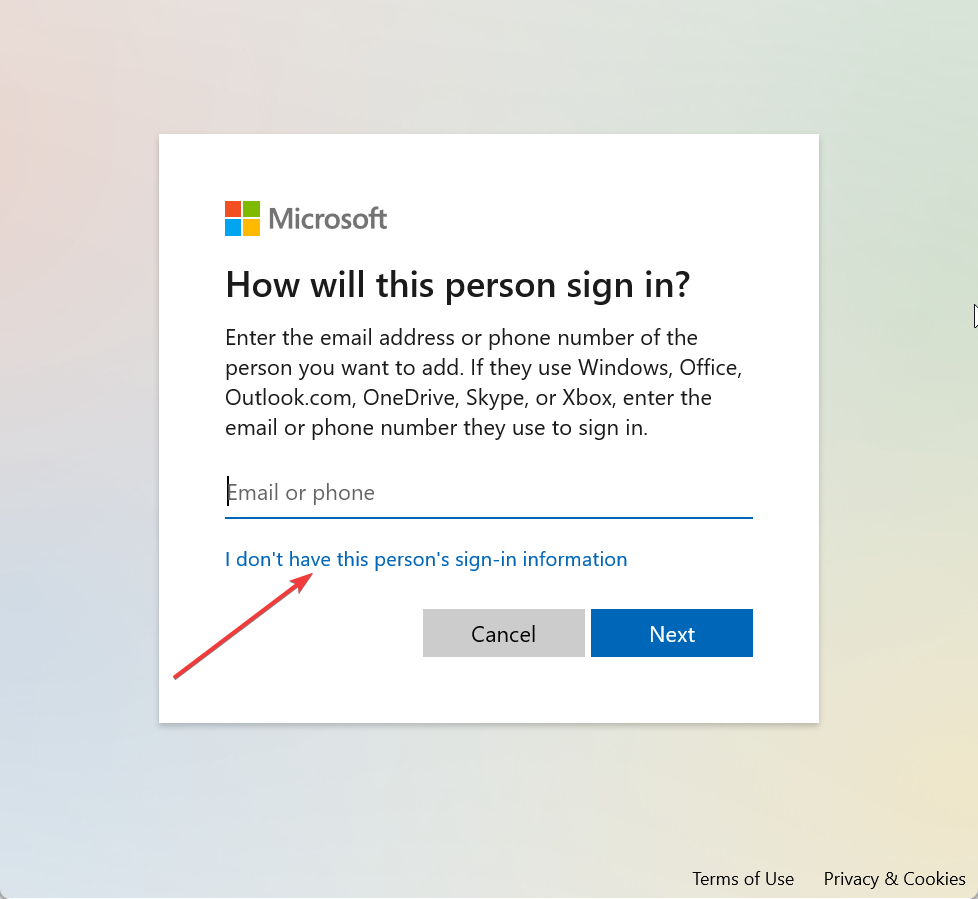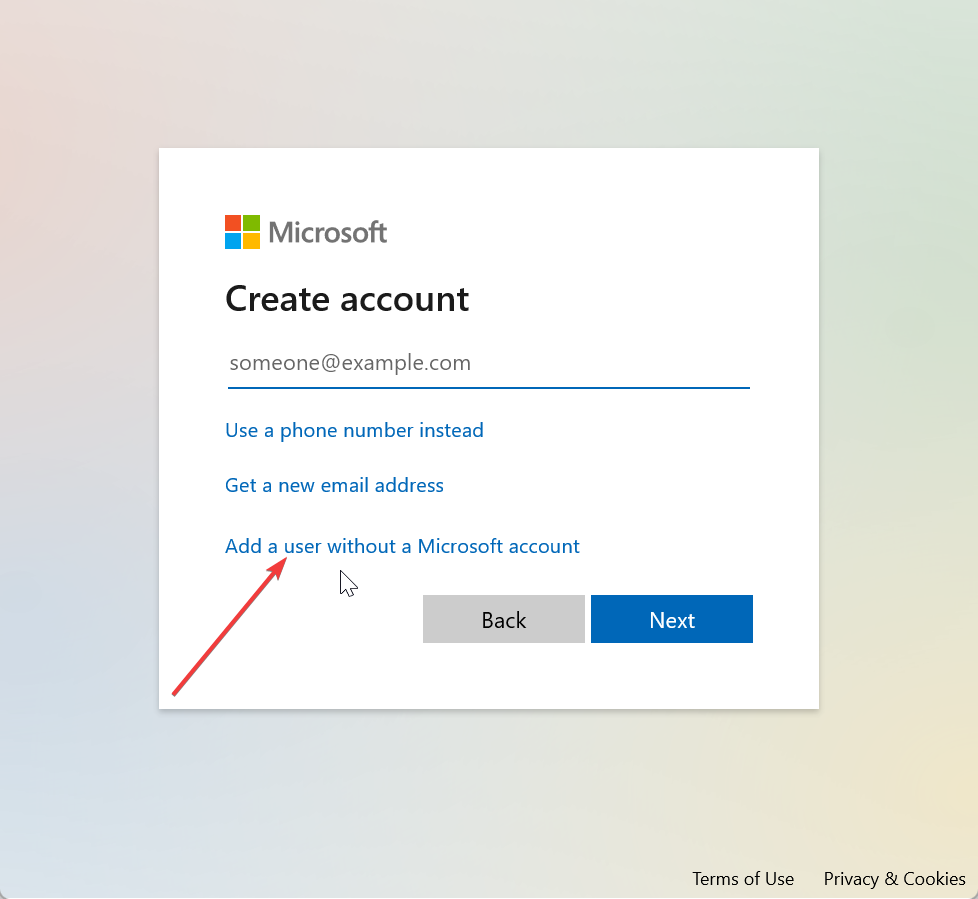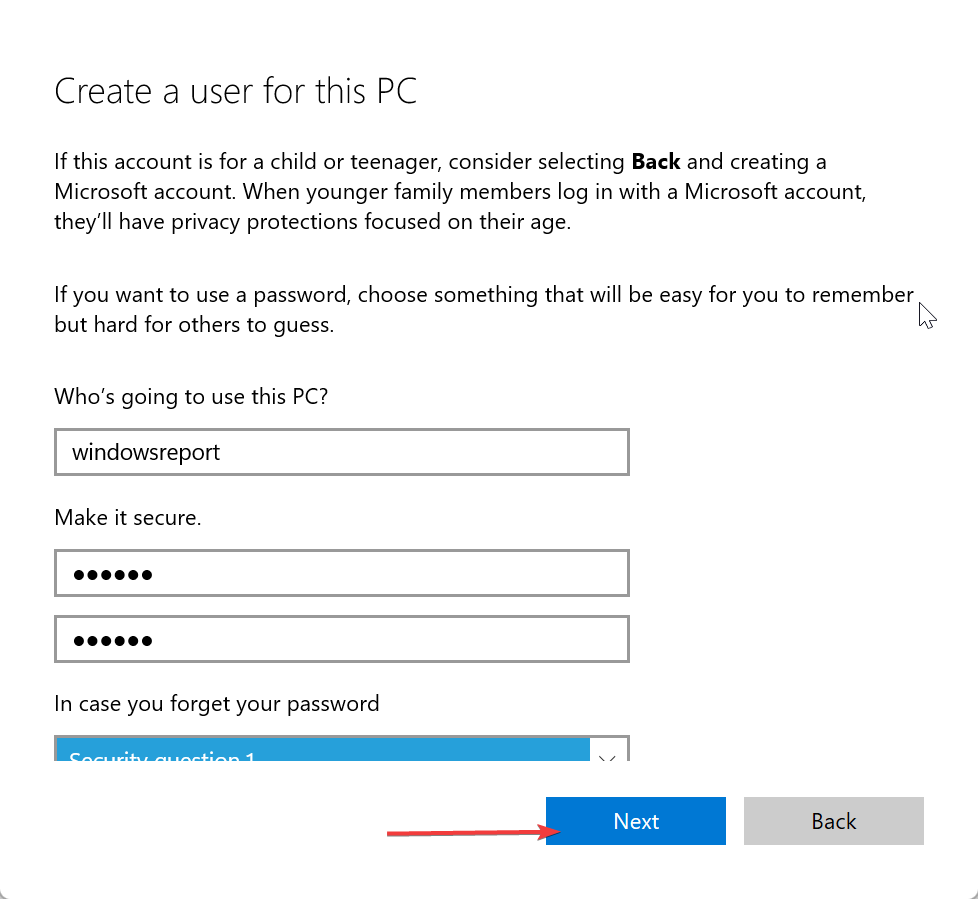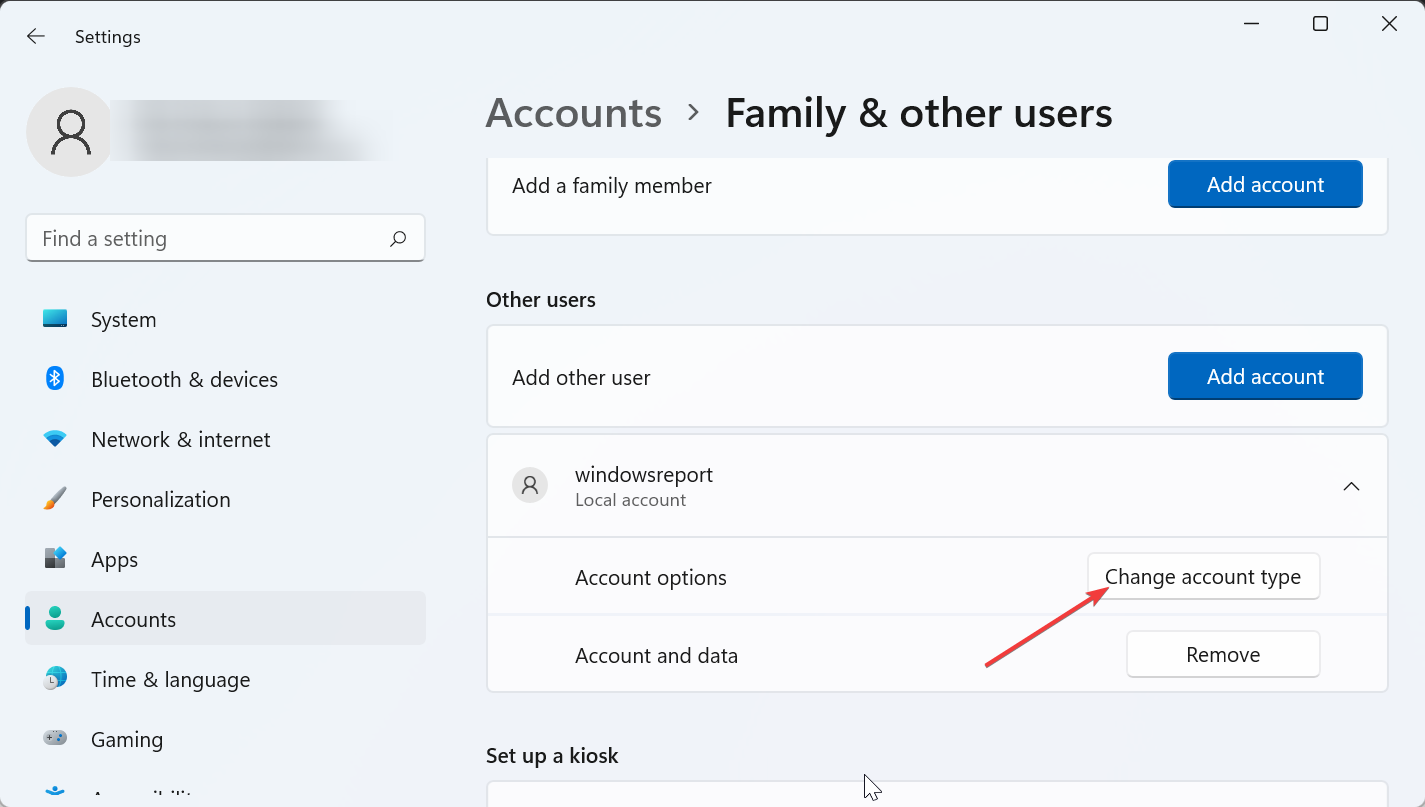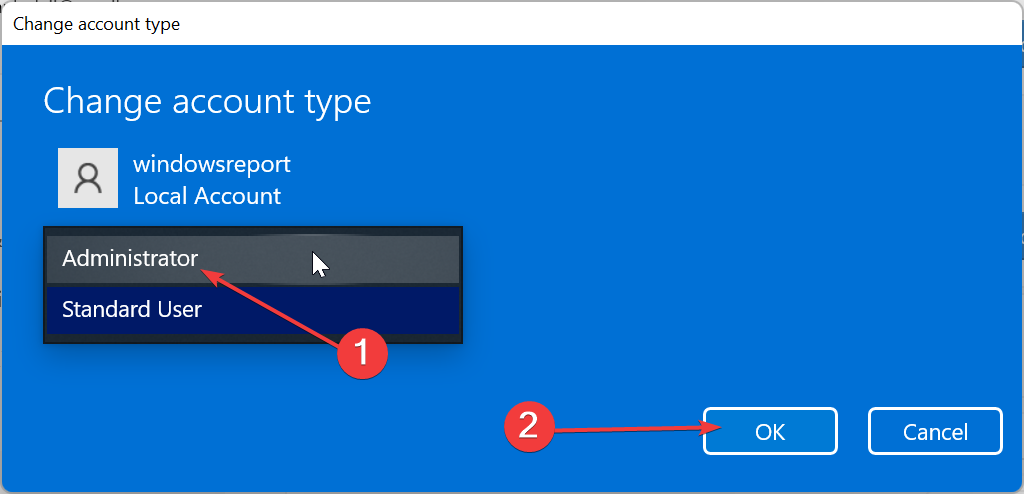В большинстве случаев, проблема возникает после изменения (переименования) или удаления папки профиля пользователя, однако это не единственная причина. Важно: если у вас проблема возникла именно из-за переименования папки пользователя (в проводнике), то верните ей первоначальное имя, а затем прочтите: Как переименовать папку пользователя Windows 10 (для предыдущих версия ОС то же самое).
Примечание: в этой инструкции приведены решения для рядового пользователя и домашнего компьютера с Windows 10 — Windows 7, не находящегося в домене. Если вы управляете учетными записями AD (Active Directory) в Windows Sever, то тут я деталей не знаю и экспериментировать не доводилось, но обратите внимание на сценарии входа в систему или просто удалите профиль на компьютере и снова зайдите в домен.
Как исправить временный профиль в Windows 10
Сначала об исправлении «Вы вошли в систему с временным профилем» в Windows 10 и 8, а в следующем разделе инструкции — отдельно по Windows 7 (хотя и описываемый здесь способ тоже должен работать). Также, при входе с временным профилем в Windows 10 вы можете видеть уведомления «Стандартное приложение сброшено. Приложение вызвало проблему с настройкой стандартного приложения для файлов, поэтому оно сброшено».
Прежде всего, для всех последующих действий потребуется иметь учетную запись администратора. Если до появления ошибки «Вы вошли с временным профилем» ваша учетная запись имела такие права, то имеет и сейчас, и можно продолжать.
Если же у вас была учетная запись простого пользователя, то выполнять действия придется либо под другой учеткой (администратора), либо зайти в безопасный режим с поддержкой командной строки, активировать скрытую учетную запись администратора, а затем из неё выполнять все действия.
- Запустите редактор реестра (нажмите клавиши Win+R, введите regedit и нажмите Enter)
- Раскройте раздел (слева) HKEY_LOCAL_MACHINE\ SOFTWARE\ Microsoft\ Windows NT\ CurrentVersion\ ProfileList и обратите внимание на наличие в нем подраздела с .bak в конце, выберите его.
- В правой части посмотрите на значение ProfileImagePath и проверьте, совпадает ли имя папки пользователя, указанное там с именем папки пользователя в C:\Пользователи (C:\Users).
Далее действия будут зависеть от того, что у вас получилось в пункте 3. Если имя папки не совпадает:
- Дважды кликните по значению ProfileImagePath и измените его так, чтобы в нем был правильный путь к папке.
- Если в разделах слева есть раздел точно с таким же именем, как текущий, но без .bak, кликните по нему правой кнопкой мыши и выберите «Удалить».
- Кликните правой кнопкой мыши по разделу с .bak на конце, выберите пункт «Переименовать» и уберите .bak.
- Закройте редактор реестра, перезагрузите компьютер и попробуйте зайти под тем профилем, где была ошибка.
Если путь к папке в ProfileImagePath верный:
- Если в левой части редактора реестра присутствует раздел с тем же именем (все цифры совпадают), что и раздел с .bak на конце, кликните по нему правой кнопкой мыши и выберите «Удалить». Подтвердите удаление.
- Кликните правой кнопкой мыши по разделу с .bak и также его удалите.
- Перезагрузите компьютер и попробуйте снова войти в поврежденную учетную запись — данные для нее в реестре должны будут создаться автоматически.
Далее способы, являющиеся удобными и быстрыми для исправления ошибки в 7-ке.
Исправление входа с временным профилем в Windows 7
По сути, это вариация способов, описанных выше, и, более того данный вариант должен сработать и для 10-ки, но опишу его отдельно:
- Войдите в систему под учетной записью администратора, отличающейся от той учетной записи, в которой есть проблема (например, под учеткой «Администратор» без пароля)
- Сохраните все данные из папки проблемного пользователя в другую папку (или переименуйте ее). Эта папка находится в C:\Пользователи (Users)\ Имя_пользователя
- Запустите редактор реестра и перейдите к разделу HKEY_LOCAL_MACHINE\ SOFTWARE\ Microsoft\ Windows NT\ CurrentVersion\ ProfileList
- Удалите в нем подраздел, заканчивающийся на .bak
- Закройте редактор реестра, перезагрузите компьютер и зайдите под учетной записью, с которой была проблема.
В описанном способе снова будет создана папка пользователя и соответствующая запись в реестре Windows 7. Из папки, в которую вы ранее копировали данные пользователя, вы можете вернуть их во вновь созданную папку, чтобы они оказались на своих местах.
Если же вдруг способы, описанные выше, не смогли помочь — оставляйте комментарий с описанием ситуации, постараюсь помочь.
Содержание
- Избавляемся от временного профиля
- Решение дополнительных проблем
- После изменений в реестре невозможно войти в систему
- Проблема решена, но через некоторое время появляется снова
- Вопросы и ответы
Иногда при входе в свою учётную запись в Виндовс 10 пользователь сталкивается со следующим явлением – на «Рабочем столе» отсутствуют файлы, оформление системы имеет стандартный вид и отображается уведомлением с текстом «Вы вошли в систему с временным профилем». Далее расскажем, что это за сбой и как от него можно избавиться.
Избавляемся от временного профиля
Чаще всего описываемая проблема появляется из-за ошибки в системном реестре, а способ её устранения заключается в изменении записей через соответствующий менеджер.
- Перед началом исполнения инструкции далее убедитесь, что у текущей учётной записи есть права администратора. Если их нет, обратитесь к инструкции по ссылке ниже.
Урок: Как получить права администратора в Windows 10
- Затем откройте оснастку «Выполнить» сочетанием клавиш Win+R, введите в её строку запрос
regeditи нажмите «ОК». - После запуска «Редактора реестра» перейдите по следующему адресу:
HKEY_LOCAL_MACHINE\SOFTWARE\Microsoft\Windows NT\CurrentVersion\ProfileListУвидите там одну или несколько директорий, название которых начинается с S-1. У одной из них будет приписка .bak, откройте её.
- Найдите в этой папке запись с именем «ProfileImagePath» и проверьте, какое имя учётной записи там обозначено.
От значения этого параметра зависят ваши дальнейшие действия – если адрес совпадает с адресом вашей учётки, переходите к следующему шагу, если нет, используйте шаг 6.
- Внимательно посмотрите на список всех каталогов – скорее всего, среди них будет названный так же, но без .bak в конце. Выделите его, кликните правой кнопкой мыши и нажмите «Удалить».
Подтвердите удаление.
Таким же образом удалите и второй, с припиской.
- Если в «ProfileImagePath» указан неверный адрес, дважды кликните по параметру и впишите правильный путь.
Если обнаружится дубликат пользовательской папки без .bak, удалите его по методу из шага 5. Из названия оставшегося каталога приписку потребуется убрать – выделите его, вызовите контекстное меню и используйте пункт «Переименовать».
Удалите символы .bak и сохраните изменения.
В этой же папке откройте параметр «State» и замените значение в нём на «0».
- Закрывайте «Редактор реестра» и перезагрузите компьютер. Попробуйте войти в свою учётную запись – скорее всего, проблема с временным профилем будет устранена.
Решение дополнительных проблем
Нередко описываемый сбой сопровождается дополнительными. Давайте разберёмся, что они собой представляют и как с ними бороться.
После изменений в реестре невозможно войти в систему
В некоторых случаях описанная выше инструкция приводит к дополнительной проблеме – не получается войти в аккаунт, и это сопровождается сообщением, что операция невозможна. В такой ситуации понадобится заняться восстановлением компонентов ОС.
Подробнее: Восстановление Windows 10 с флешки
Проблема решена, но через некоторое время появляется снова
Если рассматриваемый сбой повторяется, вероятнее всего, вы столкнулись с вирусным заражением. Проверьте операционную систему на предмет наличия вирусов.
Урок: Борьба с компьютерными вирусами
Мы рассмотрели проблему с появлением временного профиля в Windows 10 и методы её решения.
Еще статьи по данной теме:
Помогла ли Вам статья?
При повреждении определенных файлов или конфигурации учетной записи (причиной могут быть вирусы, неисправность дисковой подсистемы и прочее) пользователь непременно столкнется с неприятными последствиями. Один из симптомов подобного нарушения системы заключается в том, что при попытке войти в свою учетную запись пользователь попадает во временный или перемещаемый профиль.
Когда Windows начинает перенаправлять во временный профиль вместо стандартной/обычной учетной записи, это верный признак того, что с аккаунтом пользователя что-то не так. Если такая неприятность случится на вашем компьютере, вы увидите следующее уведомление:
Вы вошли в систему с временным профилем.
Вы не можете получить доступ к своим файлам…
Поскольку при входе во временный профиль Windows всякий раз будет регистрировать вас в качестве временного пользователи, все документы, которые будут созданы вами в рамках временной учетной записи, будут удалены при выходе из системы. Тем не менее, эту проблему можно решить, выполнив несколько несложных действий.
Примечание: все манипуляции должны выполняться из учетной записи с правами администратора. Если до появления проблемы ваш аккаунт был наделен привилегиями администратора, то таковыми вы располагаете и сейчас. В противном случае загрузите систему в безопасном режиме с поддержкой командной строки и делайте все оттуда.
Итак, откройте командную строку с повышенными (административными) правами.
В окне командной строки введите следующую команду:
wmic useraccount where name='<USERNAME>’ get sid
Вместо <USERNAME> нужно указать имя учетной записи
Выполнив команду, не спешите закрывать окно консоли, либо закройте его, но предварительно запишите куда-нибудь идентификатор безопасности (SID), хотя бы последние его 4 цифры.
Теперь откройте редактор реестра любым удобным для вас способом, например, выполнив команду regedit в диалоговом окне «Выполнить».
В окне реестра проследуйте по следующему пути:
HKEY_LOCAL_MACHINE\SOFTWARE\Microsoft\Windows NT\CurrentVersion\ProfileList
Развернув папку ProfileList, вы увидите несколько разделов, каждый из которых соответствует определенному SID. Ориентируясь на значение SID, полученное в командной строке, определите раздел реестра, который соответствует вашему профилю.
Затем в окне реестра справа найдите параметр ProfileImagePath. Он будет указывать на C:\Users\TEMP. Откройте параметр и отредактируйте значение, заменив «TEMP» именем вашей учетной записи. Сохраните изменения.
И, наконец, щелкните правой кнопкой мыши на разделе реестра, который имеет тот же SID, но заканчивается на .bak, и удалите его.
Закройте реестр, перезагрузите компьютер. После перезагрузки вы сможете войти в свою учетную запись пользователя.
Отличного Вам дня!
Как исправить «Вы вошли в систему с временным профилем» в Windows 10
Иногда случается так, что при входе в операционную систему пользователи Windows 10 могут видеть следующее сообщение: «Вы вошли в систему с временным профилем». Появление такого сообщения свидетельствует о повреждении или изменении конфигурации учётной записи в силу самых разных причин: вирусы, сбои в системе, проблемы активации, пользователь сам переименовал/удалил папку профиля и так далее.
При использовании временного профиля все документы, созданные вами в рамках временной учётной записи, будут удалены при выходе из системы. Поэтому эту проблему лучше решить как можно скорее.
Решение «Вы вошли в систему с временным профилем»
- Перезагрузите компьютер (ноутбук) – в большинстве случаев эта нехитрая манипуляция решает проблему;
- Если сообщение появилось после того как вы сами переименования папку пользователя в проводнике Windows, то просто верните ей первоначальное имя и перезагрузите ПК (как правильно переименовать папку пользователя в Windows 10 читайте тут);
Если ничего из вышеописанного не помогло, и вы получаете сообщение каждый раз после входа в систему, то выполните следующее (перед этим скопируйте или переместите из папки C:\Users\Имя вашей учётной записи все важные данные (документы, музыку, изображения) в другое место):
Дальнейший алгоритм действий будет зависеть от того, совпадают ли имена папок в редакторе реестра и в проводнике. Если не совпадают, то:
- Дважды кликнув по параметру ProfileImagePath, измените его так, чтобы в нём был указан правильный путь к папке;
- Если в левой части редактора реестра присутствует раздел точно с таким же именем, как текущий, но без .bak, то удалите его;
- Кликните правой кнопкой мыши по разделу с окончанием .bak → выберите «Переименовать» → сотрите .bak;
- Закройте редактор реестра → перезагрузите компьютер/ноутбук.
Если для параметра ProfileImagePath задан верный путь к папке профиля (совпадает с проводником Windows), то:
- Если в левой части редактора реестра присутствуют два одинаковых раздела (все цифры в названии совпадают): один с окончанием .bak, другой без, то удалите их;
- Перезагрузите компьютер – проблема должна исчезнуть.
Напишите, пожалуйста, в комментариях какой из способов помог вам решить проблему или вы справились с этой ситуацией как-то по-своему.
А вдруг и это будет интересно:
- Как отключить push уведомления в браузере
- Outline VPN – бесплатный VPN с неограниченным трафиком
- Где на компьютере хранятся изображения Windows: интересное (Spotlight)
- Как Яндекс.Браузер сделать браузером по умолчанию
- Способы открыть Панель управления в Windows 11
- Windows 11: как запретить мыши и клавиатуре выводить компьютер из спящего режима
Дата: 2016-10-17 | Размещено в Статьи
Solve yet another Windows error with the help of our tested steps
by Madalina Dinita
Madalina has been a Windows fan ever since she got her hands on her first Windows XP computer. She is interested in all things technology, especially emerging technologies… read more
Updated on
Reviewed by
Vlad Turiceanu
Passionate about technology, Windows, and everything that has a power button, he spent most of his time developing new skills and learning more about the tech world. Coming… read more
- You might be logged into Windows 10 with a temporary profile due to corrupted files and folders on your current user profile.
- You can try to log in using another authentication method than the regular one.
- Make sure to update your system to fix the You’ve been signed in with a temporary profile error.
- Deleting the broken profile can help you solve the problem if nothing works.
Since the inception of Windows 10, users have been complaining their computers sometimes sign them in with a temporary profile. Due to this bug, users can’t access a series of files on their PC.
It appears this annoying bug is here to stay, and it is accompanied by You’ve been signed in with a temporary profile message. This can be various reasons and prevent you from accessing your user account. This guide will show you how to fix it quickly and effectively.
Why am I signed in with a temporary profile?
This issue occurs because your user account is corrupt, which can happen for several reasons. However, it’s easy to fix corrupt user profiles on Windows.
How we test, review and rate?
We have worked for the past 6 months on building a new review system on how we produce content. Using it, we have subsequently redone most of our articles to provide actual hands-on expertise on the guides we made.
For more details you can read how we test, review, and rate at WindowsReport.
If this issue appears, you’ll get the We can’t sign into your account message, and you won’t be able to access your files. Many users reported that they couldn’t log in with their Microsoft account due to this issue.
Speaking of this message, here are some similar problems:
- Windows 10 is stuck in a temporary profile – According to users, this problem can appear on Windows 10, you can apply most solutions below.
- User keeps logging in with temporary profile in Windows 10 – This issue can occur due to your antivirus, so be sure to disable it temporarily and check if that helps.
- A temporary profile is loaded – If there’s a problem with your profile, you might encounter this message on your PC; however, you can fix the problem simply by logging in to Safe Mode.
- You’ve been logged into a temporary profile – This is another variation of this error, and to fix it, you just need to disable PIN sign-in and check if that solves the issue.
How do I fix Windows 10 with a temporary profile error?
- Why am I signed in with a temporary profile?
- How do I fix Windows 10 with a temporary profile error?
- 1. Go to Safe Mode
- 2. Correct the Registry Entry
- 3. Create a new user account
1. Go to Safe Mode
- Press the Windows key to show the Start Menu.
- Press and hold the Shift key, and click the Power option followed by Restart.
- When your PC restarts, choose Troubleshoot > Advanced options > Startup Settings. Click the Restart button.
- Once your PC restarts, select Safe Mode’s version by pressing the appropriate key on your keyboard and log in with your original account.
- If this does not work, restart your PC in normal mode more than once, sign in with your original account, and see if the issue persists.
- If you still can’t access your files, press the Windows key + R, type services.msc, and click OK.
- Double-click the Windows Defender Advanced Threat Protection option to open its properties.
- Set the Startup type to Disabled and click the OK button.
- Now, go back to the Registry Editor and double-click the Microsoft Defender Antivirus service.
- Click the dropdown before the Startup type, select Disable and click OK.
- Finally, disable any third-party antivirus you have to and restart your PC again.
2. Correct the Registry Entry
- Press the Windows key from the account with the temporary profile, type cmd, and select Command Prompt.
- Copy and paste the command below and hit Enter.
whoami/user - Note the Security Identifier (SID) for the current account.
- Press the Windows key + R, type regedit, and click OK. Note that you need to have administrative privileges to do this.
- Navigate to the location below in the left pane:
HKEY_LOCAL_MACHINE\SOFTWARE\Microsoft\WindowsNT\CurrentVersion\ProfileList - After expanding the ProfileList key, check if the SID from Step 3 ends with .bak or without it or has the two variations.
- If the SID key is without .bak do the following:
- Should the SID key has .bak at the back, do the following:
- If two SID keys are listed with one having .bak and the other without it, do the following:
- Finally, restart your computer and log in with the affected user profile.
This is an excellent fix for the Windows 10 temporary profile issue and has proved to solve the problem for many. After making these changes, check if the problem is still there.
- Microsoft Fixes ‘The Profile for the User is a Temporary Profile’ Error
- Lost your files after Windows 10 upgrade: Here’s what to do
- FIX: Windows 10/11 could not connect to the ProfSvc service
- Fix: Unable to Login with Microsoft Account in Windows 10
3. Create a new user account
- Click the Start icon in the Taskbar and select the Settings option.
- Choose Accounts in the left pane and select Family & other users in the right pane.
- Now, click Add account before Add other user.
- Choose I don’t have this person’s sign-in information.
- From here, select Add a user without a Microsoft account.
- Enter a username, password, and password hint, and click the Next button.
- Go to Start > Settings > Accounts > Family & other users again.
- Choose the account name of the new account (There should be a Local account under the name) and click the Change account type button.
- Select the Administrator option under Account type and click OK.
- Log into the new Microsoft account and launch File Explorer.
- Click the C: drive, select USERS, and choose the old account.
- Finally, copy the contents into your folder of the new account.
This is another workaround that allows you to access your files and your settings. Note that this will only work if your profile folder is still available on your PC.
For more information, check out our guide on how to fix a corrupted user profile in Windows 10.
We hope one of these solutions works for you. If you’ve encountered a workaround we didn’t list in this article, tell us more about your experience in the comment section below.
Also, leave there any other questions you may have, and we will certainly take a look.