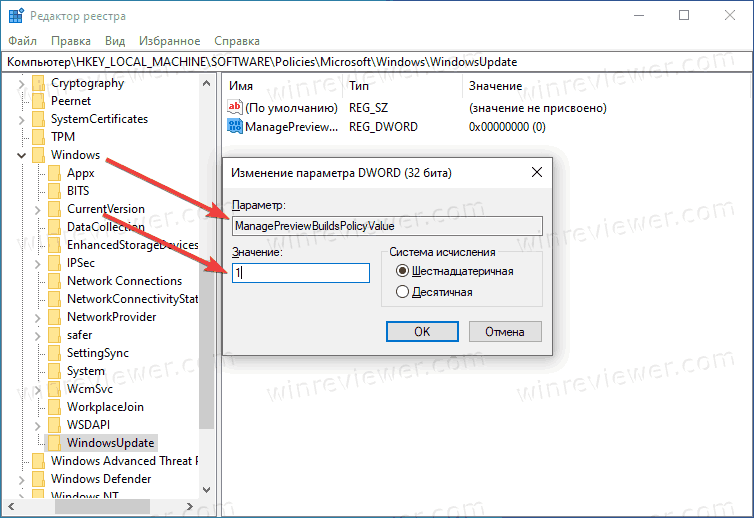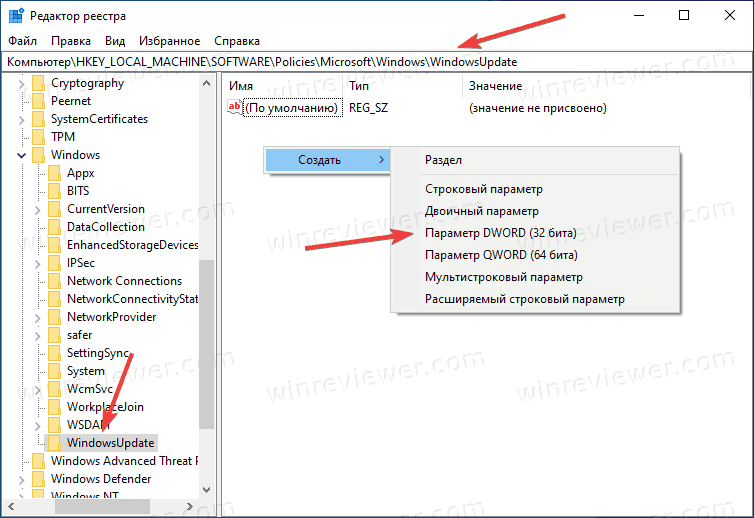Обновлено 05.09.2019

Чтобы вам стать внутренним агентом Microsoft и иметь возможность тестировать Windows 10 insider preview вам нужно выполнить два действия:
- Зарегистрироваться в программе предварительной оценки
- Установить Windows 10 insider preview
/
Как зарегистрироваться в программе insider preview
Переходите по ссылке:
https://insider.windows.com/ru-ru/getting-started/#register
Тут вы если у вас нет учетной записи Microsoft, вам придется ее зарегистрировать. В верхнем правом углу нажимаем «Войти«
Если учетка есть, то просто заходим, если нет, то нажимаем «Создать ее» Далее вы можете либо получить новый адрес электронной почты или можете использовать номер телефона, лучше выбирать именно его, проще будет восстанавливать.
Указываете свой телефон
Задаете пароль и продолжаете регистрацию.
Подтверждаете ваш номер телефона и завершаете регистрацию.
Вступление в программа предварительной оценки Windows
Далее у вас должна быть установлена последняя версия официального релиза Windows 10, на момент написания статьи, это версия 1903. Хочу отметить, что вы так же можете установить Windows 10 и в виртуальную машину, например ESXI 6.5 или Vmware Workstation и сделать из нее Windows 10 insider preview, чтобы например не ломать свою текущую, стабильную сборку. Открываем окно параметров Windows, через кнопку «Пуск» или же сочетанием клавиш Windows + I.
Переходим в раздел «Обновление и безопасность«.
Самым последним пунктом находим раздел «Программа предварительной оценки Windows», это и есть нужный нам Windows 10 insider preview. Чтобы присоединиться к данной программе Microsoft вам необходимо просто нажать кнопку «Начать».
Появится форма аутентификации «Выберите учетную запись, чтобы приступить к работе«, нажимаем кнопку «Связывание учетной записи«
У вас появится окно входа в вашу учетную запись, тут будет два варианта:
- Учетная запись компании или учебного заведения, это не наш вариант, это для корпоративных клиентов
- Учетная запись Майкрософт (Адрес электронной почты, номер телефона или логин Skype). Выбираем данный вариант.
Указываем ваш логин, телефон или почты, нажимаем далее.
Указываем ваш пароль и нажимаем «Вход».
Если у вас есть еще другие устройства, то можете везде использовать данную учетную запись.
Следующим окном у вас появится «Регистрация в программе предварительной оценки Windows», нажимаем соответствующую кнопку.
Вам покажут еще одно окно с описанием, тут вас уже попросят окончательно подтвердить регистрацию в программе предварительной оценки Windows 10.
Ставим галку для принятия лицензионного соглашения на установку Windows 10 insider preview.
Вам сообщат, что теперь вы можете приступать к установке Windows 10 insider preview.
Теперь у вас будет три варианта:
- Поздний доступ (Рекомендуется) — Пробуйте новейшие сборки Windows с минимальным риском для вашего устройства. Вы будите получать обновление ОС один или два раза в месяц, для установки которого потребуется перезагрузка системы. Это такой легкий вариант, чтобы все не сломать, мне такой не подходит так как у меня тестовая машинка и я хочу получать все плюшки Windows 10 insider preview сразу.
- Ранний доступ — Станьте первым пользователем, предоставляющим корпорации Майкрософт отзывы о новейших предварительных сборках Windows. Вы будите получать обновление ОС один или два раза в неделю, для установки которого потребуется перезагрузить систему. Это мой вариант.
- Программа Release Preview — Продолжайте использовать розничную сборку Windows, но знакомьтесь с новыми приложениями, драйверами и остальными исправлениями.
В итоге я подтверждаю, что хочу «Ранний доступ«.
Какие сборки ожидать на разных каналах обновления
Хотя четких требований к номерам сборок на каждом канале обновления не предусмотрено, можно отметить следующую тенденцию:
- Ранний доступ: релизы основных сборок, небольшое число сервисных сборок
- Поздний доступ: основные сборки с небольшими исправлениями
- Программа Release Preview: изменение основной сборки в ключевой момент и последующая серия сервисных сборок до выхода следующего релиза
Подтверждаете еще раз свой выбор.
Поздравляю вы успешно подключились к программе Windows 10 insider preview. Вам предложат перезагрузить ваш компьютер, соглашаемся.
Установка обновлений Windows 10 insider preview
После того, как ваша Windows 10 перезагрузилась вам необходимо скачать последние доступные обновления для вашей системы. Ради эксперимента я посмотрел перед установкой текущую версию Windos, это 1903 сборка 18362.329.
Открываем параметры Windows и снова переходим в раздел «Обновление и безопасность». В разделе «Центр обновления Windows» нажмите кнопку «Проверить наличие обновлений», мы сделаем запрос к базе данных Microsoft и спросим, а нет ли у тебя свежих апдейтов по программе Windows 10 insider preview.
Так же вам советую всегда в разделе «Дополнительные параметры» выставлять скачивание обновлений для других продуктов Майкрософт.
Может получиться такая ситуация, что после поиска обновлений вы не видите новых сборок Windows 10 insider preview, тут с большой вероятностью есть ряд проблем. Для их устранения пройдите в раздел «Программа предварительной оценки Windows»
Вас уведомят, чтобы получать сборки Insider Preview уделите внимание своей учетной записи участника программы предварительной оценки Windows
Нажимаем кнопку «Устранить проблему.»
В моем случае была вот такая проблема:
Слишком низкий уровень параметров конфиденциальности диагностики. Уровень параметров диагностики и данных об использовании слишком низкий, чтобы получать сборки Insider Preview. Мы меняем этот параметр, чтобы:
- Позволить вам получать сборки Insider Preview и оставлять отзывы о Windows10
- Включить расширенные функции для сбора дополнительных данных
- Упростить диагностику и устранение неполадок
После изменения уровня конфиденциальности у вас сразу появляется выбор вашей программы, как видите у меня стоит «Ранний доступ». Если хотим ее поменять, то щелкаем по текущей.
Для выбора нужной программы Windows 10 insider preview, просто щелкните по соответствующему пункту.
Пробуем теперь получить последнюю сборку, и как видим у меня пошла загрузка Windows 10 insider preview 10.0.18970.1005 (rs_prerelease)
Дожидаемся установки свежей сборки и отправляем систему в заслуженную перезагрузку.
Процесс установки обновленной сборки Windows 10 insider preview выглядит вот таким образом.
После загрузки системы, вы в правом нижнем углу будите наблюдать Windows 10 Insider Preview пробная версия Build 18970 и так далее. Если снова вызвать winver, то так же видим, что обновилась сборка. Обратите внимание, что у пробной версии есть срок истечения.
Возможные проблемы и способы отката в insider preview
Теперь когда вы получили доступ к самым передовым функциям Windows 10, вы с каждым новым обновлением и переходом от сборки к сборке можете получать, как синие экраны, так и полностью не рабочую систему с различными кодами ошибок. В таких ситуациях у вас есть несколько инструментов позволяющих вам восстановить систему. Оба эти варианта находятся все в том же разделе «Параметры Windows — Обновление и безопасность — Восстановление». Тут два варианта:
- Вернуть в исходное состояние, это по сути удаление всех приложений и сброс на заводские настройки, из локального хранилища или из облака.
- Вернуться к предыдущей версии Windows — откат на предыдущую сборку, более раннюю, но только в течении 10 дней после ее установки, об этом я писал
Как возможный третий вариант восстановления, это чистая установка из ISO образа, о которой я поговорю ниже.
Чистая установка Windows 10 insider preview из ISO образа
Для кого-то может показаться не приемлемым обновление текущей версии Windows 10 до insider preview, слишком долго. Для таких случаев есть чистая установка Windows 10 insider preview, для этого напоминаю вы должны быть зарегистрированы в данной программе, после чего пройдите по ссылке;
https://www.microsoft.com/en-us/software-download/windowsinsiderpreviewadvanced
Внизу страницы вы находите раздел «Select edition», где от вас потребуется выбрать нужную вам сборку, самая свежая будет иметь префикс (FAST), ну и самый большой билд.
Далее выбираем язык вашего ISO образа
И остается только выбрать разрядность вашего дистрибутива. После чего нажимаем кнопку «Download» и начинается загрузка ISO образа с Windows 10 insider preview.
Далее создается загрузочная флешка с Windows 10 и производится чистая установка.
Как отказаться от программы предварительной оценки
Если вы решили отказаться от программы предварительной оценки Windows на данном устройстве или вообще на уровне учетной записи, то ваши шаги будут такими.
- Открываем «Параметры Windows — Обновление и Безопасность — Программа предварительной оценки Windows». Ставим галку «Удалите устройство из фокус-тестирование при установке следующего основного выпуска Windows 10» и удаляем связь.
В результате данная ОС не будет получать новые версии по предварительной программе.
- Второе вам необходимо при необходимости и вообще на уровне учетной записи сделать настройки, для этого перейдите по ссылке:
https://insider.windows.com/ru-ru/
Нажимаем «Отказ от участия в программе».
На этом у меня все, с вами был Иван Семин, автор и создатель IT портала Pyatilistnik.org.
- 21.02.2021
В конце января 2021 года вышла новая версия Windows Server 2022 в редакциях Standard и Datacenter, но пока только для тестирования «Insider Preview», т.е это ознакомительный дистрибутив, который доступен для всех желающих, которые хотят бесплатно протестировать новую версию Windows Server 2022 и ознакомиться с нововведениями системы.
Скачать Windows Server 2022 Вы можете как с официального сайта Microsoft, так и с нашего сервера.
— Скачать с нашего сервера (RUS) (Build 20287)
MD5 — 16920C09FE9FD55486762D0306CF58B0
SHA-1 — 1820BB9EAD6A46E3A399564A011AFEA297BBA64B
— Скачать с нашего сервера (ENG) (Build 20287)
MD5 — A6C3833D3B88A73DCA2B16CE89B0486E
SHA-1 — 97162758242C65AC568AAC8391A25EDB459A340D
— Скачать с официального сайта Microsoft
Чтобы скачать с сайта Microsoft, Вам нужно перейти по ссылке: https://www.microsoft.com/en-us/software-download/windowsinsiderpreviewserver
Авторизоваться там под Вашей учетной записью Microsoft, чтобы скачивание было доступно. Далее, в выпадающем меню выберите пункт «Windows Server LTSC Preview ISO», после нажмите на кнопку «Confirm».
Далее снова в выпадающем меню выберите нужный Вам язык дистрибутива, и далее так же нажмите на кнопку «Confirm».
Теперь можете нажать на кнопку «Download Now», чтобы приступить к непосредственному скачиванию.
Установка возможна двух версий — Standard и Datacenter. Помимо всего, так же доступна установка системы без рабочего стола (Core).
Обновлено 11.06.2021
Добрый день! Уважаемые читатели и гости одного из крупней1ших IT блогов Рунета Pyatilistnik.org. В прошлый раз мы с вами починили кнопку Пуск в Windows Server 2019. На дворе почти 2021 год, рынки лихорадит, пандемия еще не ушла, но это не причина не развиваться, нужно всегда идти вперед. В сегодняшней статье мы с вами установим и настроим новую серверную операционную систему Windows Server 2022. Мы посмотрим, что нового в ней, что улучшили и добавили. Думаю вам будет интересно.
Перед тем, как установить и настроить Windows Server 2022 давайте посмотрим, что же нового добавила компания Microsoft. Хочу выделить, что давно я не видел столько улучшений и нововведений по сети и сетевому стеку.
- Библиотека MsQuic — это реализация Microsoft QUIC, сетевого протокола транспортного уровня общего назначения, первоначально разработанного Джимом Роскиндом из Google. QUIC по-прежнему является черновиком Интернет-протокола, но он используется Google Chrome для подключений к собственным серверам Google. Microsoft Edge и Firefox поддерживают QUIC, но по умолчанию он отключен. QUIC использует мультиплексные соединения HTTP/3 и UDP для повышения производительности веб-приложений там, где в настоящее время используется TCP. Microsoft утверждает, что QUIC поддерживает веб-обработку HTTP/3 и передачу файлов SMB. Microsoft открывает исходный код библиотеки QUIC, MsQuic , на GitHub по лицензии MIT. QUIC стандартизируется Инженерной группой Интернета (IETF). MsQuic — это клиентское и серверное решение, оптимизированное для различных шаблонов использования и используемое несколькими продуктами и услугами Microsoft. MsQuic в настоящее время находится в предварительной версии и поддерживает Windows и Linux.
- Улучшение производительности протокола UDP — UDP становится очень популярным протоколом, несущим все больше и больше сетевого трафика. С протоколом QUIC, построенным на основе UDP, и растущей популярностью RTP и пользовательских (UDP) потоковых и игровых протоколов, пора вывести производительность UDP на уровень, равный TCP. В Windows Server 2022 реализует UDP Segmentation Offload (USO) . USO переносит большую часть работы, необходимой для отправки пакетов UDP с ЦП на сетевую карту. В дополнение к USO в Windows Server 2022 включается UDP Receive Side Coalescing (UDP RSC), которое объединяет пакеты и снижает использование ЦП для обработки UDP. В дополнение к этим двум новым улучшениям мы внесли сотни улучшений в путь передачи данных UDP, как для передачи, так и для приема.
- Улучшения производительности протокола TCP — Windows Server 2022 использует TCP HyStart++ для уменьшения потери пакетов при запуске соединения (особенно в высокоскоростных сетях) и SendTracker+RACK для уменьшения времени ожидания повторной передачи (RTO). Эти функции включены в транспортном стеке по умолчанию и обеспечивают более плавный сетевой поток данных с лучшей производительностью на высоких скоростях.
- Поддержка PktMon в TCPIP. Инструмент межкомпонентной сетевой диагностики для Windows теперь поддерживает TCP/IP, обеспечивая видимость сетевого стека. PktMon можно использовать для захвата пакетов, обнаружения отбрасывания пакетов, фильтрации пакетов и подсчета для сценариев виртуализации, таких как сеть контейнеров и SDN. Проблемы с сетевым подключением часто трудно диагностировать. В одной передаче данных задействовано несколько машин; как минимум две конечные точки и сложная сетевая инфраструктура посередине. В последнее время, с внедрением виртуализации сети, в конечные точки интегрировано больше возможностей инфраструктуры, таких как маршрутизация и коммутация. Дополнительная сложность конечных точек часто приводит к проблемам с подключением, которые трудно диагностировать. Эта новая инфраструктура требует более комплексного подхода к диагностике сети. Packet Monitor (PacketMon) — это встроенный кросс-компонентный инструмент сетевой диагностики для Windows. Его можно использовать для захвата пакетов, обнаружения отбрасывания пакетов, фильтрации и подсчета пакетов. Этот инструмент особенно полезен в сценариях виртуализации, таких как сеть контейнеров, SDN и т. Д. Он доступен в комплекте с помощью команды pktmon.exe и расширений Windows Admin Center.
- Улучшение производительности RSC в vSwitch — RSC в vSwitch была улучшена производительность. Функция объединения сегментов приема (RSC) в vSwitch, впервые выпущенная в Windows Server 2019, позволяет объединять и обрабатывать пакеты как один больший сегмент при входе в виртуальный коммутатор. Это значительно сокращает количество циклов процессора, потребляемых обработкой каждого байта (циклов/байт). Однако в своей первоначальной форме, как только трафик покинет виртуальный коммутатор, он будет повторно сегментирован для перемещения через VMBus. В Windows Server 2022 сегменты будут оставаться объединенными по всему пути данных до тех пор, пока они не будут обработаны предполагаемым приложением. Это улучшает два сценария:
- Трафик с внешнего хоста, полученный виртуальной сетевой картой
- Трафик от виртуальной сетевой карты к другой виртуальной сетевой карте на том же хосте
Эти улучшения RSC в vSwitch будут включены по умолчанию; с вашей стороны не требуется никаких действий.
- Поддержка балансировки нагрузки Direct Server Return (DSR) для контейнеров и Kubernetes — Direct Server Return (DSR) — это реализация асимметричного распределения сетевой нагрузки в системах с балансировкой нагрузки, что означает, что трафик запроса и ответа использует другой сетевой путь. Использование разных сетевых путей помогает избежать лишних переходов и снижает задержку, за счет чего не только ускоряется время ответа между клиентом и службой, но и снимается некоторая дополнительная нагрузка на балансировщик нагрузки. Использование DSR — это прозрачный способ повышения производительности сети для ваших приложений практически без изменений инфраструктуры. Дополнительная информация
- Введение в правила соответствия/защиты виртуальных машин с отказоустойчивой кластеризацией (Virtual Machine (Role) Affinity/AntiAffinity) — В прошлом мы полагались на свойство группы AntiAffinityClassNames, чтобы разделять роли, но не учитывали особенности сайта. Если был DC, который должен был быть на одном сайте, и DC, который должен был быть на другом сайте, это не было гарантировано. Также было важно не забыть ввести правильную строку AntiAffinityClassNames для каждой роли. Приведу примеры командлетов PowerShell:
- New-ClusterAffinityRule — Позволяет вам создать новое Affinity или AntiAffinityrule. Есть четыре разных типа правил (-RuleType)
- DifferentFaultDomain — Позволяет держать группы в разных доменах сбоя
- DifferentNode — сохранить группы на разных узлах (примечание может быть на другом или одном домене сбоя)
- SameFaultDomain — Позволяет держать группы в одном домене сбоя
- SameNode — Позволяет держать группы на одном узле
- Set-ClusterAffinityRule — Позволяет вам включить (по умолчанию) или отключить правило
- Add-ClusterGroupToAffinityRule — Добавить группу в существующее правило
- Get-ClusterAffinityRule — Показать все или определенные правила
- Add-ClusterSharedVolumeToAffinityRule — Для хранилища Affinity / AntiAffinity, где общие тома кластера могут быть добавлены к текущим правилам
- Remove-ClusterAffinityRule — Удаляет определенное правило
- Remove-ClusterGroupFromAffinityRule — Удаляет группу из определенного правила
- Remove-ClusterSharedVolumeFromAffinityRule — Удаляет определенный общий том кластера из определенного правила
- Move-ClusterGroup -IgnoreAffinityRule — Позволяет принудительно переместить группу на узел или в домен сбоя, что в противном случае было бы предотвращено. В PowerShell, диспетчере кластеров и центре администрирования Windows в качестве напоминания будет показано, что группа нарушает правила.
При перемещении роли объект сходства гарантирует, что ее можно перемещать. Объект также ищет и проверяет другие объекты, в том числе диски, поэтому при желании вы можете иметь сродство хранилища с виртуальными машинами (или ролями) и общими томами кластера (сродство хранилища). Вы можете добавлять роли к множеству, например, контроллерам домена. Вы можете установить правило AntiAffinity, чтобы контроллеры домена оставались в другом домене сбоя. Затем вы можете установить правило привязки для каждого контроллера домена к их конкретному диску CSV, чтобы они могли оставаться вместе. Если у вас есть виртуальные машины SQL Server, которые должны находиться на каждом сайте с определенным контроллером домена, вы можете установить правило соответствия одного и того же домена сбоя между каждым SQL и их соответствующим контроллером домена. Поскольку теперь это объект кластера, если вы попытаетесь переместить виртуальную машину SQL с одного сайта на другой, он проверяет все связанные с ней объекты кластера. Он видит, что на том же сайте есть соединение с DC. Затем он видит, что у DC есть правило, и проверяет его. Он видит, что контроллер домена не может находиться в том же домене сбоя, что и другой контроллер домена, поэтому перемещение запрещено.
Есть встроенные переопределения, чтобы при необходимости вы могли принудительно выполнить ход. Вы также можете легко отключить/включить правила, если хотите, по сравнению с AntiAffinityClassNames с ClusterEnforcedAffinity, где вам нужно было удалить свойство, чтобы оно переместилось и появилось. Мы также добавили функциональность в режим стока, где, если он должен переместиться в другой домен и есть правило AntiAffinity, препятствующее этому, мы обойдем это правило. Любые нарушения правил отображаются как в Cluster Admin, так и в Windows Admin Center.
- BitLocker Protector для отказоустойчивых кластеров (Flexible BitLocker Protector) — BitLocker уже довольно давно доступен для отказоустойчивой кластеризации. Требование заключалось в том, что все узлы кластера должны находиться в одном домене, поскольку ключ BitLocker привязан к объекту имени кластера (CNO). Однако для этих кластеров на границе, кластеров рабочих групп и многодоменных кластеров Active Directory может отсутствовать. Без Active Directory нет CNO. В этих кластерных сценариях не было защиты данных в состоянии покоя. Начиная с Windows Server 2022, Microsoft представили собственный ключ BitLocker, хранящийся локально (зашифрованный) для использования кластером. Этот дополнительный ключ будет создан только в том случае, если кластерные диски защищены BitLocker после создания кластера.
- Улучшенная защита — 2020 и последующие годы показали, что на первое место теперь нужно ставить компьютерную безопасность и Windwos Server 2022 безусловно несет в себе огромную проделанную работу в данном направлении. Улучшили защиту ядра, в составе которой защита микропрограмм, многоуровневая защита оборудования и самой операционной системы. Windows Server 2020 использует System Guard для безопасной загрузки и Trusted Platform Module 2.0. Это позволяет защищаться от уязвимостей микропрограмм. Нельзя забывать и про виртуализации, тут сервер использует VBS, например целостность кода, Credential Guard, защищенного гипервизором (HVCI).
В задачи Credential Guard использует безопасность на основе виртуализации для изоляции секретов, чтобы только привилегированное системное программное обеспечение могло получить к ним доступ. Несанкционированный доступ к этим секретам может привести к атакам с кражей учетных данных, таким как Pass-the-Hash или Pass-The-Ticket. Credential Guard в Защитнике Windows предотвращает эти атаки, защищая хэши паролей NTLM, билеты предоставления билетов Kerberos и учетные данные, которые хранятся приложениями в качестве учетных данных домена. В свою очередь HVCI использует аппаратную защиту и не дает вредоносному коду попасть в систему. Windows Server 2022 получил быстрый и безопасный протокол передачи зашифрованного гипертекста (HTTPS) и безопасности транспортного уровня (TLS) 1.3.
- Новые сетевые тесты Cluster Validation — Сетевые конфигурации продолжают усложняться. Был добавлен новый набор тестов проверки кластера, чтобы помочь проверить правильность настройки конфигураций. Эти тесты включают:
- Список сетевых показателей порядка (версия драйвера — driver versioning)
- Проверить конфигурацию сети кластера (конфигурация виртуального коммутатора — virtual switch configuration)
- Предупреждение о подтверждении конфигурации IP
- Успех сетевой коммуникации
- Встроенные конфигурации объединения коммутаторов (симметрия, vNIC, pNIC)
- Проверка успешной настройки брандмауэра Windows
- QOS (PFC и ETS) настроены
(Примечание относительно настроек QOS выше: это не означает, что эти настройки действительны, просто они реализованы. Эти настройки должны соответствовать вашей физической конфигурации сети, и поэтому MS не может подтвердить, что они установлены на соответствующие значения)
- Образы контейнеров Server Core стали на 20 процентов меньше — Размер загружаемого образа контейнера Windows Server 2022 Core был уменьшен на 20%, что должно быть значительной победой для любого рабочего процесса, который извлекает образы контейнеров Windows. Это было достигнуто за счет оптимизации набора предварительно скомпилированных образов .NET в машинном коде, включенных в образ контейнера Server Core. Если вы используете .NET Framework с контейнерами Windows, в том числе Windows PowerShell, используйте образ .NET Framework , который будет включать дополнительные предварительно скомпилированные образы .NET в машинном коде для поддержания производительности в этих сценариях, а также получить выгоду от уменьшенного размера.
- Новые возможности протокола SMB — Еще больше поднимая планку безопасности, SMB теперь поддерживает шифрование AES-256. Также повышается производительность при использовании шифрования SMB или подписи с помощью SMB Direct с сетевыми картами с поддержкой RDMA. SMB теперь также имеет возможность выполнять сжатие для повышения производительности сети. Сжатие SMB теперь доступно с помощью инструментов командной строки robocopy и xcopy и /compress. Если целевое устройство также поддерживает сжатие SMB, при передаче файлов должно наблюдаться значительное повышение производительности. Современные устройства с Windows Server 2019 и Windows 10 уже поддерживают сжатие. Windows Server 2022 содержит инструменты, позволяющие администраторам использовать их.
- Службы миграции хранилища получают поддержку многоуровневой службы синхронизации файлов Azure (AFS).
- Windows Server 2022 получил еще две новые возможности по работе с облаком, Azure Arc и служба миграции хранилища. Azure Arc это инструмент позволяющий1 упростить управление приложениями, кластерами Windows, Linux, SQL Server и Kubernetes в центрах обработки данных прямо из Azure. Azure Arc использует Azure Policy, Azure Monitor и Azure Defender. Теперь Windows Admin Center может включать включить подключение к Azure Arc.
- Windows Server 2022 теперь еще более просто позволяет производить миграцию данных с хранилищ NetApp FAS на сервера с Windows. Для этого используются службы миграции хранилища.
- Windows Server 2022 поддерживает 48 ТБ оперативной памяти, 2048 логических ядер CPU на 64 физических сокетах.
Как скачать Windows Server 2022
На текущий момент, есть два варианта, это вступить в программу Windows Server Insider Preview, или же загрузить у меня с mail облака. Предварительная версия Windows Server 2022 доступна в формате ISO на 18 языках и в формате VHDX только на английском языке. Следующие ключи позволяют неограниченное количество активаций:
- Standard: MFY9F-XBN2F-TYFMP-CCV49-RMYVH
- Datacenter : 2KNJJ-33Y9H-2GXGX-KMQWH-G6H67
- Windows Server 2022 Выпуски Server Core Datacenter и Standard доступны на 18 поддерживаемых серверных языках в формате ISO и в формате VHDX только на английском языке. Следующие ключи позволяют неограниченное количество активаций:
- Standard: V6N4W-86M3X-J77X3-JF6XW-D9PRV
- Datacenter : B69WH-PRNHK-BXVK3-P9XF7-XD84W
Ключи действительны только для предварительных сборок. После того, как активация ключей предварительного просмотра отключена, вы по-прежнему можете устанавливать и использовать предварительные сборки для разработки и тестирования без активации.
https://www.microsoft.com/en-us/evalcenter/evaluate-windows-server или https://www.microsoft.com/en-us/software-download/windowsinsiderpreviewserver?lc=1033
Установка Windows Server 2022
Давайте теперь посмотрим как устанавливается Windows Server 2022. Методов установке несколько:
- Установка по сети с помощью WDS сервера.
- Загрузочная флешка с Windows Server 2022. Это нормальный метод, так как это не массовая операция, флешку сделать можно.
- ПО сети через порт управления на физическом сервере, где будет монтироваться ISO образ. У каждого вендора он называется по разному, например ILO, IPMI, IMM, IDRAC.
- Через USB-коробку Zalman, которая выступает в роли виртуального DVD-ROM работающего по сети и умеющего монтировать ISO файлы.
- Через сторонний PXE сервер
Не важно, как вы подсунете дистрибутив с Windows Server 2022, сам процесс установки будет везде одинаковый, если вы конечно не используете файл ответов. Первое, как обычно вы увидите приглашение нажать «Enter«, чтобы инициировать работу мастера установки Server 2022.
Далее вас встречает классическое окно с выбором языка, который будет использоваться в качестве основного в интерфейсе мастера установки Windows Server 2022. Я оставлю все по умолчанию «Русский.»
небольшой бонус, если вы начинающий системный администратор, то можете не знать, что если тут нажать одновременно Shift+F10, то вы сможете вызвать командную строку
Можете ее смело закрывать, это ни на что не влияет, у вас может быть вопрос для чего это может быть, вот пара примеров, устранение ошибки 0xc0000098 или сбросить пароль администратору домена.
На следующем экране вам необходимо просто нажать кнопку «Установить«. Обратите внимание, что тут есть кнопка «Восстановление системы«, которое содержит инструменты, если у вас есть проблемы с загрузкой или повреждением файловой системы.
Если у вас есть лицензионный ключ, то вы можете указать его на данном шаге, если нет, то просто нажмите «У меня нет ключа продукта«.
Теперь вам нужно выбрать редакцию Windows Server 2022, на выбор будет четыре варианта:
- Windows Server 2022 SERVERSTANDARDCORE — Стандартная версия, без каких либо программных ограничений со всеми компонентами, в режиме ядра (без GUI), ограничение 4 виртуальные машины Hyper-V, которые лицензируются хостом
- Windows Server 2022 SERVERSTANDARD — То же самое, только с графическим режимом
- Windows Server 2022 SERVERDATACENTERCORE — Так же максимальная версия, но уже с неограниченным количеством лицензируемых виртуальных машин на хосте, так же без графического интерфейса
- Windows Server 2022 SERVERDATACENTER — Максимальная версия с графическим режимом.
Я буду устанавливать стандартную версию с графическим режимом.
Далее вы «должны» прочитать лицензионное соглашение и если вас все устраивает, то поставить галку и нажать далее.
Теперь вам нужно определиться с типом установки, их существует два:
-
-
- Обновление: Установка с сохранением файлов, параметров и приложений — Данный тип я иногда применяю в своей работе, когда не хочу переустанавливать сервисы и хочу перейти на более свежую версию ОС, в случаях с виртуальными машинами это прокатывает, так как перед этим действием можно сделать снапшот и в случае чего просто откатиться обратно.
- Выборочная: только установка Windows — по сути это чистая инсталляция Windows Server 2022, где вам нужно размечать диск и после установки в ОС не будет ничего предустановленного. Вы должны выбирать именно этот метод.
-
В моем примере есть только одна неразмеченная область, у вас может быть иначе, но в любом случае вы должны определиться куда будет производится установка системы. После чего просто нажмите далее.
Начинается установка Windows Server 2022, тут все проходит в несколько этапов: распаковка дистрибутива и копирование его на диск, установка драйверов и обновлений
Через пару перезагрузок вы увидите форму в которой вам для учетной записи администратора нужно придумать пароль, напоминаю, что пароль должен соответствовать стандартам безопасности, (Заглавная буква, прописная, спецсимвол и цифра).
После этого вы увидите стандартную картинку с пещерой и побережьем от компании Microsoft.
Нажмите CTRL+ALT+DELETE, что открыть форму авторизации. Вбиваем пароль от учетной записи администратора и авторизовываемся в системе.
После авторизации вы в правом нижнем углу можете лицезреть надпись Windows Server 2022 Standard
В параметрах системы, в разделе «О программе» есть область характеристик Windows, тут вы так же обнаружите выпуск и версию сборки.
Далее можно переходить к базовой настройке Windows Server 2022 Standard, перед вводом ее в продакшен.
Сегодня Microsoft выпустила сборку Windows Server 2022 Insider Preview Build 20292. Естественно, для нее пока нет поста в блоге, хотя, когда он будет, он появится в Windows Server Insiders Tech Community. Одна вещь, которую вы заметите, это то, что теперь она официально называется Windows Server 2022, о чем были намеки внутри ОС, но Microsoft не сказала открыто.
I somehow missed this https://t.co/kUGiac9qiJ anyways now it’s pretty safe to say it’s not a placeholder but the next one will be branded as Windows Server 2022 pic.twitter.com/8bEsQB1YKQ
— Tero Alhonen (@teroalhonen) February 10, 2021
Это не редкость, когда такие вещи появляются раз в три года или около того. В эпоху Windows 10 мы видели Windows Server 2019 и Windows Server 2016, поэтому непонятно, почему Microsoft не будет более настойчиво предлагать следующий релиз Long-Term Servicing Channel — Windows Server 2022. Естественно, Semi-Annual Channel по-прежнему будет называться Windows Server.
Еще один продукт, который, как мы знаем, скоро появится, но еще не назван, — это следующая версия Office с бессрочной лицензией. Он должен появиться в конце 2021 года и снова следует этому общему трехлетнему циклу, вслед за Office 2016 и Office 2019. И опять же, подписчики Microsoft 365 просто получают Office.
Изменения происходят по мере того, как Microsoft продолжает подталкивать компании к облаку, хотя и без принуждения. Пока существует спрос на релизы LTSC Windows Server и бессрочные лицензии на Office, эти вещи будут существовать.
Новая сборка Windows Server Insider Preview поставляется вместе с Windows 10 SDK Preview Build 20292 и Windows Driver Kit Preview Build 20292. Если вы хотите проверить сегодняшнюю сборку Windows Server, то можете найти ее
здесь
.
Вчера компания Microsoft выпустила первую сборку Windows Server в рамках программы Windows Insider, что действительно является знаменательным событием. На протяжении нескольких лет компания выпускает инсайдерские сборки для ПК, смартфонов и IoT-устройств, так что появление Windows Server Insider Preview можно назвать новым этапом в развитии программы.
Впрочем, программа Windows Insider для Windows Server несколько отличается от привычной нам. Для начала необходимо зарегистрироваться в Windows Insider для бизнеса, а лишь затем вы сможете приступить к загрузке образа с официального сайта.
Windows Server Build 16237 сделала множество улучшений, в том числе доработала контейнерные сети и улучшила точность времени. Кроме этого оптимизирован базовый образ для Windows Server Core, который стал на 20% меньше, сохраняя тем самым трафик и дисковое пространство. Если вам интересно узнать об изменениях в сборке 16237, то вы можете прочитать статью в блоге Microsoft на английском языке: https://blogs.windows.com/.
Наверняка обновления для Windows Server Insider Preview будут выходить не так часто, как на ПК или смартфоны, что довольно логично. Очевидно, что программа Windows Insider оказалась довольно успешной, так что посмотрим, как она проявит себя и в отношении Windows Server.
29 апреля 2022 года была анонсирована предварительная версия образа контейнера базовой операционной системы Windows Server, собранного из Windows Server 2022 с возможностями рабочего стола (Desktop Experience). Для того чтобы попробовать образ контейнера на базе хоста контейнеров с Windows Server 2022 – внутренняя сборка 20344, воспользуйтесь следующей командой:
docker pull mcr.microsoft.com/windows/server/insider:10.0.20344.1
Причины создания нового образа.
На данный момент существует три образа контейнеров с базовой операционной системой Windows, которые покрывают широкий спектр клиентских потребностей:
- Nano Server – ультра-легкий образ контейнера для современной разработки новых приложений.
- Server Core – образ контейнера среднего размера, лучше всего подходящий для переноса приложений Windows Server.
- Windows – образ контейнера самого большого размера с практически полной поддержкой интерфейса разработки приложений (API) Windows для специальных рабочих нагрузок.
Образы контейнеров Nano Server и Server Core широко применяются и постоянно увеличивают свое присутствие. В последний год по увеличившейся активности в сообществе GitHub и количеству обращений в поддержку наблюдается увеличение интереса и к образу Windows.
На базе обратной связи от клиентов и сообщества были выявлены ограничения при использовании контейнеров, а также дополнительные требования, например:
- Windows Server сборка 2004 имеет лимит подключений к пулу приложений (Application Pool) равный 10.
- Контейнер Windows – mcr.microsoft.com/windows должен быть создан на базе серверной операционной системы.
Некоторые из ограничений изначально присутствовали в контейнерах ещё на этапе проектирования, так как образ контейнера Windows построен из полной редакции клиентской версии операционной системы Windows и настроен для запуска на Windows Server. Но команда разработки продолжает вкладываться в контейнеры Windows, пришло время создать новый образ на базе полной редакции Windows Server, чтобы обеспечить больше возможностей. В качестве «полной редакции» будет выступать Windows Server 2022 с возможностями рабочего стола (Desktop Experience). Формально, его можно рассматривать как ядро сервера (Server Core) с пользовательским интерфейсом рабочего стола (Desktop UI). В результате, был создан образ контейнера, который будет добавлен во все связанные репозитории Microsoft Container Registry (MCR) и страницы Docker Hub. Нужно отметить, что несмотря на то, что данный образ создан из редакции с возможностями рабочего стола (Desktop Experience), контейнеры Windows не имеют графического пользовательского интерфейса, и новый образ этого не изменит.
Имя нового образа.
Контейнеры Windows сами по себе не являются независимыми продуктами, они являются компонентами Windows Server. Вне зависимости от выбранного имени, команде разработки необходимо показать связь, а также избежать неудобства от дублирования. В MCR можно увидеть имя «mcr.microsoft.com/windows/server», этот образ еще называют «Windows Server Base OS Image», а также сокращенно: «Server Base Image» или «Server Image».
Особенности нового образа.
Новый образ будет доступен только вместе с Windows Server 2022. В случае использования образов Windows из предыдущих релизов, которые не сняты с поддержки, таких как: полугодовые релизы Windows Server сборки 1809, 1909, 2004 и 20H2 – эти образы не изменятся в рамках их циклов поддержки. Новый же образ не доступен с предыдущими релизами.
Быстрое сравнение между всеми четырьмя образами.
| Образ контейнера | Основной сценарий применения | Сжатый размер | Windows Server 2022 | Windows Server 2016, 2019 | Полугодовые релизы Windows Server 1809, 1909, 2004, 20H2 |
|---|---|---|---|---|---|
| Nano Server |
Современные приложения, такие как приложения .NET Core. Ограниченная совместимость приложений. |
112 MB | X | X | |
| Server Core |
Приложения .NET Framework. Улучшенная совместимость приложений. |
1.2 GB | X | X | X |
| Windows |
Приложения .NET Framework. Лучшая совместимость приложений с ограничениями. |
3.4 GB | X | ||
| Server |
Приложения .NET Framework. Наилучшая совместимость приложений. |
3.1 GB | X |
Примечание.
Поддерживаемая версия на сегодняшний день – это список релизов Windows Server, на которых образ контейнера поддерживается или будет поддерживаться. Например, образ Nano Server вышел вместе с полугодовыми релизами Windows Server сборки 1809, 1909, 2004 и 20H2, а также будет поддерживаться в релизе Windows Server 2022. Данный список может меняться, так как некоторые релизы будут достигать срока окончания поддержки.
Главные преимущества и возможности нового образа.
По сравнению с текущим образом Windows:
- Меньший размер. Размер уменьшился с 3.4 GB до 3.1 GB.
- Улучшенные производительность и устойчивость. Многие годы команда разработки улучшала производительность и устойчивость образов контейнера Server Core, благодаря широкому внутреннему и внешнему применению. Данный образ наследует все улучшения от Server Core.
- Поддержка канала длительного обслуживания (LTSC). Планируется поддержка данного образа сроком в пять лет основной поддержки.
- Серверные возможности. Процесс проверки еще не завершен, но новый образ контейнера будет поддерживать больше серверных сценариев/возможностей.
- Подключения IIS. Существует ограничение в 10 подключениях. Новый образ не будет иметь данного ограничения.
- Интерфейс разработки приложений Web Management Services (WMSVC). На данный момент проверка ещё не закончена, но, как ожидается, новый образ будет полностью поддерживать WMSVC API.
- Более полная поддержка интерфейса разработки приложений (API).
- Поддержка GPU. Анонс поддержки GPU состоялся ещё в апреле 2019-го года. Команда разработки уже завершила проверку поддержки GPU на новом образе.
Начать использовать.
Шаг 1. Установить предварительную версию Windows Server 2022 (Insider).
Чтобы начать использовать, потребуется установка Windows Server 2022 на базе предварительной сборки 20344. Загрузить предварительную версию Windows Server 2022 можно на странице Download Windows Server Insider Preview. При помощи загруженного ISO (или VHD) необходимо создать виртуальную машину.
Шаг 2. Установить Docker.
При работе с предварительной версией Windows Server 2022, воспользуйтесь следующими командами PowerShell для установки Docker:
Install-Module -Name DockerMsftProvider -Repository PSGallery -Force
Install-Package -Name docker -ProviderName DockerMsftProvider
Restart-Computer -Force
После перезагрузки машины, выполните команду «docker info», чтобы убедиться в корректности установки Docker.
Шаг 3. Выгрузить новый образ.
docker pull mcr.microsoft.com/windows/server/insider:10.0.20344.1
Шаг 4. Запустите новый образ.
docker run -it mcr.microsoft.com/windows/server/insider:10.0.20344.1 cmd
Примечание.
На хосте Windows Server, контейнеры по умолчанию запускаются в режиме изоляции процесса (Process-isolation Mode). Дополнительную информацию по режимам изоляции можно получить по ссылке: Windows Server Container Isolation Modes.
Если вы хотите попробовать то же самое на машине с Windows 10, воспользуйтесь следующей инструкцией: Use Containers with Windows Insider Program, но обязательно убедиться, что вы используете новейший внутренний релиз (Insider) Windows 10, например сборку 21364. На хосте Windows 10 контейнеры по умолчанию запускаются в режиме изоляции Hyper-V (Hyper-V Isolation Mode).
Заключение.
Команда разработки потратила достаточно много времени на разработку нового образа с тех пор, как взялась за этот проект в начале текущего года. Обратная связь помогает команде двигаться в правильном направлении и поставлять инновации.
Команда разработки будет рада, если вы попробуете новый образ контейнера и оставите обратную связь в сообществе GitHub или наприте ее напрямую: win-containers@microsoft.com.
Ранее мы упоминали, что Microsoft только что выпустила новую сборку Insider Preview Build 25120 для Windows 11 Dev Channel.
Вы должны знать, что компания также выпустила новую сборку Windows Server Insider Preview с тем же номером 25120.
Эта сборка теперь доступна для загрузки в виде ISO- образа с веб-сайта программы предварительной оценки Windows Server вместе с VHDX, так что отправляйтесь туда и получите ее в свои руки.
Что нового в сборке Windows Server 25120?
Это правда, сборка 25120 использует то же базовое ядро, что и разработка Sun Valley 3 для Windows 11, но журнала изменений нет, поэтому неясно, что нового.
Даже брендинг для сервера не был обновлен, поэтому в предварительной версии он по-прежнему остается Windows Server 2022.
Кроме того, Microsoft просит инсайдеров называть эти сборки vNext, а не Windows Server 2022, которая уже есть на рынке.
Как мы уже упоминали, для этой версии программного обеспечения нет официального журнала изменений, поэтому особо о нем рассказывать нечего.
Однако существует специальный список под названием «Доступные загрузки»:
- Windows Server VNext Preview в формате ISO на 18 языках и в формате VHDX только на английском языке.
- Предварительная версия Windows Server VNext VHDX
- Предварительная версия языков Microsoft Server и дополнительных функций
- Центр администрирования Windows 2110.2, предварительная версия
Microsoft также предоставила ключи, но четко заявила, что они доступны только для предварительных сборок, так что имейте это в виду.
- Стандарт сервера: MFY9F-XBN2F-TYFMP-CCV49-RMYVH
- Центр обработки данных: 2KNJJ-33Y9H-2GXGX-KMQWH-G6H67
Кроме того, для загрузки зарегистрированные инсайдеры могут перейти на страницу загрузки Windows Server Insider Preview.
Имейте в виду, что официальные лица Редмонда также отметили, что срок действия этой предварительной версии истекает 15 сентября 2022 года, всего через несколько месяцев.
Как и в потребительской версии Windows 10, Microsoft также предлагает сборки Insider Preview для канала долгосрочного обслуживания Windows Server (LTSC), который предлагает варианты установки Desktop Experience и Server Core для Datacenter и Standard. Это позволяет разработчику программного обеспечения, предприятию протестировать их и то, как оно работает на предприятии, перед развертыванием на более широком уровне.
Первое, что необходимо сделать ИТ-администратору, — это зарегистрироваться в качестве участников программы предварительной оценки Windows для бизнеса. Если вы уже сделали это, вы можете загрузить его прямо со страницы загрузки Windows Server Insider Preview на Microsoft.com. Если вы еще не зарегистрировались в программах предварительной оценки Windows для бизнеса и Server, вам необходимо сделать это в первую очередь.
Что доступно для инсайдеров?
- Предварительная версия канала долгосрочного обслуживания Windows Server доступна в формате ISO на 18 языках.
- Формат VHDX только на английском языке.
- Ключи для активации инсайдеров Windows
- Стандарт сервера: MFY9F-XBN2F-TYFMP-CCV49-RMYVH
- Дата-центр: 2KNJJ-33Y9H-2GXGX-KMQWH-G6H67
- Языковой пакет Windows Server / совместимость основных приложений Предварительный просмотр FoD
Microsoft сообщает, что сборку можно протестировать без использования ключей, но ключи действительны только для предварительных сборок и отключаются после активации. Срок действия текущей предварительной версии Windows Server истекает 31 октября 2021 года.
Тем не менее, вот некоторые известные проблемы с текущими предварительными версиями:
- Отслеживание событий выключения отображается каждый раз, когда пользователь входит в систему. Это происходило, даже если пользователь является членом группы администраторов, и он правильно закрыл окно трекера.
- Автоматический вход в систему работает некорректно в некоторых случаях.
Команда Windows Server также рекомендует разрешить ОС собирать данные и предоставлять обратную связь, которая поможет улучшить продукт во время предварительного просмотра. Администраторы могут изменить все эти настройки, если они планируют протестировать что-то, где необходимость в сборе данных не является очевидной.
Вы можете скачать сборки Windows Server Insider Preview здесь на Microsoft.com.
Связанные чтения:
- Как присоединиться к программе предварительной оценки Windows или выйти из нее
- Как присоединиться к программе предварительной оценки OneDrive Insider
- Как зарегистрироваться в программе Office Insider Fast Level
- Как присоединиться к программе Microsoft Early App Preview Program
- Как присоединиться Программа предварительной оценки Xbox
- Как присоединиться Программа предварительной оценки Skype
- Как присоединиться к программе предварительной оценки Microsoft Edge
- Программа предварительной оценки Windows для ИТ-специалистов и предприятий.
.
Как безопасно отказаться от участия в программе предварительной оценки Windows
- Открыть настройки.
- Щелкните Обновление и безопасность.
- Нажмите на программу Windows Insider.
- Нажмите кнопку «Остановить сборки Insider Preview».
- Выберите вариант «Продолжать предоставлять мне сборки до следующего выпуска Windows».
- Щелкните кнопку Подтвердить.
- Нажмите кнопку «Перезагрузить сейчас».
Чтобы проверить, можете ли вы это сделать, перейдите в «Настройки»> «Обновление и безопасность»> «Восстановление». Нажмите кнопку «Начать» под «Вернуться к более ранней сборке», если она доступна. После отката перейдите в «Настройки»> «Обновление и безопасность»> «Программа предварительной оценки Windows» и скажите Windows, чтобы она перестала предоставлять вам сборки Insider Preview.
Как отключить предварительный просмотр Windows Insider?
Открыть настройки. Щелкните Обновление и безопасность. Щелкните Программа предварительной оценки Windows. В разделе «Прекратить получение предварительных сборок» включите тумблер.
Стабильны ли сборки Windows Insider?
Сборки Insider Preview предоставляют вам новейшие функции Windows 10, прежде чем они будут готовы для широкой публики. В сборках Insider Preview есть последние функции и изменения, но они также не полностью стабильны. Некоторые сборки иногда переходят от быстрого кольца к медленному.
Как отказаться от обновления Windows 10?
Как отказаться от участия в программе предварительной оценки Windows после выхода новой версии
- Открыть настройки.
- Щелкните Обновление и безопасность.
- Щелкните Восстановление.
- В разделе «Вернуться к предыдущей версии Windows 10» нажмите кнопку «Начать».
- Выберите любую причину из списка.
- Нажмите кнопку Далее.
- Нажмите кнопку Нет, спасибо.
Как мне перейти на более раннюю версию Windows?
Использование встроенного перехода на более раннюю версию Windows 10 (в 30-дневном окне)
- Откройте меню «Пуск» и выберите «Настройки» (вверху слева).
- Перейдите в меню «Обновление и безопасность».
- В этом меню выберите вкладку Восстановление.
- Найдите вариант «Вернуться к Windows 7/8» и нажмите «Начать», чтобы начать процесс.
Как удалить КБ?
Из командной строки
- Нажмите на клавишу Windows, введите cmd.exe, щелкните результат правой кнопкой мыши и выберите «Запуск от имени администратора». Это запускает командную строку с повышенными привилегиями.
- Чтобы удалить обновление, используйте команду wusa / uninstall / kb: 2982791 / quiet и замените номер в КБ номером обновления, которое вы хотите удалить.
Как мне выйти из программы предварительной оценки Xbox?
Вы можете удалить себя из предварительного просмотра обновлений Xbox One, выполнив следующие действия:
- Запустите Xbox Insider Hub на консоли Xbox One.
- На главной целевой странице выберите Инсайдерский контент.
- В разделе «Система» выберите «Предварительный просмотр обновлений Xbox One».
- Выберите Присоединиться или Управлять.
- В самом низу выберите Отменить регистрацию.
Как мне стать участником программы предварительной оценки Windows?
Включите
- Регистр. Первым шагом к установке сборки Windows 10 Insider Preview является регистрация в качестве участника программы предварительной оценки Windows.
- Установить. Откройте настройки программы предварительной оценки Windows (на ПК с Windows 10 выберите Пуск> Параметры> Обновление и безопасность> Программа предварительной оценки Windows).
- Вовлекайтесь.
Как получить сборку Windows Insider?
Чтобы установить первую сборку Windows 10 Insider Preview Build1 на свой компьютер, просто выполните следующие действия:
- Ознакомьтесь с предварительными условиями. Если вы еще этого не сделали, зарегистрируйтесь как участник программы предварительной оценки Windows.
- Подготовьте свой компьютер с Windows 10. Откройте настройки вашего ПК (Пуск> Настройки> Обновление и безопасность> Программа предварительной оценки Windows).
- Полная установка.
Что такое быстрое кольцо Windows?
Быстрое кольцо. Преимущество участия в Fast Ring заключается в том, что вы будете одними из первых, кто воспользуется им и поделится своими отзывами о новых и улучшенных функциях. Устройства в Fast Ring обычно обновляются еженедельно с помощью новой сборки Insider Preview через Центр обновления Windows.
Какие плюсы у Windows 10?
Вот некоторые из самых больших плюсов и минусов последней версии Windows 10 для корпоративных конечных пользователей и ИТ-администраторов.
- Внедрение Windows 10.
- Плюсы: это не Windows 8.
- Плюсы: новейшие функции.
- Плюсы: Повышенная безопасность и управление.
- Плюсы: улучшенная конфиденциальность и прозрачность.
- Плюсы: Цикл выпуска и обновления — Windows как услуга.
Что такое медленное кольцо Microsoft?
Если он проходит мимо Fast и хорошо работает в кольце Microsoft, он затем попадает в кольцо Insiders Slow. Это кольцо для тех, кто любит получать предварительные сборки, но имеет более низкий порог риска. Эти сборки очень стабильны и содержат очень и очень мало ошибок.
Как отключить обновления Windows 10 навсегда?
Чтобы навсегда отключить автоматические обновления в Windows 10, выполните следующие действия:
- Откройте «Старт».
- Найдите gpedit.msc и выберите лучший результат, чтобы запустить опыт.
- Перейдите по следующему пути:
- Дважды щелкните политику «Настроить автоматическое обновление» справа.
- Отметьте опцию Disabled, чтобы отключить политику.
Как навсегда отключить обновление Windows 10 2019?
Нажмите клавишу с логотипом Windows + R, затем введите gpedit.msc и нажмите ОК. Перейдите в «Конфигурация компьютера»> «Административные шаблоны»> «Компоненты Windows»> «Центр обновления Windows». Выберите «Отключено» в разделе «Настроенные автоматические обновления» слева и нажмите «Применить» и «ОК», чтобы отключить функцию автоматического обновления Windows.
Как остановить нежелательные обновления Windows 10?
Как заблокировать установку обновлений Windows и обновленных драйверов в Windows 10.
- Пуск -> Настройки -> Обновление и безопасность -> Дополнительные параметры -> Просмотр истории обновлений -> Удалить обновления.
- Выберите нежелательное обновление из списка и нажмите «Удалить». *
Windows 7 лучше, чем Windows 10?
В любом случае Windows 10 — лучшая ОС. Некоторые другие приложения, некоторые из которых более современные версии лучше, чем то, что может предложить Windows 7. Но не быстрее, намного раздражает и требует большей настройки, чем когда-либо. Обновления выполняются не быстрее, чем Windows Vista и более поздние версии.
Как мне перейти на более раннюю версию Windows?
Как откатить предыдущее обновление Windows 10 Creators Update
- Чтобы начать, нажмите «Пуск», а затем «Настройки».
- Щелкните Обновление и безопасность.
- На боковой панели выберите Восстановление.
- Щелкните ссылку «Приступить к работе» в разделе «Вернуться к предыдущей версии Windows 10».
- Выберите, почему вы хотите вернуться к предыдущей сборке, и нажмите «Далее».
- После прочтения запроса еще раз нажмите «Далее».
Могу ли я удалить Windows 10?
Убедитесь, что вы можете удалить Windows 10. Чтобы узнать, можете ли вы удалить Windows 10, выберите «Пуск»> «Настройки»> «Обновление и безопасность», а затем выберите «Восстановление» в левой части окна.
Как удалить последнее обновление Windows?
КАК ОТМЕНИТЬ ОБНОВЛЕНИЕ WINDOWS
- Нажмите Win + I, чтобы открыть приложение «Настройки».
- Выберите Обновление и Безопасность.
- Щелкните ссылку «История обновлений».
- Щелкните ссылку Удалить обновления.
- Выберите обновление, которое хотите отменить.
- Нажмите кнопку «Удалить», которая появляется на панели инструментов.
- Следуйте инструкциям на экране.
Как удалить обновление?
Как удалить обновление iOS на вашем iPhone / iPad (также работает с iOS 12)
- Откройте приложение «Настройки» на своем iPhone и перейдите в «Общие».
- Выберите «Хранилище и использование iCloud».
- Перейдите в «Управление хранилищем».
- Найдите назойливое обновление программного обеспечения iOS и нажмите на него.
- Нажмите «Удалить обновление» и подтвердите, что хотите удалить обновление.
Как удалить Windows 1803?
Как удалить обновление Windows 10 April 2018 Update (версия 1803)
- Открыть настройки.
- Щелкните Обновление и безопасность.
- Щелкните Восстановление.
- В разделе «Вернуться к предыдущей версии Windows 10» нажмите кнопку «Начать».
- Выберите ответ, почему вы вернетесь.
- Нажмите кнопку Далее.
- Нажмите кнопку Нет, спасибо.
Как мне выйти из программы предварительной оценки Windows?
Как безопасно отказаться от участия в программе предварительной оценки Windows
- Открыть настройки.
- Щелкните Обновление и безопасность.
- Нажмите на программу Windows Insider.
- Нажмите кнопку «Остановить сборки Insider Preview».
- Выберите вариант «Продолжать предоставлять мне сборки до следующего выпуска Windows».
- Щелкните кнопку Подтвердить.
- Нажмите кнопку «Перезагрузить сейчас».
Кто создал винду?
Билл Гейтс
Получат ли инсайдеры Windows Windows 10 бесплатно?
В январе Microsoft объявила, что пользователи Windows 7 или Windows 8.1 могут бесплатно перейти на новую ОС в течение первого года. В понедельник Аул пояснил, что участники программы предварительной оценки Windows не получат Windows 10 бесплатно, по крайней мере, не совсем так.
Как мне стать разработчиком Microsoft?
Какие шаги вы предпримете, чтобы стать разработчиком Microsoft?
Шаги для разработчика Microsoft
- Шаг 1. Получите степень бакалавра. Во-первых, вы получите степень бакалавра.
- Шаг 2. Получите сертификат.
- Шаг 3: Подайте заявку на вакансию.
Что вы понимаете под виндой?
Windows — это серия операционных систем, разработанных Microsoft. Каждая версия Windows включает графический пользовательский интерфейс с рабочим столом, который позволяет пользователям просматривать файлы и папки в Windows.
Как получить последнюю сборку Windows 10?
Получите обновление Windows 10 October 2018 Update
- Если вы хотите установить обновление сейчас, выберите Пуск> Параметры> Обновление и безопасность> Центр обновления Windows, а затем выберите Проверить наличие обновлений.
- Если версия 1809 не предлагается автоматически с помощью функции «Проверить наличие обновлений», вы можете получить ее вручную с помощью помощника по обновлению.
Против какого вектора атаки специально разработан Credential Guard?
Когда Credential Guard активен, привилегированное системное программное обеспечение — единственное, что может получить доступ к учетным данным пользователя. Он особенно эффективен против атак с передачей хэша, поскольку защищает хэши паролей NT LAN Manager (NTLM) и билеты предоставления билетов Kerberos.
Требуется ли для Microsoft Edge Windows 10?
Microsoft Edge — браузер по умолчанию для всех устройств с Windows 10. Он создан для максимальной совместимости с современной сетью.
Как использовать приложение Windows Insider?
2. Выберите параметры установки.
- Откройте настройки программы предварительной оценки Windows (на ПК с Windows 10 выберите Пуск> Параметры> Обновление и безопасность> Программа предварительной оценки Windows).
- Свяжите свою учетную запись Microsoft или рабочую учетную запись, которую вы использовали для регистрации в качестве участника программы предварительной оценки Windows.
- Следуйте инструкциям по настройке установки.
Фото в статье «Wikimedia Commons» https://commons.wikimedia.org/wiki/File:Anita_Sarkeesian_080328.jpg
Microsoft всегда придумывает инновации, как и программа предварительной оценки Windows. Сегодня, когда мир движется к информационным технологиям и предпринимательству, Microsoft упорно работает, чтобы воплотить мечты в реальность. Таким образом, программа предварительной оценки Windows была разработана, чтобы предоставить новый и лучший подход к ИТ-разработчикам и предпринимателям.
Эта дополнительная услуга еще не выпущена публично, но доступна для тестирования по выбору пользователя. Microsoft открыла руки для отзывов о программе, некоторые недовольные пользователи могут захотеть отключить ее после использования. Итак, мы расскажем, как отключить параметры программы предварительной оценки Windows в Windows 10.
Программа предварительной оценки Windows больше связана с телеметрией, поэтому она может подойти не каждому пользователю. Кроме того, программа выпускает сборку с очень коротким интервалом, что может немного замедлить работу вашего компьютера и сделать его нестабильным. В этой статье показаны два разных метода отключения параметров программы предварительной оценки Windows в Windows 10.
- Использование редактора локальной групповой политики
- Через редактор реестра
Давайте подробно изучим оба метода:
1]Отключить настройки программы предварительной оценки Windows с помощью редактора групповой политики.
Если у вас нет редактора групповой политики, загрузите его перед выполнением следующих шагов.
- Щелкните кнопку «Пуск».
- На вкладке поиска введите run и нажмите Enter.
- Тип gpedit.msc в диалоговом окне «Выполнить» и нажмите Enter.
- В окне редактора локальной групповой политики перейдите по следующему пути:
Конфигурация компьютера> Административные шаблоны> Компонент Windows> Центр обновления Windows> Центр обновления Windows для бизнеса
- Перейдите на правую панель и дважды щелкните параметр «Управление предварительными сборками».
- В окне «Управление предварительными сборками» установите переключатель «Включено».
- Затем перейдите в раздел «Параметры» и в раскрывающемся меню установите предпочтительный канал выпуска.
- Выберите Применить, а затем ОК.
После этого проверьте внесенные изменения.
Прочтите: ваши настройки диагностики не позволяют этому устройству получать сборки Insider.
2]Отключить настройки программы предварительной оценки Windows через редактор реестра.
Если вы используете домашнюю версию, возможно, вы не сможете отключить параметры программы предварительной оценки Windows с помощью редактора групповой политики. В таком случае вы можете воспользоваться помощью редактора реестра, следуя приведенным ниже инструкциям.
Но прежде чем перейти к шагам, вы должны знать одну вещь: редактирование реестра может быть рискованным. Это может привести к необратимому повреждению вашей системы. Итак, если у вас ограниченные знания о том, что вы делаете, вы можете пропустить это и попросить квалифицированного специалиста завершить работу.
Щелкните правой кнопкой мыши кнопку «Пуск» и выберите «Выполнить», чтобы открыть диалоговое окно «Выполнить».
Введите regedit в поле поиска и нажмите Enter, чтобы открыть редактор реестра.
Нажмите Да, если UAC отобразит запрос на экране Windows.
В папке редактора реестра перейдите по указанному ниже пути:
HKEY_LOCAL_MACHINE SOFTWARE Policies Microsoft Windows WindowsUpdate
Вы также можете просто скопировать указанную выше строку пути и вставить ее в адресную строку реестра, чтобы напрямую перемещаться по строке пути.
Если вы не нашли подраздел WindowsUpdate, щелкните правой кнопкой мыши Windows и выберите «Ключ». Затем назовите новый раздел WindowsUpdate и нажмите Enter, чтобы сохранить его.
Теперь перейдите на правую панель, щелкните правой кнопкой мыши пустое пространство и выберите «Создать»> «Значение DWORD (32-разрядное)».
Назовите новый ключ ManagePreviewBuildsPolicyValue, а затем дважды щелкните его, чтобы установить значение.
Чтобы включить параметры страницы «Программа предварительной оценки», установите значение «Значение 1» и нажмите «ОК», чтобы сохранить его. И установите значение 2, если вы хотите отключить программу предварительной оценки.
Затем снова создайте новое значение DWORD и назовите его BranchReadinessLevel. Щелкните правой кнопкой мыши созданное значение Dword и выберите «Изменить».
В диалоговом окне вы можете установить данные значения следующим образом:
- 2 = Получить Канал разработчиков строит.
- 4 = Получить Бета-канал строит.
- 8 = Получить Предварительный релиз строит.
После установки данных значения нажмите кнопку ОК, чтобы сохранить изменения.
Вот и все.
.
Содержание
- Остановка получения сборок для участников Программы предварительной оценки Windows 10
- Отказ от получения сборок с выходом новой выпускаемой сборки
- Возврат к исходной версии операционной системы устройства
- Microsoft объяснила, как правильно прекратить получение предварительных сборок Windows 10
- Прекращение получения предварительных сборок
- Прекращение получения предварительных сборок после выхода следующей версии Windows
- Быстрая отмена регистрации устройства
- Отключить настройки программы предварительной оценки Windows в Windows 10
- Отключить настройки программы предварительной оценки Windows
- 1]Отключить настройки программы предварительной оценки Windows с помощью редактора групповой политики
- 2]Отключить настройки программы предварительной оценки Windows через редактор реестра.
- Отключить настройки Программы предварительной оценки Windows
- Как отключить настройки Программы предварительной оценки Windows
- Как выключить параметры программы предварительной оценки Windows
- Автор: Сергей Ткаченко и Тарас Буря
- Как отменить участие в программе Windows Insider в Windows 10 Anniversary Update на ПК
Остановка получения сборок для участников Программы предварительной оценки Windows 10
Через некоторое время после того, как вы стали участником Программы предварительной оценки Windows и испытали последние сборки, вам может потребоваться отказаться от получения сборок на свой компьютер или телефон — особенно, если на вашем устройстве в настоящий момент используется выпускаемая сборка (Production). Вы можете отказаться от получения сборок с выходом новой выпускаемой сборки или сборки, относящейся к публичному выпуску, либо вернуться к операционной системе, которую использовали ранее.
Отказ от получения сборок с выходом новой выпускаемой сборки
Отказ от получения сборок Insider Preview на компьютер или телефон рекомендуется осуществлять, когда на вашем устройстве используется выпускаемая сборка, которая является более стабильной и вы хотите работать с ней дальше. Сборки Insider Preview менее стабильны по сравнению с выпускаемыми сборками, они не обслуживаются и со временем их срок действия истекает.
Примечание: Отказываясь от получения новых сборок на ваше устройство при использовании выпускаемой сборки вы не потеряете никакую информацию.
Дождитесь объявления следующей сборки. Для этого лучше всего подходит приложение центра отзывов.
Убедитесь, что на вашем устройстве используется выпускаемая сборка. На своем компьютере выполните следующие действия.
Нажмите кнопку Пуск и последовательно выберите пункты Параметры > Система > О системе, а затем найдите сведения о выпуске сборки, ее версию и номер.
В окне Поиск введите winver или одновременно нажмите клавишу Windows и клавишу R, а затем выполните поиск номера сборки.
Нажмите кнопку » Пуск «, а затем выберите Параметры > Обновить & безопасность > программы предварительной оценки Windows, а затем выберите остановить сборки Insider Preview.
Следуйте инструкциям, чтобы отказаться от получения сборок на ваше устройство.
Возврат к исходной версии операционной системы устройства
Чтобы вернуться к использованию стабильной сборки, восстановите на устройстве версию операционной системы, которая была на нем установлена в момент покупки. Чтобы восстановить исходную версию операционной системы, используйте один из следующих образов для восстановления.
Восстановление исходной версии операционной системы на компьютере:
Выполните резервное копирование любой информации, которую необходимо сохранить.
Используйте один из следующих снимков для восстановления: Windows 7, Windows 8,1и Windows 10.
Восстановление исходной версии операционной системы на телефоне:
Выполните резервное копирование любой информации, которую необходимо сохранить.
Чтобы вернуться на Windows Phone 8,1: Скачайте средство восстановления устройств Windows на компьютер, а затем подключите телефон к этому компьютеру, чтобы переустановить Windows Phone 8,1.
Чтобы восстановить или сбросить Windows 10 Mobile: нажмите Start кнопку «Пуск», а затем выберите Параметры > система > о > Сброс телефона.
Источник
Microsoft объяснила, как правильно прекратить получение предварительных сборок Windows 10
Ранее участникам программы Windows Insider, чтобы прекратить получать новые тестовые сборки, необходимо было выполнить следующие действия:
Прекращение получения предварительных сборок
Теперь в Windows 10 Build 20241 (Dev) вместо переключателя доступна опция «Просмотреть варианты», которая открывает отдельную страницу «Прекращение получения предварительных сборок», содержащую подробное описание о процессе, как прекратить получать сборки Insider Preview.
Первая опция содержит все тот же переключатель, но уже с подробным и понятным описанием:
Прекращение получения предварительных сборок после выхода следующей версии Windows
Доступно для бета-канала и канала Release Preview. Включите эту функцию, чтобы прекратить получение сборок Windows 10 Insider Preview после запуска следующего общедоступного основного выпуска Windows 10. До этого ваше устройство будет получать сборки Insider Preview и обновления для обеспечения безопасности. Все ваши приложения, драйверы и параметры будут сохранены даже после того, как вы перестанете получать предварительные сборки.
Быстрая отмена регистрации устройства
Чтобы прекратить получение сборок Insider Preview на устройстве, вам потребуется вернуть компьютер в исходное состояние и выполнить чистую установку последней версии Windows 10. Примечание. При этом будут удалены все ваши данные и установлена свежая копия Windows 10.
Пока данное изменение доступно только на канале Dev, но скоро оно должно появиться и для сборок на каналах обновления Бета и Release Preview.
Источник
Отключить настройки программы предварительной оценки Windows в Windows 10
Microsoft всегда придумывает инновации, как и Программа предварительной оценки Windows. Сегодня, когда мир движется в сторону информационных технологий и предпринимательства, Microsoft прилагает все усилия, чтобы воплотить мечты в реальность. Таким образом, программа предварительной оценки Windows была разработана, чтобы предоставить новый и лучший подход к ИТ-разработчикам и предпринимателям.
Эта дополнительная услуга еще не выпущена публично, но доступна для тестирования по выбору пользователя. Microsoft открыла руки для отзывов о программе, некоторые недовольные пользователи могут захотеть отключить ее после использования. Итак, мы расскажем, как отключить параметры программы предварительной оценки Windows в Windows 10.
Отключить настройки программы предварительной оценки Windows
Программа предварительной оценки Windows больше связана с телеметрией, поэтому может не подойти каждому пользователю. Кроме того, программа выпускает сборку с очень коротким интервалом, что может немного замедлить работу вашего компьютера и сделать его нестабильным. В этой статье показаны два разных метода отключения параметров программы предварительной оценки Windows в Windows 10.
Давайте подробно изучим оба метода:
1]Отключить настройки программы предварительной оценки Windows с помощью редактора групповой политики
Если у вас нет редактора групповой политики, загрузите его перед выполнением следующих шагов.
После этого проверьте внесенные изменения.
Читать: Ваши настройки диагностики не позволяют этому устройству получать сборки Insider.
2]Отключить настройки программы предварительной оценки Windows через редактор реестра.
Если вы используете домашнюю версию, возможно, вы не сможете отключить параметры программы предварительной оценки Windows с помощью редактора групповой политики. В таком случае вы можете воспользоваться помощью редактора реестра, следуя приведенным ниже инструкциям.
Но прежде чем перейти к шагам, вы должны знать одну вещь: редактирование реестра может быть рискованным. Это может привести к необратимому повреждению вашей системы. Итак, если у вас ограниченные знания о том, что вы делаете, вы можете пропустить это и попросить опытного специалиста завершить работу.
Тип regedit в поле поиска нажмите Enter, чтобы открыть редактор реестра.
Нажмите да если UAC отображает запрос на экране Windows.
В папке редактора реестра перейдите по указанному ниже пути:
Вы также можете просто скопировать указанную выше строку пути и вставить ее в адресную строку реестра для непосредственной навигации по строке пути.
Если вы не найдете Центр обновления Windows подключ, щелкните правой кнопкой мыши на Окна и выберите Ключ. Затем назовите новый ключ как Центр обновления Windows а затем нажмите Enter, чтобы сохранить его.
Теперь перейдите на правую панель, щелкните правой кнопкой мыши пустое место и выберите Создать> Значение DWORD (32 бита).
Назовите новый ключ как ManagePreviewBuildsPolicyValue а затем дважды щелкните по нему, чтобы установить значение.
Чтобы включить параметры страницы программы предварительной оценки, установите значение 1 и нажмите Ok чтобы спасти его. И установите значение 2, если вы хотите отключить программу предварительной оценки.
Затем снова создайте новое значение DWORD и назовите его BranchReadinessLevel. Щелкните правой кнопкой мыши созданное значение Dword и выберите Изменить.
В диалоговом окне вы можете установить данные значения следующим образом:
После того, как вы установите данные значения, нажмите на Ok кнопку, чтобы сохранить изменения.
Источник
Отключить настройки Программы предварительной оценки Windows
Как отключить настройки программы предварительной оценки Windows 10.
На протяжении многих лет в Параметрах Windows существует специальный раздел, в котором пользователи могут зарегистрироваться в программе предварительной оценки Windows 10 и затем тестировать ранние релизы, новые функции и находить ошибки.
Если устройством пользуется только один человек, пожалуй, нет нужды вносить какие-либо изменения. Если же устройство попадает в руки нескольких пользователей, и вы не хотите, чтобы те экспериментировали с ранними релизами, имеет смысл отключить настройки программы предварительной оценки Windows. После отключения этого раздела пользователи не смогут вносить изменения в параметры программы Windows Insider и получать нестабильные сборки.
Вы можете выключить параметры программы предварительной оценки Windows с помощью двух способов. Первый подразумевает использование редактора локальных политик. Этого компонента нет в Домашней редакции Windows, поэтому он подойдет только для владельцев компьютеров с Windows 10 Профессиональная, Корпоративная или для Учебных заведений. Второй метод использует редактор реестра, который в свою очередь доступен во всех версиях Windows 10.
Для справки: вы можете проверить редакцию Windows на вашем компьютере, перейдя в Параметры – Система – О программе – Характеристики Windows – Выпуск.
Как отключить настройки Программы предварительной оценки Windows
Как выключить параметры программы предварительной оценки Windows
Теперь перейдем к альтернативному способу, который доступен в Windows 10 Домашняя.
Внимание: эта инструкция подразумевает работу с реестром Windows. Не изменяйте реестр операционной системы без понимания, что именно вы делаете, иначе вы рискуете стабильностью работы вашего компьютера.
Чтобы выключить параметры программы предварительной оценки, сделайте следующее.
После применения всех изменений пользователи не смогут изменять параметры программы предварительной оценки или настраивать компьютер на получение предрелизных сборок Windows 10.
💡Узнавайте о новых статьях быстрее. Подпишитесь на наши каналы в Telegram и Twitter.
Судя по тому, что вы читаете этот текст, вы дочитали эту статью до конца. Если она вам понравилась, поделитесь, пожалуйста, с помощью кнопок ниже. Спасибо за вашу поддержку!
Вы здесь: Главная страница » Windows » Windows 10 » Отключить настройки Программы предварительной оценки Windows
Автор: Сергей Ткаченко и Тарас Буря
Сергей Ткаченко и Тарас Буря совместно работают над статьями на этом сайте. Благодаря их усилиям здесь появился целый пласт технических публикаций. Посмотреть все записи автора Сергей Ткаченко и Тарас Буря
Источник
Как отменить участие в программе Windows Insider в Windows 10 Anniversary Update на ПК

Перед тем, как приступать к выполнению инструкции, убедитесь в том, что на вашем компьютере действительно установлена Windows 10 с Anniversary Update. Для этого запустите приложение «Параметры», нажав на сочетание клавиш Win+I, и перейдите в «Система» > «О системе». Если напротив пункта «Версия» написано «1607», а напротив «Построение ОС» – «14393» или выше, это значит, что на вашем ПК всё же установлено «Юбилейное обновление».
1. Нажмите на сочетание клавиш Win+I, чтобы запустить системное приложение «Параметры».
2. Перейдите в раздел «Обновление и безопасность».
3. Нажмите на подраздел «Программа предварительной оценки Windows».
4. Нажмите на кнопку «Прекратить получение сборок Insider Preview».
5. Нажмите на «Необходимо полностью остановить получение сборок для участников программы предварительной оценки?».
6. Нажмите на кнопку «Подтвердить».
7. Нажмите на кнопку «Перезагрузить сейчас», если вы желаете, чтобы система прямо сейчас применила изменения или же «Перезагрузить позже», если у вас нет возможности сделать это в данный момент.
Если вы вновь захотите принять участие в программе Windows Insider, чтобы, к примеру, загрузить финальную сборку Windows 10 Redstone 2, вам нужно будет сделать следующее:
1. Запустить приложение «Параметры», нажав на комбинацию клавиш Win+I.
2. Перейти в «Обновление и безопасность» > «Программа предварительной оценки Windows».
3. Нажать на кнопку «Начать».
5. Нажать на «Подтвердить», а затем на «Перезагрузить сейчас» или «Перезагрузить позже».
Источник
Вначале вступить в эту программу было довольно сложной и, под час, невыполнимой задачей для рядового пользователя Windows ОС. Вступление было доступным лишь самым преданным и именитым разработчикам программного обеспечения и нескольким преданным фанатам. Но, со временем, после официального релиза Windows 10, компания Microsoft решила предоставить данную возможность всем желающим, для более всеобщего охвата отзывов о будущих изменениях в ОС.
Что такое Windows Insider Program
Программа предварительной оценки была специально разработана и внедрена в Windows 10, чтобы многочисленные разработчики SDK приложений и стандартного ПО были осведомлены об будущих изменениях в ОС, о новых функциях и разного рода улучшениях существующих функций и библиотек. Главной её идеей является обеспечение обратной связи между разработчиками стороннего ПО и командой Microsoft. Данная программа будет полезна для всех, и для программистов, и для обычных пользователей и, конечно, для самой операционной системы, чтобы общими усилиями сформировать её будущее.
Программа включает в себя три уровня, так называемые круги доступа «уровни доступа», включая круги раннего доступа (Fast), Позднего доступа (Slow) и круг «Release Preview». Связаны они напрямую с периодичностью предоставления вам (скачивания) специальных предварительных сборок операционной системы (Windows 10 Insider Preview), а также определяются дополнительные параметры стабильности работы этих сборок.
То есть, у каждого круга свои показатели количества аудитории, на круге раннего доступа «Fast» самая маленькая аудитория, а соответственно на круге «Release Preview», аудитория равняется всем подписчикам этой программы. Каждая новая предварительная сборка сначала проходит все необходимые автоматические тестирования на работоспособность в лаборатории Microsoft. В ней могут содержаться новые SDK приложения, обновлённые DLL библиотеки, дополнительные функции, разного рода улучшения и твики системы. Если тесты в лаборатории прошли удачно, то данная сборка сразу же становиться доступна для раннего круга доступа (Fast). Далее она проходит тестирование уже у этих участников, получает отзывы и правки, и если всё нормально, то становиться доступна пользователям для позднего круга доступа (Slow). Опять собираются отзывы, правки, пожелания и опыт работы пользователей с данной сборкой, если всё в порядке, то она становиться доступна для круга «Release Preview». Так продолжается до выхода официального обновления операционной системы.
Круг раннего доступа (Fast)
Его преимуществом является скорость получения новых сборок, участники данного круга могут скачать их (Windows 10 Insider Preview) раньше всех остальных. То есть, они первые смогут увидеть и протестировать новые приложения, оценить изменения интерфейса ОС, рассмотреть появившиеся функции, оставить отзывы и так далее. Но в тоже время таким пользователям нужно быть готовыми столкнуться с самыми разнообразными проблемами. Предварительные сборки могут быть полны багов, недочётов, а также критических для работы системы ошибок. Скачав такую сборку, ваша система может работать не корректно или перестать запускаться вообще, так что пользователям раннего круга доступа нужно быть готовыми и к этому. В таких случаях желательно попытаться откатить систему или выполнить автоматическое восстановление Windows и соответственно сообщить об этой ошибке в своём отзыве. Если не получиться, то операционную систему придётся переустанавливать заново.
Круг позднего доступа (Slow)
Преимущество этого круга является значительное повышение стабильной работы предварительных сборок, при достаточно раннем доступе к ним. За время пока сборки тестировались в раннем доступе, разработчики Microsoft успели собрать достаточное количество отзывов и проанализировать их. Следовательно, большинство критических ошибок уже получили свои заплатки и фиксы, убраны все самые заметные баги. Таким образом, эти сборки являются более безопасными для работы операционной системы, но в тоже время риск переустановки системы все же есть, хоть и небольшой.
Круг Release Preview
Его преимуществом является получение абсолютно работоспособных сборок. То есть, вы получите все самые последние обновления системы, полностью работоспособные SDK приложения и драйвера до официального всеобщего обновления Windows 10. Как правило, предварительные сборки будут доступны в этом кругу за несколько дней до официального релиза.
Переходить из одного круга в другой очень просто, данный пункт вы найдёте в настройках на странице «Параметры» – «Обновление» – «Программа предварительной оценки Windows».
Далее мы приступим к пошаговой инструкции регистрации участника этой программы, а также покажем вам как, при необходимости, из неё выйти.
Учётная запись пользователя Windows 10
Первое, что потребуется – это учетная запись Microsoft. Причем подойдёт любая учетная запись, которую вы регистрировали на любых сервисах Microsoft, такие как почта Outlook.com, Skype, OneDrive, Xbox Live, поисковики Bing и MSN.
Если у вас до сих пор нет такой учётной записи, то зарегистрировать её не составит труда. Перейдите на сайт https://account.microsoft.com/account и кликните на кнопку «Войти в учётную запись Microsoft».
Далее, на странице входа нажмите на ссылку «Создать её!», после чего вводим свой адрес электронной почты или номер телефона и жмём «Далее».
Теперь вводим пароль и также кликаем «Далее». После чего на ваш адрес электронной почты будет выслано письмо с кодом подтверждения, введите его и нажмите «Далее».
После чего, заполните все необходимые поля вашими реальными данными. Тут есть небольшая особенность, желательно, вводить фамилию и имя на английском языке, в противном случае система может не позволить скачивать официальные инсайдерские сборки (ISO образы) с сайта Microsoft, такие случаи бывали, так что стоит перестраховаться. Если у вас уже есть учетная запись, то в любой момент можно поменять имя и фамилию там.
Примечание: Напоминаю вам что, после того как вы установите первую инсайдерскую сборку на свой ПК, то уже не сможете вернуть систему к начальному состоянию. Чтобы сбросить все обновления придётся переустанавливать операционную систему с нуля. Я настоятельно рекомендую сделать резервные копии всех важных для вас данных: рабочих документов, фотографий и видео, паролей и так далее. Или же создайте диск восстановления до того, как подключитесь к инсайдерской программе тестирования Windows 10.
Совет: Вам стоит стать участником этой программы только, если вам нравиться постоянные, возможно даже ежедневные обновления ОС, частые изменения в функционале ОС, нравиться выискивать случайные баги и ошибки, а также готовы справляться со всякого рода неисправностями в работе системы. Если вы точно знаете и умеете выполнять резервное копирование данных, восстановление работы системы после сбоя, умеете работать с ISO образами сборок. Как вариант такие сборки можно устанавливать не на основной ваш ПК, или же использовать виртуальную машину. Так вы будет защищены от потери важных данных при случайном отказе системы.
Подключаем учетную запись к ОС
Теперь подключим нашу Учётную запись Microsoft к ОС Windows. Для этого перейдите в «Пуск» – «Параметры» – «Учётные записи».
На вкладке «Ваши данные» нажимаем на ссылку «Войти вместо этого с учётной записью Майкрософт».
Далее вводим свой логин и пароль и нажимаем «Вход». Если понадобиться создайте специальный ПИН-код для быстрого входа в Windows 10.
После необходимой проверки, ваша учетная запись будет подключена к ОС. И, следовательно, при перезагрузке вам необходимо будет входить в систему именно под вашей учётной записью, а не под локальным пользователем.
Подключаемся к инсайдерской программе Windows 10
Для этого перейдите в «Пуск» – «Параметры» – «Обновление и безопасность».
Далее переходим на вкладку «Программы предварительной оценки Windows» и кликаем на кнопку «Начать»
Далее загрузиться диалог для связи вашей учетной записи Майкрософт с программой. Выберите вашу учётную запись и нажмите «Продолжить».
На следующем шаге мастера нужно выбрать какой контент вы желаете получать.
- «Активная разработка для Windows» (Рекомендуется) – то есть, вы будете регулярно получать инсайдерские сборки, в зависимости от выбранного вами круга Fast или Slow.
- «Только исправления, приложения и драйверы» – аналог круга «Release Preview», то есть вы будете получать инсайдерские сборки ОС, как только новая версия будет считаться завершенной.
Все особенности этих кругов я описал выше, выбирайте тот который вам больше всего подходит и кликаем на кнопку «Подтвердить».
На следующем шаге «Как часто вы хотите получать предварительные сборки?», собственно выбираем между двумя кругами Fast или Slow:
Slow: инсайдерские сборки с последними функциями, приложениями и изменениями ОС, а также с минимальными рисками появления ошибок и значительных проблем.
Fast: (Рекомендуется) инсайдерские сборки с последними функциями, приложениями и изменениями ОС, но не проверенные до вас. То есть установив их вы, вероятно, столкнетесь с ошибками, сбоями в работе новых функций и другими проблемами вплоть до отказа Windows.
Теперь нужно прочитать и подтвердить «соглашение о конфиденциальности для участников программы», так как сама операционная система будет собрать информацию о вашей работе с помощью встроенной телеметрии, а также в процессе получения обновлений вы будете отправлять свои отчеты и пожелания разработчикам.
Осталось только перезагрузить Windows. После того, как все эти шаги выполнены, ваш ПК будет зарегистрирован в инсайдерской программе Windows 10, и в течении 24 часов вы начнете получать предварительные сборки ОС, в зависимости от выбранного вами круга.
После присоединения к программе, сборки будут автоматически загружаться и устанавливаться, но вы всегда можете перейти в «Пуск»– «Настройки» – «Обновление и безопасность» – «Центр обновления Windows» и кликнуть на кнопку «Проверить наличие обновлений», чтобы принудительно загрузить их.
Как отказаться от участия в «Windows 10 Insider Program»
Если вы больше не хотите участвовать в программе предварительного просмотра Windows, то вы можете выйти из ее, выполнив следующие шаги:
Откройте «Пуск» – «Параметры» – «Обновление и безопасность», и перейдите на вкладку «Программа предварительной оценки Windows», и нажмите на кнопку «Прекратить получение сборок Insider Preview».
Далее прокрутите страницу вниз и выберите один из вариантов:
- «Полностью прекратить получение сборок для участников предварительной оценки»: вы перестаёте получать сборки. А также желательно перейти в «Настройки», на страницу «Восстановление», чтобы вы могли автоматически откатить операционную систему.
- «Восстановить систему до последнего выпуска Windows»: собственно, вы начинаете откат системы.
После завершения этих шагов вы больше не сможете тестировать новые функции ОС ещё на стадии их разработки, но ваш ПК восстановится к последней стабильной версии Windows.
Но всё же, после выхода из программы предварительной оценки Windows 10, я крайне рекомендую переустановить операционную систему с нуля. Так как все равно возможны некоторые сбои в работе.
Источник: https://hetmanrecovery.com/ru/recovery_news/windows-insider-program-how-to-become-a-member-of-the-windows-10-pre-evaluation-program.htm
Как отключить настройки программы предварительной оценки Windows 10.
На протяжении многих лет в Параметрах Windows существует специальный раздел, в котором пользователи могут зарегистрироваться в программе предварительной оценки Windows 10 и затем тестировать ранние релизы, новые функции и находить ошибки.
Если устройством пользуется только один человек, пожалуй, нет нужды вносить какие-либо изменения. Если же устройство попадает в руки нескольких пользователей, и вы не хотите, чтобы те экспериментировали с ранними релизами, имеет смысл отключить настройки программы предварительной оценки Windows. После отключения этого раздела пользователи не смогут вносить изменения в параметры программы Windows Insider и получать нестабильные сборки.
Вы можете выключить параметры программы предварительной оценки Windows с помощью двух способов. Первый подразумевает использование редактора локальных политик. Этого компонента нет в Домашней редакции Windows, поэтому он подойдет только для владельцев компьютеров с Windows 10 Профессиональная, Корпоративная или для Учебных заведений. Второй метод использует редактор реестра, который в свою очередь доступен во всех версиях Windows 10.
Для справки: вы можете проверить редакцию Windows на вашем компьютере, перейдя в Параметры – Система – О программе – Характеристики Windows – Выпуск.
- Откройте Редактор локальной групповой политики любым удобным способом. К примеру, нажмите Win + R и введите команду gpedit.msc.
- В левой части экрана перейдите по адресу Конфигурация компьютера – Административные шаблоны – Компоненты Windows – Центр обновления Windows – Центр обновления Windows для бизнеса.
- В правой части окна найдите пункт Управлять предварительными сборками. Дважды кликните на этот пункт.
- В новом окне выберите нужный параметр. При включении этого параметра в левой части окна появится выпадающее меню со списком каналов.
- Вы можете указать нужный канал обновлений, чтобы предотвратить изменение настроек.
- Если вы хотите запретить программу предварительной оценки целиком, выберите Включено, а затем из выпадающего списка выберите Отключить предварительные сборки.
- Нажмите Ок для сохранения изменений.
Как выключить параметры программы предварительной оценки Windows
Теперь перейдем к альтернативному способу, который доступен в Windows 10 Домашняя.
Внимание: эта инструкция подразумевает работу с реестром Windows. Не изменяйте реестр операционной системы без понимания, что именно вы делаете, иначе вы рискуете стабильностью работы вашего компьютера.
Чтобы выключить параметры программы предварительной оценки, сделайте следующее.
- Откройте Редактор реестра любым удобным способом.
- Перейдите по адресу
Компьтер\HKEY_LOCAL_MACHINE\SOFTWARE\Policies\Microsoft\Windows\WindowsUpdate. - В правой части окна нажмите правую кнопку мыши по пустому полю и выберите Создать – Параметр DWORD (32-бита).
Разрядность параметра не зависит от разрядности операционной системы. Создавайте 32-битный параметр даже на 64-битной ОС.
- Назовите новый параметр ManagePreviewBuildsPolicyValue и установите одно из следующих значений:
-
- 1 – включить параметры программы предварительной оценки
- 2 – выключить параметры программы предварительной оценки
- Далее создайте еще один параметр DWORD (тоже 32-бита) с именем BranchReadinessLevel. Присвойте ему одно из следующих значений:
-
- 2 – получать только обновления из Dev Channel.
- 4 – получать только обновления из Beta Channel.
- 8 – получать только обновления из Release Preview.
- Сохраните изменения и закройте редактор реестра.
После применения всех изменений пользователи не смогут изменять параметры программы предварительной оценки или настраивать компьютер на получение предрелизных сборок Windows 10.
💡Узнавайте о новых статьях быстрее. Подпишитесь на наши каналы в Telegram и Twitter.
Судя по тому, что вы читаете этот текст, вы дочитали эту статью до конца. Если она вам понравилась, поделитесь, пожалуйста, с помощью кнопок ниже. Спасибо за вашу поддержку!
Как и потребительская версия Windows 11/10, Microsoft также предлагаетСборки для инсайдерского просмотрадляКанал долгосрочного обслуживания Windows Server (LTSC), который предлагает варианты установки Desktop Experience и Server Core для редакций Datacenter и Standard. Это позволяет разработчику программного обеспечения на предприятии протестировать их и узнать, как оно работает на предприятии, прежде чем развертывать их на более широком уровне.
Первое, что должен сделать ИТ-администратор, — это зарегистрироваться в качестве участника программы предварительной оценки Windows для бизнеса. Если вы уже это сделали, вы можете загрузить его напрямую со страницы загрузки Windows Server Insider Preview наMicrosoft.com. Если вы еще не зарегистрировались в программе предварительной оценки Windows для бизнеса и сервера, вам необходимо сначала сделать это.
Что доступно инсайдерам?
- Предварительная версия канала долгосрочного обслуживания Windows Server доступна в формате ISO на 18 языках.
- Формат VHDX только на английском языке.
- Ключи для активации инсайдеров Windows
- Стандарт сервера: MFY9F-XBN2F-TYFMP-CCV49-RMYVH
- Центр обработки данных: 2KNJJ-33Y9H-2GXGX-KMQWH-G6H67
- Языковой пакет Windows Server/предварительная версия FoD для совместимости основных приложений
Майкрософтсообщает, что сборку можно протестировать без использования ключей, но ключи действительны только для предварительных сборок и отключаются после активации. Срок действия текущей предварительной версии Windows Server истекает 31 октября 2021 г.
Тем не менее, вот некоторые известные проблемы с текущими предварительными версиями:
- Отслеживание событий завершения работы отображается каждый раз, когда пользователь входит в систему. Это произошло, даже если пользователь является членом группы «Администраторы» и правильно закрыл окно трекера.
- В некоторых сценариях автоматический вход в систему работает неправильно.
Команда Windows Server также рекомендует предоставить ОС возможность собирать данные и предоставлять отзывы, которые помогут улучшить продукт во время предварительной версии. Администраторы могут изменить все эти настройки, если они планируют тестировать что-то, где необходимость сбора данных невозможна.
Вы можете скачать сборки Windows Server Insider Preview здесь:Microsoft.com.
Связанное чтение:
- Как присоединиться к программе предварительной оценки Windows или выйти из нее
- Как присоединиться к программе OneDrive Insider Preview
- Как зарегистрироваться в программе быстрого уровня Office Insider
- Как присоединиться к программе раннего предварительного просмотра приложений Microsoft
- Как присоединитьсяПрограмма предварительной оценки Xbox
- Как присоединитьсяПрограмма предварительной оценки Skype
- Как присоединиться к программе Microsoft Edge Insider
- Программа предварительной оценки Windows для ИТ-специалистов и предприятий.
Skip to content
Introduction
Microsoft’s Windows Server team release the first build of the Windows Server 2019 Long-Term Servicing Channel (LTSC) release that contains both the Desktop Experience as well as Server Core in all 18 server languages, as well as the first build of the next Windows Server Semi-Annual Channel release, yesterday to the public.
What’s New in Windows Server 2019 Insider Preview Build 17623
Hybrid cloud scenarios:
We know that the move to the cloud is a journey and often, a hybrid approach, one that combines on-premises and cloud environments working together, is what makes sense to our customers. Extending Active Directory, synchronizing file servers, and backup in the cloud are just a few examples of what customers are already doing today to extend their datacenters to the public cloud. In addition, a hybrid approach also allows for apps running on-premises to take advantage of innovation in the cloud such as Artificial Intelligence and IoT.
Technical Preview of Project Honolulu – our reimagined experience for management of Windows and Windows Server. Project Honolulu is a flexible, lightweight browser-based locally-deployed platform and a solution for management scenarios. One of our goals with Project Honolulu is to make it simpler and easier to connect existing deployments of Windows Server to Azure services. With Windows Server 2019 and Project Honolulu, customers will be able to easily integrate Azure services such as Azure Backup, Azure File Sync, disaster recovery, and much more so they will be able to leverage these Azure services without disrupting their applications and infrastructure.
- Security (Windows Defender Advanced Threat Protection, Windows Defender ATP Exploit Guard)
- Application Platform
- Hyper-converged infrastructure (HCI)
- Performance history for Storage Spaces Direct
- Encrypted Network in SDN
- Shielded virtual machines: Offline mode, Alternate HGS, VMConnect and Shielded Linux support
- Failover Cluster removing the use of NTLM authentication
- Extending your Clusters with Cluster Sets
Download your Windows Server 2019 Insider Preview.iso.. let’s start the journey.. 🙂
Acquire the Insider software downloads, registered Insiders may navigate directly to the Windows Server Insider Preview download page. click here
For this Demo:
This will help you How to Install Windows Server 2019 Insider Preview and Project Honolulu. Thanks for reading and watching.
Good luck! Just give it try – I’m sure you’ll love it as well. If you have any comments or questions on feel free to contact me.
That’s all for now. 🙂
Как и потребительская версия Windows 10, Microsoft также предлагает Сборки Insider Preview для Канал долгосрочного обслуживания Windows Server (LTSC), который предлагает варианты установки Desktop Experience и Server Core для выпусков Datacenter и Standard. Это позволяет разработчику программного обеспечения, предприятию протестировать их и то, как оно работает на предприятии, перед развертыванием на более широком уровне.
Сборки Windows Server Insider Preview
Первое, что необходимо сделать ИТ-администратору, — это зарегистрироваться в качестве участников программы предварительной оценки Windows для бизнеса. Если вы уже сделали это, вы можете загрузить его прямо со страницы загрузки Windows Server Insider Preview на сайте Microsoft.ком. Если вы еще не зарегистрировались в программах предварительной оценки Windows для бизнеса и Server, вам необходимо сделать это в первую очередь.
Что доступно для инсайдеров?
- Предварительная версия канала долгосрочного обслуживания Windows Server доступна в формате ISO на 18 языках.
- Формат VHDX только на английском языке.
- Ключи для активации инсайдеров Windows
- Стандарт сервера: MFY9F-XBN2F-TYFMP-CCV49-RMYVH
- Дата-центр: 2KNJJ-33Y9H-2GXGX-KMQWH-G6H67
- Языковой пакет Windows Server / совместимость основных приложений Предварительный просмотр FoD
Microsoft сообщает, что сборку можно протестировать без использования ключей, но ключи действительны только для предварительных сборок и отключаются после активации. Срок действия текущей предварительной версии Windows Server истекает 31 октября 2021 г.
Тем не менее, вот некоторые известные проблемы с текущими предварительными версиями:
- Отслеживание событий выключения отображается каждый раз, когда пользователь входит в систему. Это происходило, даже если пользователь является членом группы администраторов, и он правильно закрыл окно трекера.
- Автоматический вход в систему не работает правильно в некоторых сценариях.
Команда Windows Server также рекомендует разрешить ОС собирать данные и предоставлять отзывы, которые помогут улучшить продукт во время предварительного просмотра. Администраторы могут изменить все эти настройки, если они планируют протестировать что-то, где необходимость в сборе данных не является очевидной.
Вы можете скачать сборки Windows Server Insider Preview здесь, в Microsoft.ком.
Связанные чтения:
- Как присоединиться к программе предварительной оценки Windows или выйти из нее
- Как стать участником программы предварительной оценки OneDrive Insider
- Как зарегистрироваться в программе Office Insider Fast Level
- Как присоединиться к программе Microsoft Early App Preview Program
- Как присоединиться к программе предварительной оценки Xbox
- Как присоединиться к программе предварительной оценки Skype
- Как присоединиться к программе предварительной оценки Microsoft Edge
- Программа предварительной оценки Windows для ИТ-специалистов и предприятий.

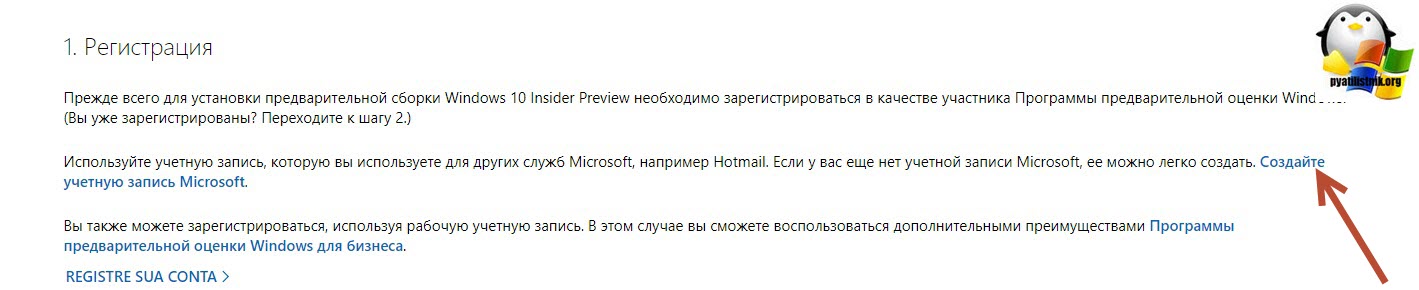
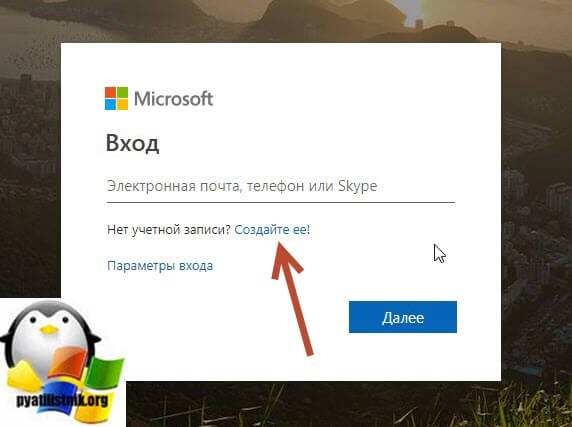
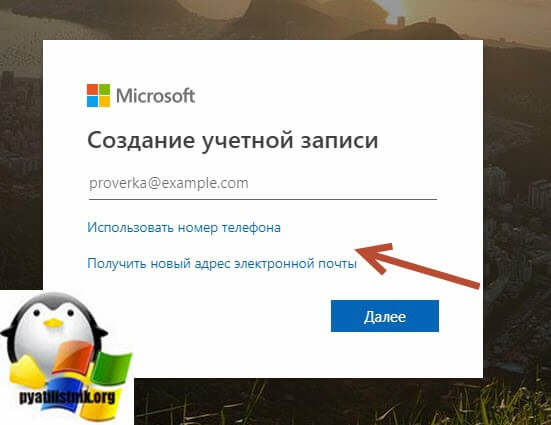
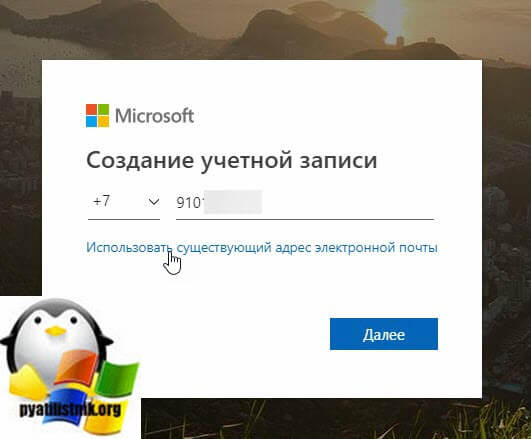
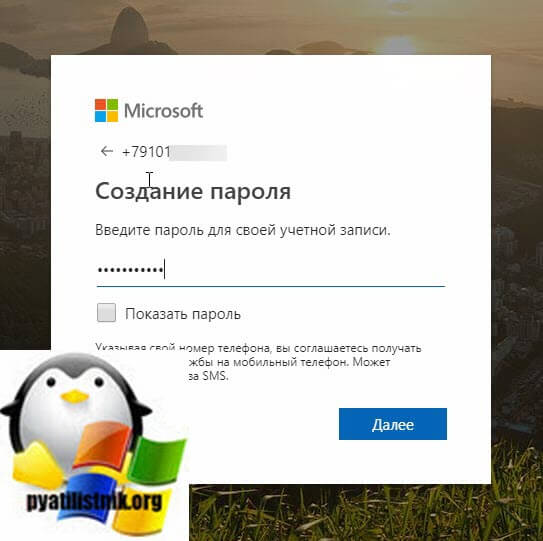
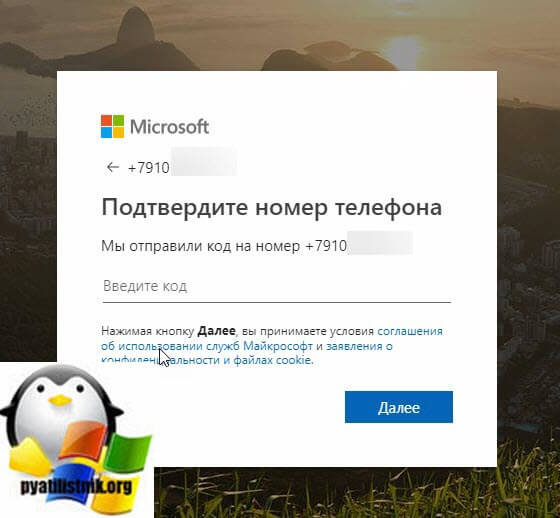
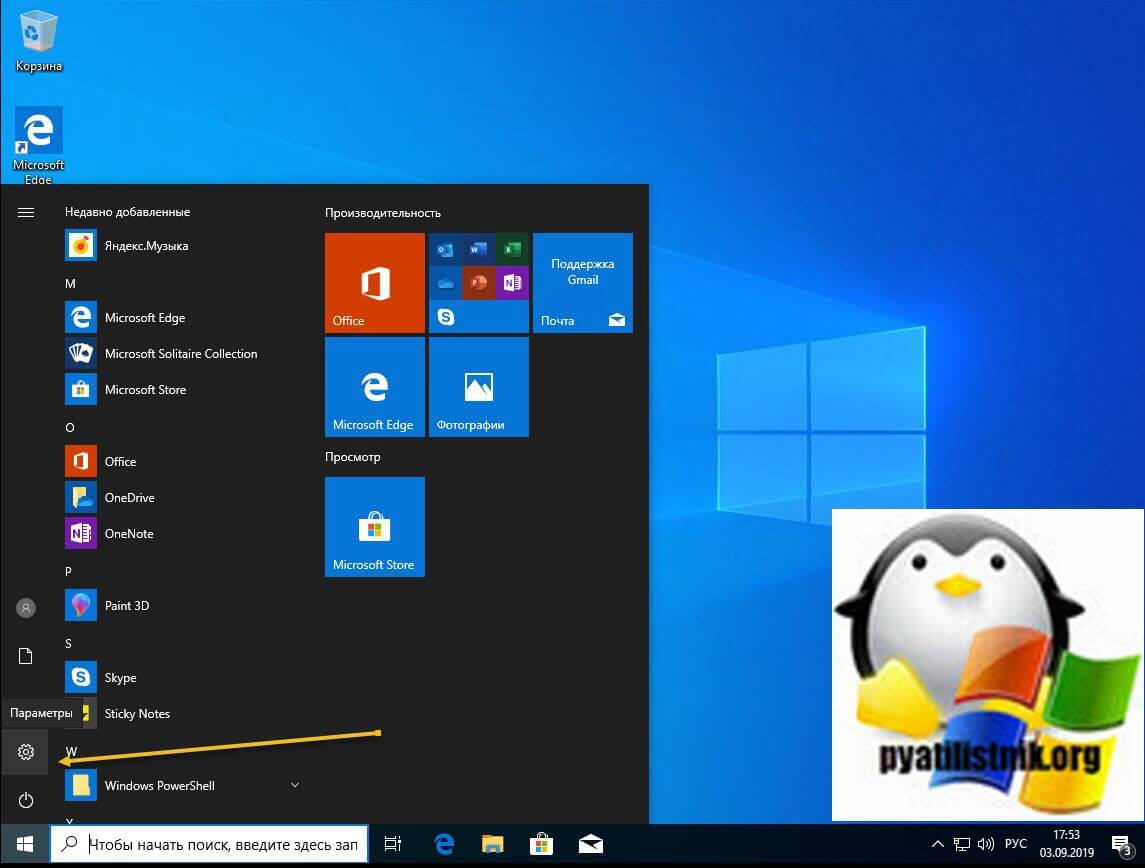
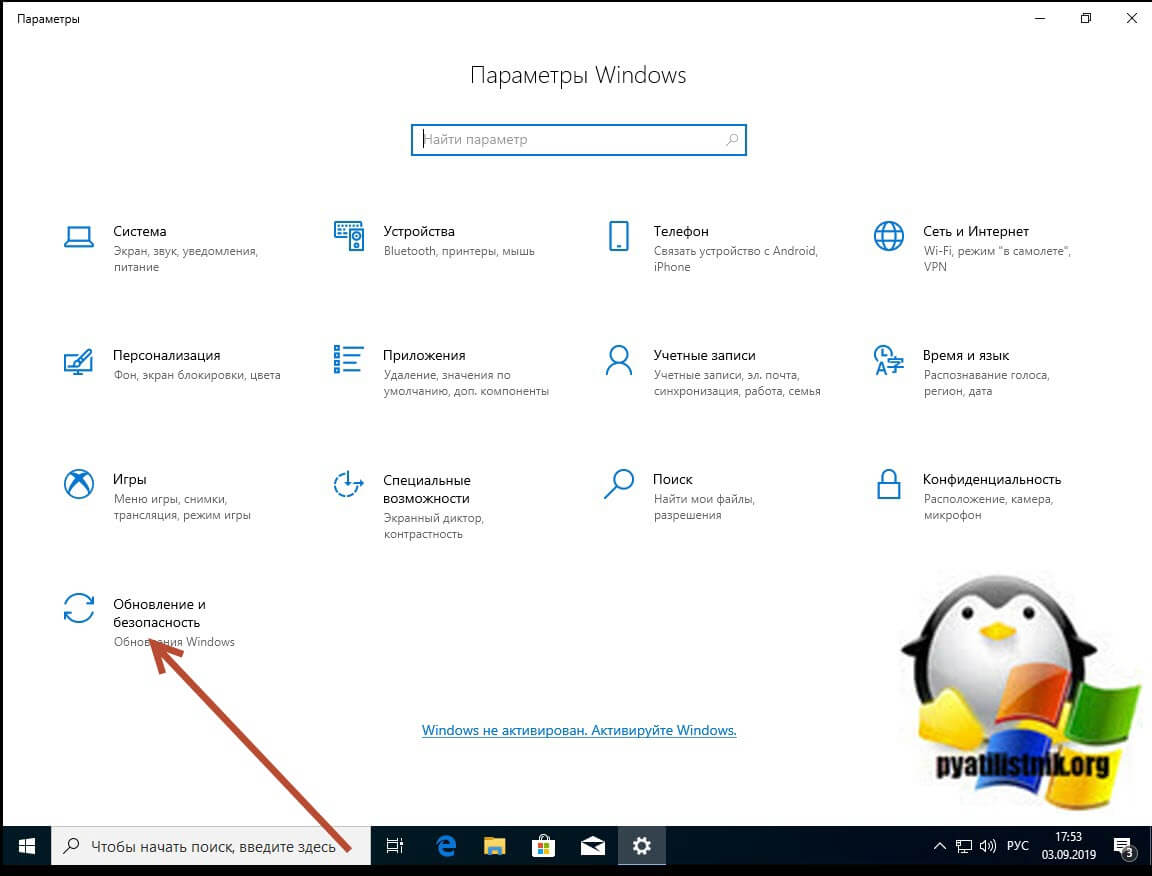
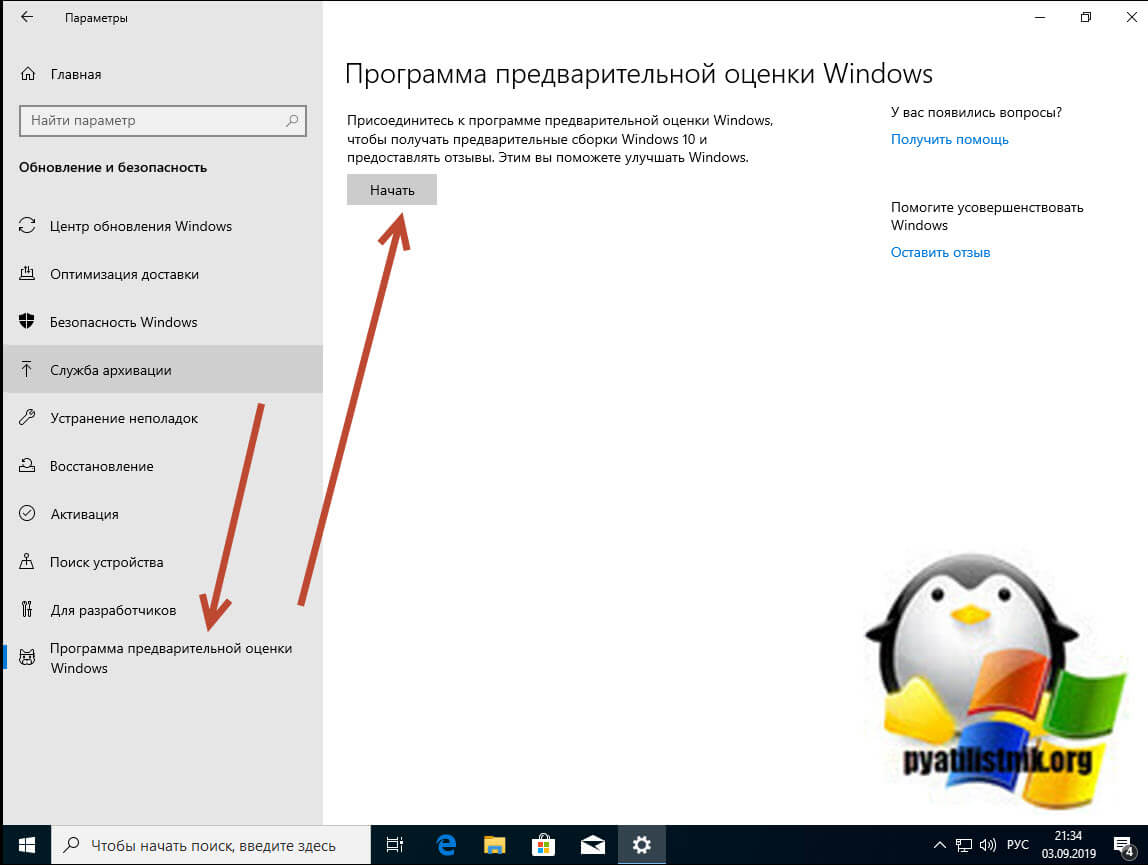
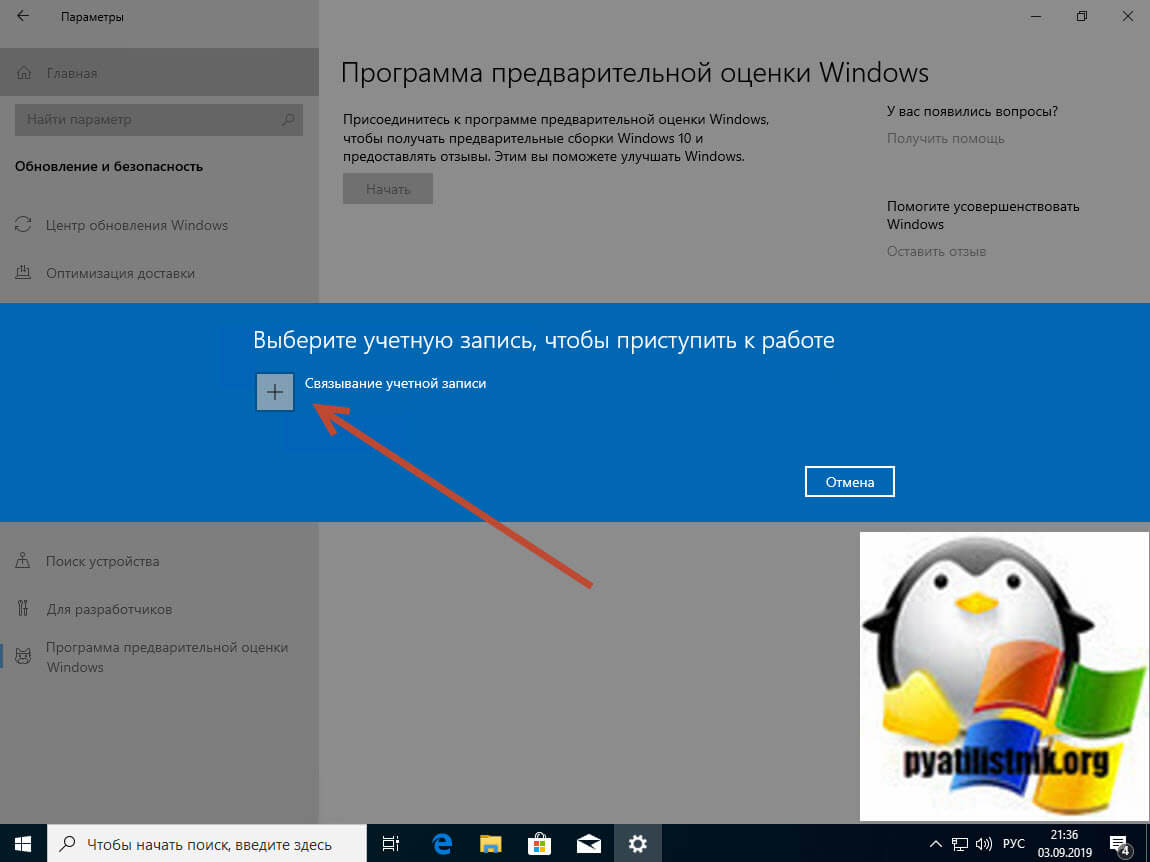
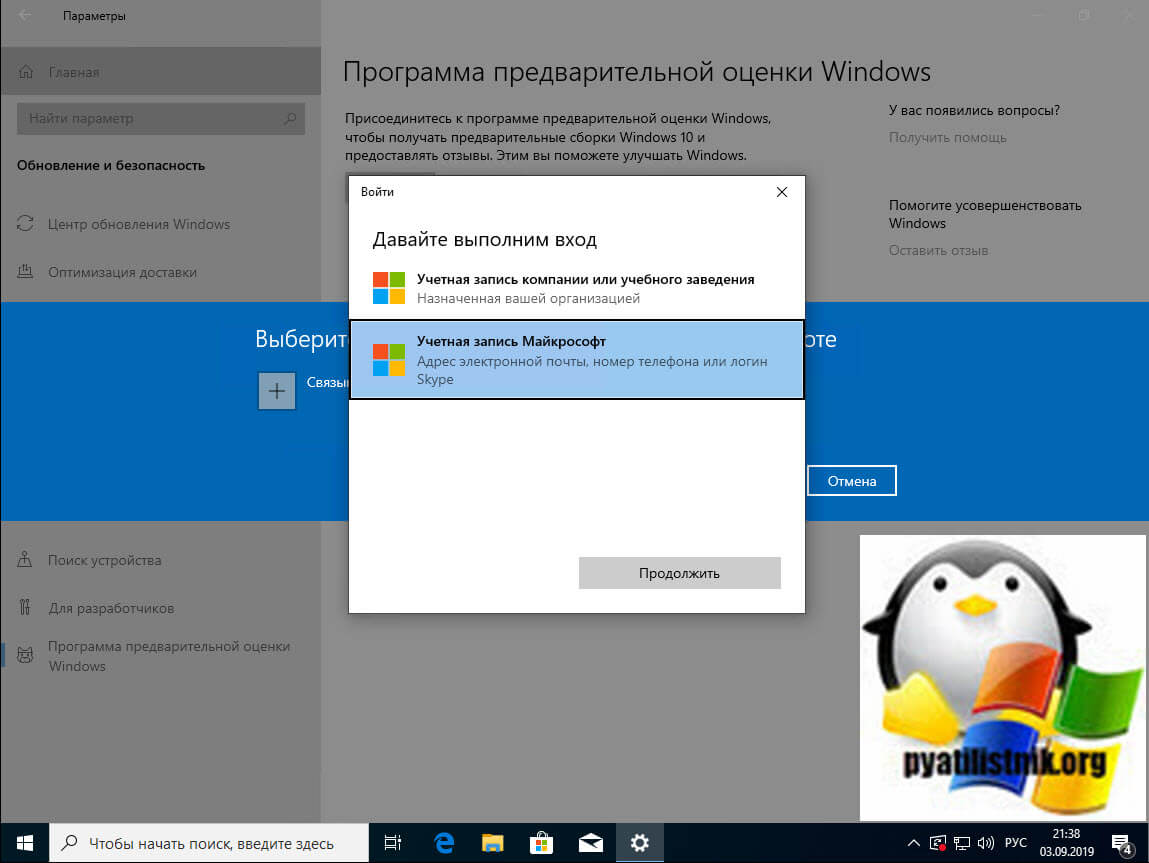
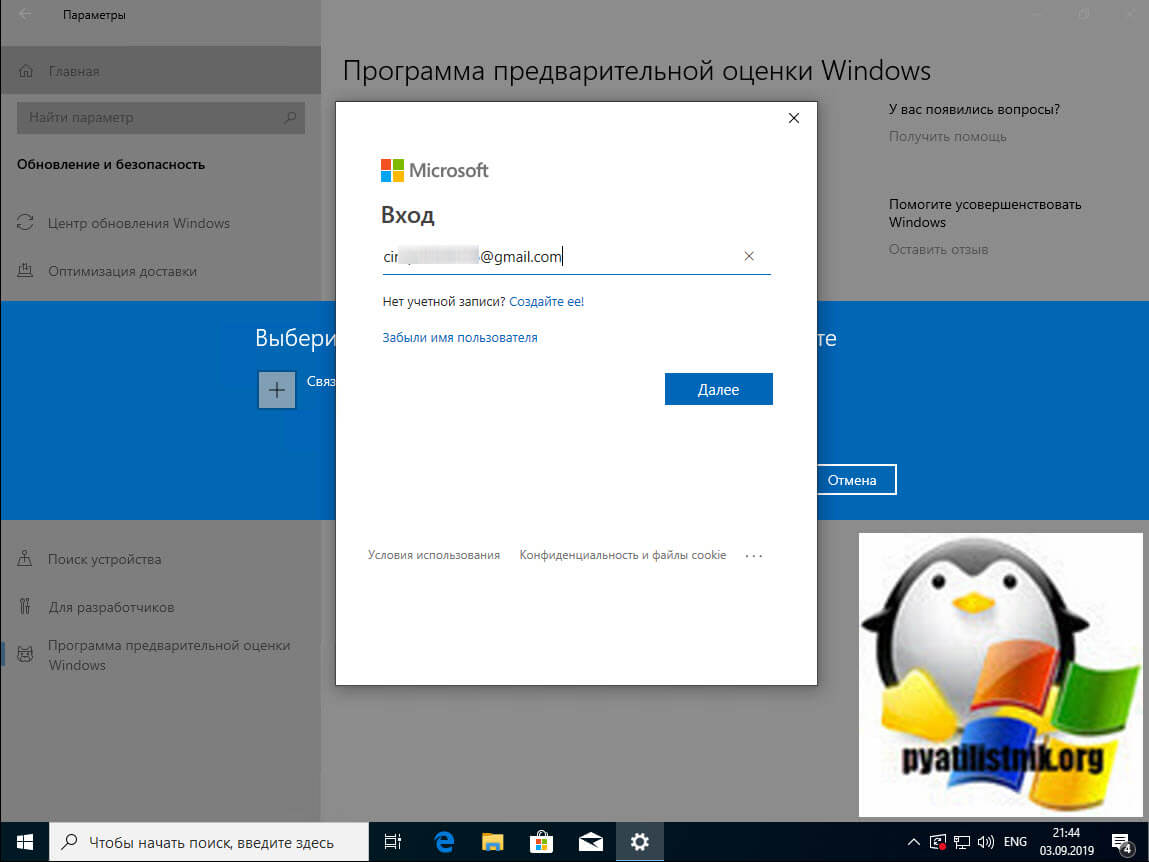
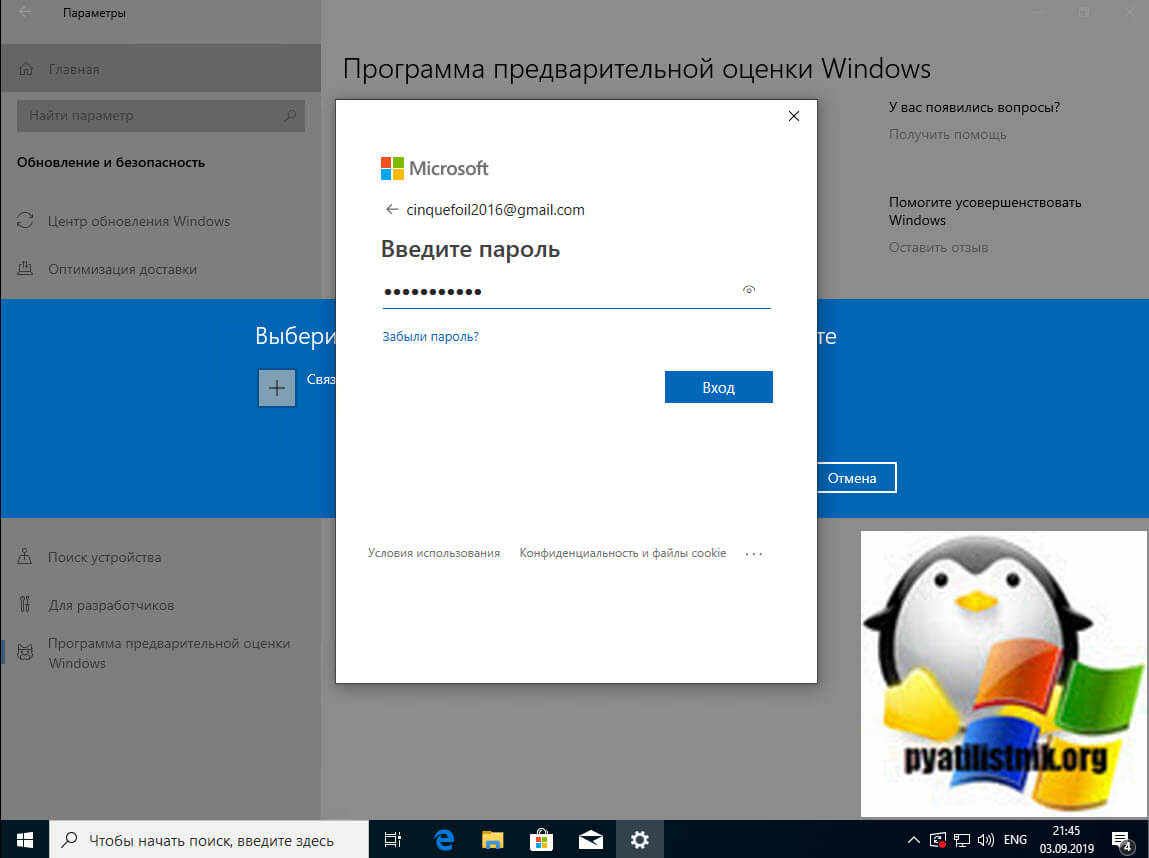
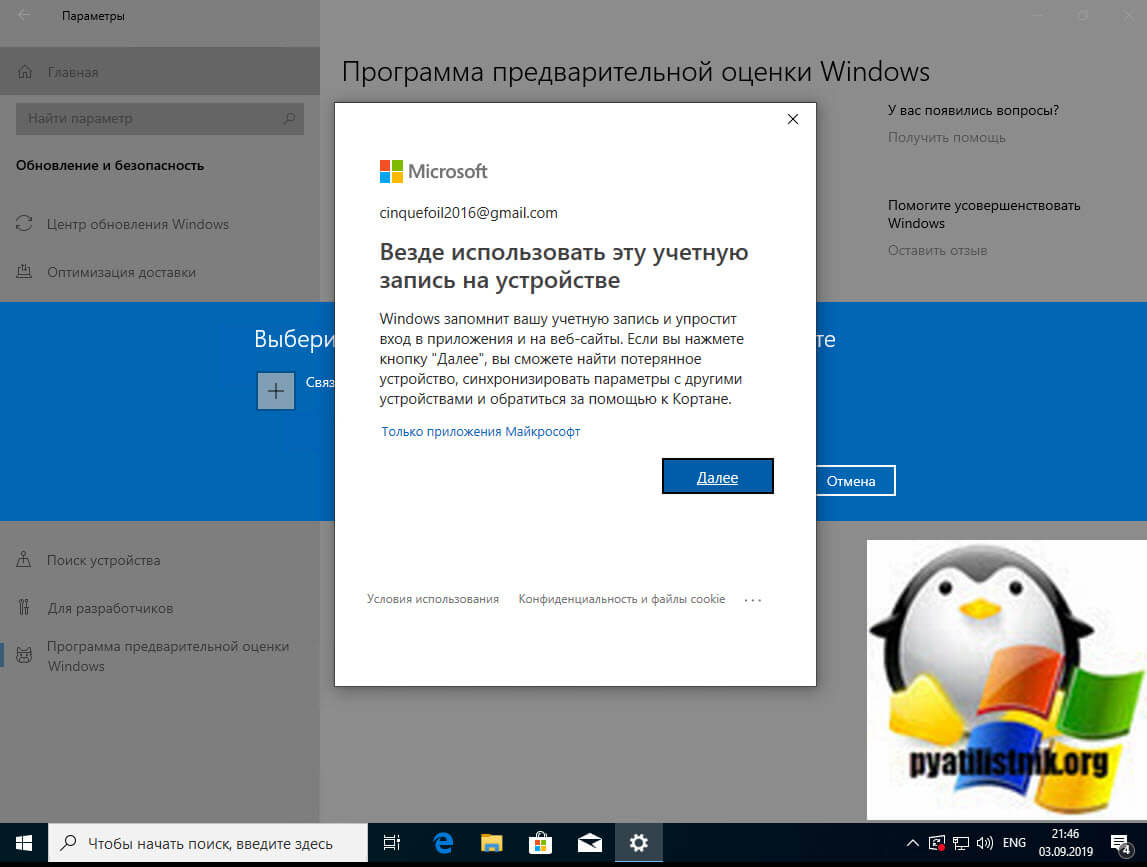
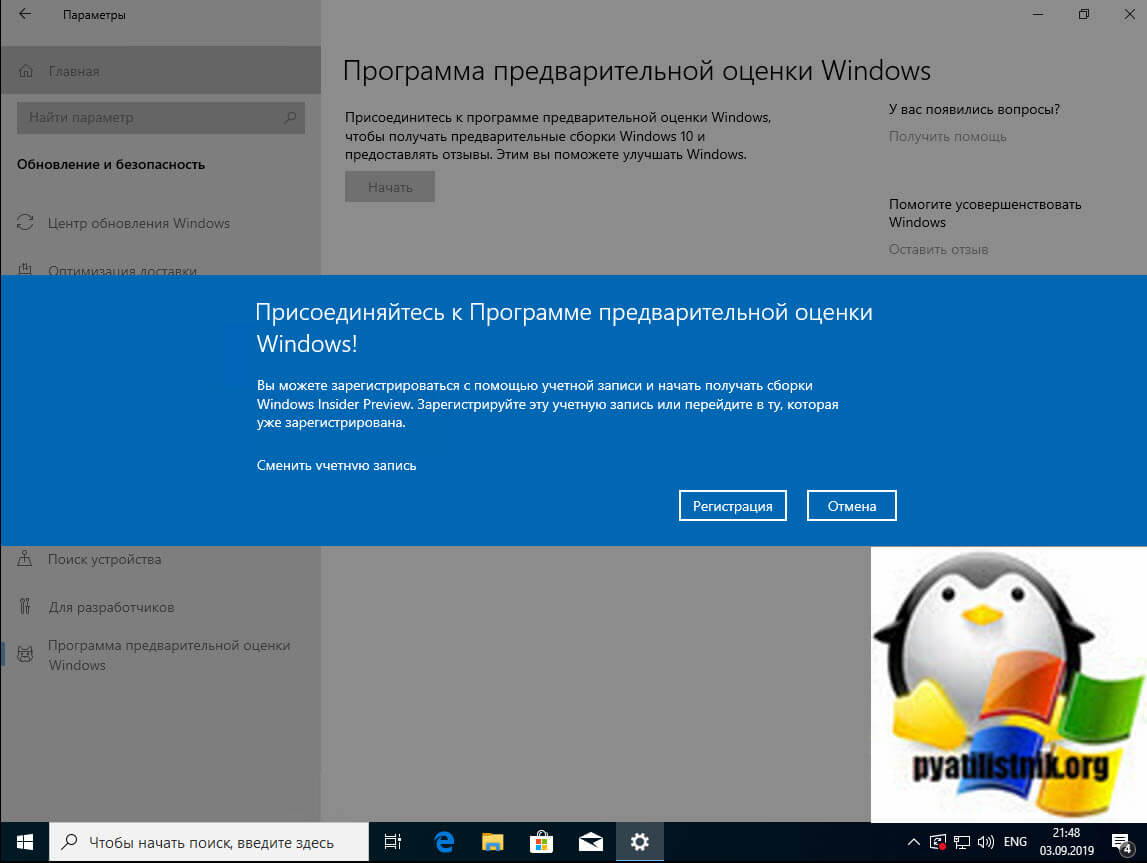
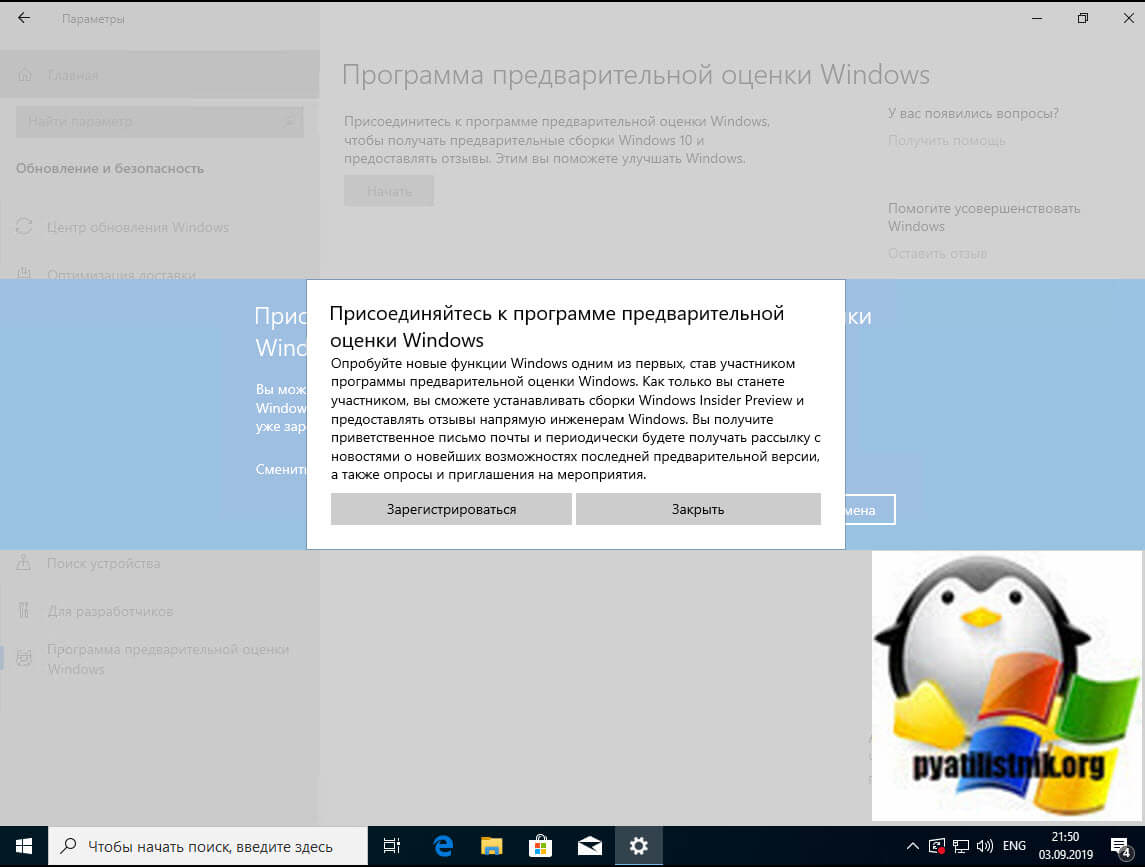
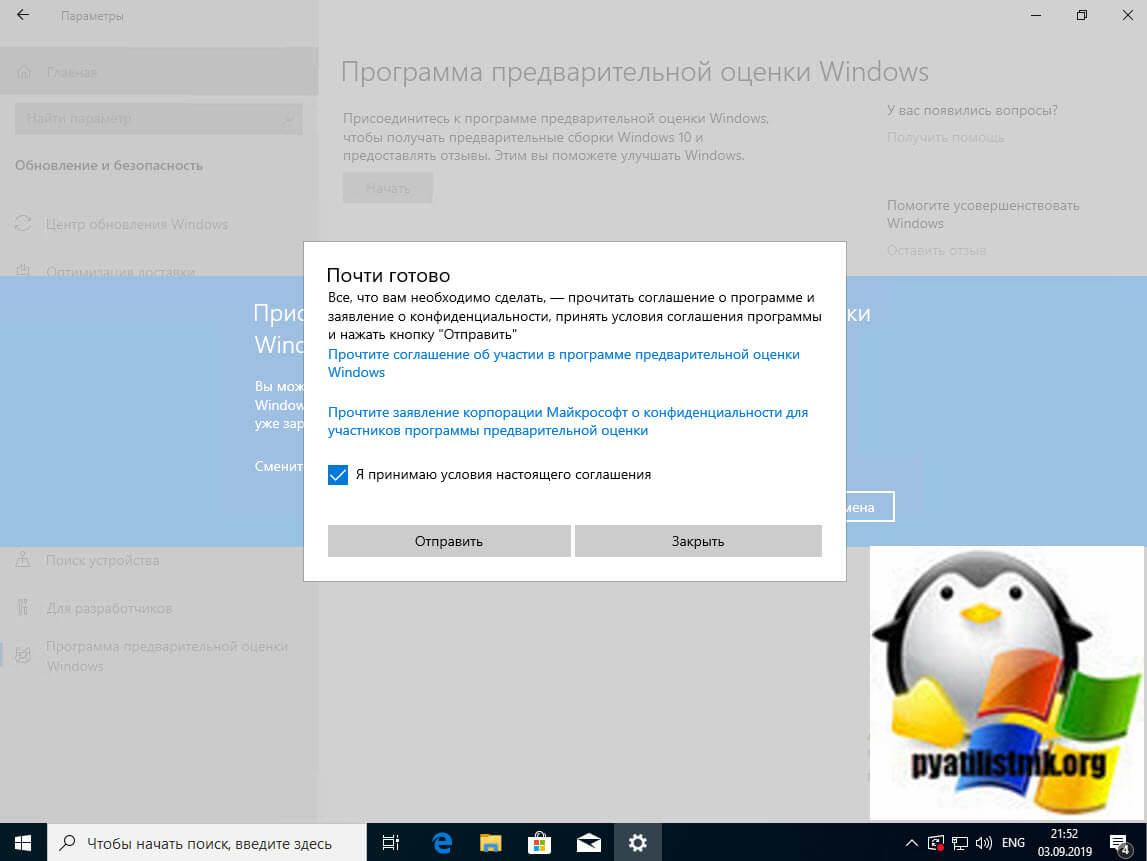
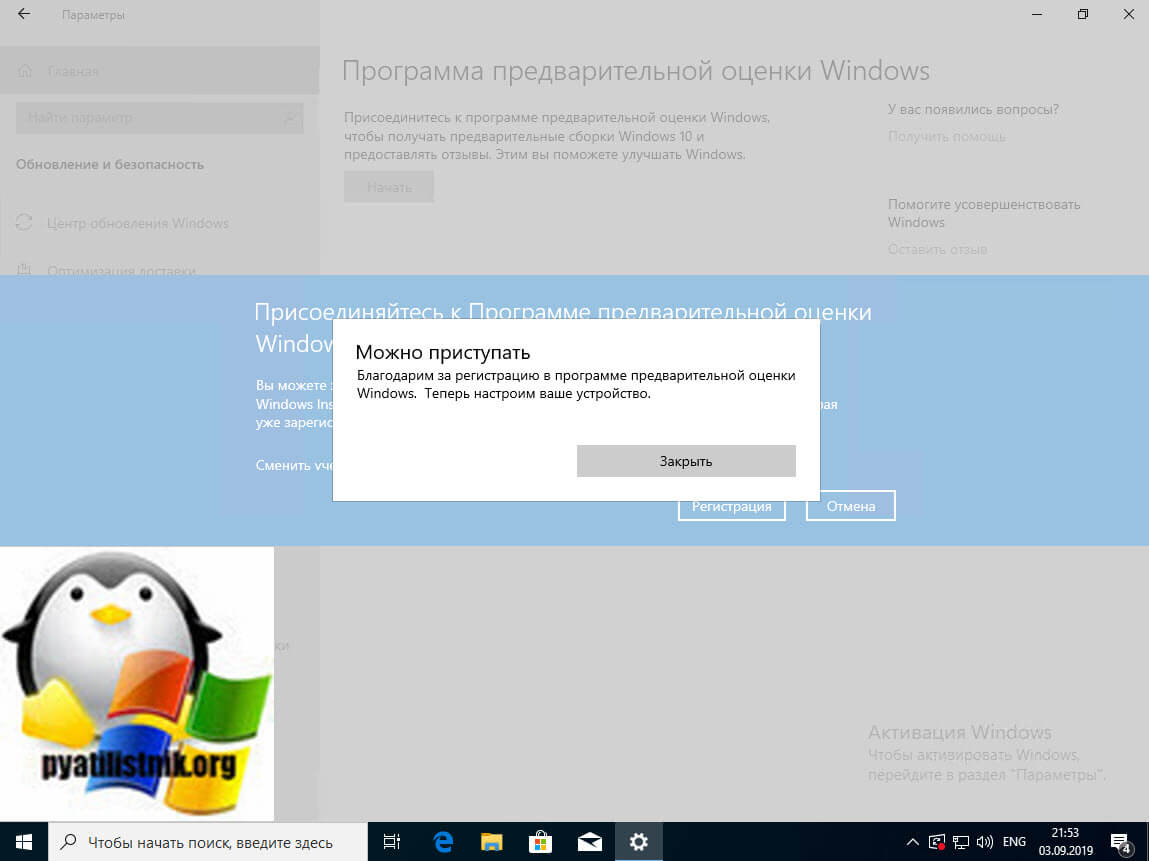
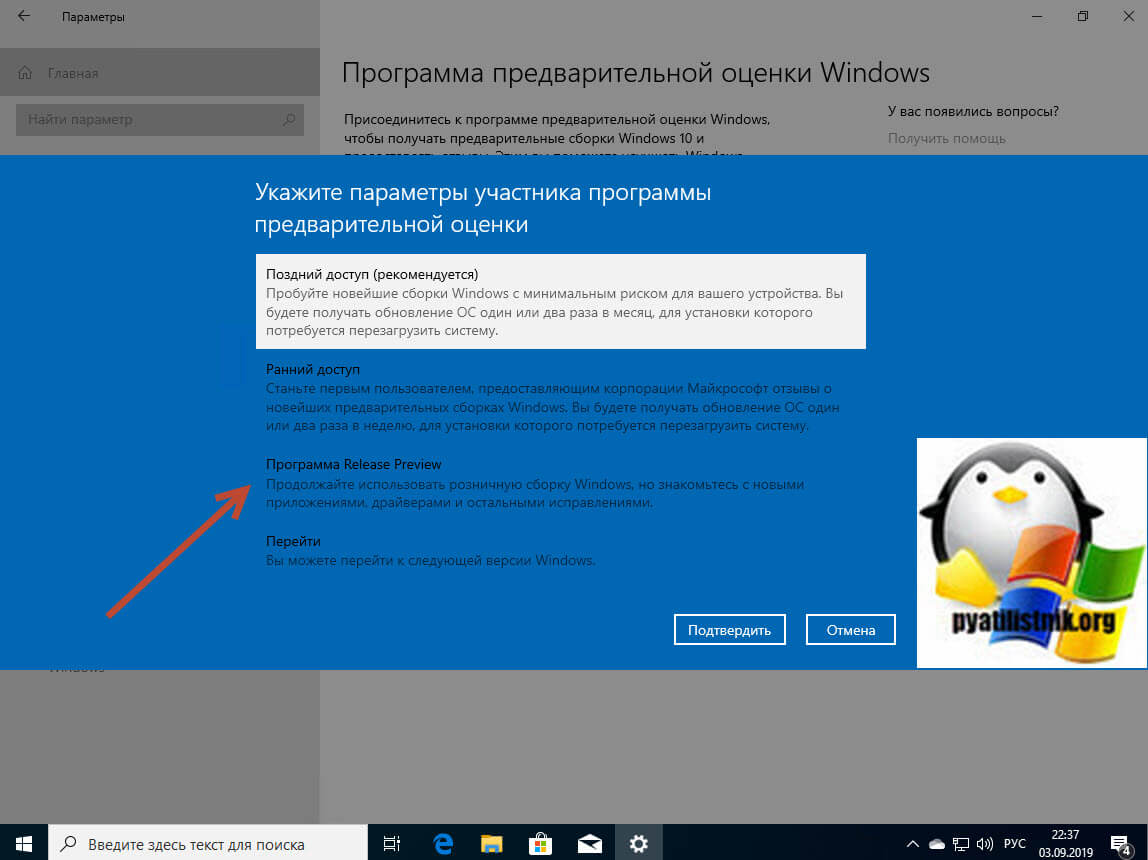
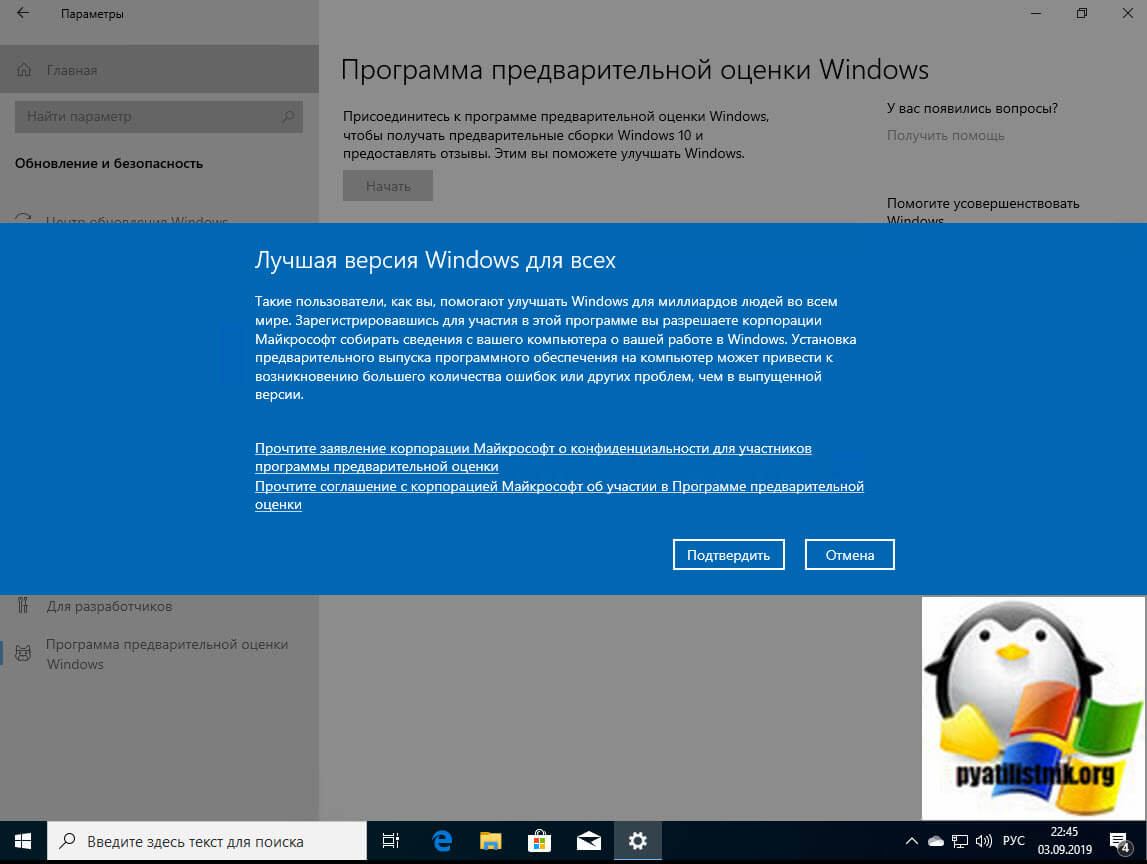
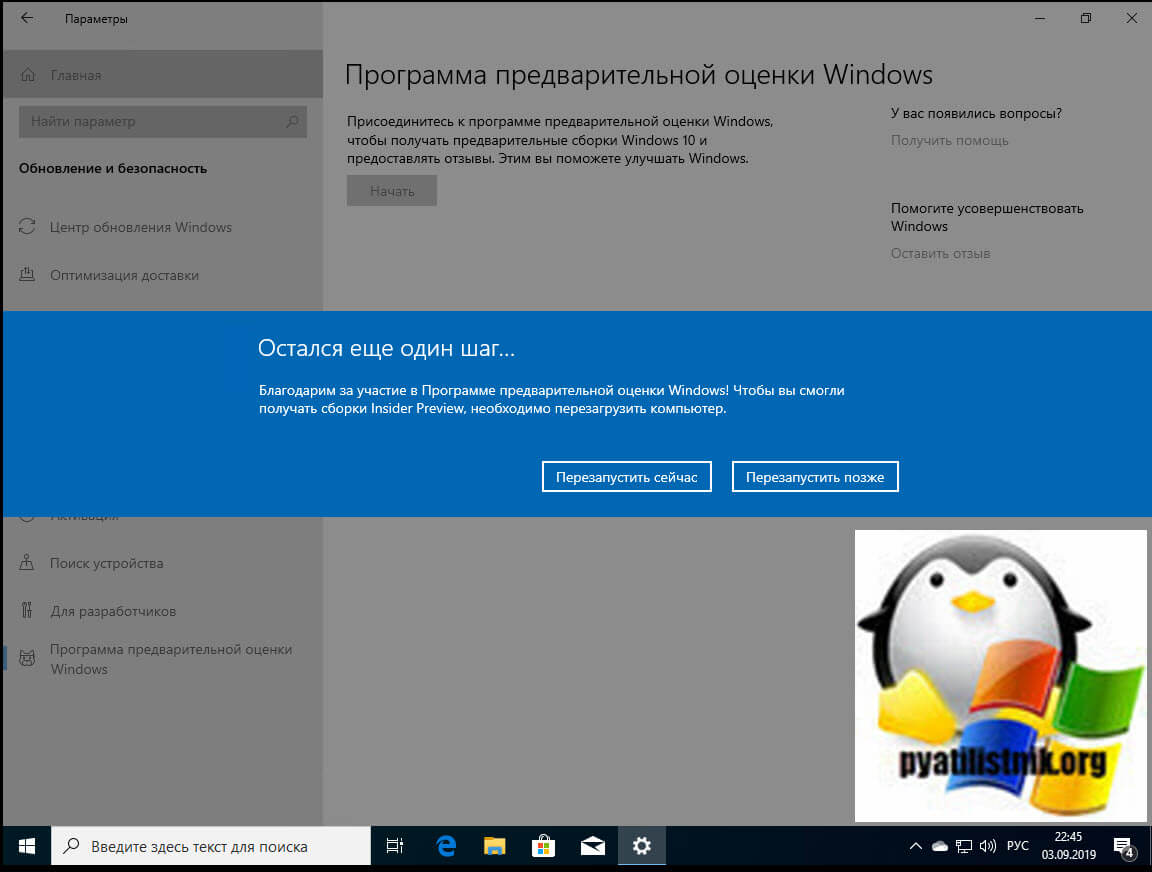
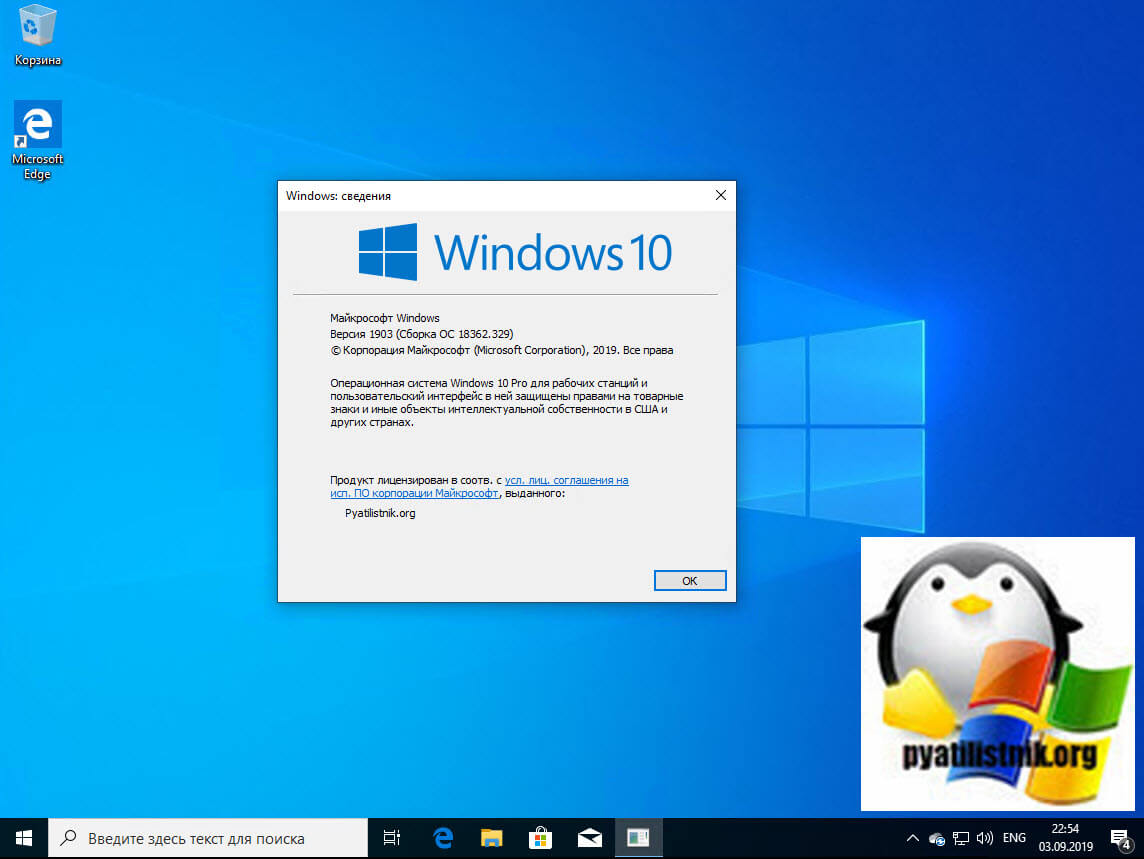
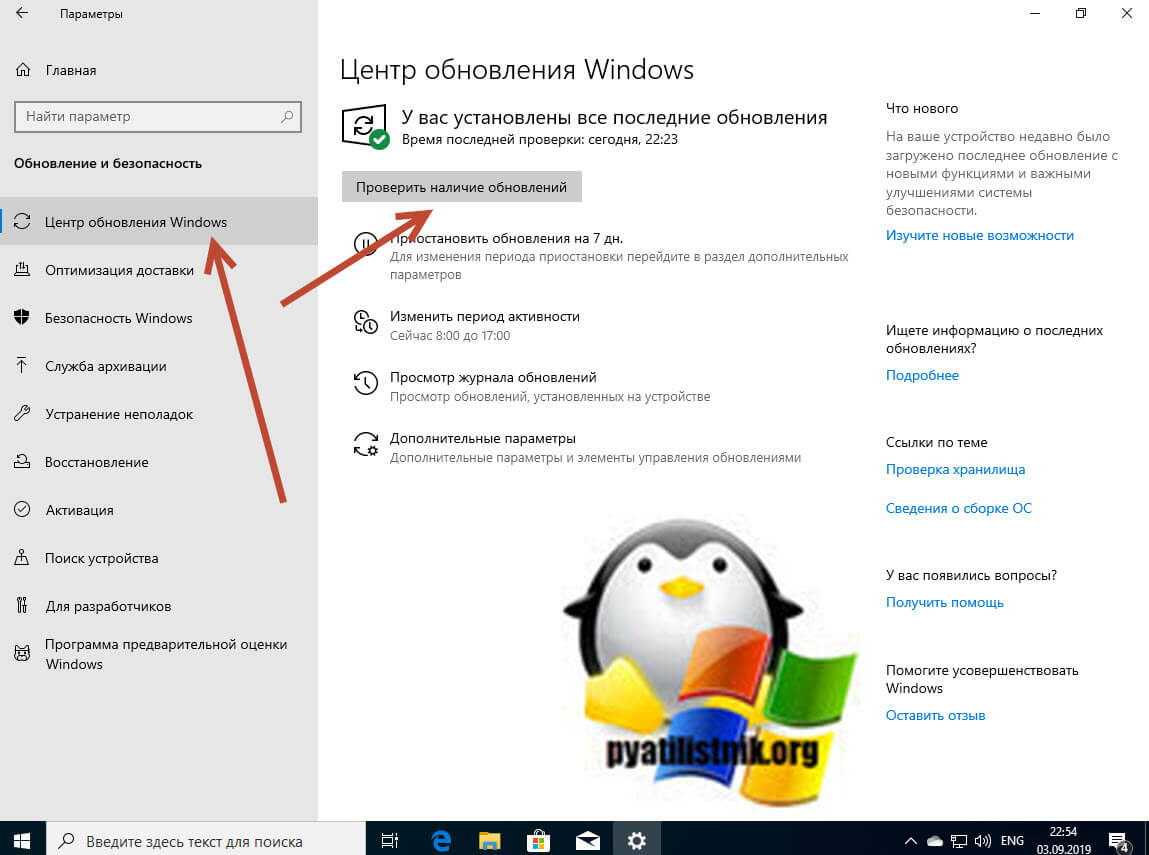
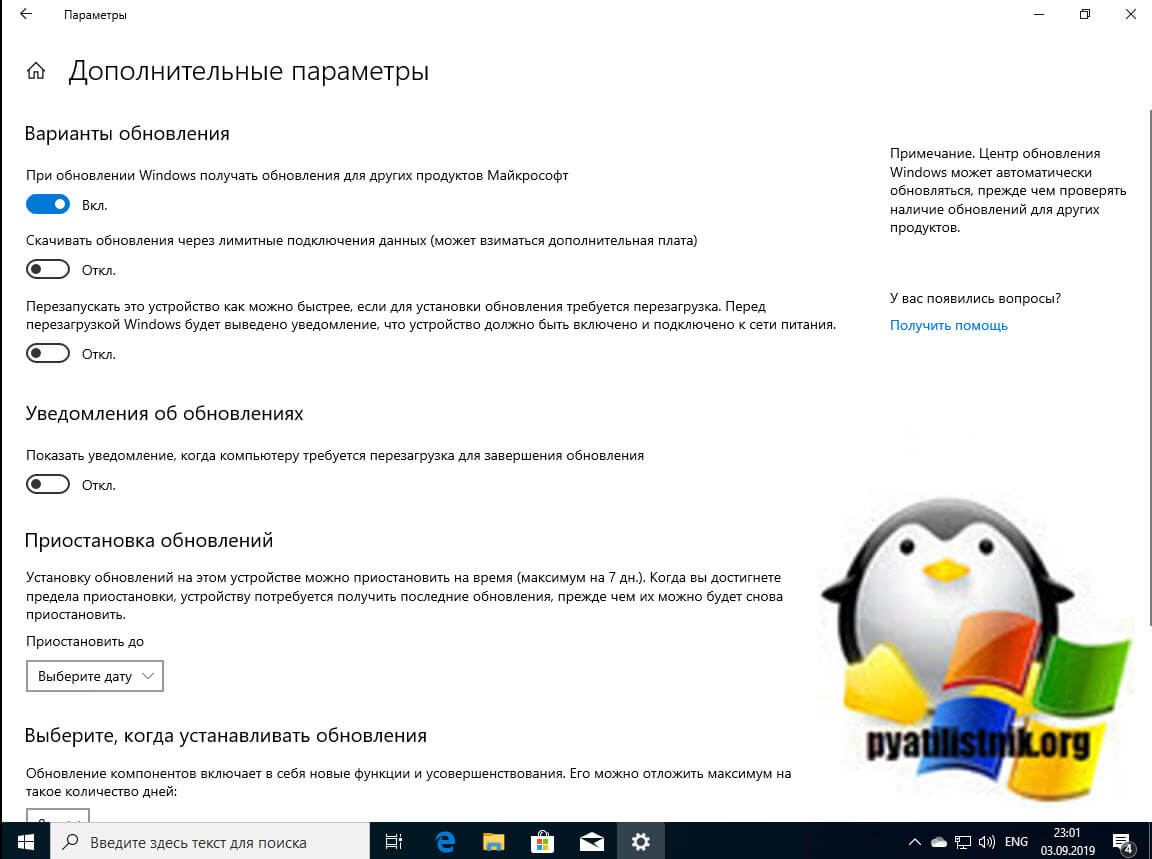
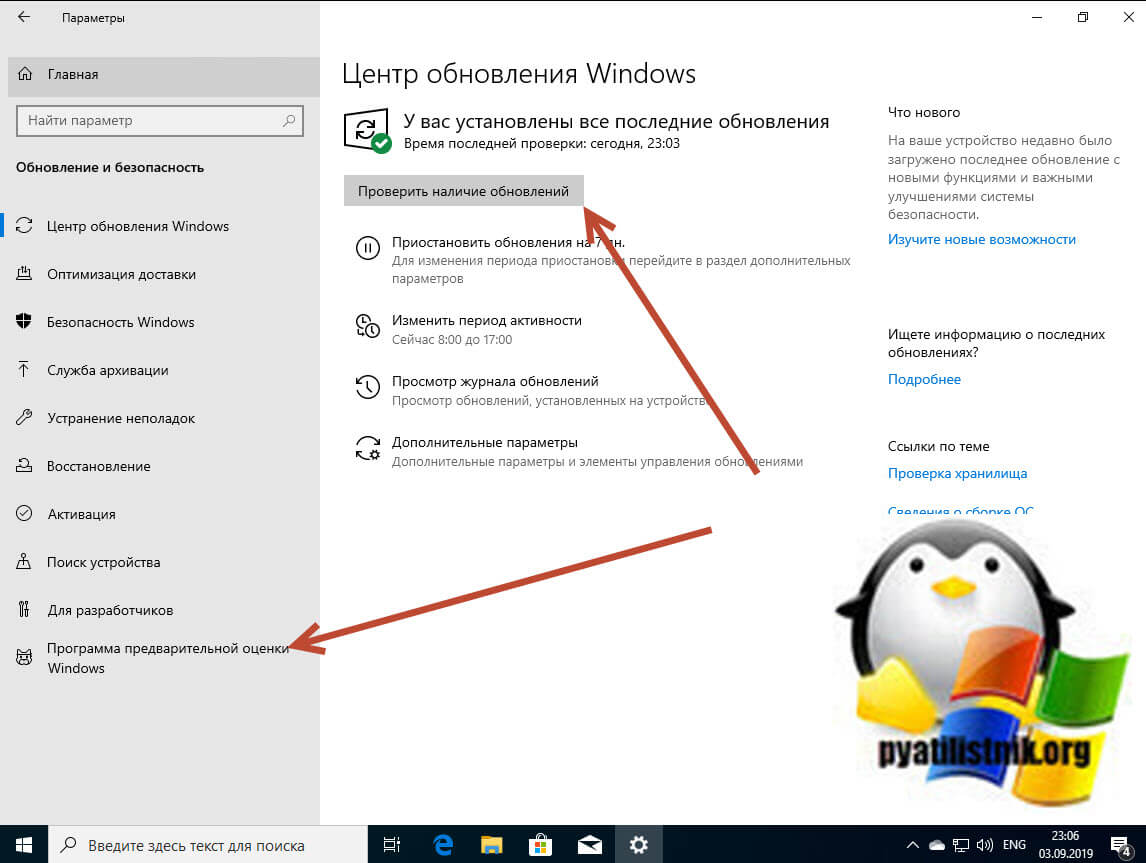
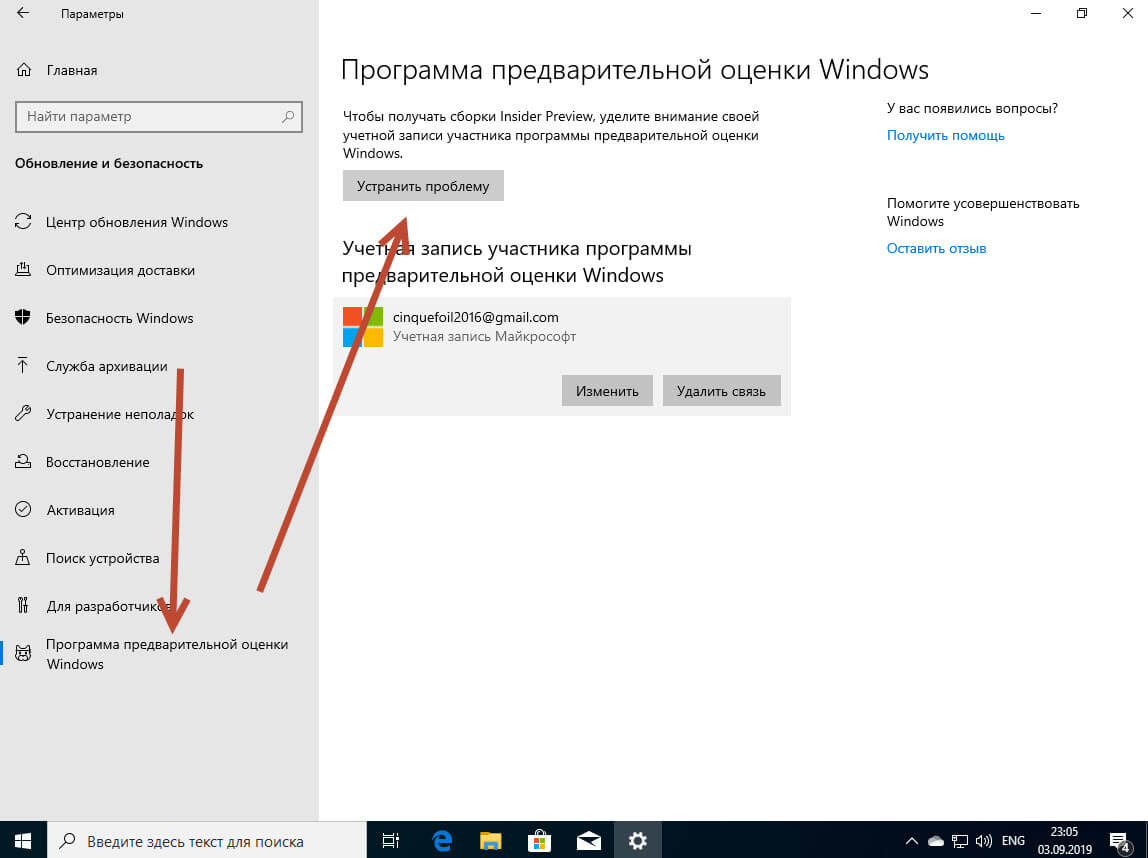
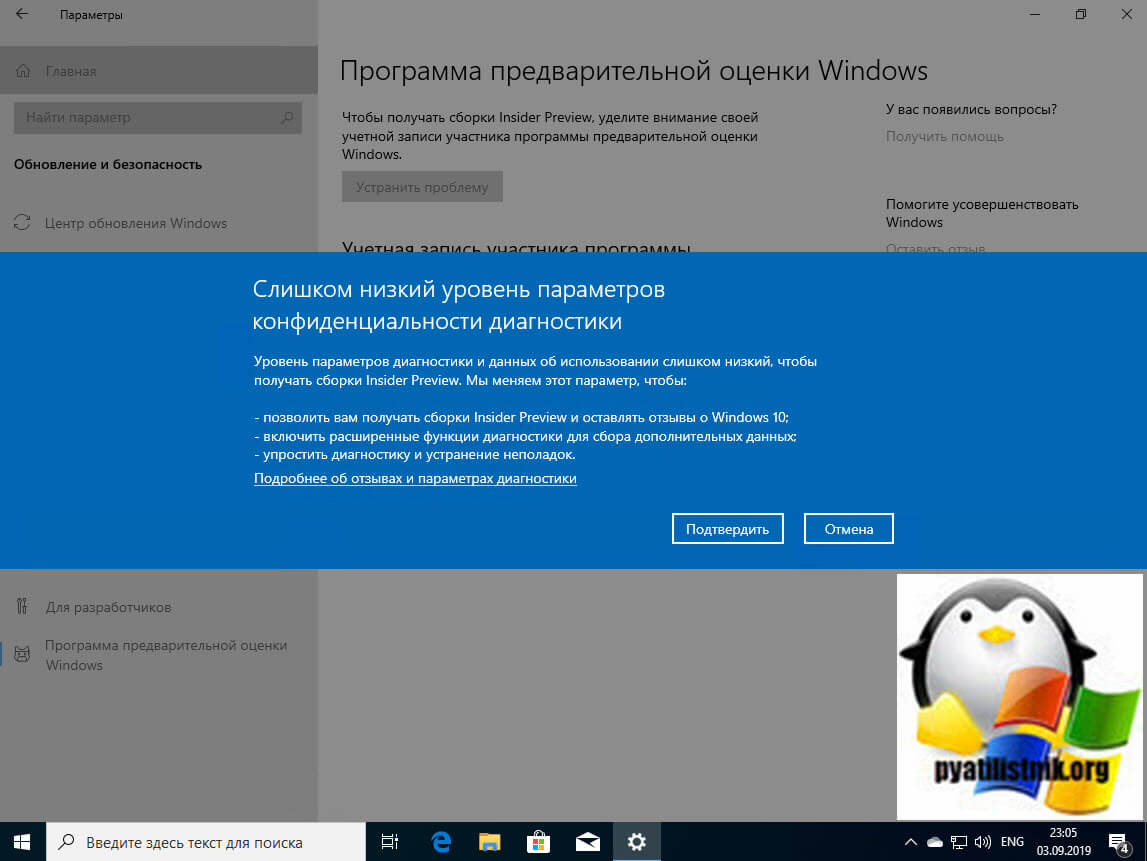
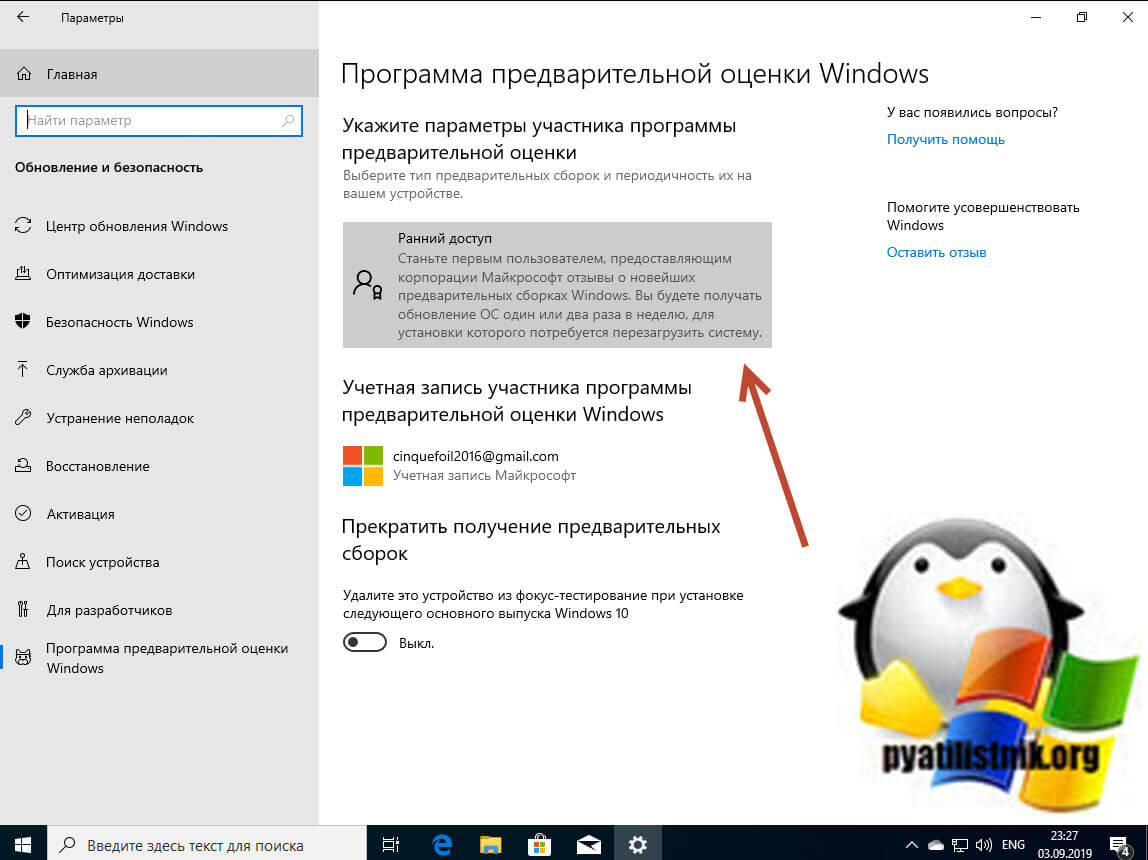
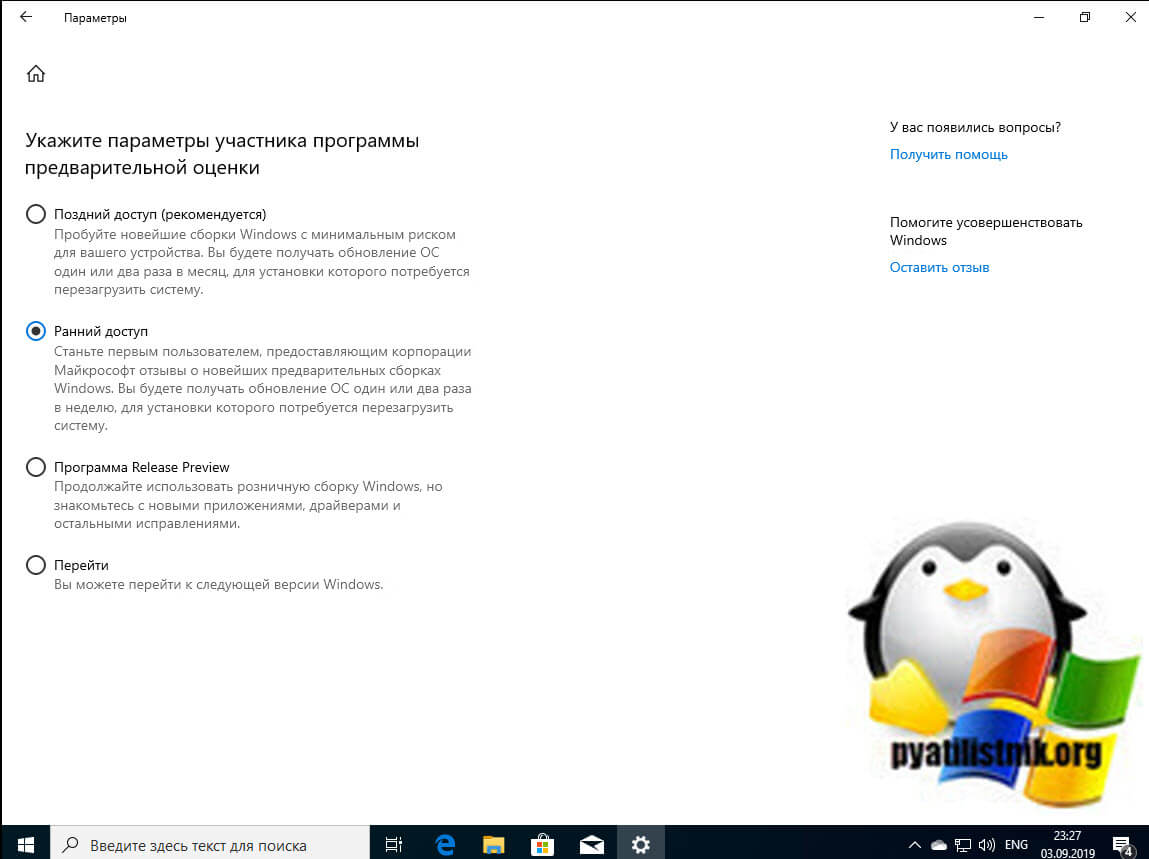
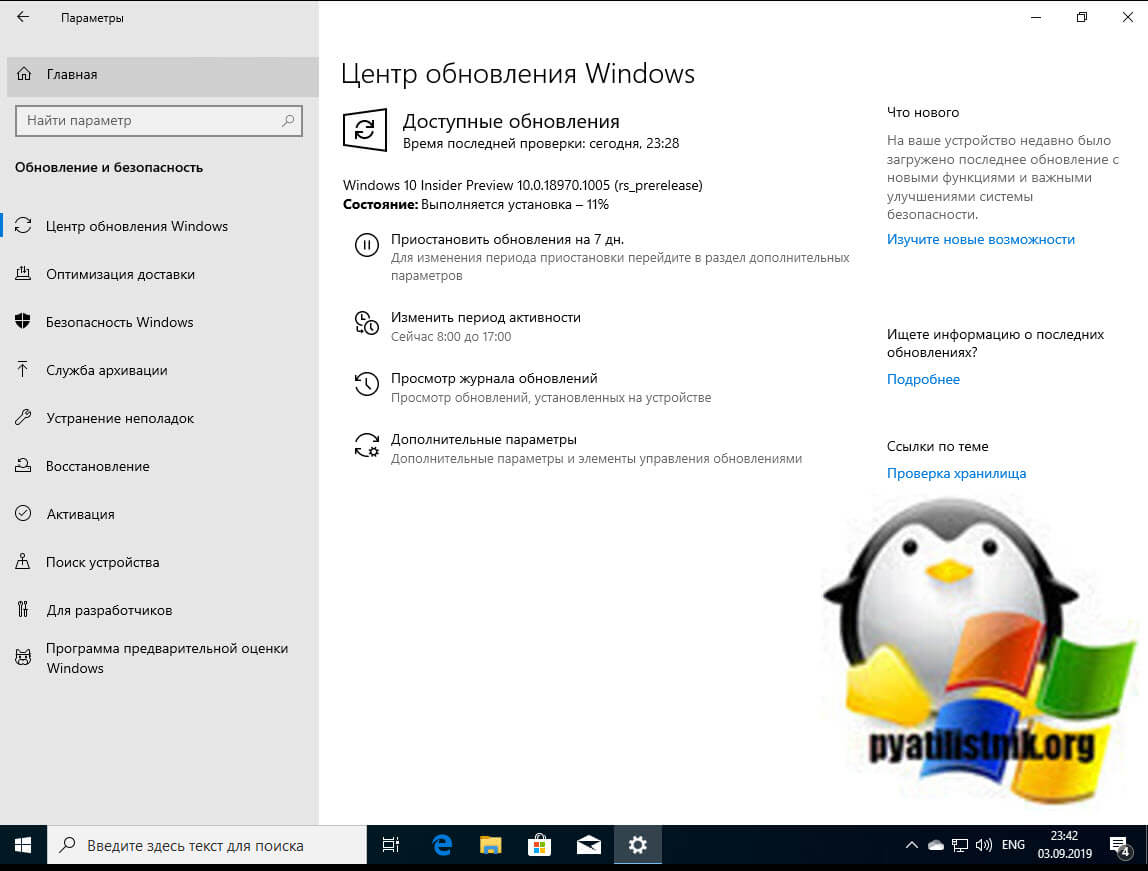
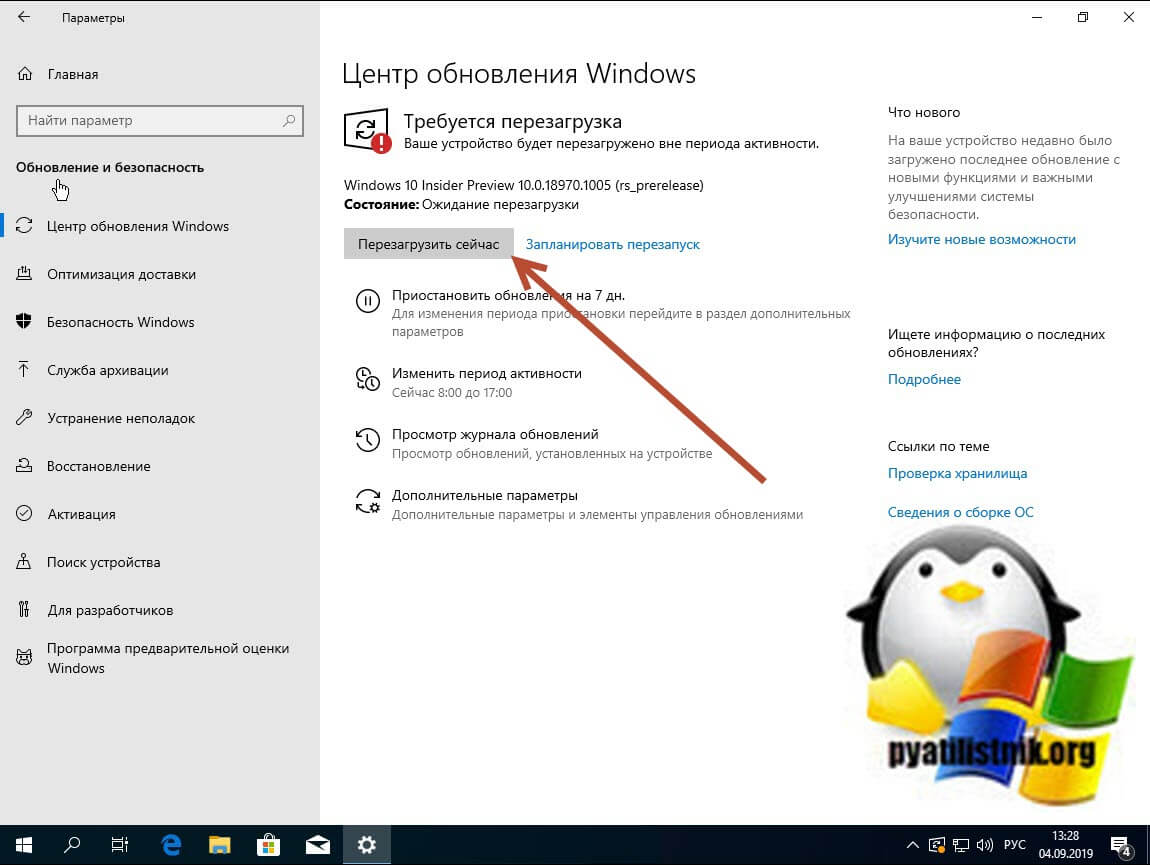
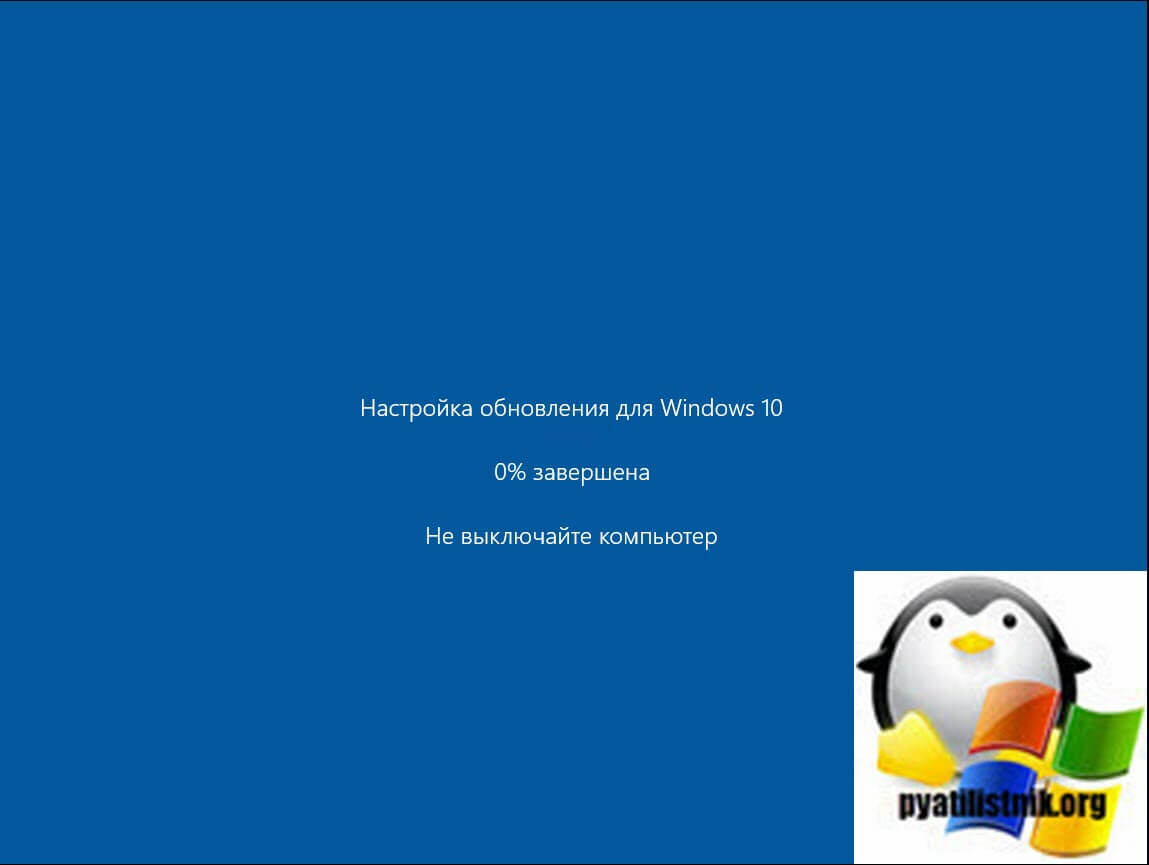
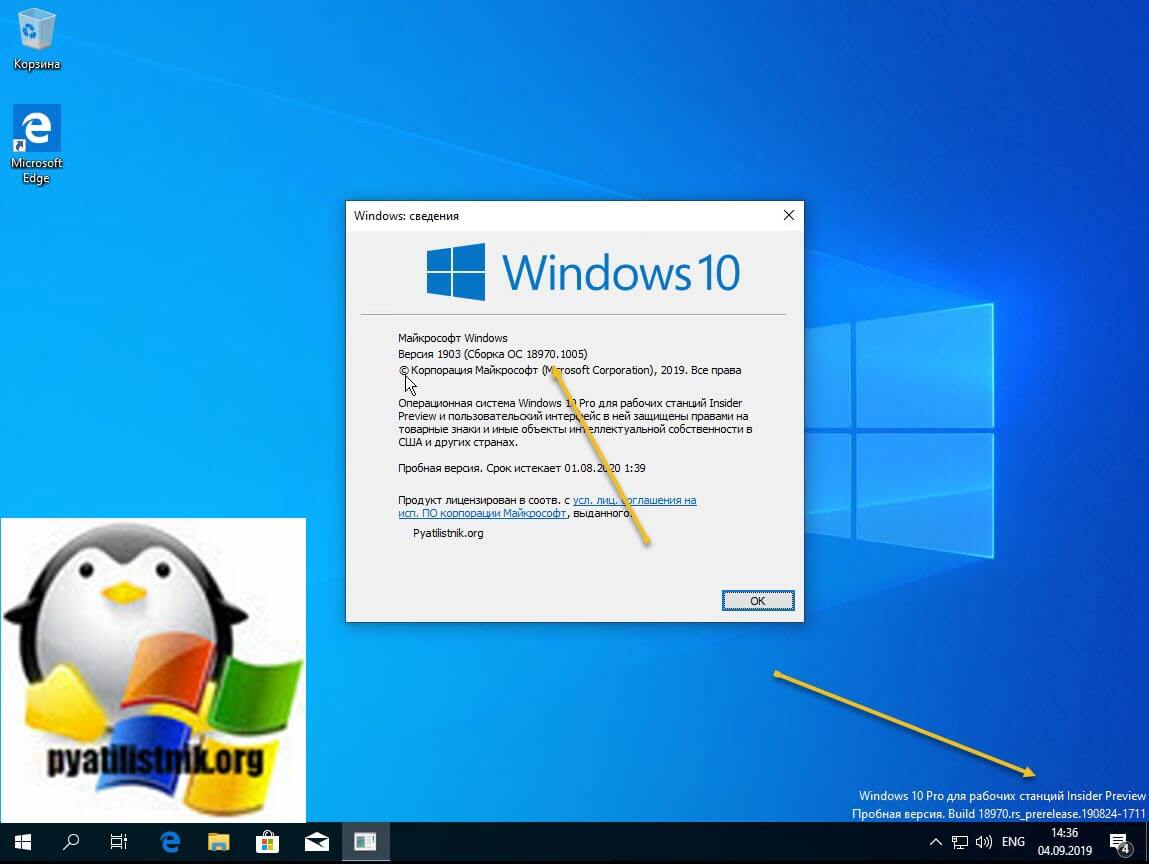
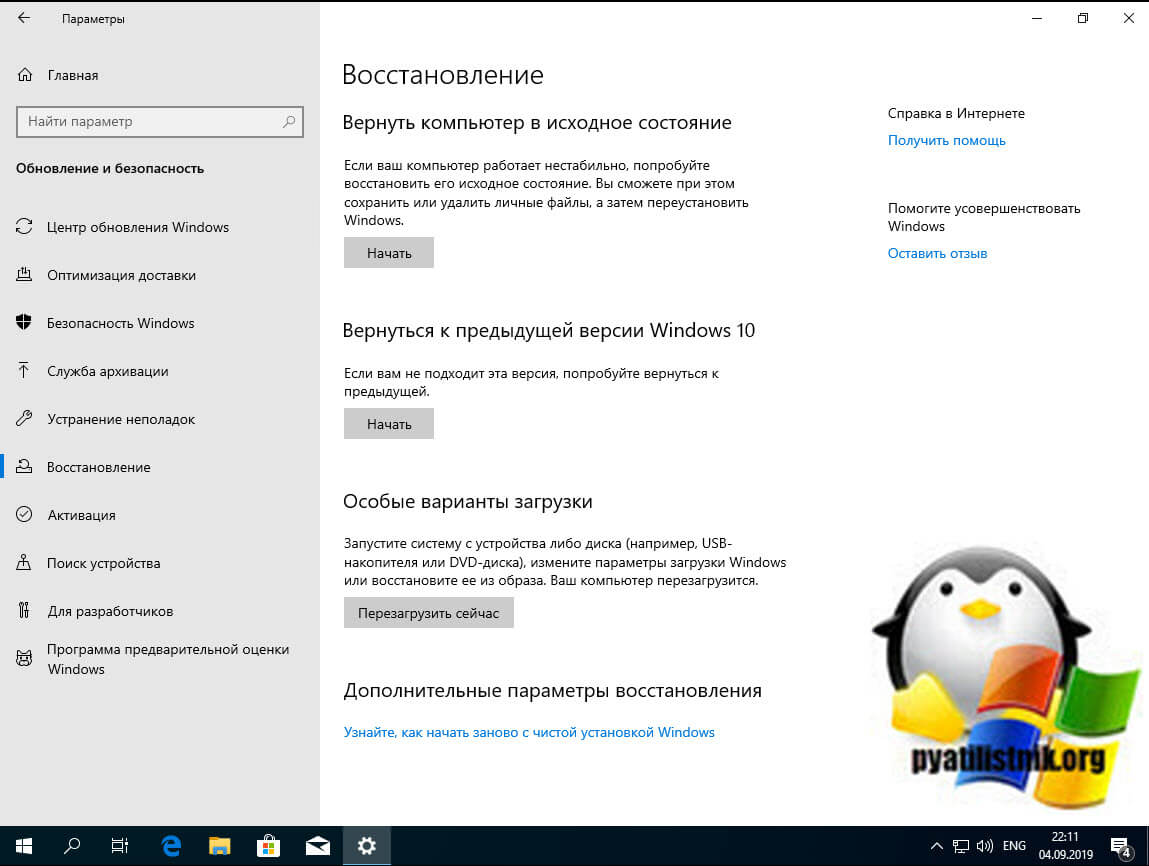
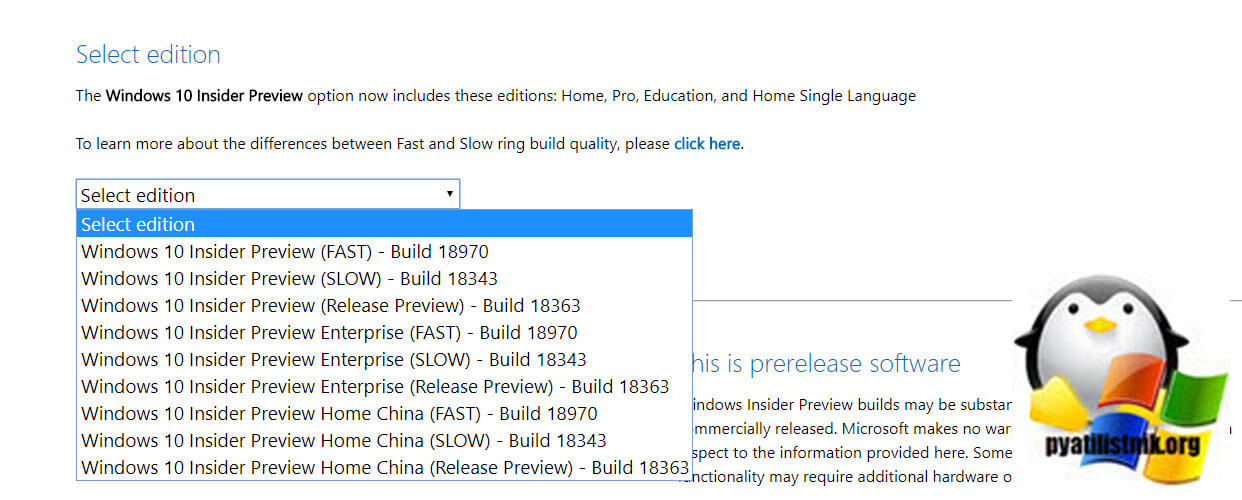
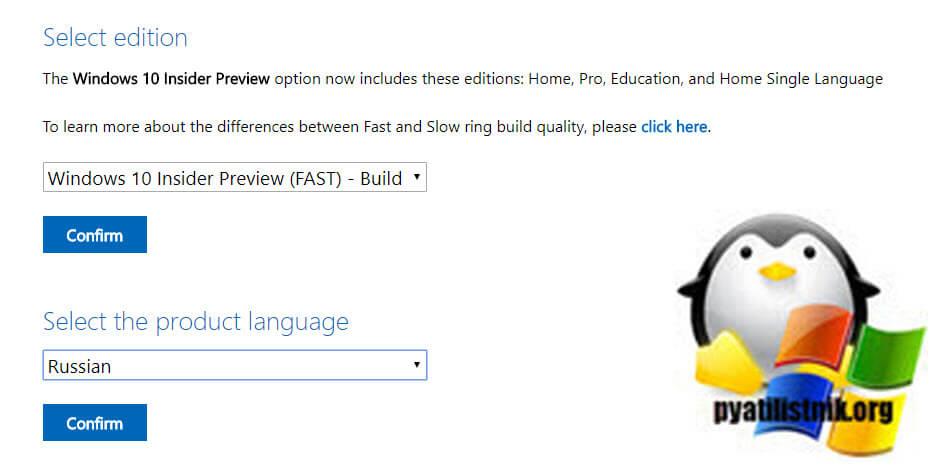
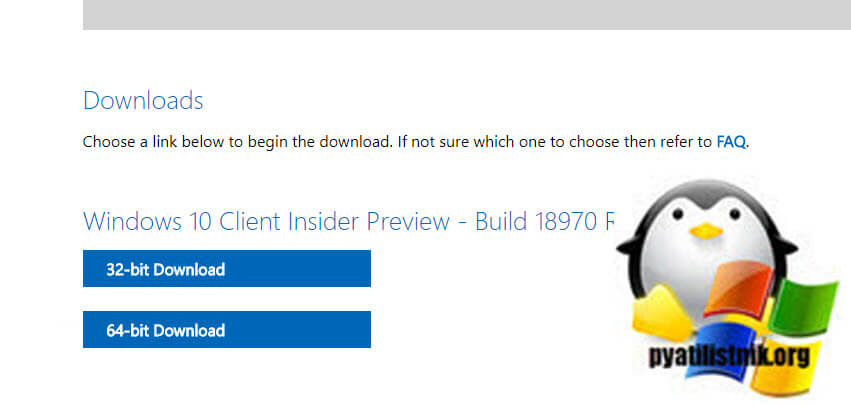
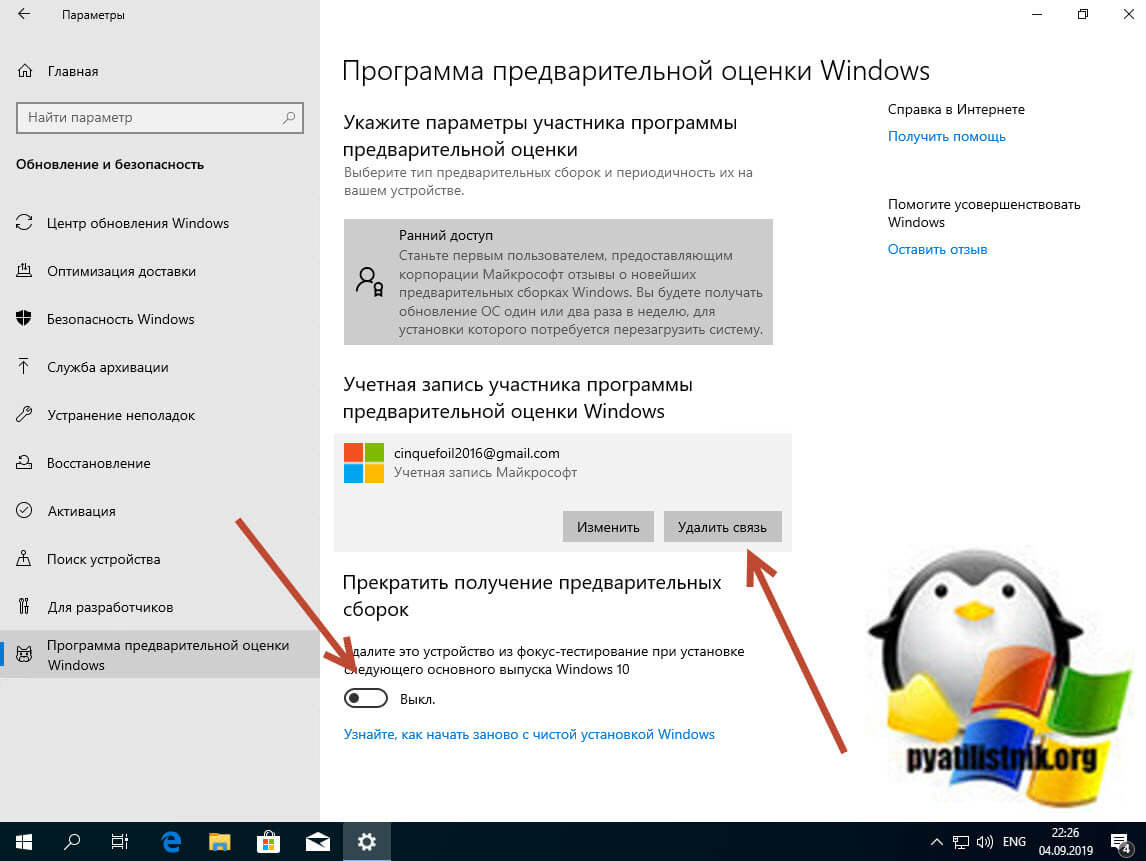
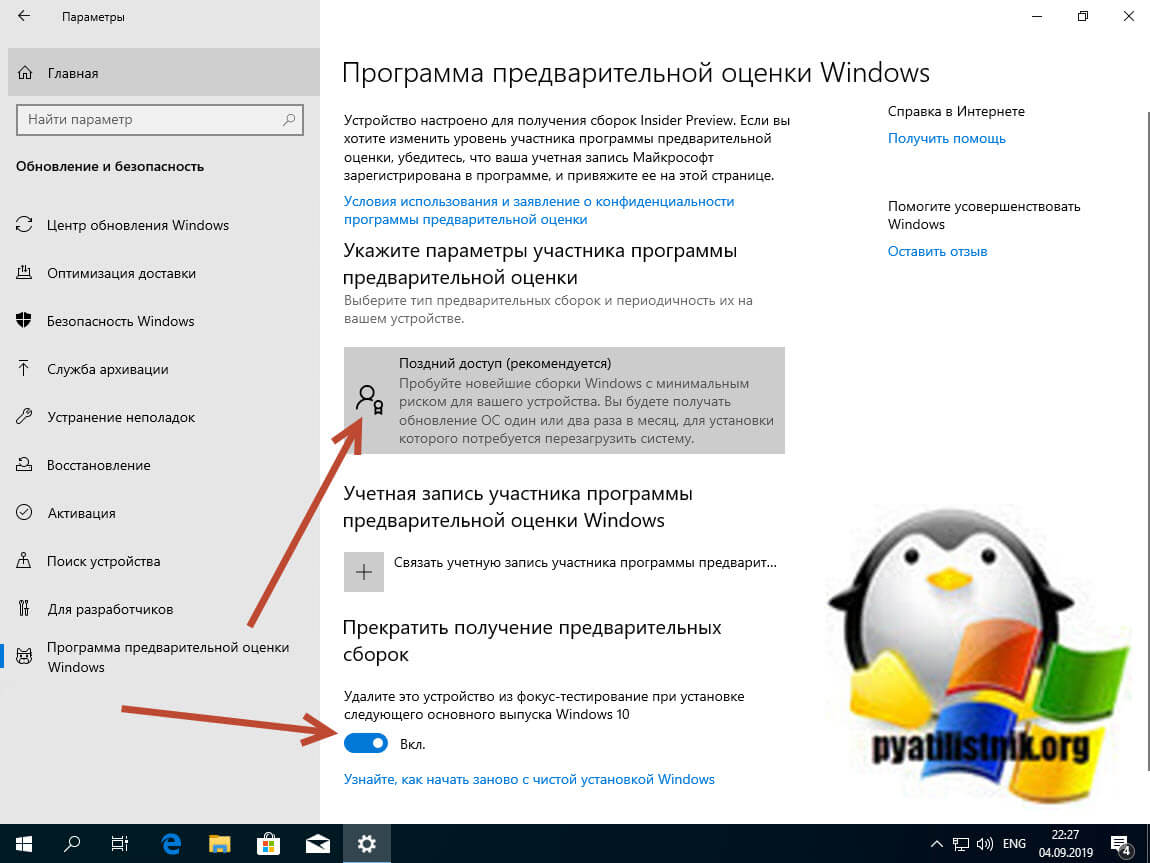
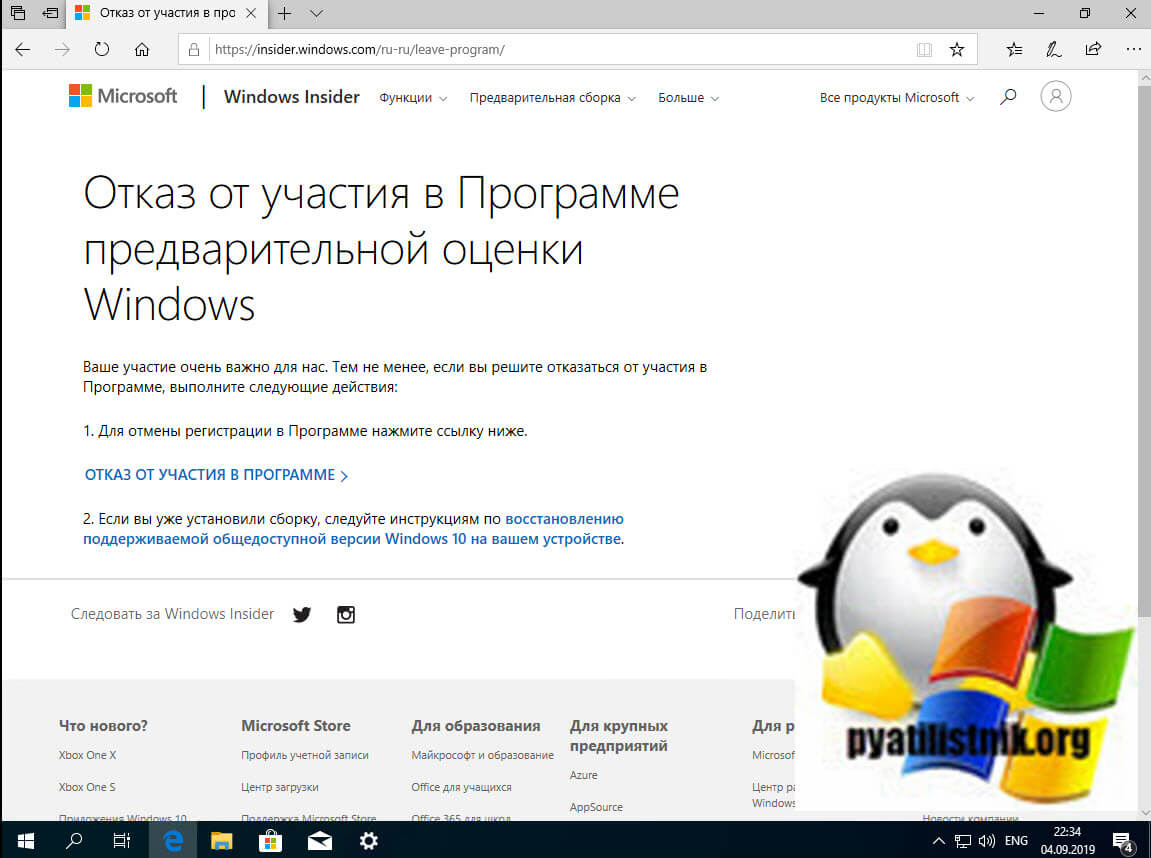
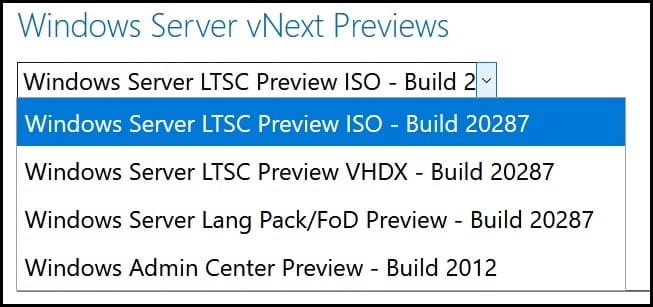
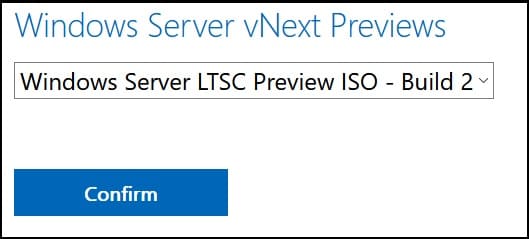
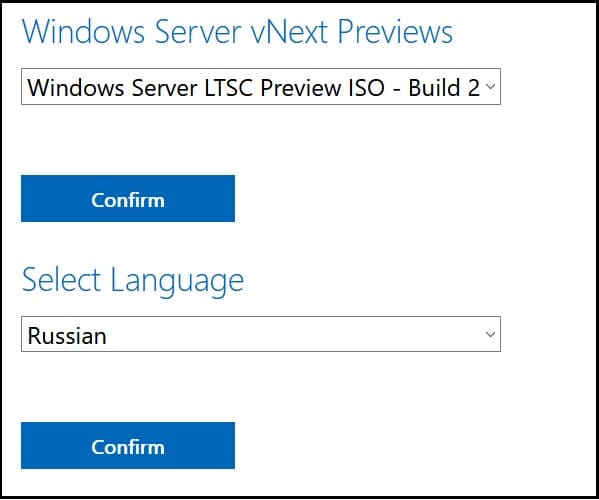
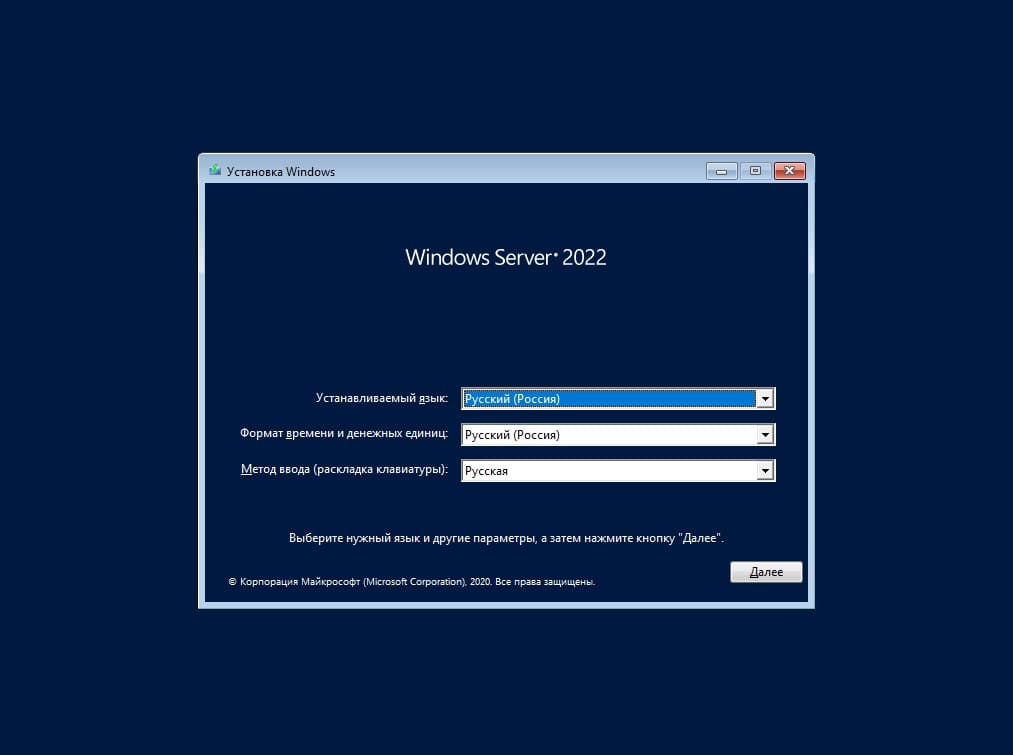
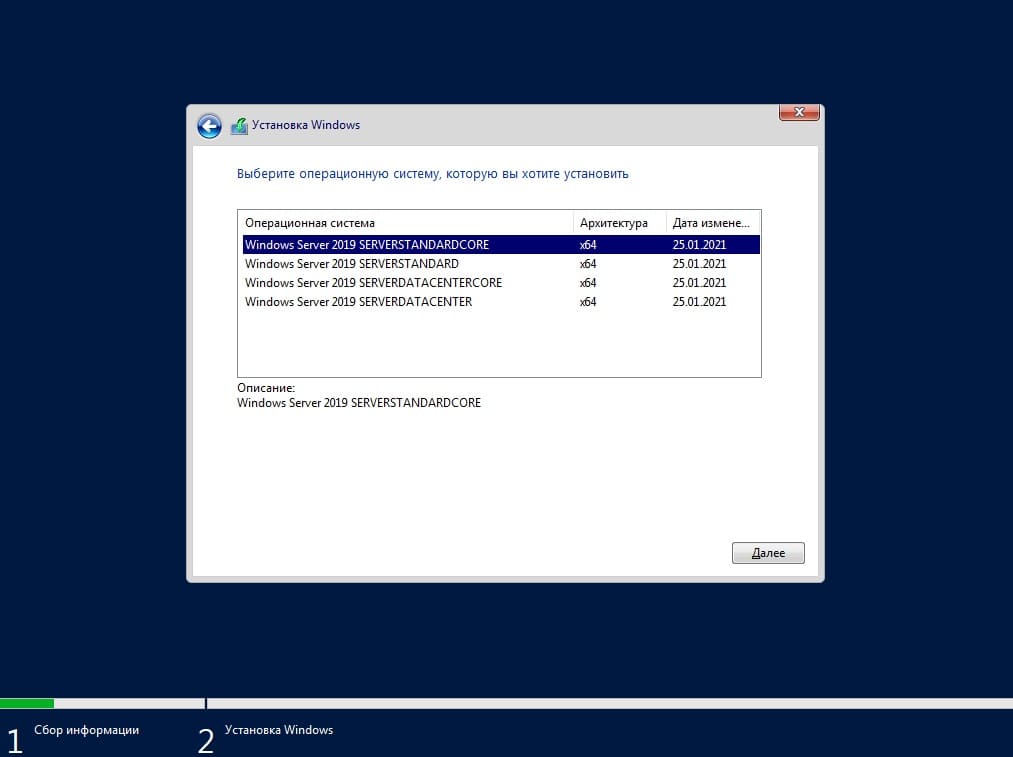

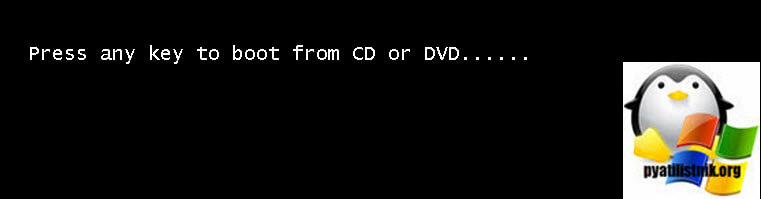
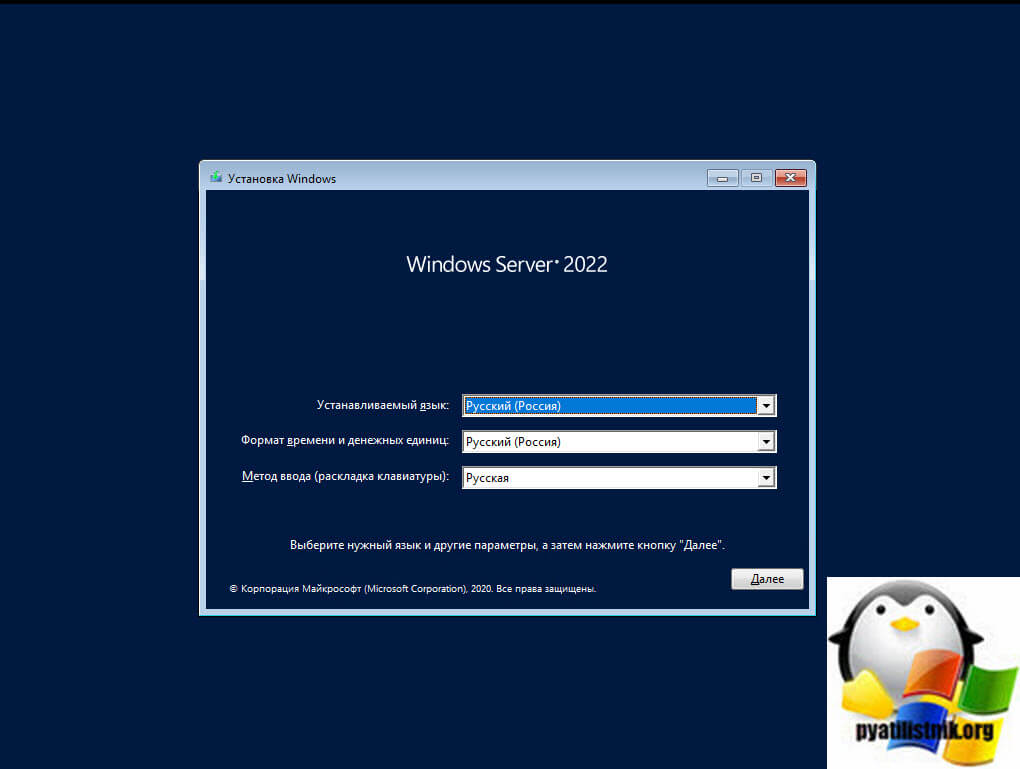
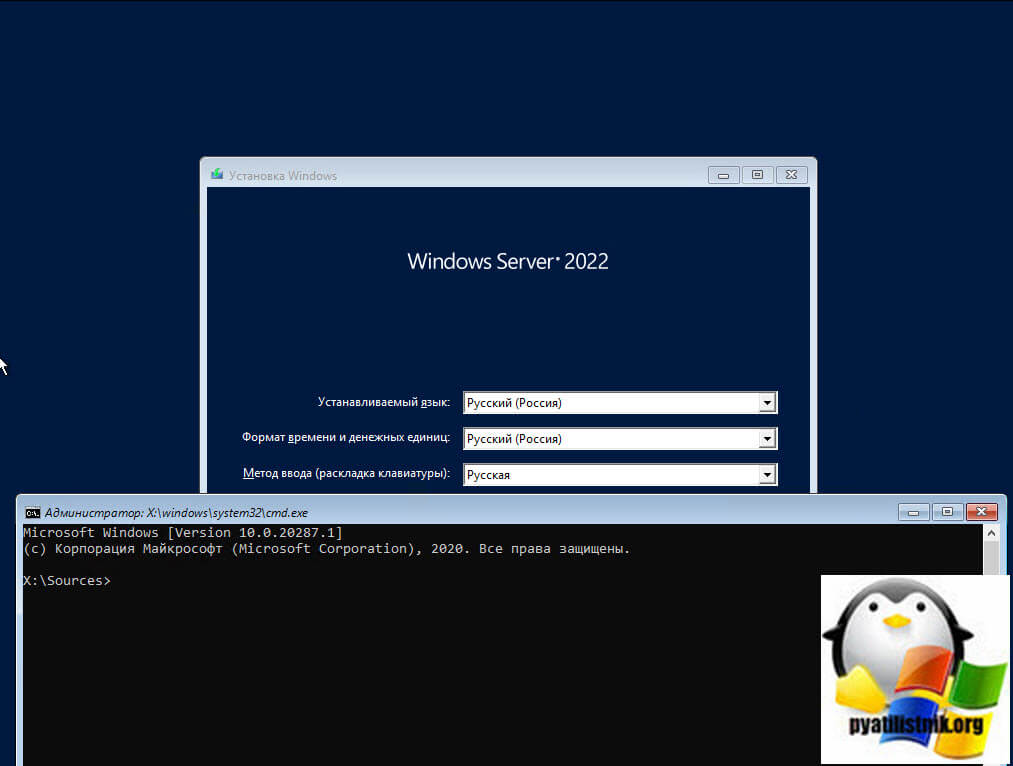
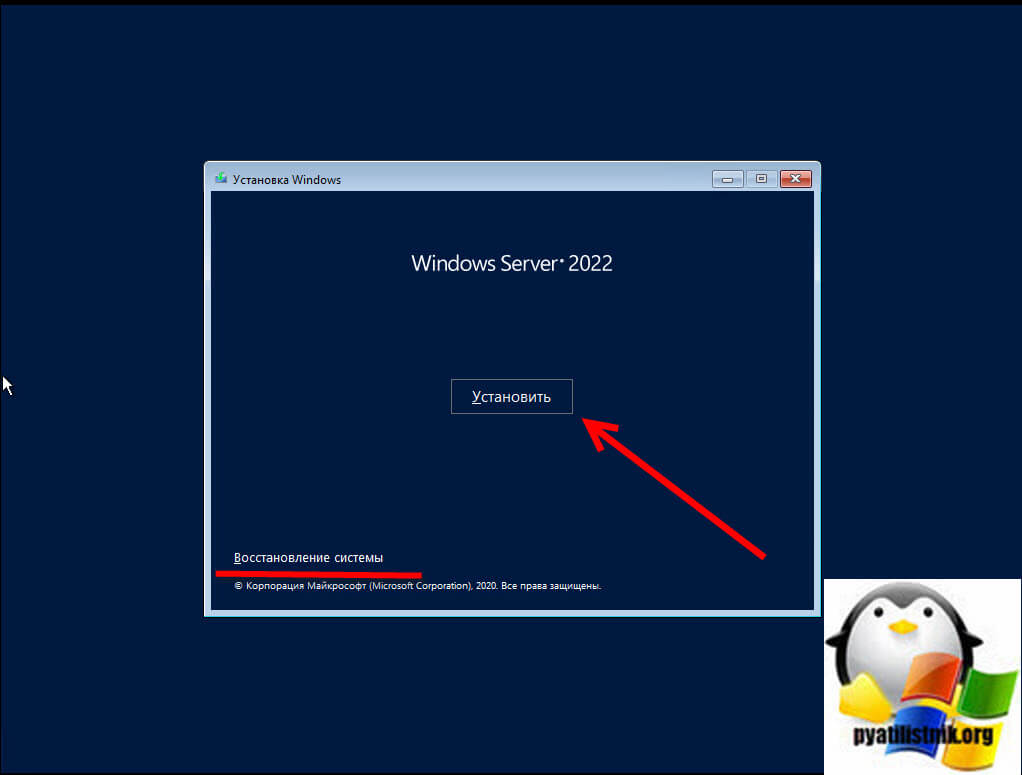
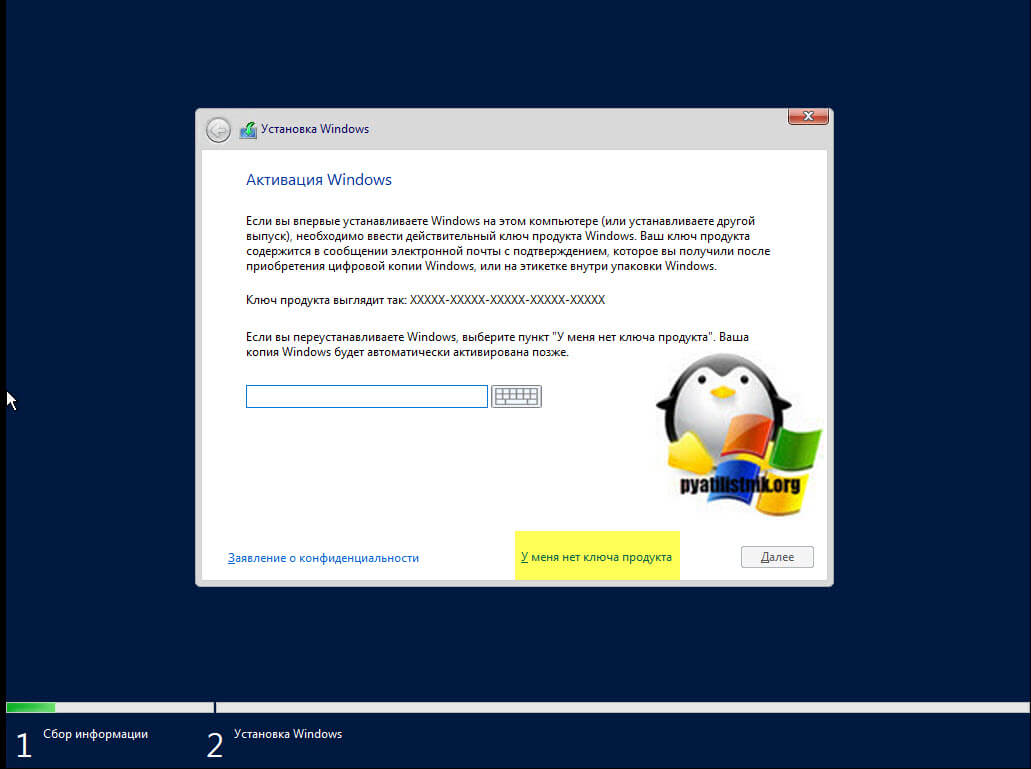
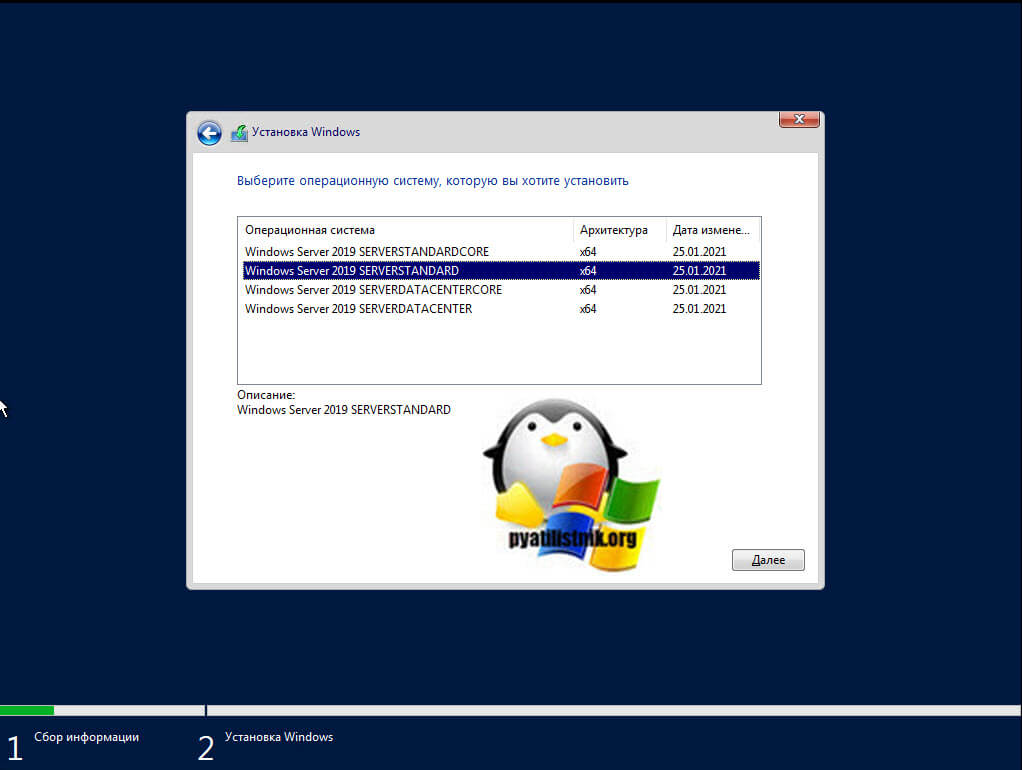
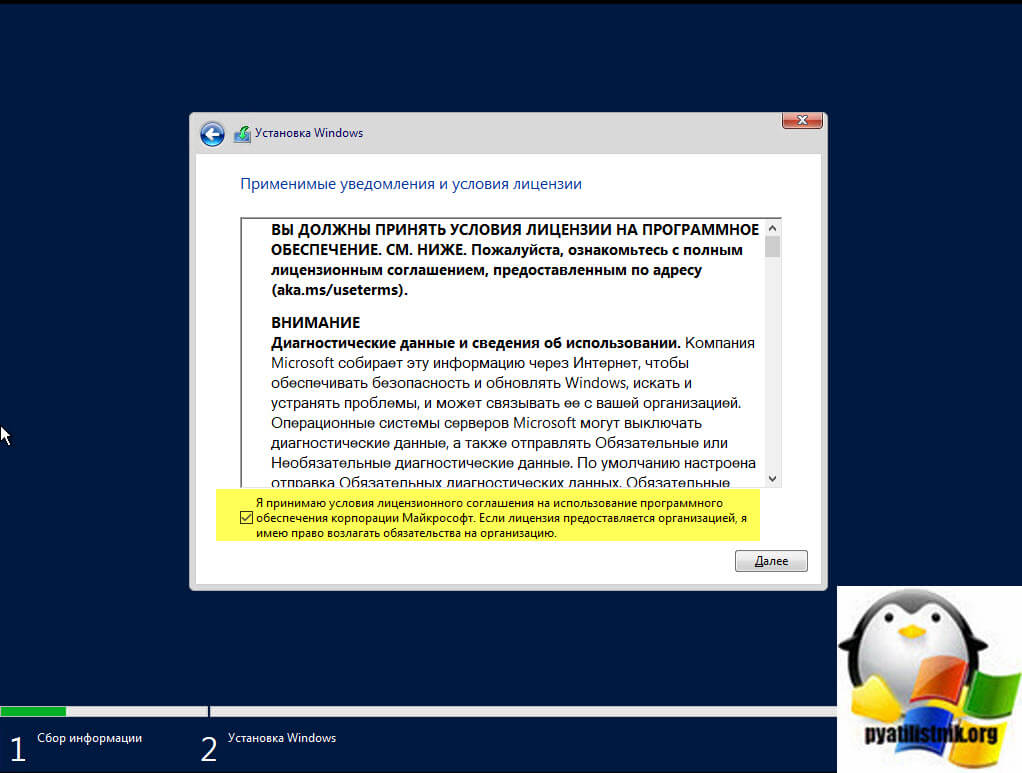
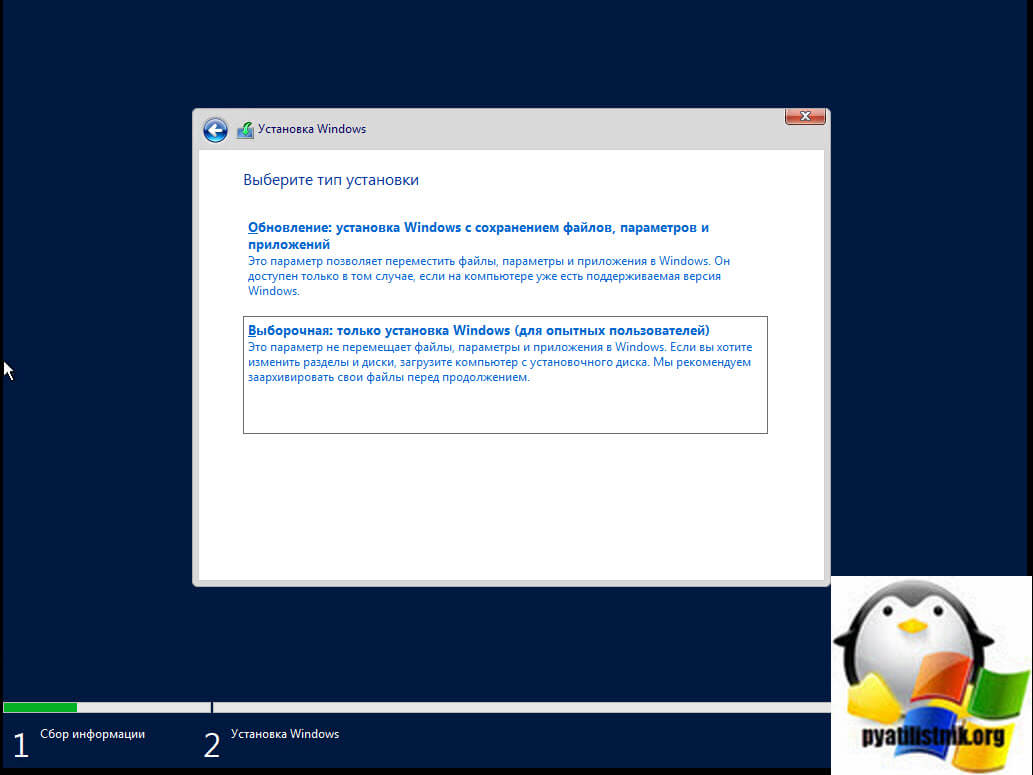
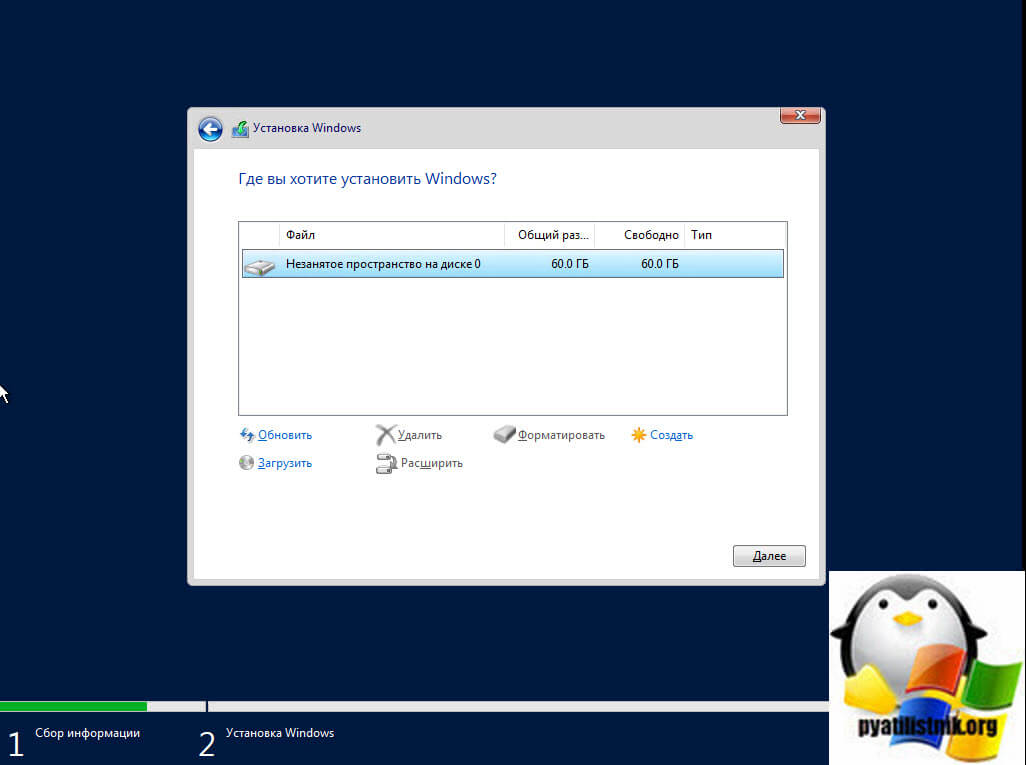
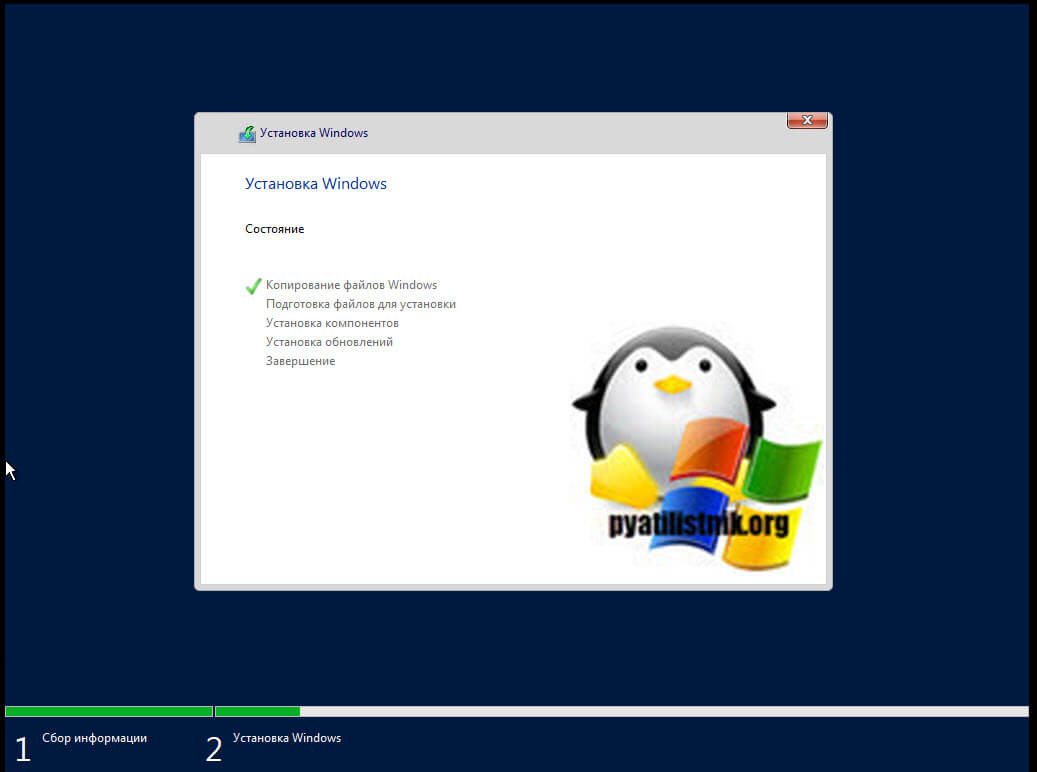
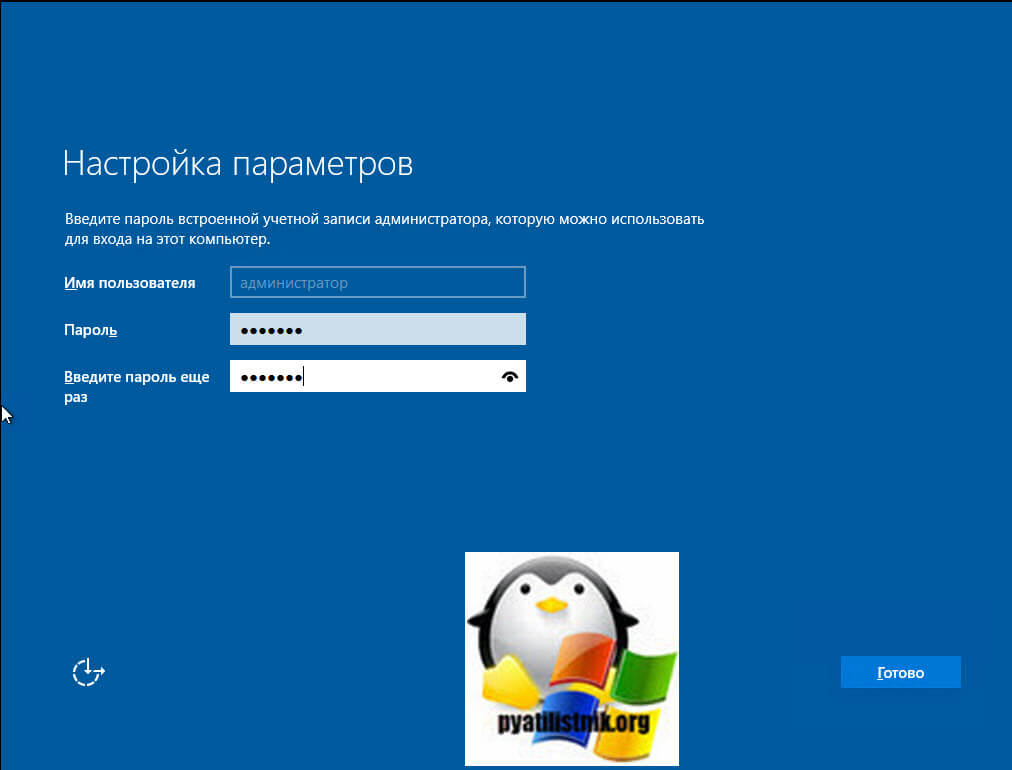

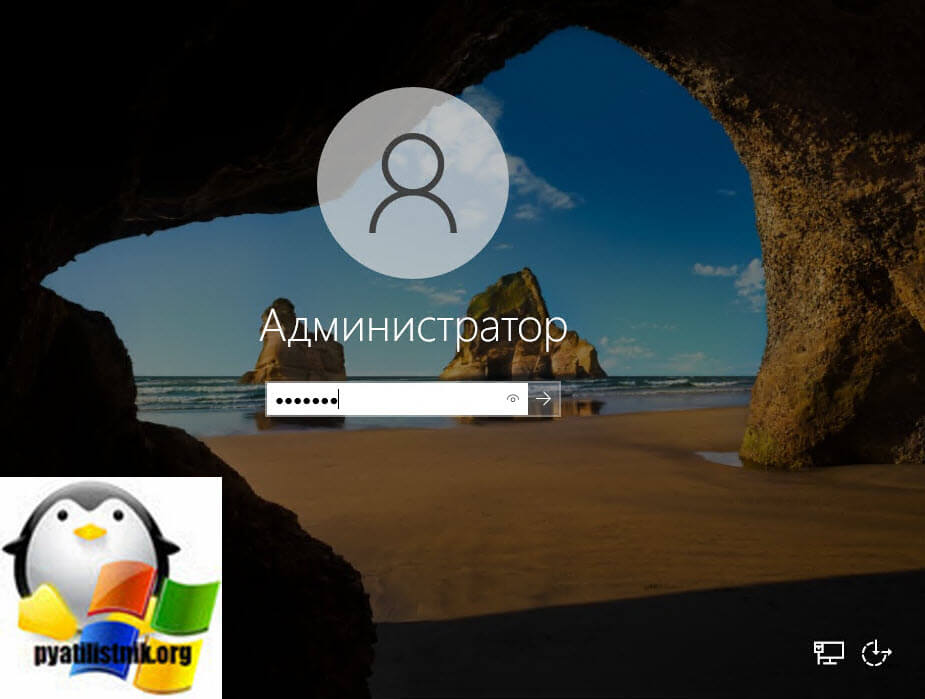
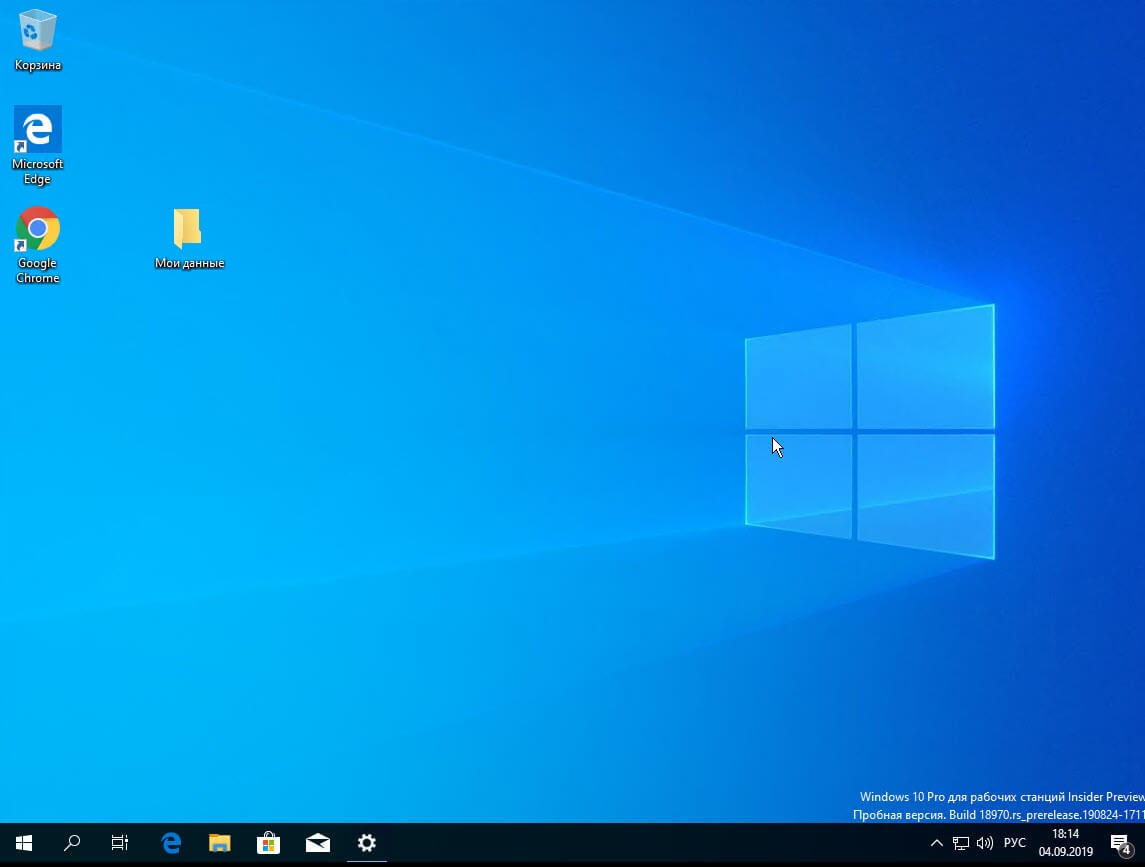
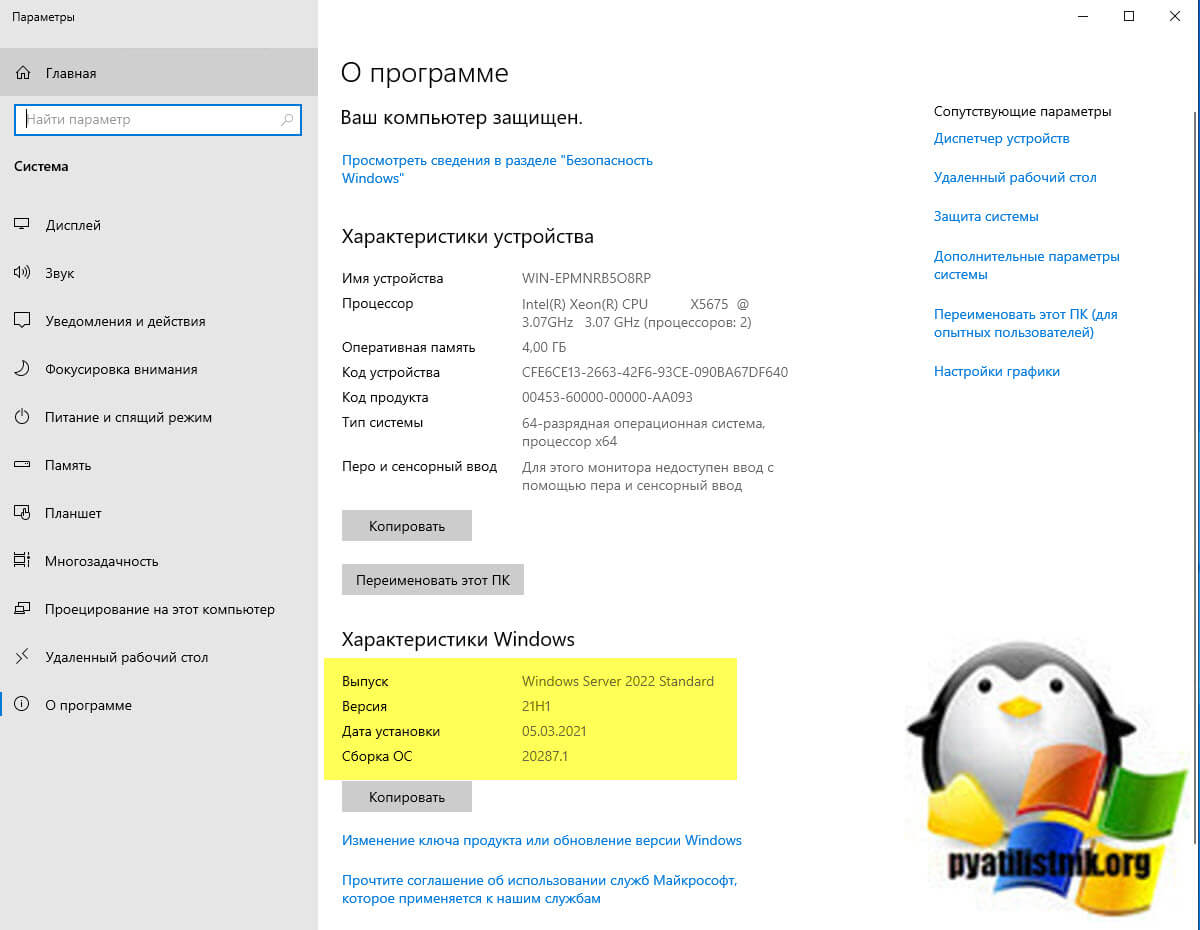

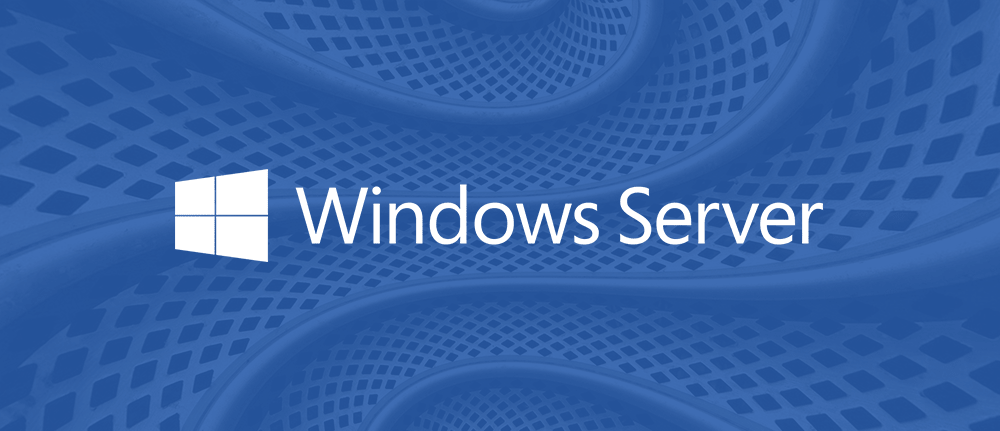
















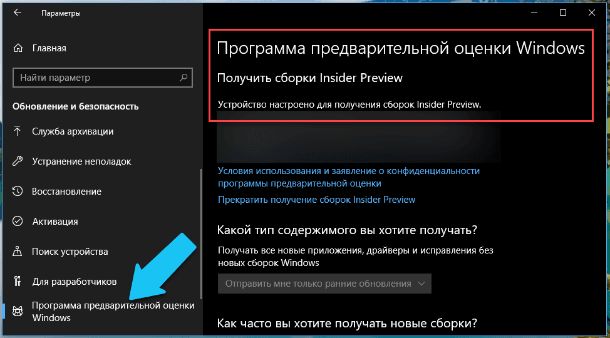

















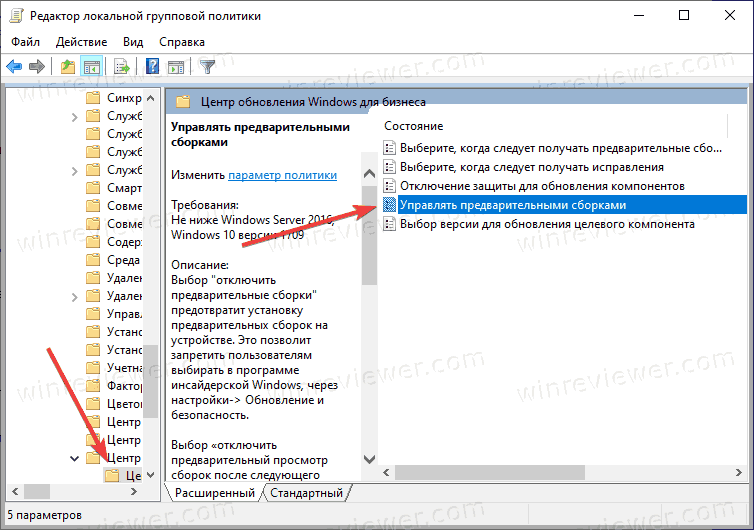
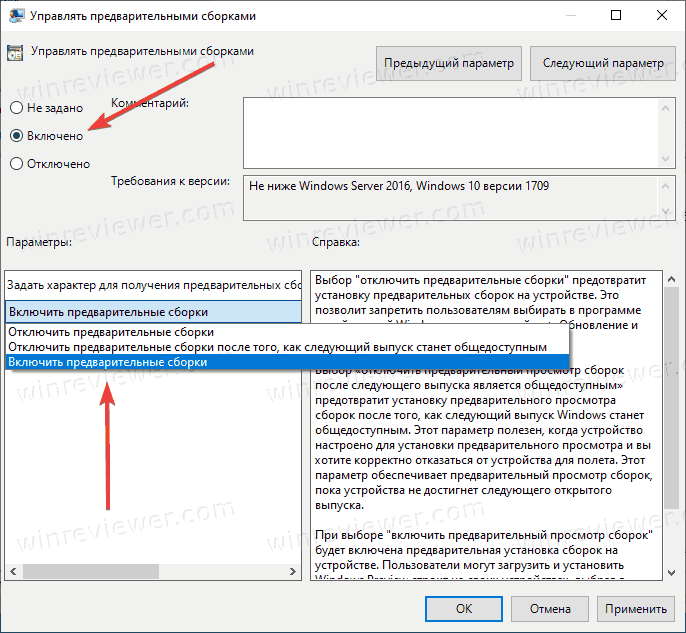
 Разрядность параметра не зависит от разрядности операционной системы. Создавайте 32-битный параметр даже на 64-битной ОС.
Разрядность параметра не зависит от разрядности операционной системы. Создавайте 32-битный параметр даже на 64-битной ОС.