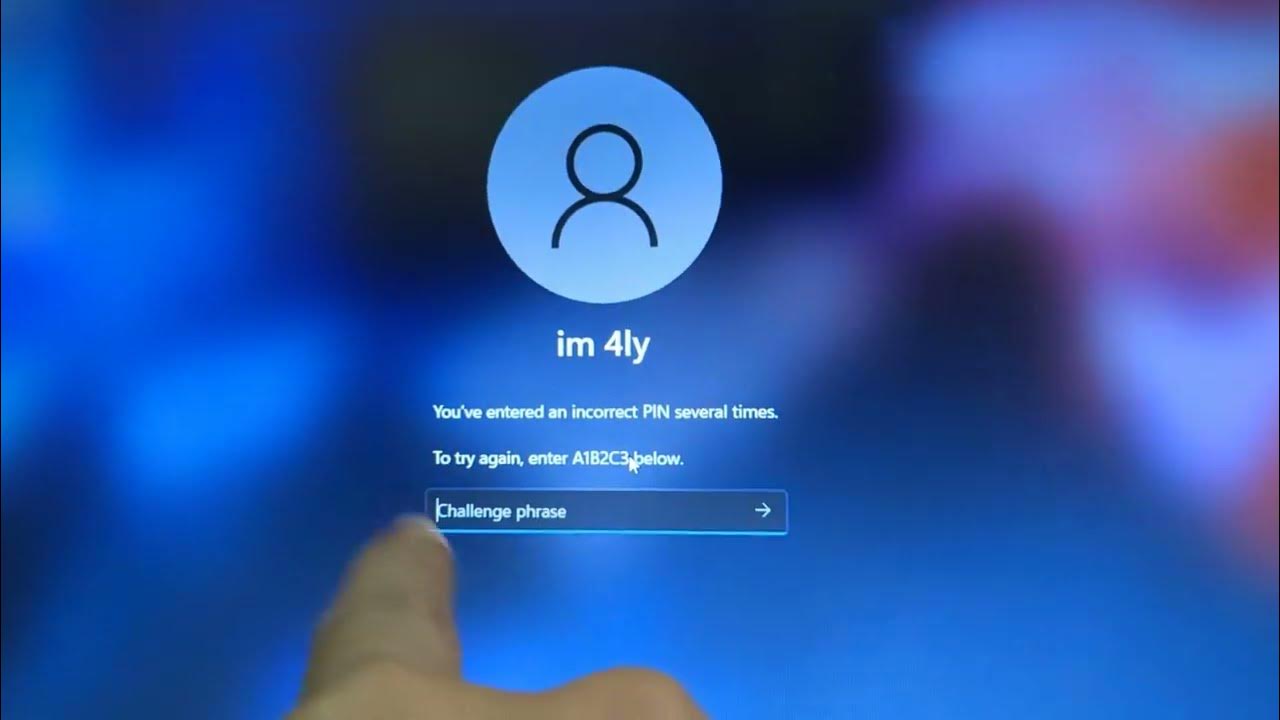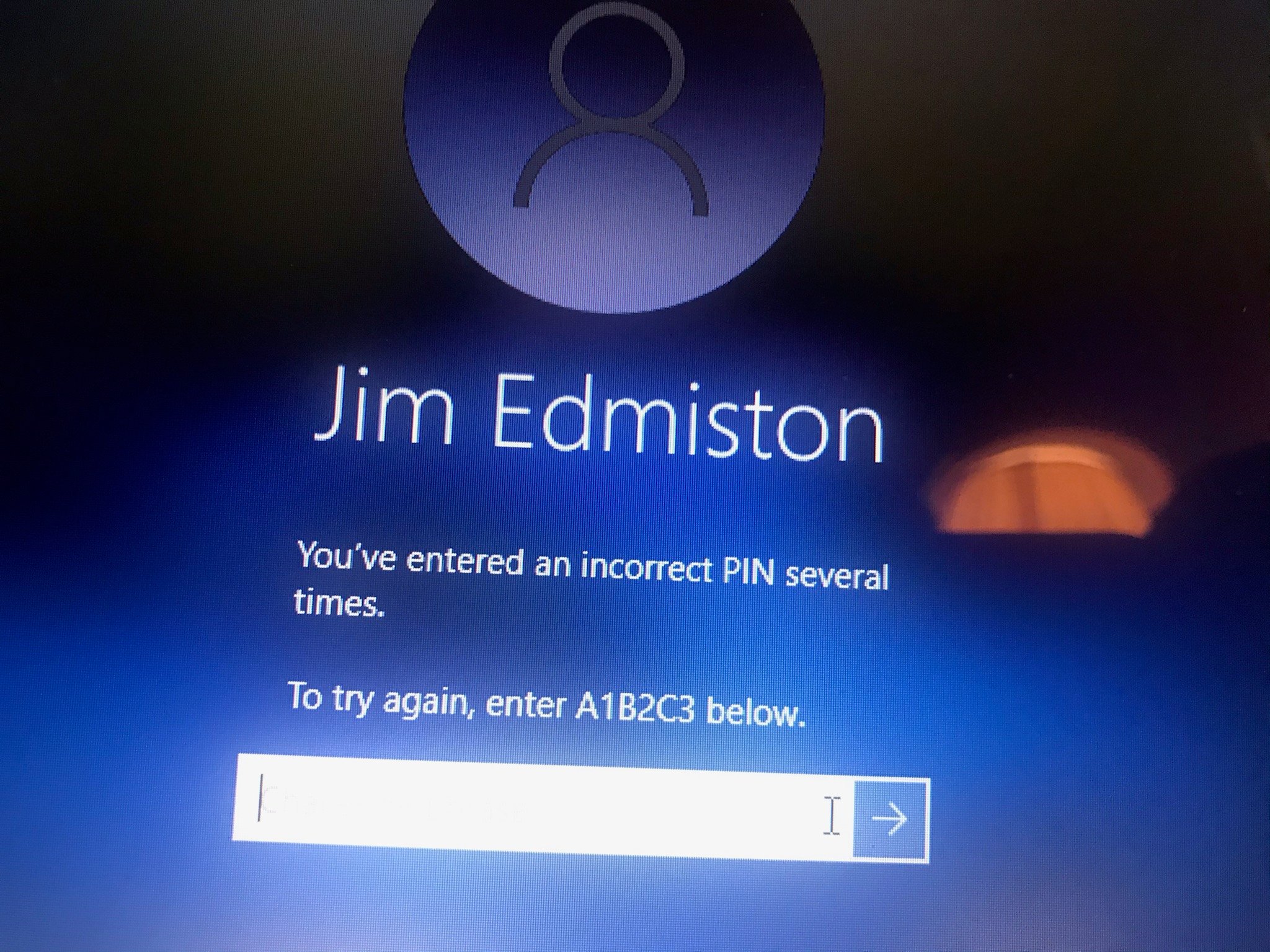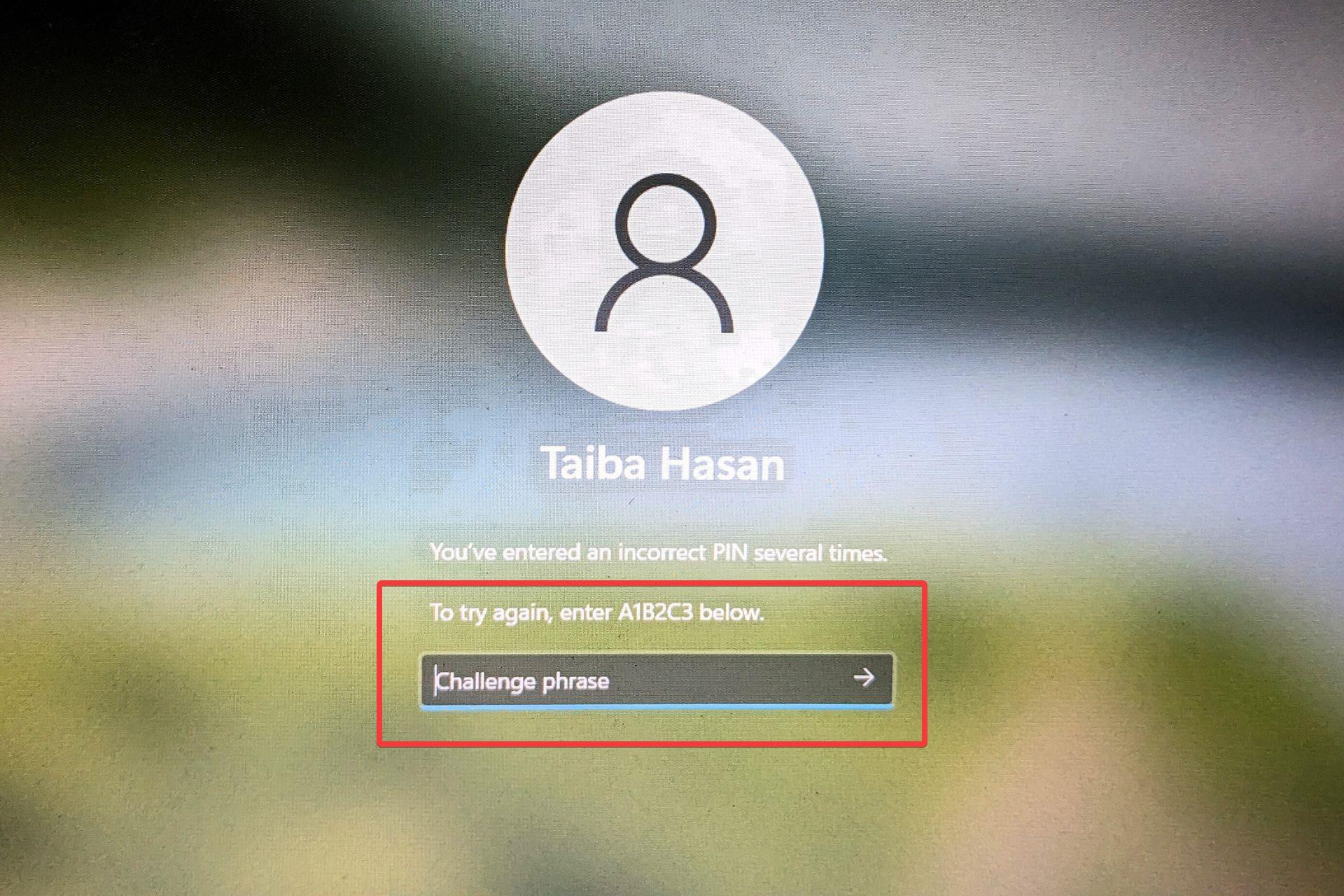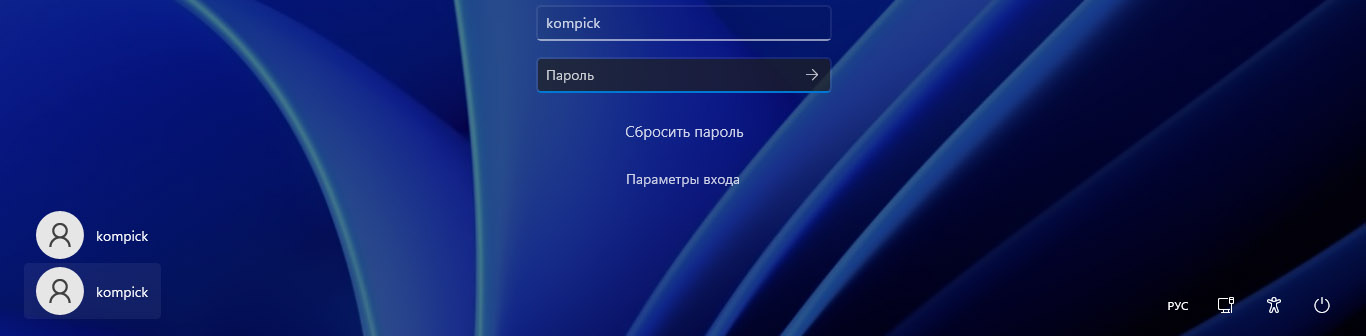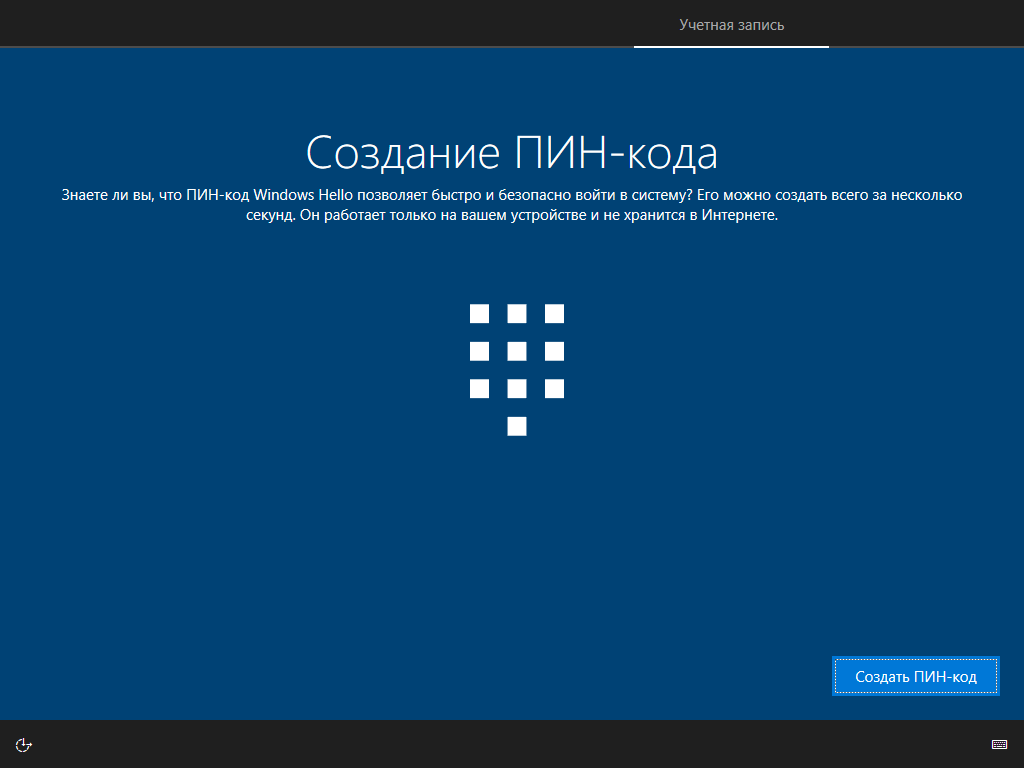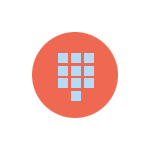
В этой инструкции подробно о том, что делать, если вы столкнулись с такой ситуацией и в случаях, когда сообщение «введите A1B2C3» появляется постоянно и без многократного неправильного ввода ПИН-кода.
При однократном появлении сообщения — просто введите A1B2C3
Если ранее вы не сталкивались с такой проблемой, а включив компьютер или ноутбук обнаружили, что вас просят ввести A1B2C3, чтобы повторить попытку, стоит попробовать сделать это, не забыв про заглавные буквы и переключение на английскую раскладку клавиатуры: обычно это клавиши Alt + Shift и Windows + Пробел.
После ввода указанного сочетания букв и цифр вас попросят ввести обычный ПИН-код для этой учетной записи, а после верного ввода вы войдете в Windows 11/10.
Это может помочь даже в случае, если вы не вводили неверный ПИН-код: возможно, в ваше отсутствие это пробовал сделать кто-то другой, затем выключил компьютер или перевел его в спящий режим. В таком сценарии при повторном включении вы всё равно получите сообщение о необходимости ввода A1B2C3.
Если запрос о вводе появляется при каждом включении компьютера
В ситуации, когда, введя A1B2C3 вы можете войти в систему, но перезагрузка или завершение работы Windows вновь приводит к той же самой проблеме, при этом никто кроме вас компьютер не использует, можно попробовать следующие варианты решения проблемы.
Удаление ПИН-кода, перезагрузка и повторная его установка
Первый вариант — попробовать удалить ПИН-код для входа (требуется, чтобы вы знали пароль своей учётной записи Майкрософт для входа без ПИН-кода), а после перезагрузки вновь установить его, если требуется.
Шаги для удаления ПИН-кода в Windows 11 (в Windows 10 действия очень похожи, разобраться будет не сложно):
- Откройте «Параметры» и перейдите в раздел «Учетные записи».
- Откройте раздел «Варианты входа».
- Раскройте пункт «PIN-код» (Windows Hello) и нажмите кнопку «Удалить». Если она не активна, пролистайте то же окно вниз и отключите опцию «Для повышения безопасности разрешите вход Windows Hello для учетных записей Майкрософт на этом устройстве» и уже после этого удалите ПИН-код. Если и этот пункт не активен, решение вы найдете в статье Как удалить ПИН-код Windows 11.
- Перезагрузите компьютер.
- После входа с паролем учетной записи Майкрософт вновь создайте ПИН-код в том же разделе параметров.
Полное удаление настроек входа с ПИН-кодом
Второй метод — удаление папки с параметрами ПИН-кодов (для всех пользователей компьютера, для входа в систему потребуется знать пароль учетной записи Майкрософт) и установка нового ПИН-кода после этого. Необходимые действия:
- Запустите командную строку от имени администратора (как это сделать).
- По порядку введите следующие три команды, нажимая Enter после каждой: последнюю команду потребуется подтвердить вводом «Y».
takeown /f C:\Windows\ServiceProfiles\LocalService\AppData\Local\Microsoft\Ngc /A /R /D Y icacls C:\Windows\ServiceProfiles\LocalService\AppData\Local\Microsoft\Ngc /grant Администраторы:f /t rd C:\Windows\ServiceProfiles\LocalService\AppData\Local\Microsoft\Ngc /s
- Закройте командную строку и перезагрузите компьютер.
- Войдите в учетную запись с паролем учетной записи Майкрософт (потребуется подключение к Интернету).
- Вам будет предложено создать новый ПИН-код. Если этого не произошло, вы можете создать его самостоятельно в Параметрах Windows 11 и Windows 10.
Надеюсь, один из методов подойдёт в вашем случае. Если же решить проблему не удалось, опишите её в подробностях, используя форму комментариев ниже, я постараюсь предложить дополнительные варианты.
Если при входе в учетную запись Windows 10 или 11 трижды или четырежды ввести неправильный пин-код, система может отреагировать, хотя это и необязательно, требованием ввести фразу вызова A1B2C3. Данная функция является частью дополнительного механизма безопасности и своего рода предупреждением. Если пользователь введет предложенную фразу правильно, но затем вновь ошибется с вводом пин-кода, устройство будет заблокировано и потребует перезагрузки.
Столкнувшись с требованием ввода A1B2C3, введите его в поле «Фраза вызова», затем введите правильный пин-код, и вход в систему будет осуществлен.
Однако после включения или перезагрузки компьютера вас может ожидать неприятность в виде повторного требования ввода фразы вызова.
В этом случае попробуйте выполнить следующее.
Открыв раздел «Учетные записи» в приложении «Параметры», выберите «Варианты входа», разверните блок «PIN-код (Windows Hello)» и нажмите кнопку «Удалить».
Если кнопка вдруг окажется неактивной или ее не обнаружится, в этом же окне деактивируйте настройку «Для повышения безопасности разрешите вход Windows Hello для учетных записей Майкрософт на этом устройстве».
Если эта настройка тоже неактивна, запустите редактор реестра командой regedit.
Разверните ветку:
HKLM\SOFTWARE\Microsoft\Windows NT\CurrentVersion\PasswordLess\Device
И измените значение параметра DevicePasswordLessBuildVersion на 0.
После этого кнопка удаления пин-кода должна стать доступной.
Также вы можете воспользоваться радикальным решением – принудительным удалением файлов PIN-кода, расположенных в системной папке C:\Windows\ServiceProfiles\LocalService\AppData\Local\Microsoft\Ngc, правда, сначала вам придется получить на него права с наследованием.
Если нет желания возиться с правами, откройте от имени администратора классическую командную строку и выполните одну за другой эти три команды, подтвердив выполнение последней вводом Y:
- takeown /f C:\Windows\ServiceProfiles\LocalService\AppData\Local\Microsoft\Ngc /A /R /D Y
- icacls C:\Windows\ServiceProfiles\LocalService\AppData\Local\Microsoft\Ngc /grant Администраторы:f /t
- rd C:\Windows\ServiceProfiles\LocalService\AppData\Local\Microsoft\Ngc /s
Перезагрузите компьютер и войдите в Windows со своим локальным паролем или паролем учетной записи Microsoft. Система либо сама предложит вам создавать новый пин-код, либо вы сами сможете это сделать в настройках вариантов входа.
Загрузка…
Microsoft has recently implemented a challenge phrase security feature with the objective to reduce brute-force login attempts on Windows 10 and 11 computers. What it does is display the A1B2C3 error and ask the user to enter the challenge phrase which is literally A1B2C3. What’s weird is that users are getting confronted with the A1B2C3 challenge phrase even after they have entered the correct pin. Here’s how to fix A1B2C3 challenge phrase on Windows 10/11 computers.
Sign-In Using Password
The first thing you need to do is sign in to your Windows computer. Otherwise, how will you troubleshoot the A1B2C3 challenge phrase problem? If you have set up PIN as your sign-in method on Windows, then you also have a password option. Windows don’t allow setting up PIN without a password.

Under the box where you would normally enter your PIN, look for the Sign-in Options button. Click on that to reveal more ways to sign in. You should find either password or fingerprint or face unlock here. Use one that you have access to and sign in to your Windows account.
Change PIN and Password
Several users found that changing the pin and password of their Windows 10/11 account resolved the A1B2C3 challenge phrase issue. To change password or pin:
1. Press Windows + I to open Settings. Select Accounts from the sidebar and click on Sign-in options.

2. Select PIN (Windows Hello) and click on Change PIN button.

3. In the pop-up that follows, enter your old pin and then your new pin twice. Click on OK to save.

Follow on-screen from here on and you are done.
Pro Tip: 4 Ways to Use iPhone as Second Monitor With Windows and macOS
Remove NGC Folder Content
Windows saves your login information in the NGC folder. Needless to say, if the folder is corrupt, has files with bugs, or lacks correct permissions, you will face sign-in errors like challenge phrase A1B2C3 error.
1. Sign in to your Windows administrator account.
2. Navigate to the folder structure below.
C:\Windows\ServiceProfiles\LocalService\AppData\Local\Microsoft
Note: The folder AppData is hidden by default for safety reasons. You need to unhide it. To do that, in File Explorer, click on View > Show > Hidden items.

3. Right-click on the Ngc folder and select Properties.

4. Under the Security tab, click on Advanced button.

5. Click on Change link next to the Owner section.

6. Type administrators (no space before or after) in the pop-up that follows in the given field and click on Check Names button.

7. It will detect the username automatically. Click on OK to save changes.

8. You should now be able to enter the Ngc folder. Double-click to open the folder and delete all files saved within.
9. Now you need to set up Windows Hello or PIN, face unlock, or fingerprint as you wish.
What If I Forgot the Password
That’s a separate issue and beyond the scope of this article. However, on the sign-in screen, you should I forgot my PIN or Reset password option. If yes, use that and follow on-screen instructions to change the password or PIN on your Windows computer and regain access.
Bonus Tip: Use Fingerprint or FaceUnlock
If your Windows computer has a webcam and/or fingerprint reader, we recommend you set it up. That would make it so much easier to sign in to your Windows computer. No need to remember and enter a pin or password now.
Challenging Times
We don’t recommend you remove your password/PIN completely just because you are seeing the A1B2C3 challenge phrase screen as it leaves your computer vulnerable. Anyone with physical access to your Windows 11 and 11 PCs can steal data or change settings, for example. You don’t want that. Windows Hello was designed to protect your privacy and offer security. Instead, set up multiple sign-in methods like password, PIN, fingerprint or face unlock so if one doesn’t work, you have a backup.
Now that you have entered your computer, it’s time to optimize it to get the max out of it.
Gaurav Bidasaria
Gaurav is an editor here at TechWiser but also contributes as a writer. He has more than 10 years of experience as a writer and has written how-to guides, comparisons, listicles, and in-depth explainers on Windows, Android, web, and cloud apps, and the Apple ecosystem. He loves tinkering with new gadgets and learning about new happenings in the tech world. He has previously worked on Guiding Tech, Make Tech Easier, and other prominent tech blogs and has over 1000+ articles that have been read over 50 million times.
На чтение 3 мин Опубликовано Обновлено
Windows 10 — операционная система, которая предлагает различные методы для защиты конфиденциальных данных пользователя. Одним из таких методов является использование пин-кода для входа в систему.
Однако некоторые пользователи могут столкнуться с проблемой, когда они ошибочно вводят пин-код несколько раз подряд, что приводит к блокировке доступа к учетной записи Windows 10.
В этой статье вы узнаете о способах удаления ограничения на количество попыток ввода пин-кода в Windows 10, чтобы восстановить доступ к учетной записи и продолжить работу с операционной системой.
Обратите внимание, что прежде чем приступить к изменению настроек, вам потребуется права администратора.
Как удалить ограничение на количество попыток ввода пин-кода в Windows 10
Существует несколько способов удалить ограничение на количество попыток ввода пин-кода в Windows 10:
1. Использование учетной записи администратора
Если у вас есть учетная запись администратора, вы можете удалить ограничение на количество попыток ввода пин-кода следующим образом:
- Нажмите правой кнопкой мыши на кнопке «Пуск» и выберите пункт «Управление компьютером».
- В разделе «Системные инструменты» выберите «Локальные пользователи и группы» и затем «Пользователи».
- Найдите свою учетную запись и дважды щелкните по ней.
- Перейдите на вкладку «Общие» и снимите флажок с пункта «Счетчик учетных записей».
- Нажмите «ОК», чтобы сохранить изменения.
2. Использование командной строки
Если у вас нет учетной записи администратора или вы предпочитаете использовать командную строку, вы можете удалить ограничение на количество попыток ввода пин-кода следующим образом:
- Запустите командную строку от имени администратора. Для этого нажмите клавишу Win + X и выберите «Командная строка (администратор)».
- Введите следующую команду: net accounts /lockoutthreshold:0 и нажмите Enter.
- Теперь ограничение на количество попыток ввода пин-кода будет удалено.
Важно:
Удаление ограничения на количество попыток ввода пин-кода может снизить уровень безопасности вашей системы. Будьте внимательны и используйте данную функцию ответственно. Рекомендуется установить сложный и надежный пин-код, чтобы защитить свою учетную запись и конфиденциальные данные.
Удаление ограничения на количество попыток ввода пин-кода в Windows 10 позволит вам свободно вводить пин-код без ограничений, однако помните о важности безопасности и следуйте рекомендациям по установке сильного пароля.
A1B2C3 ошибочный пин-код
Если вы не можете войти в Windows 10 из-за ограничения на кол-во попыток ввода пин-кода и получаете ошибку «A1B2C3 ошибочный пин-код», существует несколько способов решить эту проблему.
1. Используйте учетную запись Microsoft: Если вы связали свою учетную запись Microsoft с учетной записью Windows 10, вы можете воспользоваться функцией сброса пароля на официальном сайте Microsoft. Вам потребуется доступ к своей электронной почте, связанной с учетной записью Microsoft.
2. Используйте диск сброса пароля: Если у вас есть диск сброса пароля, вы можете воспользоваться им для сброса пароля и удаления ограничения на кол-во попыток ввода пин-кода. Это может потребовать времени на создание или покупку такого диска.
3. Используйте учетную запись администратора: Если у вас есть учетная запись администратора, вы можете использовать ее для сброса пин-кода и удаления ограничения. Для этого вам потребуется знать пароль от учетной записи администратора.
4. Обратитесь за помощью к специалистам: Если вы не знаете, как справиться с проблемой самостоятельно, вы можете обратиться за помощью к специалистам в области информационной безопасности или к службе поддержки Windows.
Важно помнить, что попытки сбросить пин-код или обойти ограничение на кол-во попыток могут потребовать доступа к своей учетной записи или доступа к компьютеру с правами администратора. Будьте осторожны при использовании этих методов и убедитесь, что вы действительно имеете право на доступ к компьютеру.
При попытке входа в Windows 11 или Windows 10 может возникнуть проблема, связанная с кодом A1B2C3, который требуется ввести для подтверждения правильности ввода пароля. Некоторые пользователи могут столкнуться с ситуацией, когда окно ввода кода A1B2C3 повторяется несколько раз, что приводит к блокировке учетной записи и неудобствам при использовании компьютера.
Однако существует несколько способов решения этой проблемы. В данной статье мы рассмотрим возможные причины возникновения ошибки и предоставим подробную инструкцию по ее устранению. Мы также расскажем, как избежать повторения данной ошибки в будущем.
Внимательно изучив эту статью, вы получите полезные советы и рекомендации, которые помогут вам быстро и надежно исправить проблему с повтором попытки входа в Windows 11 и Windows 10.
Код A1B2C3 при входе в Windows 11 и Windows 10
Что такое код A1B2C3?
Код A1B2C3 — это один из вариантов запроса входа в операционные системы Windows 11 и Windows 10. При его использовании система запрашивает подтверждение подлинности пользователя. Однако, иногда пользователи могут столкнуться с проблемой повторяющегося запроса ввода кода A1B2C3 при попытке входа.
Чтобы повторить попытку введите A1B2C3 (to try again enter a1b2c3 below) — как исправить?
Существует несколько способов решения данной проблемы:
- Проверьте правильность ввода кода A1B2C3 Windows, убедитесь, что вы раскладку клавиатуры не поменяли.
- Попробуйте ввести другой код, например, номер телефона, который был указан при настройке системы.
- Проверьте настройки безопасности вашей учетной записи по адресу «Параметры > Обновление и безопасность > Открыть центр безопасности Windows > Защита учетных записей».
- Если все вышеперечисленное не помогло, попробуйте изменить пароль вашей учетной записи.
Не стоит вводить случайные данные или искать способы обойти запрос кода A1B2C3, это может привести к блокировке вашей учетной записи или ухудшению ее безопасности. Лучше следуйте рекомендациям производителя и используйте решения, предложенные им.
Проблема повтора попытки входа
Описание проблемы
Повторная попытка входа в ОС Windows 11 или Windows 10 может оказаться затруднительной, если при первичной попытке был указан неверный код доступа A1B2C3. При этом, система при запросе нового кода может запрашивать старый неверный код, что создает трудности в доступе к компьютеру.
Возможные причины
- Неверный ввод первоначального кода доступа;
- Проблема с клавиатурой или мышью при вводе кода;
- Проблемы с программными обновлениями системы.
Решение проблемы
- Проверьте правильность ввода кода доступа. При вводе символов учитывайте регистр, если код регистрозависим.
- Если при вводе кода возникают проблемы, убедитесь, что клавиатура и мышь работают исправно. Попробуйте подключить другую клавиатуру или мышь.
- Если проблема не решена, обратитесь к специалистам службы технической поддержки компьютера или ОС для предоставления дополнительной помощи по данной проблеме.
Код A1B2C3 — это комбинация символов (фраза вызова), которая может появиться при попытке входа в операционную систему Windows 11 или Windows 10. Обычно она вызывает проблему повторной попытки входа, когда система не принимает корректный пароль и отправляет пользователя на страницу повторного ввода пароля, которая появляется снова и снова.
Проблема повтора попытки входа может быть вызвана различными причинами, от ошибок в системе до проблем с учетной записью пользователя. Однако код A1B2C3 является одним из наиболее распространенных сигналов этой проблемы.
Обычно проблема повтора попытки входа может быть решена путем обновления системы или проверки учетной записи пользователя. В некоторых случаях могут потребоваться предварительные настройки или дополнительный анализ проблемы.
Если вы столкнулись с проблемой повтора попытки входа и видите код A1B2C3, попробуйте обновить систему и проверить учетную запись пользователя. Если эти шаги не устраняют проблему, обратитесь за помощью к технической поддержке Windows или квалифицированному специалисту по компьютерам.
Возможные причины возникновения ошибки A1B2C3
1. Проблемы с авторизацией
Код A1B2C3 используется для входа в Windows 11 и Windows 10, но если введенный пароль не соответствует тому, что находится в системе, это может привести к повторным попыткам входа.
В случае, если пароль был изменен и вы не обновили его в Windows, это может быть причиной ошибки A1B2C3.
2. Нефункциональность клавиатуры
Еще одним фактором, который может вызывать ошибку A1B2C3 при входе в Windows, является проблема с клавиатурой. Если клавиши на клавиатуре не работают правильно, то возможно вы случайно ввели неправильный пароль или код.
3. Проблемы с оборудованием
Некоторые проблемы с оборудованием, такие как повреждение жесткого диска или отключение важных компонентов компьютера, могут вызвать ошибку A1B2C3 при входе в Windows.
Также возможно, что причиной может быть несовместимость операционной системы Windows 11 или Windows 10 с вашим компьютером. Убедитесь, что ваш компьютер соответствует минимальным требованиям для этих операционных систем.
4. Наличие вредоносных программ
Наличие вредоносных программ на компьютере может привести к ошибкам при входе в Windows. Попробуйте запустить антивирусное ПО, чтобы проверить вашу систему на наличие вредоносных программ.
Если вы все еще сталкиваетесь с проблемой, попробуйте перезагрузить компьютер и повторно ввести код A1B2C3.
Как решить проблему и убрать повтор попытки входа в Windows 11?
1. Проверить правильность ввода пароля
Перед тем, как приниматься за проверку компьютера, стоит удостовериться, что пароль введен правильно и не содержит ошибок.
Для этого нужно проверить, что на клавиатуре выбрана нужная раскладка языка и внимательно вводить пароль, учитывая регистр символов.
2. Сбросить пароль через учетную запись Microsoft
Если ошибки не было, а вход в систему продолжает не удаваться, можно попробовать сбросить пароль через учетную запись Microsoft.
Для этого нужно зайти на сайт Microsoft и нажать кнопку «Не помню пароль». Далее следовать инструкциям для сброса пароля.
3. Сбросить пароль через командную строку
Если учетной записи Microsoft нет или сбросить пароль через сайт не удалось, можно воспользоваться командной строкой.
- Загрузиться в режиме восстановления системы.
- Выбрать опцию «командная строка».
- Написать команду «net user [имя учетной записи] *».
- Ввести новый пароль.
- Завершить работу командной строки и перезагрузить компьютер.
4. Настройка входа без пароля
Если все предыдущие методы не помогли, можно настроить вход в систему без пароля.
- Зайти в «Параметры» -> «Аккаунты» -> «Параметры входа в систему».
- Выбрать «Изменить» рядом с «Пароль».
- Нажать на кнопку «Удалить» пароль.
- Подтвердить действие и перезагрузить компьютер.
Как решить проблему повтора попытки входа A1B2C3 в Windows 10?
Проверьте правильность ввода пароля
Один из самых распространенных причин повтора попытки входа — неправильно введенный пароль. Проверьте, что вы не сделали ошибку при вводе пароля и не включили неправильную раскладку клавиатуры. Если у вас есть возможность вспомнить или изменить свой пароль, попробуйте ввести его еще раз.
Используйте графический ключ входа
Windows 10 предлагает несколько видов ключей входа, включая графический ключ. Попробуйте заменить пароль на графический ключ и попробуйте войти в систему с помощью нового ключа.
Воспользуйтесь функцией сброса пароля
Если ни одна из вышеупомянутых опций не помогла вам решить проблему повтора попытки входа, воспользуйтесь функцией сброса пароля. Это позволит вам создать новый пароль в случае, если вы забыли старый пароль или если другие методы входа не подошли вам.
Дополнительные рекомендации по решению проблемы
1. Проверьте правильность ввода кода
Если ваша попытка входа с ошибкой закончилась на экране блокировки, убедитесь, что вы правильно вводите код A1B2C3. Возможно, вы случайно нажали на клавиши неправильных символов. Попробуйте ввести все три символа кода снова и убедитесь, что вы четко нажимаете на соответствующие клавиши.
2. Попробуйте изменить локальный источник аутентификации
Если вы не можете войти в операционную систему даже после нескольких попыток, попробуйте изменить локальный источник аутентификации. Это может помочь исправить возможные проблемы с неправильной конфигурацией программного обеспечения. Локальный источник аутентификации можно изменить в разделе настроек безопасности.
3. Обратитесь за поддержкой к производителю ПК или службе поддержки ОС
Если вы все еще не можете решить проблему и продолжаете столкнуться с ошибкой, свяжитесь с производителем ПК или службой поддержки ОС. Они могут предоставить дополнительную помощь и рекомендации по настройке вашей системы. Не забудьте предоставить точную информацию о своей системе и о том, что происходит с вашим ПК.
FAQ
Что такое код A1B2C3 и почему он появляется при входе в Windows 11 и Windows 10?
Код A1B2C3 появляется при входе в систему, если произошла ошибка при предыдущей попытке войти. Это может быть связано с неверным паролем или другими проблемами с учетной записью пользователя. Код A1B2C3 предназначен для защиты от злоупотребления и попыток взлома, и чаще всего является сигналом о том, что система переключена в режим ожидания.
Как исправить проблему с кодом A1B2C3?
Прежде всего, нужно убедиться, что введен правильный пароль и пользовательская учетная запись активна. Если все верно, попробуйте перезапустить компьютер и войти в систему заново. Если проблема сохраняется, попробуйте войти с другой учетной записью или создать новую. Если всё это не помогает, то стоит обратиться к специалистам за помощью.
Что делать, если автоматический ввод пароля в Windows 11 или Windows 10 не работает?
В первую очередь, убедитесь, что функция автоматического ввода пароля включена в настройках системы. Если она включена, проверьте, не заблокирована ли клавиша «Caps Lock» или не используется другой язык ввода. Если и это не помогает, то попробуйте изменить пароль и включить функцию автоматического ввода снова. Если ничего не помогает, то стоит обратиться к специалистам.
Могут ли проблемы с паролем быть связаны с неправильно установленной клавиатурой?
Да, это возможно. Некоторые типы клавиатур могут иметь специфическую раскладку или ошибки в работе. Попробуйте подключить другую клавиатуру и провести вход в систему заново. Если проблема исчезнет, то причина была связана с клавиатурой.
Почему моя учетная запись в Windows 11 или Windows 10 удалилась?
Пользовательская учетная запись может быть удалена из-за различных причин. Одной из них может быть использование нелицензионного программного обеспечения, нарушения пользовательского соглашения, а также других правил и условий использования системы. Если вы считаете, что учетная запись была удалена по ошибке, то обратитесь к специалистам за помощью.
Как изменить пароль в Windows 11 или Windows 10?
Для изменения пароля в Windows 11 или Windows 10 нужно перейти в меню «Параметры» и выбрать «Аккаунты». Затем нужно выбрать учетную запись, для которой нужно изменить пароль, и нажать на «Изменить пароль». Далее нужно ввести текущий пароль, а затем новый пароль и подтвердить его. Сохраните изменения и перезагрузите систему.
Как поменять имя учетной записи в Windows 11 или Windows 10?
Для изменения имени учетной записи нужно перейти в меню «Параметры», выбрать «Аккаунты» и затем выбрать учетную запись, имя которой нужно изменить. Нажмите на «Изменить имя пользователя» и введите новое имя. Сохраните изменения и перезагрузите систему.
Как настроить автоматический вход в систему в Windows 11 или Windows 10?
Для настройки автоматического входа нужно перейти в меню «Параметры», затем выбрать «Аккаунты» и в разделе «Вход в систему» выбрать «Изменить настройки». Установите флажок напротив «Вход без пароля» и введите текущий пароль. Нажмите на кнопку «ОК» и перезагрузите систему. После перезагрузки система будет автоматически входить в выбранную учетную запись.
Что делать, если я забыл пароль от учетной записи в Windows 11 или Windows 10?
Если вы забыли пароль от учетной записи в Windows 11 или Windows 10, то можно воспользоваться встроенной функцией сброса пароля. Для этого нужно перезагрузить компьютер и удерживать клавишу Shift, выбрав «Перезагрузить». Далее нужно выбрать «Отладка» и установить флажок напротив «Установка компонентов ОС». Затем выберите «Сброс пароля» и введите новый пароль. Сохраните изменения и перезагрузите систему.
Что делать, если система не запускается из-за проблем с паролем?
Если Windows 11 или Windows 10 не запускается из-за проблем с паролем, то нужно воспользоваться загрузочной флешкой или другим устройством с Windows PE, для которых пароль не требуется. Затем нужно подключить эту флешку к компьютеру и выбрать в BIOS загрузку с USB-диска. Затем нужно выбрать утерянную учетную запись и установить новый пароль. Сохраните изменения и перезагрузите систему.