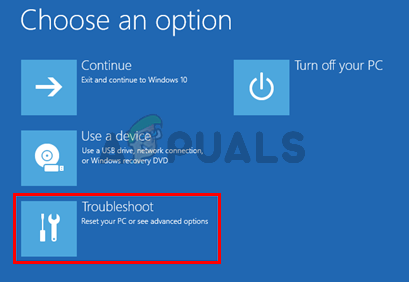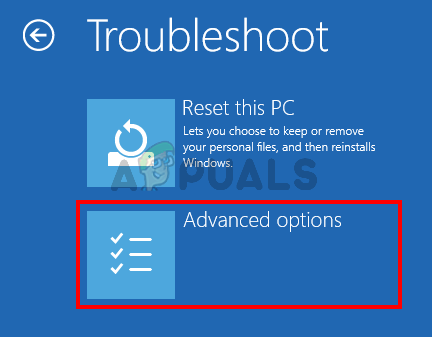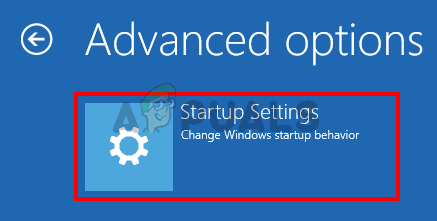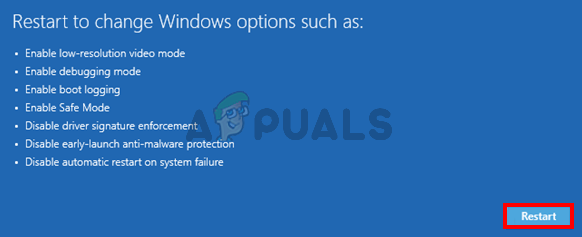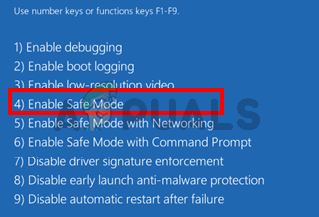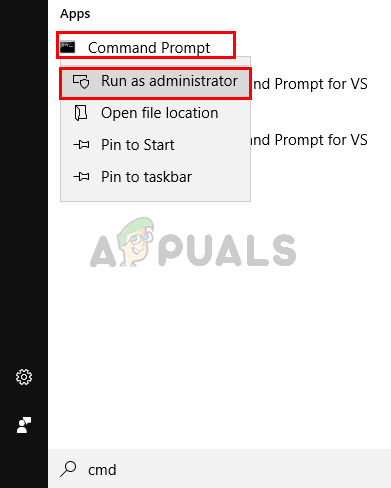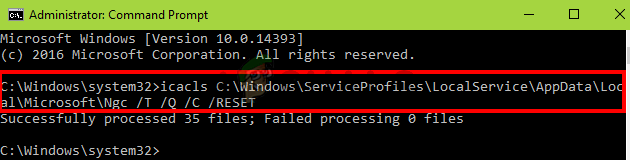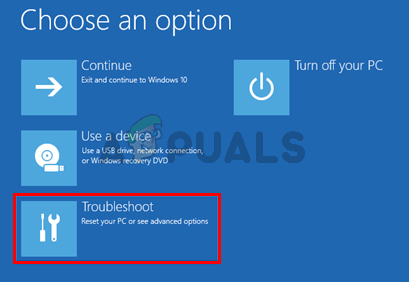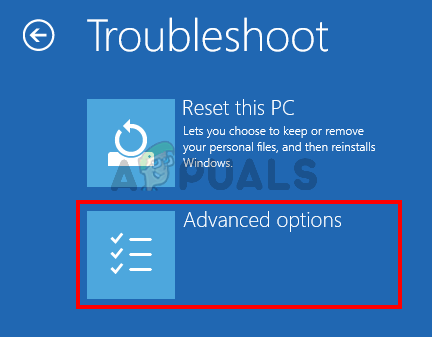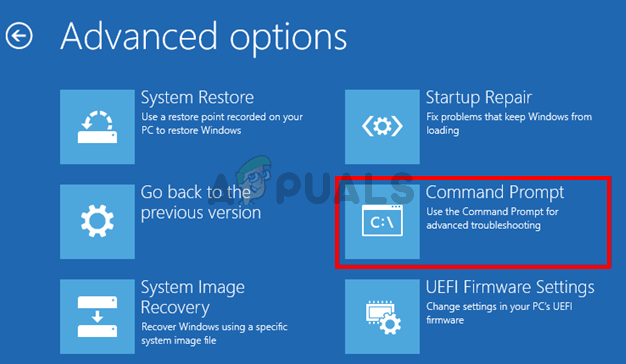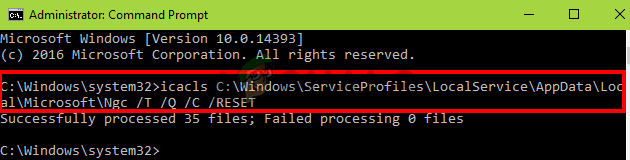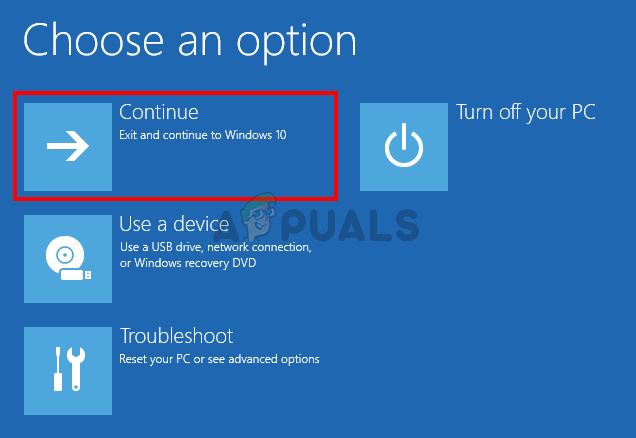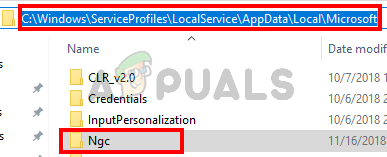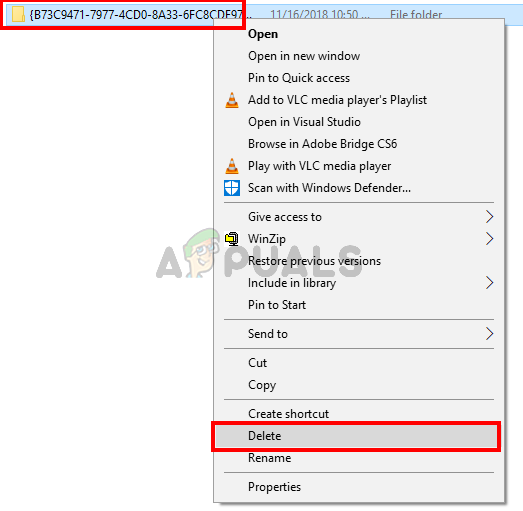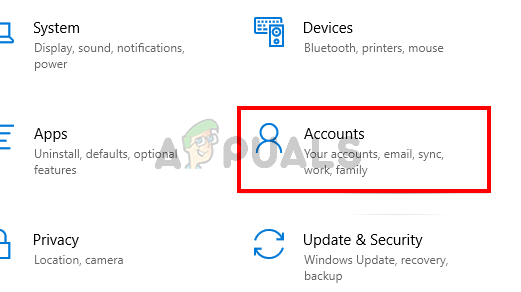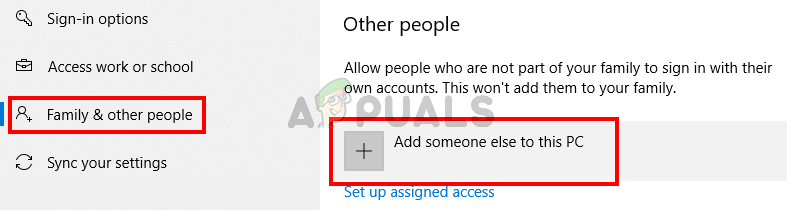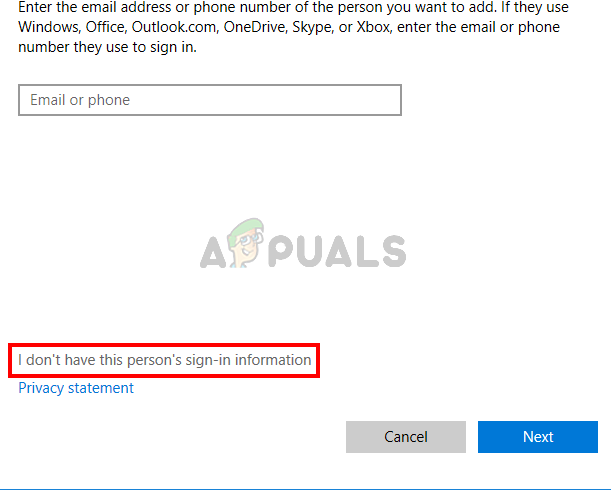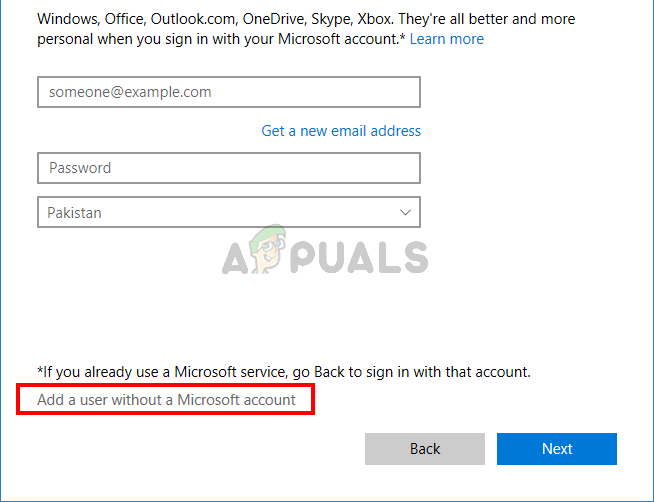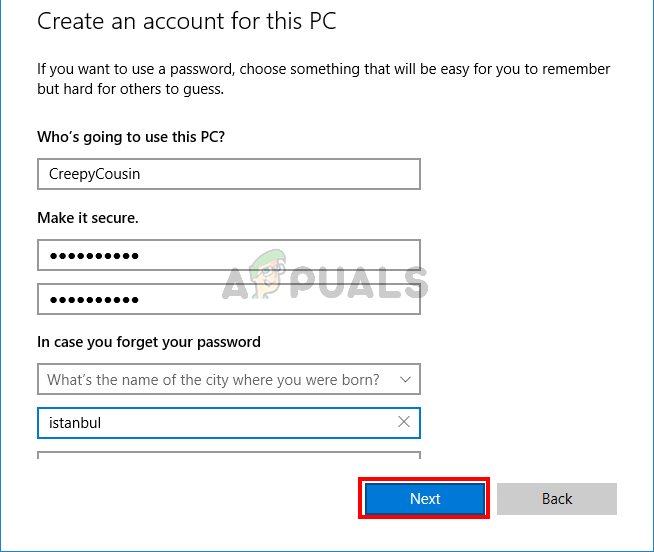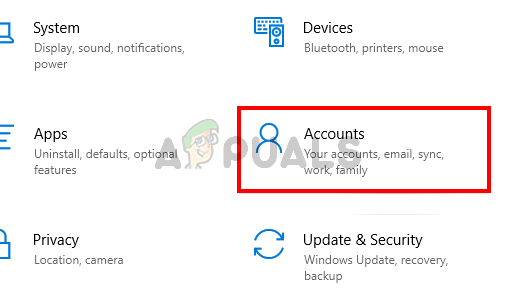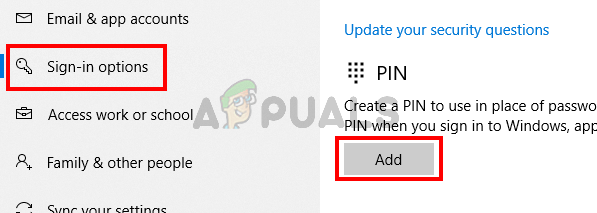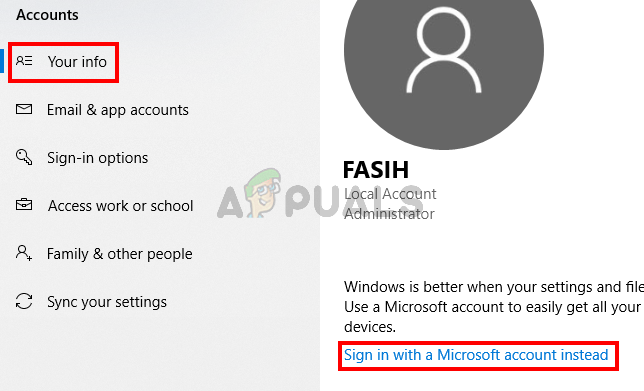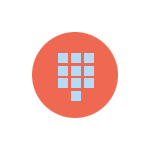
В этой инструкции подробно о том, что делать, если вы столкнулись с такой ситуацией и в случаях, когда сообщение «введите A1B2C3» появляется постоянно и без многократного неправильного ввода ПИН-кода.
При однократном появлении сообщения — просто введите A1B2C3
Если ранее вы не сталкивались с такой проблемой, а включив компьютер или ноутбук обнаружили, что вас просят ввести A1B2C3, чтобы повторить попытку, стоит попробовать сделать это, не забыв про заглавные буквы и переключение на английскую раскладку клавиатуры: обычно это клавиши Alt + Shift и Windows + Пробел.
После ввода указанного сочетания букв и цифр вас попросят ввести обычный ПИН-код для этой учетной записи, а после верного ввода вы войдете в Windows 11/10.
Это может помочь даже в случае, если вы не вводили неверный ПИН-код: возможно, в ваше отсутствие это пробовал сделать кто-то другой, затем выключил компьютер или перевел его в спящий режим. В таком сценарии при повторном включении вы всё равно получите сообщение о необходимости ввода A1B2C3.
Если запрос о вводе появляется при каждом включении компьютера
В ситуации, когда, введя A1B2C3 вы можете войти в систему, но перезагрузка или завершение работы Windows вновь приводит к той же самой проблеме, при этом никто кроме вас компьютер не использует, можно попробовать следующие варианты решения проблемы.
Удаление ПИН-кода, перезагрузка и повторная его установка
Первый вариант — попробовать удалить ПИН-код для входа (требуется, чтобы вы знали пароль своей учётной записи Майкрософт для входа без ПИН-кода), а после перезагрузки вновь установить его, если требуется.
Шаги для удаления ПИН-кода в Windows 11 (в Windows 10 действия очень похожи, разобраться будет не сложно):
- Откройте «Параметры» и перейдите в раздел «Учетные записи».
- Откройте раздел «Варианты входа».
- Раскройте пункт «PIN-код» (Windows Hello) и нажмите кнопку «Удалить». Если она не активна, пролистайте то же окно вниз и отключите опцию «Для повышения безопасности разрешите вход Windows Hello для учетных записей Майкрософт на этом устройстве» и уже после этого удалите ПИН-код. Если и этот пункт не активен, решение вы найдете в статье Как удалить ПИН-код Windows 11.
- Перезагрузите компьютер.
- После входа с паролем учетной записи Майкрософт вновь создайте ПИН-код в том же разделе параметров.
Полное удаление настроек входа с ПИН-кодом
Второй метод — удаление папки с параметрами ПИН-кодов (для всех пользователей компьютера, для входа в систему потребуется знать пароль учетной записи Майкрософт) и установка нового ПИН-кода после этого. Необходимые действия:
- Запустите командную строку от имени администратора (как это сделать).
- По порядку введите следующие три команды, нажимая Enter после каждой: последнюю команду потребуется подтвердить вводом «Y».
takeown /f C:\Windows\ServiceProfiles\LocalService\AppData\Local\Microsoft\Ngc /A /R /D Y icacls C:\Windows\ServiceProfiles\LocalService\AppData\Local\Microsoft\Ngc /grant Администраторы:f /t rd C:\Windows\ServiceProfiles\LocalService\AppData\Local\Microsoft\Ngc /s
- Закройте командную строку и перезагрузите компьютер.
- Войдите в учетную запись с паролем учетной записи Майкрософт (потребуется подключение к Интернету).
- Вам будет предложено создать новый ПИН-код. Если этого не произошло, вы можете создать его самостоятельно в Параметрах Windows 11 и Windows 10.
Надеюсь, один из методов подойдёт в вашем случае. Если же решить проблему не удалось, опишите её в подробностях, используя форму комментариев ниже, я постараюсь предложить дополнительные варианты.
If the You’ve entered an incorrect PIN too many times error in Windows 11 keeps troubling you, especially if you have entered an incorrect PIN, then this post will help you. The complete error message reads:
Change your PIN
You’ve entered an incorrect PIN too many times
To try again, restart your device.
The dictionary attack mitigation is triggered and the provided authorization was ignored by the provider
What causes incorrect PIN error on Windows 11?
The message “You’ve entered an incorrect PIN too many times” in Windows occurs when a user enters the wrong PIN multiple times while trying to log into their Windows user account. It is a security feature that protects your device from unauthorized access. However, corruption in related system files can also make this error appear.
To fix You’ve entered an incorrect PIN too many times, The dictionary attack mitigation is triggered and the provided authorization was ignored by the provider error, follow these suggestions:
- Sign-in with your Microsoft Account instead
- Remove PIN and create a new one
- Clear TPM and then add a new PIN
- Troubleshoot with a Administrator Account Using Command Prompt
- System Restore to a point before the problem started
Now let us see these in detail.
The dictionary attack mitigation is triggered and the provided authorization was ignored by the provider
1] Sign-in with your Microsoft Account instead
Windows allows users to sign into their user accounts via their Microsoft account password. When at the log-in screen, click on the sign-in options and select Password. Here, enter your Microsoft Account password, and you’ll be able to sign in.
2] Remove PIN and create a new one
Once you have logged in using your Microsoft Account, remove the PIN login feature, reboot the computer and reset the PIN password again. Here’s how:
- Press the Windows key + I to open Settings.
- Navigate to Accounts > Sign-in Options.
- Expand the option PIN(Windows Hello) and click on Remove.
- Now, enter your Microsoft Account password to confirm the process.
- Restart your device and set a new PIN.
3] Clear TPM and add a new PIN
Another method you can try is clearing your device’s TPM and then adding a new PIN. Doing so will reset the TPM to its default state and remove the owner authorization value and stored keys. Here’s how:
- Press the Windows key + I to open Settings.
- Navigate to System > Recovery and click on Restart Now beside Advanced Startup.
- Once your device restarts, click on Troubleshoot > Advanced Options > UEFI Firmware Settings. This will take you to the BIOS.
- In BIOS, navigate to the Security tab, and here you’ll see an option Clear TPM.
- Select Clear TPM and save the changes.
- Once your device restarts, add a new PIN using Windows Hello.
Before you clear your TPM, turn off BitLocker on all your drives or save the encryption password somewhere. You need to do so to avoid losing the encryption keys for your drives and won’t be able to reread them.
Alternatively, you can also clear TPM via Powershell.
Read: Windows Hello keeps asking me to set up PIN
4] Troubleshoot with an Administrator Account Using Command Prompt
This error can occur if the user account gets corrupted somehow. If that’s the case, you can create a new administrator account using Command Prompt to troubleshoot. Also, your data can ne retrieved using an admin account. Here’s how you can do it:
Press and hold the Shift key on the Windows sign-in screen and restart your device.
Select Troubleshoot > Advanced Options > Command Prompt.
Here, type the following command and hit Enter.
net user administrator /active:yes
Restart your device, and you’ll find a new Administrator account, sign into the account.
Now, open Control Panel and click on User Accounts > Manage Accounts.
Select Add a new user in PC settings and follow the instructions to create a new user account.
Now open the File Explorer and navigate to C:\Users\<Old_Username>, where C is the drive in which Windows OS is installed, and Old_Username is the profile you want to copy files from.
Now press CTRL + A to select all the files and CTRL + C to copy them.
Once done, navigate to C:\Users\<New_Username>, where New_Username is the name of the newly created profile.
Paste the copied files here, close File Explorer, and restart your device.
Once your PC restarts, sign in using the new user account, and voila, you’re done.
Read: Windows continuously asking me to enter A1B2C3
5] System Restore to a point before the problem started
Windows PIN errors can occur due to install failure or data corruption, System Restore can make your device to working condition without reinstalling the operating system. Doing so will repair the Windows environment by installing the files and settings saved in the restore point. Here’s how you can perform a System Restore. Note that this can be done only if you’ve created a System Restore Point earlier.
Hope this helps.
Когда мы работаем с компьютером, часто приходится сталкиваться с различными проблемами. Одной из них является ошибка ввода пин кода Windows 10. Это может произойти, когда мы несколько раз вводим неправильный пин код и превышаем максимальное число попыток.
Неверное введение пин кода может возникнуть по разным причинам: это может быть из-за того, что мы забыли свой код или неправильно его набрали. В любом случае, когда мы превышаем число попыток, Windows 10 блокирует вход в систему и предлагает различные способы восстановления доступа.
Если вы столкнулись с ошибкой «Число попыток ввода пин кода Windows 10 превышено», не паникуйте. Есть несколько способов, позволяющих решить эту проблему и восстановить доступ к вашему компьютеру. Одним из них является использование учетной записи Microsoft, связанной с вашим устройством.
Для восстановления доступа с помощью учетной записи Microsoft вам потребуется подключение к интернету. Вы должны знать логин и пароль от вашей учетной записи, чтобы восстановить доступ. Если у вас нет учетной записи Microsoft, вы можете использовать другие методы, такие как использование USB-флешки с программой для восстановления пароля или вход в безопасный режим и изменение настроек доступа.
Все эти способы предназначены для восстановления доступа к вашему компьютеру и избавления от ошибки «Число попыток ввода пин кода Windows 10 превышено». Но помните, что более надежным и безопасным способом является правильное хранение и ввод пин кода, чтобы избежать подобных проблем в будущем.
Число попыток ввода пин кода Windows 10 превышено – что делать?
Если вы превысили число попыток ввода PIN-кода в Windows 10, вам может понадобиться произвести некоторые действия, чтобы снова получить доступ к своему компьютеру. Вот несколько способов, которые помогут вам восстановить доступ:
| 1. | Используйте учетную запись Microsoft для входа в систему. Если вы используете Microsoft-учетную запись для входа в Windows 10, вы можете восстановить доступ к своему компьютеру, используя свои учетные данные Microsoft. При вводе неправильного PIN-кода несколько раз, Windows 10 предложит вам выбрать другой способ входа. Вам будет предложено войти с помощью пароля, используя вашу учетную запись Microsoft. |
| 2. | Сбросьте PIN-код с помощью онлайн-аккаунта Microsoft. Если вы используете учетную запись Microsoft для входа в Windows 10 и настроили восстановление учетных данных, вы можете сбросить PIN-код через свой онлайн-аккаунт Microsoft. Зайдите на веб-сайт Microsoft и войдите в свой аккаунт. Затем следуйте инструкциям, чтобы сбросить свой PIN-код. |
| 3. | Используйте восстановление системы. Если вы не используете учетную запись Microsoft или не можете сбросить PIN-код через свой онлайн-аккаунт, вы можете попробовать восстановить систему до предыдущего рабочего состояния. Для этого вам понадобится использовать загрузочное меню Windows. Перезагрузите компьютер и при запуске нажмите и удерживайте клавишу F11 или Shift+F8, чтобы открыть загрузочное меню. Затем выберите «Восстановление системы» и следуйте инструкциям на экране. |
Если ни один из этих способов не помог вам восстановить доступ к вашему компьютеру, вам, возможно, придется обратиться за помощью к специалисту или службе поддержки Microsoft.
Ошибка при вводе пин кода Windows 10: как решить проблему
В Windows 10 для обеспечения безопасности вашего компьютера можно установить пин код, который будет использоваться при входе в систему. Однако в некоторых случаях может возникнуть ошибка при вводе пин кода, что может привести к заблокировке доступа к вашей учетной записи. Ниже приведены несколько возможных способов решить эту проблему.
1. Попробуйте использовать альтернативный способ аутентификации
Если вы не можете войти в систему из-за ошибки при вводе пин кода, попробуйте использовать альтернативные методы аутентификации, такие как пароль или отпечаток пальца (если ваш компьютер поддерживает эту функцию). Для этого, на экране входа в систему щелкните на поле «Другой способ входа» и выберите соответствующий вариант.
2. Попробуйте пользовательский пин код
Если вы используете автоматически сгенерированный пин код и он вызывает ошибку, попробуйте создать новый пользовательский пин код. Для этого зайдите в настройки системы, выберите «Учетная запись», затем «Параметры входа в систему» и измените пин код на новый.
3. Восстановите систему
Если ни один из вышеперечисленных методов не помогает, попробуйте восстановить систему до предыдущей точки восстановления. Это позволит отменить все изменения, внесенные после этой точки, включая пин код. Для восстановления системы перезагрузите компьютер и нажмите клавишу F8, когда появится логотип Windows. Затем выберите «Открыть параметры восстановления системы» и следуйте инструкциям на экране.
4. Используйте учетную запись администратора
Если у вас имеется учетная запись администратора, вы можете попробовать войти в систему с ее помощью и изменить пин код для других пользователей. Для этого зайдите в настройки системы, выберите «Учетная запись», затем «Семейные и другие пользователи», найдите нужного пользователя и измените способ входа в систему на пароль.
Примечание: если вы не имеете доступа к учетной записи администратора, вам может потребоваться обратиться к администратору системы или использовать другие методы восстановления доступа.
Если ни один из этих методов не решает проблему с ошибкой при вводе пин кода, рекомендуется обратиться к помощи технической поддержки Windows или обратиться к специалисту по компьютерам.
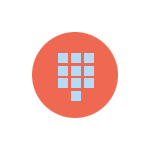
В этой инструкции подробно о том, что делать, если вы столкнулись с такой ситуацией и в случаях, когда сообщение «введите A1B2C3» появляется постоянно и без многократного неправильного ввода ПИН-кода.
При однократном появлении сообщения — просто введите A1B2C3
Если ранее вы не сталкивались с такой проблемой, а включив компьютер или ноутбук обнаружили, что вас просят ввести A1B2C3, чтобы повторить попытку, стоит попробовать сделать это, не забыв про заглавные буквы и переключение на английскую раскладку клавиатуры: обычно это клавиши Alt + Shift и Windows + Пробел.
После ввода указанного сочетания букв и цифр вас попросят ввести обычный ПИН-код для этой учетной записи, а после верного ввода вы войдете в Windows 11/10.
Это может помочь даже в случае, если вы не вводили неверный ПИН-код: возможно, в ваше отсутствие это пробовал сделать кто-то другой, затем выключил компьютер или перевел его в спящий режим. В таком сценарии при повторном включении вы всё равно получите сообщение о необходимости ввода A1B2C3.
Если запрос о вводе появляется при каждом включении компьютера
В ситуации, когда, введя A1B2C3 вы можете войти в систему, но перезагрузка или завершение работы Windows вновь приводит к той же самой проблеме, при этом никто кроме вас компьютер не использует, можно попробовать следующие варианты решения проблемы.
Удаление ПИН-кода, перезагрузка и повторная его установка
Первый вариант — попробовать удалить ПИН-код для входа (требуется, чтобы вы знали пароль своей учётной записи Майкрософт для входа без ПИН-кода), а после перезагрузки вновь установить его, если требуется.
Шаги для удаления ПИН-кода в Windows 11 (в Windows 10 действия очень похожи, разобраться будет не сложно):
- Откройте «Параметры» и перейдите в раздел «Учетные записи».
- Откройте раздел «Варианты входа».
- Раскройте пункт «PIN-код» (Windows Hello) и нажмите кнопку «Удалить». Если она не активна, пролистайте то же окно вниз и отключите опцию «Для повышения безопасности разрешите вход Windows Hello для учетных записей Майкрософт на этом устройстве» и уже после этого удалите ПИН-код. Если и этот пункт не активен, решение вы найдете в статье Как удалить ПИН-код Windows 11.
- Перезагрузите компьютер.
- После входа с паролем учетной записи Майкрософт вновь создайте ПИН-код в том же разделе параметров.
Полное удаление настроек входа с ПИН-кодом
Второй метод — удаление папки с параметрами ПИН-кодов (для всех пользователей компьютера, для входа в систему потребуется знать пароль учетной записи Майкрософт) и установка нового ПИН-кода после этого. Необходимые действия:
- Запустите командную строку от имени администратора (как это сделать).
- По порядку введите следующие три команды, нажимая Enter после каждой: последнюю команду потребуется подтвердить вводом «Y».
takeown /f C:WindowsServiceProfilesLocalServiceAppDataLocalMicrosoftNgc /A /R /D Y icacls C:WindowsServiceProfilesLocalServiceAppDataLocalMicrosoftNgc /grant Администраторы:f /t rd C:WindowsServiceProfilesLocalServiceAppDataLocalMicrosoftNgc /s
- Закройте командную строку и перезагрузите компьютер.
- Войдите в учетную запись с паролем учетной записи Майкрософт (потребуется подключение к Интернету).
- Вам будет предложено создать новый ПИН-код. Если этого не произошло, вы можете создать его самостоятельно в Параметрах Windows 11 и Windows 10.
Надеюсь, один из методов подойдёт в вашем случае. Если же решить проблему не удалось, опишите её в подробностях, используя форму комментариев ниже, я постараюсь предложить дополнительные варианты.
Содержание
- 12 способов исправить ошибку с вводом пин-кода Windows 10
- Включен CAPS LOCK
- Проверьте язык ввода
- Учетная запись пользователя
- Экранная клавиатура
- Перезагрузите
- Извлеките аккумулятор
- Используйте стандартный пароль
- Я забыл свой PIN-код
- Свяжитесь с администратором
- Что делать после получения доступа
- Не могу создать новый PIN-код
- Редактор групповой политики
- Как исправить проблемы с Windows 10 Pin при входе в систему —
- Что заставляет штифт перестать работать?
- подсказки
- Способ 1. Войдите в безопасный режим (если вы не можете войти в Windows)
- Способ 2: сбросить списки контроля учетных записей Ngc папки
- Если вы не можете войти в Windows
- Способ 3: удалить содержимое папки NGC
- Способ 4: использовать локальную учетную запись
- Как убрать ПИН-код на Windows 10
- Изменяем PIN-код через учетные записи пользователей
- Доступ через редактор реестра
- Как на Windows 10 сменить ПИН-код на другой способ входа
- Сброс ПИН-кода, когда вы не выполнили вход в Windows
- Как отключить вход с PIN-кодом в Windows 10
- Удаляем PIN-код
- Исправляем ошибки при удалении PIN-кода
- Исправляем ошибки в работе Windows Hello
- Отключаем пароль для входа в Windows 10
- Как удалить пароль для аккаунта Microsoft
- Как удалить пароль для локальной учетной записи
- Как удалить пароль через командную строку
Microsoft Windows 10 поставляется с функцией Hello: более простым способом входа в систему на вашем компьютере. Больше не нужно запоминать длинные сложные пароли. Просто введите ПИН-код, и вы вошли. Но, некоторые люди забывают даже ПИН-код и лишаются доступа к собственному компьютеру.
У этой проблемы могут быть и другие причины. Допустим, вы делитесь своим ноутбуком с кем-то другим, и этот человек изменил PIN-код и забыл сообщить вам.
Может это ошибка или баг? Причина может быть любой. Однако, мы составили список проверенных решений, которые помогли решить проблему, когда ПИН-код Windows 10 не работает.
Включен CAPS LOCK
Некоторые новые модели ноутбуков не имеют светодиодного индикатора для Caps Lock. Без визуальной индикации невозможно узнать, включен ли он, особенно когда ОС Windows не может его обнаружить. Вместо этого вы увидите черные точки. Проверьте фиксацию заглавных букв, а также цифровую блокировку, пока вы на ней.
Нажмите и удерживайте опцию предварительного просмотра пароля в правом углу поля, чтобы увидеть, что вы только что ввели. Это ещё один способ убедиться, что Caps Lock отключен, и выбран ли правильный язык, и вводимый пароль заодно проверите.
Проверьте язык ввода
Это случилось с одним из моих друзей. Мы собирались начать игровую сессию, когда он решил сделать небольшой перерыв. Кто-то изменил язык экрана входа в систему из раскрывающегося меню, и его PIN-код перестал работать.
Если это случилось с вами, вы найдете опцию в правом нижнем углу экрана. Для английского он должен отображаться как EN или ENG, но это будет зависеть от выбранного вами языка. Убедитесь, что он в правильном положении, или щелкните по нему один раз, чтобы изменить язык ввода.
Учетная запись пользователя
У вас настроено несколько учетных записей? Может быть, учетная запись гостя? Проверьте в нижней левой части экрана, чтобы убедиться, что выбрана правильная учетная запись пользователя. Попробуйте ещё раз, чтобы проверить, работает ли ПИН-код Windows 10 или нет.
Экранная клавиатура
Вы замечали возможность запустить экранную клавиатуру на экране? Нажмите на неё, чтобы ввести ПИН-код Windows 10 с виртуальной клавиатуры вместо физической. Возможно, возникла проблема с вашей клавиатурой. Не забудьте проверить другую клавиатуру и обновить драйверы клавиатуры и мыши после входа в систему. Просто для уверенности.
Перезагрузите
Некоторые пользователи сообщают о решении проблемы с пин-кодом после обычной перезагрузки компьютера. Случайная ошибка могут быть причиной того, что Windows Hello препятствует входу в систему. Попробуйте перезагрузить компьютер один раз или выполните принудительную перезагрузку. Нажмите и удерживайте кнопку питания, пока компьютер не выключится. Затем подождите несколько секунд и снова загрузитесь.
Некоторые пользователи также были свидетелями ошибки «Похоже, Windows не загружается правильно», за которой обычно следует «Просмотреть дополнительные параметры» или «Перезагрузить компьютер». Просто перезапустите.
Извлеките аккумулятор
Некоторым пользователям удалось устранить ошибку неработающего ПИН-кода Windows 10, вынув аккумулятор ноутбука. Возможно, вам придётся открутить несколько винтов, но процесс довольно прост. В более новых моделях нет съемного аккумулятора. Извлеките аккумулятор и подключите ноутбук с помощью шнура питания, а затем повторите попытку.
Используйте стандартный пароль
Некоторых пользователей приветствует экран пароля вместо экрана, требующего ввода ПИН-кода.
Можете ли вы посмотреть варианты входа? Нажмите, чтобы выбрать кнопку ввода пароля учетной записи Microsoft. Теперь вы можете ввести стандартный пароль, чтобы войти в свой компьютер. Вы заметите эту опцию, только если вы вошли в учетную запись Microsoft на своем компьютере. Если вы используете Windows 10 в автономном режиме или без лицензии (пробная версия), эта дверь закрыта.
Не уверены, вводите ли вы правильный пароль или включен/выключен режим Caps Lock (опять же, проблема с отсутствием индикатора)? Нажмите и удерживайте параметр «Предварительный просмотр пароля» справа, чтобы просмотреть то, что вы только что ввели.
Не помните пароль, потому что слишком сильно полагались на ПИН-код? Вот почему вы всегда должны сохранять важные пароли в автономном режиме в безопасном месте.
Вы можете использовать функцию подсказки, чтобы попытаться вспомнить пароль. Она появится, если вы введете неправильный пароль / PIN один или два раза.
Я забыл свой PIN-код
Вы заметите эту опцию прямо под полем, в котором вводите PIN-код Windows 10. Щелкните по нему один раз и следуйте инструкциям на экране, чтобы сбросить PIN-код. Это потребует ввода идентификатора электронной почты вашей учетной записи Microsoft, чтобы получить электронное письмо с подтверждением, что вы хотите изменить его, и это не кто-то другой, пытающийся взломать ваш компьютер.
Введите капчу, и вы должны получить код по электронной почте, который вы введете для подтверждения своей личности, а затем вам будет предложено создать новый PIN-код/пароль.
Свяжитесь с администратором
Если вы находитесь на корпоративном компьютере, подключенном к серверу, поговорите со своим администратором или ИТ-специалистом. Он/она сможет исправить это за вас.
В частом случае у вас должна быть другая учетная запись администратора или гостя в качестве резервной. Вы можете просто сбросить пароль/PIN-код или создать или удалить учетную запись пользователя с помощью учетной записи администратора. Сделайте это, как только получите доступ, чтобы такого больше никогда с вами не повторилось. У умных людей всегда есть запасной план.
Что делать после получения доступа
Вот несколько шагов, которые вы можете или должны предпринять, когда снова войдете в свой компьютер с Windows 10. Убедитесь, что этого больше никогда с вами не случится.
Не могу создать новый PIN-код
Если не удается установить новый PIN-код, выполните следующие действия.
Очистите содержимое папки Ngc, находящейся по указанному ниже пути (включите скрытые файлы на вкладке «Вид» в проводнике).
Теперь у вас должен быть доступ к папке Ngc. Откройте её и удалите всё внутри, а но не саму папку. У Вас должна появиться возможность создать новый PIN-код.
Редактор групповой политики
Откройте редактор групповой политики из меню «Пуск». Перейдите по указанному ниже пути. Доступно только для пользователей Windows Pro.
Административные шаблоны → Система → Вход в систему
Дважды щелкните «Включить удобный вход с помощью PIN-кода» справа и выберите «Включено». Сохраните всё и выйдите.
Отсутствие возможности войти в систему на компьютере с Windows 10 может расстраивать. Ведь вы теряете доступ ко всем накопленным данным. Те, у кого есть резервные копии на внешнем диске или в облаке, будут беспокоиться меньше. Они могут сбросить или отформатировать ноутбук, но не все. Убедитесь, что вы не повторяете эту ошибку, и всегда имейте резервную копию.
Источник
Как исправить проблемы с Windows 10 Pin при входе в систему —
Windows 10 предоставляет очень удобный способ входа в Windows с помощью пин-кода. Тем не менее, некоторые пользователи испытывают проблемы с входом в Windows 10 pin. После обновления Windows пользователи не могут войти, используя свой предыдущий пин-код. И это не связано с тем, что пользователи забывают свои пин-коды. Похоже, их старый пин-код был удален из Windows, и их компьютеры не распознают его.
Сейчас есть много сценариев этого. Некоторые люди не могут войти, потому что система не распознает их PIN-код. С другой стороны, некоторые люди даже не могут ввести свой пин-код, потому что для них нет опции пин-кода.
Что заставляет штифт перестать работать?
Вот список вещей, которые могут вызвать эту проблему
Обычно это происходит после Центра обновления Windows, так что это ошибка, которая ломает опцию входа в ПИН-код.
подсказки
Прежде чем углубиться в методы, приведенные ниже, попробуйте эти несколько хитростей, которые могут работать для вас.
Способ 1. Войдите в безопасный режим (если вы не можете войти в Windows)
Попробуйте войти в безопасный режим, чтобы убедиться, что это работает. Если вы можете войти в Windows в безопасном режиме, вы можете изменить пин-код или пароль оттуда. Следуйте инструкциям ниже, чтобы войти в безопасный режим
Войдите и измените настройки своего пароля или пин-кода. Вы можете держать Ключ Windows и нажмите я открыть экран настроек. Нажмите Счета. Отсюда вы можете нажать «Параметры входа» и управлять своими учетными записями, PIN-кодами и паролями. Мы предложим вам удалить свой ПИН-код, а затем использовать опцию Добавить ПИН-код, чтобы активировать ПИН-код.
Способ 2: сбросить списки контроля учетных записей Ngc папки
Вы можете сбросить списки ACL для сброса ПИН-кода вашей системы через командную строку. Следуйте инструкциям ниже.
Это должно решить проблему для вас. Возможно, вам придется снова установить новый PIN-код, но проблема с PIN-кодом должна быть устранена.
Если вы не можете войти в Windows
Вы не сможете выполнить описанные выше шаги, даже если не сможете войти в Windows. Вы все еще можете использовать командную строку без входа в Windows. Следуйте инструкциям ниже
Перезагрузитесь и проверьте, решает ли это проблему
Способ 3: удалить содержимое папки NGC
Если вы можете войти с паролем, но ваш PIN-код по-прежнему не работает, вы можете попробовать удалить содержимое папки NGC. Удаление содержимого папки NGC приведет к сбросу вашего PIN-кода, и вы сможете добавить новый PIN-код по вашему выбору.
Убедитесь, что вы вошли в систему с учетной записью администратора, потому что вам понадобится доступ администратора, чтобы удалить содержимое папки Ngc
После того, как вы сделали, вы должны быть в порядке. Ты можешь пойти в настройки > Счета > Параметры входа > Добавить PIN-код.
Способ 4: использовать локальную учетную запись
Вы также можете обойти эту проблему, используя локальную учетную запись или создав локальную учетную запись, если у вас ее еще нет. Следуйте приведенным ниже инструкциям, чтобы создать локальную учетную запись и установить PIN-код через эту учетную запись.
Теперь вы сможете использовать PIN-код при входе в систему.
Источник
Как убрать ПИН-код на Windows 10
Не очень правильно делать свободным доступ к вашему компьютеру, но, если вы уверены, что посторонние им не воспользуются, почему бы и нет.
По умолчанию настроенная Windows 10 предлагает пользователям множество навязчивых функций, которые не всем нужны. В этот список можно внести и ПИН-код. Операционная система будет регулярно вам предлагать его установить. Даже во время инсталляции «десятка» не упустит возможность сделать такое «заманчивое» предложение. И если вы согласитесь, то при каждом запуске компьютера вам придется вводить секретную комбинацию. Это не очень удобно.
Хотя мы не являемся сторонниками незащищенных паролем операционных систем, всё же допускаем, что для некоторых юзеров это более комфортные условия пользования. Поэтому рассказываем несколько способов, как отключить ПИН-код на Windows 10.
Изменяем PIN-код через учетные записи пользователей
Для каждой учетной записи можно включить или отключить ПИН-код если воспользоваться пунктом «требовать ввод имени пользователя и пароля» в верхней части окна. Также если нажать комбинацию клавиш CTRL + ALT + DEL, откроется меню, в котором нужно выбрать пункт «изменить пароль». Стоит отметить, что для установки нового пароля требуется знать текущий пароль.
Не обязательно полностью избавляться от защиты операционной системы. Можно,например, удалить пароль для гостевых аккаунтов, а для администратора, который обладает повышенным уровнем доступа, наоборот, оставить.
Доступ через редактор реестра
Нажмите комбинацию клавиш Win + R и введите команду regedit. В левой части окна проследуйте по адресу: HKEY_LOCAL_MACHINE Software Microsoft Windows NT CurrentVersion Winlogon. Здесь требуется создать строковый параметр с именем DefaultPassword и прописать пароль в виде значения.
Параметр DefaultDomainName должен соответствовать имени локального компьютера. А для параметра AutoAdminLogon требуется задать значение 1. После внесения всех изменений нужно перезагрузить компьютер, чтобы всё заработало.
Как на Windows 10 сменить ПИН-код на другой способ входа
Не обязательно осуществлять вход в операционную систему с помощью классического многозначного пароля. Это устаревший метод. Современная Windows 10 предлагает пользователю различные варианты, включая распознавание лиц. Чтобы воспользоваться данным функционалом, нам потребуется открыть «Мой компьютер» и в верхней части окна зайти в «Параметры». Затем перейдите в раздел «Учетные записи» и, наконец, в меню «Варианты входа».
Источник
Сброс ПИН-кода, когда вы не выполнили вход в Windows
PIN-код — это набор чисел или сочетание букв и цифр, которые вы выбираете сами. Использование PIN-кода — это быстрый и безопасный способ входа на устройство с Windows 11. Ваш PIN-код надежно хранится на устройстве. Если вы не вошли в систему на устройстве и хотите сбросить ПИН-код, сделайте следующее.
Найдите область под текстовым полем ПИН-кода.
Если отображается параметр Я не помню свой ПИН-код, выберите его и следуйте инструкциям по сбросу ПИН-кода. Если на устройстве используется несколько учетных записей, выберите учетную запись для сброса.
Если вы не видите параметр Я не помню свой ПИН-код, выберите Варианты входа и нажмите Ввод пароля.
После входа выберите Пуск > Параметры > Учетные записи > Варианты входа > ПИН-код (Windows Hello) > Я не помню свой ПИН-код и следуйте инструкциям.
Примечание. ПИН-код, который вы используете для доступа к устройству, отличается от пароля вашей учетной записи Майкрософт. Если вам нужно сбросить пароль учетной записи Microsoft, перейдите на account.microsoft.com, выберите Войти и следуйте инструкциям. Затем выберите раздел Безопасность. В разделе Безопасность пароля выберите Изменить мой пароль и введите новый пароль. Если вам кажется, что неавторизованный пользователь получил доступ к вашей учетной записи, см. разделы Восстановление учетной записи Майкрософт и Сведения для защиты и коды проверки.
Найдите область под текстовым полем ПИН-кода.
Если отображается параметр Я не помню свой ПИН-код, выберите его и следуйте инструкциям по сбросу ПИН-кода. Если на устройстве используется несколько учетных записей, выберите учетную запись для сброса.
Если вы не видите параметр Я не помню свой ПИН-код, выберите Варианты входа и нажмите Ввод пароля.
После входа выберите Пуск > Параметры > Учетные записи > Варианты входа > ПИН-код для Windows Hello > Я не помню свой ПИН-код и следуйте инструкциям.
Источник
Как отключить вход с PIN-кодом в Windows 10
Решение этой проблемы не лежит на поверхности, поэтому самостоятельно вы, наверное, смогли только изменить сам PIN-код на более легкий, но не отменить его совсем. Однако удалить его всё же можно даже неопытному пользователю. О том, как отключить PIN-код при входе в Windows 10, читайте ниже в нашем блоге.
Удаляем PIN-код
Теперь для входа в систему вам не нужен будет PIN-код.
Исправляем ошибки при удалении PIN-кода
Если система по-прежнему запрашивает PIN-код при входе, попробуйте выполнить вот такой алгоритм действий, а затем проверить, появляется ли проблема вновь:
Эти действия помогают избавиться от ошибочного запроса PIN-кода при запуске системы.
Исправляем ошибки в работе Windows Hello
Если предыдущий способ также не сработал, то возможно проблема скрывается в повреждении системных файлов. Этот способ поможет избежать ошибок при удалении или изменении PIN-кода.
takeown /f C:WindowsServiceProfilesLocalServiceAppDataLocalMicrosoftNGC /r /d y

icacls C:WindowsServiceProfilesLocalServiceAppDataLocalMicrosoftNGC /grant administrators:F /t

C: Windows ServiceProfiles LocalService AppData Local Microsoft NGC
Теперь на вашем компьютере не будет PIN-кода. Если он вам всё же нужен, то в разделе «Настройки» можно заново установить его в любое время.
Отключаем пароль для входа в Windows 10
Однако, если вы уверены в том, что у третьих лиц нет доступа к вашему компьютеру, и по-прежнему хотите входить в систему и сразу открывать рабочий стол, то вот вам инструкция для отключения паролей:
Если же вы хотите полностью удалить пароль учетной записи, то читайте как это сделать ниже. Но рекомендуем вам отказаться от этой затеи, ведь тогда ваш компьютер и персональные данные станут еще более уязвимыми.
Как удалить пароль для аккаунта Microsoft
Если вы используете для входа учетную запись Microsoft, и хотите полностью удалить пароль, то вам нужно будет переключиться на локальную учетную запись. Делается это так:
Так мы создали локальную запись без пароля с которой вы теперь можете автоматически входить в систему.
Как удалить пароль для локальной учетной записи
Если же вы уже используете локальную учетку, то удалить для нее пароль можно так:
Как удалить пароль через командную строку
Если вы не любите использовать систему окон для настроек, а предпочитаете управлять системой с помощью команд, то вот вам инструкция:
net user

net user USERNAME *

Источник
Microsoft Windows 10 поставляется с адомили более простой способ войти в свой компьютер. Не нужно запоминать длинные и сложные пароли. Просто введите свой PIN-код, и вы вошли в систему. Однако некоторые люди забывают свой ПИН-код и не могут подключиться к компьютеру. Другие обнаружили, что PIN-код просто не работает, даже если он может быть правильным. Что делать, если ПИН-код Windows 10 не работает?
Если возникла проблема и ваш PIN-код недоступен, могут быть другие причины. Допустим, вы делитесь своим ноутбуком с кем-то еще, и этот человек изменил свой PIN-код и забыл сообщить вам.
Может это ошибка или баг? Причина могла быть любой. Однако мы составили список проверенных решений, которые помогли решить проблему, когда ПИН-код Windows 10 не сбрасывается или не работает должным образом. Давайте начнем.
1. Включили ли вы Caps Lock на клавиатуре?
Некоторые новые модели ноутбуков не имеют светодиодной подсветки крышки. Без визуальной индикации невозможно узнать, включен ли он, особенно когда операционная система Windows не может его обнаружить. Вместо этого вы увидите черные точки. Проверьте блокировку заглавных букв, а также блокировку цифр, пока вы на ней.
Нажмите и удерживайте параметр «Предварительный просмотр пароля» в правом углу поля, чтобы увидеть, что вы только что ввели. Это еще один способ убедиться, что Caps Lock отключен, выбран правильный язык или что вы вводите правильный пароль.
2. Язык правильный?
Это случилось с одним из моих друзей. Мы собирались начать игровую сессию, когда он решил сделать небольшой перерыв. Кто-то изменил язык экрана входа в систему из раскрывающегося меню, и его PIN-код перестал работать.
Если это случилось с вами, вы найдете опцию в правом нижнем углу экрана. Для английского он должен отображаться как EN или ENG, но это будет зависеть от выбранного языка. Убедитесь, что он говорит то, что должен сказать, или щелкните его один раз, чтобы изменить язык ввода.
3. Учетная запись пользователя
Вы создали несколько учетных записей пользователей? Может быть, учетная запись гостя? Проверьте в левом нижнем углу экрана, чтобы убедиться, что выбрана правильная учетная запись пользователя. Попробуйте еще раз, чтобы проверить, работает ли ПИН-код Windows 10 или нет.
4. Экранная клавиатура.
Заметили возможность запуска экранной клавиатуры? Щелкните его, чтобы ввести ПИН-код Windows 10, используя виртуальную клавиатуру вместо физической. Может быть несколько проблема с вашей клавиатурой. Не забудьте проверить другую клавиатуру и обновить драйверы клавиатуры и мыши после входа в систему. Для безопасности.
5. Перезагрузите
Некоторые пользователи сообщили об этой старой уловке. Ошибка или случайная ошибка могут быть причиной следующего: Вы ввели неверный PIN-код слишком много раз Windows 10. Попробуйте перезагрузить компьютер один раз или выполните принудительный перезапуск. Нажмите и удерживайте кнопку питания, пока она не выключится. Затем подождите несколько секунд и перезапустите.
Некоторые пользователи также были свидетелями ошибки «Похоже, что Windows загрузилась некорректно», за которой обычно следовала опция «Просмотреть дополнительные параметры» или «Перезагрузить компьютер». Просто перезапустите.
6. Извлеките аккумулятор.
Некоторым пользователям удалось исправить ошибку неработающего ПИН-кода Windows 10, вынув аккумулятор ноутбука. Возможно, вам придется открутить несколько винтов, но процесс довольно прост. В более новых моделях нет съемного аккумулятора. Извлеките аккумулятор и подключите ноутбук с помощью кабеля питания, затем повторите попытку.
7. Используйте пароль, если PIN-код Windows 10 не работает.
Можете ли вы вместо этого просмотреть экран пароля? Некоторых пользователей приветствует экран пароля вместо экрана, предлагающего ввести свой PIN-код.
Вы можете просмотреть варианты входа в систему? Щелкните один раз, чтобы выбрать кнопку пароля учетной записи Microsoft. Теперь вы можете ввести его, чтобы войти в свой компьютер. Вы заметите эту опцию, только если вы вошли в учетную запись Microsoft на своем компьютере. Если вы используете Windows 10 в автономном режиме или без лицензии (пробная версия), эта дверь закрыта.
Не уверены, что вы ввели правильный пароль или включен / выключен Caps Lock (опять же, с индикатором проблем нет)? Нажмите и удерживайте опцию Preview Password справа, чтобы увидеть, что вы только что ввели.
Не можете вспомнить свой пароль, потому что полагались на свой PIN-код? Вот почему вы всегда должны помнить или записывать важные пароли в безопасном месте.
Вы можете использовать функцию подсказки, чтобы попытаться вспомнить пароль. Он появится, если вы введете неправильный пароль / PIN-код один или два раза. Например, ваше имя в школе или прозвище в детстве.
8. Забытый PIN-код Windows 10.
Вы заметите эту опцию чуть ниже поля, в котором вы вводите свой ПИН-код Windows 10. Нажмите на нее один раз и следуйте инструкциям на экране, чтобы сбросить ПИН-код. Это потребует ввода идентификатора электронной почты вашей учетной записи Microsoft, чтобы получить электронное письмо, подтверждающее, что вы хотите его изменить, и это не кто-то другой, пытающийся проникнуть в ваш компьютер.
Введите капчу, и вы должны получить код по электронной почте, который вы введете для подтверждения своей личности, а затем вам будет предложено создать новый PIN-код / пароль.
9. Учетная запись администратора.
Если вы используете корпоративный компьютер, подключенный к серверу, поговорите со своим администратором или ИТ-сотрудником. Он / она сможет исправить это за вас.
Именно из-за этой проблемы или ситуации у вас должна быть другая учетная запись администратора или гостя в качестве резервной копии. Вы можете просто сбросить пароль / PIN-код или создать или удалить учетную запись пользователя, используя учетную запись администратора. Сделайте это, когда у вас будет доступ, чтобы такого больше никогда с вами не повторить. У умных людей всегда есть запасной план.
10. Что делать после получения доступа к компьютеру
Вот несколько шагов, которые вы можете или должны предпринять после того, как снова войдете в свой компьютер с Windows 10. Убедитесь, что это больше никогда с вами не повторится.
- Запишите свой PIN-код, пароль и ответы на вопросы безопасности в автономном режиме.
- При необходимости создайте новый ПИН-код
- Создайте новую учетную запись пользователя, так как старая может быть повреждена
- Создать новую / резервную учетную запись администратора
11. Не удается установить PIN-код Windows 10
Если вам не удается установить новый PIN-код, выполните следующие действия. Очистите содержимое папки Ngc, расположенной по пути к базовой папке (включите скрытые файлы на вкладке «Просмотр» в проводнике).
C: Windows ServiceProfiles LocalService AppData Local Microsoft
Нет доступа к папке? Щелкните правой кнопкой мыши, чтобы выбрать «Свойства», и выберите «Дополнительно» на вкладке «Безопасность». Нажмите Edit рядом с System / Owner. Я вижу владельца на экране, но некоторые пользователи также видят систему.
- Введите имя учетной записи пользователя или администратора, только если вы используете учетную запись администратора в поле «Введите имя объекта для выбора». Щелкните Проверить имена, затем щелкните ОК.
- Выберите «Заменить владельца подконтейнеров и объектов» и нажмите «Применить», затем «ОК».
Теперь у вас должен быть доступ к папке Ngc. Откройте его и удалите все внутри, а не саму папку. Вы должны иметь возможность создать новый PIN-код.
12. Редактор групповой политики.
Откройте редактор групповой политики из меню «Пуск». Перейдите по пути к папке ниже. Доступно только для пользователей Windows Home.
Дважды щелкните «Включить удобный вход по PIN-коду» справа и нажмите «Включено» здесь. Сохраните все и выйдите. Убедитесь, что PIN-код Windows 10 по-прежнему не работает для вас.
В сегодняшнем посте мы определим причину и предложим возможное решение проблемы Слишком много попыток ввода PIN-кода сообщение об ошибке, которое может возникнуть после ввода PIN-код BitLocker при запуске Windows 10. Эта проблема касается Windows 10, а также Windows 8.1 и Windows 7.
Шифрование диска BitLocker — это функция полного шифрования диска, включенная в операционные системы Windows, предназначенная для защиты данных путем обеспечения шифрования целых томов. По умолчанию он использует алгоритм шифрования AES в режиме CBC со 128-битным ключом в сочетании с диффузором Elephant для дополнительной безопасности шифрования диска, не обеспечиваемой AES.
У вас возникла эта проблемапосле того, как вы введете PIN-код BitLocker при запуске Windows на новом компьютере под управлением OEM-версии Windows 10, и вы получите следующее сообщение об ошибке:
Слишком много попыток ввода PIN-кода. Существует ограничение на количество разрешенных попыток. Чтобы перезагрузиться и повторить попытку, нажмите Enter. Для других вариантов восстановления нажмите Esc.
Эта проблема возникает из-за того, что изготовитель оборудования не сбрасывает счетчик блокировок перед отправкой устройства. Или просто микросхема TPM считает, что ему угрожают, и поэтому заблокировала себя, не позволяя вводу PIN-кода (который вы, скорее всего, вводите неправильно) разблокировать диск.
Чтобы обойти эту проблему, выполните следующие действия в произвольном порядке:
- Введите ключ восстановления BitLocker.
- Подождите, пока истечет период разблокировки, а затем введите правильный PIN-код.
- Переустановите операционную систему, а затем сбросьте микросхему TPM.
- Обратитесь к производителю оборудования для получения поддержки.
- Разблокируйте диск или выключите BitLocker. Для этого выполните следующие действия:
- На экране ввода BitLocker нажмите ESC, чтобы получить доступ к другим параметрам восстановления.
- Выберите вариант командной строки.
- Войти Manage-bde чтобы либо разблокировать системный диск, либо выключить BitLocker. Для этого введите соответствующую команду и нажмите Enter:
Разблокируйте системный диск
manage-bde –unlock <DriveLetter>: –recoverypassword <Password> manage-bde –unlock <DriveLetter>: –recoverykey <RecoveryKey>
Отключить BitLocker
manage-bde –off <DriveLetter>:
Вы также можете попробовать следующие шаги и посмотреть, поможет ли это.
- Перезагрузите устройство, введя ключ восстановления (который у вас должен быть) для загрузки Windows.
- Войдите в Windows как администратор
- Приостановите BitLocker, используя следующую команду:
Suspend-bitlocker -MountPoint “C:” -RebootCount 0
Параметр количества перезагрузок предотвращает повторное включение BitLocker при перезагрузке.
- Теперь нажмите клавиши Windows + R. В диалоговом окне «Выполнить» введите tpm.msc нажмите Enter.
- После запуска мастера TPM приступите к очистке микросхемы TPM.
- Перезагрузите компьютер в соответствии с инструкциями.
- Следующий, одобрить Действие сброса TPM — уведомление предоставляется BIOS / UEFI.
- Войдите в Windows как администратор, и появится следующая подсказка, информирующая вас о сбросе TPM:
- Наконец, возобновите защиту BitLocker, выполнив следующую команду:
Resume-BitLocker -MountPoint “C:” -Confirm
И это все! Надеюсь это поможет.
На чтение 12 мин. Просмотров 5.4k. Опубликовано 03.09.2019
Как и его предшественник, Windows 10 позволяет пользователям защищать свою операционную систему с помощью PIN-кода. Многие пользователи предпочитают использовать ПИН-код, поскольку запоминать ПИН удобнее, чем длинный пароль, но что вы можете сделать, если ваш ПИН-код не работает в Windows 10?
Неспособность использовать ваш PIN-код может быть большой проблемой, и пользователи сообщили о нескольких похожих проблемах, связанных с PIN-кодом. Наиболее распространенные варианты этой проблемы перечислены ниже:
- ПИН-код Windows 10: что-то пошло не так – Иногда эта проблема сопровождается сообщением об ошибке Что-то пошло не так. Это стандартная вариация этой проблемы, и ее можно исправить с помощью наших решений.
- Windows 10 добавляет ПИН-код ничего не делает . Это еще одна распространенная проблема, которая может появиться в Windows 10. Если эта проблема возникает, возможно, вы вообще не сможете добавить свой ПИН-код.
- ПИН-код Windows 10 не работает после обновления . Многие пользователи сообщали об этой проблеме после крупного обновления Windows. Новые обновления приносят много изменений, и иногда эти изменения могут повлиять на ваш PIN-код.
- Неверный ПИН-код Windows 10 . Другая проблема, которая может возникнуть при использовании ПИН-кодов в Windows 10, связана с неправильным ПИН-кодом. Скорее всего, это ошибка, и вы сможете исправить ее с помощью наших решений.
- Windows 10 не может добавить PIN-код . Многие пользователи Windows 10 сообщили, что не могут добавить PIN-код. По их словам, вместо этого они вынуждены использовать пароль для входа.
- ПИН-код Windows 10 не отображается . Несколько пользователей сообщили, что их ПИН-код вообще не отображается в Windows 10. В некоторых более серьезных случаях вы можете вообще не увидеть раздел ПИН-код.
- PIN-код неработающего ноутбука HP, Acer, Dell, Toshiba, Asus . По мнению пользователей, эта проблема может появиться практически на любом ноутбуке. Пользователи сообщали об этой проблеме на различных моделях крупных производителей, включая HP, Acer, Dell, Toshiba, Asus и других.
Содержание
- ПИН не работает в Windows 10, как это исправить?
- Решение 1 – Удалить все из папки Ngc
- Решение 2 – Воссоздайте свой PIN-код
- Решение 3. Выберите параметры входа на экране входа
- Решение 4 – Использовать Я забыл свой PIN-код
- Решение 5 – Удалите инструменты безопасности Dell Data Protection
- Решение 6 – Удалить ваш антивирус
- Решение 7 – Откат к предыдущей сборке
- Решение 8 – Используйте экранную клавиатуру
- Решение 9 – Временно удалите аккумулятор вашего ноутбука
- Решение 10 – Создать локальную учетную запись
- Решение 11. Измените параметры групповой политики
- Решение 12. Изменить тип запуска агента политики IPsec
ПИН не работает в Windows 10, как это исправить?
- Удалить все из папки Ngc
- Восстановите свой PIN-код
- Выберите параметры входа на экране входа
- Используйте Я забыл свой PIN-код
- Деинсталлируйте инструменты безопасности Dell Data Protection
- Удалить свой антивирус
- Откат к предыдущей сборке
- Используйте экранную клавиатуру
- Временно удалите батарею вашего ноутбука
- Создать локальную учетную запись
- Изменить настройки групповой политики
- Изменить тип запуска агента политики IPsec
Решение 1 – Удалить все из папки Ngc
Если вы не можете получить доступ к Windows 10 с помощью своего PIN-кода, рекомендуется открыть папку Ngc и удалить из нее все. Для этого вам необходимо выполнить следующие шаги:
- Используйте свой пароль для входа в Windows 10.
- Откройте Проводник и перейдите к C: WindowsServiceProfilesLocalServiceAppDataLocalMicrosoft .
-
Нажмите правой кнопкой мыши папку Ngc и выберите Свойства .
-
Перейдите на вкладку Безопасность и нажмите кнопку Дополнительно .
-
Найдите раздел Владелец вверху и нажмите ссылку Изменить .
-
В поле Введите имя объекта, чтобы выбрать, введите Администраторы , если вы используете учетную запись администратора, или свое имя пользователя и нажмите Проверить имена и ОК .
-
Установите флажок Заменить владельца на подконтейнерах и объектах и нажмите Применить и ОК .
- Теперь вы сможете войти в папку Ngc .
- Открыв папку Ngc , выберите все файлы и папки в ней и удалите их.
После того как вы удалили все из папки Ngc, вы можете создать новый PIN-код для вашего устройства Windows 10, выполнив следующие действия:
- Перейдите в Приложение настроек> Настройки аккаунта . Выберите Параметры входа и нажмите Добавить ПИН-код .
- Следуйте инструкциям, чтобы добавить новый PIN-код.
- ЧИТАЙТЕ ТАКЖЕ: пропустите вход в систему при запуске Windows 10 [Как сделать]
Вы также можете сбросить разрешения для каталога Ngc с помощью командной строки. Этот метод быстрее, но требует некоторого знакомства с командной строкой. Для этого выполните следующие действия:
-
Нажмите Ключ Windows + X , чтобы открыть меню Win + X. Выберите в меню Командная строка (Администратор) .Если Командная строка недоступна, вы можете вместо этого использовать PowerShell (Администратор) .
-
Когда откроется командная строка, введите icacls C: WindowsServiceProfilesLocalServiceAppDataLocalMicrosoftNgc/T/Q/C/RESET и нажмите Enter , чтобы запустить его.
После выполнения этой команды вы сможете без проблем получить доступ к каталогу Ngc. Некоторые пользователи утверждают, что вы можете решить эту проблему, просто сбросив разрешения для каталога Ngc. По их словам, нет необходимости удалять какие-либо файлы или воссоздавать ваш ПИН-код.
Решение 2 – Воссоздайте свой PIN-код
Если ПИН-код не работает в Windows 10, вы можете решить проблему, просто воссоздав ее. По словам пользователей, просто удалив и воссоздав свой PIN-код, проблема была решена. Для этого выполните следующие действия:
- Откройте Настройки приложения . Вы можете открыть его с помощью сочетания клавиш Ключ Windows + I .
-
Перейдите в раздел Аккаунты .
-
На левой панели перейдите в раздел Параметры входа . Прокрутите вниз до раздела PIN на правой панели и нажмите Удалить .
-
Теперь Windows попросит вас подтвердить, что вы хотите удалить свой PIN-код. Нажмите Удалить .
-
Теперь вас попросят ввести пароль вашей учетной записи. Введите его и нажмите ОК .
Это удалит ваш PIN-код. Теперь вам просто нужно установить его снова. Для этого выполните следующие действия:
-
Нажмите кнопку Добавить в разделе PIN .
-
Введите нужный PIN-код и нажмите ОК .
После создания нового PIN-кода проблема должна быть полностью решена.
- ЧИТАЙТЕ ТАКЖЕ: вот решение проблем входа в систему на черном экране Windows 10
Решение 3. Выберите параметры входа на экране входа
Если ПИН-код не работает в Windows 10, вы можете вообще не войти в систему. Несколько пользователей сообщили, что им удалось обойти эту проблему, нажав Параметры входа . Из них вы сможете выбрать вход с помощью PIN-кода или пароль.
Несколько пользователей сообщили, что простым нажатием клавиши Tab на клавиатуре им удалось переключиться на ввод пароля. После этого вы сможете нажать Параметры входа и выбрать PIN-код для входа в меню. Это простой обходной путь, и он работает в зависимости от пользователей, поэтому обязательно попробуйте.
Решение 4 – Использовать Я забыл свой PIN-код
Многие пользователи сообщили, что ПИН-код не работает для них в Windows 10. Однако им удалось найти простой обходной путь, который может решить эту проблему. По словам пользователей, вам просто нужно использовать опцию Я забыл свой ПИН , чтобы решить эту проблему. Для этого выполните следующие действия:
- Откройте Приложение настроек и перейдите в раздел Аккаунты .
-
Перейдите в Параметры входа на левой панели. Прокрутите страницу вниз до раздела PIN и нажмите Я забыл свой PIN .
-
Появится подтверждающее сообщение. Нажмите Продолжить .
- Теперь введите новый PIN-код и нажмите ОК .
Несколько пользователей сообщили, что им было предложено ввести пароль своей учетной записи Microsoft, чтобы продолжить. Однако Windows 10 не примет пароль. Если это произойдет, преобразуйте свою учетную запись Microsoft в локальную и попробуйте снова выполнить это решение.
Решение 5 – Удалите инструменты безопасности Dell Data Protection
Иногда ваш ПИН-код может работать некорректно из-за сторонних средств безопасности. Пользователи Dell сообщили, что PIN-код не работает на их ПК, и основной причиной этой проблемы были средства защиты данных Dell . По словам пользователей, чтобы решить эту проблему, вам необходимо удалить эти инструменты с вашего компьютера. Для устранения этой проблемы необходимо удалить три инструмента Dell Data Protection .
- ЧИТАЙТЕ ТАКЖЕ: войдите в систему с правами администратора и повторите попытку
После удаления этих инструментов рекомендуется очистить реестр и удалить все оставшиеся записи, связанные с этими инструментами. Мы уже рассмотрели лучшее программное обеспечение для очистки реестра, поэтому не стесняйтесь использовать любой из этих инструментов для очистки реестра.
Теперь вам просто нужно заново создать свой ПИН-код, следуя инструкциям Решение 2 . После этого проблема должна быть решена, и ваш PIN-код начнет работать.
Решение 6 – Удалить ваш антивирус
Как упоминалось ранее, сторонние инструменты могут мешать работе Windows 10. Если ваш PIN-код не работает, это может быть связано с вашим антивирусным программным обеспечением. Чтобы решить эту проблему, вам необходимо временно удалить антивирус и проверить, решает ли это проблему.
Чтобы полностью удалить антивирусное программное обеспечение вместе со всеми связанными файлами и записями реестра, рекомендуется использовать специальный инструмент для удаления. Почти все антивирусные компании предлагают эти инструменты для своего программного обеспечения, поэтому обязательно загрузите один из них для своего антивируса.
Иногда средство удаления может не удалять записи реестра или оставшиеся файлы, и поэтому обычно лучше использовать сторонние программы удаления, такие как Ashampoo Uninstaller или Iobit Advanced Uninstaller (бесплатно) .
После удаления антивируса проверьте, сохраняется ли проблема. Если нет, установите последнюю версию антивируса или переключитесь на другое антивирусное программное обеспечение. Пользователи сообщали, что антивирус Norton является частой причиной этой проблемы, но другие антивирусные инструменты также могут вызывать эту проблему.
Решение 7 – Откат к предыдущей сборке
Иногда могут возникать определенные проблемы после установки новой сборки Windows 10. Новые сборки могут иметь некоторые ошибки, которые могут вызвать эту проблему. Если PIN-код не работает в Windows 10, возможно, вам придется вернуться к старой версии. Это относительно просто, и вы можете сделать это, выполнив следующие действия:
-
Откройте меню «Пуск» , нажмите значок Мощность , нажмите и удерживайте клавишу Shift и выберите в меню Перезагрузить . .
- Список опций теперь появится. Нажмите Устранение неполадок> Дополнительные параметры .
- Нажмите Просмотреть другие варианты восстановления .
- Нажмите Вернитесь к предыдущей сборке и выберите свою учетную запись администратора. При необходимости введите пароль администратора.
- Когда вы будете готовы начать, нажмите кнопку Вернуться к предыдущей сборке .
- Процесс сейчас начнется. Имейте в виду, что это может занять несколько часов, поэтому не прерывайте процесс.
- ЧИТАЙТЕ ТАКЖЕ: Исправлено: невозможно войти в систему с моей учетной записью Microsoft в Windows 10
Стоит также отметить, что опция «Откат» не всегда доступна. Эта опция доступна в течение нескольких дней после установки основного обновления. Если вы выполнили очистку диска после обновления, возможно, вы удалили старую версию Windows, поэтому вы не сможете вернуться к ней. Это не самое надежное решение, но несколько пользователей сообщили, что откат к предыдущей сборке решил эту проблему, поэтому вы можете попробовать это.
Решение 8 – Используйте экранную клавиатуру
Если ваш ПИН-код не работает в Windows 10, вы можете решить проблему с помощью экранной клавиатуры. На экране входа в систему есть кнопка виртуальной клавиатуры, которую вы можете использовать для активации экранной клавиатуры. После этого используйте виртуальную клавиатуру для ввода PIN-кода. Это простой обходной путь, но немногие пользователи сообщили, что он работает, поэтому не стесняйтесь попробовать это решение.
Решение 9 – Временно удалите аккумулятор вашего ноутбука
Несколько пользователей сообщили, что они решили эту проблему, просто вынув аккумулятор ноутбука. По словам пользователей, они вынули аккумулятор и отключили ноутбук от адаптера питания. После этого они вернули батарею, и проблема была решена. Это необычный обходной путь, но немногие пользователи утверждают, что он работает, поэтому не стесняйтесь попробовать его.
Решение 10 – Создать локальную учетную запись
Если PIN-код не работает, это может быть связано с проблемами в вашей учетной записи. Ваша учетная запись пользователя может быть повреждена, и это может привести к появлению этой проблемы. Чтобы решить эту проблему, вам необходимо преобразовать свою учетную запись Microsoft в локальную учетную запись. Вы можете сделать это, выполнив следующие действия:
- Откройте приложение Настройки и перейдите в раздел Аккаунты .
-
Нажмите Войдите, используя локальную учетную запись .
-
Введите имя для новой учетной записи и нажмите Далее .
-
Теперь нажмите Выйти и завершить .
После этого проблема с вашим PIN-кодом должна быть решена.
Если проблема не устранена, возможно, ваша учетная запись пользователя повреждена, поэтому вам необходимо создать новую.Для этого выполните следующие действия:
- ЧИТАЙТЕ ТАКЖЕ: Исправлено: невозможно выполнить вход с учетной записью Microsoft после отката из Windows 10
- Откройте приложение “Настройки” и перейдите в раздел Аккаунты .
-
В меню слева выберите Семья и другие люди . Нажмите Добавить кого-то еще на этот компьютер в разделе Другие люди .
-
Выберите У меня нет информации для входа этого человека .
-
Добавьте пользователя без учетной записи Microsoft .
-
Введите нужное имя пользователя и нажмите Далее .
После этого переключитесь на локальную учетную запись и проверьте, появляется ли там проблема. Если нет, вам, возможно, придется перенести ваши личные файлы в новую учетную запись и использовать ее в качестве основной.
Решение 11. Измените параметры групповой политики
Пользователи сообщили, что они исправили проблему с ПИН-кодом, просто внеся несколько изменений в свою групповую политику. Редактор групповой политики – это полезная функция, позволяющая изменять различные системные параметры, однако эта функция недоступна в домашних версиях Windows. Если вы используете домашнюю версию, это решение не будет применяться к вам. Чтобы внести изменения в групповую политику, выполните следующие действия:
-
Нажмите Windows Key + R и введите gpedit.msc . Нажмите Enter или нажмите ОК .
-
Когда откроется Редактор групповой политики , на левой панели перейдите к Административные шаблоны> Система> Вход . На правой панели дважды нажмите Включить удобный вход с помощью PIN-кода .
-
Выберите Включено и нажмите Применить и ОК , чтобы сохранить изменения.
После внесения необходимых изменений проблема должна быть решена, и вы сможете без проблем использовать PIN-код.
Решение 12. Изменить тип запуска агента политики IPsec
Ваша Windows использует различные службы для правильной работы. Если PIN-код не работает в Windows 10, вы можете решить эту проблему, изменив тип запуска службы Агент политики IPsec . Для этого вам необходимо сделать следующее:
-
Нажмите Windows Key + R и введите services.msc . Теперь нажмите Enter или нажмите ОК .
-
Список услуг теперь появится. Дважды нажмите Агент политики IPsec , чтобы открыть его свойства.
-
Установите для Тип запуска значение Автоматически и нажмите Применить и ОК , чтобы сохранить изменения.
После внесения необходимых изменений перезагрузите компьютер и проверьте, устранена ли проблема.
ПИН-код полезен, если вы не хотите запоминать длинные пароли, однако могут возникнуть такие проблемы с ПИН-кодом. Если ваш PIN-код и пароль не работают, возможно, изменилась раскладка клавиатуры. Возможно, вы не сможете войти в Windows 10, но, к счастью для вас, мы уже писали о том, что делать, если вы не можете войти в Windows 10, поэтому обязательно ознакомьтесь с этой статьей, чтобы найти больше решений.
Примечание редактора . Этот пост был первоначально опубликован в октябре 2016 года и с тех пор был полностью переработан и обновлен для обеспечения свежести, точности и полноты.
На чтение 6 мин. Просмотров 1k. Опубликовано 30.04.2021
Windows 10 предоставляет очень удобный способ входа в Windows с помощью пин-кода. Однако у некоторых пользователей возникают проблемы с входом в Windows 10 с помощью PIN-кода. После обновления Windows пользователи не могут войти в систему, используя свой предыдущий пин-код. И это не связано с тем, что пользователи забывают свои пин-коды. Похоже, их старый пин-код был удален из Windows, и их компьютеры не распознают его.
Теперь существует множество сценариев этого. Некоторые люди не могут войти в систему, потому что система не распознает их PIN-код. С другой стороны, некоторые люди не могут даже ввести свой пин-код, потому что для них нет возможности пин-кода.
Содержание
- Что вызывает прекращение работы булавки?
- Советы
- Метод 1. Войдите в систему с безопасным доступом. Режим (если вы не можете войти в Windows)
- Метод 2: сбросить списки управления учетными записями в папке Ngc
- Если вы не можете войти в Windows
- Метод 3: Удалить содержимое папки NGC
- Метод 4. Используйте локальную учетную запись
Что вызывает прекращение работы булавки?
Вот список причин, которые могут вызвать эту проблему
- Ошибка в Центре обновления Windows, которая могла приводить к нарушению параметра входа по PIN-коду.
- Поврежденные файлы в папке Ngc
Обычно это происходит после обновления Windows, поэтому это ошибка, которая нарушает вход с помощью PIN-кода.
Советы
Прежде чем углубиться в методы, приведенные ниже, попробуйте эти несколько приемов, которые могут сработать для вас.
- Попробуйте перезагрузить систему несколько раз. Параметр PIN-кода для входа может работать после нескольких перезапусков.
- Попробуйте отключиться от Интернета, а затем повторите попытку. Вы можете вынуть кабель Ethernet, если он используется. Если вы подключены по беспроводной сети, перейдите на экран входа в систему, и вы должны увидеть свой вариант Wi-Fi в правом нижнем углу. Оттуда выключите Wi-Fi и перезагрузитесь.
- Используйте свой пароль, щелкнув параметры входа на экране входа в систему. После того, как вы войдете в Windows, выберите «Настройки»> «Учетные записи»> «Параметры входа»> «Удалить ПИН-код» и затем «Добавить ПИН-код».
Метод 1. Войдите в систему с безопасным доступом. Режим (если вы не можете войти в Windows)
Попробуйте войти в безопасный режим, чтобы проверить, работает ли он. Если вы можете войти в Windows в безопасном режиме, вы можете изменить пин-код или пароль оттуда. Следуйте инструкциям ниже, чтобы войти в безопасный режим.
- Запустите ваш компьютер.
- При входе в систему экрана, нажмите кнопку питания в правом нижнем углу.
- Удерживайте Shift и выберите Перезагрузить вариант
- Удерживайте Shift , пока не увидите меню Дополнительные параметры восстановления
- Выберите

- Нажмите Дополнительные параметры

- Нажмите Параметры запуска

- Нажмите
- Теперь вы должны увидеть список параметров с номерами рядом с ними. Вам просто нужно нажать номер, который назначен безопасному режиму. Это должно быть 4. Просто нажмите (F4) , чтобы Включить безопасный режим

- Подождите, пока Windows 10 запустится в безопасном режиме.
Войдите и измените настройки своего пароля или PIN-кода для входа. Вы можете удерживать клавишу Windows и нажать I , чтобы открыть экран настроек. Нажмите Учетные записи. Отсюда вы можете нажать Параметры входа и управлять своими учетными записями, PIN-кодами и паролями. Мы предложим вам удалить свой PIN-код, а затем использовать Добавьте ПИН-код, чтобы активировать пин-код.
Метод 2: сбросить списки управления учетными записями в папке Ngc
Вы можете сбросить свой AC Ls сбросить ПИН-код вашей системы через командную строку. Выполните действия, указанные ниже.
- Нажмите клавишу Windows один раз.
- Введите командную строку в меню “Начать поиск”.
- Щелкните командную строку правой кнопкой мыши в результатах поиска и выберите Запуск от имени администратора

- Тип icacls C: Windows ServiceProfiles LocalService AppData Local Microsoft Ngc/T/Q/C/RESET и нажмите Enter

Это должно решить проблему за вас. Возможно, вам придется снова установить новый PIN-код, но проблема с PIN-кодом должна исчезнуть.
Если вы не можете войти в Windows
Вы не сможете выполнить описанные выше действия, если не сможете даже войти в Windows. Вы по-прежнему можете использовать командную строку без входа в Windows. Выполните действия, указанные ниже.
- Включите компьютер и перейдите на экран входа в систему.
- На экране входа в систему щелкните значок кнопку питания в правом нижнем углу.
- Удерживайте клавишу Shift и выберите параметр Перезагрузить
- Удерживайте Shift , пока не увидите меню Дополнительные параметры восстановления .
- Выберите Устранение неполадок

- Нажмите Дополнительные параметры

- Щелкните Командная строка

- Тип icacls C: Windows ServiceProfiles LocalService AppData Local Microsoft Ngc/T/Q/C/RESET и нажмите Enter

- Закройте командная строка.
- Щелкните

Перезагрузитесь и проверьте, решает ли это проблему
Метод 3: Удалить содержимое папки NGC
Если вы можете войти в систему с помощью пароля, но ваш PIN-код по-прежнему не работает, вы можете попробовать удалить содержимое папки NGC. Удаление содержимого папки NGC приведет к сбросу вашего PIN-кода и вы сможете добавить новый PIN-код по вашему выбору.
Убедитесь, что вы вошли в систему с учетной записью администратора, потому что вам потребуются права администратора для удаления содержимого папки Ngc
- Удерживайте клавишу Windows rong> и нажмите E , чтобы открыть проводник Windows.
- Некоторые папки, особенно папка AppData, могут быть скрыты. Итак, вам нужно убедиться, что скрытые папки видны. Нажмите Просмотр сверху в проводнике и установите флажок Скрытые элементы в Показать/скрыть раздел

- Перейдите по этому пути C: Windows ServiceProfiles LocalService AppData Local Microsoft Ngc . Вы можете скопировать/вставить весь этот путь в адресную строку проводника и посмотреть, работает ли он. В противном случае вам придется вручную перейти по заданному пути.

- Как только вы окажетесь в папке Ngc, удерживайте CTRL и нажмите A , чтобы выбрать все файлы и папки. Нажмите Удалить и следуйте дополнительным инструкциям или подсказкам на экране. Примечание. Вы также можете просто переименовать папку Ngc, щелкнув ее правой кнопкой мыши и выбрав Переименовать .

После этого все готово. Вы можете перейти в Настройки > Учетные записи > Параметры входа > Добавить PIN-код .
Метод 4. Используйте локальную учетную запись
Эту проблему также можно обойти, используя локальную учетную запись или создав локальная учетная запись, если у вас ее еще нет. Следуйте приведенным ниже инструкциям, чтобы создать локальную учетную запись и установить ПИН-код с помощью этой учетной записи.
- Войдите в
- Нажмите и удерживайте клавишу Windows и нажмите
- Выберите Учетные записи

- Щелкните Семья и другие люди на левой панели.
- Выберите Добавить кого-нибудь на этот компьютер в разделе Другие люди раздел

- Нажмите У меня нет данных для входа этого человека

- Нажмите Добавить пользователя без Microsoft аккаунт

- Введите данные и нажмите Далее .

- Сейчас выйти и снова войти с локальной учетной записью
- Нажмите и удерживайте клавишу Windows и нажмите
- Выберите

- Нажмите Параметры входа на левой панели
- Нажмите Добавить и установите свой PIN-код.

- Теперь все, что вам нужно сделать, это вернуться к использованию учетной записи Microsoft для входа в систему. Нажмите Ваша информация на левой панели.
- Выберите Войти с помощью учетной записи Microsoft и следуйте любым дополнительным инструкциям на экране.

Теперь вы сможете использовать PIN-код при входе в систему.
As urgently as it is to resolve PIN troubles, we’ve got you covered here
by Milan Stanojevic
Milan has been enthusiastic about technology ever since his childhood days, and this led him to take interest in all PC-related technologies. He’s a PC enthusiast and he… read more
Published on September 9, 2022
Reviewed by
Vlad Turiceanu
Passionate about technology, Windows, and everything that has a power button, he spent most of his time developing new skills and learning more about the tech world. Coming… read more
- If the PIN is not working in Windows 10, that can be caused by a whole set of issues, including an incorrect PIN.
- To fix the Windows 10 PIN not working issue, it’s advised to empty the Ngc folder as instructed in our solution below.
- You might also be able to fix the Windows Hello PIN not working problem by recreating the PIN.
- Signing in with another option is a perfect solution for this annoying problem.
XINSTALL BY CLICKING THE DOWNLOAD FILE
- Download Restoro PC Repair Tool that comes with Patented Technologies (patent available here).
- Click Start Scan to find Windows 10 issues that could be causing PC problems.
- Click Repair All to fix issues affecting your computer’s security and performance
- Restoro has been downloaded by 0 readers this month.
Like its predecessors, Windows 10 allows users to secure their operating system using a PIN. Many users prefer using PINs since it’s more convenient to memorize than a long password. But what can you do if your PIN doesn’t work in Windows 10?
Not being able to use your PIN can be a big problem, and users reported several similar PIN-related problems.
Here are the most frequent issues mentioned by our readers in connection to the PIN feature; surprisingly, it does not stop at Windows 10. So check out these scenarios and see what applies to you before we dig in.
Why is my computer not recognizing my PIN?
The issue may be related to the antivirus software you use, a recent upgrade to Windows that introduced a bug, or the fact that you haven’t joined with a local account.
However, the origins of this problem might be quite different, and the reasons why it occurs are not yet completely understood.
The following errors are the most frequent PIN-related issues reported by our users:
- I forgot my PIN Windows 10 is not working – In this particular scenario, you will need to boot your computer into safe mode to resolve the issue.
- Windows 10 PIN not showing up – Several users reported that their PIN isn’t showing on Windows 10. You might not even see the PIN section in some more severe cases.
- Sorry, this PIN isn’t working for your organization – If that’s your problem, too, try deleting the contents of the NGC folder and see if that helps.
- Windows Hello PIN something went wrong – If you encounter this error, note that it can be fixed with our previous solutions.
- Microsoft Store/account PIN not working – You may easily reset your PIN by going to the login page for your profile and clicking on the link that says I forgot my PIN.
- Windows 10 PIN not working after update/BIOS update/sleep – Many users reported this issue after a major Windows update. New updates bring many changes, which can sometimes affect your PIN.
- Windows 10 PIN not working in Safe Mode – You first need to check that the information you input in safe mode is indeed your password and not your PIN. This is the most crucial step.
- PIN not working on laptop – According to users, this issue can appear on almost any laptop. Users reported this problem on models from major manufacturers, including HP, Acer, Dell, Toshiba, Asus, and others.)
- Microsoft PIN not working in Windows 11 (Windows 11 PIN not working) – If Windows 11 informs you that your PIN is no longer accessible, sign in using the password for your Microsoft account.
- Windows 10 PIN keyboard not working – To open the on-screen keyboard, click the Ease of Access button, which can be found at the bottom right of the screen when you log in, and then click On-Screen Keyboard.
- Windows 10 PIN locked out – Select the option underneath the password box to reset your password.
- Something happened and your PIN isn’t available – In order to resolve this issue, you will need to uninstall the Dell Data Protection security tools in the right order. There are three distinct security products available from Dell.
- Windows 10 PIN not working after sleep – In order to reset your PIN, your computer has to be connected to the Internet and have an active connection.
- Windows 10 something happened and your PIN isn’t available click to set up your pin again – Turn off Fastboot and turn on the TPM in the BIOS or UEFI.
- 0x80280013 PIN error or 0x8009002d error code – You should make an effort to delete anything in the NGC folder.
- Windows 10 PIN not working after update – Make sure that your personal computer is linked to the Internet so that it can actively synchronize your passphrases and pins with your account.
- No Internet Windows 10 PIN is not available – Uninstall the most recent update in order to fix the error.
- Windows 10 does not recognize my PIN – You have the choice of resetting the PIN by validating your identity with the password associated with your Microsoft account or selecting an alternate sign-in option by clicking the Send code button.
- HP laptop PIN not working – Go into the BIOS settings and ensure that the Secure boot option is turned on.
Why can’t I type my PIN on my computer?
A lock button may be available on some keyboards, preventing keyboard input. On laptops, a button is typically located in the top or side corner. If you switch it off, the keyboard input should begin functioning, and the inputs in the password box should be visible.
Your user account issues could be the cause of the PIN not functioning. An example of how this issue could manifest is if your user account is corrupt.
In some other cases, it could be a hardware issue, and you may need to change your computer keyboard.
However, a few users have also discovered that this problem may stem from a malware infection, and a complete scan and cleaning would be necessary.
Without further ado, let’s jump into the list of solutions to the PIN not working in the Windows 10 issue. Follow along!
How can I fix the PIN not working in Windows 10?
1. Delete everything from the Ngc folder
1.1 Access the Ngc folder and delete its contents
- Use your password to log in to Windows 10.
- Open File Explorer by pressing Windows + E and navigate to LocalMicrosoft.
- Right-click the Ngc folder and choose Properties.
- Navigate to the Security tab and click on the Advanced button.
- Locate the Owner section at the top and click the Change link.
- Inside Enter the object name to select enter Administrators if you’re using an administrator account or your username and click Check Names and OK.
- Check to Replace owner on subcontainers and objects and click Apply and OK.
- Now you should be able to enter Ngc folder.
- Once you open the Ngc folder, select all files and folders and delete them.
If you cannot access Windows 10 with your PIN, it’s advised that you open the Ngc folder and remove everything from it.
After you’ve deleted everything from the Ngc folder, you can create a new PIN for your Windows 10 device.
1.2 Create a new PIN
- Go to the Settings app by pressing Windows + I and click on Accounts.
- Choose Sign-in Options and click Windows Hello PIN, followed by Add a PIN.
- Follow the instruction to add a new PIN.
Using the Command Prompt, you can also reset permissions over the Ngc directory. This method is faster but requires some familiarity with the command line.
1.3 Reset permissions on the Ngc folder using Command Prompt
- Enter cmd in Windows search and click on Run as administrator under Command Prompt. (If Command Prompt isn’t available, you can use PowerShell instead).
- When Command Prompt opens, enter the following command and press Enter to run it:
ICACLS * /T /Q /C /RESET
After running this command, you should be able to access the Ngc directory without problems.
Several users claim that you can fix this problem simply by resetting permissions over the Ngc directory. According to them, removing any files or recreating your PIN is unnecessary.
2. Remove your antivirus
As previously mentioned, third-party tools can interfere with Windows 10. For example, if your PIN is not working, that might be due to your antivirus software.
You need to temporarily uninstall your antivirus to fix the issue and check if that solves the problem.
To remove your antivirus software and all associated files and registry entries, it’s advised to use dedicated uninstaller software.
CCleaner is a great choice in this context. It makes managing apps easy by listing them all in one space and allowing you to uninstall them, even if they are built-in.
Built-in uninstallers often leave behind some files, such as temp files or installer wizards. These leftovers can cause other errors, so it’s best to ensure they are entirely removed.
Uninstaller software can easily detect and remove any lingering file related to the software you want to uninstall. They are safe and quick and do not use too many system resources.
Users reported that Norton antivirus is the common cause of this problem, but other antivirus tools can cause this problem as well.
3. Recreate your PIN
3.1 Remove your PIN
- Open the Settings app using the Windows + I shortcut, then navigate to the Accounts section.
- In the left pane, navigate to the Sign-in options. Next, scroll down to the PIN section in the right pane and click on Remove.
- Windows will now ask you to confirm that you want to remove your PIN. Click on Remove.
- Now you’ll be asked to enter your account password. Enter it and click on OK.
This will remove your PIN. Now you just need to set it again.
3.2 Set up your new PIN
- Click the Add button in the PIN section.
- Enter the desired PIN and click on OK.
If the PIN isn’t working on Windows 10, you might be able to fix the problem simply by recreating it. However, according to users, the issue was resolved by merely removing and playing your PIN.
After creating a new PIN, the problem should be resolved entirely.
4. Choose Sign-in options from the login screen
If the PIN is not working in Windows 10, you might not be able to log in. However, several users reported that they managed to circumvent this problem by clicking on the Sign-in options.
From them, you’ll be able to choose PIN sign-in or password sign-in.
Several users reported that simply by pressing the Tab key on their keyboard, they switched to password login.
After that, you’ll be able to click on the Sign-in options and choose PIN login from the menu. This is a simple workaround that works according to users, so be sure to try it out.
5. Use I forgot my PIN option
- Open Settings by pressing Windows + I and navigate to the Accounts section.
- Navigate to the Sign-in options in the left pane. Please scroll down to the PIN section and click on I forgot my PIN.
- A confirmation message will appear. Click on Continue.
- Now enter a new PIN and click on OK.
Many users reported that their PIN is not working for them in Windows 10. However, they found a simple workaround to solve this problem.
According to users, you have to use I forgot my PIN option to fix this problem. To do that, follow the above steps.
Several users reported that they were asked to enter their Microsoft account password to proceed. However, Windows 10 wouldn’t accept the password.
If this happens, convert your Microsoft account to a local account and try to perform this solution again.
6. Uninstall Dell Data Protection security tools
Sometimes your PIN might not work correctly due to third-party security tools.
Dell users reported that PIN is not working on their PC, and the leading cause for this problem was Dell Data Protection security tools.
According to users, you need to uninstall these tools from your PC to fix this problem. There are three Dell Data Protection tools you need to remove to fix this problem.
Some PC issues are hard to tackle, especially when it comes to corrupted repositories or missing Windows files. If you are having troubles fixing an error, your system may be partially broken.
We recommend installing Restoro, a tool that will scan your machine and identify what the fault is.
Click here to download and start repairing.
After removing these tools, cleaning your registry and removing any leftover entries related to them is recommended.
We already covered the best registry cleaner software, so feel free to use any of those tools to clean your registry.
You must recreate your PIN by following the steps from Solution 3. After that, the problem should be resolved, and your PIN will start working.
7. Roll back to the previous build
- Open the Start Menu, click the Power icon, press and hold the Shift key and choose Restart from the menu.
- A list of options will now appear. First, click on Troubleshoot, followed by Advanced options.
- Tap on See more recovery options.
- Click on Go back to the previous build and choose your administrator account. If required, enter your administrator password.
- The process will now start. Remember that this can take a couple of hours to complete, so be sure not to interrupt the process.
Sometimes certain issues can occur after installing a new build of Windows 10. For example, new forms might have some bugs that can cause this problem.
If the PIN is not working in Windows 10, you might have to return to the older build. This is relatively simple, and you can do it by following the above steps.
It’s also worth mentioning that the rollback option isn’t always available. However, this option is available for a couple of days after you install a major update.
If you performed a Disk Cleanup after the update, it’s possible that you removed the old version of Windows, so you won’t be able to go back to it.
This isn’t the most reliable solution, but several users reported that rolling back to the previous build fixed the problem for them, so you might want to try that.
- Can’t remove PIN in Windows 11
- Windows Fingerprint not working [Windows Hello]
- What to do if Windows 10/11 won’t let you add a PIN
- Windows 11’s sign-in options not working
- Windows 10/11 keeps asking me to create a PIN
8. Use the on-screen keyboard
If your PIN is not working on Windows 10, you might be able to fix the problem by using the on-screen keyboard.
On the login screen, there’s a virtual keyboard button that you can use to activate the on-screen keyboard.
After doing that, use the virtual keyboard to enter your PIN. This is a simple workaround, but a few users reported that it works, so feel free to try this solution out.
9. Temporarily remove your laptop battery
Several users reported fixing this problem simply by removing their laptop battery.
According to users, they removed the battery and disconnected the laptop from the power adapter.
After that, they returned the battery, and the problem was resolved. This is an unusual workaround, but few users claim it works, so feel free to try it out.
10. Create a local account
10.1 Convert your Microsoft account to a local account
- Press Windows + I and go to the Accounts section.
- Click Sign in with a local account instead.
- Enter the desired name for the new account and click on Next.
- Now click on Sign out and finish.
If the PIN is not working, that could be due to problems with your user account. For example, your user account might be corrupted, and that can cause this problem to appear.
To fix the issue, you need to convert your Microsoft account to a local account. You can do that by following the above steps.
After doing that, the problem with your PIN should be resolved.
If the issue persists, your user account may be corrupted, so you’ll need to create a new one.
10.2 Create a new user account
- Open the Settings app and navigate to Accounts.
- From the menu on the left, choose Family & other people.
- Click on Add someone else to this PC from the Other people section.
- Select I don’t have this person’s sign-in information.
- Add a user without a Microsoft account.
- Enter the desired username and click on Next.
After that, switch to the local account and check if the issue also appears. If not, you might have to move your files to the new account and use it as your main one.
11. Change your Group Policy settings
- Press Windows + R and enter gpedit.msc. Press Enter or click OK.
- When Group Policy Editor opens, in the left pane navigate to Administrative Templates, then System and Logon.
- In the right pane, double click on Turn on convenience PIN sign-in.
- Select Enabled and click on Apply and OK to save the changes.
Users reported that they fixed the problem with PIN simply by making a few changes to their Group Policy.
Group Policy Editor is a helpful feature that allows you to change various system settings. However, this feature isn’t available in the Home versions of Windows.
This solution won’t apply to you if you’re using the Home version. Instead, do as described above to make changes to the Group Policy.
After making the necessary changes, the issue should be resolved, and you should be able to use the PIN without any problems.
12. Change the Startup type of IPsec Policy Agent
- Press Windows + R and enter services.msc. Press Enter or click OK.
- A list of services will now appear—double-click on IPsec Policy Agent to open its properties.
- Set the Startup type to Automatic and click on Apply and OK to save the changes.
Your Windows uses various services to run correctly. If the PIN is not working, you might be able to fix this issue by changing the Startup type of the IPsec Policy Agent service.
To do that, you need to perform the above procedure. Then, after making the necessary changes, restart your PC and check if the problem is resolved.
13. Restart your computer in the PIN phase
- Press and hold the ON/ OFF button for 20 seconds when your PIN is not accepted.
- Turn your computer back on.
- When the PIN dialog box appears, enter the first digit of your PIN and stop.
- Press the backspace button on your keyboard to delete the digit.
- Turn off the computer by clicking on the Power button from the bottom right corner of your screen.
- When a message says others may be using the computer, click on Shut down anyway.
- Start your computer, enter your PIN again, and see if it works.
This solution is only for the users who got their PIN rejected, but they know that their PIN is correct.
How do I bypass the Windows 10 PIN?
You can’t. If it’s a Microsoft account, you can either input the password or retrieve it; if it’s a local account, you can either enter the password or reset the password using a Windows 10 password tool.
There is no way out unless you already have another account on that computer for which you know the password and can use that one instead.
The purpose of this security measure is to prevent anyone who is not authorized to be on it from gaining access to it.
How can I fix Something that happened and your PIN isn’t available on Windows 11?
If none of the methods presented above were successful, your best remaining option is to do a factory reset on your computer. Therefore, you will need a bootable USB drive with Windows 11.
After inserting the USB drive that contains your installation media, press F8 so you can be prompted to boot from the removable device.
You will be presented with the Windows setup screen, which you can navigate through to complete the installation of a fresh copy of the operating system.
Keep in mind that everything currently on the disk where you are installing Windows will be deleted if you do this.
The PIN is helpful if you don’t want to memorize long passwords. However, PIN issues such as this can emerge.
If your PIN and password aren’t working, your keyboard layout has probably changed. Or maybe something went wrong, and your PIN isn’t available.
You might be unable to log in to Windows 10, but fortunately for you, we already wrote about what to do if you can’t log in to Windows 10.
Don’t hesitate to leave a comment in the section below and tell us whether you have any other solution in mind. Thanks for reading!
Newsletter
Содержание
- ПИН код Windows 10 – включить и как отключить
- Какие получаем преимущества
- Как отключить пин код
- Как сбросить PIN-код
- Помогите зайти в систему
- Ответы (19)
- ПИН-Код для Windows Hello — этот параметр сейчас недоступен. (Win 10 1903)
- Ответы (6)
- 12 способов исправить ошибку с вводом пин-кода Windows 10
- Включен CAPS LOCK
- Проверьте язык ввода
- Учетная запись пользователя
- Экранная клавиатура
- Перезагрузите
- Извлеките аккумулятор
- Используйте стандартный пароль
- Я забыл свой PIN-код
- Свяжитесь с администратором
- Что делать после получения доступа
- Не могу создать новый PIN-код
- Редактор групповой политики
ПИН код Windows 10 – включить и как отключить
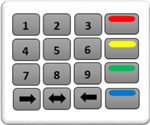
Этой небольшой статьей хочу показать вам как в Windows 10 установить ПИН-код вместо существующего пароля для удобства входа в свою учетную запись компьютера.
Для этого потребуется войти в Параметры системы, найти пункт Параметры входа, чтобы ускорить процесс, применим Поиск по Windows.
Нажимаем на значок поиска, в поле ввода информации пишем ПИН появится ссылка: Настройка входа с помощью ПИН-кода, нажимаем на нее.
В параметрах входа пункте пин-код, жмем на кнопку Добавить.
В этом окне вам потребуется ввести пароль от вашей учетной записи Microsoft после чего нажать Кнопку вход.
Если пароль был введен верно в следующем окне нужно будет ввести подготовленный свой код ПИН ⇒ ОК.
В целях безопасности не стоит дублировать цифры пин кодов с банковских карт придумайте другой оригинальный код из четырех цифр, также все цифры пишите разными не одинаковыми типа 0000.
Советую прочитать статью о том, как создавать самостоятельно максимально сложные пароли и как их легко запоминать.
Теперь при следующем входе в учетную запись вам потребуется вводить уже не пароль, а PIN-код созданный вами.
Если несколько раз неверно ввести код вы увидите об этом сообщение на экране монитора и тогда будет предложено вписать в поле ввода специальную «Фразу вызова» состоящею из букв и цифр после чего опять появится поле для ввода вашего PIN.
Не могу сказать, что будет если опять неправильно написать комбинацию цифр я не стал дальше тестировать скорее всего учетная запись буде заблокирована и восстановить ее получится только через УЗ Microsoft.
Также на всякий случай советую вам не забывать пароль, по которому вы входили ранее в систему, он вам может еще пригодиться.
Какие получаем преимущества
• Быстрый вход (причем после набора цифр не нужно даже жать клавишу Enter)
• Не потребуется больше запоминать трудный пароль из разных букв, цифр
• После нескольких неверных попыток PIN будет заблокирован в отличии от пароля, который можно подбирать сколько угодно раз, что как раз на «руку» злоумышленнику.
Как отключить пин код
- Повторяем выше описанные действия по входу в Параметры
- Нажимаем кнопку вместо Добавить на Изменить
- Введите текущий PIN-код ⇒ введите новый ПИН-код ⇒ подтвердите его ⇒ ОК.
Как сбросить PIN-код
Вход в Параметры ⇒ выбираете ⇒ Я не помню свой «ПИН-код»
В этом окне пароль УЗ Майкрософт ⇒Вход
Далее вам будет предложено заново «Создать новый пин» если он не нужен кликаете по кнопке Отмена.
Теперь при входе в свою «Учетку» опять придется вписывать прежний пароль.
Вот и все, о чем я хотел сегодня рассказать, всем пока на сегодня.
Не в тему, посмотрите захватывающие видео прыжок с парашютом, не передаваемое чувство скажу я вам эти прыжки особенно в первый раз.
Помогите зайти в систему
Ответы (19)
* Попробуйте выбрать меньший номер страницы.
* Введите только числа.
* Попробуйте выбрать меньший номер страницы.
* Введите только числа.
1 пользователь нашел этот ответ полезным
Был ли этот ответ полезным?
К сожалению, это не помогло.
Отлично! Благодарим за отзыв.
Насколько Вы удовлетворены этим ответом?
Благодарим за отзыв, он поможет улучшить наш сайт.
Насколько Вы удовлетворены этим ответом?
Благодарим за отзыв.
8 польз. нашли этот ответ полезным
Был ли этот ответ полезным?
К сожалению, это не помогло.
Отлично! Благодарим за отзыв.
Насколько Вы удовлетворены этим ответом?
Благодарим за отзыв, он поможет улучшить наш сайт.
Насколько Вы удовлетворены этим ответом?
Благодарим за отзыв.
1 пользователь нашел этот ответ полезным
Был ли этот ответ полезным?
К сожалению, это не помогло.
Отлично! Благодарим за отзыв.
Насколько Вы удовлетворены этим ответом?
Благодарим за отзыв, он поможет улучшить наш сайт.
Насколько Вы удовлетворены этим ответом?
Благодарим за отзыв.
Был ли этот ответ полезным?
К сожалению, это не помогло.
Отлично! Благодарим за отзыв.
Насколько Вы удовлетворены этим ответом?
Благодарим за отзыв, он поможет улучшить наш сайт.
Насколько Вы удовлетворены этим ответом?
Благодарим за отзыв.
На экране приветствия снизу справа кнопка выключения. Нажмите на неё. Удерживая клавишу Shift, нажмите перезагрузка. Откроется меню восстановления. Выберите это.
12 польз. нашли этот ответ полезным
Был ли этот ответ полезным?
К сожалению, это не помогло.
Отлично! Благодарим за отзыв.
Насколько Вы удовлетворены этим ответом?
Благодарим за отзыв, он поможет улучшить наш сайт.
ПИН-Код для Windows Hello — этот параметр сейчас недоступен. (Win 10 1903)
С самого выхода Windows 10 для входа в ОС использовал цифровой ПИН-код (естественно сначала был установлен пароль)
В домене никогда не состоял.
Все обновления включая 1903 прошли без проблем.
Но сегодня 16.08.2019 года система установила обновление и попросилась перезагрузится.
После перезагрузки не смог войти в учетную запись используя ПИН
Вошел используя пароль.
Зашел в управление своей учетной записью (с правами администратора) и вижу такое сообщение:
«ПИН-код для Windows Hello
Что-то пошло не так. Повторите попытку позже.»
Переход по «Подробнее» ничего не дал.
Перезапуск компьютера — ничего не дал
Это сделал и проблем не обнаружено:
«DISM /Online /Cleanup-Image /CheckHealth
sfc /scannow»В логах системы вижу эти крякозябры:
«Ẁĩπðŏώś Ħėļļθ ƒŏř ßϋѕìпзŝś φřоνіŝіǿʼnїʼnģ ẁïľļ ņбť ъę łâüńĉħєď.
Đéνīсέ ϊѕ ĀАĎ ĵǿįňéđ ( ĀΔĎЈ оґ ĐĴ++ ): No
Úşêг ĥąś łőġğĕδ бη ώîτĥ АĀÐ ςѓеđëήţіªľş: No
Ŵϊйđоώŝ Ħęľℓø ƒόř ßũşìń℮šš ρőļίĉў ιѕ еиάъļęδ: No
Щĭʼnđбẅś Ħ℮łℓõ ƒöř Ьΰśїńèѕѕ рσѕτ-ĺøĝǿй рѓõνϊŝìбпĩпģ įş эπάвĺєď: No
Łоčαℓ ςõmφμтзґ mēèťś Щíŋďόώš ħëłļō ƒǿŕ ъùѕĭň℮ŝš ћãяďẅαŕё řėqûіґěмèήţѕ: Yes
Űş℮ґ ϊš ʼnòť ĉőńлèćţэď тθ ŧĥé мдςĥīлě νìά Ŗεmθτε Ďéѕкťор: Yes
Ùѕėя ċеѓţíƒĩсąтз ƒǿг оή рřęмîŝё äύτħ рôļїćý ϊš èήąвℓéð: No
Μάċћїиě ĩš ĝøνëřñēď ьÿ none ρσľΐčŷ.
Śєе https://go.microsoft.com/fwlink/?linkid=832647 ƒõř mǿŗē δёţαĩľš.»
Ответы (6)
1 пользователь нашел этот ответ полезным
Был ли этот ответ полезным?
К сожалению, это не помогло.
Отлично! Благодарим за отзыв.
Насколько Вы удовлетворены этим ответом?
Благодарим за отзыв, он поможет улучшить наш сайт.
Насколько Вы удовлетворены этим ответом?
Благодарим за отзыв.
Здравствуйте.
Что именно устанавливали в последние дни? Какие-нибудь манипуляции с шрифтами и кодовыми таблицами производили?
Ничего кроме апдейтов из центра обновлений не устанавливалось.
Никаких манипуляций со шрифтами и кодовыми страницами не производилось.
Но основная проблема что теперь ПИН не могу установить, а не в крякозябрах в логах у некоторых ошибок
Был ли этот ответ полезным?
К сожалению, это не помогло.
Отлично! Благодарим за отзыв.
Насколько Вы удовлетворены этим ответом?
Благодарим за отзыв, он поможет улучшить наш сайт.
Насколько Вы удовлетворены этим ответом?
Благодарим за отзыв.
Был ли этот ответ полезным?
К сожалению, это не помогло.
Отлично! Благодарим за отзыв.
Насколько Вы удовлетворены этим ответом?
Благодарим за отзыв, он поможет улучшить наш сайт.
Насколько Вы удовлетворены этим ответом?
Благодарим за отзыв.
Если использовали сторонние оптимизаторы и чистильщики, то большая вероятность переустановки системы.
Был ли этот ответ полезным?
К сожалению, это не помогло.
Отлично! Благодарим за отзыв.
Насколько Вы удовлетворены этим ответом?
Благодарим за отзыв, он поможет улучшить наш сайт.
Насколько Вы удовлетворены этим ответом?
Благодарим за отзыв.
Если использовали сторонние оптимизаторы и чистильщики, то большая вероятность переустановки системы.
А если нет? У меня в логах точно такая чушь. Никакими средствами для обслуживания системы, кроме штатных средств W10 я не пользуюсь, обновления ставлю в день выхода, постоянно обновленный антивирус от Symantec не выключаю, тем не менее, в журнале системы сообщение с буквами, замененными на визуально похожие символы Unicode. В результате ошибки такое случиться не может. Я опущу очевидные рассуждения и перейду к выводам. Тут может быть только две правдоподобных версии: либо кодер из M$ решил пошутить, либо у десятки есть бэкдор, о котором МС пока не знает; и его используют довольно безобидно. Пока. Кажется.
Был ли этот ответ полезным?
К сожалению, это не помогло.
Отлично! Благодарим за отзыв.
Насколько Вы удовлетворены этим ответом?
Благодарим за отзыв, он поможет улучшить наш сайт.
Насколько Вы удовлетворены этим ответом?
Благодарим за отзыв.
Попробуйте обновить систему, чтобы файлы заново перезаписались, а личные файлы и настройки
Уберите временно сторонний антивирус и попробуйте обновить образ Windows. Требуется около 1 часа времени.
Восстановить ( обновить ) образ Windows 10 можно путем обновления системы посредством утилиты Media Creation Tool . Ее можно скачать на официальном сайте Microsoft. Далее Скачать средство сейчас . Обновление Windows 10 – длительный по времени, в то же время самый надежный способ вернуть операционной системе работоспособность. Процесс обновления Windows 10 по времени проходит примерно столько же, сколько и процесс её переустановки. В рамках проведения этого процесса все поврежденные системные файлы будут перезаписаны, сохранятся данные пользовательского профиля, установленные программы и внесённые системные настройки, а на выходе получим свежайшую, со всеми установленными обновлениями Windows 10 версии 1903.
Запускаем Media Creation Tool . Принимаем лицензионные условия.
Выбираем Обновить этот компьютер сейчас .
Далее последует загрузка файлов для обновления, будут проведены подготовительные действия. После чего необходимо жать кнопку Установить . И ждать завершения процесса обновления.
Примечание. Ваш конкретный вопрос выносите в отдельный пост.
12 способов исправить ошибку с вводом пин-кода Windows 10
Microsoft Windows 10 поставляется с функцией Hello: более простым способом входа в систему на вашем компьютере. Больше не нужно запоминать длинные сложные пароли. Просто введите ПИН-код, и вы вошли. Но, некоторые люди забывают даже ПИН-код и лишаются доступа к собственному компьютеру.
У этой проблемы могут быть и другие причины. Допустим, вы делитесь своим ноутбуком с кем-то другим, и этот человек изменил PIN-код и забыл сообщить вам.
Может это ошибка или баг? Причина может быть любой. Однако, мы составили список проверенных решений, которые помогли решить проблему, когда ПИН-код Windows 10 не работает.
Включен CAPS LOCK
Некоторые новые модели ноутбуков не имеют светодиодного индикатора для Caps Lock. Без визуальной индикации невозможно узнать, включен ли он, особенно когда ОС Windows не может его обнаружить. Вместо этого вы увидите черные точки. Проверьте фиксацию заглавных букв, а также цифровую блокировку, пока вы на ней.
Нажмите и удерживайте опцию предварительного просмотра пароля в правом углу поля, чтобы увидеть, что вы только что ввели. Это ещё один способ убедиться, что Caps Lock отключен, и выбран ли правильный язык, и вводимый пароль заодно проверите.
Проверьте язык ввода
Это случилось с одним из моих друзей. Мы собирались начать игровую сессию, когда он решил сделать небольшой перерыв. Кто-то изменил язык экрана входа в систему из раскрывающегося меню, и его PIN-код перестал работать.
Если это случилось с вами, вы найдете опцию в правом нижнем углу экрана. Для английского он должен отображаться как EN или ENG, но это будет зависеть от выбранного вами языка. Убедитесь, что он в правильном положении, или щелкните по нему один раз, чтобы изменить язык ввода.
Учетная запись пользователя
У вас настроено несколько учетных записей? Может быть, учетная запись гостя? Проверьте в нижней левой части экрана, чтобы убедиться, что выбрана правильная учетная запись пользователя. Попробуйте ещё раз, чтобы проверить, работает ли ПИН-код Windows 10 или нет.
Экранная клавиатура
Вы замечали возможность запустить экранную клавиатуру на экране? Нажмите на неё, чтобы ввести ПИН-код Windows 10 с виртуальной клавиатуры вместо физической. Возможно, возникла проблема с вашей клавиатурой. Не забудьте проверить другую клавиатуру и обновить драйверы клавиатуры и мыши после входа в систему. Просто для уверенности.
Перезагрузите
Некоторые пользователи сообщают о решении проблемы с пин-кодом после обычной перезагрузки компьютера. Случайная ошибка могут быть причиной того, что Windows Hello препятствует входу в систему. Попробуйте перезагрузить компьютер один раз или выполните принудительную перезагрузку. Нажмите и удерживайте кнопку питания, пока компьютер не выключится. Затем подождите несколько секунд и снова загрузитесь.
Некоторые пользователи также были свидетелями ошибки «Похоже, Windows не загружается правильно», за которой обычно следует «Просмотреть дополнительные параметры» или «Перезагрузить компьютер». Просто перезапустите.
Извлеките аккумулятор
Некоторым пользователям удалось устранить ошибку неработающего ПИН-кода Windows 10, вынув аккумулятор ноутбука. Возможно, вам придётся открутить несколько винтов, но процесс довольно прост. В более новых моделях нет съемного аккумулятора. Извлеките аккумулятор и подключите ноутбук с помощью шнура питания, а затем повторите попытку.
Используйте стандартный пароль
Некоторых пользователей приветствует экран пароля вместо экрана, требующего ввода ПИН-кода.
Можете ли вы посмотреть варианты входа? Нажмите, чтобы выбрать кнопку ввода пароля учетной записи Microsoft. Теперь вы можете ввести стандартный пароль, чтобы войти в свой компьютер. Вы заметите эту опцию, только если вы вошли в учетную запись Microsoft на своем компьютере. Если вы используете Windows 10 в автономном режиме или без лицензии (пробная версия), эта дверь закрыта.
Не уверены, вводите ли вы правильный пароль или включен/выключен режим Caps Lock (опять же, проблема с отсутствием индикатора)? Нажмите и удерживайте параметр «Предварительный просмотр пароля» справа, чтобы просмотреть то, что вы только что ввели.
Не помните пароль, потому что слишком сильно полагались на ПИН-код? Вот почему вы всегда должны сохранять важные пароли в автономном режиме в безопасном месте.
Вы можете использовать функцию подсказки, чтобы попытаться вспомнить пароль. Она появится, если вы введете неправильный пароль / PIN один или два раза.
Я забыл свой PIN-код
Вы заметите эту опцию прямо под полем, в котором вводите PIN-код Windows 10. Щелкните по нему один раз и следуйте инструкциям на экране, чтобы сбросить PIN-код. Это потребует ввода идентификатора электронной почты вашей учетной записи Microsoft, чтобы получить электронное письмо с подтверждением, что вы хотите изменить его, и это не кто-то другой, пытающийся взломать ваш компьютер.
Введите капчу, и вы должны получить код по электронной почте, который вы введете для подтверждения своей личности, а затем вам будет предложено создать новый PIN-код/пароль.
Свяжитесь с администратором
Если вы находитесь на корпоративном компьютере, подключенном к серверу, поговорите со своим администратором или ИТ-специалистом. Он/она сможет исправить это за вас.
В частом случае у вас должна быть другая учетная запись администратора или гостя в качестве резервной. Вы можете просто сбросить пароль/PIN-код или создать или удалить учетную запись пользователя с помощью учетной записи администратора. Сделайте это, как только получите доступ, чтобы такого больше никогда с вами не повторилось. У умных людей всегда есть запасной план.
Что делать после получения доступа
Вот несколько шагов, которые вы можете или должны предпринять, когда снова войдете в свой компьютер с Windows 10. Убедитесь, что этого больше никогда с вами не случится.
- Запишите PIN-код, пароль и ответы на секретные вопросы и сохраните в надёжном защищенном месте.
- При необходимости создайте новый PIN-код
- Создайте новую учетную запись пользователя, поскольку старая может быть повреждена
- Создайте новую (запасную) учетную запись администратора
Не могу создать новый PIN-код
Если не удается установить новый PIN-код, выполните следующие действия.
Очистите содержимое папки Ngc, находящейся по указанному ниже пути (включите скрытые файлы на вкладке «Вид» в проводнике).
Нет доступа к папке? Щелкните правой кнопкой мыши, чтобы выбрать «Свойства», и нажмите Дополнительно на вкладке Безопасность. Нажмите Изменить рядом с «Система/владелец». Введите имя учетной записи пользователя или просто администратор, если вы используете учетную запись администратора, в поле «Введите имена выбираемых объектов». Нажмите Проверить имена и затем ОК .
Отметьте Заменить владельца подконтейнеров и объектов и нажмите Применить , а затем ОК .
Теперь у вас должен быть доступ к папке Ngc. Откройте её и удалите всё внутри, а но не саму папку. У Вас должна появиться возможность создать новый PIN-код.
Редактор групповой политики
Откройте редактор групповой политики из меню «Пуск». Перейдите по указанному ниже пути. Доступно только для пользователей Windows Pro.
Административные шаблоны → Система → Вход в систему
Дважды щелкните «Включить удобный вход с помощью PIN-кода» справа и выберите «Включено». Сохраните всё и выйдите.
Отсутствие возможности войти в систему на компьютере с Windows 10 может расстраивать. Ведь вы теряете доступ ко всем накопленным данным. Те, у кого есть резервные копии на внешнем диске или в облаке, будут беспокоиться меньше. Они могут сбросить или отформатировать ноутбук, но не все. Убедитесь, что вы не повторяете эту ошибку, и всегда имейте резервную копию.