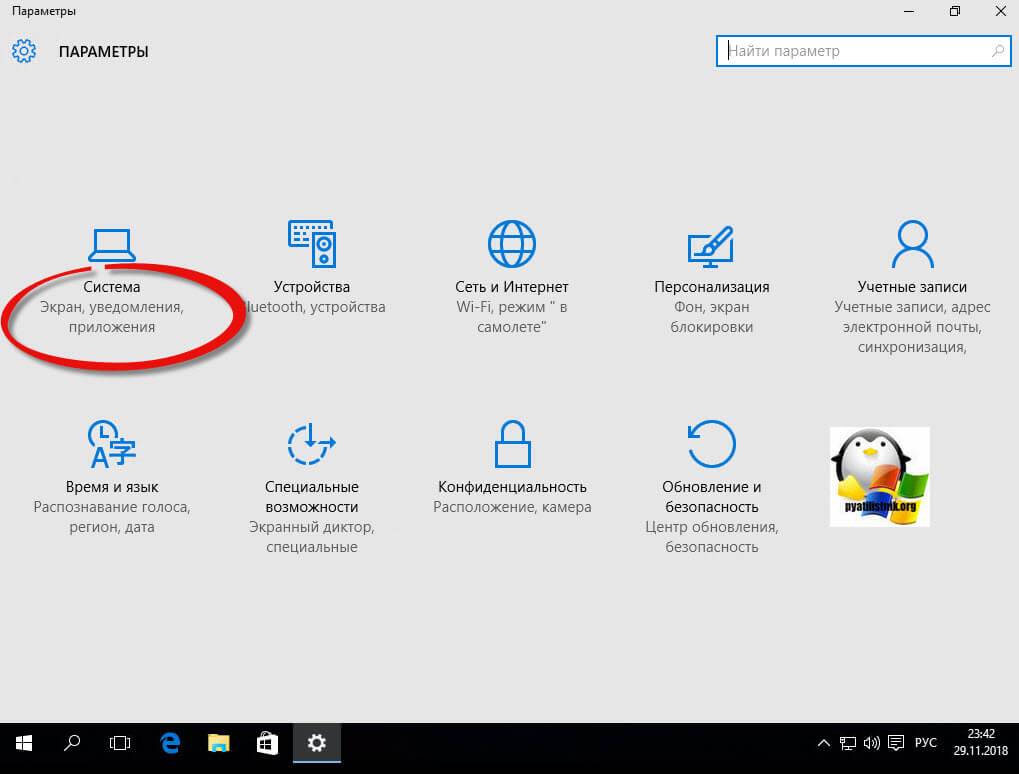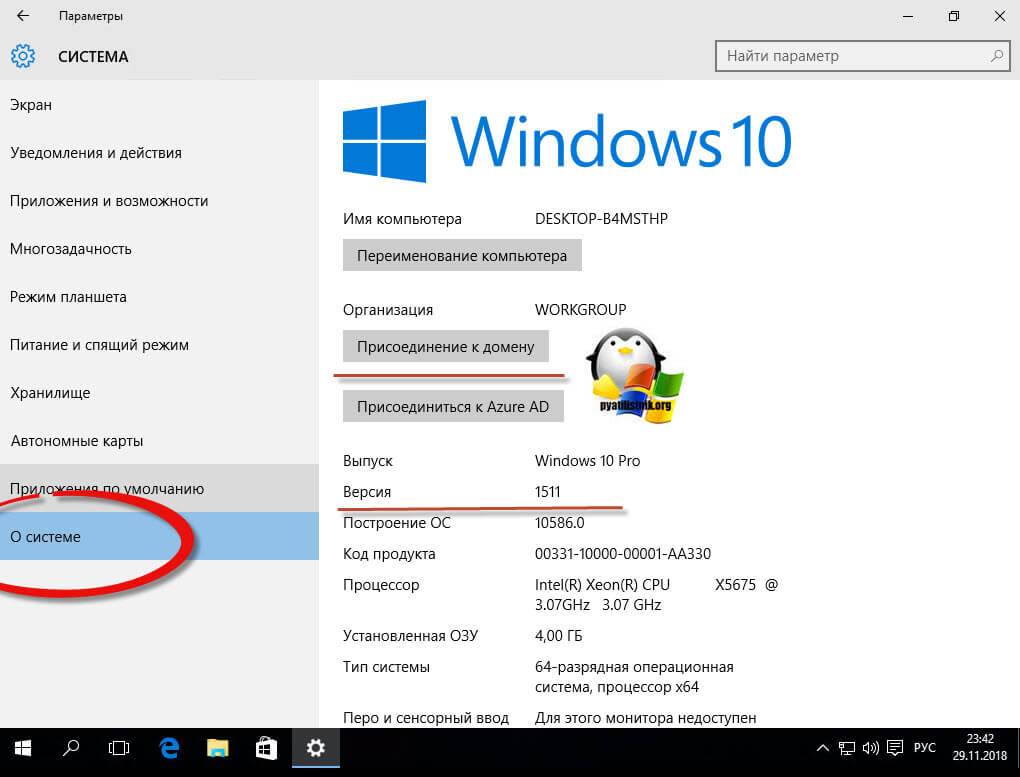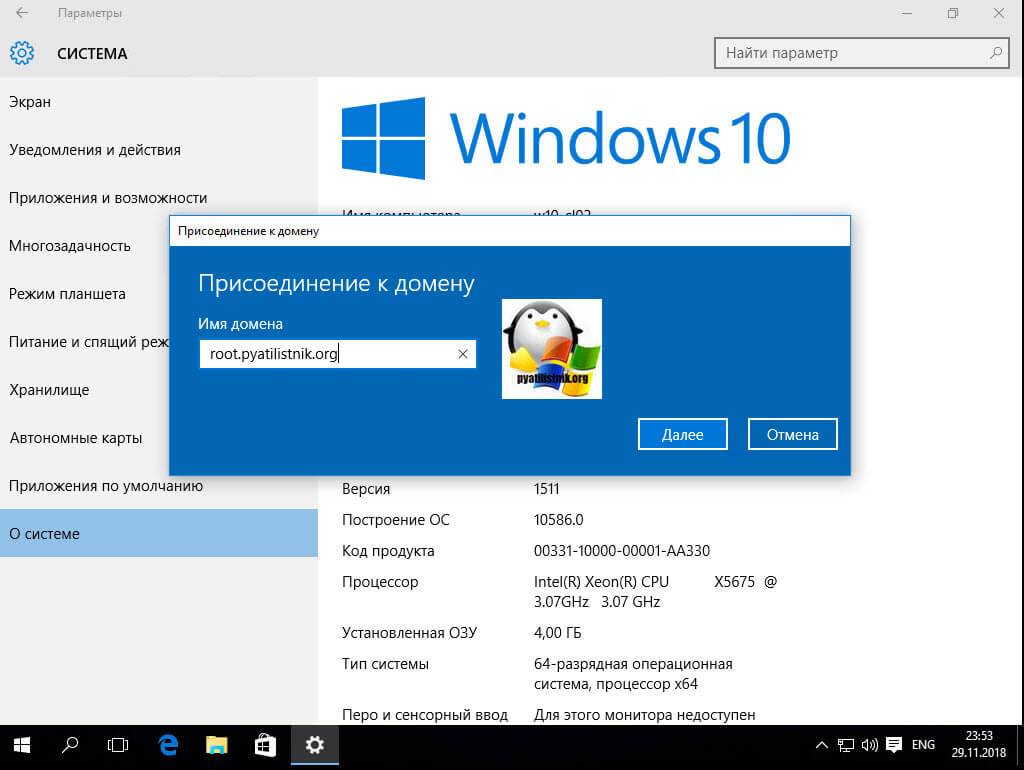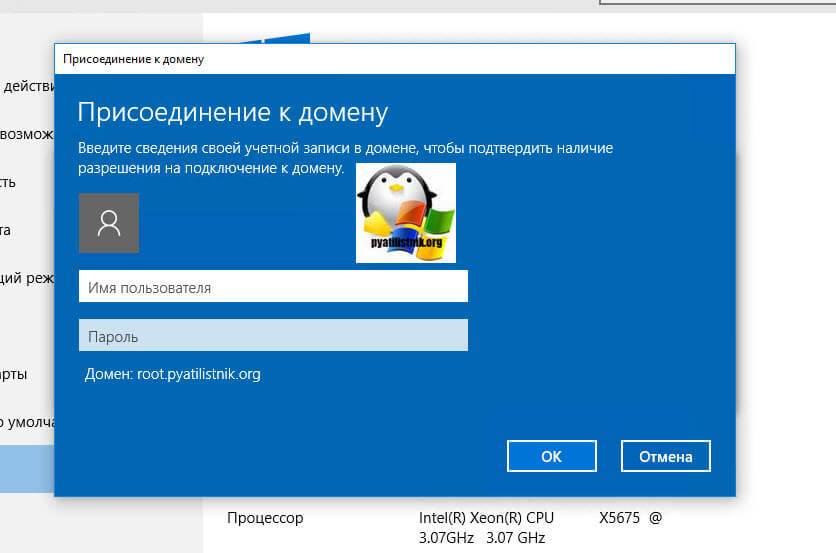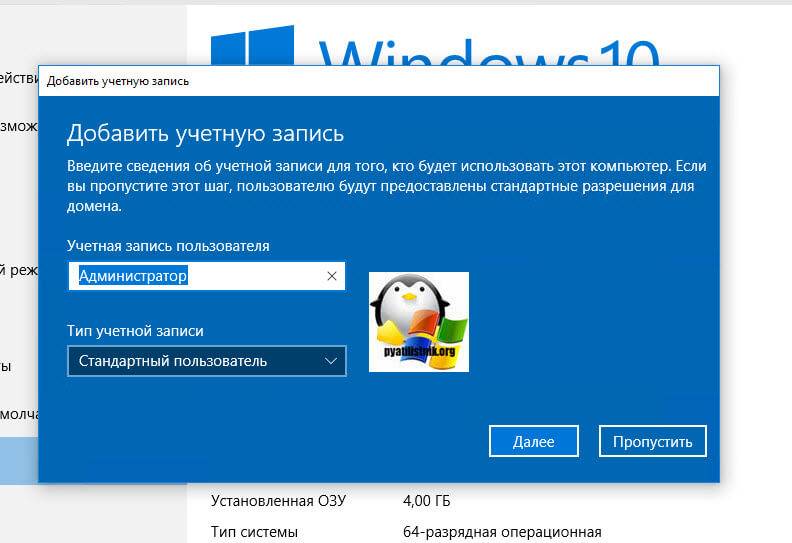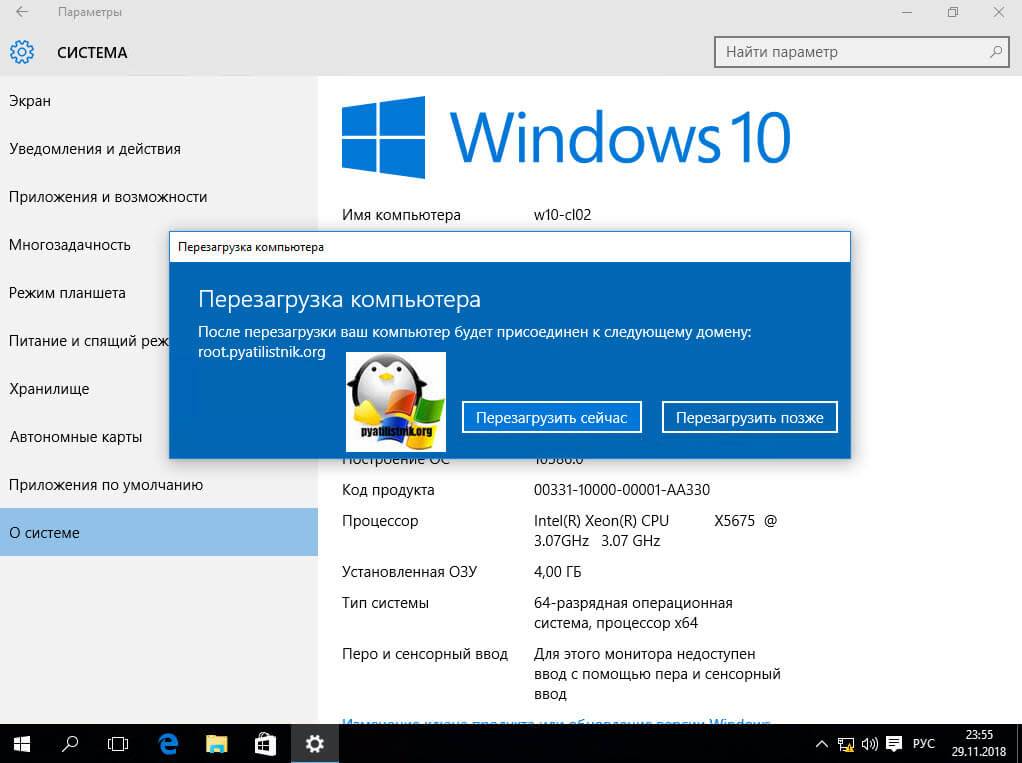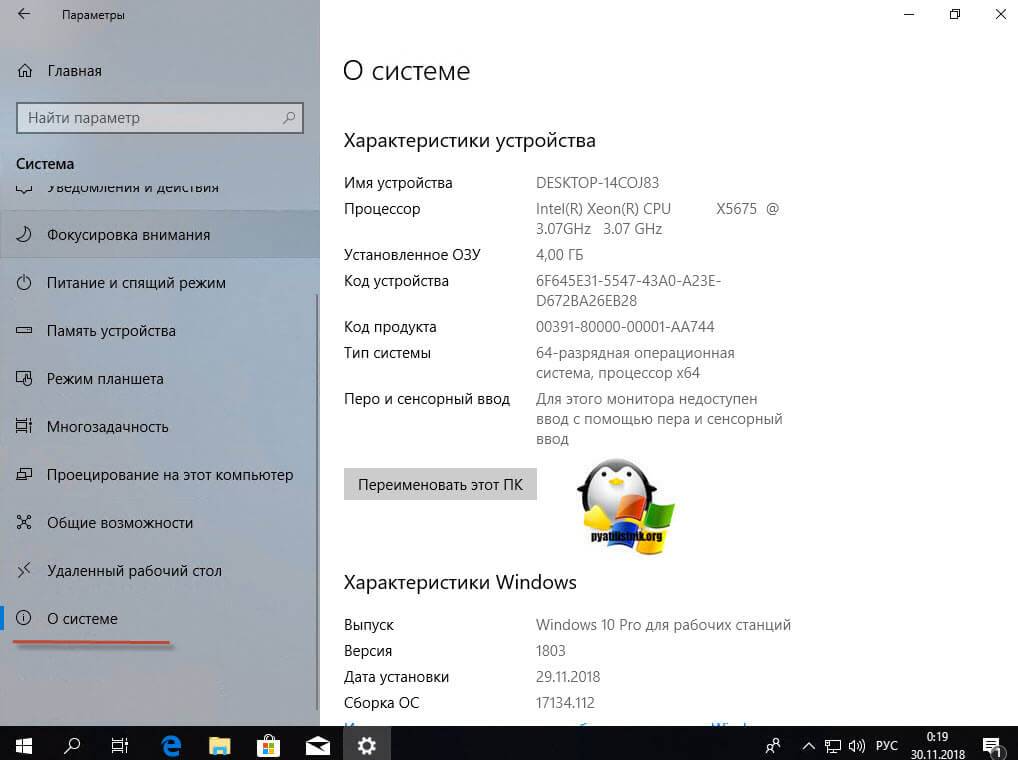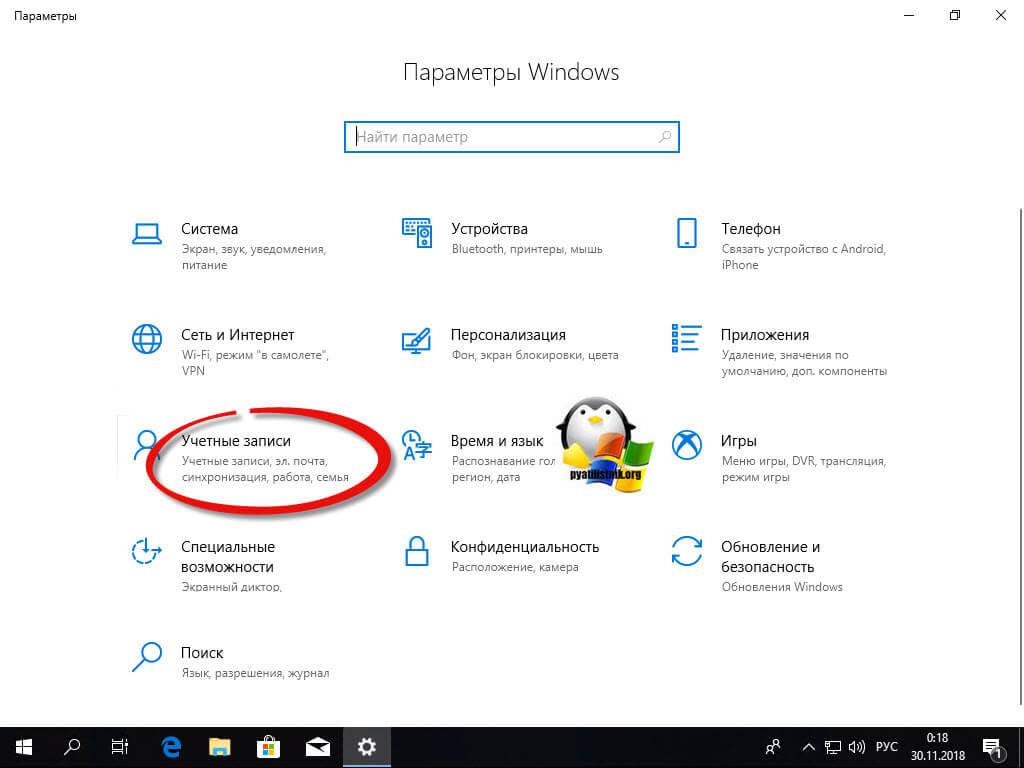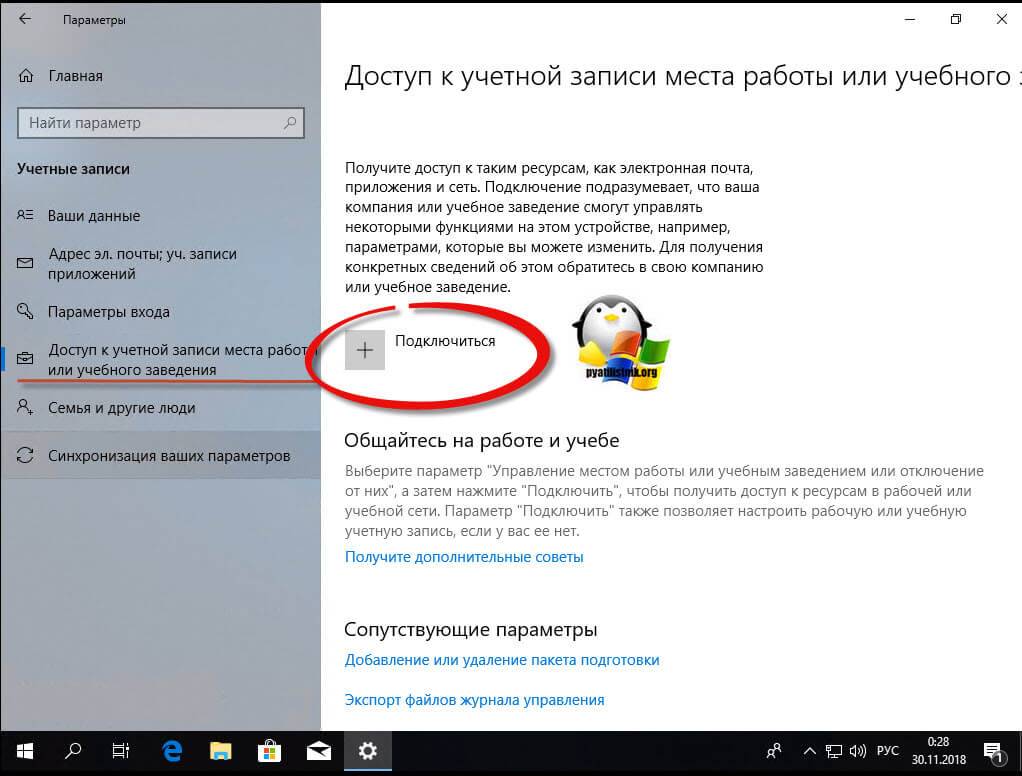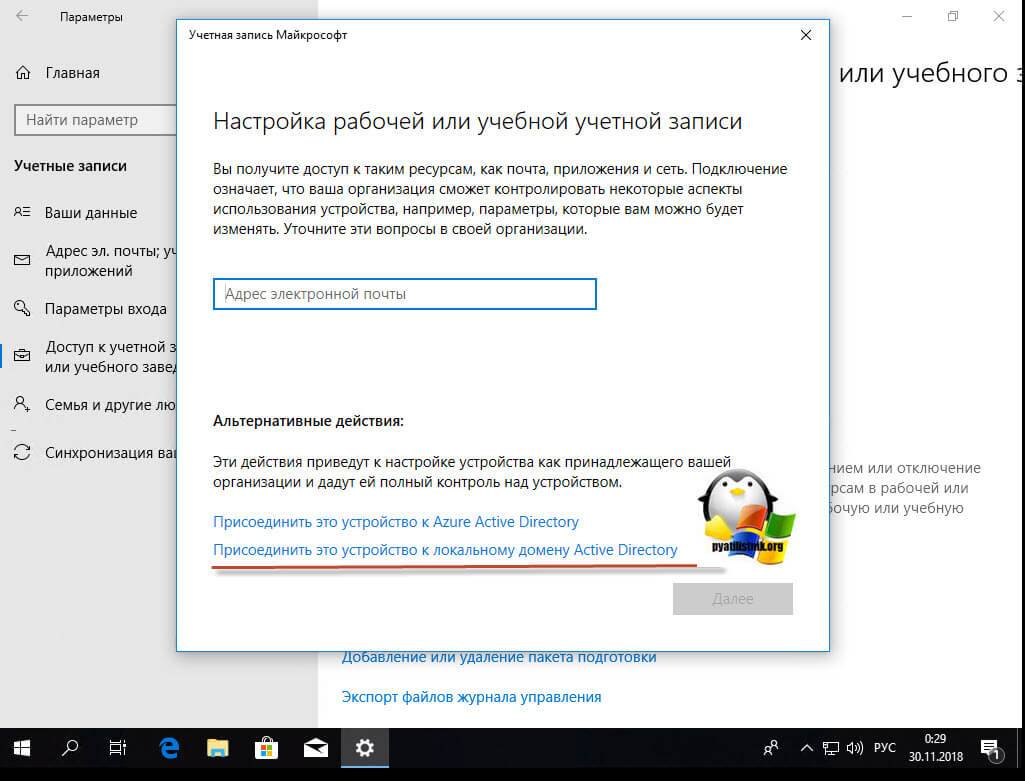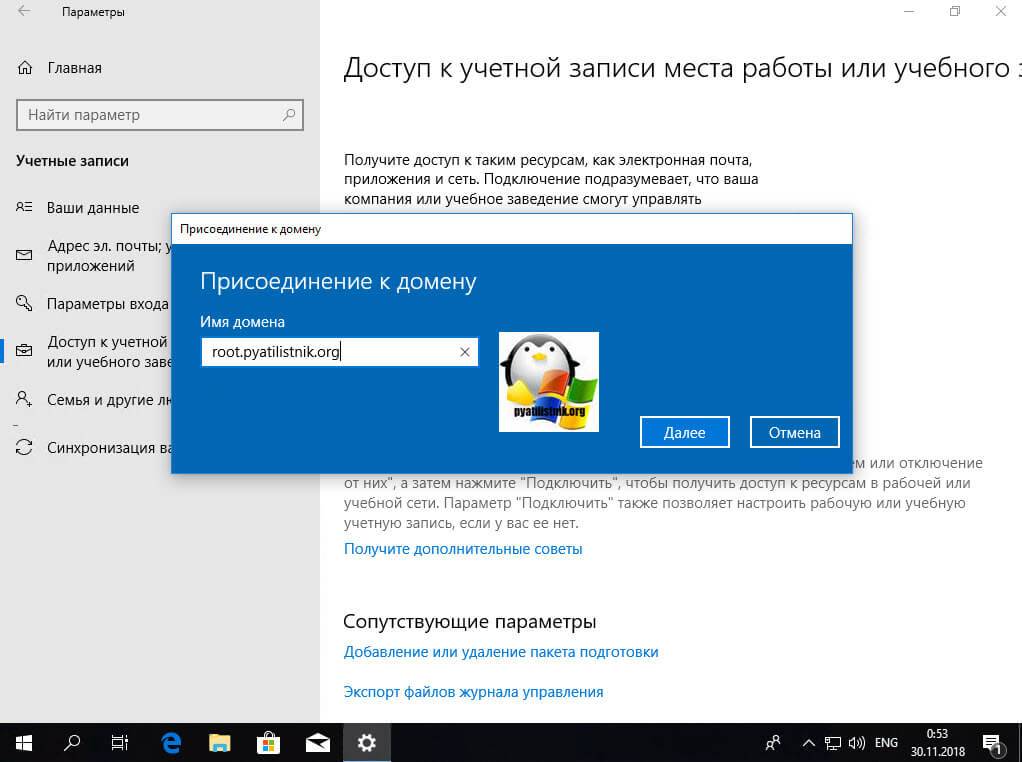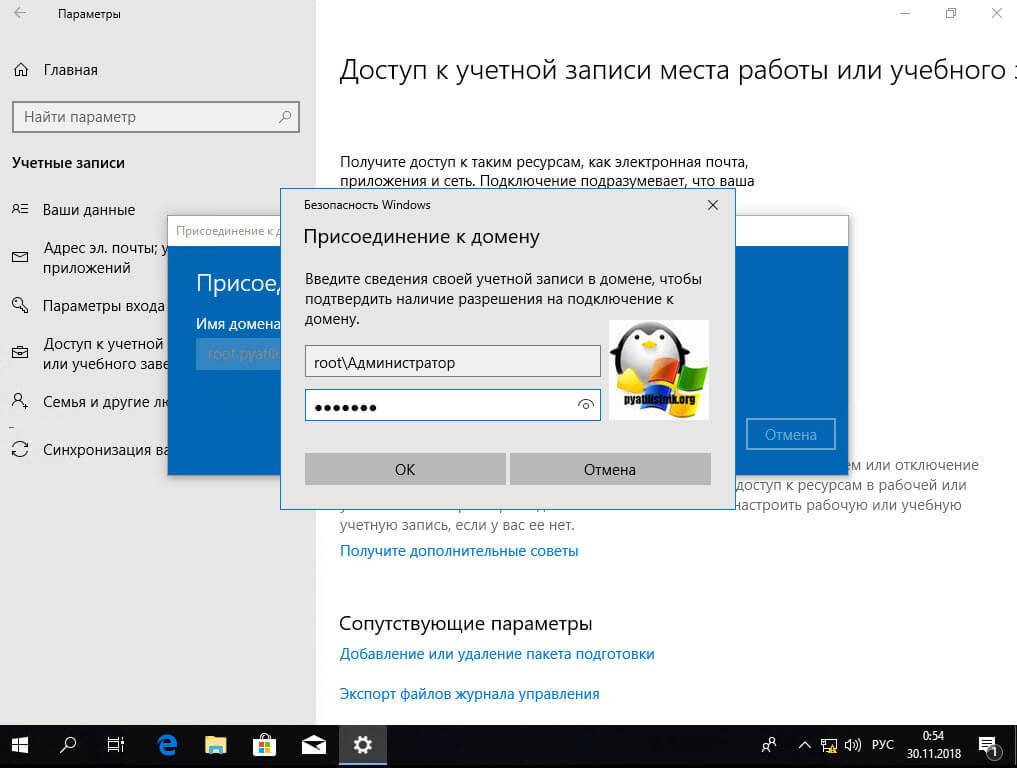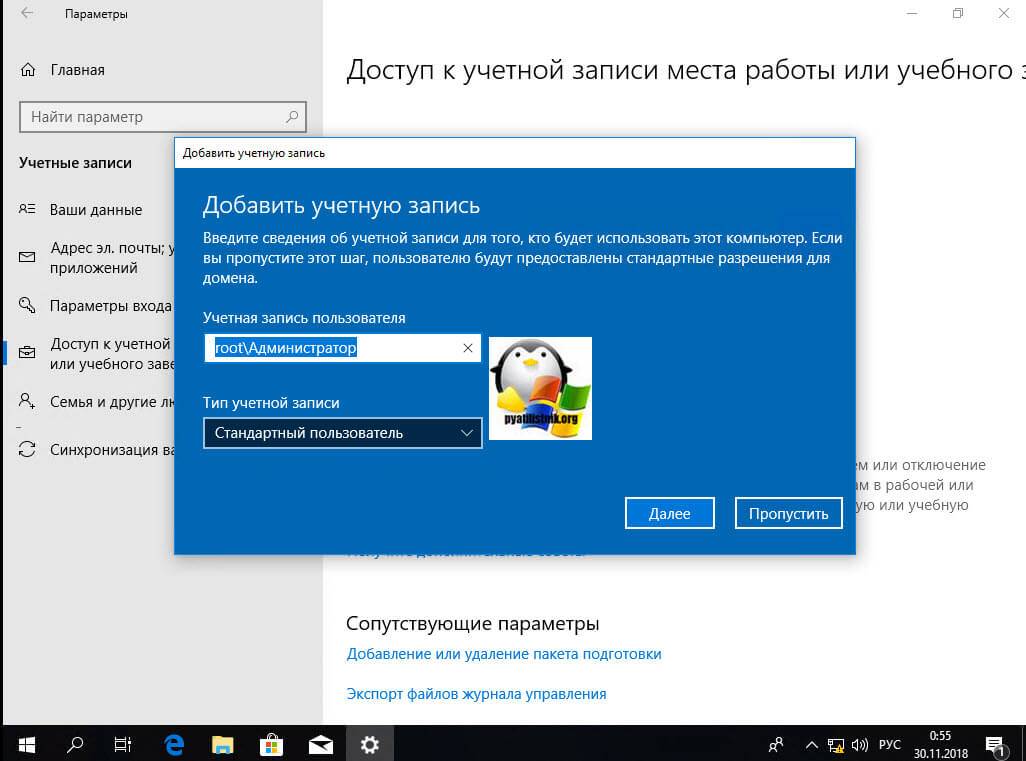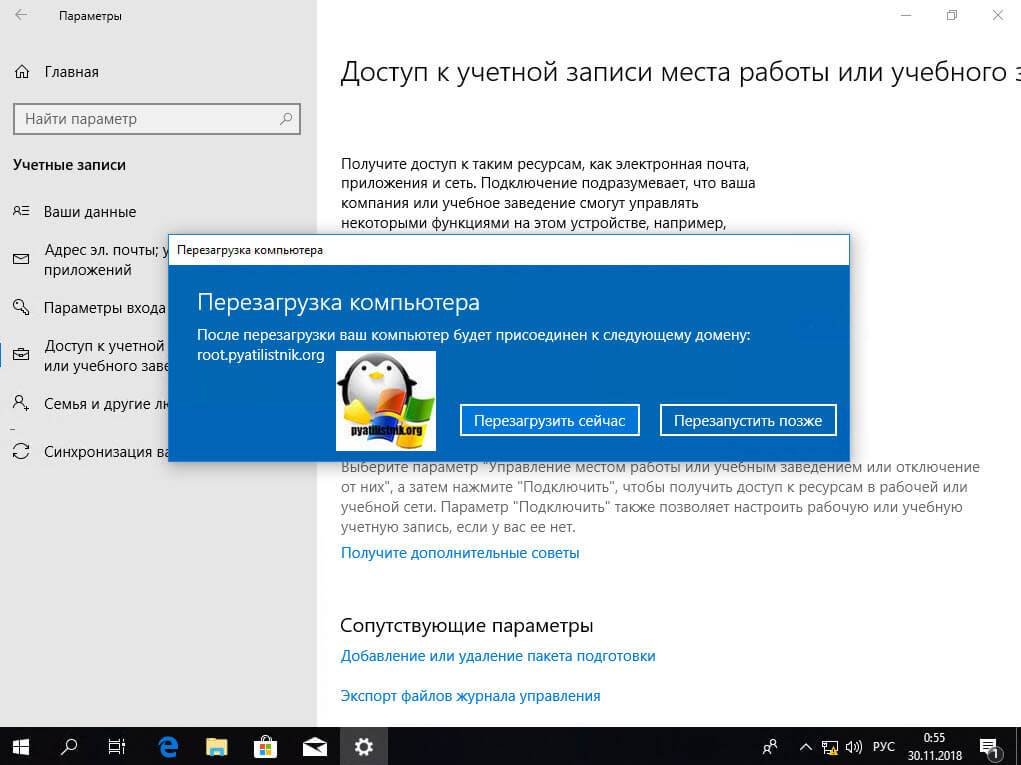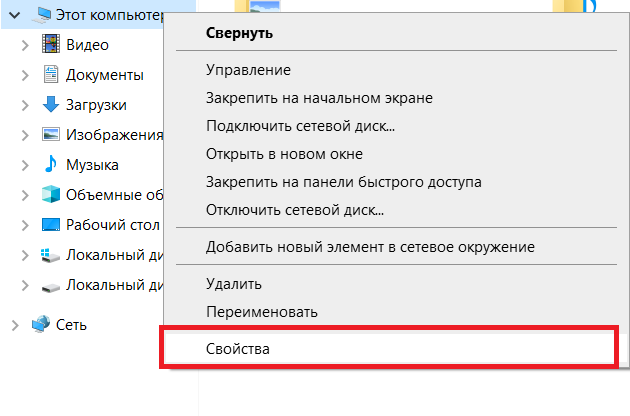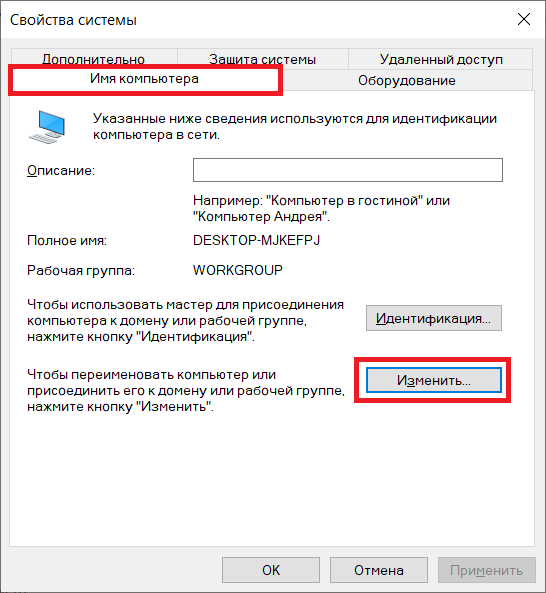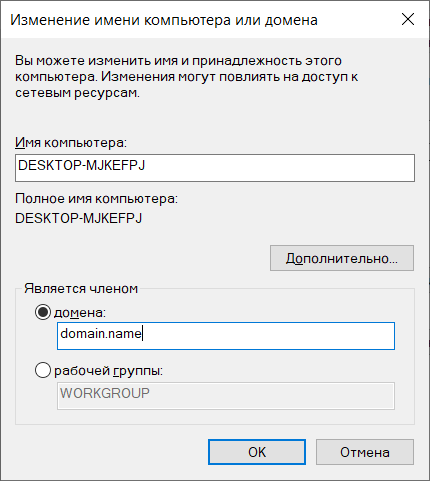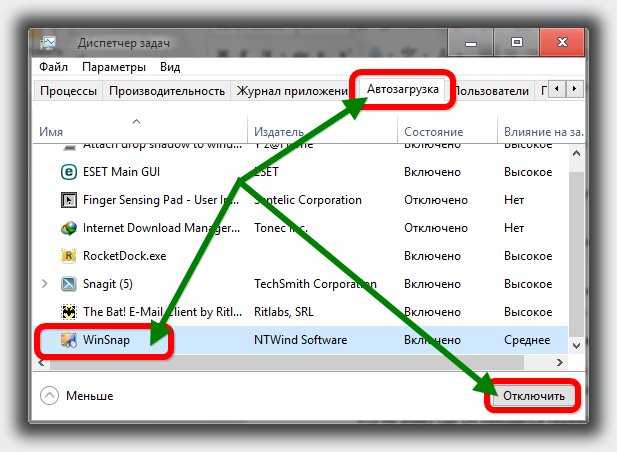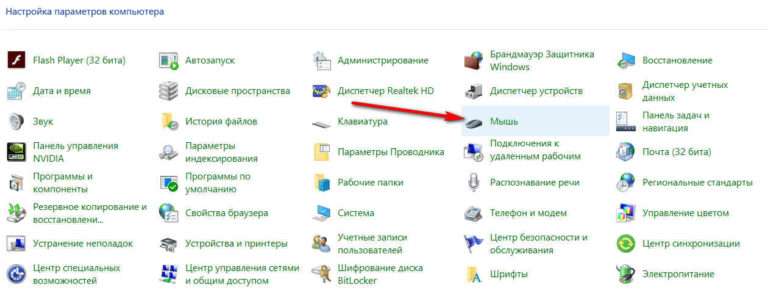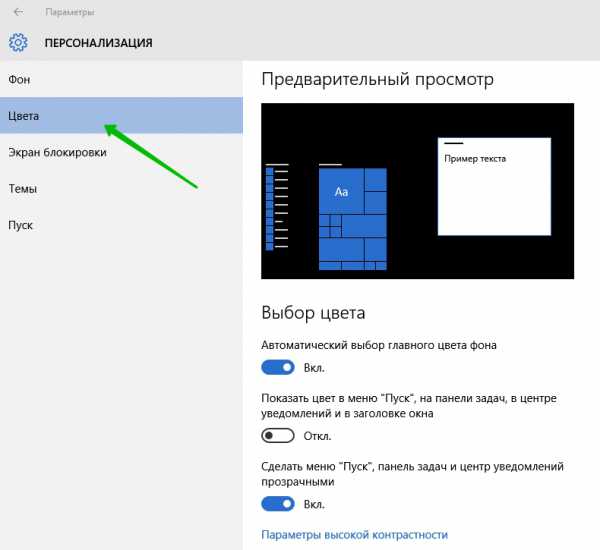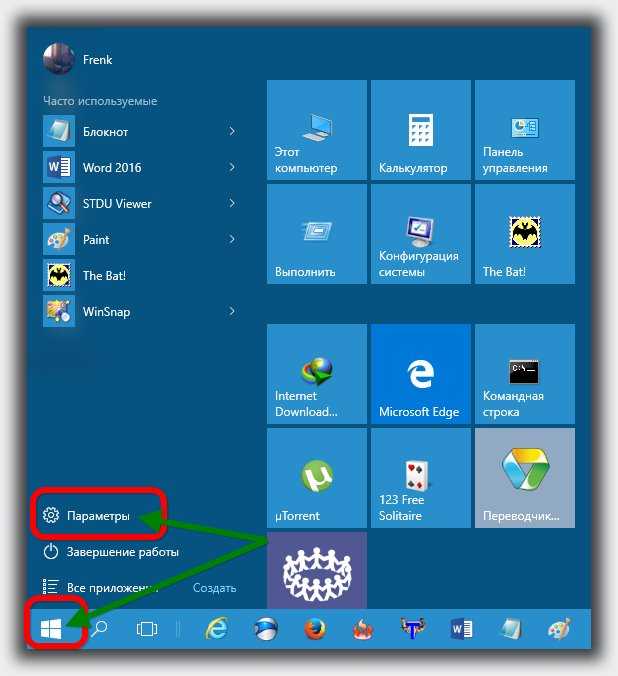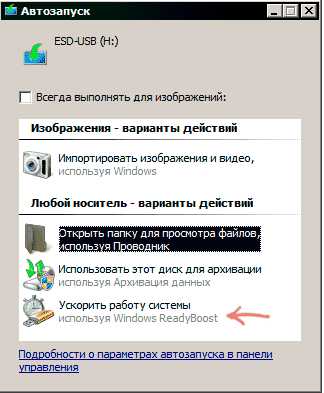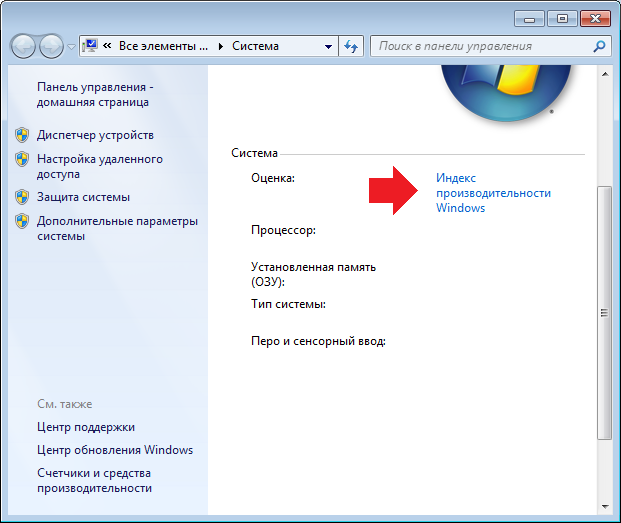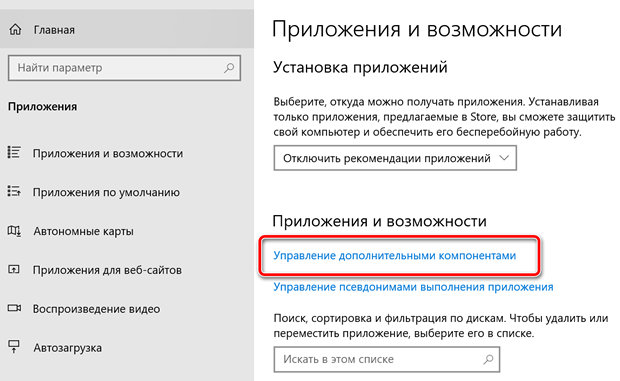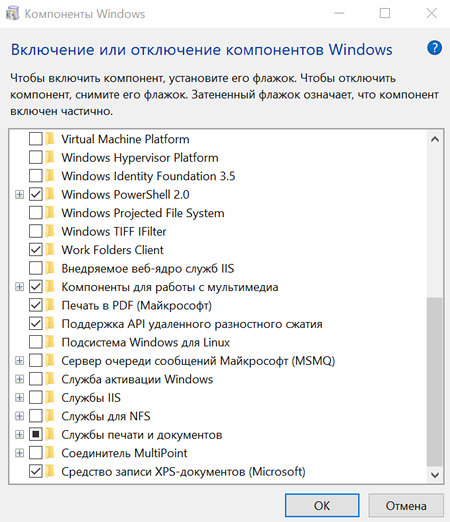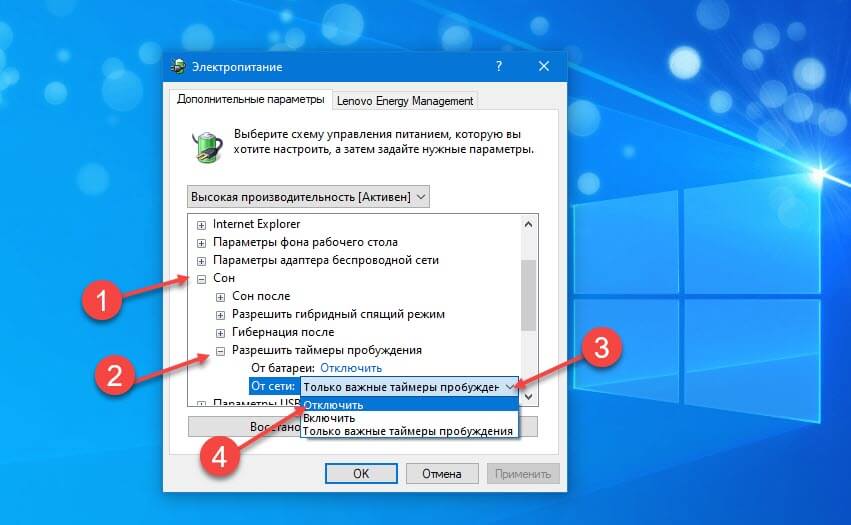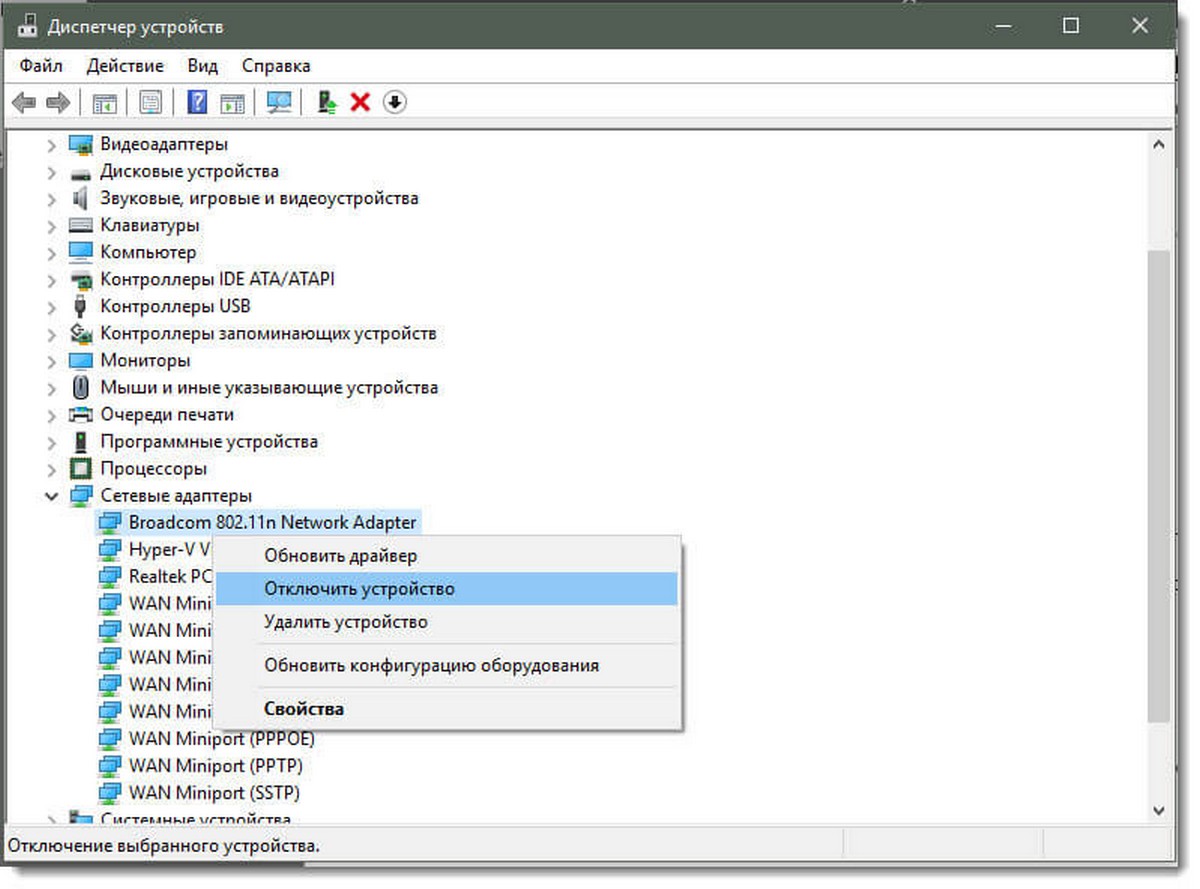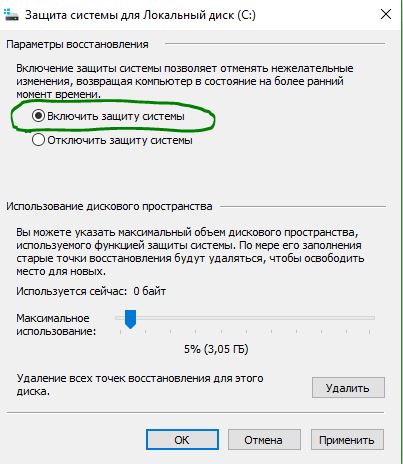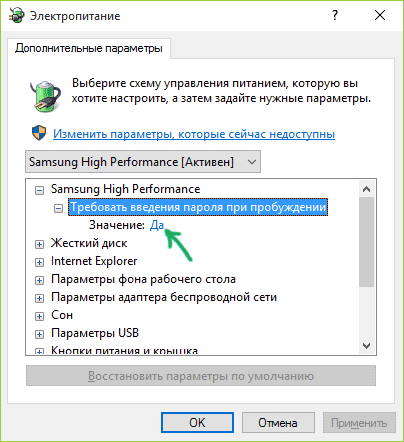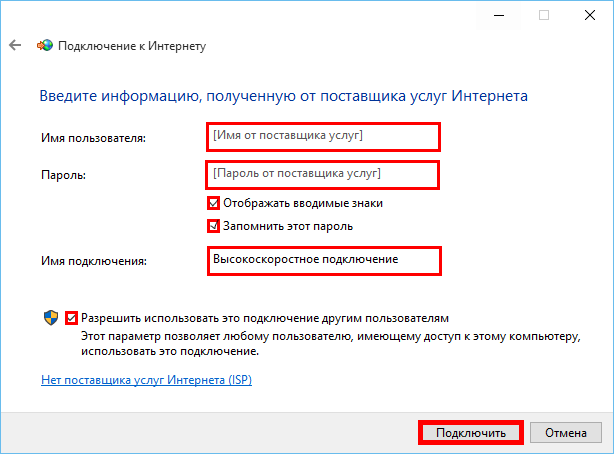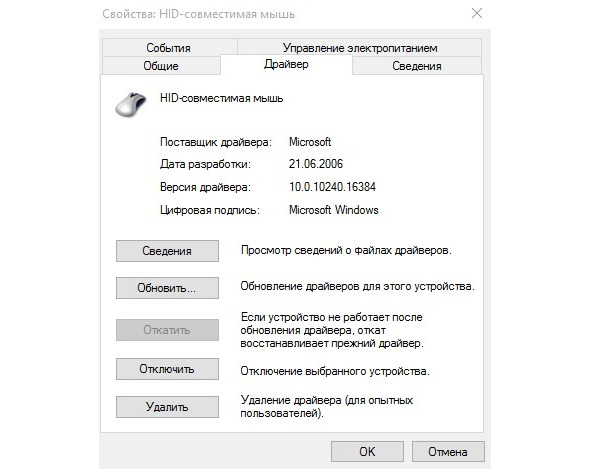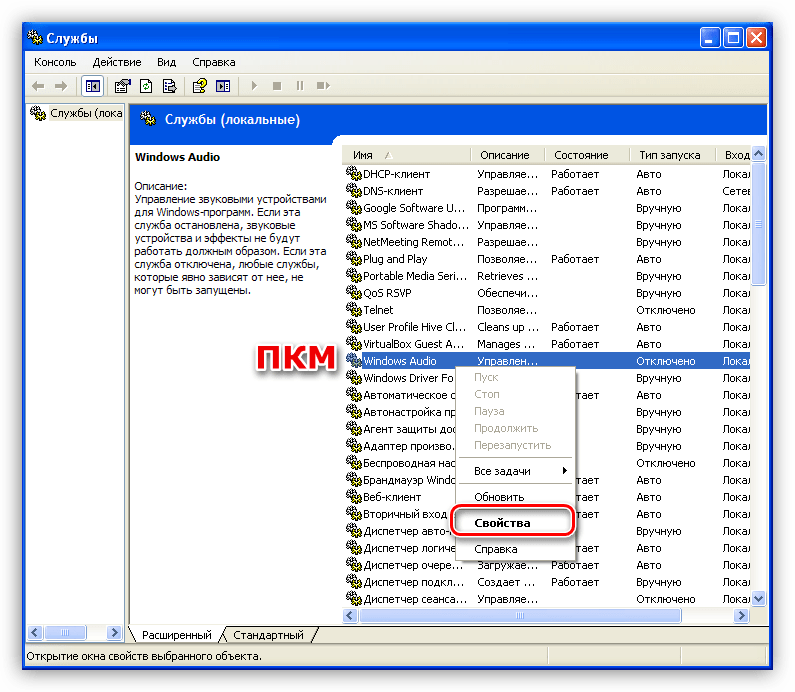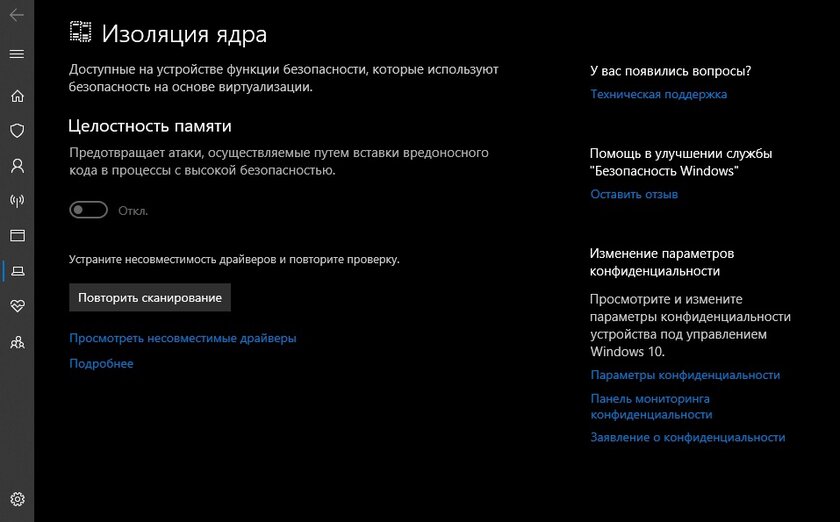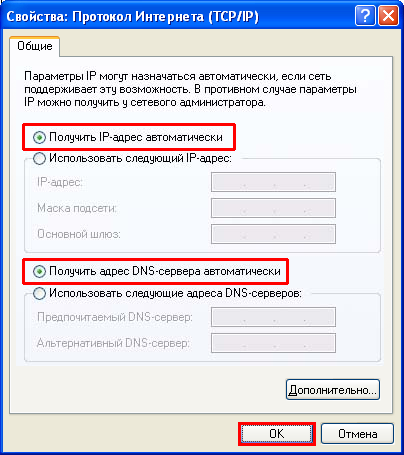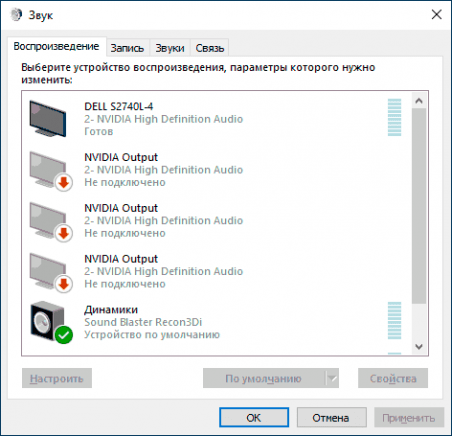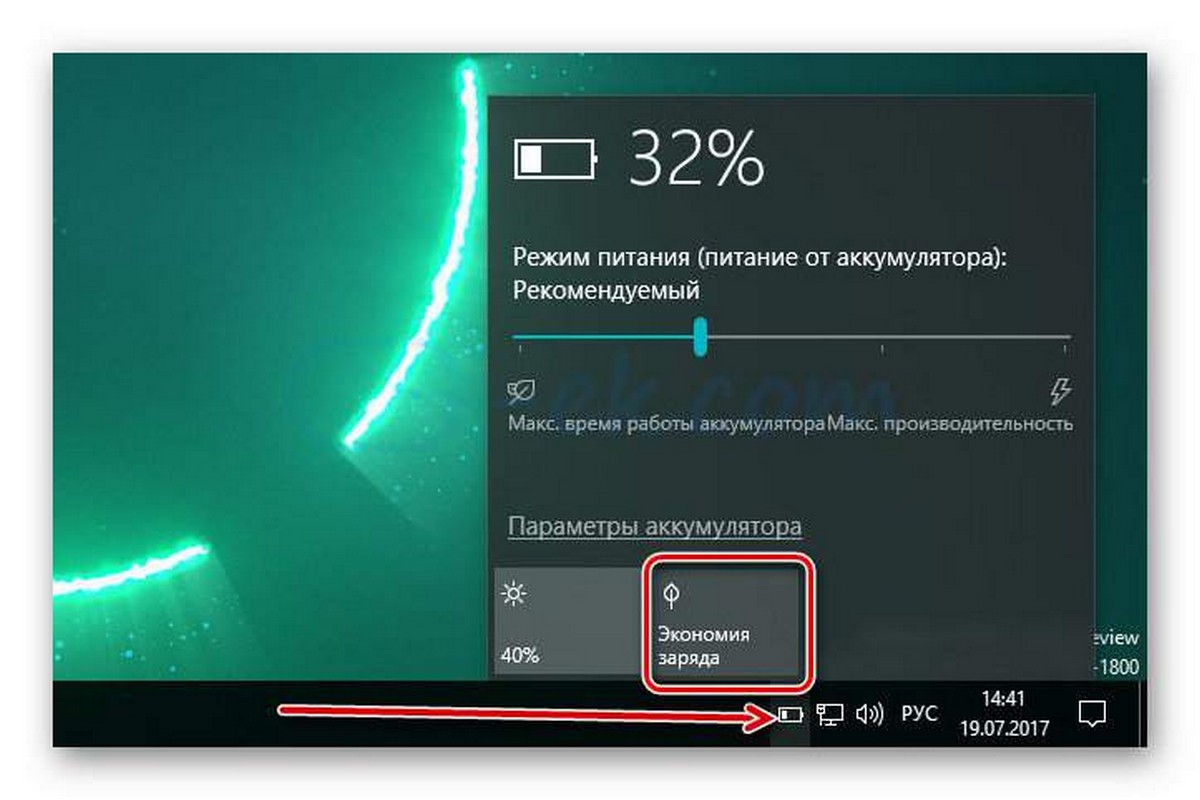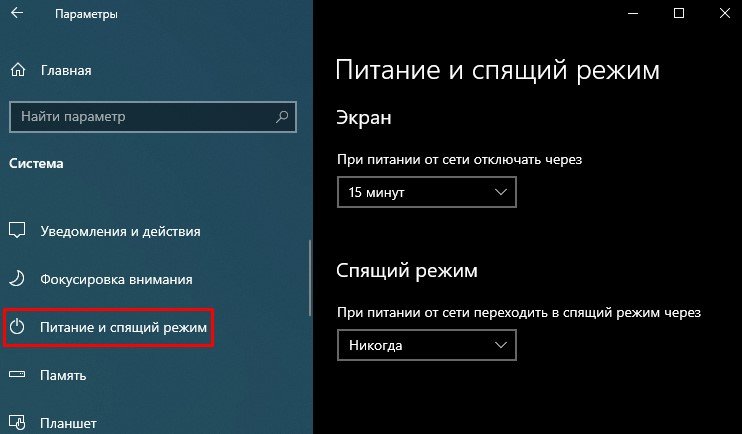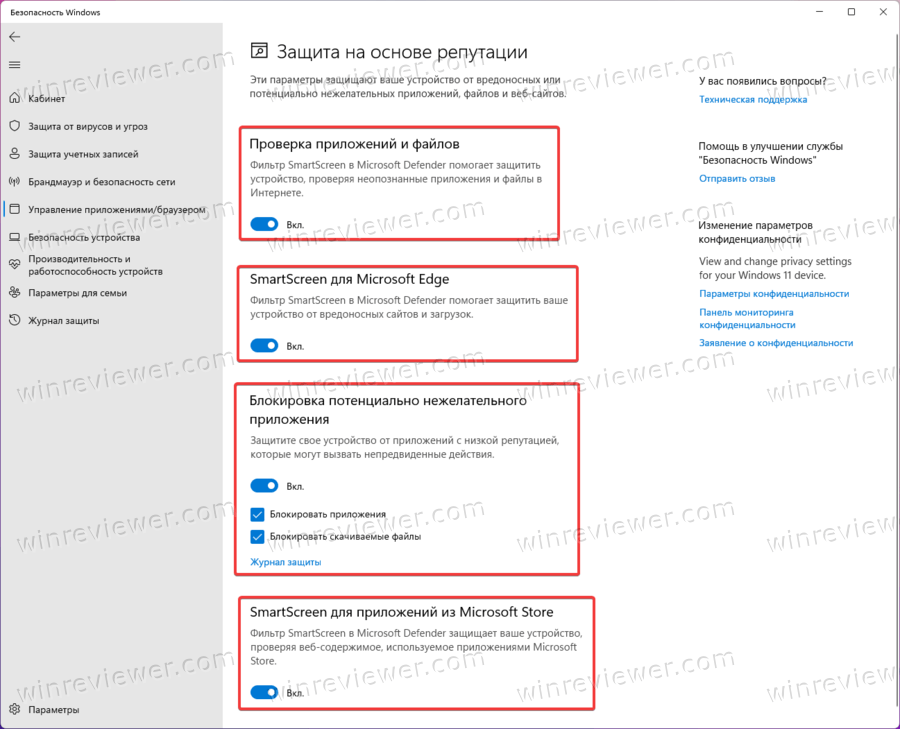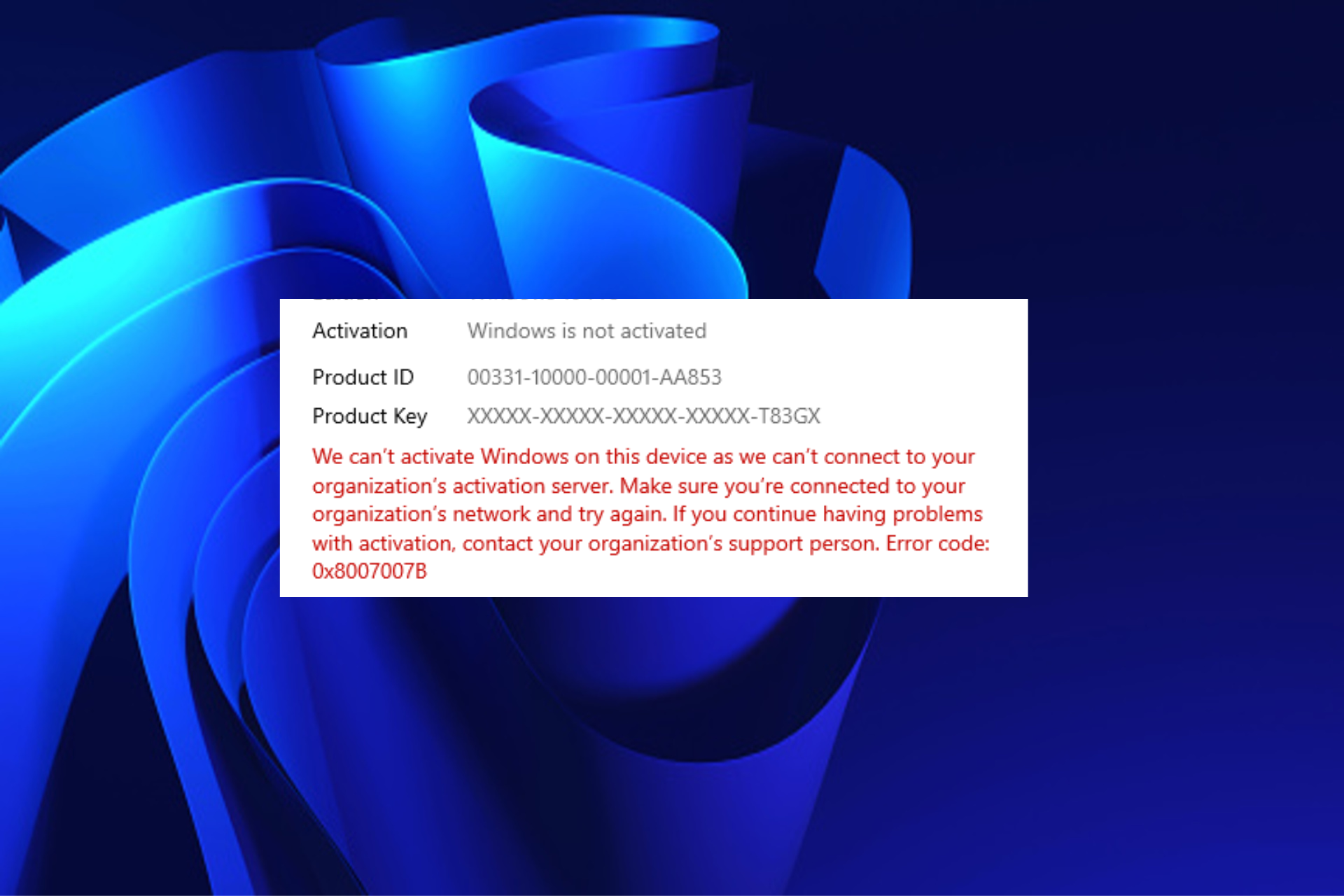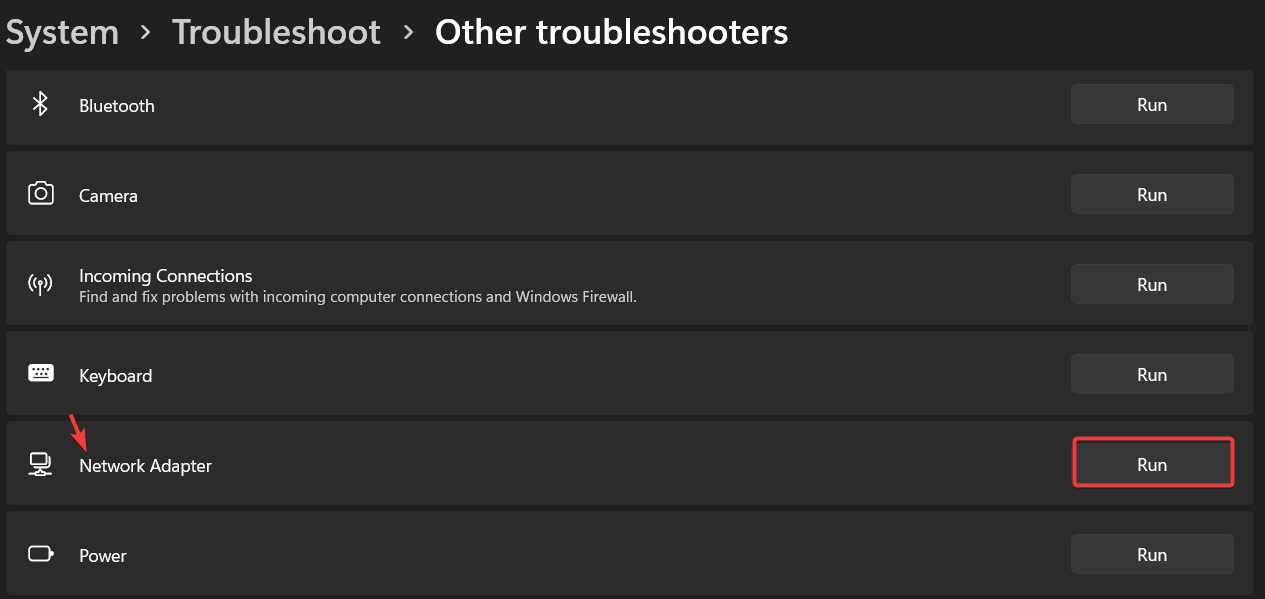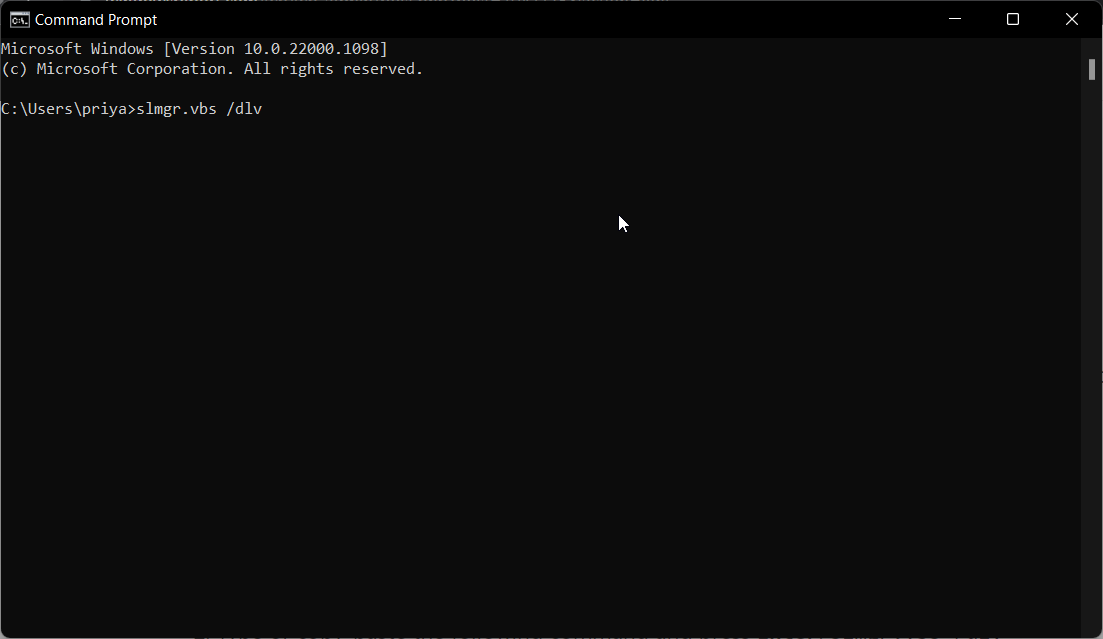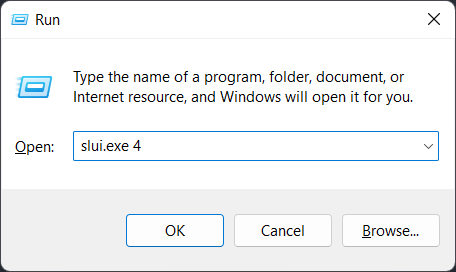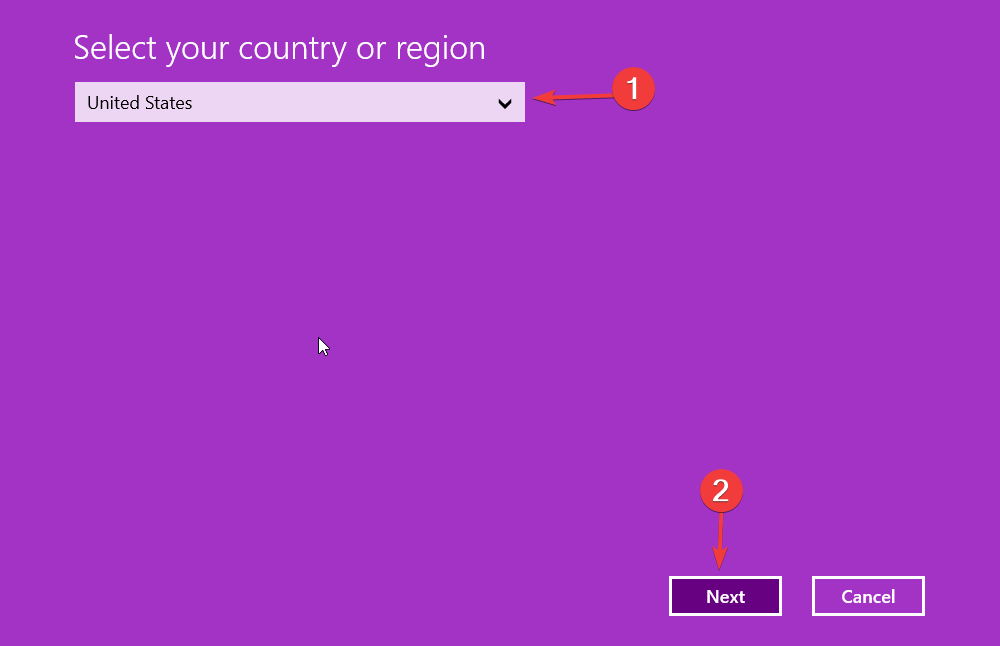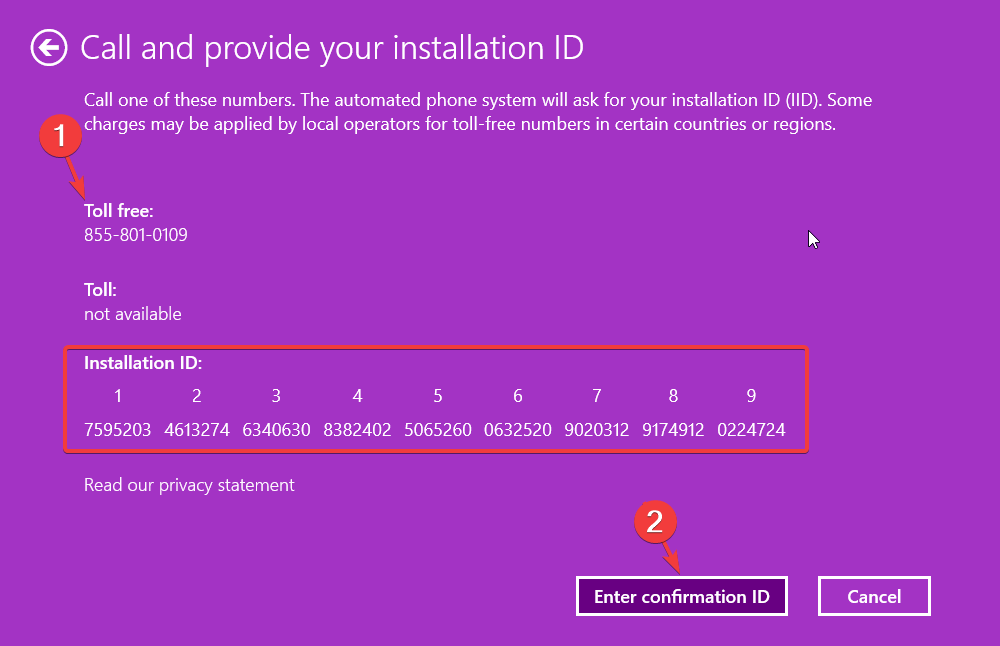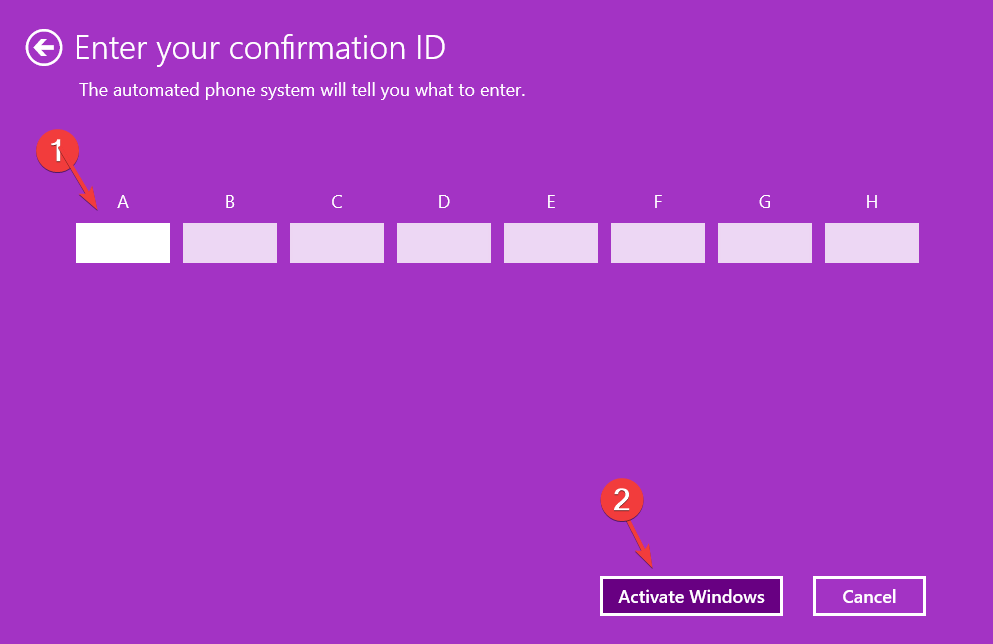Подключение операционной системы Windows к организации является важной задачей для бизнеса любого масштаба. Существует два основных способа это сделать: использовать локальную учетную запись или подключиться к сети организации. Правильный выбор между этими способами зависит от потребностей и условий вашей компании.
При использовании локальной учетной записи все данные и настройки хранятся на компьютере. Это предоставляет большую свободу и контроль над устройством, но может быть сложно поддерживать, особенно в компаниях с большим количеством сотрудников. Чтобы облегчить задачу, можно использовать групповые политики для настройки определенных параметров для всех учетных записей.
Подключение к сети организации позволяет настроить учетную запись, чтобы сохранить все данные и настройки на сервере. Это упрощает управление и обновление всех устройств, так как все изменения могут быть внесены централизованно. Однако, чтобы использовать этот способ, необходимо иметь стабильное подключение к сети организации.
Независимо от выбранного способа, важно обеспечить безопасность системы и данных. В случае использования локальной учетной записи, регулярное резервное копирование данных и обновление системы помогут предотвратить потерю информации. При подключении к сети организации, необходимо установить надежные механизмы защиты для защиты данных от несанкционированного доступа.
В конечном итоге, правильный выбор способа подключения операционной системы Windows к организации зависит от конкретных потребностей и ресурсов вашей компании. Независимо от выбранного варианта, важно обеспечить безопасность данных и организовать доступ к необходимым приложениям и ресурсам для всех сотрудников.
Содержание
- Войти в организацию: подключение Windows
- Локальное подключение к домену: безопасность и удобство
- Рабочая группа: свобода выбора и быстрый доступ
- Определение соответствующего способа: учет ваших требований
Войти в организацию: подключение Windows
Существует два основных способа подключения Windows к организации:
1. Подключение к локальной сети
Для этого необходимо выполнить следующие действия:
- Убедитесь, что ваше устройство соответствует требованиям безопасности и есть антивирусное программное обеспечение.
- Подключите устройство к локальной сети организации с помощью провода Ethernet или Wi-Fi.
- Откройте меню «Пуск» и перейдите в раздел «Настройки».
- Выберите раздел «Сеть и Интернет».
- В разделе «Состояние» выберите «Изменить параметры адаптера».
- Найдите подключение к локальной сети организации и щелкните правой кнопкой мыши на нем. Выберите «Свойства».
- В открывшемся окне выберите «Протокол интернета версии 4 (TCP/IPv4)» и нажмите «Свойства».
- В новом окне выберите «Получить IP-адрес автоматически» и «Получить адрес сервера DNS автоматически».
- Нажмите «ОК» и закройте все окна настроек.
2. Подключение через удаленный доступ (VPN)
VPN (Virtual Private Network) обеспечивает защищенное соединение между вашим устройством и сетью организации, даже если вы находитесь за пределами физической сети.
Для подключения через VPN необходимо:
- Настройте VPN-клиент на вашем устройстве. Обычно это делается через настройки сети или специализированное приложение.
- Запустите VPN-клиент и введите необходимые данные для подключения (VPN-сервер, имя пользователя, пароль).
- Нажмите «Подключиться» и дождитесь установления соединения.
После успешного подключения Windows к организации, вы сможете использовать внутренние ресурсы, такие как общая папка, принтеры, сервера и другие сервисы, доступные только внутри организации.
При локальном подключении компьютер получает свою учетную запись на сервере домена, а пользователю при входе на компьютер необходимо использовать свои учетные данные. Это позволяет ограничить доступ к информации только для авторизованных пользователей, что повышает безопасность.
Кроме того, локальное подключение к домену обеспечивает удобство администрирования. Администратор может централизованно управлять пользователями, группами и политиками безопасности на сервере домена. Это позволяет упростить процесс добавления и удаления пользователей, настройки прав доступа и внесения изменений в сетевые настройки.
Благодаря локальному подключению к домену, пользователи могут получить доступ к общим ресурсам, таким как общие папки и принтеры, а также использовать сетевые службы, такие как электронная почта и базы данных. Все это улучшает производительность и эффективность работы сотрудников в организации.
Однако, при локальном подключении к домену необходимо учитывать некоторые аспекты. Во-первых, требуется наличие специального сервера домена, который обеспечивает аутентификацию и авторизацию пользователей. Это может быть дополнительная нагрузка на организацию в плане оборудования и его поддержки.
Во-вторых, для подключения к домену необходимо настроить сетевые настройки на компьютере или сервере. Это может потребовать определенных навыков и времени настройки.
Тем не менее, локальное подключение к домену предоставляет множество преимуществ в плане безопасности и удобства использования. Оно позволяет упростить администрирование и обеспечивает доступ к ресурсам и сервисам организации. В результате, это может повысить производительность и эффективность работы.
Рабочая группа: свобода выбора и быстрый доступ
Выбор рабочей группы предоставляет пользователю большую свободу и гибкость в настройке доступа к организационным ресурсам. В этом случае, каждый компьютер в сети функционирует независимо, и пользователи могут самостоятельно устанавливать права доступа и контролировать общие папки и файлы.
Основным преимуществом использования рабочей группы является быстрота настройки и простота использования. С помощью нескольких простых шагов можно создать рабочую группу, добавить компьютеры в сеть и настроить общий доступ к файлам и папкам.
Пользуясь рабочей группой, можно легко организовать совместную работу небольшой группы пользователей, не требуя сложной интеграции с серверами и доменами. Каждый компьютер в сети может иметь свою учетную запись пользователя, а также заданные права доступа к общим ресурсам.
Однако, следует отметить, что при использовании рабочей группы нет централизованного контроля и управления доступом, что может существенно усложнить администрирование сети. Также будет сложнее внедрить политику безопасности и ограничить доступ к чувствительным данным. В случае увеличения количества компьютеров и пользователей, возможно потребуется переход на доменную сеть.
Таким образом, использование рабочей группы предоставляет свободу выбора и быстрый доступ к ресурсам организации, однако ограничивает возможности централизованного управления и организации безопасности сети.
Определение соответствующего способа: учет ваших требований
При выборе способа подключения операционной системы Windows к организации важно принимать во внимание различные требования, чтобы удовлетворить потребности вашей компании. Подходящий способ подключения поможет обеспечить эффективную работу сети, сохранность данных и управление пользователями.
Первым шагом при выборе способа подключения Windows является анализ требований вашей организации. Вы должны учитывать количество пользователей, их квалификацию, доступ к ресурсам, масштабирование системы, а также уровень безопасности, необходимый для защиты данных.
Если ваша компания имеет небольшое количество пользователей и вы желаете максимально упростить управление системой, то рекомендуется использовать способ подключения «Работа в группе домена». Он обеспечивает централизованное управление учетными записями пользователей, доступ к общим ресурсам и автоматическую настройку рабочих станций. Кроме того, этот способ предоставляет возможность устанавливать политики безопасности и контролировать доступ к файлам и папкам.
В случае, если ваша организация имеет большое количество пользователей или требуется высокий уровень безопасности, то для вас подойдет способ подключения «Работа в активном каталоге». Он позволяет управлять большим числом пользователей и устройств, обеспечивая высокий уровень безопасности. Активный каталог предоставляет возможность централизованного управления учетными записями, политиками безопасности, настройки доступа и контроля прав пользователей.
Таким образом, определение соответствующего способа подключения Windows к организации зависит от ваших требований, анализа компании и ее потребностей. Правильный выбор способа позволит создать эффективную и защищенную сетевую инфраструктуру, которая будет соответствовать потребностям вашей организации.
Установка Windows 10 принципиально ни чем не отличается от установки предыдущих версий — минимум настроечных окон и действий от вас. Если вы даже никогда не устанавливали систему, трудностей не возникнет. Для более тонкой настройки, например включения функции визуализации для виртуальных машин, необходимо настроить BIOS, но это можно сделать и позже.
Для установки системы вам нужно загрузить компьютер с помощью установочного диска Windows 10. Если установку планируется произвести на виртуальную машину, вам потребуется образ диска Windows 10 (файл ISO).
После загрузки с диска появится экран выбора устанавливаемого языка, формат времени и даты:
Переходим к окну установки Windows и выбираем Установить.
Начнется непосредственно процесс установки Windows.
В начале установки необходимо ознакомиться и принять условия лицензии. Принимаем.
В выборе типа установки выбираем Выборочная установку для опытных пользователей. Если вы хотите обновить уже установленную систему, выберите Обновление.
Переходим к выбору раздела диска для установки. Если на диске есть информация — удалите разделы или выберите подходящий. Внимание! Вся информация на диске, при удалении разделов безвозвратно уничтожается. В случае если у вас не размеченный диск нажимаете кнопку далее.
Наблюдаем за процессом установки Windows.
В ходе установки компьютер перезагрузится несколько раз.
Теперь необходимо настроить некоторые параметры. Все эти изменения можно будет сделать позже, после установки системы, но рекомендуется сразу подготовить систему.
Внесение ваших настроек в операционную систему.
Далее предлагается выбрать способ подключения. Для работы в локальном пользователе выбираем Присоединение к домену и нажимаем Далее.
Вводим имя пользователя и пароль для создания учетной записи с правами администратора, нажимаем Далее.
Окончательная подстройка системы. Ждем.
После первоначальной загрузки системы появится рабочий стол Windows 10.
Так выглядит кнопка Пуск в новой системе.
Установка завершена. Приблизительное время установки 20-25 минут.
Содержание
- Вы можете подключить виндовс к организации двумя способами
- Установка Windows 10
- Как за 5 шагов настроить локальную сеть в Windows
- Мы рассмотрим 5 шагов, по построению локальной сети в офисе или дома.
- Шаг 1. Cетевое оборудование необходимое для построения локальной сети.
- Схема подключения компьютеров в локальной сети
- Шаг 2. Настройка IP-адреса, Имени компьютера и Рабочей группы
- Имя компьютера и Рабочая группа
- Шаг 3. Настройка прав доступа и безопасность
- Шаг 4. Настройка общего доступа к папкам и файлам
- Шаг 5. Общий доступ к локальному принтеру
- Azure Active Directory и Windows 10
- Видео
Вы можете подключить виндовс к организации двумя способами
Перейти на Windows 10 можно двумя способами:
2) «Чистая» установка Windows10.
Первый способ подразумевает сохранение программ и файлов при переходе на Windows10. «Чистая» установка подразумевает, полное удаление всех файлов на устанавливаемом разделе жесткого диска. В этой статья я пошагово продемонстрирую, как сделать «чистую» установку Windows10.
Прежде чем приступить к установке, необходимо узнать технические характеристики вашего компьютера/ ноутбука, что бы понять «потянет» ли он Windows 10. Ниже приведены минимальные требования для установки Windows10:
Процессор: 1ГГц и выше
Оперативная память: 1 ГБ (для 32-разрядных систем) или 2 ГБ (для 64-разрядных систем)
Место на жестком диске: 16 ГБ (для 32-разрядных систем) или 20 ГБ (для 64-разрядных систем)
Видеокарта: DirectX версии 9 или выше с драйвером WDDM 1.0
Дисплей:800 x 600
После всех этих манипуляций вы должны увидеть окно выбора разрядности системы (этот шаг может быть пропущен, если на USB флешке одна разрядность Windows x32 или x64). Выбор следует делать исходя из количества оперативной памяти на вашем компьютере/ ноутбуке, если 4ГБ и выше, ставьте 64-bit, иначе 32-bit (хотя никто не запрещает ставить x64).
После этого необходимо выбрать язык, формат времени и другие параметры и нажать «Далее».
В следующем окне нажмите «Установить».
Затем необходимо ввести ключ активации, если у вас временно нет ключа, можете пропустить этот шаг, нажав кнопку «Пропустить».
Поставьте галочку о согласии с лицензионным соглашением и нажмите «Далее».
После этого необходимо выбрать тип установки. Поскольку в этой статье я описываю «чистую» установку, необходимо выбрать «Выборочная: только установка Windows (для опытных пользователей)».
Теперь необходимо определиться с разделом, на который вы будете устанавливать Windows10. Тут возможно несколько вариантов:
б) Если вы хотите несколько «чистых» разделов (предположим диск C и D), тогда удалите все разделы, для этого выделите каждый раздел и нажмите кнопку «Удалить». В итоге у вас должен остаться один раздел «Незанятое пространство». Нажмите кнопку «Создать» и укажите, какое количество МБ вы готовы на него выделить и нажмите «Применить».
В итоге вы увидите созданный раздел, раздел зарезервированной системой (500 МБ) и не размеченное пространство. Выберите «Незанятое пространство» и создайте еще одни раздел (можете указать все доступное место).
В итоге вы получите два (или более) раздела и еще одни зарезервированной системой (500 МБ). Выберите раздел на который хотите установить Windows10 и нажмите «Далее».
в) Еще один вариант, когда вы хотите установить Windows10 и сохранить информацию на диске D (диск D от старой системы). В таком случае выберите раздел с диском C (его можно определить по размеру), нажмите «Удалить», так же рекомендую удалить раздел зарезервированный системой (100 МБ если у вас была установлена Windows7 и 300 МБ в Windows8.1). После этого создайте раздел из не размеченного диска и нажмите «Далее».
Итогом любой из выше приведенных операций будет окно «Установка Windows», вам остается просто ждать.
После выполнения всех шагов, компьютер/ ноутбук перезагрузиться (необходимо, что бы он загрузился с жесткого диска). Вы увидите окно настроек параметров. Можно выбрать параметры по умолчанию и нажать «Использовать стандартные параметры»
Или нажать «Настройка параметров» и задать их вручную.
Компьютер/ ноутбук перезагрузиться, в случае если вы ставите Windows10 Professional, откроется окно, интересующееся, где будет использоваться устройство (точнее чей это компьютер). Если вы выберите «Моя организация» вам будет предложено присоединиться к Azure AD или к домену Active Directory. В данном примере я выберу «Я владею этим компьютером».
После этого перед вами будет выбор: использовать учетную запись Microsoft (позволяет устанавливать приложения с магазина, синхронизировать информацию с облачным хранилищем и т.д.) или создать локальную учетную запись (вся информация храниться только на вашем компьютере/ ноутбуке). В данном примере я буду использовать локальную учетную запись, поэтому выберу параметр «Пропустить этот шаг» иначе введите логин и пароль от учетной записи Microsoft или создайте ее.
После этого укажите имя учетной записи (можете указать свое имя, ник) и пароль (по желанию).
Далее в течении нескольких минут ваш компьютер/ ноутбук будет подготавливаться.
Источник
Для установки системы вам нужно загрузить компьютер с помощью установочного диска Windows 10. Если установку планируется произвести на виртуальную машину, вам потребуется образ диска Windows 10 (файл ISO).
После загрузки с диска появится экран выбора устанавливаемого языка, формат времени и даты:

Переходим к окну установки Windows и выбираем Установить.

Начнется непосредственно процесс установки Windows.

В начале установки необходимо ознакомиться и принять условия лицензии. Принимаем.

В выборе типа установки выбираем Выборочная установку для опытных пользователей. Если вы хотите обновить уже установленную систему, выберите Обновление.



Наблюдаем за процессом установки Windows.

В ходе установки компьютер перезагрузится несколько раз.

Теперь необходимо настроить некоторые параметры. Все эти изменения можно будет сделать позже, после установки системы, но рекомендуется сразу подготовить систему.




Внесение ваших настроек в операционную систему.

Далее предлагается выбрать способ подключения. Для работы в локальном пользователе выбираем Присоединение к домену и нажимаем Далее.

Вводим имя пользователя и пароль для создания учетной записи с правами администратора, нажимаем Далее.

Окончательная подстройка системы. Ждем.



После первоначальной загрузки системы появится рабочий стол Windows 10.

Так выглядит кнопка Пуск в новой системе.

Установка завершена. Приблизительное время установки 20-25 минут.
Источник
Как за 5 шагов настроить локальную сеть в Windows
Если Вы столкнулись с необходимостью создания домашней локальной сети или сети для малого офиса, но не обладаете для этого достаточными навыками и знаниями, тогда этот материал для Вас. Вам нужно будет проделать всего 5 шагов, после которых Вы научитесь настраивать локальную сеть для дома и малого офиса.
Данный материал составлен в виде пошаговой инструкции с иллюстрациями. Всё, что от Вас требуется, это следовать данной инструкции.
Мы рассмотрим 5 шагов, по построению локальной сети в офисе или дома.
Шаг 1. Cетевое оборудование необходимое для построения локальной сети.
Для построения локальной сети между компьютерами нам необходимо иметь:
Коммутатор (switch) D-Link DES-1008A
Кабель витая пара
Сетевая плата (справа на рисунке изображена встроенная сетевая плата)
Теперь осталось все компьютеры соединить с коммутатором или маршрутизатором с помощью кабеля витая пара.
Подключаем один конец кабеля (витая пара) в сетевую плату компьютера, а другой в коммутатор (switch) или маршрутизатор (router).
И так со всеми компьютерами, которые будут подключены в локальную сеть.
Схема подключения компьютеров в локальной сети
Шаг 2. Настройка IP-адреса, Имени компьютера и Рабочей группы
Заходим в меню Пуск > Панель управления > Сетевые подключения, щёлкаем правой кнопкой мыши по значку Подключение по локальной сети, затем жмём Свойства. В списке компонентов выделяем Протокол Интернета (TCP/IP) и ниже нажимаем на кнопку Свойства.
В окне Свойства: Протокол Интернета (TCP/IP) ставим галочку Использовать следующий IP-адрес и прописываем следующие данные:
IP-адрес: 192.168.1.2
Маска подсети: 255.255.255.0
IP-адреса 192.168.1.1 и 192.168.0.1 желательно не использовать, так как используется сетевыми устройствами
Для тех, кто использует в построении локальной сети маршрутизатор (роутер) для выхода в интернет, нужно указать «Основной шлюз» и «Адреса DNS-серверов» (обычно это IP-адрес самого маршрутизатора). Для обеспечения работы интернета.
Кто использует маршрутизатор (роутер) с включенным DHCP-сервером, могут не прописывать IP-адреса, нужно поставить галочку «Получать IP-адрес автоматически». IP-адреса будут назначаться DHCP-сервером.
После того, как ввели «IP-адрес» и «Маску подсети», жмём на кнопку ОК, затем Закрыть.
ПРИМЕЧАНИЕ: IP-адрес каждого компьютера, должен быть отличный от другого компьютера! Если у первого компьютера IP-адрес 192.168.1.2, то у второго должен быть 192.168.1.3 и т.д., но не более 254.
Имя компьютера и Рабочая группа
Теперь нам нужно указать Имя компьютера и Рабочую группу. Для этого в Панели управления дважды щёлкаем на значке Система, переходим во вкладку Имя компьютера и нажимаем на кнопку Изменить.
В строке Имя компьютера при необходимости изменить имя компьютера. У каждого компьютера в локальной сети, должно быть уникальное имя, т.е. не должно повторяться. В моём случае, имя первого компьютера comp-1, следующий компьютер будет comp-2, comp-3, comp-4 и т.д. Так же нужно указать Рабочую группу, в моём случае HOME.
У всех компьютеров в вашей локальной сети должна быть, одинаковая Рабочая группа!
После того, как Вы указали имя компьютера и рабочую группу жмём ОК. Вам будет предложено перезагрузить компьютер, чтобы внесённые изменения вступили в силу. Соглашаемся и перезагружаем компьютер. Эту процедуру нужно проделать со всеми компьютерами в локальной сети.
Параметры локальной сети компьютеров, должны выглядеть так:
Теперь Вы можете просмотреть компьютеры в вашей локальной сети. Для этого, дважды нажмите на значок Сетевое окружение на Рабочем столе, затем слева в панели навигации нажимаем Отобразить компьютеры рабочей группы. Справа отобразятся компьютеры локальной сети, входящие в вашу рабочую группу.
Шаг 3. Настройка прав доступа и безопасность
Это из-за того, что на компьютерах отключена учётная запись Гость и не настроены права доступа. Осталось настроить права доступа и включить гостевую учётную запись.
Осталось настроить права доступа к компьютеру из локальной сети.
Заходим Пуск > Панель управления > Администрирование > Локальная политика безопасности. В левом меню открываем Локальные политики > Назначение прав пользователя
Затем в правом окне, дважды щёлкаем по политике Отказ в доступе к компьютеру из сети и удаляем учётную запись Гость. Вот и всё. Если теперь открыть Сетевое окружение и дважды щёлкнуть на любом компьютере, Вы сможете просмотреть общие ресурсы этого компьютера.
Шаг 4. Настройка общего доступа к папкам и файлам
Наша локальная сеть работает, осталось открыть общий доступ к нужным файлам и папкам, для общего пользования из локальной сети.
Для этого щёлкаем правой кнопкой по нужной папке (в моём случае папка Договора) и выбираем Общий доступ и безопасность
Далее переходим во вкладку Доступ и ставим галочку Открыть общий доступ к этой папке и Разрешить изменение файлов по сети, если это требуется.
После этого текущая папка и её содержимое станут доступны всем в локальной сети. На рисунке ниже видно, что папка «Договора» на компьютере comp-1 стала доступна.
Таким образом, вы можете предоставить общий доступ к папкам на любом компьютере.
Шаг 5. Общий доступ к локальному принтеру
Мы подошли к последнему шагу. Осталось предоставить Общий доступ для принтера, подключенного к одному из компьютеров (в моём случае comp-1).
Общий доступ к принтеру даст Вам возможность, печатать со всех компьютеров в локальной сети на один принтер.
В открывшемся окне, ставим галочку Общий доступ к данному принтеру и жмём ОК. Так же можете ввести сетевое имя принтера, либо оставить по умолчанию.
Теперь этот принтер можно подключить к любому компьютеру в локальной сети. Что мы и сделаем.
Заходим в Сетевое окружение, дважды жмём на компьютере к которому подключён принтер (в моём случае comp-1), затем правой кнопкой на принтере и выбираем Подключить.
В следующем окне, где нас предупреждают о том, что будут автоматически установлены драйвера на наш компьютер жмём Да.
То же самое нужно проделать со всеми компьютерами в локальной сети, к которым необходимо подключить принтер.
Наш принтер готов к работе и Вы можете печатать из локальной сети.
На этом базовая настройка локальной сети закончена. Теперь Вы можете обмениваться файлами в локальной сети, пользоваться одним общим принтером.
Источник
Azure Active Directory и Windows 10
В редакциях Windows 10 Pro, Enterprise и Education при установке есть возможность «Присоединение к Azure AD» и «Присоединение к домену». Если с доменом все понятно, то что же за зверь такой Azure AD.
Все это продолжение облачной темы от Microsoft. Ваши пользователи могут добавлять свои устройства в Azure AD, аутентифицируясь через учетные записи вашей on-prem (наземной) Active Directory, если у вас настроена синхронизация учетных записей через Azure Active Directory Sync, либо созданные прямо в Azure AD.
Что дает Azure Active Directory для Windows 10?
Как же выглядит регистрация устройства в Azure AD?
Пользователь вводит свою облачную учетную запись. Напомню, что это может быть и учетка от локального AD, если вы их синхронизируете через Azure Active Directory Sync, либо у вас настроена федерация AD FS для SSO.
Идет регистрация устройства.
Далее предлагается создать ПИН-код. Тут есть небольшой by design, смотрите ниже.
Если нажать кнопку «Создать ПИН-код», а затем закрыть мастер, то можно будет пропустить создание ПИН-кода и войти в систему.
Но нас интересует весь процесс, поэтому создадим ПИН-код.
Для создания ПИН-кода нам потребуется пройти проверку. Здесь несколько вариантов: SMS-сообщение, звонок по телефону и мобильное приложение. Если с первыми двумя все понятно, то давайте посмотрим, что за мобильное приложение. Кстати, мобильный телефон вы можете задать для этой учетной записи сразу, прямо в панель Azure AD, либо в свойствах пользователя вашей локальной AD.
Для проверки личности необходимо скачать приложение Azure Authenticator (есть для всех 3-х платформ): Windows Phone, Apple iOS, Google Android.
Открываем приложение и сканируем QR код.
Затем появляется код, который мы должны ввести в окне проверки.
После входа в систему видно, что учетная запись находится в облаке Azure AD.
В панели управления, в разделе учетная запись видно нашего пользователя.
Что еще интересного?
В настройках можно задать количество устройств, которое пользователь сможет регистрировать на себя, включить многофакторную аутентификацию, разршить пользователям подключаться к «рабочему месту» (это отдельный пост с Microsoft Intune), определить группы пользователей, которые смогут регистрировать устройства.
Отдельная настройка для Azure AD Application Proxy — это для прозрачного доступа (Single Sign-On) к наземным ресурсам, если пользователь заходит с устройства, которое зарегистрировано в Azure AD.
Раздел, где можно указать внешние публичные адрес, с которых будет разрешена регистрация устройств. Такой ACL (Access List) для Azure AD.
И совсем недавно зарелизенная фича, когда при регистрации устройства через Azure AD оно автоматически попадает в консоль Microsoft Intune и системой можно управлять через MDM агент в Windows 10.
В консоли Microsoft Intune все это выглядит примерно вот так. Устройство с автоматической регистрацией в Microsoft Intune имеет свойство AAD Registered.
Спасибо, что досмотрели/дочитали до конца. Я уверен, что у многих после всех этих картинок остались вопросы: «что? какого? для чего? а дальше что? а это что за пепяка и как работает?», поэтому смело задавайте вопросы в комментариях или в группе в Facebook — SCCM User Group Russia.
ЗЫЖ действительно тяжело собрать все в один пост, напринтскринить картинки и подготовить описание, может быть пора уже переходить на видео? М? Что вы на это скажете?
Источник
Видео
Некоторыми параметрами управляет ваша организация — Как вернуть права?
💥Как настроить два монитора в Windows 10💥
Oculus quest 2 обновляем прошивку в 2022г.!!!
Как установить Windows 10 на SSD с флешки
Как установить Windows 7 в 2022 году чтобы все работало?
КАК УСТАНОВИТЬ WINDOWS 10 С ФЛЕШКИ И АКТИВИРОВАТЬ ЕГО!
Как убрать «Некоторыми параметрами управляет ваша организация в Windows 10»
Как Исправить Ошибку 0x8007007b | Ошибка при Активации Windows
#16. Установка и настройка cлужб сертификации в Windows Server 2019.
Как сделать загрузочную флешку Windows 10 — САМЫЙ ПРОСТОЙ СПОСОБ.
Содержание
- Установка Windows 10
- Установка Windows 10
- Настройка.
- Как правильно настроить Windows 10 сразу после установки
- Почему ручная настройка лучше и качественнее автоматической
- Настройки, которые нужно провести после установки Windows 10
- Ограничение Windows Store в загрузке обновлений
- Остановка ненужных служб
- Видео: как отключить ненужные службы в Windows 10
- Проверка и установка недостающих драйверов
- Видео: как обновить драйвер через «Диспетчер устройств»
- Проверка и установка обновлений системы
- Отключение автообновления
- Отключение шпионских программ
- Удаление мусора
- Минимизация набора эффектов
- Видео: как отключить визуальные эффекты
- Запрет работы фоновых приложений
Установка Windows 10
В этой статье мы подробно рассмотрим установку Windows 10. Приступим!
Установка Windows 10
Мы устанавливаем Windows 10 Pro с загрузочной флешки, которую подготавливали в в это статье -> СОЗДАНИЕ ЗАГРУЗОЧНОЙ ФЛЕШКИ С WINDOWS 10 С ПОМОЩЬЮ MEDIA CREATION TOOL
Потраченное время: 29мин.
Выбираем какую версию хотим установить: 64-bit или 32-bit, на выбор операционной системы вам дано 30 секунд, если вы не выберете, установка продолжится с выбранной по умолчанию версией, в моём случае это 64-bit, так что мне не важно нажать » Enter « или подождать 30 сек.
Вы не знаете какую версию выбрать? Я вам расскажу простое правило: Если у вас более-менее современный компьютер, то узнайте количество оперативной памяти(ОЗУ) установленной в нём:
Процессы установки 64-bit и 32-bit версий ничем не отличаются друг от друга, так что идём далее.
Ожидаем. Автоматическая загрузка файлов.(Рис.2) Подготовка запуска установщика.(Рис.3)
Жмём » Установить «(Рис.5) и снова ждём. процесс «Начало установки«.
Если у вас предыдущая версия Windows 10 совпадает с устанавливаемой то скорее всего ключ продукта просить не будет. Если всё же не совпадает, то появится окно «Активация Windows»(Рис.7) Есть два варианта:
Перед нами встал вопрос о выборе нужной нам операционной системы.(Рис.8)
Если вы не знаете какая версия, для личного пользования, вам необходима, то я немного облегчу вам выбор.
Какую версию Windows 10 выбрать?
Читаем, вникаем и принимаем условие лицензии, установив галочку в чекбоксе. Жмем » Далее «.(Рис.9)
Предлагается выбрать один из двух типов установки(Рис.10):
Лично я всегда использую второй вариант, что и вам советую, потому что не верю, что система после обновления может хорошо работать и не тормозить. А если вам и нужны потом будут файлы, то позаботьтесь об этом заранее, сделав их резервную копию. (Скопировав на флешку, скинув их в облако и т.п.)
Выскакивает предупреждение о том, что для корректной работы, Windows может создать дополнительные разделы для системных файлов.(Рис.13) Жмем » Ок «.
Вот и появились два раздела(Рис.14):
Пошёл процесс установки системы Windows, ждём пока пройдут все пункты(Рис.15)и компьютер перезагрузится. Все проходит без вмешательства пользователя.
Перезагрузка.(Рис.16) Если вы устанавливаете систему с загрузочной флешки и у вас в BIOS/UEFI выставлен приоритет загрузки этой флешки в первую очередь, то не забудьте вытащить ее во время перезагрузки, чтобы лишний раз не загрузиться с флешки.
Настройка.
После ожидания, перед запуском самой Windows 10 появятся настройки вашей операционной системы:
Выбор способа настройки(Рис.22), я всегда выбираю » настроить для личного использования «, что и вам советую, так как если у вас при установке не доступна сеть, то корректной » настройки для организации « вы вряд ли добьетесь. В дальнейшем в интерфейсе Windows и с отлаженной работой сетевой карты и драйверов настроить для организации достаточно просто. Выбираем первый пункт и идём далее.
Предлагают войти с помощью учётной записи Microsoft(Рис.23). Если есть сеть и желание авторизоваться то авторизовывайтесь. Лично мне больше нравится » Автономная (локальная) учётная запись «. Жму кнопку, идём далее.
Регистрируем свою локальную учетную запись.
Выбираем параметры конфиденциальности(Рис. 27) для нашего устройства. Здесь выбирайте на свой вкус. Лично я отключил «Местоположение», потому что у меня стационарный пк, и на нём нет GPS, Если у вас планшет то можно оставить включенным, отключаю «Диагностику», чтобы Microsoft меньше знал о моих данных, и советы мне их тоже не нужны, следовательно, отключаю «Настроенные возможности с учётом данных диагностики». Жмём » Принять «.
Опять ждём. «Это может занять несколько минут», но это уже последний раз. Применяются последние параметры.(Рис.29)
Всё Ура! Это финиш. Нас приветствует рабочий стол Windows 10.(Рис.30)
Посмотрим красивый » Пуск « Windows 10.(Рис.31)
И зайдём в сведения о системе видим что написано
Что устанавливали, то и получили.
У меня всё!
Источник
Как правильно настроить Windows 10 сразу после установки
Устанавливая Windows 10, пользователь может думать, что эта ОС является идеалом операционной системы. Но предела совершенству нет. Для личного пользования в Windows 10 можно и нужно отключить добрую часть компонентов, чтобы освободить побольше ресурсов ПК.
Почему ручная настройка лучше и качественнее автоматической
Очевидно, что настраивать компьютер после установки новой системы нужно собственными руками, а не одной-двумя однокнопочными программами. Все приложения созданы по шаблону, работают по одному сценарию с возможными небольшими ответвлениями.
Ни одна программа не сделает то, что нужно конкретно вам. Например, только пользователь может подобрать оформление по своему вкусу, отключить ненужные службы, дефрагментировать отдельные разделы жёсткого диска.
Кроме того, ни одна программа не сможет настроить всю систему: работа одних направлена на очистку диска и реестра, других — на оптимизацию служб, подключение к интернету, освобождение от «слежки» и сбора данных и так далее.
Часто помогаю переустанавливать системы и регулярно делаю это на своём компьютере. Уже давно заметил, что программы, которые проводят оптимизацию в один клик, пропускают много действительно важных вещей. Очень мало приложений отключают службы, не встречал ни одну, которая бы отключала визуальные эффекты системы и так далее.
Настройки, которые нужно провести после установки Windows 10
Специалисты рекомендуют настроить и оптимизировать систему под себя сразу после установки. Предотвратить появление мусора проще, чем бороться с ним.
Ограничение Windows Store в загрузке обновлений
Windows Store — это платформа, благодаря которой можно приобретать и устанавливать платные и бесплатные приложения для Windows. Кроме того, «Магазин» постоянно обновляет установленные приложения, так как при приобретении программы или игры вы получаете пожизненное обслуживание. Но в некоторых случаях эти обновления могут нарушать работу системы, отнимать некоторые ресурсы винчестера и оперативной памяти, потому автоапдейт лучше отключить:
Остановка ненужных служб
Службы — это фоновые процессы, которые обеспечивают работу устройств и являются посредниками между девайсами и операционной системой. Однако некоторые службы могут работать даже в том случае, если нет устройства, с которым они взаимодействуют. К примеру, факс или Bluetooth, которых на большинстве компьютеров нет. Есть целый перечень служб, которые можно безболезненно отключить:
Список служб, которые можно безвредно отключить на Windows 10:
Видео: как отключить ненужные службы в Windows 10
Проверка и установка недостающих драйверов
Во время установки Windows происходит установка стандартных приложений, которые открывают только базовые возможности девайса. Для максимальной производительности ПК необходимо, чтобы в системе были установлены актуальные драйверы.
Видео: как обновить драйвер через «Диспетчер устройств»
Проверка и установка обновлений системы
Пользователю необходимо содержать операционную систему в актуальном состоянии. Для этого нужно как можно чаще загружать обновления. Компоненты апдейтов содержат важные файлы для системы, вирусные базы для «Защитника» и многое другое.
Отключение автообновления
Если по какой-либо причине, например, в компьютер установлен небольшой винчестер, вы не хотите, чтобы Windows стабильно обновляла свои компоненты, автоапдейт можно отключить. Однако следует помнить о том, что делать это не рекомендуется.
Отключение шпионских программ
С выходом Windows 10 некоторые пользователи начали «бить тревогу» по поводу того, сколько данных передаётся в корпорацию Windows для анализа. Стоит сразу отметить, что никто не следит за личными паролями и номерами кредитных карт. Система просто собирает некоторые метаданные для улучшения своей работы. Отключить сбор и отправку данных довольно просто, нужно лишь немного покопаться в настройках «Параметров» и «Защитника»:
Как показывает опыт, разные версии и сборки операционных систем отслеживают разные данные, поэтому апплет «Конфиденциальность» может содержать больше или меньше настроек слежения. Также роль играет обновление системы за конкретный период. Отличаться может расположение тумблеров во вкладках. Рекомендуется просмотреть раздел «Конфиденциальность» тщательнее.
Удаление мусора
После установки операционной системы мусора в ней, как правило, нет. Но если новая ОС была установлена без затирания старой, на системном диске вполне может появиться папка Windows.old, которую нельзя удалить простыми способами. В этом поможет утилита «Очистка диска».
Минимизация набора эффектов
Визуальные эффекты (анимация панели задач, отбрасывание теней от окон и прочее) безусловно красивы и радуют глаз, но оказывают слишком много воздействия на оперативную и видеопамять. Их лучше отключить:
Видео: как отключить визуальные эффекты
Запрет работы фоновых приложений
В Windows 10 есть множество стандартных приложений, которые, как и службы, работают в фоновом режиме. Их нельзя обвинить в чрезмерном использовании ресурсов, однако эти программы лучше отключить:
Оптимизировать и сделать работу только что установленной операционной системы очень важно и довольно просто. Достаточно отключить всё лишнее, и Windows будет настроена на максимальную производительность.
Источник
Содержание
- Записки IT специалиста
- Кому принадлежит этот ПК?
- Моя организация
- Я владею этим компьютером
- Выводы
- Некоторыми параметрами управляет ваша организация в Windows 10
- Причины появления сообщения о том, что некоторые параметры скрыты или параметрами управляет организация
- Как убрать сообщение об управлении параметрами Windows 10 организацией
Записки IT специалиста
Технический блог специалистов ООО»Интерфейс»
Кому принадлежит этот ПК?
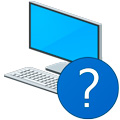
На первый взгляд данный вопрос не таит в себе ничего сложного, анализ русскоязычного сегмента сети интернет показал, что пользователи сильно не заморачиваются, в большинстве случаев отвечая, что именно они владеют данным компьютером.
Но мы, как любители разобраться во всем новом и привыкшие читать и думать, прежде чем нажимать кнопки, не смогли пройти мимо пояснений на данном экране.
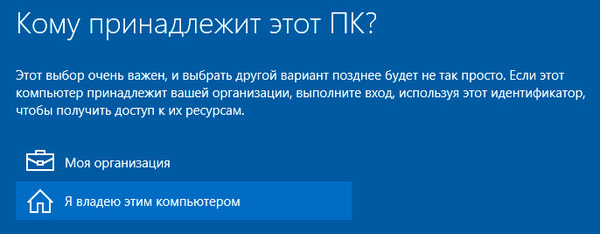
Этот выбор очень важен, и выбрать другой вариант позднее будет не так просто.
Что это значит? Если мы укажем, что владеем этим компьютером лично, то будут убраны возможности по присоединению ПК к домену? К чему это предупреждение? Тем более, если данный выбор так важен, то было бы логично хотя бы в двух словах пояснить последствия выбора того или иного варианта. Вспоминаются русские народные сказки, даже там на распутье обычно лежал камень с кратким описанием вариантов: направо пойдешь, налево пойдешь и т.д.
Никакого намека на разъяснения опций на данном экране мы не нашли и в официальной документации, поэтому решили разобраться сами к чему приведет тот или иной вариант.
Моя организация
Начинать, так по порядку. Выбираем принадлежность к организации, нам сразу же предлагают присоединить ПК к домену или Azure AD (облачным службам Microsoft для корпоративных клиентов).
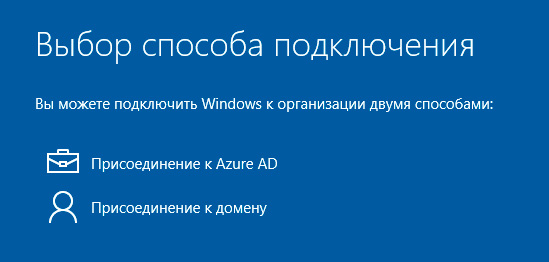

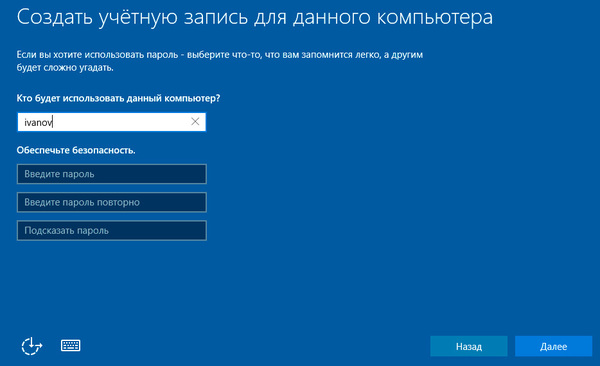
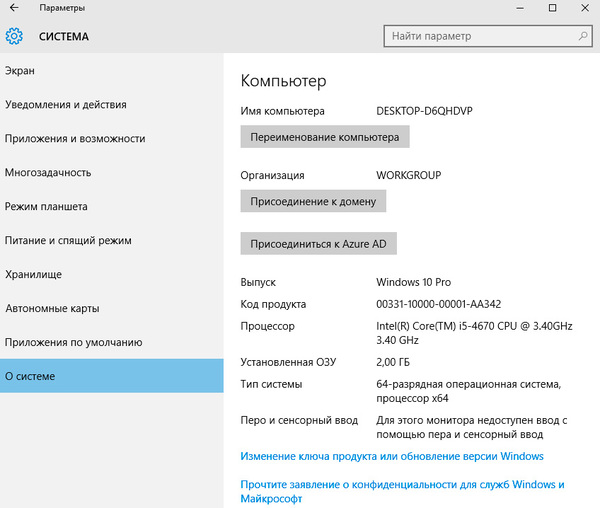
 Я владею этим компьютером
Я владею этим компьютером
Как можно догадаться, данный вариант следует выбирать в том случае, если система установлена для личного использования. Действительно, нам сразу предложили войти с помощью учетной записи Microsoft или создать ее. Также радует убранная в Windows 8.1 возможность отказаться от этого и использовать локальную учетную запись, чем мы и воспользовались.
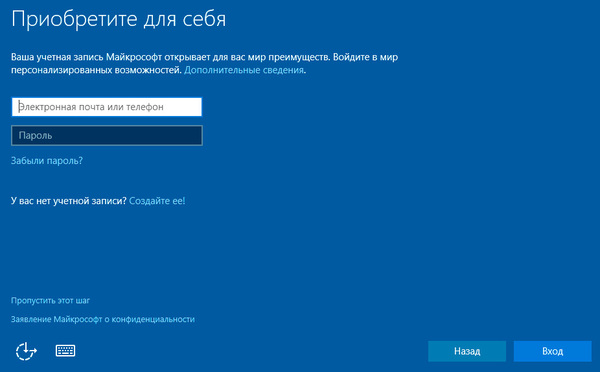
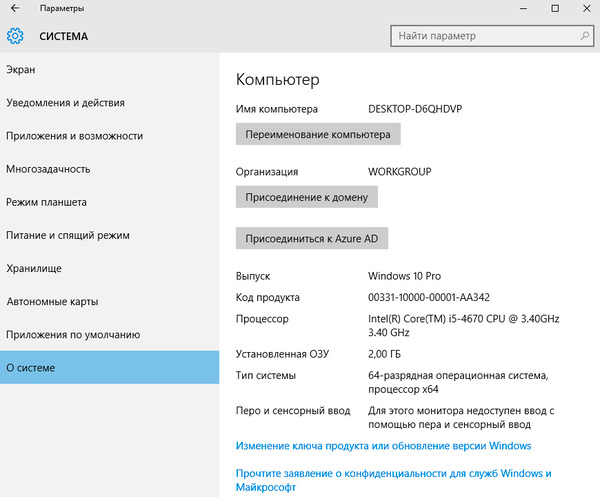

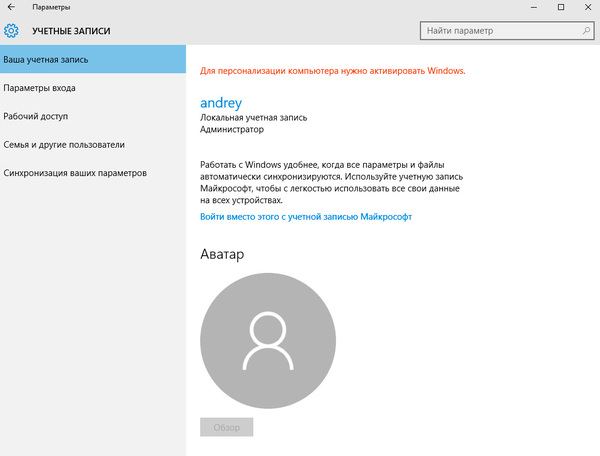
 Выводы
Выводы
В этот раз по существу вынесенного в заголовок статьи вопроса и сказать нечего. Перед нами яркий пример того, как разработчики блуждают в трех соснах, обильно напустив перед этим тумана. По большому счету весь этот диалог можно было заменить простым и понятным выбором между локальным аккаунтом и учетной записью Microsoft, ну еще Azure AD, добавить, если сильно хочется продвинуть эту технологию в массы.
А можно было бы вообще никаких диалогов не создавать, взяв за основу уже существующие формы создания новых аккаунтов, например, как на скриншоте выше. И уж совсем ни к чему грозное предупреждение о важности выбора и возможных сложностях впоследствии. Поэтому неудивительно, что документации по данному диалогу ровно ноль — писать не о чем, как и нет пояснений.
На наш взгляд появление этого диалога имеет не технические, а маркетинговые корни, кому-то очень понадобилось добавить «новые» и «нужные» функции в программу установки. Об этом можно долго говорить, но данное обсуждение выходит за рамки данного материала, поэтому на этом и закончим.
Помогла статья? Поддержи автора и новые статьи будут выходить чаще:
Или подпишись на наш Телеграм-канал:
Некоторыми параметрами управляет ваша организация в Windows 10

В этой статье — о том, почему появляется текст «Некоторыми параметрами управляет ваша организация» в отдельных настройках, о том, как можно сделать, чтобы она исчезла и другая информация по вопросу.
Причины появления сообщения о том, что некоторые параметры скрыты или параметрами управляет организация
Как правило, с сообщением о «некоторыми параметрами управляет ваша организация» или «некоторые параметры скрыты» пользователи Windows 10 сталкиваются в разделе параметров «Обновление и безопасность», в настройках Центра обновлений, а также в параметрах защитника Windows.
И почти всегда это связано с одним из следующих действий:
- Изменение параметров системы в реестре или редакторе локальной групповой политики (см. Как сбросить локальные групповые политики на значения по умолчанию)
- Изменение настроек «шпионства» Windows 10 разными способами, некоторые из которых описаны в статье Как отключить слежку в Windows 10.
- Отключение каких-либо функций системы, например, отключение защитника Windows 10, автоматических обновлений и т.п.
- Отключение некоторых служб Windows 10, в частности, службы «Функциональные возможности для подключенных пользователей и телеметрия».
Таким образом, если вы отключали шпионство Windows 10 с помощью Destroy Windows 10 Spying или вручную, меняли параметры установки обновлений и выполняли аналогичные действия — с большой вероятностью, вы будете видеть сообщение о том, что некоторыми параметрами управляет ваша организация.
Хотя на самом деле причина появления сообщения не в какой-то «организации», а в том, что некоторые измененные параметры (в реестре, редакторе локальной групповой политики, с помощью программ) просто не могут управляться из стандартного окна «Параметров» Windows 10.
Стоит ли заниматься действиями, чтобы убрать эту надпись — решать вам, ведь по сути он появился (вероятнее всего) именно как результат ваших целенаправленных действий и сам по себе никакого вреда не несет.
Как убрать сообщение об управлении параметрами Windows 10 организацией
Если ничего похожего вы не делали (из того, что описано выше), для того, чтобы убрать сообщение «некоторыми параметрами управляет ваша организация», попробуйте сделать следующее:
- Зайдите в параметры Windows 10 (Пуск — Параметры или клавиши Win+I).
- В разделе «Конфиденциальность» откройте пункт «Отзывы и диагностика».
- В разделе «Данные диагностики и использования» в пункте «Отправка данных об устройстве корпорации Майкрософт» установите «Расширенные сведения».
После чего выйдите из параметров и перезагрузите компьютер. Если изменение параметра невозможно, то либо отключены необходимые службы Windows 10, либо параметр был изменен в редакторе реестра (или локальной групповой политики) или с помощью специальных программ.
Если же вы производили какие-то из описанных действий по настройке системы, то вам предстоит вернуть все как было. Возможно, это удастся сделать, используя точки восстановления Windows 10 (если они были включены), либо вручную, вернув те параметры, которые вы меняли в значения по умолчанию.
В крайнем случае, если вам не дает покоя то, что какими-то параметрами управляет какая-то организация (хотя, как я уже отметил, если речь идет о вашем домашнем компьютере, это не так), вы можете использовать сброс Windows 10 с сохранением данных через параметры — обновление и безопасность — восстановление, подробнее об этом в руководстве Восстановление Windows 10.
А вдруг и это будет интересно:
Почему бы не подписаться?
Рассылка новых, иногда интересных и полезных, материалов сайта remontka.pro. Никакой рекламы и бесплатная компьютерная помощь подписчикам от автора. Другие способы подписки (ВК, Одноклассники, Телеграм, Facebook, Twitter, Youtube, Яндекс.Дзен)
21.01.2016 в 22:08
Ваш сайт рекламируют. Ждите наплыва новых пользователей
youtube.com/watch?v=RgD0hw3RytI
22.01.2016 в 08:17
О, круто! Спасибо. Только вот заметил в видео, что проблема с отображением меню на малой ширине экрана на моем сайте присутствует. Хотя у меня при проверках не было. Буду исправлять.
22.01.2016 в 12:00
Да, это, конечно — хорошо. Только , если раньше человек отвечал на сотни вопросов, то теперь будет на тысячи. Время у него, наверное, не останется ни на что. А ведь надо ещё статьи писать.
23.01.2016 в 08:43
Ну… не такой уж и наплыв там : ) Пока отвечать успеваю (правда если вдруг оказываешься без возможности ответить дня на три, то потом все разобрать — очень тяжело).
31.01.2016 в 21:01
А тут нет регистрации? что бы не писать вечно свою почту? не подскажешь, только поставил винду, была возможность выбора в «отзывах и диагностики» теперь же нет, теперь на темном экране и ничего не понятно как исправить, что делать?ничего не менял
01.02.2016 в 09:26
Не знаю. С таким еще не встречался. Разве что восстановление системы попробовать.
08.04.2021 в 15:20
У меня даже Данные диагностики и использование управляет организация. Что делать?
20.03.2016 в 15:45
Многие люди качают «левые» windows с интернета (различные сборки).
Я вот думаю, а что если кто эти виндовсы собирал, то засунул туда какие-то программы шпионы?
Вот может поэтому и пишет, что некоторыми службами управляет ваша организация.
21.03.2016 в 10:23
Нет, не поэтому. Но некоторые изменения по сравнению со стандартными параметрами системы (в том числе, наоборот, отключение шпионских функций) вызывают как раз такую надпись.
20.12.2016 в 15:24
Дмитрий, когда мне устанавливали виндовс 10, поставили галочку «отключить шпионские функции», теперь у меня надпись некоторыми параметрами управляет ваша организация. как мне это исправить?
21.12.2016 в 07:41
Это необязательно исправлять. Т.е. не влияет на работу как таковую. Ну а если все-таки нужно, то тут дистанционно не скажешь, поскольку неизвестно, что именно отключали и с помощью чего. Т.е. можно конечно сбросить Windows 10 через обновление и восстановление, см. https://remontka.pro/reset-windows-10/ но не уверен, что это того стоит.
23.04.2016 в 11:14
ничего не убралось, ничего не поменялось. если честно, у меня немножко по-другому. у меня надпись эта появляется например в Параметры — Персонализация — Пуск. дело в том, что я столкнулся совсем недавно с проблемой, что не могу ничего менять в меню Пуск. недавно делал восстановление, и через некоторое время плитки в меню Пуск просто отказались меня слушаться. нет, они работают, но я не могу ни изменить их размер, ни переместить, ни удалить с начального экрана. также у меня больше нет возможности поставить что-либо туда. при правом клике по плитке открывается только один пункт «Дополнительно». мне кажется, это всё связано с той злосчастной надписью…
можете помочь, если кто знает. я просто до жути привередлив и хочу, чтобы на МОЕМ компьютере управлял им только Я.
Спасибо
24.04.2016 в 08:55
А попробуйте создать нового пользотвателя — сохраняется ли в нем проблема. Не должна. Если что просто переедете на нового, а старого удалите. (просто точнее по описанию не могу дать инструкций, не совсем понятно как так у вас)
26.04.2016 в 23:01
пробовали. сохраняется.
я, конечно, не настолько разбираюсь, но мне кажется, что дело в реестре. у меня есть программа, для функционирования которой нужно было внести данные в реестр. возможно, это как повлияло. но тогда вопрос в другом — почему раньше этого не было, а после первого же восстановления операционки вдруг появилось?
абсурд…
11.07.2016 в 19:35
OOSU10 эта програ решает даную проблему, мне лично помогло.
29.07.2016 в 20:14
Весь этот сайт — сплошной копирайт чужих статей.
Да Диман?
30.07.2016 в 08:26
Ну давайте, продемонстируйте хоть на одном примере, откуда я что-то скопировал? У меня вот копируют, прямо со скринами. И еще учтите, что если тема имеет одно решение, то и без копирвания статьи примерно одинаковые получатся даже у всех, кто пишет сам.
Вообще, ответ — нет. Мне банально проще и быстрее самому написать и попробовать, чем у кого-то перписывать. Если инфы в головое не хватает, принципиально ищу только в англоязычных источниках, чтобы не пересечься с готовыми чужими статьями.
01.11.2016 в 18:10
Спасибо большое, помогло…
11.01.2017 в 16:27
Доброго! А я обновился до 1067 и надпись там пропала и теперь я не знаю, будет ли он как и раньше меня спрашивать о новых обновлениях или устанавливать сам? В политиках у меня стоит цифра 2
Как думаете?
12.01.2017 в 10:01
Если двойка — должно быть как раньше, спрашивать. Если вы про ту же двойку говорите, о которой я подумал (в параметрах настройки автоматических обновлений в gpedit)
20.02.2017 в 15:02
Подскажите по такому вопросу:
почему горит серым и не могу выбрать нужный пункт? только недавно привезли ноут с 10-кой, хотелось бы поотключить всякие левые обновления и тд
21.02.2017 в 09:59
Два варианта: либо вы использовали какое-то ПО для отключения «шпионажа» Windows 10, и это результата (т.е. данные не отправляются, но и изменить из интерфейса параметров вы это не можете), либо (тут не могу точно сказать), слышал в некоторых редакциях (для одного языка, но могу ошибаться) эта опция недоступна (правда тогда странно, что отображается).
15.10.2017 в 07:26
Добрый день, Дмитрий!
После применения всех советов, найденных на вашем и других сайтах красная надпись не исчезла. Переустанавливать поленилась.
Помогло следующее: нашла и удалила в registry все упоминания Armadillo и AsProtect (было по два ключа в каждом случае). После перезагрузки надписи нет…
24.11.2017 в 13:49
Еще Это появляется у инсайдеров. — Программа предварительной оценки меняет некоторые параметры.
22.06.2018 в 18:40
Здравствуйте, не могли бы вы помочь. У меня эта надпись висит в Параметры — Устройства — Ввод — Дополнительные параметры клавиатуры. И там не могу ничего изменить, потому что тупо не вижу подпунктов меню. Например нажмешь на клавишу клавиатуры, а повторения нажатого символа нет. Одну букву напечатал и опять нужно нажимать. До этого мне был нужен слепой набор цифр, и пока его освоил, установил пару прог, которые мне выключили некоторые мешающие клавиши и издавали звуки. А теперь мне это не нужно, я их отключил, но вот остались старые настройки. Причем эти настройки, я делал сам в винде, а не этими прогами.
22.06.2018 в 19:10
А не где-то в реестре или редакторе локальной групповой политики делали? Если там, то придется вспомнить, где именно и обратно исправить.
05.09.2019 в 21:26
Здравствуйте, использовал программу по отключению шпионских функций и не только (Win10Tweaker), естественно появилась эта надпись в некоторых местах. Но главное что из-за этого теперь не могу переактивировать винду. Убрал все изменения через твикер, но ничего не помогает. Выбивает ошибку активации windows 10 0xc004f074, вы не сталкивались с такой ошибкой?
06.09.2019 в 14:27
Здравствуйте.
Ошибка говорит о невозможности связаться с сервером активации. Если он работает, пробуем отключить любые брандмауэры, вычистить хостс.
08.02.2021 в 17:50
ты уже смог включить? (у меня похожая проблема)
22.02.2020 в 10:12
Просто скачайте программу «windows update minitool» и надпись
«Некоторыми параметрами управляет ваша организация» пропадёт.
Одно предупреждение: в программе «windows update minitool » в настройках, где написано «Автоматическое обновление», нужно ставить «Автоматически».
Потом перезагружаете компьютер. Вот собственно говоря и всё…)) удачи.
24.06.2020 в 18:44
Все описанные способы не помогали. Помогла только программа Windows update mini tool. Через неё просто включил обновления на авто и надпись пропала. Слева в самом низу есть выпадающий список, там поставить и даже перезагружаться не надо, сразу пропадает надпись.
30.06.2020 в 16:54
Здравствуйте! Отключил полностью брандмауэр винда 10 по вашей инструкции! теперь не могу получить обновления. При попытке включить защитник виндвс пишет:не удалось запустить службу брандмауэр windows на локальный компьютер код ошибки 5 …. можно ли как то вернуть работу защитгика?
01.07.2020 в 14:39
А обратно включить брандмауэр так же как отключали? То есть если делали что-то в реестре, изменить на исходные значения.
Ну и в крайнем случае, если есть точки восстановления — они тоже сработают.
02.03.2021 в 00:44
Я перепробовал все советы и не чего не помогло,возился с этой проблемой пару дней, а все оказалось очень просто, просто надо через стандартную утилиту виндоус 10 удалить папку виндоус олд, там это происходит в два этапа сначала чистим общее, а потом во втором окне выбираем очистить прошлые виндоус,освобождает во первых место, а во вторых это проблема уходит. Оказалось что мешал старый антивирус от каспийского на корпоративной виндоус 10, а когда обновил до винд.10 про 20н2,то выскочила такая проблема,вот простым способом удаления старых версий решил проблему.
Вы можете подключить windows к организации двумя способами что выбрать
Перейти на Windows 10 можно двумя способами:
2) «Чистая» установка Windows10.
Первый способ подразумевает сохранение программ и файлов при переходе на Windows10. «Чистая» установка подразумевает, полное удаление всех файлов на устанавливаемом разделе жесткого диска. В этой статья я пошагово продемонстрирую, как сделать «чистую» установку Windows10.
Прежде чем приступить к установке, необходимо узнать технические характеристики вашего компьютера/ ноутбука, что бы понять «потянет» ли он Windows 10. Ниже приведены минимальные требования для установки Windows10:
Процессор: 1ГГц и выше
Оперативная память: 1 ГБ (для 32-разрядных систем) или 2 ГБ (для 64-разрядных систем)
Место на жестком диске: 16 ГБ (для 32-разрядных систем) или 20 ГБ (для 64-разрядных систем)
Видеокарта: DirectX версии 9 или выше с драйвером WDDM 1.0
Дисплей:800 x 600
Если ваше железо соответствует или лучше необходимого минимума, таковых я думаю большинство, можно приступить к следующему шагу — сделать загрузочную USB флешку с Windows10 .
После этого необходимо загрузиться с USB флешки, сделать это можно несколькими способами, более подробно в статье — Как загрузиться с CD/DVD диска или USB флешки .
После всех этих манипуляций вы должны увидеть окно выбора разрядности системы (этот шаг может быть пропущен, если на USB флешке одна разрядность Windows x32 или x64). Выбор следует делать исходя из количества оперативной памяти на вашем компьютере/ ноутбуке, если 4ГБ и выше, ставьте 64-bit, иначе 32-bit (хотя никто не запрещает ставить x64).
После этого необходимо выбрать язык, формат времени и другие параметры и нажать «Далее».
В следующем окне нажмите «Установить».
Затем необходимо ввести ключ активации, если у вас временно нет ключа, можете пропустить этот шаг, нажав кнопку «Пропустить».
Поставьте галочку о согласии с лицензионным соглашением и нажмите «Далее».
После этого необходимо выбрать тип установки. Поскольку в этой статье я описываю «чистую» установку, необходимо выбрать «Выборочная: только установка Windows (для опытных пользователей)».
Теперь необходимо определиться с разделом, на который вы будете устанавливать Windows10. Тут возможно несколько вариантов:
а) Если вы хотите удалить всю информацию и сделать один раздел (диск C). Выделить каждый раздел и нажмите кнопку «Удалить», в итоге у вас должен быть один раздел «Незанятое пространство» выберите его и нажмите кнопку «Создать» — «Применить» и «Далее». В итоге у вас будет один раздел, на котором будет установлена Windows10.
б) Если вы хотите несколько «чистых» разделов (предположим диск C и D), тогда удалите все разделы, для этого выделите каждый раздел и нажмите кнопку «Удалить». В итоге у вас должен остаться один раздел «Незанятое пространство». Нажмите кнопку «Создать» и укажите, какое количество МБ вы готовы на него выделить и нажмите «Применить».
В итоге вы увидите созданный раздел, раздел зарезервированной системой (500 МБ) и не размеченное пространство. Выберите «Незанятое пространство» и создайте еще одни раздел (можете указать все доступное место).
Раздел «Зарезервировано системой» служит для хранения служебной информации (параметры загрузки, может содержать данные относящиеся с шифрованию Bitlocker и т.д.)
В итоге вы получите два (или более) раздела и еще одни зарезервированной системой (500 МБ). Выберите раздел на который хотите установить Windows10 и нажмите «Далее».
в) Еще один вариант, когда вы хотите установить Windows10 и сохранить информацию на диске D (диск D от старой системы). В таком случае выберите раздел с диском C (его можно определить по размеру), нажмите «Удалить», так же рекомендую удалить раздел зарезервированный системой (100 МБ если у вас была установлена Windows7 и 300 МБ в Windows8.1). После этого создайте раздел из не размеченного диска и нажмите «Далее».
Итогом любой из выше приведенных операций будет окно «Установка Windows», вам остается просто ждать.
После выполнения всех шагов, компьютер/ ноутбук перезагрузиться (необходимо, что бы он загрузился с жесткого диска). Вы увидите окно настроек параметров. Можно выбрать параметры по умолчанию и нажать «Использовать стандартные параметры»
Или нажать «Настройка параметров» и задать их вручную.
Компьютер/ ноутбук перезагрузиться, в случае если вы ставите Windows10 Professional, откроется окно, интересующееся, где будет использоваться устройство (точнее чей это компьютер). Если вы выберите «Моя организация» вам будет предложено присоединиться к Azure AD или к домену Active Directory. В данном примере я выберу «Я владею этим компьютером».
После этого перед вами будет выбор: использовать учетную запись Microsoft (позволяет устанавливать приложения с магазина, синхронизировать информацию с облачным хранилищем и т.д.) или создать локальную учетную запись (вся информация храниться только на вашем компьютере/ ноутбуке). В данном примере я буду использовать локальную учетную запись, поэтому выберу параметр «Пропустить этот шаг» иначе введите логин и пароль от учетной записи Microsoft или создайте ее.
После этого укажите имя учетной записи (можете указать свое имя, ник) и пароль (по желанию).
Далее в течении нескольких минут ваш компьютер/ ноутбук будет подготавливаться.
Источник
Как установить Windows 10 самостоятельно Часть 2
Уважаемые читатели! В начале статьи я хотел бы поблагодарить Вас за то, что подписываетесь на канал и ставите лайки. Благодаря Вам канал уверенно развивается. Спасибо!
Продолжение статьи «Как установить Windows 10 самостоятельно» начало читайте в статье «Как установить Windows 10 самостоятельно Часть 1».
Диск 0 Раздел 2, основной на него мы и будем устанавливать ОС Windows 10, это раздел будет отображен в запущенной операционной системе. Итак, раздел установки выбрали, жмем «Далее». После этого праздник продолжится, а именно начнется установка Windows 10:
Во время установки ПК будет перезагружаться, не пугайтесь это нормально. После перезагрузок возможно будет появляться надпись на черном фоне «Press any key to boot from CD or DVD…» ничего не нажимайте, просто ждите! Пока не появится окно продолжения установки:
После завершения установки, будет выведено окно выбора региона, как на фото ниже:
Выбираем Россия (если вы не Россиянин выберите ваш регион) и жмем «Да». В следующем окне вам будет предложено выбрать раскладку клавиатуры.
Выбираем требуемую вам раскладку и жмем «Да».Далее вам будет предложено добавить вторую раскладку клавиатуры.
Можете добавить Английскую, я же этот пункт просто пропускаю, нажатием на кнопку, «Пропустить». В следующем окне вам будет предложена настройка подключения к сети.
Если вы подключены к интернету, то подключение будет настроено автоматически, также будут загружены и установлены последние обновления для устанавливаемой Windows 10, если интернет медленный этот процесс может длиться довольно долго, поэтому не пугайтесь просто ожидайте продолжения установки. Если к интернету вы не подключены, то автоматическая настройка не получится (обновления загружаться тоже не будут), и в следующем окне просто пропустите этот шаг. Появится окно, где вам будет нужно указать имя пользователя ПК.
Печатаете, что вашей душеньке угодно и жмете кнопку «Далее». Появиться окно с предложением запаролить вход в Windows:
Можете установить пароль, а можете оставить поле чистым, и вход в Windows будет без пароля. Я оставляю поле чистым и жму «Далее». В следующем окне заботливая Майкрософт предложит вам, отсылать им, журнал о ваших действиях:
Лично я жму кнопку «Нет», и установка продолжается. Выводится окно выбора параметров конфиденциальности. Кстати, это очень больной вопрос в Windows 10, даже при отключении всего, реклама и отслеживание ваших действий будет продолжаться, но я все равно почти все отключаю, смотрите фото ниже:
Включенными остаются всего два пункта: распознавание голоса в сети и фильтр SmartScreen Защитника Windows. После проделанных действий жмем кнопку «Принять».
Появится окно подготовки к первому запуску (фото выше), абсолютно ничего не делаем, ждем появления рабочего стола Windows 10 (фото ниже).
Все десятка установлена, далее необходимо установить требуемые драйверы и настроить сие «чудо» для себя. Ну а дальше радоваться или плакать, тут уж кому, как понравится! Конечно, при установке могут возникнуть некоторые нюансы, поэтому задавайте вопросы по делу, в комментариях.
Желаю Вам успеха! Ставьте лайк, если понравилась статья, а также подписывайтесь на канал, узнаете много нового!
Источник
Как изменить общедоступную сеть на частную в Windows 10 (и наоборот)
В Windows 10 существуют два профиля (известных также как сетевое расположение или тип сети) для Ethernet и Wi-Fi сетей — частная сеть и общедоступная сеть, отличающиеся настройками по умолчанию для таких параметров как сетевое обнаружение, общий доступ к файлам и принтерам.
В некоторых случаях может потребоваться изменить общедоступную сеть на частную или частную на общедоступную — о способах сделать это в Windows 10 и пойдет речь в данной инструкции. Также в конце статьи вы найдете некоторую дополнительную информацию о различии двух типов сети и какой лучше выбрать в различных ситуациях.
Примечание: некоторые пользователи также задают вопрос о том, как изменить частную сеть на домашнюю. На самом деле частная сеть в Windows 10 — это то же самое, что домашняя сеть в предыдущих версиях ОС, просто поменялось название. В свою очередь, общественная сеть теперь называется общедоступной.
Посмотреть, какой тип сети в Windows 10 выбран в настоящий момент вы можете, открыв Центр управления сетями и общим доступом
В разделе «просмотр активных сетей» вы увидите список подключений и какое сетевое расположение для них используется.
Самый простой способ поменять профиль сетевого подключения Windows 10
В последних версиях Windows 10 в параметрах сети появилась простая настройка профиля подключения, где можно выбрать, общедоступная это сеть или частная:
Видео инструкция
В случае, если по какой-то причине этот вариант не сработал или у вас другая версия Windows 10, где параметры выглядят иначе, вы можете использовать один из следующих способов.
Изменение частной сети на общедоступную и обратно для локального Ethernet подключения
Если ваш компьютер или ноутбук подключен к сети кабелем, для изменения сетевого расположения с «Частная сеть» на «Общедоступная сеть» или наоборот, выполните следующие шаги:
Параметры должны примениться сразу и, соответственно, тип сети изменится после их применения.
Изменение типа сети для Wi-Fi подключения
По сути, для того, чтобы поменять тип сети с общедоступной на частную или обратно для беспроводного Wi-Fi подключения в Windows 10 следует выполнить те же шаги, что и для Ethernet подключения, отличающиеся лишь действием на 2-м шаге:
- Нажмите по значку беспроводного соединения в области уведомлений панели задач, а затем по пункту «Параметры сети и Интернет».
Параметры сетевого подключения будут изменены и, когда вы снова зайдете в центр управления сетями и общим доступом, там можно будет увидеть, что активная сеть имеет нужный тип.
Как изменить общедоступную сеть на частную с помощью настройки домашних групп Windows 10
Есть еще один способ изменения типа сети в Windows 10, но работает он только в тех случаях, когда требуется изменить сетевое расположение с «Общедоступная сеть» на «Частная сеть» (т.е. только в одном направлении) и только в ранних версиях ОС (сейчас домашнюю группу убрали в системе).
Шаги будут следующими:
После применения параметров сеть будет изменена на «Частная».
Сброс параметров сети и последующий выбор её типа
Выбор профиля сети в Windows 10 происходит при первом подключении к ней: вы видите запрос о том, разрешить ли другим компьютерам и устройствам в сети обнаруживать этот ПК. Если выбрать «Да», будет включена частная сеть, если нажать кнопку «Нет» — общедоступная сеть. При последующих подключения к этой же сети выбор расположения не появляется.
Однако вы можете выполнить сброс сетевых параметров Windows 10, перезагрузить компьютер и тогда запрос появится снова. Как это сделать:
Если после этого перезагрузка компьютера не произойдет автоматически, выполните ее вручную и при следующем подключении к сети вы снова увидите запрос о том, следует ли включить сетевое обнаружение (как на скриншоте в предыдущем способе) и, в соответствии с вашим выбором будет установлен тип сети.
Дополнительная информация
В завершение некоторые нюансы для начинающих пользователей. Нередко приходится встречать следующую ситуацию: пользователь считает, что «Частная» или «Домашняя сеть» — это более безопасно, чем «Общедоступная» или «Общественная» и именно по этой причине хочет изменить тип сети. Т.е. предполагает, что под общедоступностью понимается то, что доступ к его компьютеру может появиться у кого-то постороннего.
На самом деле всё обстоит ровно наоборот: при выборе «Общедоступная сеть» Windows 10 применяет более безопасные параметры, отключая обнаружение компьютера, общий доступ к файлам и папкам.
Выбирая «Общедоступная», вы сообщаете системе, что эта сеть контролируется не вами, а потому может представлять угрозу. И наоборот, при выборе «Частная», предполагается, что это ваша личная сеть, в которой работают только ваши устройства, а потому включается сетевое обнаружение, общий доступ к папкам и файлам (что, например, дает возможность воспроизводить видео с компьютера на вашем ТВ).
Одновременно с этим, если ваш компьютер подключен к сети напрямую кабелем провайдера (т.е. не через Wi-Fi роутер или иной, ваш собственный, маршрутизатор), я бы рекомендовал включать «Общественная сеть», так как несмотря на то, что сеть «находится дома», она не является домашней (вы подключены к оборудованию провайдера к которому, как минимум, подключены и другие ваши соседи и в зависимости от настроек маршрутизатора провайдером они теоретически могут получить доступ к вашим устройствам).
При необходимости, вы можете отключить сетевое обнаружение и общий доступ к файлам и принтерам и для частной сети: для этого в центре управления сетями и общим доступом нажмите слева «Изменить дополнительные параметры общего доступа», а затем задайте необходимые настройки для профиля «Частная».
Источник
Постановка задачи
У меня есть домен Active Directory, если вы не знаете, что это такое, перейдите по ссылке слева, он очень подробно описан, но в двух словах это база данных всех устройств и пользователей организации, которая является централизованно управляется системным администратором.Установка тестовой виртуальной машины с Windows 10 1803 (если вы не знаете, где найти дистрибутив, вот вам законный метод загрузки ISO-образа Windows 10), я хотел вставить его в домен, но не классическим способом, а с новым трендом интерфейса, через аля метро 2.0. Каково же было мое удивление, что я не мог найти его около 10 минут, также по экспериментальным причинам я спросил своих коллег из второй линии техподдержки, знают ли они, но они не смогли мне показать ничего, кроме классического метода. Поиск в Google также оставил больше вопросов, чем ответов, так как кнопка, о которой все говорили, больше не была в моем случае, но я все равно нашел ее и решил написать небольшую заметку, никогда не знаешь, что она будет кому-то полезна.
Читайте также Как успешно извлечь компьютер из домена Active Directory
Для присоединения Windows 10 к домену Active Directory я лично знаю 4 метода, которые мы подробно обсудим с вами:
- Windows 10 присоединяется к домену через новый интерфейс настроек Windows
- Классическим я его называю, потому что он самый старый и всем известный, по свойствам системы, в окошке с переименованием компа
- Вы можете подключить свою десятку к Active Directory с помощью командлетов PowerShell
- Автономный вход в домен через утилиту djoin, редкий случай, но нужно знать
Практика подключения Windows 10 к домену
Ввод через новый интерфейс
Этот метод можно разделить на две части, я объясню почему. Текущая политика Microsoft заключается в том, что она хочет привести внешний вид операционной системы Windows 10 к общему виду на всех устройствах, чтобы все действия, где бы пользователь их ни выполнял, выполнялись одинаково. С одной стороны, это хорошо и, вероятно, правильно, но с другой стороны, это предполагает постоянное глобальное изменение интерфейса с каждой новой версией и устранение классических оснасток в виде панели управления.
Ввиду этой десятки, в которой версия до 1511 имеет кнопку положения, но выпуски, уже начиная с 1607 года и заканчивая текущим 1809 годом, еще не имеют этой кнопки, поскольку концепция изменилась и была переработана (если вы этого не сделаете) не знаю, как узнать версию Windows 10, перейдите по ссылке слева)
Подключаем к домену Windows 10 до 1511
Для десятков с выпуском Threshold 1 и 2 (1507 и 1511) процедура добавления компьютера в Active Directory имеет следующий алгоритм. Одновременно нажмите клавиши Win и I (это один из многих горячих клавиш в Windows), чтобы открыть меню «Параметры». В параметрах вы найдете артикул
Затем найдите раздел «Информация о системе», здесь вы увидите сводную информацию, вы можете увидеть, что в моем примере у меня Windows 10 1511 и обратите внимание, что есть две удобные кнопки:
- Присоединяйтесь к корпоративному домену
- Присоединяйтесь к Azure AD
для подключения к домену необходимо указать его полное имя, в моем случае это root.zhivye-oboi-windows.ru и нажать Далее.
Следующим шагом у вас будет форма авторизации, в которой вы представитесь, от имени которой вы подключитесь к домену Active Directory вашей Windows 10, обычно это учетная запись администратора домена или пользователь, которому делегированы права.
напоминаю, что обычный рядовой пользователь может ввести до 10 компьютеров в домен
На следующих шагах вам будет предложено предоставить информацию об учетной записи, которая будет использовать этот компьютер, пропустите этот шаг.
и последний шаг – перезагрузить рабочую станцию, после чего вход в домен Windows 10 можно считать успешным.
Подключаем к домену Windows 10 выше 1607
Обнаружили версию 1511, на мой взгляд, кнопки там удобно расположились, не знаю, что разработчикам не понравилось. Сейчас я приведу вам пример присоединения к Active Directory Windows 10 1607 и выше, в моем примере это будет версия 1803. Также откройте «Настройки Windows». Если вы зайдете в систему и «О системе», вы не найдете кнопок, необходимых для подключения к генеральному директору компании, подробнее. Как я уже писал выше, функциональность перенесена.
В настройках Windows найдите и перейдите в «Учетные записи”
Найдите запись «Доступ к вашему рабочему месту или учебному аккаунту» и нажмите кнопку «Подключиться”
Доступ к таким ресурсам, как электронная почта, приложения и Интернет. Подключение подразумевает, что ваша компания или учебное заведение может управлять некоторыми функциями на этом устройстве, например настройками, которые вы можете изменить. Свяжитесь с вашей компанией или учебным заведением для получения конкретной информации.
Учебные заведения можно почитать на MS https://docs.microsoft.com/ru-ru/education/windows/change-to-pro-education
Вы можете прочитать информацию о присоединении к Azure AD здесь https://docs.microsoft.com/ru-ru/previous-versions//mt629472(v=vs.85)
Откроется окно «Настройка рабочего или школьного рекорда». В основном нас будут интересовать два момента:
- Присоедините это устройство к Azure Active Directory
- Присоединяем это устройство к локальному домену Active Directory, наш вариант
Вы увидите окно с полным доменным именем вашего доменного имени Active Directory.
Затем вас попросят предоставить учетные данные для присоединения рабочей станции к AD.
Пропустите шаг добавления учетной записи.
Когда все будет готово, мы выполним обязательную перезагрузку, и ваша Windows 10 станет членом Active Directory.
После перезагрузки видим префикс домена.
Классический метод ввода в домен Windows 10
В моде мы погнали десятку в домене, сейчас напомню, а для кого-то покажу, что такое классический метод.
Откройте окно Выполнить и введите команду:
sysdm.cpl
Вы увидите окно «Свойства системы», вы также можете получить к нему доступ, если щелкните значок «Этот компьютер» и перейдите в его свойства, затем выберите «Изменить настройки”
На вкладке «Имя компьютера» нажмите кнопку «Изменить». В открывшемся окне «Смена имени компьютера или домена» ставим радиокнопку на поле «Является членом домена» и вводим его имя, у меня оно root.zhivye-oboi-windows.ru. Щелкните ОК.
Если ваша рабочая станция смогла связаться с контроллером домена с запросом, вы увидите форму авторизации, где для входа Windows 10 в домен необходимо указать логин и пароль учетной записи, которая имеет на это права.
Если проблем нет, вы увидите окно «Добро пожаловать в домен root.zhivye-oboi-windows.ru”.
Затем вы получите уведомление о необходимости перезагрузки: «Чтобы изменения вступили в силу, вам необходимо перезагрузить компьютер”
В результате мы получаем рабочую станцию, подключенную с Windows 10 Pro к Active Directory.
Как подключить Windows 10 к домену с помощью PowerShell
Этот метод присоединения к домену Active Directory будет быстрым и полезным, особенно для начинающих системных администраторов. Откройте PowerShell от имени администратора и введите следующую команду:
Add-Computer -DomainName root.zhivye-oboi-windows.ru (где root.zhivye-oboi-windows.ru – ваше доменное имя, вы получите свое)
Появится окно авторизации, в котором необходимо указать учетные данные пользователя, имеющего разрешение на доступ к домену на рабочей станции Windows 10.
Если учетные данные верны, вы получите уведомление о том, что изменения вступят в силу после перезагрузки компьютера, что означает, что компьютер стал частью домена.
Если вы откроете оснастку ADUC на контроллере домена, вы найдете свою рабочую станцию в контейнере «Компьютеры.
Как подключить Windows 10 к домену с помощью djoin
Утилита djoin, этот метод также называется автономной записью домена, подробнее о нем перейдите по ссылке слева. Смысл его в том, что у вас есть некий компьютер, который по каким-то причинам не может связаться с контроллером домена; Для него готовится специальный файл BLOB, который содержит информацию, необходимую для присоединения к домену. Команда djoin запускается с использованием файла большого двоичного объекта, и автономный компьютер становится частью Active Directory.
Содержание
- 1 Ввод в домен Windows 10, за минуту
- 2 Ввод в домен Windows 10, за минуту
- 3 Постановка задачи
- 4 Методы присоединения в домен Windows 10
- 5 Практика подключения Windows 10 к домену
- 6 Классический метод ввода в домен Windows 10
- 7 Как подключить Windows 10 к домену с помощью PowerShell
- 8 Как подключить Windows 10 к домену с помощью djoin
- 9 Справочник
- 10 Средства управления политикой
- 11 Вопросы безопасности
- 12 Еще по теме
Ввод в домен Windows 10, за минуту
Ввод в домен Windows 10, за минуту
Доброго времени суток! Уважаемые подписчики и гости, крупного IT блога Pyatilistnik.org. В прошлый раз мы с вами разобрали в десятке, новую версию утилиты Robocopy, которая помогает переносить данные в раз быстрее, чем через обычный проводник. В сегодняшней статье, я вам хочу показать, как ввести в домен Active Directory Windows 10. Так как многие с новым интерфейсом и его видоизменением от версии к версии, не могут это сделать. Ну что поехали.
Постановка задачи
У меня есть домен Active Directory, если вы не в курсе что это такое, то переходите по ссылке слева, там очень подробно описано, но если в двух словах, то это база данных всех устройств и пользователей в организации, которой централизованно управляет системный администратор.Устанавливая тестовую виртуальную машину с Windows 10 1803 (Если вы не знаете, где взять дистрибутив, то вот вам легальный метод, как скачать ISO образ Windows 10), я захотел ее ввести в домен, но не классическим методом, а новым, модным, через интерфейс аля метро 2.0. Какого же было мое удивление, что я минут 10 не мог его найти, я даже ради эксперимента спросил своих коллег со второй линии из технической поддержки, знают ли они, но они мне кроме классического метода не смогли ничего показать. Гугление так же оставляло больше вопросов, чем ответов, так как той кнопки, про которую все говорили уже не было в моем случае, но я все же ее нашел и решил написать небольшую заметку, мало ли кому-то пригодится.
Читайте так же, как вывести правильно компьютер из домена Active Directory
Методы присоединения в домен Windows 10
Для того, чтобы присоединить Windows 10 к домену Active Directory, лично я знаю 4 метода, о которых мы подробно с вами поговорим:
- Ввод Windows 10 в домен, через новый интерфейс параметров Windows
- Классический, я его называю, так как он самый старый и всем хорошо известный, через свойства системы, в окне с переименовыванием компьютера
- Подключить вашу десятку к Active Directory можно с помощью командлетов PowerShell
- Оффлайн ввод в домен, через утилиту djoin, редкий случай, но знать его нужно
Практика подключения Windows 10 к домену
Ввод через новый интерфейс
Данный метод можно разделить на два, объясню почему. Текущая политика компании Microsoft, заключается в том, что она хочет привести внешний вид операционной системы Windows 10 к общему виду на всех устройствах, чтобы все действия, где бы их пользователь не совершал, выполнялись одинаково. С одной стороны это хорошо и наверное правильно, но с другой стороны, это влечет к постоянному и глобальному изменению интерфейса с каждым новым релизом и выпиливание классических оснасток, в виде панели управления.
В виду этого десятка у которой версия до 1511 имеет одно расположение кнопки, а вот уже релизы начиная с 1607 и заканчивая текущим 1809, уже этой кнопки не имеют, так как концепция изменилась и была переработана (Если вы не знаете, как узнать версию Windows 10, то перейдите по ссылке слева)
Подключаем к домену Windows 10 до 1511
Для десятки с релизом Threshold 1 и 2 (1507 и 1511) процедура добавления компьютера в Active Directory имеет такой алгоритм. Вы нажимаете сочетание клавиш Win и I одновременно (Это одна из многих горячих комбинаций в Windows), в результате у вас откроется меню «Параметры». В параметрах вы находите пункт
Далее вы находите раздел «О системе», тут вы увидите сводную информацию, видно, что в моем примере у меня Windows 10 1511, и обратите внимание, что есть две удобные кнопки:
- Присоединение к домену предприятия
- Присоединиться к Azure AD
для подключения к домену вам необходимо указать его полное имя, в моем случае это root.pyatilistnik.org и нажимаем далее.
Следующим шагом у вас будет форма авторизации, где вам предстоит представится от чьего имени вы будите производить подключение к домену Active Directory вашей Windows 10, обычно, это учетная запись администратора домена или пользователя, кому делегированы права.
напоминаю, что обычный рядовой пользователь может вводить до 10 компьютеров в домен
Следующим шагов, вас спросят чтобы вы указали сведения, о учетной записи, которая будет использовать данный компьютер, я этот этап пропускаю.
и последним этапом нужно выполнить перезагрузку рабочей станции, после этого ввод в домен Windows 10, можно считать успешным.
Подключаем к домену Windows 10 выше 1607
С версией 1511 мы разобрались, на мой взгляд там были удобно расположены кнопки, не знаю что не понравилось разработчикам. Теперь я вам приведу пример присоединения в Active Directory Windows 10 1607 и выше, в моем примере, это будет версия 1803. Вы также открываете «Параметры Windows». Если вы зайдете в систему и «О системе», то не обнаружите там нужных кнопок для подключения к AD предприятия, туше. Как я и писал выше функционал перенесли.
В параметрах Windows найдите и перейдите в пункт «Учетные записи»
Находите пункт «Доступ к учетной записи места работы иди учебного заведения» и нажимаем кнопку «Подключиться»
Получите доступ к таким ресурсам, как электронная почта, приложения и сеть. Подключение подразумевает, что ваша компания или учебное заведение смогут управлять некоторыми функциями на этом устройстве, например, параметры, которые вы можете изменить. Для получения конкретных сведений об этом обратитесь в свою компанию или учебное заведение.
Про образовательные учреждения можно почитать на MS https://docs.microsoft.com/ru-ru/education/windows/change-to-pro-education
Про присоединение к Azure AD можно почитать вот это https://docs.microsoft.com/ru-ru/previous-versions//mt629472(v=vs.85)
У вас откроется окно «Настройка рабочей или учебной записи». В самом низу нас будет интересовать два пункта:
- Присоединить это устройство к Azure Active Directory
- Присоединить это устройство к локальному домену Active Directory, наш вариант
У вас откроется окно с вводом FQDN имени вашего домена Active Directory.
Далее вас попросят указать учетные данные для присоединения рабочей станции к AD.
Пропускаем шаг с добавлением учетной записи.
Когда все готово, то делаем обязательную перезагрузку, и ваша Windows 10, теперь является членом Active Directory.
После перезагрузки мы видим префикс домена.
Классический метод ввода в домен Windows 10
Модным способом мы с вами загнали десятку в домен, теперь я напомню, а для кого-то покажу, что из себя представляет классический метод.
Откройте окно выполнить и введите команду:
sysdm.cpl
У вас откроется окно «Свойства системы», в него можно так же попасть если щелкнуть по значку «Этот компьютер» и перейти в его свойства, далее выбрать «Изменить параметры»
На вкладке имя компьютера, нажмите кнопку «Изменить». В открывшемся окне «Изменение имени компьютера или домена», поставьте переключатель на поле «Является членом домена» и введите его имя, у меня это root.pyatilistnik.org. Нажмите ок.
Если вашей рабочей станции удалось обратиться с запросом к контроллеру домена, то у вас появится форма авторизации, где для ввода Windows 10 в домен, вам нужно указать логин и пароль учетной записи у которой есть на это права.
Если проблем не возникло, то вы увидите окно «Добро пожаловать в домен root.pyatilistnik.org».
Далее вас уведомят, что необходимо произвести перезагрузку, «Чтобы изменения вступили в силу, нужно перезагрузить компьютер»
На выходе получаем присоединенную рабочую станцию с Windows 10 Pro к Active Directory.
Как подключить Windows 10 к домену с помощью PowerShell
Данный метод ввода в домен Active Directory, будет быстр и полезен, особенно для начинающих системных администраторов. Открываете оболочку PowerShell от имени администратора и пишите вот такую команду:
Add-Computer -DomainName root.pyatilistnik.org (где root.pyatilistnik.org, это имя вашего домена, у вас оно будет свое)
У вас появится окно авторизации, где вы должны указать учетные данные пользователя, у которого есть права на ввод в рабочей станции Windows 10 в домен.
Если учетные данные правильные, то у вас появится уведомление, что изменения вступят в силу после перезагрузки компьютера, это будет означать, что компьютер стал частью домена.
Если открыть оснастку ADUC на контроллере домена, то в контейнере Computers, вы обнаружите вашу рабочую станцию.
Как подключить Windows 10 к домену с помощью djoin
Утилита djoin, данный метод еще называют Offline ввод в домен, о нем подробнее по ссылке слева. Его смысл в том, что у вас есть некий компьютер, который по каким-либо причинам не может обратиться к контроллеру домена, для него готовится специальный BLOB-файл, в котором есть нужная информация для вступления в домен. Выполняется команда djoin с применением BLOB-файла и ваш Offline компьютер, стал частью Active Directory. На этом все с вами был Иван Семин, автор и создатель IT Блога Pyatilistnik.org.
Дек 1, 2018 09:00 Задайте вопрос Быстрый доступ
-
Вопрос
-
Всем добрый день.
Меня бомбит… Вот нарисовали весь этот новый интерфейс панели управления, а где функционал?!
Поставил свежую Windows 10 корпоративная, 10 минут лазил по менюшкам в поисках ввода компуктера в домен не используя старые оснастки панели управления — не нашел!
Это действительно так?
12 апреля 2018 г. 12:59 Ответить | Цитировать
Ответы
-
Добрый день!
Ничего, привыкните.
Классическая панель управления:
Наверняка в интернете есть куча статей как ввести компьютер в домен, но скорее всего вы даже не пытались поискать.
- Помечено в качестве ответа17 апреля 2018 г. 17:15
12 апреля 2018 г. 13:10 Ответить | Цитировать
Добрый день, здесь смотрели:
Start > Settings > System > About
Start > Settings > accounts > access work or school
Ничего похожего на ввод в домен не нашел
По первому пути максимум, что можно сделать — переименовать компуктер или ввести ключ активации, по второму — войти с учетной записью майкрософт
У вас точно Pro версия?
- Помечено в качестве ответа13 апреля 2018 г. 5:51
12 апреля 2018 г. 13:19 Ответить | Цитировать
Все ответы
-
Добрый день!
Ничего, привыкните.
Классическая панель управления:
Наверняка в интернете есть куча статей как ввести компьютер в домен, но скорее всего вы даже не пытались поискать.
- Помечено в качестве ответа17 апреля 2018 г. 17:15
12 апреля 2018 г. 13:10 Ответить | Цитировать
Добрый день, здесь смотрели:
Start > Settings > System > About
Start > Settings > accounts > access work or school
12 апреля 2018 г. 13:11 Ответить | Цитировать
Добрый день!
Ничего, привыкните.
Классическая панель управления:
Наверняка в интернете есть куча статей как ввести компьютер в домен, но скорее всего вы даже не пытались поискать.
Это все понятно, меня интересует именно через новую панель управления.12 апреля 2018 г. 13:13 Ответить | Цитировать
всё гораздо проще:
12 апреля 2018 г. 13:13 Ответить | Цитировать
Добрый день, здесь смотрели:
Start > Settings > System > About
Start > Settings > accounts > access work or school
Ничего похожего на ввод в домен не нашел
По первому пути максимум, что можно сделать — переименовать компуктер или ввести ключ активации, по второму — войти с учетной записью майкрософт
12 апреля 2018 г. 13:14 Ответить | Цитировать
Добрый день, здесь смотрели:
Start > Settings > System > About
Start > Settings > accounts > access work or school
Ничего похожего на ввод в домен не нашел
По первому пути максимум, что можно сделать — переименовать компуктер или ввести ключ активации, по второму — войти с учетной записью майкрософт
У вас точно Pro версия?
- Помечено в качестве ответа13 апреля 2018 г. 5:51
12 апреля 2018 г. 13:19 Ответить | Цитировать
Добрый день, здесь смотрели:
Start > Settings > System > About
Start > Settings > accounts > access work or school
Ничего похожего на ввод в домен не нашел
По первому пути максимум, что можно сделать — переименовать компуктер или ввести ключ активации, по второму — войти с учетной записью майкрософт
У вас точно Pro версия?
Корпоративная.
Вот строчки мог не заметить…. спасибо за наводку!
13 апреля 2018 г. 5:50 Ответить | Цитировать
—>
Область применения
- Windows 10
В этой статье описаны рекомендации, расположение, значения, политики управления политиками и безопасности для параметров политики безопасности » Добавить рабочие станции в домен «.
Справочник
Этот параметр политики определяет, какие пользователи могут добавлять устройства в определенный домен. Чтобы она вступила в силу, она должна быть назначена, чтобы она применялась хотя бы к одному контроллеру домена. Пользователь, которому назначено это право пользователя, может добавить в домен до десяти рабочих станций. Добавление учетной записи компьютера в домен позволяет устройству принимать участие в сетях, использующих Active Directory.
Константа: Семачинеаккаунтпривилеже
Возможные значения
- Определенный пользователем список учетных записей
- Не определено
Рекомендации
- Настройте этот параметр таким образом, чтобы только авторизованные пользователи отдела ИТ могли добавлять устройства в домен.
Назначение
Computer Конфигуратионвиндовс Сеттингссекурити Сеттингсусер Rights Ассигнмент
Значения по умолчанию
По умолчанию этот параметр разрешает доступ для пользователей, прошедших проверку подлинности, на контроллерах домена и не определен на отдельных серверах.
В приведенной ниже таблице перечислены фактические и действующие значения политики по умолчанию для самых последних поддерживаемых версий Windows. Значения по умолчанию также указаны на странице свойств политики.
| Тип сервера или объект групповой политики | Значение по умолчанию |
|---|---|
| Политика домена по умолчанию | Не определено |
| Политика контроллера домена по умолчанию | Не определено |
| Параметры по умолчанию отдельного сервера | Не определено |
| Действующие параметры по умолчанию для контроллера домена | Пользователи, прошедшие проверку подлинности |
| Действующие параметры по умолчанию для рядового сервера | Не определено |
| Параметры по умолчанию, действующие на клиентском компьютере | Не определено |
Средства управления политикой
Пользователи также могут присоединиться к домену, если у него есть разрешение на создание объектов компьютера для подразделения (OU) или для контейнера Computers (компьютеры) в каталоге. Пользователи, которым назначено это разрешение, могут добавлять в домен неограниченное количество устройств, независимо от того, имеют ли они право на Добавление рабочих станций в доменные пользователи.
Кроме того, учетные записи компьютеров, созданные с помощью средства » Добавление рабочих станций к домену «, имеют администраторам домена роль владельца учетной записи компьютера. Учетные записи компьютеров, созданные с помощью разрешений на доступ к контейнеру компьютера, используют его создатель в качестве владельца учетной записи компьютера. Если у пользователя есть разрешения на доступ к контейнеру и у него есть право » Добавить рабочую станцию на пользователя домена «, устройство добавляется на основе разрешений контейнера компьютера, а не его прав пользователя.
Перезагрузка устройства не требуется, чтобы этот параметр политики был эффективным.
Любые изменения, внесенные в назначение прав пользователя для учетной записи, вступают в силу при следующем входе в систему владельца учетной записи.
Групповая политика
Параметры применяются в указанном ниже порядке с помощью объекта групповой политики (GPO), который будет перезаписывать параметры на локальном компьютере при следующем обновлении групповой политики:
- Параметры локальной политики
- Параметры политики сайта
- Параметры политики домена
- Параметры политики OU
Если локальная настройка недоступна, это указывает на то, что объект GPO, который в настоящее время управляет этим параметром.
Вопросы безопасности
Эта политика имеет следующие соображения для обеспечения безопасности:
Уязвимость
Права на Добавление рабочих станций в домен отображаются с умеренной уязвимостью. Пользователи с этим правом могут добавить устройство в домен, настроенный таким образом, чтобы нарушались политики безопасности Организации. Например, если ваша организация не должна иметь права администратора на своих устройствах, пользователи могут установить Windows на своем компьютере, а затем добавить компьютеры в домен. Пользователь знает пароль учетной записи локального администратора, может войти в систему с помощью этой учетной записи, а затем добавить учетную запись личного домена в локальную группу администраторов.
Противодействие
Настройте этот параметр таким образом, чтобы только авторизованные пользователи отдела ИТ могли добавлять компьютеры в домен.
Возможное влияние
Для организаций, которые не разрешили пользователям настраивать собственные компьютеры и добавлять их в домен, этот контрмер не будет оказывать влияния. Для тех, у которых есть возможность настроить собственные устройства для некоторых или всех пользователей, этот контрмер заставляет Организацию установить формальный процесс, пересылаемый на передний план. Она не влияет на существующие компьютеры, если они не были удалены, а затем добавлены в домен.
Еще по теме
—>Используемые источники:
- http://pyatilistnik.org/windows-10-join-to-active-directory/
- https://social.technet.microsoft.com/forums/ru-ru/338cbc65-2b83-4d81-b820-fc813d9b3f61/1042107410861076-1074-10761086108410771085-windows-10
- https://docs.microsoft.com/ru-ru/windows/security/threat-protection/security-policy-settings/add-workstations-to-domain
Введение
В настоящее время все больше пользователей обзаводятся карманными персональными компьютерами (КПК). Возможно, кто-то и пользуется КПК как продвинутой записной книжкой, но процент таких людей невелик. Как правило, карманный компьютер представляет собой весьма мощное средство хранения и обработки информации. Именно поэтому на английском языке КПК звучит как PDA — Portable Digital Assistant, что переводится как портативный цифровой помощник. Но на этом требования к функциональным возможностям КПК не заканчиваются, ведь недостаточно просто хранить и обрабатывать информацию — надо каким-то образом обмениваться ею. Вот тут и возникает проблема, название которой обозначено в данной статье.
Как правило, работа пользователей в системе предприятия предполагает хранение и обработку данных в корпоративной сети (КС), и именно к ней необходимо подключить свой «карманник», чтобы иметь те же возможности, что и остальные пользователи ПК в системе. В общем и целом данная проблема схожа с проблемой связи КПК с внешним миром, но тем не менее есть и некоторые существенные различия. Первый ключевой вопрос при подключении КПК к корпоративной сети — требования к безопасности. Если вы выходите, скажем, в Интернет, то проблема защищенности ваших данных от взлома и несанкционированного доступа — это исключительно ваша личная проблема. Но когда речь идет о безопасности корпоративной сети, в ход идут различные ограничительные механизмы в виде proxy-серверов, файрволов и прочие подобные средства. В свою очередь, программное обеспечение КПК, как правило, не имеет поддержки подобных средств безопасности, так как ориентировано в основном на доступ к глобальной, а не корпоративной к сети.
Следующая проблема — скорость. При работе с мобильным телефоном пользователь, хочет он того или нет, ограничивается пропускной способностью сотовой сети. Но когда он приходит в офис, ему не хочется ни быть ограниченным этой скоростью, обычно весьма невысокой, ни платить дополнительно деньги за мобильную связь. Поэтому в офисе у него должна быть возможность подключиться к корпоративной сети, минуя внешних провайдеров услуг связи.
Третья серьезная проблема связана с наличием различных ОС у обладателя КПК в инфраструктуре корпоративной сети. Приложений, на которых основана работа КС, как и типов данных, может существовать великое множество, в то время как КПК ограничен набором встроенных приложений. Поэтому синхронизация данных доставляет много неудобств обладателям «карманников» при работе с КС.
Подытоживая все вышесказанное, проблему можно структурировать следующим образом. Пользователи КПК хотят иметь доступ к данным и приложениям КС в любое время из любой точки мира с помощью КПК. Если при этом они находятся в офисе, то доступ должен быть удобным, быстрым и не задействовать внешних провайдеров. При доступе извне через мобильную связь необходимы приложения и решения для работы с методами обеспечения безопасности корпоративной сети. Также при мобильном доступе должна быть сведена к минимуму избыточность передаваемой и принимаемой информации в целях сокращения времени доступа, что позволяет снизить затраты на мобильную связь. Одно из существующих решений — WAP-технологии (Wireless Application Protocol — протокол беспроводных приложений).
Следует также обратить внимание на тот факт, что не только сами пользователи КПК заинтересованы в своем подключении к КС. Сейчас руководители предприятий стали осознавать, что от скорости доступа к информации зависит эффективность работы, а значит и прибыль. Поэтому и сама корпоративная сеть не остается статичной в отношении к пользователям КПК и может меняться в соответствии с их потребностями. Яркий пример тому — технологии SAP, которые предусматривают множество возможностей для функционирования в своей среде мобильных устройств, а иногда даже только на них и ориентированы.
Сначала подключение…
Итак, какой же функциональностью должен обладать КПК для того, чтобы работать в корпоративной сети? Рассмотрим для начала «изнанку» КС: пользователь пришел с КПК в офис и решил подключить его к сети. Какие у него есть возможности?
Один из самых удобных, но вместе с тем и один из самых малодоступных в нашей стране способов — это радиосвязь. Существуют три основных стандарта радиосвязи: Bluetooth, HomeRF и RadioEthernet. Об этих стандартах уже было рассказано в статье «Стандарты беспроводной связи», поэтому не будем останавливаться на деталях. К сожалению, этот способ связи весьма дорог вследствие высокой цены оборудования для ее организации. Тем не менее он все-таки существует, и списывать его со счетов нельзя. С помощью радиоадаптеров владелец КПК может получить практически мгновенный доступ к КС без особых проблем, и для этого, как правило, не нужен отдельный ПК. Такой способ входа в корпоративную сеть подразумевает, что факт необходимости подобной интеграции осознан лицами, отвечающими за КС.
Второй вид подключения — с использованием стационарного ПК с установленным соответствующим программным обеспечением для связи с КПК. Большинство портативных компьютеров в том или ином виде предоставляют своим владельцам возможность подключиться к ПК через кабель или инфракрасный порт. Понятно, что при таком подключении скорость обмена данными не превышает 115 200 Кбит/с. Да и саму проблему подключения к КС это решает лишь частично, так как при данном способе связи доступны лишь файлы, находящиеся на ПК, к которому производится подключение, а вся остальная корпоративная сеть остается недоступной. Правда, существует возможность подключиться ко всей КС через свой настольный компьютер. Для этого нужно организовать на нем некое подобие сервера удаленного доступа через прямое кабельное соединение. Правда, в этом случае потребуются специальное программное обеспечение, которое можно скачать из Интернета, например DS Link, и тонкая настройка компьютера, через который осуществляется подключение. С КПК все это выглядит так же, как обыкновенный удаленный доступ через модем. Для КПК организуется виртуальная подсеть, обменом данными с которой и занимается установленное на ПК программное обеспечение. Сразу нужно оговориться, что целиком проблему доступа это не решает, поскольку настроить прямой доступ очень сложно и необходимо работать через proxy-серверы, поддержка которых, как правило, в КПК не реализована.
Третий способ — полноценный удаленный доступ с использованием модема. Практически все КПК имеют встроенное программное обеспечение для поддержки этого вида связи. Соответственно можно подключить внешний модем через последовательный порт (если он есть), можно приобрести специальный модем с ИК-портом или PC card modem adapter. Также в качестве модема можно использовать сотовый телефон. При таком способе доступа решается проблема с промежуточными серверами и топологией сети, так как все обеспечивается инфраструктурой провайдера сетевых услуг, а не вашими стараниями по настройке настольного ПК. Если вы используете подключение через корпоративную сеть, то проблем вообще быть не должно — в этом случае не требуется задействовать механизмы внешней безопасности, а нужен лишь модемный пул, организованный в КС для подключения к ней. Если же подключение происходит через внешнего провайдера, как, например, в случае с сотовым телефоном (использование провайдера сотовой сети для доступа в Интернет дешевле, чем звонок своему провайдеру на городской номер), то тут могут возникнуть проблемы с ограничением доступа из внешней сети. Справедливости ради следует заметить, что возможна организация сотового модемного пула в корпоративной сети, и это может снизить затраты на доступ пользователей через сотовую сеть.
…потом работа
Что же происходит после физического подключения? Доступ к любым возможностям сети происходит через определенный набор протоколов. В большинстве случаев роль такого набора протоколов выполняет TCP/IP — доступ к электронной почте, обмен файлами через FTP и т.д. Использование протокола сетей Microsoft не представляется реальным из-за низкой скорости каналов связи подключения КПК. Видимо, из-за этого не существует программного обеспечения, реализующего подобный доступ. Поэтому вы не увидите свой КПК в «Сетевом окружении», так же как на КПК вы не получите файловый доступ к другим рабочим станциям. Лишь в случае прямого подключения к ПК возможна работа с распределенной файловой системой, да и то только с файлами того ПК, к которому было произведено подключение. Поэтому для всей корпоративной сети можно использовать лишь протоколы, основанные на TCP/IP.
Подключившись к КС, вы получаете возможность читать свою почту в корпоративном почтовом ящике. Все достаточно продвинутые КПК имеют программы для чтения электронной почты, и даже если такой программы нет, ее можно найти в сети Интернет и поставить себе на КПК. Проблема состоит в том, что письма могут приходить в разных кодировках кириллицы, а КПК зачастую поддерживает только одну. Опять же присоединенные файлы могут быть открыты на КПК только при условии, что на нем есть соответствующая программа для данного типа файлов. В силу ограниченности программного обеспечения такая программа не всегда имеется.
Еще один вариант взаимодействия с КС — WWW. Сейчас создается все больше систем на основе этого семейства протоколов. Пример тому — системы SAP, где все управление системой основано на доступе через Интернет-браузер в целях унификации доступа. Таким образом можно обмениваться данными, получать файлы и т.п. Часто также используется протокол FTP для получения доступа к файловой системе серверов корпоративной сети.
Предположим, что этап подключения пройден. Остается последний вопрос: как обработать полученные данные, то есть какие возможности предоставляет пользователю мобильный офис КПК?
Как правило, в распоряжении оказывается «джентльменский набор»: продвинутый редактор, электронные таблицы, ежедневник, записная книжка и почтовая программа.
Что касается редактора и таблиц, то практически каждый пользователь желает иметь нечто идентичное тому, что он использует на настольном компьютере, а именно — пакет Microsoft Office. Увы, даже системы Windows CE не полностью совместимы с исходным пакетом офисных программ — что уж говорить о КПК, на которых установлена ОС, отличная от Windows. Но решение существует — в виде синхронизации. Скажем, перекачивая файл с настольного компьютера на КПК, можно преобразовать его в формат встроенной программы. Проблема с кодировкой в большинстве случаев не встает, поскольку основная часть русификаторов для карманных компьютеров написана фирмой «Парагон» и использует кодировку Windows CP1251. Проблема возникает в двух случаях. Если у вас стоит MS Office 97 и выше, то переконвертировать файлы напрямую вам вряд ли удастся. Дело в том, что эти версии используют Unicode, а КПК его не поддерживают. Это касается не только текстового процессора, но и остальных приложений. Второй случай — использование собственных текстовых редакторов. В этой ситуации конвертора может и не найтись. Наиболее приемлемый путь — использовать преобразование, скажем в RTF, и затем уже перекачать файл на КПК.
Для остальных офисных программ тоже существуют разного рода преобразователи форматов. Так что если у вас нет Unicode-программ на настольном компьютере, то и проблем, по идее, возникнуть не должно. Об электронной почте уже было сказано выше — проблема с кодировкой и присоединенными файлами пока полностью не решена.
Относительно остальных приложений, которые вы используете на ПК и хотели бы использовать на КПК, однозначного ответа нет. Такие утилиты, как архиваторы и программы просмотра изображений, наверняка найдутся, а вот программы посложнее — вряд ли. Можно сказать так: чем шире распространено приложение ПК, тем выше вероятность разыскать вариант данного приложения для КПК.
Резюме
Что же мы имеем на сегодняшний день в итоге? Существует несколько вариантов подключения КПК к корпоративной сети. Однако самый удобный из них является наиболее дорогим и наименее распространенным у нас. Связь с корпоративной сетью в основном возлагается на семейство протоколов Интернета, и подключение происходит по технологии удаленного доступа через последовательный порт. Имеется достаточно высокая степень совместимости на уровне приложений Интернета и весьма низкая — на уровне офисных приложений, причем последняя требует наличия дополнительных программ преобразования.
Теперь несколько слов о будущем. При сегодняшних стремительных темпах развития информационных технологий делать прогнозы довольно сложно, ведь то, что вчера еще казалось утопией, завтра может стать реальностью. Тем не менее основные тенденции проследить можно. Думается, что в скором времени исчезнет проблема русификации и несовместимости перекодировок. Надежду на это дает все более широкое внедрение стандарта Unicode и его производных — UTF-7 и UTF-8. Современные офисные приложения уже работают в Unicode, ожидается также полный переход на Unicode от стандарта ASCII. На рынке КПК Unicode уже активно внедряется. Например, смартфон r380 от фирмы Ericsson полностью работает в Unicode. Так что можно ожидать, что в будущем нас уже не будет волновать проблема кодировки документа — везде будет Unicode.
Что же касается синхронизации документов, то здесь радужных перспектив пока не предвидится. Связано это с тем, что фирма Microsoft, приложениями которой все активно пользуются, вряд ли будет помогать производителям иных операционных систем решать проблему совместимости. Видимо, она постарается монополизировать рынок КПК, подведя все под свою платформу. Поэтому проблема совместимости с MS Office так и будет оставаться для пользователей КПК одной из основных.
Еще два положительных фактора в решении проблемы подключения КПК к корпоративной сети — Bluetooth и GPRS. Внедрение этих технологий позволит ускорить и упростить доступ к КС, а в случае с GPRS — еще и удешевить его, так что все-таки можно рассчитывать на прогресс в этой области.
ВНИМАНИЕ! Все действия выполняются пользователем «Администратор» или другим, с достаточным уровнем полномочий.
1) Нажмите «Пуск» и выберите пункт «Параметры»:
2) В появившемся окне выберите пункт «Сеть и Интернет»:
3) Откроется окно «Сеть и Интернет», в котором необходимо выбрать «Ethernet»:
4) Далее «Настройка параметров адаптера»:
5) В открывшемся окне нажмите правой кнопкой мыши значок «Подключение по локальной сети» и выберите пункт «Свойства».
Если у вас несколько значков «Подключение по локальной сети», которые отличаются только номерами, выберите то, которое вы планируете использовать. Такое возможно, если на вашем компьютере установлено несколько сетевых плат:
6) В диалоговом окне снимите галочку «IP версии 6 (TCP/IPv6)» и выделите ( галочку не снимать ) пункт «IP версии 4 (TCP/IPv4)» и чуть ниже, правее нажмите кнопку «Свойства»:
7) В открывшемся окне должны быть установлены точки «Получить IP адрес автоматически» и «Получить адрес DNS-сервера автоматически». Для сохранения параметров нажмите кнопку «OK»:
И в оставшемся окне нажмите кнопку «Закрыть»:
С выходом новой версии windows 10, локальная сеть windows 10 стала настраиваться гораздо быстрее и достаточно при первом подключении к интернету выбрать какая она будет, частная или общественная.
Локальная сеть windows 10 не требует создания домашней группы для использования общих файлов и принтеров, что отличает её от Windows 7.
Не так давно настроил сеть в одной из организаций, и всё работало без проблем, ровно два дня, после чего мне позвонили и сказали, что сеть перестала работать, при этом компьютеры были видны друг другу.
В сети был лишь один компьютер под управлением Windows 10, и именно с него не возможно было попасть на другие компьютеры в сети организации, при этом с других компьютеров с Windows 7 не было проблем доступа к нему.
Как выяснилось, началось это после обновления на версию 1709, хотя настоятельно просил сотрудников не обновлять ОС. Но делать нечего и начал разбираться.
Попробовал зайти по ip адресу на один из компьютеров в сети, так как по имени сразу получал ошибку — не найден сетевой путь 0x80070035.
Я понимал, что виновата именно локальная сеть windows 10 и начал копать. Сбросил сеть, проверил к какой группе относится данный компьютер и сервер, проделал массу стандартных процедур какие требует настройка сети Windows 10, но получал один и тот же ответ, что не найден сетевой путь 0x80070035.
Так вот, при попытке зайти на любой из компьютеров, которые входили в сеть между Windows 10 и Windows 7, по IP адресу, я получил следующее сообщение системы:
Тогда сразу начал копать в сторону политики сетей. Если честно, то первый раз столкнулся с такой проблемой так как, повторюсь ещё раз, локальная сеть windows 10 не требует глобальных познаний настройки.
Если вы столкнулись с тем, что сеть Windows 10 после очередного обновления, вам вынесла мозги, и вы уже готовы переустановить систему заново, то рекомендую сначала выполнить шаги, описанные ниже.
Чтобы обойти блокировку доступа без проверки подлинности, что в свою очередь даст вам возможность получить доступ к файлам на компьютерах в сети, вам нужно будет изменить настройки в групповых политиках.
Нажмите Win+R, далее в окно введите следующую команду gpedit.msc

Ещё раз повторюсь, что ошибка появилась именно после обновления системы до Windows 10 — 1709. До этого локальная сеть windows 10 не требовала настройки групповых политик и работала без проблем с компьютерами в сети под управлением Windows 7.
Я описал решение, которое помогло справиться именно мне, когда локальная сеть Windows 10, перестала работать с Windows 7.
Если у вас была похожая проблема, и вы смогли её исправить как-то по другому, то сможете поделиться в комментариях и быть может именно ваш совет поможет настроить сеть Windows 10, кому-то из читателей данной статьи.
Содержание
- Три способа добавить компьютер с Windows к домену
- Способ 1 — графический интерфейс
- Способ 2 — командная строка
- Способ 3 — powershell
- ИТ База знаний
- Полезно
- Навигация
- Серверные решения
- Телефония
- Корпоративные сети
- Создание доменного пользователя и ввод компьютера в домен
- Конфигурация
- Как ввести компьютер в домен Server 2012
- Ввод ПК в домен Server 2012:
- Подключаем компьютер к домену
- Как прописать компьютер в домене
- Как прописать компьютер в домене
- Постановка задачи
- Методы присоединения в домен Windows 10
- Практика подключения Windows 10 к домену
- Ввод через новый интерфейс
- Подключаем к домену Windows 10 до 1511
- Подключаем к домену Windows 10 выше 1607
- Классический метод ввода в домен Windows 10
- Как подключить Windows 10 к домену с помощью PowerShell
Три способа добавить компьютер с Windows к домену
Способ 1 — графический интерфейс
Открываем свойства компьютера. Для этого открываем проводник и кликаем правой кнопкой мыши по Компьютер и выбираем Свойства:
В открывшемся окне в разделе Имя компьютера, имя домена и параметры рабочей группы нажимаем Изменить параметры:
В следующем окне нажимаем Изменить и выставляем переключатель Является членом в положение домена и вводим имя домена:
Нажимаем OK. Система запросит логин и пароль учетной записи с правом на ввод компьютера в домен. Вводим логин и пароль, например администратора, и нажимаем OK. Windows выкинет несколько сообщений о присоединении компьютера к домену и запросит перезагрузку — соглашаемся.
Способ 2 — командная строка
Запускаем командную строку от имени администратора и вводим следующую команду:
> netdom join %computername% /domain:dmosk.local /userd:dmoskadmin /passwordd:pass
* данная команда выполняется в командной строке (cmd). Она добавить компьютер к домену dmosk.local под учетными данными admin с паролем pass.
После отработки команды необходимо перезагрузить компьютер.
Способ 3 — powershell
Запускаем powershell от имени администратора и вводим следующий командлет:
После нажатия Enter система запросит пароль для учетной записи. Вводим и дожидаемся окончания операции. После перезагружаем компьютер.
Источник
ИТ База знаний
Полезно
— Онлайн генератор устойчивых паролей
— Онлайн калькулятор подсетей
— Руководство администратора FreePBX на русском языке
— Руководство администратора Cisco UCM/CME на русском языке
— Руководство администратора по Linux/Unix
Навигация
Серверные решения
Телефония
FreePBX и Asterisk
Настройка программных телефонов
Корпоративные сети
Протоколы и стандарты
Создание доменного пользователя и ввод компьютера в домен
В прошлой статье мы создали и настроили контроллер домена (DC), настало время наполнить наш домен пользователями и рабочими станциями.
Онлайн курс по Linux
Мы собрали концентрат самых востребованных знаний, которые позволят тебе начать карьеру администратора Linux, расширить текущие знания и сделать уверенный шаг к DevOps
Конфигурация
Открываем Server Manager и выбираем опцию Roles.

Отметим также, что вы можете создать свою группу и добавлять пользователей туда.
Перед нами откроется окно добавления нового пользователя. Заполняем учетные данные нового пользователя. Как правило, в корпоративных доменах, принято создавать именные учетные записи для того, чтобы в дальнейшем можно было отслеживать действия конкретного пользователя в целях безопасности и однозначно его идентифицировать.

Далее, нас просят ввести пароль для новой учетной записи и выбрать дополнительные опции:
После того, как все данные будут заполнены, нас попросят подтвердить создание нового объекта.

Отлично, новый пользователь домена создан. Теперь нам нужно зайти на компьютер пользователя и ввести его в домен. Для этого логинимся на компьютер пользователя с локальными учетными данными и открываем Свойства компьютера. Как видите, наш компьютер пока еще не стал частью домена, он ещё является частью рабочей группы WORKGROUP/. Убедитесь, что компьютер пользователя имеет версию Windows не ниже Professional. Чтобы ввести его в домен выбираем Change Settings
Важно! Поддержка доменной инфраструктуры начинается только с версии Windows Professional. На версиях Starter, Home Basic, Home Premium подключиться к домену не получится!
Далее напротив опции «To rename this computer or change its domain or workgroup, click Change» нажимаем собственно Change
Важно! Для того, чтобы наш компьютер узнал о существующем контроллере домена нам нужно указать ему на DNS сервер, который имеет такую информацию. В нашем случае – контроллер домена является по совместительству DNS сервером для пользовательских машин. Поэтому мы указываем контроллер домена в качестве DNS сервера для настраиваемого компьютера.
Далее в открывшемся окне в опции «Member of» вместо Workgroup выбираем Domain и вводим имя нашего домена (в нашем случае – merionet.loc)

Далее нас попросят ввести учетные данные для учетной записи, которая уже создана и имеет право присоединиться к домену. Вводим учетные данные ранее созданного пользователя.


После чего, нас попросят перезагрузить компьютер для применения изменений.

После перезагрузки, мы можем логиниться уже с учетными данными доменного пользователя.
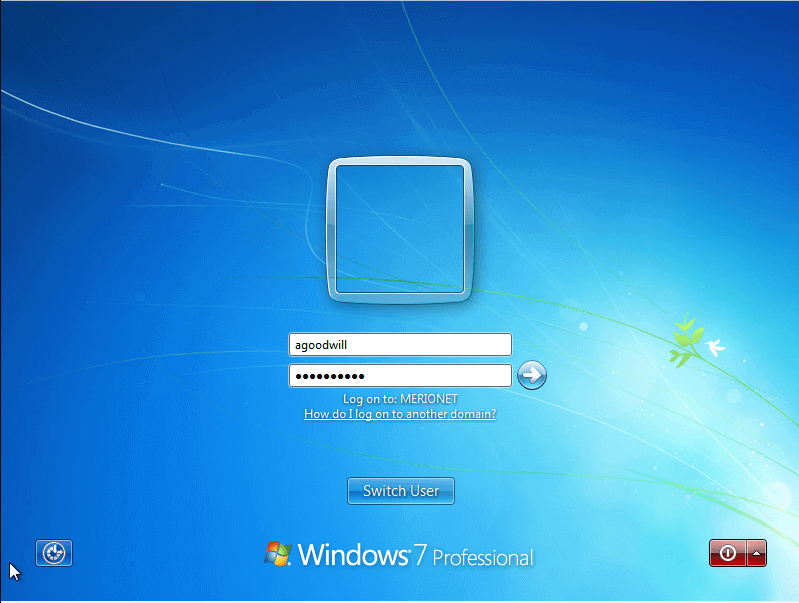
Теперь, если мы откроем свойства компьютера, то увидим, что наш компьютер принадлежит домену (в нашем случае – merionet.loc)
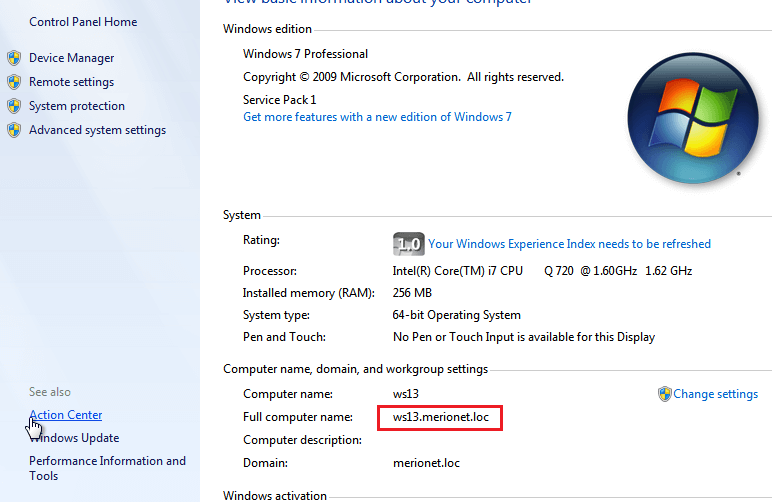
Источник
Как ввести компьютер в домен Server 2012
Из данной статьи вы узнаете, как ввести компьютер в домен Server 2012 что бы пользователь мог входить под учетной записью которая создается в Active Directory, помимо этого на него распространялись групповые политики и т.д
Перед тем как начать ввод компьютера в домен и создавать нового пользователя ознакомьтесь с первичными настройками Windows Server 2012 перейдя по этой ссылке
Ввод ПК в домен Server 2012:
Осуществим вход на наш сервер и откроем оснастку «Пользователи и компьютеры Active Directory» которая расположена в средствах диспетчера серверов
Зайдем в папку «Computers» и убедимся в том что пока что ни один компьютер пока что не подключен к домену
Давайте перейдем к настройкам:
Первой настройкой нам необходимо что бы на рабочих станциях был прописан IP адрес DNS сервера, в нашем случае DNS установлен на контроллере домена и если мы откроем в диспетчере сервером оснастку «DNS» то увидим, что ip адрес совпадает с адресом контроллера домена
Теперь создадим первого пользователя, и назовем его Тест. Для этого вновь откройте вкладку «Пользователи и компьютеры Active Directory» далее перейдите в парку «Uzers – Создать – Пользователь»
В появившимся окне заполняем необходимые параметры для новой учетной записи информация расположена ниже на картинке и жмем «Далее»
После чего заполняем поля с паролем. Пароль должен отвечать требованиям сложности (содержать латинские буквы с верхним регистром, символы и т.д) Для того что бы каждый раз вам не вводить сложные пароли необходимо отключить данную политику, как это сделать можете узнать их этой статьи.
После ввода паролей нажмите поставьте чекбоксы как указано на рисунке и жмите «Далее»
Кликаем «Готово» непосредственно для завершения создания нового пользователя
После чего в оснастке AD появится Тест Тестович!
Первым делом проверяем настройки сетевых подключений, ориентируйтесь на картинку приведенную ниже:
Наконец то мы добрались до основной настройки компьютера.
У пользовательского ПК жмем ПКМ по значку «Мой компьютер» и открываем «Свойства»
На этом статья закончена возникшие вопросы пишите в комментарии и не забываем подписываемся на рассылку, всем спасибо и удачи в компьютерных начинаниях!
Источник
Как прописать компьютер в домене
В данной статье рассмотрим как добавить компьютер на Windows в домен.
Добавление домена стандартным способом через меню «Свойства» системы.
— Заходим в любую папку => Этот компьютер («Компьютер», если Windows 7) => Правой кнопкой мыши на данное меню => Свойства.
— В меню «Свойства» системы нажимаем на «Изменить параметры».
— Далее, в новом окне, во вкладке «Имя компьютера» нажимаем «Изменить».
— В окне «Изменение имени компьютера или домена» выделяем радио-кнопку «Домена» и вводите Ваш домен. Далее «Ок».
Добавление домена через командную строку.
Открываете командную строку от имени администратора. И вводите следующие данные:
— netdom join %computername% /domain:yourdomain.name /userd:dmoskadmin /passwordd:pass
Добавление домена через PowerShell.
Откройте PowerShell от имени администратора и введите следующие данные:
После нажатия на кнопку Enter у Вас запросит ввести пароль для учетной записи. Вводите его и дожидаетесь окончания процедуры. После перезагрузите ПК.
Источник
Как прописать компьютер в домене
Доброго времени суток! Уважаемые подписчики и гости, крупного IT блога Pyatilistnik.org. В прошлый раз мы с вами разобрали в десятке, новую версию утилиты Robocopy, которая помогает переносить данные в раз быстрее, чем через обычный проводник. В сегодняшней статье, я вам хочу показать, как ввести в домен Active Directory Windows 10. Так как многие с новым интерфейсом и его видоизменением от версии к версии, не могут это сделать. Ну что поехали.
Постановка задачи
У меня есть домен Active Directory, если вы не в курсе что это такое, то переходите по ссылке слева, там очень подробно описано, но если в двух словах, то это база данных всех устройств и пользователей в организации, которой централизованно управляет системный администратор.Устанавливая тестовую виртуальную машину с Windows 10 1803 (Если вы не знаете, где взять дистрибутив, то вот вам легальный метод, как скачать ISO образ Windows 10), я захотел ее ввести в домен, но не классическим методом, а новым, модным, через интерфейс аля метро 2.0. Какого же было мое удивление, что я минут 10 не мог его найти, я даже ради эксперимента спросил своих коллег со второй линии из технической поддержки, знают ли они, но они мне кроме классического метода не смогли ничего показать. Гугление так же оставляло больше вопросов, чем ответов, так как той кнопки, про которую все говорили уже не было в моем случае, но я все же ее нашел и решил написать небольшую заметку, мало ли кому-то пригодится.
Методы присоединения в домен Windows 10
Для того, чтобы присоединить Windows 10 к домену Active Directory, лично я знаю 4 метода, о которых мы подробно с вами поговорим:
Ввод через новый интерфейс
Данный метод можно разделить на два, объясню почему. Текущая политика компании Microsoft, заключается в том, что она хочет привести внешний вид операционной системы Windows 10 к общему виду на всех устройствах, чтобы все действия, где бы их пользователь не совершал, выполнялись одинаково. С одной стороны это хорошо и наверное правильно, но с другой стороны, это влечет к постоянному и глобальному изменению интерфейса с каждым новым релизом и выпиливание классических оснасток, в виде панели управления.
Для десятки с релизом Threshold 1 и 2 (1507 и 1511) процедура добавления компьютера в Active Directory имеет такой алгоритм. Вы нажимаете сочетание клавиш Win и I одновременно (Это одна из многих горячих комбинаций в Windows), в результате у вас откроется меню «Параметры». В параметрах вы находите пункт
Далее вы находите раздел «О системе», тут вы увидите сводную информацию, видно, что в моем примере у меня Windows 10 1511, и обратите внимание, что есть две удобные кнопки:
для подключения к домену вам необходимо указать его полное имя, в моем случае это root.pyatilistnik.org и нажимаем далее.
Следующим шагом у вас будет форма авторизации, где вам предстоит представится от чьего имени вы будите производить подключение к домену Active Directory вашей Windows 10, обычно, это учетная запись администратора домена или пользователя, кому делегированы права.
Следующим шагов, вас спросят чтобы вы указали сведения, о учетной записи, которая будет использовать данный компьютер, я этот этап пропускаю.
и последним этапом нужно выполнить перезагрузку рабочей станции, после этого ввод в домен Windows 10, можно считать успешным.
С версией 1511 мы разобрались, на мой взгляд там были удобно расположены кнопки, не знаю что не понравилось разработчикам. Теперь я вам приведу пример присоединения в Active Directory Windows 10 1607 и выше, в моем примере, это будет версия 1803. Вы также открываете «Параметры Windows». Если вы зайдете в систему и «О системе», то не обнаружите там нужных кнопок для подключения к AD предприятия, туше. Как я и писал выше функционал перенесли.
В параметрах Windows найдите и перейдите в пункт «Учетные записи»
Находите пункт «Доступ к учетной записи места работы иди учебного заведения» и нажимаем кнопку «Подключиться»
Получите доступ к таким ресурсам, как электронная почта, приложения и сеть. Подключение подразумевает, что ваша компания или учебное заведение смогут управлять некоторыми функциями на этом устройстве, например, параметры, которые вы можете изменить. Для получения конкретных сведений об этом обратитесь в свою компанию или учебное заведение.
Про присоединение к Azure AD можно почитать вот это https://docs.microsoft.com/ru-ru/previous-versions//mt629472(v=vs.85)
У вас откроется окно «Настройка рабочей или учебной записи». В самом низу нас будет интересовать два пункта:
У вас откроется окно с вводом FQDN имени вашего домена Active Directory.
Далее вас попросят указать учетные данные для присоединения рабочей станции к AD.
Пропускаем шаг с добавлением учетной записи.
Когда все готово, то делаем обязательную перезагрузку, и ваша Windows 10, теперь является членом Active Directory.
После перезагрузки мы видим префикс домена.
Классический метод ввода в домен Windows 10
Модным способом мы с вами загнали десятку в домен, теперь я напомню, а для кого-то покажу, что из себя представляет классический метод.
Откройте окно выполнить и введите команду:
У вас откроется окно «Свойства системы», в него можно так же попасть если щелкнуть по значку «Этот компьютер» и перейти в его свойства, далее выбрать «Изменить параметры»
На вкладке имя компьютера, нажмите кнопку «Изменить». В открывшемся окне «Изменение имени компьютера или домена», поставьте переключатель на поле «Является членом домена» и введите его имя, у меня это root.pyatilistnik.org. Нажмите ок.
Если вашей рабочей станции удалось обратиться с запросом к контроллеру домена, то у вас появится форма авторизации, где для ввода Windows 10 в домен, вам нужно указать логин и пароль учетной записи у которой есть на это права.
Если проблем не возникло, то вы увидите окно «Добро пожаловать в домен root.pyatilistnik.org».
Далее вас уведомят, что необходимо произвести перезагрузку, «Чтобы изменения вступили в силу, нужно перезагрузить компьютер»
На выходе получаем присоединенную рабочую станцию с Windows 10 Pro к Active Directory.
Данный метод ввода в домен Active Directory, будет быстр и полезен, особенно для начинающих системных администраторов. Открываете оболочку PowerShell от имени администратора и пишите вот такую команду:
У вас появится окно авторизации, где вы должны указать учетные данные пользователя, у которого есть права на ввод в рабочей станции Windows 10 в домен.
Если учетные данные правильные, то у вас появится уведомление, что изменения вступят в силу после перезагрузки компьютера, это будет означать, что компьютер стал частью домена.
Если открыть оснастку ADUC на контроллере домена, то в контейнере Computers, вы обнаружите вашу рабочую станцию.
Источник
Вы можете подключить windows к организации двумя способами что выбрать
Перейти на Windows 10 можно двумя способами:
2) «Чистая» установка Windows10. Первый способ подразумевает сохранение программ и файлов при переходе на Windows10. «Чистая» установка подразумевает, полное удаление всех файлов на устанавливаемом разделе жесткого диска. В этой статья я пошагово продемонстрирую, как сделать «чистую» установку Windows10. Прежде чем приступить к установке, необходимо узнать технические характеристики вашего компьютера/ ноутбука, что бы понять «потянет» ли он Windows 10. Ниже приведены минимальные требования для установки Windows10: Процессор: 1ГГц и выше
Оперативная память: 1 ГБ (для 32-разрядных систем) или 2 ГБ (для 64-разрядных систем)
Место на жестком диске: 16 ГБ (для 32-разрядных систем) или 20 ГБ (для 64-разрядных систем)
Видеокарта: DirectX версии 9 или выше с драйвером WDDM 1.0
Дисплей:800 x 600
Если ваше железо соответствует или лучше необходимого минимума, таковых я думаю большинство, можно приступить к следующему шагу — сделать загрузочную USB флешку с Windows10 . После этого необходимо загрузиться с USB флешки, сделать это можно несколькими способами, более подробно в статье — Как загрузиться с CD/DVD диска или USB флешки . После всех этих манипуляций вы должны увидеть окно выбора разрядности системы (этот шаг может быть пропущен, если на USB флешке одна разрядность Windows x32 или x64). Выбор следует делать исходя из количества оперативной памяти на вашем компьютере/ ноутбуке, если 4ГБ и выше, ставьте 64-bit, иначе 32-bit (хотя никто не запрещает ставить x64). 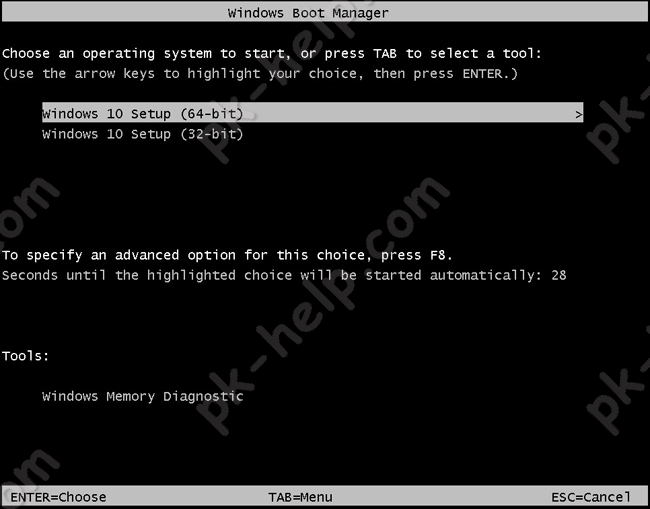
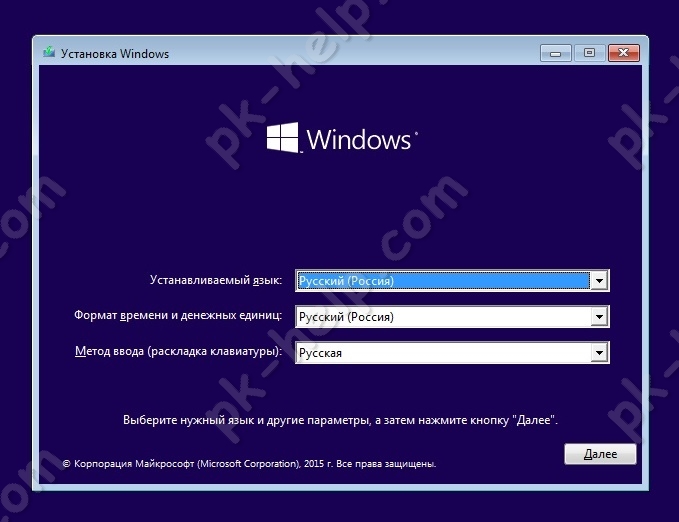
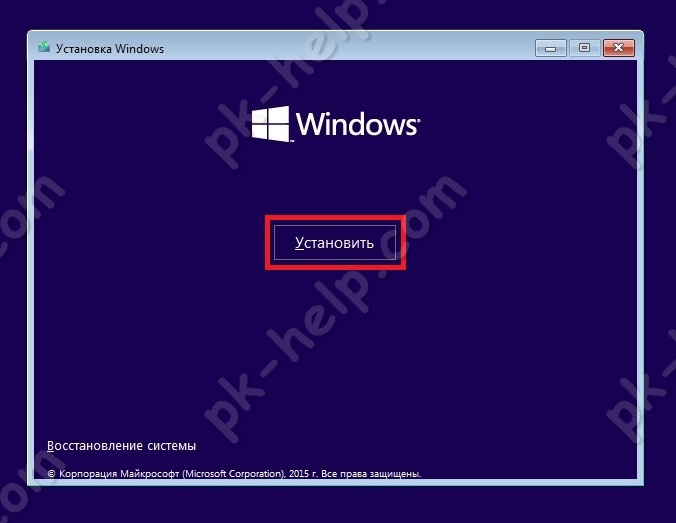
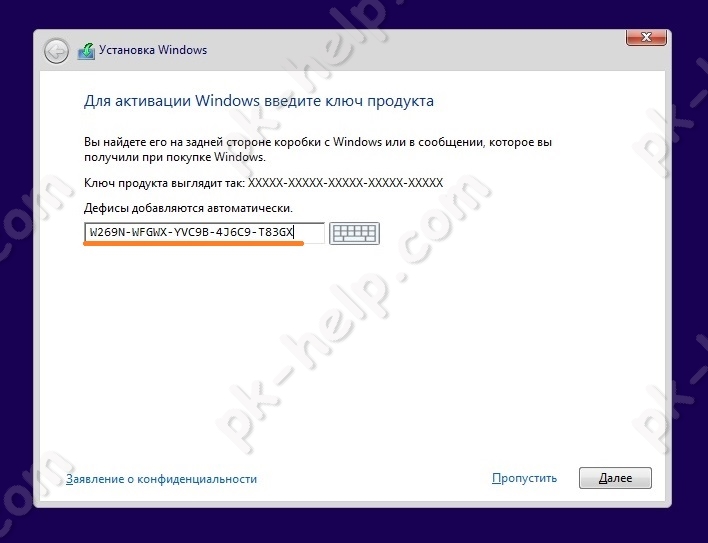
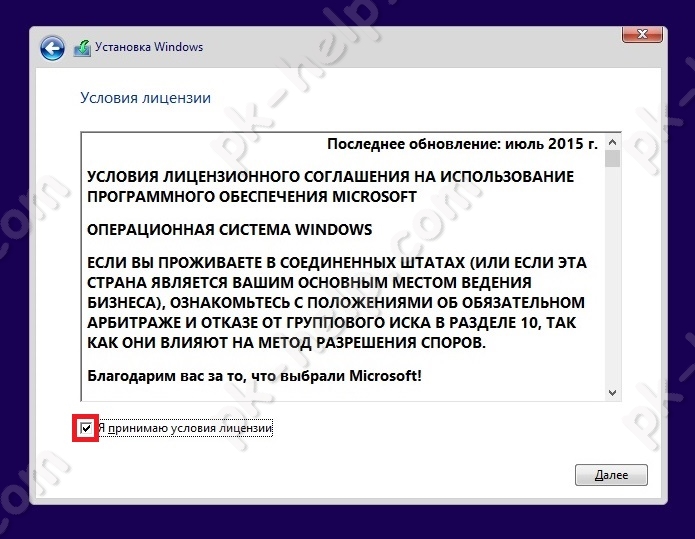
Теперь необходимо определиться с разделом, на который вы будете устанавливать Windows10. Тут возможно несколько вариантов: а) Если вы хотите удалить всю информацию и сделать один раздел (диск C). Выделить каждый раздел и нажмите кнопку «Удалить», в итоге у вас должен быть один раздел «Незанятое пространство» выберите его и нажмите кнопку «Создать» — «Применить» и «Далее». В итоге у вас будет один раздел, на котором будет установлена Windows10. 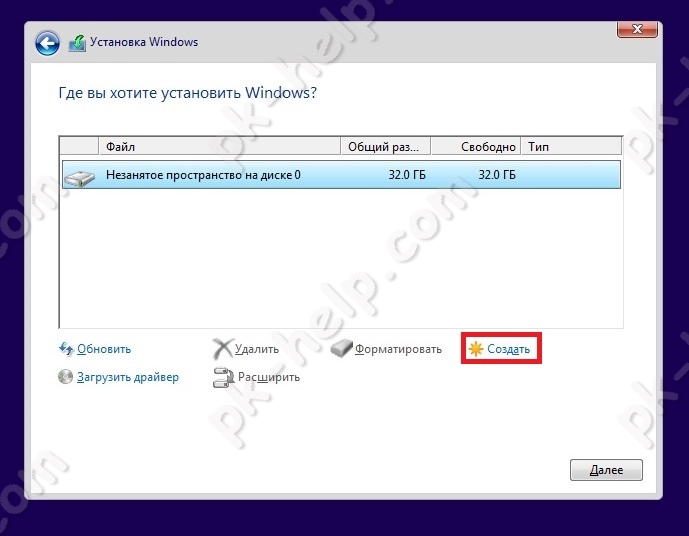
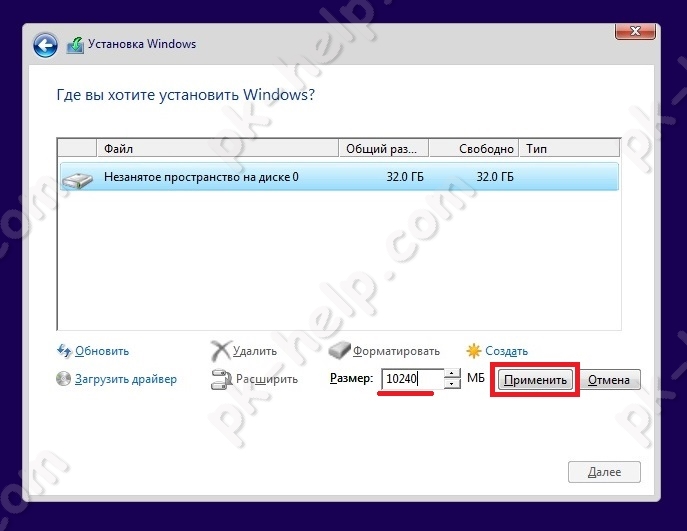
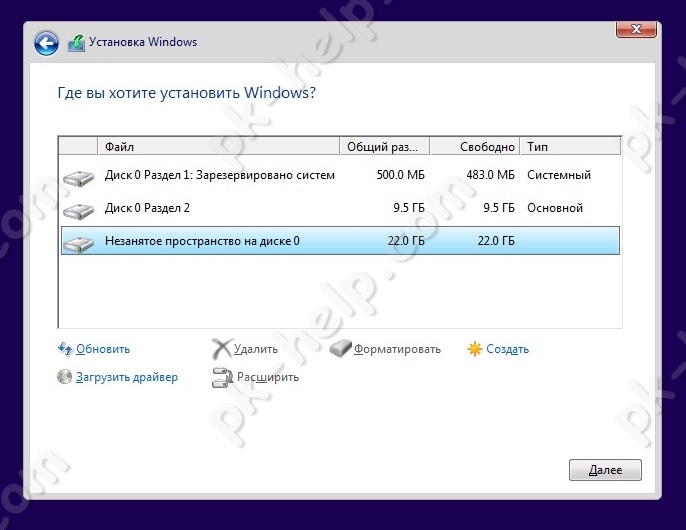
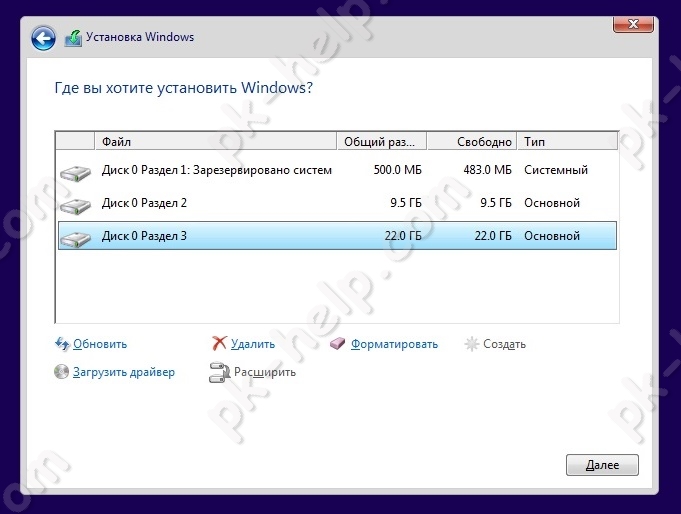
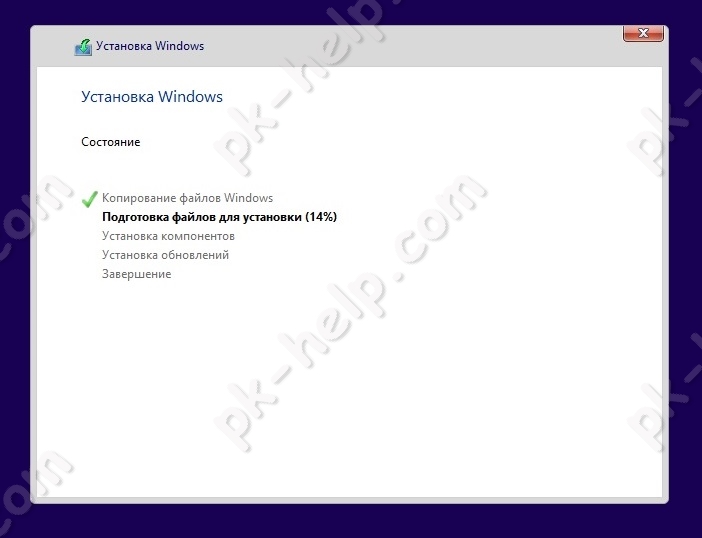
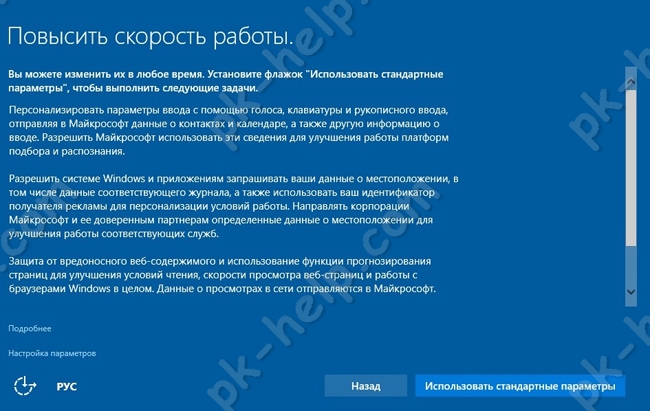
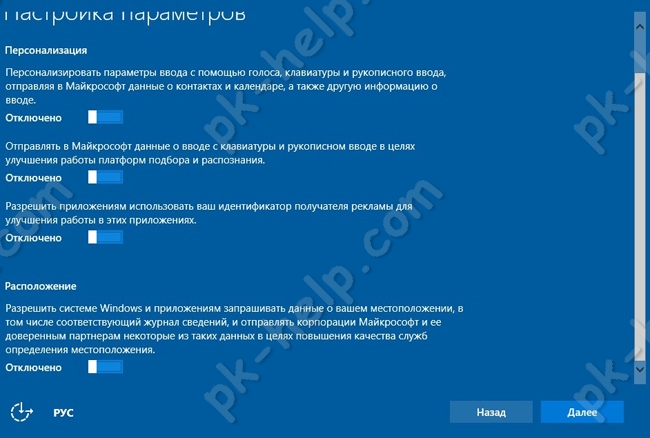
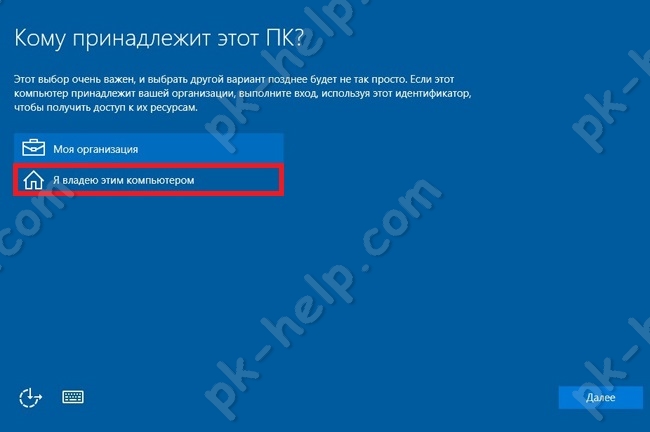
После этого укажите имя учетной записи (можете указать свое имя, ник) и пароль (по желанию). Далее в течении нескольких минут ваш компьютер/ ноутбук будет подготавливаться. Источник
Как установить Windows 10 самостоятельно Часть 2
Уважаемые читатели! В начале статьи я хотел бы поблагодарить Вас за то, что подписываетесь на канал и ставите лайки. Благодаря Вам канал уверенно развивается. Спасибо!
Продолжение статьи «Как установить Windows 10 самостоятельно» начало читайте в статье «Как установить Windows 10 самостоятельно Часть 1». Диск 0 Раздел 2, основной на него мы и будем устанавливать ОС Windows 10, это раздел будет отображен в запущенной операционной системе. Итак, раздел установки выбрали, жмем «Далее». После этого праздник продолжится, а именно начнется установка Windows 10:
Во время установки ПК будет перезагружаться, не пугайтесь это нормально. После перезагрузок возможно будет появляться надпись на черном фоне «Press any key to boot from CD or DVD…» ничего не нажимайте, просто ждите! Пока не появится окно продолжения установки: После завершения установки, будет выведено окно выбора региона, как на фото ниже: Выбираем Россия (если вы не Россиянин выберите ваш регион) и жмем «Да». В следующем окне вам будет предложено выбрать раскладку клавиатуры. Выбираем требуемую вам раскладку и жмем «Да».Далее вам будет предложено добавить вторую раскладку клавиатуры. Можете добавить Английскую, я же этот пункт просто пропускаю, нажатием на кнопку, «Пропустить». В следующем окне вам будет предложена настройка подключения к сети. Если вы подключены к интернету, то подключение будет настроено автоматически, также будут загружены и установлены последние обновления для устанавливаемой Windows 10, если интернет медленный этот процесс может длиться довольно долго, поэтому не пугайтесь просто ожидайте продолжения установки. Если к интернету вы не подключены, то автоматическая настройка не получится (обновления загружаться тоже не будут), и в следующем окне просто пропустите этот шаг. Появится окно, где вам будет нужно указать имя пользователя ПК. Печатаете, что вашей душеньке угодно и жмете кнопку «Далее». Появиться окно с предложением запаролить вход в Windows:
Можете установить пароль, а можете оставить поле чистым, и вход в Windows будет без пароля. Я оставляю поле чистым и жму «Далее». В следующем окне заботливая Майкрософт предложит вам, отсылать им, журнал о ваших действиях: Лично я жму кнопку «Нет», и установка продолжается. Выводится окно выбора параметров конфиденциальности. Кстати, это очень больной вопрос в Windows 10, даже при отключении всего, реклама и отслеживание ваших действий будет продолжаться, но я все равно почти все отключаю, смотрите фото ниже: Включенными остаются всего два пункта: распознавание голоса в сети и фильтр SmartScreen Защитника Windows. После проделанных действий жмем кнопку «Принять». Появится окно подготовки к первому запуску (фото выше), абсолютно ничего не делаем, ждем появления рабочего стола Windows 10 (фото ниже). Все десятка установлена, далее необходимо установить требуемые драйверы и настроить сие «чудо» для себя. Ну а дальше радоваться или плакать, тут уж кому, как понравится! Конечно, при установке могут возникнуть некоторые нюансы, поэтому задавайте вопросы по делу, в комментариях. Желаю Вам успеха! Ставьте лайк, если понравилась статья, а также подписывайтесь на канал, узнаете много нового! Источник
Как изменить общедоступную сеть на частную в Windows 10 (и наоборот)
В Windows 10 существуют два профиля (известных также как сетевое расположение или тип сети) для Ethernet и Wi-Fi сетей — частная сеть и общедоступная сеть, отличающиеся настройками по умолчанию для таких параметров как сетевое обнаружение, общий доступ к файлам и принтерам. В некоторых случаях может потребоваться изменить общедоступную сеть на частную или частную на общедоступную — о способах сделать это в Windows 10 и пойдет речь в данной инструкции. Также в конце статьи вы найдете некоторую дополнительную информацию о различии двух типов сети и какой лучше выбрать в различных ситуациях. Примечание: некоторые пользователи также задают вопрос о том, как изменить частную сеть на домашнюю. На самом деле частная сеть в Windows 10 — это то же самое, что домашняя сеть в предыдущих версиях ОС, просто поменялось название. В свою очередь, общественная сеть теперь называется общедоступной. Посмотреть, какой тип сети в Windows 10 выбран в настоящий момент вы можете, открыв Центр управления сетями и общим доступом В разделе «просмотр активных сетей» вы увидите список подключений и какое сетевое расположение для них используется.
Самый простой способ поменять профиль сетевого подключения Windows 10
В последних версиях Windows 10 в параметрах сети появилась простая настройка профиля подключения, где можно выбрать, общедоступная это сеть или частная:
Видео инструкция
В случае, если по какой-то причине этот вариант не сработал или у вас другая версия Windows 10, где параметры выглядят иначе, вы можете использовать один из следующих способов.
Изменение частной сети на общедоступную и обратно для локального Ethernet подключения
Если ваш компьютер или ноутбук подключен к сети кабелем, для изменения сетевого расположения с «Частная сеть» на «Общедоступная сеть» или наоборот, выполните следующие шаги: Параметры должны примениться сразу и, соответственно, тип сети изменится после их применения.
Изменение типа сети для Wi-Fi подключения
- Нажмите по значку беспроводного соединения в области уведомлений панели задач, а затем по пункту «Параметры сети и Интернет».
Параметры сетевого подключения будут изменены и, когда вы снова зайдете в центр управления сетями и общим доступом, там можно будет увидеть, что активная сеть имеет нужный тип.
Как изменить общедоступную сеть на частную с помощью настройки домашних групп Windows 10
Есть еще один способ изменения типа сети в Windows 10, но работает он только в тех случаях, когда требуется изменить сетевое расположение с «Общедоступная сеть» на «Частная сеть» (т.е. только в одном направлении) и только в ранних версиях ОС (сейчас домашнюю группу убрали в системе).
Шаги будут следующими:
После применения параметров сеть будет изменена на «Частная».
Сброс параметров сети и последующий выбор её типа
Выбор профиля сети в Windows 10 происходит при первом подключении к ней: вы видите запрос о том, разрешить ли другим компьютерам и устройствам в сети обнаруживать этот ПК. Если выбрать «Да», будет включена частная сеть, если нажать кнопку «Нет» — общедоступная сеть. При последующих подключения к этой же сети выбор расположения не появляется.
Однако вы можете выполнить сброс сетевых параметров Windows 10, перезагрузить компьютер и тогда запрос появится снова. Как это сделать:
Если после этого перезагрузка компьютера не произойдет автоматически, выполните ее вручную и при следующем подключении к сети вы снова увидите запрос о том, следует ли включить сетевое обнаружение (как на скриншоте в предыдущем способе) и, в соответствии с вашим выбором будет установлен тип сети.
Дополнительная информация
В завершение некоторые нюансы для начинающих пользователей. Нередко приходится встречать следующую ситуацию: пользователь считает, что «Частная» или «Домашняя сеть» — это более безопасно, чем «Общедоступная» или «Общественная» и именно по этой причине хочет изменить тип сети. Т.е. предполагает, что под общедоступностью понимается то, что доступ к его компьютеру может появиться у кого-то постороннего.
На самом деле всё обстоит ровно наоборот: при выборе «Общедоступная сеть» Windows 10 применяет более безопасные параметры, отключая обнаружение компьютера, общий доступ к файлам и папкам.
Выбирая «Общедоступная», вы сообщаете системе, что эта сеть контролируется не вами, а потому может представлять угрозу. И наоборот, при выборе «Частная», предполагается, что это ваша личная сеть, в которой работают только ваши устройства, а потому включается сетевое обнаружение, общий доступ к папкам и файлам (что, например, дает возможность воспроизводить видео с компьютера на вашем ТВ).
Одновременно с этим, если ваш компьютер подключен к сети напрямую кабелем провайдера (т.е. не через Wi-Fi роутер или иной, ваш собственный, маршрутизатор), я бы рекомендовал включать «Общественная сеть», так как несмотря на то, что сеть «находится дома», она не является домашней (вы подключены к оборудованию провайдера к которому, как минимум, подключены и другие ваши соседи и в зависимости от настроек маршрутизатора провайдером они теоретически могут получить доступ к вашим устройствам).
При необходимости, вы можете отключить сетевое обнаружение и общий доступ к файлам и принтерам и для частной сети: для этого в центре управления сетями и общим доступом нажмите слева «Изменить дополнительные параметры общего доступа», а затем задайте необходимые настройки для профиля «Частная».

PC-PORTAL
МЕНЮ
Обновлено: 08.10.2023
Читайте также:
- Где компьютерный клуб в гта 5
- Как в 1с провести пени по договору лизинга
- Как записать музыку в формате wav на диск
Solve the issue right away with these guaranteed tips
by Vladimir Popescu
Being an artist his entire life while also playing handball at a professional level, Vladimir has also developed a passion for all things computer-related. With an innate fascination… read more
Updated on
- Windows 11 fails to connect to the organization’s activation server since it cannot recognize the digital license tied to the user’s account.
- To fix this, you can either activate Windows via phone or run the Network Adaptor Troubleshooter, as described below.
XINSTALL BY CLICKING THE DOWNLOAD
FILE
Windows 11 cannot connect to the organization’s activation server – that’s a common problem that users face after upgrading their OS. The error occurs when the Windows Activation server fails to recognize the license tied to the user’s account.
Why can’t Windows 11 connect to the organization’s activation server?
There can be many reasons why Windows 11 is not connecting to your organization’s activation server. To save time, check for the following:
- Connecting to an incorrect system – You should verify whether the system was activated through a Volume licensing agreement. If it didn’t, it’s time for you to activate your Windows again.
- Ex-employee – If you’re no longer a part of the organization, then you cannot activate your copy of Windows anyway.
- Remote work set up – Your computer needs to stay connected with the organization network at least once in 180 days to maintain its license. This could pose an issue for employees who work remotely, as they might not be able to connect to the company network and activate their OS.
What can I do if Windows 11 cannot connect to the organization’s activation server?
To fix the issue, try the following things first:
How we test, review and rate?
We have worked for the past 6 months on building a new review system on how we produce content. Using it, we have subsequently redone most of our articles to provide actual hands-on expertise on the guides we made.
For more details you can read how we test, review, and rate at WindowsReport.
- Check if the activation servers are reachable from your current location.
- Try disabling your VPN network and see if that resolves the problem after some time. Even if this is the cause of the issue, it won’t be fixed instantly. Keep the Privacy option disabled and see if Windows can activate itself.
NOTE
The solutions provided in this article are for those who have a legal version of Windows 11. If you’re receiving a message that reads This copy of Windows is not genuine, even though you have a valid version of the OS, please go through our guide.
1. Change the license key
If you are not a part of the organization that purchased the product through Volume licensing, you would have to buy a new license and/or a new copy of Windows 11.
Also, be sure to get the same version of Windows to avoid formatting your computer.
2. Run the Network Adaptor Troubleshooter
- Press the Windows key + I to launch the Settings app.
- Under System, scroll down and select Troubleshoot from the list of options.
- Once inside the Troubleshoot menu, click on the Other Troubleshooters option.
- Now, scroll down until you find the Network Adapter troubleshooter.
- Click on the Run button next to it.
- After identifying the cause of the problem, the troubleshooter will provide you with instructions on how to fix the issue.
Be sure to read and follow the instructions on your computer screen carefully.
- Are Windows 11 Product Keys Backward Compatible?
- Microsoft might introduce AI-based light-controlling features to Windows
- Are Windows 11 ADMX Templates Backward Compatible?
- How to Type Accents on Windows 11
3. Verify if the system was activated through a Volume licensing agreement
- In the Windows Search Bar, type Command Prompt, and click on Run as administrator.
- Type or copy-paste the following command and press Enter:
slmgr.vbs /dlv - If the value of the Product Key Channel says GVLK, it reflects that the system was activated via a Volume licensing agreement.
4. Activate Windows 11 via phone
- Press the Windows key + R simultaneously to open the Run dialog box.
- In the Run box, type in the following and hit Enter.
slui.exe 4 - Select your country from the drop-down menu and click Next to continue.
- Dial up the toll-free number.
- The automated phone system will ask for the Installation ID numbers mentioned in step 2 and, in turn, give you a Confirmation ID.
- Once you have received the Confirmation ID, enter it into the required field and click Activate.
You could also alleviate the stress by contacting Microsoft’s customer support to get your Windows 11 activated. Alternatively, if you notice that your Windows 10 Activation key is not working, we have created a quick guide to help you fix the issue.
Thank you for reading this guide; we hope it helped solve your problem. Please let us know in the comments section below if you have any additional questions.

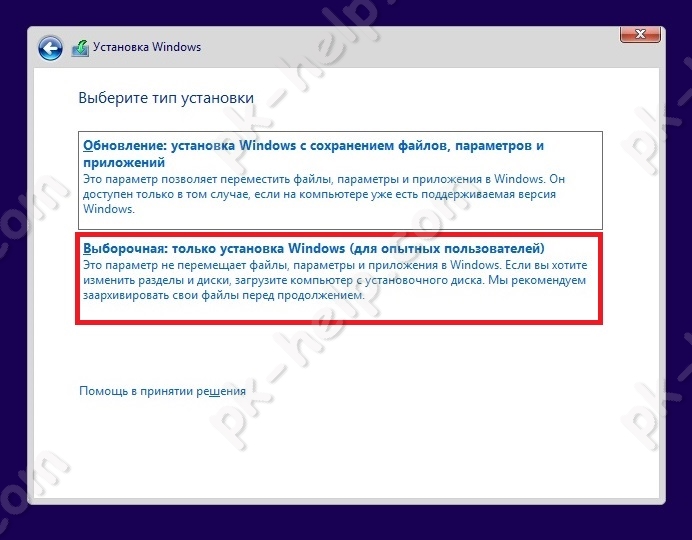
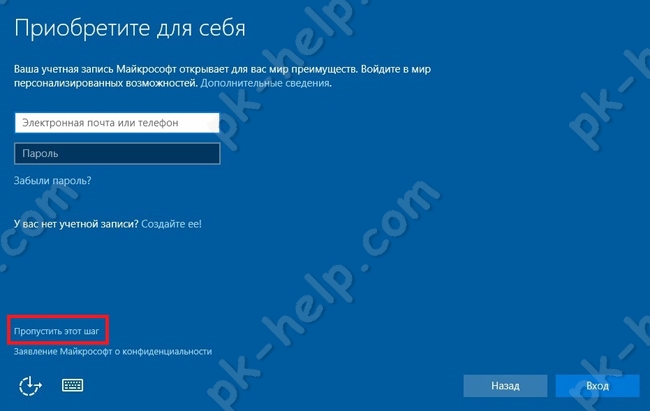
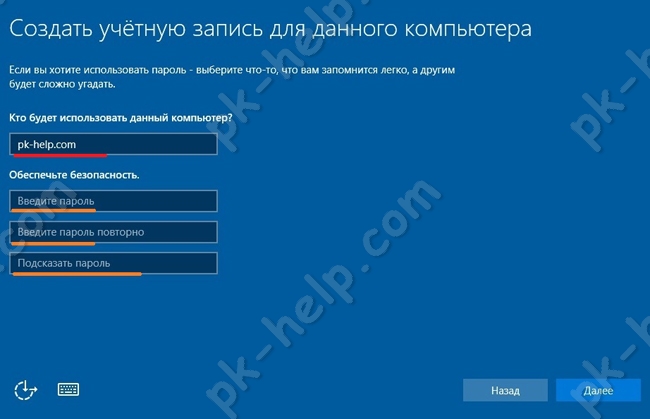



















































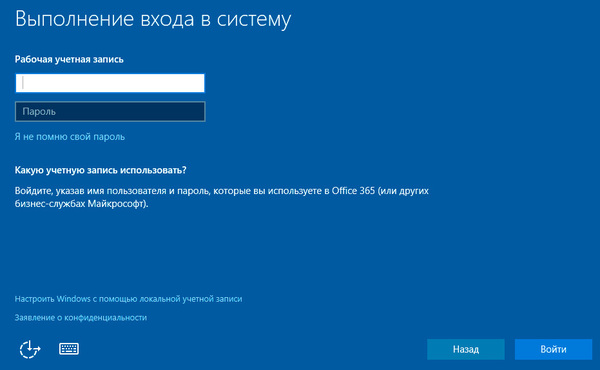 Я владею этим компьютером
Я владею этим компьютером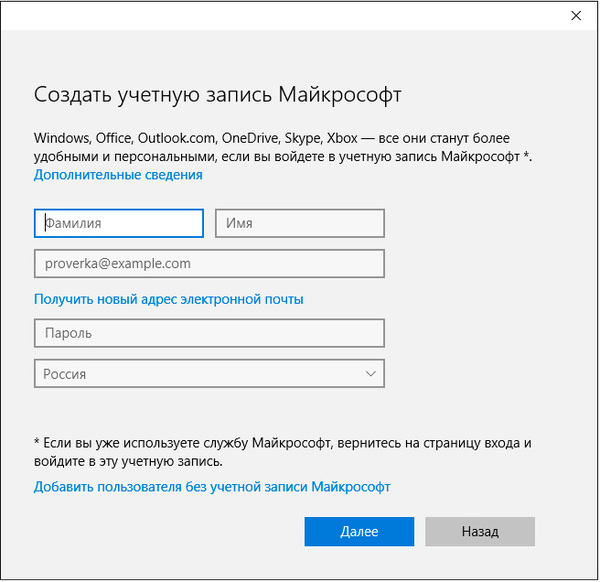 Выводы
Выводы