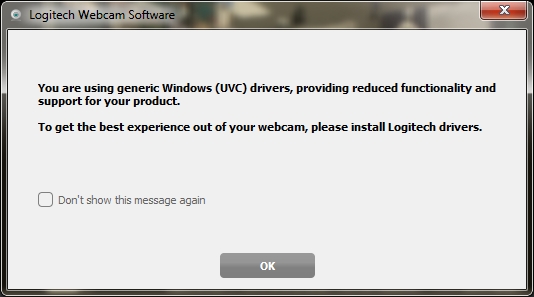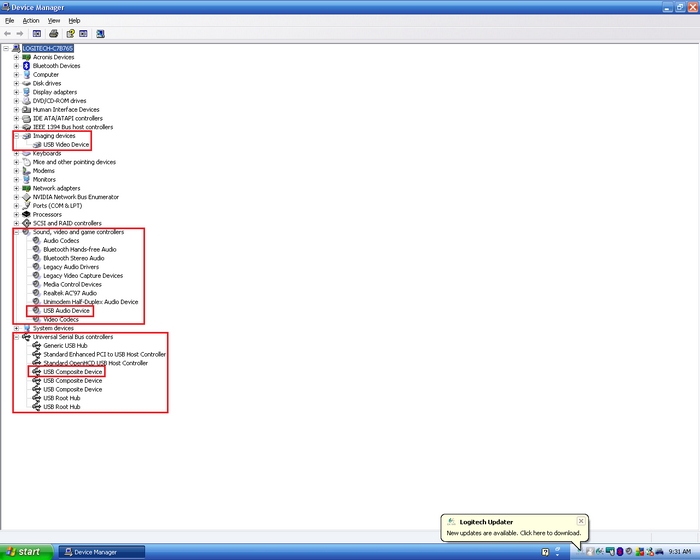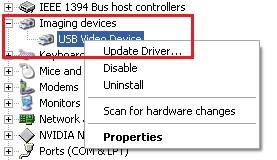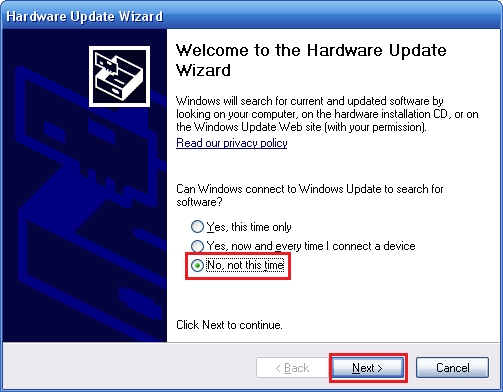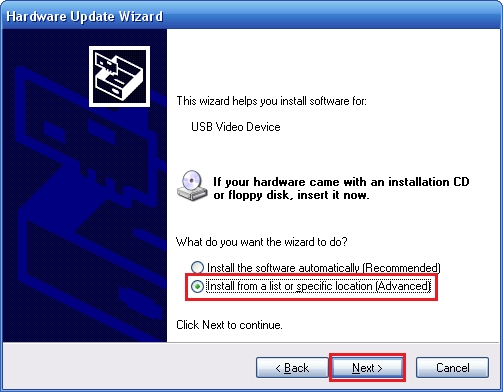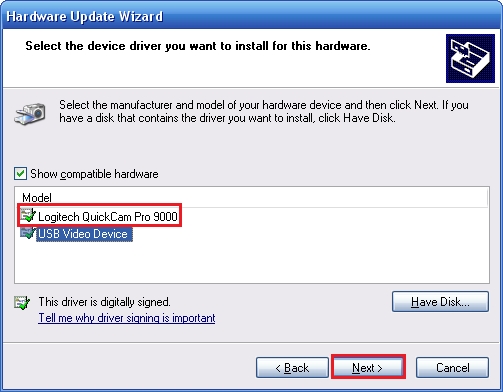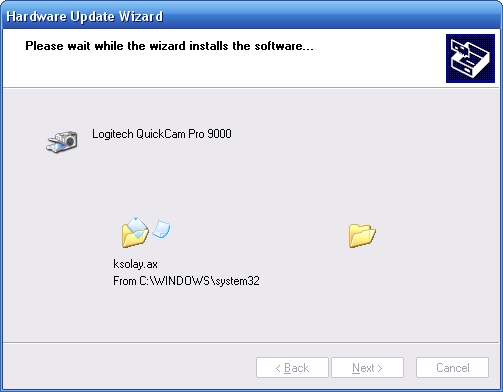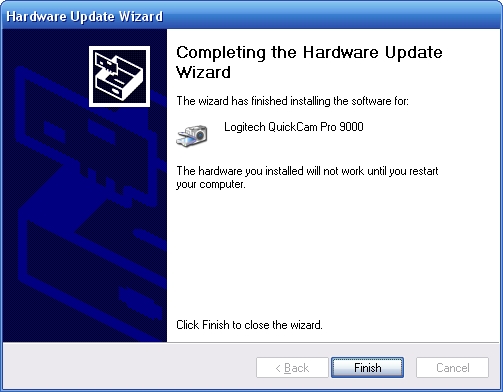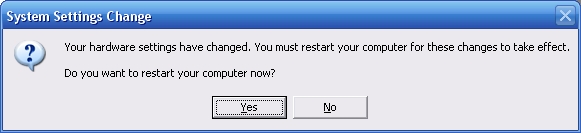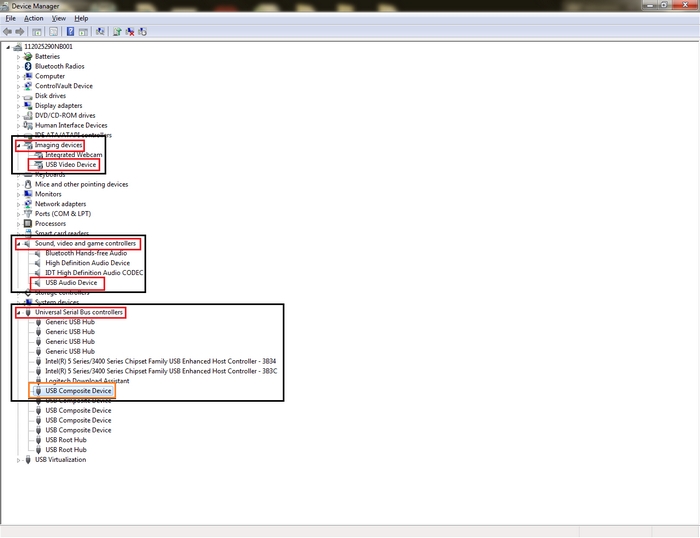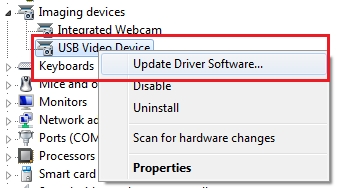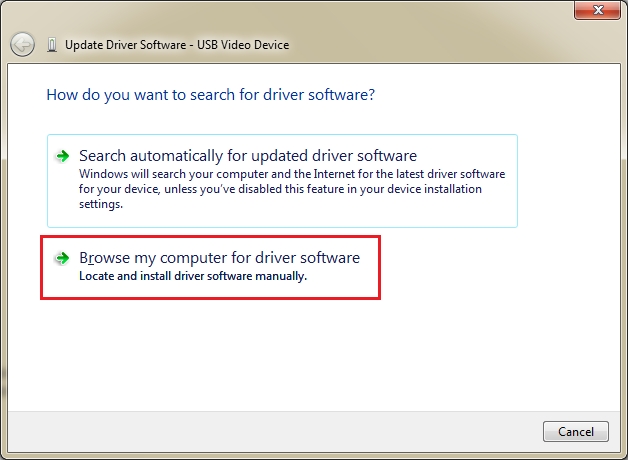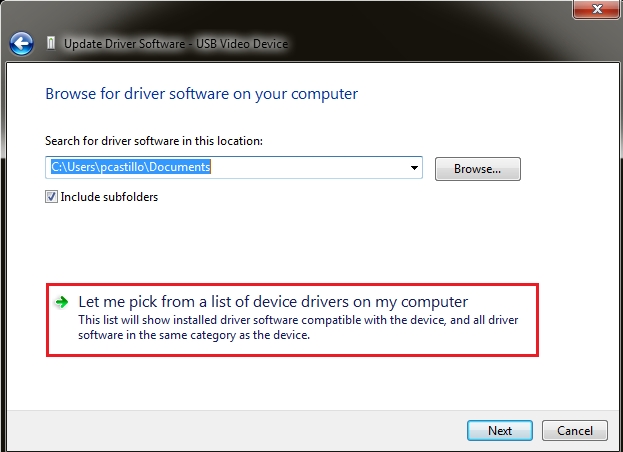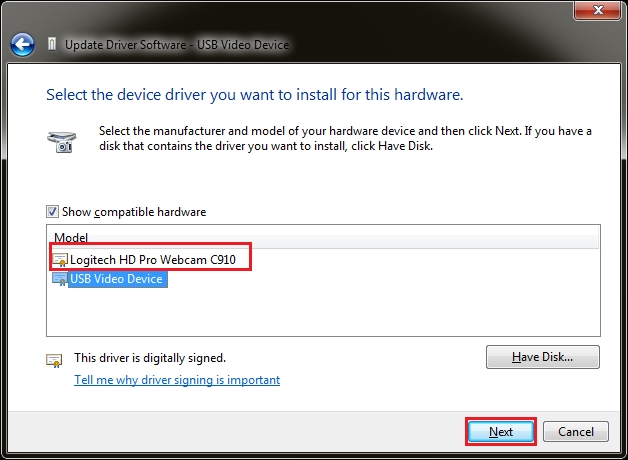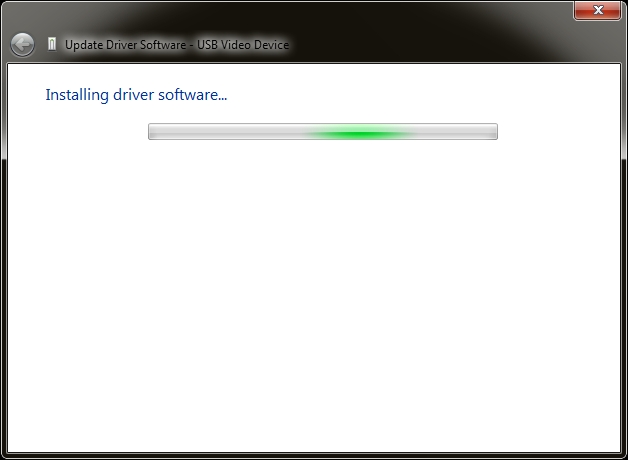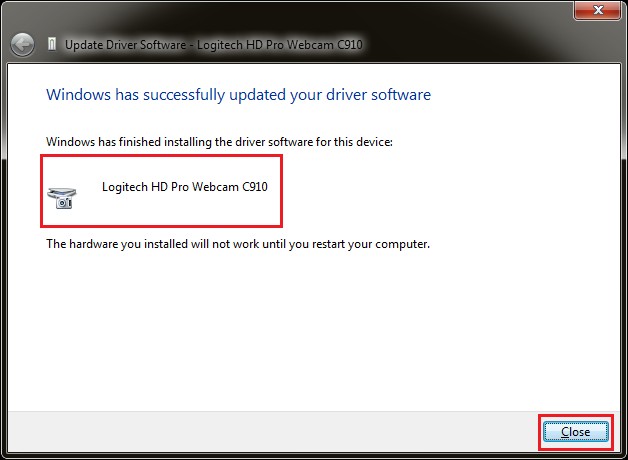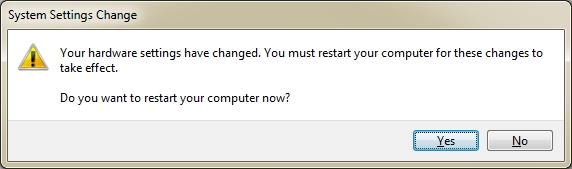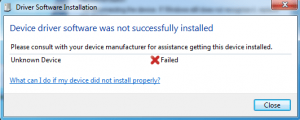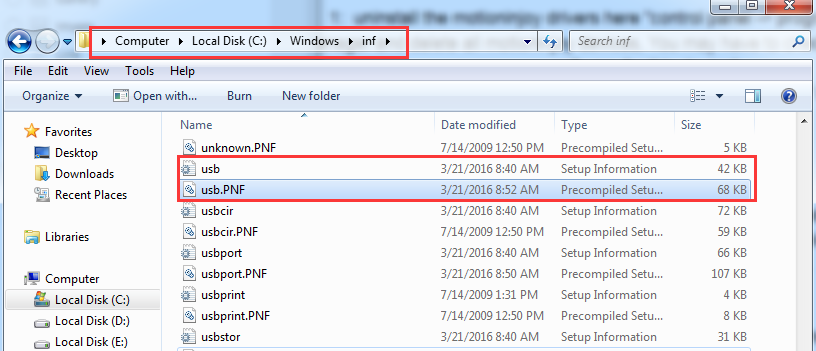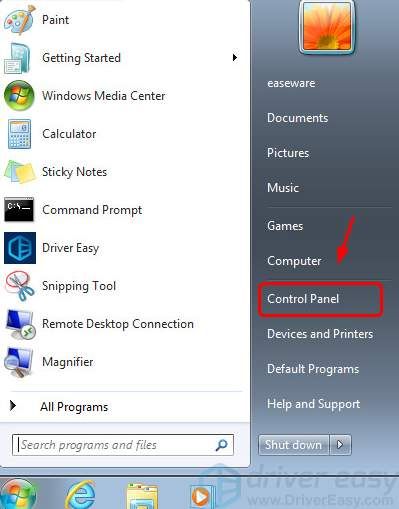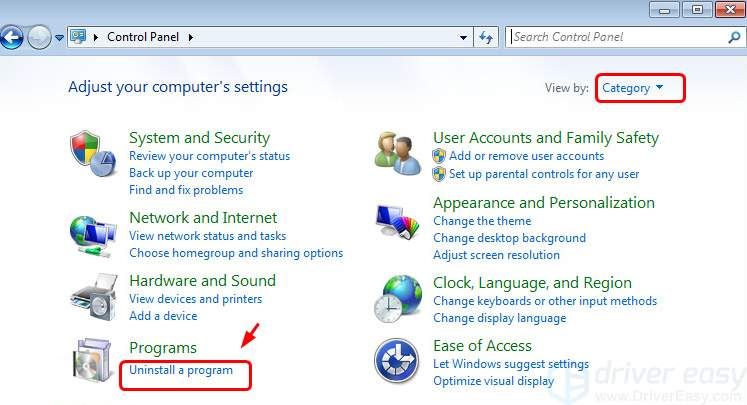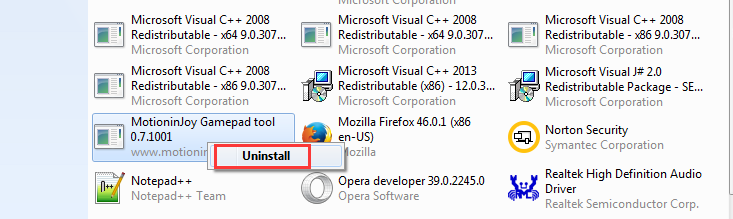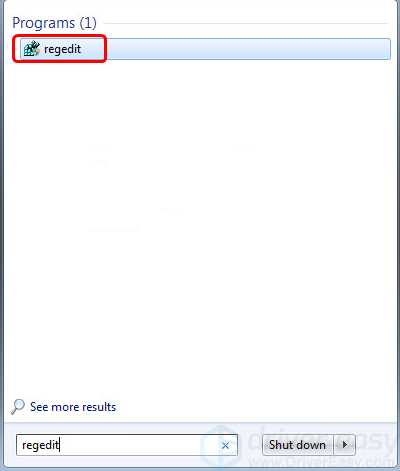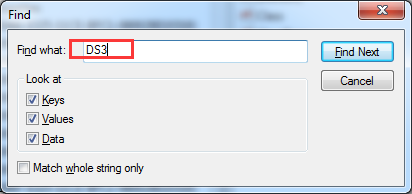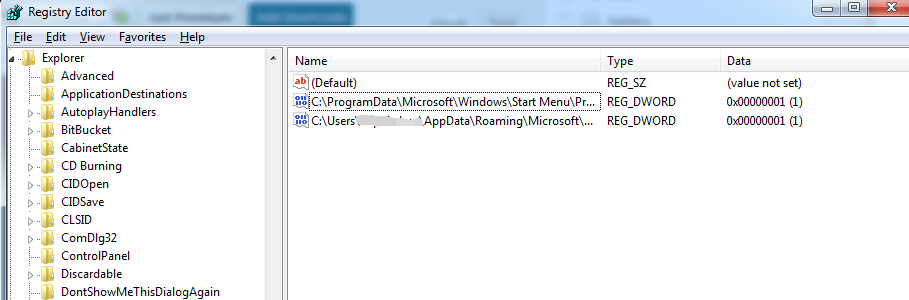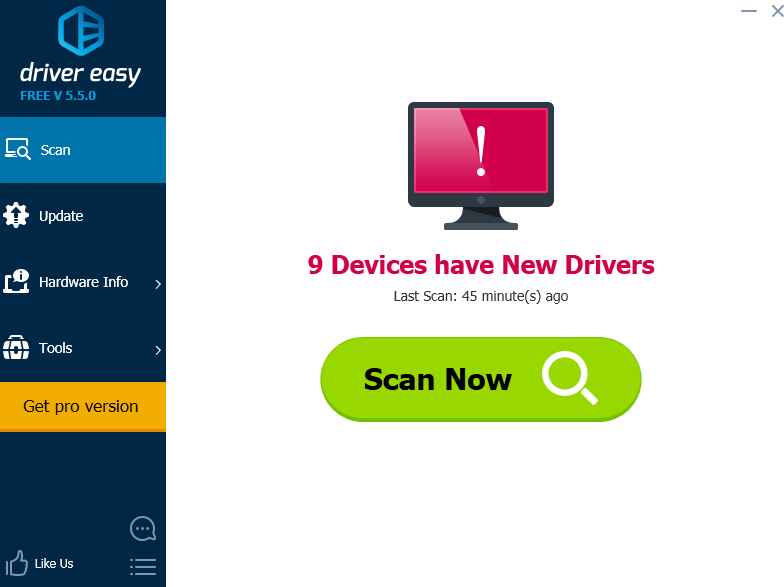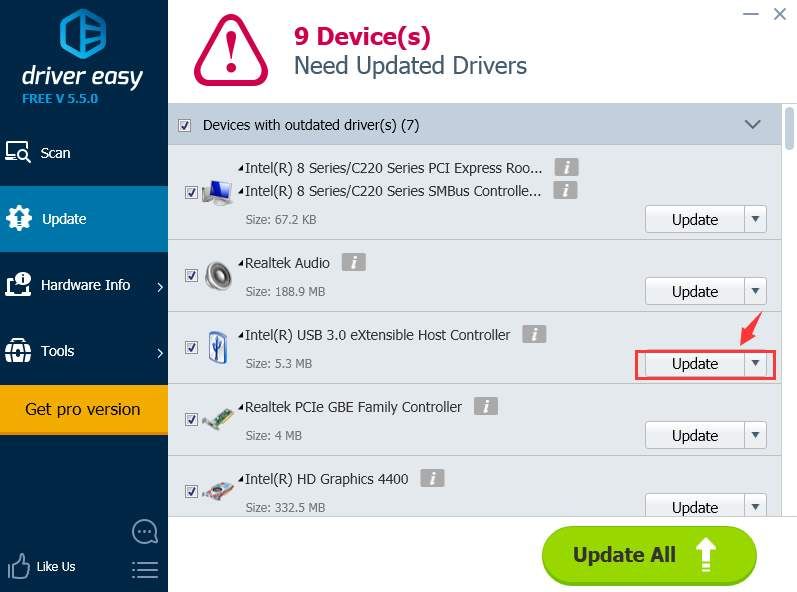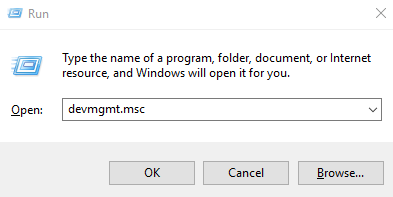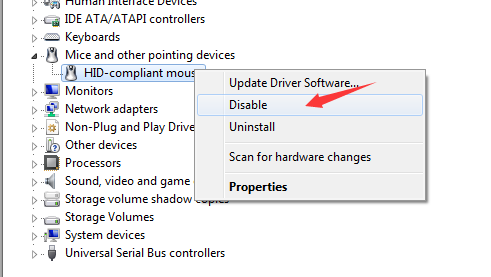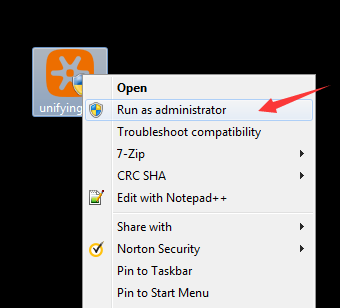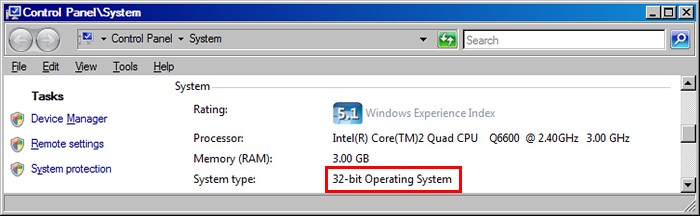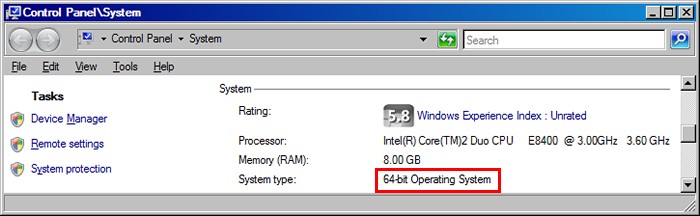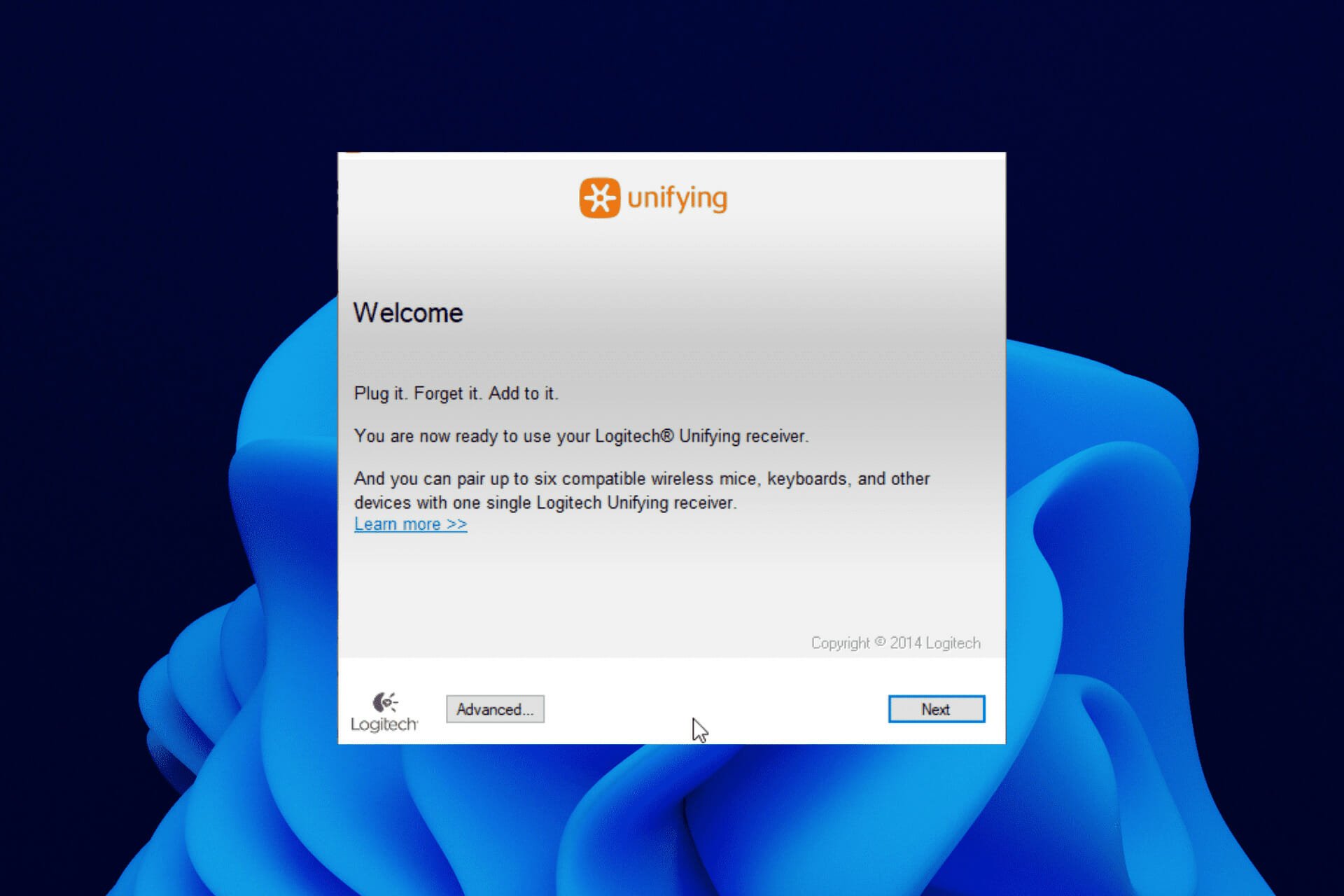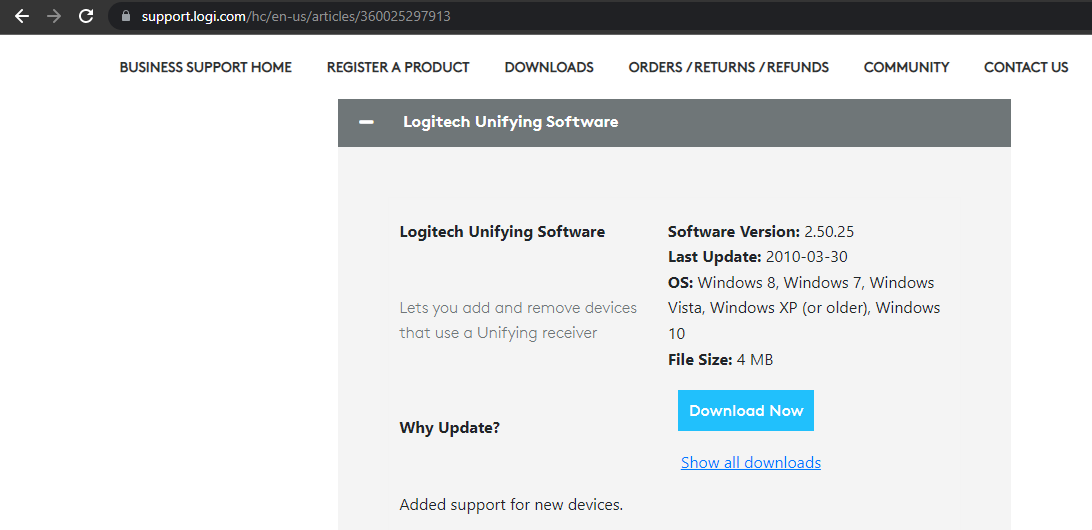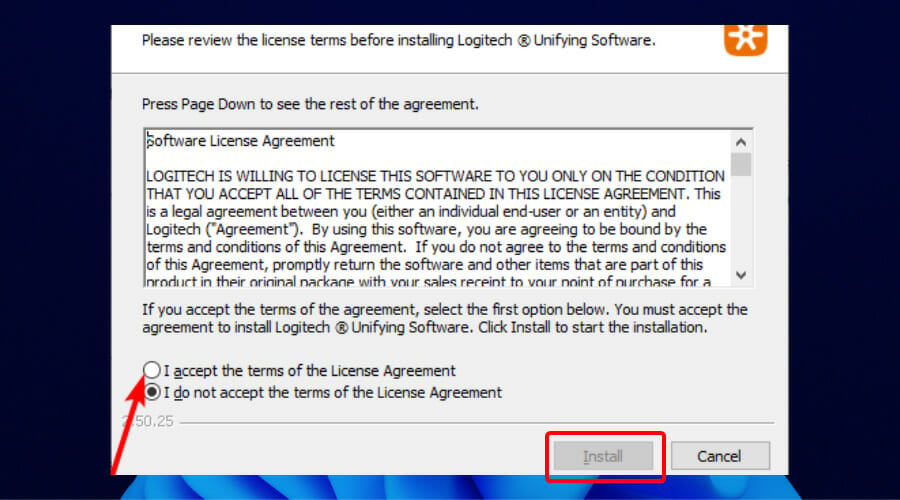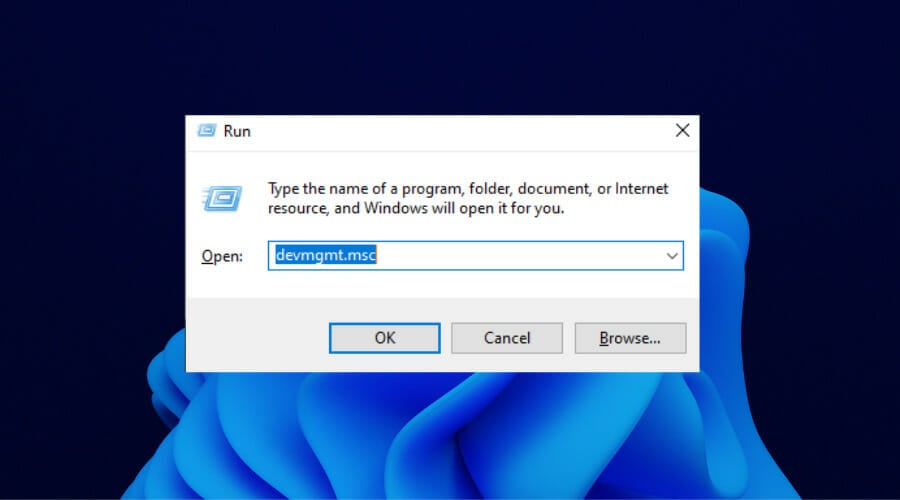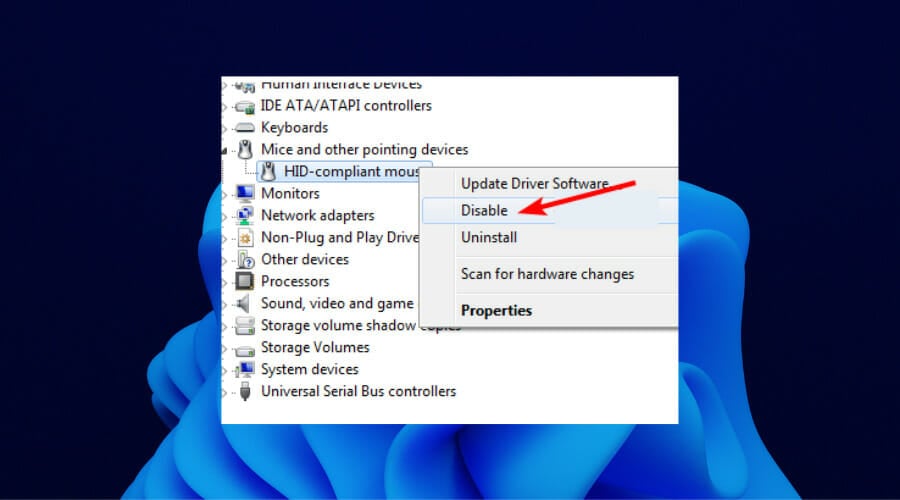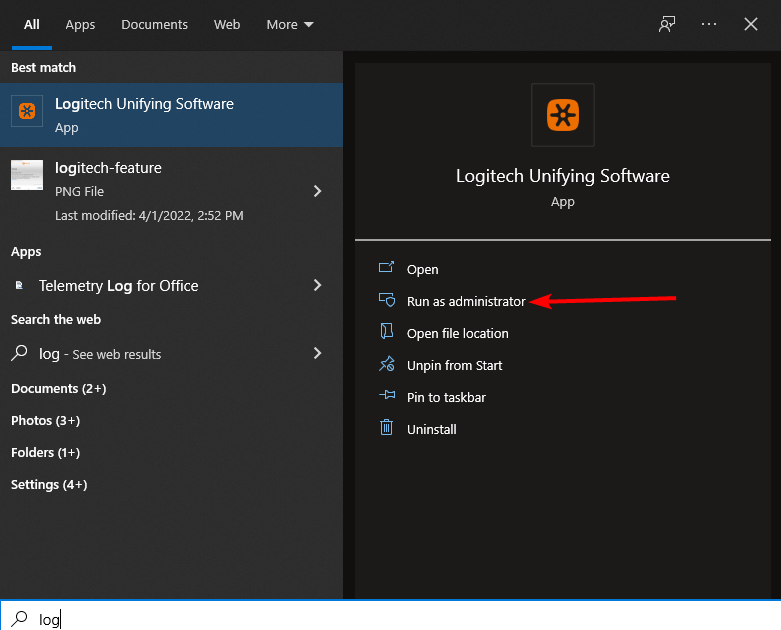-
Зарегистрироваться
-
Начало работы
-
Вопросы и ответы
-
Файлы для загрузки
-
Гарантия
-
Технические характеристики
-
Запасные части
-
Галерея
-
Связаться с нами
Установка драйверов Logitech вместо драйверов UVC
Для данного продукта пока нет загружаемых файлов
Для данного продукта пока нет вопросов и ответов
По данному продукту нет документов.
На данный товар нет запчастей
Для данного товара нет изображений
- Windows XP
- Windows 7 и Vista
Windows XP
При использовании драйверов UVC программа QuickCapture будет выдавать следующее сообщение:
Чтобы проверить, установлены ли драйверы UVC, выполните следующие действия.
-
Откройте раздел Device Manager (Диспетчер устройств):
-
Start (Пуск) > Control Panel (Панель управления) > System (Система) > Hardware (Оборудование) > Device Manager (Диспетчер устройств)
-
-
Проверьте каждую из следующих категорий компонентов:
-
Imaging devices (Устройства обработки изображений).
-
Sound, video and game controllers (Звуковые, видео- и игровые устройства).
-
Universal Serial Bus controllers (Контроллеры шины USB).
В каждой из этих категорий должен быть элемент USB Video Device (USB-видеоустройство).
ПРИМЕЧАНИЕ. Если во всех трех категориях отображается USB Audio Device (USB-аудиоустройство), необходимо вручную загрузить драйвер Logitech для каждого из этих элементов.
-
Чтобы обновить каждый элемент USB Video Device (USB-видеоустройство), выполните следующие действия.
-
После выбора команды Update Driver (Обновить драйвер) появится Hardware Update Wizard (Мастер обновления оборудования). Выберите пункт No, not this time (Нет, не в этот раз), а затем нажмите кнопку Next (Далее).
-
Выберите пункт Install from a list or specific location (Advanced) (Установка из указанного места), а затем нажмите кнопку Next (Далее).
-
Выберите в списке устройств камеру Logitech, а затем нажмите кнопку Next (Далее).
ПРИМЕЧАНИЕ. На этом снимке экрана в качестве примера показана камера Logitech QuickCam Pro 9000.
Начнется установка драйверов.
-
В конце процесса установки нажмите кнопку Finish (Готово).
-
Нажмите кнопку Yes (Да) для перезагрузки компьютера, чтобы изменения вступили в силу.
Windows 7 и Vista
При использовании драйверов UVC программа QuickCapture будет выдавать следующее сообщение:
Чтобы проверить, установлены ли драйверы UVC, выполните следующие действия.
-
Откройте раздел Device Manager (Диспетчер устройств):
-
Start (Пуск) > Control Panel (Панель управления) > Hardware and Sound (Оборудование и звук) > Devices and Printers (Устройства и принтеры) > Device Manager (Диспетчер устройств)
-
-
Проверьте каждую из следующих категорий компонентов:
-
Imaging devices (Устройства обработки изображений).
-
Sound, video and game controllers (Звуковые, видео- и игровые устройства).
-
Universal Serial Bus controllers (Контроллеры шины USB).
В каждой из этих категорий должен быть элемент USB Video Device (USB-видеоустройство).
ПРИМЕЧАНИЕ. Если во всех трех категориях отображается USB Audio Device (USB-аудиоустройство), необходимо вручную загрузить драйвер Logitech для каждого из этих элементов.
-
Чтобы обновить каждый элемент USB Video Device (USB-видеоустройство), выполните следующие действия.
-
Щелкните правой кнопкой мыши USB Video Device (USB-видеоустройство) и выберите пункт Update Driver Software (Обновить драйверы).
-
В открывшемся окне Update Driver Software (Обновление драйверов) выберите пункт Browse my computer for driver software (Выполнить поиск драйверов на этом компьютере).
-
Выберите пункт Let me pick… (Выбрать драйвер из списка…), а затем нажмите кнопку Next (Далее).
-
Выберите в списке устройств камеру Logitech, а затем нажмите кнопку Next (Далее).
ПРИМЕЧАНИЕ. На этом снимке экрана в качестве примера показана камера Logitech HD Pro Webcam C910.
Начнется установка драйверов.
-
По завершении процесса установки появится подтверждающее сообщение о том, что драйверы установлены. Нажмите кнопку Close (Закрыть).
-
Нажмите кнопку Yes (Да) для перезагрузки компьютера, чтобы изменения вступили в силу.
Вопросы и ответы
Отобразить все загруженные файлы

Телефонные номера для справки по определенному продукту
Номера телефонов для связи
-
Зарегистрироваться
-
Начало работы
-
Вопросы и ответы
-
Сообщество
-
Файлы для загрузки
-
Гарантия
-
Технические характеристики
-
Запасные части
-
Галерея
-
Связаться с нами
Для данного продукта пока нет загружаемых файлов
Для данного продукта пока нет вопросов и ответов
По данному продукту нет документов.
На данный товар нет запчастей
Для данного товара нет изображений
- Windows XP
- Windows 7 и Vista
Windows XP
При использовании драйверов UVC программа QuickCapture будет выдавать следующее сообщение:
Чтобы проверить, установлены ли драйверы UVC, выполните следующие действия.
-
Откройте раздел Device Manager (Диспетчер устройств):
-
Start (Пуск) > Control Panel (Панель управления) > System (Система) > Hardware (Оборудование) > Device Manager (Диспетчер устройств)
-
-
Проверьте каждую из следующих категорий компонентов:
-
Imaging devices (Устройства обработки изображений).
-
Sound, video and game controllers (Звуковые, видео- и игровые устройства).
-
Universal Serial Bus controllers (Контроллеры шины USB).
В каждой из этих категорий должен быть элемент USB Video Device (USB-видеоустройство).
ПРИМЕЧАНИЕ. Если во всех трех категориях отображается USB Audio Device (USB-аудиоустройство), необходимо вручную загрузить драйвер Logitech для каждого из этих элементов.
-
Чтобы обновить каждый элемент USB Video Device (USB-видеоустройство), выполните следующие действия.
-
После выбора команды Update Driver (Обновить драйвер) появится Hardware Update Wizard (Мастер обновления оборудования). Выберите пункт No, not this time (Нет, не в этот раз), а затем нажмите кнопку Next (Далее).
-
Выберите пункт Install from a list or specific location (Advanced) (Установка из указанного места), а затем нажмите кнопку Next (Далее).
-
Выберите в списке устройств камеру Logitech, а затем нажмите кнопку Next (Далее).
ПРИМЕЧАНИЕ. На этом снимке экрана в качестве примера показана камера Logitech QuickCam Pro 9000.
Начнется установка драйверов.
-
В конце процесса установки нажмите кнопку Finish (Готово).
-
Нажмите кнопку Yes (Да) для перезагрузки компьютера, чтобы изменения вступили в силу.
Windows 7 и Vista
При использовании драйверов UVC программа QuickCapture будет выдавать следующее сообщение:
Чтобы проверить, установлены ли драйверы UVC, выполните следующие действия.
-
Откройте раздел Device Manager (Диспетчер устройств):
-
Start (Пуск) > Control Panel (Панель управления) > Hardware and Sound (Оборудование и звук) > Devices and Printers (Устройства и принтеры) > Device Manager (Диспетчер устройств)
-
-
Проверьте каждую из следующих категорий компонентов:
-
Imaging devices (Устройства обработки изображений).
-
Sound, video and game controllers (Звуковые, видео- и игровые устройства).
-
Universal Serial Bus controllers (Контроллеры шины USB).
В каждой из этих категорий должен быть элемент USB Video Device (USB-видеоустройство).
ПРИМЕЧАНИЕ. Если во всех трех категориях отображается USB Audio Device (USB-аудиоустройство), необходимо вручную загрузить драйвер Logitech для каждого из этих элементов.
-
Чтобы обновить каждый элемент USB Video Device (USB-видеоустройство), выполните следующие действия.
-
Щелкните правой кнопкой мыши USB Video Device (USB-видеоустройство) и выберите пункт Update Driver Software (Обновить драйверы).
-
В открывшемся окне Update Driver Software (Обновление драйверов) выберите пункт Browse my computer for driver software (Выполнить поиск драйверов на этом компьютере).
-
Выберите пункт Let me pick… (Выбрать драйвер из списка…), а затем нажмите кнопку Next (Далее).
-
Выберите в списке устройств камеру Logitech, а затем нажмите кнопку Next (Далее).
ПРИМЕЧАНИЕ. На этом снимке экрана в качестве примера показана камера Logitech HD Pro Webcam C910.
Начнется установка драйверов.
-
По завершении процесса установки появится подтверждающее сообщение о том, что драйверы установлены. Нажмите кнопку Close (Закрыть).
-
Нажмите кнопку Yes (Да) для перезагрузки компьютера, чтобы изменения вступили в силу.
Вопросы и ответы
Отобразить все загруженные файлы

Телефонные номера для справки по определенному продукту
Номера телефонов для связи
-
Зарегистрироваться
-
Начало работы
-
Вопросы и ответы
-
Сообщество
-
Файлы для загрузки
-
Гарантия
-
Технические характеристики
-
Запасные части
-
Галерея
-
Связаться с нами
Установите собственные драйвера UVC для веб-камеры Logitech
Для данного продукта пока нет загружаемых файлов
Для данного продукта пока нет вопросов и ответов
По данному продукту нет документов.
На данный товар нет запчастей
Для данного товара нет изображений
Для установки собственных драйверов UVC для веб-камеры Logitech выполните следующие действия:
- Запустите Диспетчер устройств.
- Разверните окно Устройства обработки изображений.
- Найдите название камеры Logitech в списке и щелкните его правой кнопкой мыши.
- Выберите пункт Обновление драйверов…
- Нажмите Выполнить поиск драйверов на этом компьютере.
- Нажмите Выбрать драйвер из списка уже установленных драйверов.
- Выберите пункт Только совместимые устройства, а затем — USB-видеоустройство.
- Для обновления драйвера нажмите кнопку Далее и следуйте инструкциям на экране.
Вопросы и ответы
Отобразить все загруженные файлы

Телефонные номера для справки по определенному продукту
Номера телефонов для связи
Содержание
- Добро пожаловать в службу поддержки Logitech
- Для данного продукта пока нет загружаемых файлов
- Для данного продукта пока нет вопросов и ответов
- Для данного продукта пока нет запасных частей
- Используйте гарантию наилучшим образом
- Вопросы и ответы
- Windows
- Прочее:
- Телефонные номера для справки по определенному продукту
- Номера телефонов для связи
- ВСЕ ЕЩЕ НУЖНА ПОМОЩЬ?
- Приемник Logitech Unifying не обнаружен в Windows
- Попробуйте эти исправления, по одному за раз
- 1: Скопируйте файл драйвера с хорошо работающего компьютера
- 2: Удалить возможные конфликтные приложения
- 3: обновить мышь и USB-драйверы
- 4: Запустите Logitech Unifying Receiver от имени администратора
- 5: выполнить жесткий отдых
Добро пожаловать в службу поддержки Logitech
Для данного продукта пока нет загружаемых файлов
Для данного продукта пока нет вопросов и ответов
Для данного продукта пока нет запасных частей
Windows XP
При использовании драйверов UVC программа QuickCapture будет выдавать следующее сообщение:
Чтобы проверить, установлены ли драйверы UVC, выполните следующие действия.
Откройте раздел Device Manager (Диспетчер устройств):
Start (Пуск) > Control Panel (Панель управления) > System (Система) > Hardware (Оборудование) > Device Manager (Диспетчер устройств)
Проверьте каждую из следующих категорий компонентов:
Imaging devices (Устройства обработки изображений).
Sound, video and game controllers (Звуковые, видео- и игровые устройства).
Universal Serial Bus controllers (Контроллеры шины USB).
В каждой из этих категорий должен быть элемент USB Video Device (USB-видеоустройство).
ПРИМЕЧАНИЕ. Если во всех трех категориях отображается USB Audio Device (USB-аудиоустройство), необходимо вручную загрузить драйвер Logitech для каждого из этих элементов.
Чтобы обновить каждый элемент USB Video Device (USB-видеоустройство), выполните следующие действия.
После выбора команды Update Driver (Обновить драйвер) появится Hardware Update Wizard (Мастер обновления оборудования). Выберите пункт No, not this time (Нет, не в этот раз), а затем нажмите кнопку Next (Далее).
Выберите пункт Install from a list or specific location (Advanced) (Установка из указанного места), а затем нажмите кнопку Next (Далее).
Выберите в списке устройств камеру Logitech, а затем нажмите кнопку Next (Далее).
ПРИМЕЧАНИЕ. На этом снимке экрана в качестве примера показана камера Logitech QuickCam Pro 9000.
Начнется установка драйверов.
В конце процесса установки нажмите кнопку Finish (Готово).
Нажмите кнопку Yes (Да) для перезагрузки компьютера, чтобы изменения вступили в силу.
Windows 7 и Vista
При использовании драйверов UVC программа QuickCapture будет выдавать следующее сообщение:
Чтобы проверить, установлены ли драйверы UVC, выполните следующие действия.
Откройте раздел Device Manager (Диспетчер устройств):
Start (Пуск) > Control Panel (Панель управления) > Hardware and Sound (Оборудование и звук) > Devices and Printers (Устройства и принтеры) > Device Manager (Диспетчер устройств)
Проверьте каждую из следующих категорий компонентов:
Imaging devices (Устройства обработки изображений).
Sound, video and game controllers (Звуковые, видео- и игровые устройства).
Universal Serial Bus controllers (Контроллеры шины USB).
В каждой из этих категорий должен быть элемент USB Video Device (USB-видеоустройство).
ПРИМЕЧАНИЕ. Если во всех трех категориях отображается USB Audio Device (USB-аудиоустройство), необходимо вручную загрузить драйвер Logitech для каждого из этих элементов.
Чтобы обновить каждый элемент USB Video Device (USB-видеоустройство), выполните следующие действия.
Щелкните правой кнопкой мыши USB Video Device (USB-видеоустройство) и выберите пункт Update Driver Software (Обновить драйверы).
В открывшемся окне Update Driver Software (Обновление драйверов) выберите пункт Browse my computer for driver software (Выполнить поиск драйверов на этом компьютере).
Выберите пункт Let me pick… (Выбрать драйвер из списка…), а затем нажмите кнопку Next (Далее).
Выберите в списке устройств камеру Logitech, а затем нажмите кнопку Next (Далее).
ПРИМЕЧАНИЕ. На этом снимке экрана в качестве примера показана камера Logitech HD Pro Webcam C910.
Начнется установка драйверов.
По завершении процесса установки появится подтверждающее сообщение о том, что драйверы установлены. Нажмите кнопку Close (Закрыть).
Нажмите кнопку Yes (Да) для перезагрузки компьютера, чтобы изменения вступили в силу.
Ознакомиться с гарантией Logitech можно здесь
Используйте гарантию наилучшим образом
Вопросы и ответы
Windows
Прочее:
Телефонные номера для справки по определенному продукту
Номера телефонов для связи
ВСЕ ЕЩЕ НУЖНА ПОМОЩЬ?
Хотите задать вопрос другим владельцам такого же продукта? Присоединяйтесь к обсуждению.
Приемник Logitech Unifying не обнаружен в Windows
Если у вас есть беспроводная мышь Logitech, и вы получите сообщение Программное обеспечение драйвера устройства не было успешно установлено когда вы подключаете объединяющий приемник к компьютеру, вы не одиноки. Многие Windows также сообщают об этой проблеме. Но не беспокойтесь, это совсем не сложно решить.
Если вас беспокоит эта проблема, не беспокойтесь. Многие пользователи Windows могут решить эту проблему с помощью одного из следующих решений. Возможно, вам не придется пробовать их все; просто пройдите вниз, пока не найдете тот, который работает.
Попробуйте эти исправления, по одному за раз
- Скопируйте файл драйвера с хорошо работающего компьютера
- Удалить возможные конфликтные приложения
- Обновите драйверы мыши и USB
- Запустите Logitech Unifying Receiver от имени администратора
- Выполнить полную перезагрузку
Вы должны получить работающую мышь или сенсорную панель, чтобы выполнить инструкции ниже. Следующие снимки экрана показаны в Windows 7, но все исправления применимы и к Windows 10 и Windows 8.
1: Скопируйте файл драйвера с хорошо работающего компьютера
Если на вашем текущем ПК нет необходимого файла драйвера, ваш приемник мыши не будет работать так хорошо, как должен. Починить это:
1) Перейти к C: Windows Inf найти usb.PNF а также usb.inf файлы. Если вы видите их на своем текущем ПК, перейдите к методам ниже.
2) Если вы их не видите, копия их с другого компьютера, чей USB-приемник работает нормально и вставить их в эту папку.
3) Если у вас нет другого компьютера, посмотрите, сможете ли вы найти его по этому пути. C: Windows System32.
4) Если вы можете оштрафовать usb.inf а также usb.PNF файлы, до сих пор, скопируйте и вставьте их в папку C: Windows Inf .
2: Удалить возможные конфликтные приложения
Если на вашем компьютере установлен MotionInJoy, он может быть виновником. Сообщается о конфликте с объединяющим приемником Logitech. Вы можете удалить это:
1) На клавиатуре нажмите клавишу с логотипом Windows и нажмите Панель управления.
2) Просмотр по категория и нажмите Удалить программу.
3) Правый лизать MotionInJoy и нажмите Удалить.
4) Введите смерзаться в строке поиска, а затем откройте его.
5) На клавиатуре нажмите Клавиша Ctrl а также F одновременно открыть окно поиска. Тип DS3.
6) Удалите все файлы DS3, которые вы видите, особенно файл DS3.exe.
7) Отключите ваш Logitech Unifying Receiver.
Перезагрузите компьютер и затем подключите приемник Logitech Unifying.
9) Подождите, пока Центр обновления Windows поможет вам найти правильный драйвер.
3: обновить мышь и USB-драйверы
Одной из наиболее распространенных причин не отвечающей клавиатуры является устаревшая мышь или драйвер USB.
Есть два способа получить нужные драйверы для мыши и USB-порта: вручную или автоматически.
Обновление драйвера вручную — Вы можете обновить драйверы вручную, зайдя на сайт производителя и выполнив поиск самой последней верной версии драйвера. Обратите внимание, что для вашего USB-драйвера вам, возможно, потребуется попробовать как производителя вашего ПК, так и производителя чипсета вашего USB-порта. Обязательно выбирайте только те драйверы, которые совместимы с вашим вариантом Windows 10.
Автоматическое обновление драйвера — Если у вас нет времени, терпения или навыков работы с компьютером для обновления драйверов вручную, вместо этого вы можете сделать это автоматически с Водитель Легко. Driver Easy автоматически распознает вашу систему и найдет правильные драйверы для вашей мыши и порта USB, а также ваш вариант Windows 10 и загрузит и установит их правильно:
1) Скачать и установите Driver Easy.
2) Запустите Driver Easy и нажмите Сканировать сейчас кнопка. Driver Easy проверит ваш компьютер и обнаружит проблемы с драйверами.
3) Нажмите Обновить Кнопка рядом с помеченным устройством мыши и / или USB-портом для автоматической загрузки и установки правильной версии этого драйвера (вы можете сделать это с БЕСПЛАТНОЙ версией).
Или нажмите Обновить все для автоматической загрузки и установки правильной версии всех драйверов, которые отсутствуют или устарели в вашей системе (для этого требуется Pro версия — вам будет предложено обновить, когда вы нажмете Обновить все).
4: Запустите Logitech Unifying Receiver от имени администратора
1) На клавиатуре нажмите Ключ с логотипом Windows а также р в то же время. Тип devmgmt.msc и нажмите Войти.
2) Развернуть Мыши и другие указательные устройства, щелкните правой кнопкой мыши HID-совместимая мышь и нажмите Отключить.
3) Загрузите программное обеспечение Logitech Unifying. После загрузки щелкните правой кнопкой мыши значок и выберите Запустить от имени администратора.
4) После установки щелкните правой кнопкой мыши Программное обеспечение Logitech Unifying в Начните панель и нажмите Запустить от имени администратора.
5) Ваш приемник Logitech должен быть в состоянии работать сейчас.
5: выполнить жесткий отдых
Замечания: При выполнении Аппаратный сброс, Вы должны отключить или удалить все периферийные устройства. Вы должны запустить и протестировать компьютер самостоятельно, а затем повторно подключать по одному периферийному устройству за раз.
1) Выключи твой компьютер.
2) Удалить компьютер с любого порта репликатора или док-станции.
3) Отключить все внешние подключенные периферийные устройства, такие как USB-устройства хранения данных, внешние дисплеи и принтеры.
4) Отключайте адаптер переменного тока от компьютера.
5) Удалить аккумулятор из батарейного отсека (если вы используете ноутбук).
6) Нажмите и удерживайте Мощность Кнопка в течение примерно 15 секунд, чтобы разрядить любой остаточный электрический заряд от конденсаторов, которые защищают память.
7) Вставьте аккумулятор и подключите адаптер переменного тока обратно в ноутбук, но не подключайте никакие периферийные устройства.
Нажмите Мощность кнопку, чтобы включить компьютер.
9) Если открывается меню запуска, используйте клавиши со стрелками, чтобы выбрать Запустите Windows как обычно, а затем нажмите Войти ключ.
10) После повторного подключения каждого из периферийных устройств запустите Центр обновления Windows обновить все драйверы устройств.
Если в Windows 11 не работает камера, возможно, после последнего обновления отсутствуют драйверы. Возможно также, что антивирусная программа блокирует камеру, ваши параметры конфиденциальности запрещают доступ к камере для некоторых приложений или существует проблема с приложением, которое вы хотите использовать.
Перед началом работы
Для начала запустите автоматическое устранение неполадок камеры в приложении «Техническая поддержка». Приложение «Техническая поддержка» автоматически запускает диагностику и выполняет правильные действия для устранения большинства неполадок камеры.
Открыть приложение «Техническая поддержка»
Если приложению «Техническая поддержка» не удается устранить неисправности камеры, то перед проработкой возможных решений из списка выполните указанные ниже действия.
-
Проверьте наличие обновлений. Нажмите Пуск > Параметры > Центр обновления Windows > Проверить наличие обновлений.
-
При отсутствии обновлений для камеры попробуйте нажать Дополнительные параметры > Необязательные обновления и выполните поиск обновлений для драйвера камеры. Разрешите установку доступных обновлений, а затем после завершения установки перезапустите устройство.
-
-
Перезапустите компьютер. Если вы не перезапускали устройство после прекращения работы камеры, вам следует это сделать. Нажмите Пуск > Выключение > Перезагрузка . Пробуждение устройства из спящего режима отличается от перезапуска.
-
Протестируйте камеру с помощью приложения «Камера». Нажмите Пуск , а затем в приложениях выберите Камера. Если появится запрос на разрешение доступа к камере, выберите Да. Если камера работает в приложении «Камера», проблема может быть связана с приложением, которое вы пытаетесь использовать.
Открыть приложение «Камера
Если камера по-прежнему не работает, выполните следующее. Для достижения наилучших результатов попробуйте возможные исправления в указанном порядке.
Поиск выключателя или кнопки камеры на устройстве
У некоторых ноутбуков и переносных устройств есть физический выключатель или кнопка, отключающая и включающая камеру. Если камера отключена, возможно, устройство не распознает, что на нем установлена камера, или может приводить к тому, что камера будет показывать изображение камеры с косой чертой. Если на ноутбуке есть выключатель или кнопка, перед использованием камеры убедитесь, что он включен.
Найти эти переключатели или кнопки может быть непросто, поэтому убедитесь, что вы проверили все возможные места. Возможные варианты:
-
Кнопка на клавиатуре, активируемая клавишей Fn.
-
Специальная кнопка камеры на клавиатуре
-
Ползунок-переключатель сбоку ноутбука
-
Небольшой ползунок для затвора, встроенный прямо в камеру
Проверьте ваши настройки
Предоставьте разрешение вашим приложениям
Если вы недавно обновили Windows 11, может потребоваться предоставить приложениям разрешение на использование камеры. В более новых версиях Windows 11 некоторые приложения не будут иметь доступа к камере по умолчанию.
Приложениям можно предоставить доступ к камере следующим образом:
-
Убедитесь, что Доступ к камере включен.
Примечание: Если доступ к камере для устройства отключен и затенен, вам потребуется администратор устройства для включения доступа к камере.
-
Убедитесь, что параметр Разрешить приложениям доступ к камере включен.
-
Выберите приложения, которым должен быть предоставлен доступ. В этом списке будут отображаться только приложения, установленные из магазина Microsoft Store.
При возникновении проблем с приложением, которое вы не устанавливали из Microsoft Store, убедитесь, что включен параметр Разрешить классическим приложениям доступ к камере. Вы не можете отключить доступ к камере для отдельных классических приложений. Браузеры, например Microsoft Edge, и многие приложения для видеоконференций, например Microsoft Teams, являются классическими приложениями, для которых требуется включить этот параметр.
Проверьте антивирусную программу
Найдите параметры антивирусной программы, блокирующие доступ к камере или управляющие разрешением на использование камеры. Чтобы получить помощь, посетите веб-сайт компании-разработчика антивирусной программы.
Проверьте драйверы оборудования
Попробуйте другой USB-порт и проверьте наличие изменений оборудования
Если вы используете внешнюю камеру, сначала попробуйте использовать ее с другим USB-портом на устройстве. Если это не помогает или ваша камера встроена в устройство, попробуйте сделать следующее.
-
Нажмите Пуск , введите диспетчер устройств и выберите его в результатах поиска.
-
Найдите свою камеру в разделе Камеры, Устройства обработки изображений или Звуковые, игровые и видеоустройства.
-
Если вы не можете найти свою камеру, выберите меню Действие и нажмите Обновить конфигурацию оборудования.
-
Подождите, пока приложение просканирует и переустановит обновленные драйверы, перезагрузите устройство, а затем повторно откройте приложение «Камера», чтобы проверить его.
-
Если эти действия не устранят проблему, перейдите к следующим действиям.
Откат драйвера камеры
Если после обновления камера перестала работать, выполните следующее.
-
В диспетчере устройствщелкните правой кнопкой мыши (или нажмите и удерживайте) на камеру, затем выберите пункт Свойства.
-
Перейдите на вкладку Драйвер и выберите Откатить > Да. (Некоторые драйверы не поддерживают этот параметр. Если для драйвера не отображается параметр Откатить, переходите к следующему исправлению.)
-
После отката перезапустите устройство и попробуйте открыть приложение «Камера» еще раз.
-
Если откат не сработал или недоступен, переходите к следующим действиям.
Удалите драйвер камеры и обновите конфигурацию оборудования
-
В диспетчере устройствщелкните правой кнопкой мыши (или нажмите и удерживайте) на камеру, а затем выберите Свойства.
-
Перейдите на вкладку Драйвер и выберите Удалить устройство. Установите флажок Попытка удалить драйвер для этого устройства и нажмите OK.
-
В меню Действиедиспетчера устройств выберите Обновить конфигурацию оборудования.
-
Дождитесь, пока будут найдены и установлены обновленные драйверы, перезапустите компьютер и попробуйте открыть приложение «Камера» еще раз.
Примечание: Если камера по-прежнему не работает, обратитесь за помощью на веб-сайт производителя камеры.
Переключение на драйвер UVC
Большинство доступных веб-камер USB — это совместимые камеры UVC (стандартный видеокласс USB). Они будут работать с драйвером UVC, включенным в Windows (драйвер UVC, поставляемый с Windows). Если ваша веб-камера работает неправильно, проблему может устранить переключение на драйвер UVC, поставляемый с Windows. Выполните следующие действия, чтобы изменить драйверы (требуются права администратора).
Примечание: Драйвер UVC, поставляемый с Windows, может поддерживать не все функции камеры. Например, распознавание лиц Windows Hello может перестать работать, если эта функция поддерживалась драйвером изготовителя камеры с использованием пользовательских USB-расширений, не поддерживаемых драйвером, поставляемым с Windows.
-
Нажмите Пуск , введите диспетчер устройств и выберите его в результатах поиска.
-
Найдите проблемную веб-камеру в списке устройств, отображенных в диспетчере устройств. Она должна находиться в разделе Камеры или Устройства обработки изображений.
-
Щелкните правой кнопкой мыши устройство веб-камеры и выберите Обновить драйвер.
-
Выберите Найти драйверы на этом компьютере.
-
Выберите Выбрать драйвер из списка доступных драйверов на компьютере.
-
Выберите Видеоустройство USB и нажмите Далее, чтобы завершить обновление драйвера.
-
Чтобы подтвердить выбор параметров и вернуться в диспетчер устройств, нажмите Закрыть. Веб-камера появится в категории Камеры в списке диспетчера устройств.
Требуется дополнительная помощь?
Дополнительные сведения об основах использования камеры см. в разделе Как использовать приложение «Камера».
Поищите ответы на форумах
Если предыдущие решения не сработали, попробуйте найти похожие проблемы на форуме сообщества Microsoft, выполнив поиск по запросу «Камера». Если вы не найдете решение, опубликуйте сведения о своей проблеме и зайдите позже, чтобы просмотреть ответы.
Отправьте отзыв
Если вы попытались выполнить действия из этой статьи, но не нашли действенного решения, сообщите о проблеме в Центре отзывов о Windows. Это поможет корпорации Майкрософт найти причину этой проблемы и улучшить ваше взаимодействие.
Укажите сведения о том, что вы делали или опишите действия, которые вы выполняли, когда произошла ошибка. Используйте параметр Воссоздать эту неполадку при отправке отзывов в Центре отзывов.
Открыть Центр отзывов
Статьи по теме
-
Как пользоваться приложением «Камера»
-
Импорт фотографий и видео с телефона на компьютер
Если камера не работает в Windows 10, возможно, после последнего обновления отсутствуют драйверы. Возможно также, что антивирусная программа блокирует камеру, ваши параметры конфиденциальности запрещают доступ к камере для некоторых приложений или существует проблема с приложением, которое вы хотите использовать.
Перед началом работы
Для начала запустите автоматическое устранение неполадок камеры в приложении «Техническая поддержка». Приложение «Техническая поддержка» автоматически запускает диагностику и выполняет правильные действия для устранения большинства неполадок камеры.
Открыть приложение «Техническая поддержка»
Если приложению «Техническая поддержка» не удается устранить неисправности камеры, то перед проработкой возможных решений из списка выполните указанные ниже действия.
-
Проверьте наличие обновлений. Нажмите Пуск, а затем выберите Параметры > Обновление и безопасность > Центр обновления Windows > Проверить наличие обновлений. Если отображается параметр Просмотреть необязательные обновления, выберите его, чтобы посмотреть, имеются ли обновления для вашей камеры. Разрешите установку доступных обновлений, а затем после завершения установки перезапустите устройство.
-
Перезапустите компьютер. Если вы не перезапускали устройство после прекращения работы камеры, вам следует это сделать. Нажмите Пуск , а затем выберите Выключение > Перезагрузка. Пробуждение устройства из спящего режима отличается от перезапуска.
-
Протестируйте камеру с помощью приложения «Камера». Нажмите Пуск, а затем выберите «Камера» в списке приложений. Если появится запрос на разрешение доступа к камере, выберите Да. Если камера работает в приложении «Камера», проблема может быть связана с приложением, которое вы пытаетесь использовать.
Открыть приложение «Камера
Если камера по-прежнему не работает, выполните следующее. Чтобы получить наилучшие результаты, попробуйте использовать возможные варианты устранения проблемы в указанном порядке.
Поиск выключателя или кнопки камеры на устройстве
У некоторых ноутбуков и переносных устройств есть физический выключатель или кнопка, отключающая и включающая камеру. Если камера отключена, возможно, устройство не распознает, что на нем установлена камера, или может инициировать то, что камера будет показывать изображение камеры с косой чертой. Если на компьютере есть выключатель или кнопка, включите ее перед использованием камеры.
Найти эти переключатели или кнопки может быть непросто, поэтому убедитесь, что вы проверили все возможные места. Возможные варианты:
-
Ползунок-переключатель сбоку ноутбука
-
Кнопка на клавиатуре со значком камеры
-
Небольшой ползунок для затвора, встроенный прямо в камеру
Проверьте ваши настройки
Предоставьте разрешение вашим приложениям
Если вы недавно обновили Windows 10, может потребоваться предоставить разрешение приложениям на использование камеры. В более поздних версиях Windows 10 у некоторых приложений нет доступа по умолчанию к камере.
Чтобы разрешить устройству доступ к камере, нажмите Пуск , а затем выберите Параметры > Конфиденциальность > Камера. Если в области Разрешить доступ к камере на этом устройстве параметр Доступ к камере для этого устройства отключен, нажмите Изменить и включите Доступ к камере для этого устройства.
Разрешить доступ к камере на этом устройстве
Примечание: Если доступ к камере для устройства отключен и вы не можете нажать Изменить, вам потребуется, чтобы администратор устройства включил для вас доступ к камере.
Прежде чем какое-либо приложение сможет получить доступ к камере, включите доступ к камере для приложений в своей учетной записи пользователя. Включите параметр Разрешить приложениям доступ к камере.
После разрешения доступа к камере перейдите в раздел Выбрать приложения Microsoft Store, которые могут получать доступ к камере и включите доступ к камере для нужных приложений. В этом списке отображаются только приложения, установленные из Microsoft Store.
Если вы установили приложение из Интернета, с диска, USB-накопителя или его установил для вас ИТ-администратор, это может быть приложение, не связанное с Microsoft Store. Для проверки найдите параметр Разрешить классическим приложениям доступ к камере и убедитесь, что он включен. Браузеры (например, Microsoft Edge) и многие приложения для видеоконференций (например, Microsoft Teams) являются классическими приложениями, для которых требуется включить этот параметр.
Проверьте антивирусную программу
Найдите параметры антивирусной программы, блокирующие доступ к камере или управляющие разрешением на использование камеры. Чтобы получить помощь, посетите веб-сайт компании-разработчика антивирусной программы.
Проверьте драйверы оборудования
Попробуйте другой USB-порт и проверьте наличие изменений оборудования
Если вы используете внешнюю камеру, сначала попробуйте использовать ее с другим USB-портом на устройстве. Если это не помогает или ваша камера встроена в устройство, попробуйте сделать следующее.
-
В области поиска на панели задач введите диспетчер устройств, а затем выберите его в результатах поиска.
-
Найдите свою камеру в разделе Камеры, Устройства обработки изображений или Звуковые, игровые и видеоустройства.
-
Если вы не можете найти свою камеру, выберите меню Действие и нажмите Обновить конфигурацию оборудования.
-
Дождитесь, пока будут найдены и установлены обновленные драйверы, перезапустите устройство и попробуйте открыть приложение «Камера» еще раз.
-
Если эти действия не устранят проблему, перейдите к следующим действиям.
Проверьте наличие несовместимого драйвера камеры
Некоторые старые камеры, предназначенные для старых устройств, несовместимы с Windows 10. Ниже показано, как проверить совместимость вашей камеры.
-
В диспетчере устройств, найдите камеру в разделе Камеры, Устройства обработки изображений или Звуковые, игровые и видеоустройства.
-
Щелкните правой кнопкой мыши или нажмите и удерживайте имя камеры, а затем выберите пункт Свойства.
-
Выберите вкладку Драйвер, нажмите кнопку Сведения и найдите имя файла, содержащее часть stream.sys. Если такое имя есть, ваша камера была создана до Windows 7 и ее необходимо заменить новой.
-
Если имя файла, содержащее часть stream.sys, отсутствует, перейдите к следующим действиям.
Откат драйвера камеры
Если после обновления камера перестала работать, выполните следующее.
-
В диспетчере устройствщелкните правой кнопкой мыши (или нажмите и удерживайте) на камеру, а затем выберите Свойства.
-
Перейдите на вкладку Драйвер и выберите Откатить > Да. (Некоторые драйверы не поддерживают этот параметр. Если для драйвера не отображается параметр Откатить, переходите к следующему исправлению.)
-
После отката перезапустите устройство и попробуйте открыть приложение «Камера» еще раз.
-
Если откат не сработал или недоступен, переходите к следующим действиям.
Удалите драйвер камеры и обновите конфигурацию оборудования
-
В диспетчере устройствщелкните правой кнопкой мыши (или нажмите и удерживайте) на камеру, а затем выберите Свойства.
-
Перейдите на вкладку Драйвер и выберите Удалить устройство. Установите флажок Удалить программы драйверов для этого устройства и нажмите кнопку OK.
-
В меню Действиедиспетчера устройств выберите Обновить конфигурацию оборудования.
-
Дождитесь, пока будут найдены и установлены обновленные драйверы, перезапустите компьютер и попробуйте открыть приложение «Камера» еще раз.
Примечание: Если камера по-прежнему не работает, обратитесь за помощью на веб-сайт производителя камеры.
Переключение на драйвер UVC
Большинство доступных веб-камер USB — это совместимые камеры UVC (стандартный видеокласс USB). Они будут работать с драйвером UVC, включенным в Windows (драйвер UVC, поставляемый с Windows). Если ваша веб-камера работает неправильно, проблему может устранить переключение на драйвер UVC, поставляемый с Windows. Выполните следующие действия, чтобы изменить драйверы (требуются права администратора).
Примечание: Драйвер UVC, поставляемый с Windows, может поддерживать не все функции камеры. Например, распознавание лиц Windows Hello может перестать работать, если эта функция поддерживалась драйвером изготовителя камеры с использованием пользовательских USB-расширений, не поддерживаемых драйвером, поставляемым с Windows.
-
В области поиска на панели задач введите диспетчер устройств, а затем выберите его в результатах поиска.
-
Найдите проблемную веб-камеру в списке устройств, отображенных в диспетчере устройств. Она должна находиться в разделе Камеры или Устройства обработки изображений.
-
Щелкните правой кнопкой мыши устройство веб-камеры и выберите Обновить драйвер.
-
Выберите Найти драйверы на этом компьютере.
-
Выберите Выбрать драйвер из списка доступных драйверов на компьютере.
-
Выберите Видеоустройство USB и нажмите Далее, чтобы завершить обновление драйвера.
-
Чтобы подтвердить выбор параметров и вернуться в диспетчер устройств, нажмите Закрыть. Веб-камера появится в категории Камеры в списке диспетчера устройств.
Требуется дополнительная помощь?
Дополнительные сведения об основах использования камеры см. в разделе Как использовать приложение «Камера».
Поищите ответы на форумах
Если предыдущие решения не сработали, попробуйте найти похожие проблемы на форуме сообщества Microsoft, выполнив поиск по запросу «Камера». Если вы не найдете решение, опубликуйте сведения о своей проблеме и зайдите позже, чтобы просмотреть ответы.
Отправьте отзыв
Если вы попробовали действия, описанные в этой статье, и не нашли решение проблемы, используйте Центр отзывов о Windows, чтобы сообщить об ошибке. Это поможет корпорации Майкрософт найти основную причину данной проблемы.
Укажите сведения о том, что вы делали или опишите действия, которые вы выполняли, когда произошла ошибка. Используйте параметр Воссоздать эту неполадку при отправке отзывов в Центре отзывов.
Открыть Центр отзывов
Справку по отправке отзывов в Центре отзывов см. в разделе Отправка отзывов в Майкрософт с помощью приложения «Центр отзывов».
Статьи по теме
-
Исправление отсутствующего альбома камеры Windows 10
-
Импорт фотографий и видео с телефона на компьютер
Нужна дополнительная помощь?
-
Зарегистрироваться
-
Начало работы
-
Вопросы и ответы
-
Сообщество
-
Файлы для загрузки
-
Гарантия
-
Технические характеристики
-
Запасные части
-
Галерея
-
Связаться с нами
Для данного продукта пока нет загружаемых файлов
Для данного продукта пока нет вопросов и ответов
На данный товар нет запчастей
Для данного товара нет изображений
- Windows XP
- Windows 7 и Vista
Windows XP
При использовании драйверов UVC программа QuickCapture будет выдавать следующее сообщение:
Чтобы проверить, установлены ли драйверы UVC, выполните следующие действия.
-
Откройте раздел Device Manager (Диспетчер устройств):
-
Start (Пуск) > Control Panel (Панель управления) > System (Система) > Hardware (Оборудование) > Device Manager (Диспетчер устройств)
-
-
Проверьте каждую из следующих категорий компонентов:
-
Imaging devices (Устройства обработки изображений).
-
Sound, video and game controllers (Звуковые, видео- и игровые устройства).
-
Universal Serial Bus controllers (Контроллеры шины USB).
В каждой из этих категорий должен быть элемент USB Video Device (USB-видеоустройство).
ПРИМЕЧАНИЕ. Если во всех трех категориях отображается USB Audio Device (USB-аудиоустройство), необходимо вручную загрузить драйвер Logitech для каждого из этих элементов.
-
Чтобы обновить каждый элемент USB Video Device (USB-видеоустройство), выполните следующие действия.
-
После выбора команды Update Driver (Обновить драйвер) появится Hardware Update Wizard (Мастер обновления оборудования). Выберите пункт No, not this time (Нет, не в этот раз), а затем нажмите кнопку Next (Далее).
-
Выберите пункт Install from a list or specific location (Advanced) (Установка из указанного места), а затем нажмите кнопку Next (Далее).
-
Выберите в списке устройств камеру Logitech, а затем нажмите кнопку Next (Далее).
ПРИМЕЧАНИЕ. На этом снимке экрана в качестве примера показана камера Logitech QuickCam Pro 9000.
Начнется установка драйверов.
-
В конце процесса установки нажмите кнопку Finish (Готово).
-
Нажмите кнопку Yes (Да) для перезагрузки компьютера, чтобы изменения вступили в силу.
Windows 7 и Vista
При использовании драйверов UVC программа QuickCapture будет выдавать следующее сообщение:
Чтобы проверить, установлены ли драйверы UVC, выполните следующие действия.
-
Откройте раздел Device Manager (Диспетчер устройств):
-
Start (Пуск) > Control Panel (Панель управления) > Hardware and Sound (Оборудование и звук) > Devices and Printers (Устройства и принтеры) > Device Manager (Диспетчер устройств)
-
-
Проверьте каждую из следующих категорий компонентов:
-
Imaging devices (Устройства обработки изображений).
-
Sound, video and game controllers (Звуковые, видео- и игровые устройства).
-
Universal Serial Bus controllers (Контроллеры шины USB).
В каждой из этих категорий должен быть элемент USB Video Device (USB-видеоустройство).
ПРИМЕЧАНИЕ. Если во всех трех категориях отображается USB Audio Device (USB-аудиоустройство), необходимо вручную загрузить драйвер Logitech для каждого из этих элементов.
-
Чтобы обновить каждый элемент USB Video Device (USB-видеоустройство), выполните следующие действия.
-
Щелкните правой кнопкой мыши USB Video Device (USB-видеоустройство) и выберите пункт Update Driver Software (Обновить драйверы).
-
В открывшемся окне Update Driver Software (Обновление драйверов) выберите пункт Browse my computer for driver software (Выполнить поиск драйверов на этом компьютере).
-
Выберите пункт Let me pick… (Выбрать драйвер из списка…), а затем нажмите кнопку Next (Далее).
-
Выберите в списке устройств камеру Logitech, а затем нажмите кнопку Next (Далее).
ПРИМЕЧАНИЕ. На этом снимке экрана в качестве примера показана камера Logitech HD Pro Webcam C910.
Начнется установка драйверов.
-
По завершении процесса установки появится подтверждающее сообщение о том, что драйверы установлены. Нажмите кнопку Close (Закрыть).
-
Нажмите кнопку Yes (Да) для перезагрузки компьютера, чтобы изменения вступили в силу.
Вопросы и ответы
Отобразить все загруженные файлы

Телефонные номера для справки по определенному продукту
Номера телефонов для связи
-
Зарегистрироваться
-
Начало работы
-
Вопросы и ответы
-
Сообщество
-
Файлы для загрузки
-
Гарантия
-
Технические характеристики
-
Запасные части
-
Галерея
-
Связаться с нами
Установите собственные драйвера UVC для веб-камеры Logitech
Для данного продукта пока нет загружаемых файлов
Для данного продукта пока нет вопросов и ответов
На данный товар нет запчастей
Для данного товара нет изображений
Для установки собственных драйверов UVC для веб-камеры Logitech выполните следующие действия:
- Запустите Диспетчер устройств.
- Разверните окно Устройства обработки изображений.
- Найдите название камеры Logitech в списке и щелкните его правой кнопкой мыши.
- Выберите пункт Обновление драйверов…
- Нажмите Выполнить поиск драйверов на этом компьютере.
- Нажмите Выбрать драйвер из списка уже установленных драйверов.
- Выберите пункт Только совместимые устройства, а затем — USB-видеоустройство.
- Для обновления драйвера нажмите кнопку Далее и следуйте инструкциям на экране.
Вопросы и ответы
Отобразить все загруженные файлы

Телефонные номера для справки по определенному продукту
Номера телефонов для связи
Содержание
- Добро пожаловать в службу поддержки Logitech
- Для данного продукта пока нет загружаемых файлов
- Для данного продукта пока нет вопросов и ответов
- Для данного продукта пока нет запасных частей
- Используйте гарантию наилучшим образом
- Вопросы и ответы
- Windows
- Прочее:
- Телефонные номера для справки по определенному продукту
- Номера телефонов для связи
- ВСЕ ЕЩЕ НУЖНА ПОМОЩЬ?
- Приемник Logitech Unifying не обнаружен в Windows
- Попробуйте эти исправления, по одному за раз
- 1: Скопируйте файл драйвера с хорошо работающего компьютера
- 2: Удалить возможные конфликтные приложения
- 3: обновить мышь и USB-драйверы
- 4: Запустите Logitech Unifying Receiver от имени администратора
- 5: выполнить жесткий отдых
Добро пожаловать в службу поддержки Logitech
Для данного продукта пока нет загружаемых файлов
Для данного продукта пока нет вопросов и ответов
Для данного продукта пока нет запасных частей
Windows XP
При использовании драйверов UVC программа QuickCapture будет выдавать следующее сообщение:
Чтобы проверить, установлены ли драйверы UVC, выполните следующие действия.
Откройте раздел Device Manager (Диспетчер устройств):
Start (Пуск) > Control Panel (Панель управления) > System (Система) > Hardware (Оборудование) > Device Manager (Диспетчер устройств)
Проверьте каждую из следующих категорий компонентов:
Imaging devices (Устройства обработки изображений).
Sound, video and game controllers (Звуковые, видео- и игровые устройства).
Universal Serial Bus controllers (Контроллеры шины USB).
В каждой из этих категорий должен быть элемент USB Video Device (USB-видеоустройство).
ПРИМЕЧАНИЕ. Если во всех трех категориях отображается USB Audio Device (USB-аудиоустройство), необходимо вручную загрузить драйвер Logitech для каждого из этих элементов.
Чтобы обновить каждый элемент USB Video Device (USB-видеоустройство), выполните следующие действия.
После выбора команды Update Driver (Обновить драйвер) появится Hardware Update Wizard (Мастер обновления оборудования). Выберите пункт No, not this time (Нет, не в этот раз), а затем нажмите кнопку Next (Далее).
Выберите пункт Install from a list or specific location (Advanced) (Установка из указанного места), а затем нажмите кнопку Next (Далее).
Выберите в списке устройств камеру Logitech, а затем нажмите кнопку Next (Далее).
ПРИМЕЧАНИЕ. На этом снимке экрана в качестве примера показана камера Logitech QuickCam Pro 9000.
Начнется установка драйверов.
В конце процесса установки нажмите кнопку Finish (Готово).
Нажмите кнопку Yes (Да) для перезагрузки компьютера, чтобы изменения вступили в силу.
Windows 7 и Vista
При использовании драйверов UVC программа QuickCapture будет выдавать следующее сообщение:
Чтобы проверить, установлены ли драйверы UVC, выполните следующие действия.
Откройте раздел Device Manager (Диспетчер устройств):
Start (Пуск) > Control Panel (Панель управления) > Hardware and Sound (Оборудование и звук) > Devices and Printers (Устройства и принтеры) > Device Manager (Диспетчер устройств)
Проверьте каждую из следующих категорий компонентов:
Imaging devices (Устройства обработки изображений).
Sound, video and game controllers (Звуковые, видео- и игровые устройства).
Universal Serial Bus controllers (Контроллеры шины USB).
В каждой из этих категорий должен быть элемент USB Video Device (USB-видеоустройство).
ПРИМЕЧАНИЕ. Если во всех трех категориях отображается USB Audio Device (USB-аудиоустройство), необходимо вручную загрузить драйвер Logitech для каждого из этих элементов.
Чтобы обновить каждый элемент USB Video Device (USB-видеоустройство), выполните следующие действия.
Щелкните правой кнопкой мыши USB Video Device (USB-видеоустройство) и выберите пункт Update Driver Software (Обновить драйверы).
В открывшемся окне Update Driver Software (Обновление драйверов) выберите пункт Browse my computer for driver software (Выполнить поиск драйверов на этом компьютере).
Выберите пункт Let me pick… (Выбрать драйвер из списка…), а затем нажмите кнопку Next (Далее).
Выберите в списке устройств камеру Logitech, а затем нажмите кнопку Next (Далее).
ПРИМЕЧАНИЕ. На этом снимке экрана в качестве примера показана камера Logitech HD Pro Webcam C910.
Начнется установка драйверов.
По завершении процесса установки появится подтверждающее сообщение о том, что драйверы установлены. Нажмите кнопку Close (Закрыть).
Нажмите кнопку Yes (Да) для перезагрузки компьютера, чтобы изменения вступили в силу.
Ознакомиться с гарантией Logitech можно здесь
Используйте гарантию наилучшим образом
Вопросы и ответы
Windows
Прочее:
Телефонные номера для справки по определенному продукту
Номера телефонов для связи
ВСЕ ЕЩЕ НУЖНА ПОМОЩЬ?
Хотите задать вопрос другим владельцам такого же продукта? Присоединяйтесь к обсуждению.
Приемник Logitech Unifying не обнаружен в Windows
Если у вас есть беспроводная мышь Logitech, и вы получите сообщение Программное обеспечение драйвера устройства не было успешно установлено когда вы подключаете объединяющий приемник к компьютеру, вы не одиноки. Многие Windows также сообщают об этой проблеме. Но не беспокойтесь, это совсем не сложно решить.
Если вас беспокоит эта проблема, не беспокойтесь. Многие пользователи Windows могут решить эту проблему с помощью одного из следующих решений. Возможно, вам не придется пробовать их все; просто пройдите вниз, пока не найдете тот, который работает.
Попробуйте эти исправления, по одному за раз
- Скопируйте файл драйвера с хорошо работающего компьютера
- Удалить возможные конфликтные приложения
- Обновите драйверы мыши и USB
- Запустите Logitech Unifying Receiver от имени администратора
- Выполнить полную перезагрузку
Вы должны получить работающую мышь или сенсорную панель, чтобы выполнить инструкции ниже. Следующие снимки экрана показаны в Windows 7, но все исправления применимы и к Windows 10 и Windows 8.
1: Скопируйте файл драйвера с хорошо работающего компьютера
Если на вашем текущем ПК нет необходимого файла драйвера, ваш приемник мыши не будет работать так хорошо, как должен. Починить это:
1) Перейти к C: Windows Inf найти usb.PNF а также usb.inf файлы. Если вы видите их на своем текущем ПК, перейдите к методам ниже.
2) Если вы их не видите, копия их с другого компьютера, чей USB-приемник работает нормально и вставить их в эту папку.
3) Если у вас нет другого компьютера, посмотрите, сможете ли вы найти его по этому пути. C: Windows System32.
4) Если вы можете оштрафовать usb.inf а также usb.PNF файлы, до сих пор, скопируйте и вставьте их в папку C: Windows Inf .
2: Удалить возможные конфликтные приложения
Если на вашем компьютере установлен MotionInJoy, он может быть виновником. Сообщается о конфликте с объединяющим приемником Logitech. Вы можете удалить это:
1) На клавиатуре нажмите клавишу с логотипом Windows и нажмите Панель управления.
2) Просмотр по категория и нажмите Удалить программу.
3) Правый лизать MotionInJoy и нажмите Удалить.
4) Введите смерзаться в строке поиска, а затем откройте его.
5) На клавиатуре нажмите Клавиша Ctrl а также F одновременно открыть окно поиска. Тип DS3.
6) Удалите все файлы DS3, которые вы видите, особенно файл DS3.exe.
7) Отключите ваш Logitech Unifying Receiver.
Перезагрузите компьютер и затем подключите приемник Logitech Unifying.
9) Подождите, пока Центр обновления Windows поможет вам найти правильный драйвер.
3: обновить мышь и USB-драйверы
Одной из наиболее распространенных причин не отвечающей клавиатуры является устаревшая мышь или драйвер USB.
Есть два способа получить нужные драйверы для мыши и USB-порта: вручную или автоматически.
Обновление драйвера вручную — Вы можете обновить драйверы вручную, зайдя на сайт производителя и выполнив поиск самой последней верной версии драйвера. Обратите внимание, что для вашего USB-драйвера вам, возможно, потребуется попробовать как производителя вашего ПК, так и производителя чипсета вашего USB-порта. Обязательно выбирайте только те драйверы, которые совместимы с вашим вариантом Windows 10.
Автоматическое обновление драйвера — Если у вас нет времени, терпения или навыков работы с компьютером для обновления драйверов вручную, вместо этого вы можете сделать это автоматически с Водитель Легко. Driver Easy автоматически распознает вашу систему и найдет правильные драйверы для вашей мыши и порта USB, а также ваш вариант Windows 10 и загрузит и установит их правильно:
1) Скачать и установите Driver Easy.
2) Запустите Driver Easy и нажмите Сканировать сейчас кнопка. Driver Easy проверит ваш компьютер и обнаружит проблемы с драйверами.
3) Нажмите Обновить Кнопка рядом с помеченным устройством мыши и / или USB-портом для автоматической загрузки и установки правильной версии этого драйвера (вы можете сделать это с БЕСПЛАТНОЙ версией).
Или нажмите Обновить все для автоматической загрузки и установки правильной версии всех драйверов, которые отсутствуют или устарели в вашей системе (для этого требуется Pro версия — вам будет предложено обновить, когда вы нажмете Обновить все).
4: Запустите Logitech Unifying Receiver от имени администратора
1) На клавиатуре нажмите Ключ с логотипом Windows а также р в то же время. Тип devmgmt.msc и нажмите Войти.
2) Развернуть Мыши и другие указательные устройства, щелкните правой кнопкой мыши HID-совместимая мышь и нажмите Отключить.
3) Загрузите программное обеспечение Logitech Unifying. После загрузки щелкните правой кнопкой мыши значок и выберите Запустить от имени администратора.
4) После установки щелкните правой кнопкой мыши Программное обеспечение Logitech Unifying в Начните панель и нажмите Запустить от имени администратора.
5) Ваш приемник Logitech должен быть в состоянии работать сейчас.
5: выполнить жесткий отдых
Замечания: При выполнении Аппаратный сброс, Вы должны отключить или удалить все периферийные устройства. Вы должны запустить и протестировать компьютер самостоятельно, а затем повторно подключать по одному периферийному устройству за раз.
1) Выключи твой компьютер.
2) Удалить компьютер с любого порта репликатора или док-станции.
3) Отключить все внешние подключенные периферийные устройства, такие как USB-устройства хранения данных, внешние дисплеи и принтеры.
4) Отключайте адаптер переменного тока от компьютера.
5) Удалить аккумулятор из батарейного отсека (если вы используете ноутбук).
6) Нажмите и удерживайте Мощность Кнопка в течение примерно 15 секунд, чтобы разрядить любой остаточный электрический заряд от конденсаторов, которые защищают память.
7) Вставьте аккумулятор и подключите адаптер переменного тока обратно в ноутбук, но не подключайте никакие периферийные устройства.
Нажмите Мощность кнопку, чтобы включить компьютер.
9) Если открывается меню запуска, используйте клавиши со стрелками, чтобы выбрать Запустите Windows как обычно, а затем нажмите Войти ключ.
10) После повторного подключения каждого из периферийных устройств запустите Центр обновления Windows обновить все драйверы устройств.
Содержание
- Комментарии
- Добро пожаловать в службу поддержки Logitech
- Для данного продукта пока нет загружаемых файлов
- Для данного продукта пока нет вопросов и ответов
- Для данного продукта пока нет запасных частей
- Добро пожаловать в службу поддержки Logitech
- Для данного продукта пока нет загружаемых файлов
- Для данного продукта пока нет вопросов и ответов
- Для данного продукта пока нет запасных частей
- Модельный ряд камер:
- Поддержка операционных систем:
Комментарии
Thanks for reaching out and sorry to hear about your experience with our product.
We’d love to keep the conversation going directly with the Support Team. So, I will now go ahead and create a new ticket for you.The team will review your case and will be in touch via email as soon as possible. Do not hesitate to let us know if you have any questions as the team follows up or in the meantime as the conversation continues there.
I have exactly the same problem, with the difference that I have already been using the C920 successfully on the same computer in the past and now bought a second camera for a different location, which means that the software on my computer works just fine. The G Hub software is completely useless, as all adjustments are greyed out.
I’m having the same problem that John Townsend- did. Would like some help resolving the problem. Was using an old Logitech camera and had hoped to upgrade with the new C920x PRO.
the Logitech website is spectacularly bad. Links that don’t work. Circular links. Unexplained references and acronyms. Outdated information. Pages that render poorly in all browsers. I’m a fairly tech-y user and find of lot of «what the hells» when trying to get my C920 up-and-running on Win 10. Lots of info and screenshots for users of 10-year-old OS Win 7 and 8. Wish I could travel back in time, too.
I can only hope Logitech is a victim of it’s own success during the pandemic’s gushing reviews for their sold-out-everywhere webcams. Maybe they’ll get their sh*t together once they catch up to demand. It’s embarrassing for Logi. Frustrating for customers. Mindboggling, really.
And if you’re looking for guidance in this Community Support forum, good luck. In my searches, most are what you see right on this page where they want to «keep the conversation going directly with the Support Team.» Smells like a strategy from legal: keep written public responses to a minimum.
P.S. I just bought a C920S that has s/n and p/n that are differ from box to cable AND a p/n that doesn’t match up with the Camera Matrix on the website.
That was my main impression too. I’m a pretty tech savvy person too having spent 30+ years in IT. There is no guidance that comes with the product other than to head to a pretty useless /support/c920 page. It does not tell you what you need to download and run other than the difficult to find ‘matrix’. Even when you do run the relevant program there are error messages about not using UVC drivers.
There should be a simple set of instructions on how to get the right drivers for the right parts of the device management on your system and a list of recommended control software for your camera
I’ve used Logitech devices before and thought they were good and reliable. But a keyboard and mouse are pretty turnkey and rarely involved the need for support or drivers.
However, this freakin’ C920 support experience is kind of jaw-dropping in its complete failure to deliver «support.» And it’s sad because the build, the camera quality, is really solid, very nice. I’m surprised I didn’t read a single mention of the support fail in the dozens of glowing reviews I read in 6 months waiting for it to be back in stock.
But I guess if you are still running Windows 98 on some remote island and need a driver, you’re in luck, because the Logitech OS System Support grid still offers one.
Источник
Добро пожаловать в службу поддержки Logitech
Для данного продукта пока нет загружаемых файлов
Для данного продукта пока нет вопросов и ответов
Для данного продукта пока нет запасных частей
Чтобы проверить, имеется ли для какого-либо устройства Logitech программное обеспечение, которое обеспечит его корректную работу в ОС Windows 7, выполните следующие действия.
Выберите категорию устройства.
Найдите изображение устройства.
Если встретилось несколько похожих изображений, сравните номер модели (M/N) на веб-странице с номером модели на своем устройстве. Номер модели может быть указан в следующих местах:
Щелкните изображение своего устройства.
Щелкните «Загрузка» (см. рис. ниже), чтобы проверить наличие программного обеспечения Logitech для Windows 7. На рисунке ниже продемонстрирован пример с веб-камерой Webcam Pro 9000.
ПРИМЕЧАНИЕ. Некоторые устройства работают без установки дополнительного ПО и драйверов.
Чтобы определить, какая версия Windows 7 установлена на ПК: 32- или 64-разрядная — выполните следующие действия.
Щелкните правой кнопкой мыши значок «Мой компьютер» и выберите пункт «Свойства».
Разрядность операционной системы отображается в следующем виде:
Windows 7 (32-разрядная)
Windows 7 (64-разрядная)
Ознакомиться с гарантией Logitech можно здесь
Источник
Добро пожаловать в службу поддержки Logitech
Для данного продукта пока нет загружаемых файлов
Для данного продукта пока нет вопросов и ответов
Для данного продукта пока нет запасных частей
В этой статье приведен перечень популярных камер Logitech, для которых указан соответствующий номер модели, номер изделия и драйверы, а также поддерживаемые версии Windows.
Поиск ПО:
ПРИМЕЧАНИЕ. Камеры с одним и тем же названием могут поддерживаться различными версиями ПО. Поэтому также важно определить номер изделия камеры.
Определение названия камеры:
ПРИМЕЧАНИЕ. Каждому названию камеры соответствует уникальный номер изделия.
Определение совместимой с камерой ОС:
Дополнительную информацию об определении номера модели и номера изделия, а также о том, каким образом могут быть полезны эти данные, см. в Базе знаний — статья 3427.
Модельный ряд камер:
| Название камеры | Номер модели (M/N) | Номер по каталогу (P/N) | Поддержка ПО и драйверов |
| BuddyCam Messenger | V-UAS14 | 861206 | QuickCam 8.4.8 |
| ClickSmart 310 | V-UG8 | 861076 | ImageStudio 7.3 |
| ClickSmart 420 | V-UQ18 | 861096 | ImageStudio 7.3 |
| ClickSmart 510 | V-UL12 | 861079 | ImageStudio 7.3 |
| ClickSmart 820 | V-UR19 | 861104 | ClickSmart 8.0 |
| HD Pro Webcam C910 | V-U0017 | 860-000266 | LWS 2.31 LWS 2.51 LWS 2.80 |
| HD Pro Webcam C920 | V-U0028 | 860-000334 | LWS 2.40 LWS 2.80 |
| HD Webcam C270 | V-U0018 | 860-000270 | LWS 2.31 LWS 2.51 LWS 2.80 |
| HD Webcam C310 | V-U0015 | 860-000259 | LWS 2.31 LWS 2.51 LWS 2.80 |
| HD Webcam C510 | V-U0016 | 860-000261 | LWS 2.31 LWS 2.51 LWS 2.80 |
| HD Webcam C525 | V-U0023 | 860-000318 | LWS 2.31 LWS 2.51 LWS 2.80 |
| HD Webcam C615 | V-U0027 | 860-000328 | LWS 2.31 LWS 2.51 LWS 2.80 |
| Pocket Digital | V-UP17 | 861098 | Pocket Digital Driver 5.0 |
| Pocket Digital 130 | V-UAC26 | 861142 | Pocket Digital 130 Driver 8.5 |
| QuickCam Cordless Camera | V-RA7 | 861052 | ImageStudio 7.3 |
| QuickCam Chat | V-UAP42 | 861231 860-000060 860-000056 |
LWS 1.1 QuickCam 10.5 |
| QuickCam Chat | V-UAP14 | 861193 | QuickCam 8.4.8 |
| QuickCam Chat для Skype | V-UAP42 | 861231-0010 | LWS 1.1 QuickCam 10.5 |
| QuickCam Communicate | V-UM14A | 861164 | QuickCam 8.4.8 |
| QuickCam Communicate STX | V-UAM14A | 861194 | QuickCam 8.4.8 QuickCam 10.5 QuickCam 11.1 |
| QuickCam Communicate STX | V-UBK45 | 861223 | LWS 1.1 QuickCam 10.5 |
| QuickCam Communicate MP (S5500) | V-UCR45 | 860-000106 | LWS 1.1 |
| QuickCam Communicate Deluxe (S7500) | V-UBE43 | 860-000107 | LWS 1.1 |
| QuickCam Communicate Deluxe | V-UBE43 | 861235 | LWS 1.1 |
| QuickCam Connect (E2500) | V-UCV39 | 860-000114 860-000238 |
LWS 1.1 |
| QuickCam E1000 | V-UBQ42 | 860-000166 860-000091 |
LWS 1.1 |
| QuickCam E3500/E3560 | V-UCU56 | 860-000095 | LWS 1.1 |
| QuickCam Express / Go | V-UAP41 | 861232 860-000051 860-000199 |
LWS 1.1 QuickCam 10.5 |
| QuickCam Express | V-UB2 | 861046 861037 861050 861078 |
ImageStudio 7.3 QuickCam 8.4.8 |
| QuickCam Express | V-UAL9 | 861154 | QuickCam 8.4.8 |
| QuickCam Deluxe for Notebooks | V-UBV49 | 860-000009 | LWS 1.1 |
| QuickCam for Notebook Deluxe | V-UAM35 | 861200 | QuickCam 10.5 QuickCam 11.1 |
| QuickCam for Notebook Deluxe | V-UBG35 | 861228 | LWS 1.1 QuickCam 10.5 |
| QuickCam Pro for Notebooks | V-UBU48 | 860-000026 860-000108 |
LWS 1.1 |
| QuickCam for Notebooks Pro (Silver) | V-UAR38 | 861209 | QuickCam 10.5 QuickCam 11.1 |
| QuickCam for Notebooks Pro (Silver) | V-UAR38 | 861303 | LWS 1.1 QuickCam 10.5 |
| QuickCam for Notebooks | V-UBS47 | 860-000010 | LWS 1.1 QuickCam 10.5 |
| QuickCam for Notebooks | V-US20 | 861106 | ImageStudio 7.3 QuickCam 8.4.8 |
| QuickCam for Notebooks | V-UAM37 | 861202 | QuickCam 8.4.8 QuickCam 10.5 |
| QuickCam for Notebooks Pro (Black) | V-UJ15 | 861099 | QuickCam 8.4.8 |
| QuickCam Fusion | V-UAR33 | 861196 861263 |
QuickCam 10.5 QuickCam 11.0 |
| QuickCam Fusion | V-UAR33 | 861304 | LWS 1.1 QuickCam 10.5 |
| QuickCam IM | V-UBB39 | 861224 | LWS 1.1 QuickCam 10.5 |
| QuickCam IM | V-UAM27 | 861161 861210 |
QuickCam 8.4.8 |
| QuickCam IM Plus (E3500) | V-UCU56 | 860-000095 | LWS 1.1 |
| QuickCam Messenger | V-UBC40 | 861225 | LWS 1.1 QuickCam 10.5 |
| QuickCam Messenger | V-UAS14 | 861206 861219 |
QuickCam 8.4.8 |
| QuickCam Messenger | V-UM14 | 861092 | QuickCam 8.4.8 |
| QuickCam Orbit / Sphere | V-UU22A | 861116 | QuickCam 8.4.8 QuickCam 10.5 |
| QuickCam Orbit MP/Sphere MP | V-UAY22 | 861207 | QuickCam 10.5 QuickCam 11.1 |
| QuickCam Orbit MP/Sphere MP | V-UAY22 | 861305 | LWS 1.1 QuickCam 10.5 |
| QuickCam Orbit AF/Sphere AF | V-UCC22 | 860-000063 860-000110 |
LWS 1.1 LWS 2.31 LWS 2.51 LWS 2.80 |
| QuickCam Pro (Dark Focus Ring) | V-UA1 | 861043 | QuickCam 6.0 |
| QuickCam Pro 3000 | V-UJ6 | 861081 861051 |
ImageStudio 7.3 |
| QuickCam Pro 4000 | V-UJ16 | 861095 861145 |
QuickCam 8.4.8 QuickCam 10.5 |
| QuickCam Pro 5000 | V-UAX16 | 861205 | QuickCam 10.5 QuickCam 11.1 |
| QuickCam Pro 5000 | V-UAX16 | 861306 | LWS 1.1 QuickCam 10.5 |
| QuickCam Pro 9000 | V-UBM46 | 861464 860-000109 |
LWS 1.1 LWS 2.31 LWS 2.51 LWS 2.80 |
| QuickCam Pro Parallel | Нет | 861025 1049-680 |
QuickCam 4.1 |
| QuickCam Pro USB | Нет | 861026 1049-670 |
QuickCam 4.1 |
| QuickCam Traveler | V-UE1 | 861063 | QuickCam 6.0 |
| QuickCam Ultra Vision | V-UBH44 | 861238 | LWS 1.1 QuickCam 10.5 |
| QuickCam Ultra Vision SE | V-UBH44 | 860-000023 | LWS 1.1 QuickCam 10.5 |
| QuickCam VC Parallel | Нет | 861030 1049-630 |
QuickCam 4.1 |
| QuickCam VC USB | Нет | 861031 1049-640 |
QuickCam 4.1 |
| QuickCam Web | VCAM-U1 | 861042 861080 861040 |
ImageStudio 7.3 |
| QuickCam® Zoom | V-UW21 | 861139 861091 |
QuickCam 8.4.8 |
| Viewport AV 100 | V-UAN17 | 861163 | QuickCam 8.5 (только исправленная версия) |
| Webcam C100 | V-U0013 | 860-000244 | LWS 1.1 LWS 2.31 LWS 2.51 LWS 2.80 |
| Webcam C110 | V-U0024 | 860-000331 | LWS 2.31 LWS 2.51 LWS 2.80 |
| Webcam C120 | V-U0012 | 860-000237 | LWS 1.1 LWS 2.31 LWS 2.51 LWS 2.80 |
| Webcam C160 | V-U0011 | 860-000277 | LWS 2.31 LWS 2.51 LWS 2.80 |
| Webcam C170 | V-U0026 | 860-000333 | LWS 2.31 LWS 2.51 LWS 2.80 |
| Webcam C200 | V-U0011 | 860-000206 | LWS 1.1 LWS 2.31 LWS 2.51 LWS 2.80 |
| Webcam C210 | V-U0019 | 860-000295 | LWS 2.31 LWS 2.51 LWS 2.80 |
| Webcam C250 | V-U0003 | 860-000180 | LWS 1.1 LWS 2.31 LWS 2.51 LWS 2.80 |
| Webcam C260 | V-U0018 | 860-000297 | LWS 2.31 LWS 2.51 LWS 2.80 |
| Webcam C300 | V-U0004 | 860-000184 | LWS 1.1 LWS 2.31 LWS 2.51 LWS 2.80 |
| Webcam C500 | V-U0006 | 860-000177 | LWS 1.1 LWS 2.31 LWS 2.51 LWS 2.80 |
| Webcam C600 | V-U0007 | 860-000174 | LWS 1.1 LWS 2.31 LWS 2.51 LWS 2.80 |
| Webcam C905 | V-UBU48 | 860-000231 860-000287 |
LWS 1.1 LWS 2.31 LWS 2.51 LWS 2.80 |
| Webcam Pro 9000 | V-U0009 | 860-000109 860-000210 860-000228 |
LWS 1.1 LWS 2.31 LWS 2.51 LWS 2.80 |
Поддержка операционных систем:
ПО и драйверы можно загрузить по ссылкам ниже.
ПРИМЕЧАНИЕ. При использовании браузеров Firefox или Mozilla для начала загрузки может потребоваться щелкнуть ссылку правой кнопкой мыши и выбрать «Сохранить ссылку как. ».
| Программное обеспечение и драйверы | Windows 98 | Windows ME | Windows 2000 | Windows XP | Windows Vista | Windows 7 | Windows 8 | Windows 10 | Windows XP | Windows Vista | Windows 7 | Windows 8 | Windows 10 |
| 32-разрядный | 64-разрядный | ||||||||||||
| Pocket Digital Driver 5.0 | • | • | • | • | |||||||||
| Pocket Digital 130 Driver 8.5 | • | • | • | • | |||||||||
| ClickSmart 8.0 | • | • | • | • | |||||||||
| ImageStudio 7.3 | • | • | • | • | |||||||||
| QuickCam 4.1 | • | • | |||||||||||
| Quickcam 6.0 | • | • | • | • | |||||||||
| QuickCam 8.4.8 | • | • | • | • | |||||||||
| QuickCam 10.5 | • | • | • | ||||||||||
| QuickCam 10.5 x64 | • | • | |||||||||||
| QuickCam 11.0 | • | • | |||||||||||
| QuickCam 11.0 x64 | • | • | |||||||||||
| QuickCam 11.1 | • | • | |||||||||||
| QuickCam 11.1 x64 | • | • | |||||||||||
| LWS 1.1 с Vid | • | • | • | ||||||||||
| LWS 1.1 x64 с Vid | • | • | • | ||||||||||
| LWS 2.31 с Vid HD | • | • | • | • | • | • | |||||||
| LWS 2.40 с Vid HD * | • | • | • | • | • | • | |||||||
| LWS 2.51 ** | • | • | • | • | • | • | |||||||
| LWS 2.80 ** | • | • | • | • |
* Данное ПО поддерживается только веб-камерой Logitech HD Pro Webcam C920.
** Эта версия LWS больше не поддерживает видеоэффекты.
Ознакомиться с гарантией Logitech можно здесь
Источник
by Ola-Hassan Bolaji
A Computer Engineering graduate, he has spent most of his life reading and writing about computers. He finds joy in simplifying complex topics into simple solutions for PC… read more
Updated on February 2, 2023
- The Logitech Unifying receiver makes it easy to use multiple wireless devices with a single PC.
- The connection between the Logitech compatible devices and your PC can only be established with Logitech Unifying software.
- In this guide, you will learn how to download the Logitech Unifying software on Windows 11.
XINSTALL BY CLICKING THE DOWNLOAD FILE
This software will keep your drivers up and running, thus keeping you safe from common computer errors and hardware failure. Check all your drivers now in 3 easy steps:
- Download DriverFix (verified download file).
- Click Start Scan to find all problematic drivers.
- Click Update Drivers to get new versions and avoid system malfunctionings.
- DriverFix has been downloaded by 0 readers this month.
Logitech has made it easy to use multiple external devices with a single system without the need for USB ports.
With just a single receiver, you can connect up to six different Logitech compatible devices (they must carry the Logitech logo) to your PC.
However, all these are not possible without the Logitech Unifying software. And with users already comfortable using this software in later OSs, it is no surprise they are now looking for ways to incorporate it into the new Windows 11.
This guide will take you through downloading the software on Windows 11. It also contains a fix to one of the common Logitech receiver problems, among other info.
Can I connect my Logitech Unifying devices to more than one receiver?
No, you cannot connect a single Logitech compatible device to multiple receivers. Logitech only allows you to connect multiple devices to a single receiver at a time and not the other way round.
Hence, to use a connected device with another Logitech Unifying receiver, you must disconnect it from its present connection on the unifying software.
How to download and install Logitech Unifying software on Windows 11?
➡ Download software from the official website
- Go to the Logitech support website and click the Unifying icon.
- Click the Download Now button.
- Double-click the downloaded setup file and select the I accept the terms of the License Agreement button in the next window.
- Now, click the Install button to continue.
- Click the Finish button to complete the installation and start adding your Logitech Unifying devices.
- How to Add Text in The Snipping Tool [Quickest Ways]
- Copy Paste Isn’t Working in Windows 11: Here’s How to Fix It
- How to Remove Windows 11 File Explorer Please Sign In
➡ How to fix Logitech Unifying receiver not detected?
1. Download Mouse and Keyboard drivers
Sometimes, the reason for an undetected receiver is not down to the receiver itself. It could be due to outdated keyboard and mouse drivers, making it hard for the receiver to establish a connection.
In this case, you only need to update the drivers.
- Update driver manually: This requires you to go to the manufacturer’s website to search for recent updates. Just make sure you download only drivers compatible with your Windows 11 model.
- Update drivers automatically: This is the easiest way to update your mouse and keyboard drivers. It requires you to use top-notch third-party software with little effort from you.
We recommend using the DriverFix updater as it automates the drivers’ update process.
Some PC issues are hard to tackle, especially when it comes to corrupted repositories or missing Windows files. If you are having troubles fixing an error, your system may be partially broken.
We recommend installing Restoro, a tool that will scan your machine and identify what the fault is.
Click here to download and start repairing.
It scans for outdated, broken, and missing drivers and suggests original updates from trusted manufacturers.
You only need to press the install button to begin the installation. All these will be done with just two clicks of the mouse. This option is a no-brainer in comparison to the manual update.
2. Use the SetPoint Software
Go to Logitech’s support website and download the Setpoint software. Click the downloaded .exe file and follow the onscreen instructions to install the software.
Upon installation, you will hear a sound as if it has detected new hardware.
After that, you will be prompted to turn the mouse off and back on. Do this, and your receiver should be detected afterward.
3. Run the Logitech Unifying software as an Administrator
- Press the Windows key + R to open the run window.
- Type devmgmt.msc and click the Ok button.
- Click on the Mice and other pointing devices option in the Device Manager window to expand it.
- From here, right-click the HID-compliant mouse and select the Disable option.
- Now, press the Start button and search for the Logitech Unifying Software.
- Select the Run as administrator option.
Your PC should detect the Logitech Unifying receiver when the software starts up.
Versatility and portability have been taken to another level with the Logitech Unifying receiver. With this receiver, you can have a set of hardware at home and another for the office.
A big part of this is the Logitech Unifying software, which is the bridge between your receiver and the external devices. Without it, there is no way you can connect devices to your Logitech receiver.
Thankfully, the Logitech Unifying software can be downloaded on Windows 11, as shown above. You only need to follow the steps, and the process will be effortless.
Newsletter
by Ola-Hassan Bolaji
A Computer Engineering graduate, he has spent most of his life reading and writing about computers. He finds joy in simplifying complex topics into simple solutions for PC… read more
Updated on February 2, 2023
- The Logitech Unifying receiver makes it easy to use multiple wireless devices with a single PC.
- The connection between the Logitech compatible devices and your PC can only be established with Logitech Unifying software.
- In this guide, you will learn how to download the Logitech Unifying software on Windows 11.
XINSTALL BY CLICKING THE DOWNLOAD FILE
This software will keep your drivers up and running, thus keeping you safe from common computer errors and hardware failure. Check all your drivers now in 3 easy steps:
- Download DriverFix (verified download file).
- Click Start Scan to find all problematic drivers.
- Click Update Drivers to get new versions and avoid system malfunctionings.
- DriverFix has been downloaded by 0 readers this month.
Logitech has made it easy to use multiple external devices with a single system without the need for USB ports.
With just a single receiver, you can connect up to six different Logitech compatible devices (they must carry the Logitech logo) to your PC.
However, all these are not possible without the Logitech Unifying software. And with users already comfortable using this software in later OSs, it is no surprise they are now looking for ways to incorporate it into the new Windows 11.
This guide will take you through downloading the software on Windows 11. It also contains a fix to one of the common Logitech receiver problems, among other info.
Can I connect my Logitech Unifying devices to more than one receiver?
No, you cannot connect a single Logitech compatible device to multiple receivers. Logitech only allows you to connect multiple devices to a single receiver at a time and not the other way round.
Hence, to use a connected device with another Logitech Unifying receiver, you must disconnect it from its present connection on the unifying software.
How to download and install Logitech Unifying software on Windows 11?
➡ Download software from the official website
- Go to the Logitech support website and click the Unifying icon.
- Click the Download Now button.
- Double-click the downloaded setup file and select the I accept the terms of the License Agreement button in the next window.
- Now, click the Install button to continue.
- Click the Finish button to complete the installation and start adding your Logitech Unifying devices.
- How to Add Text in The Snipping Tool [Quickest Ways]
- Copy Paste Isn’t Working in Windows 11: Here’s How to Fix It
- How to Remove Windows 11 File Explorer Please Sign In
➡ How to fix Logitech Unifying receiver not detected?
1. Download Mouse and Keyboard drivers
Sometimes, the reason for an undetected receiver is not down to the receiver itself. It could be due to outdated keyboard and mouse drivers, making it hard for the receiver to establish a connection.
In this case, you only need to update the drivers.
- Update driver manually: This requires you to go to the manufacturer’s website to search for recent updates. Just make sure you download only drivers compatible with your Windows 11 model.
- Update drivers automatically: This is the easiest way to update your mouse and keyboard drivers. It requires you to use top-notch third-party software with little effort from you.
We recommend using the DriverFix updater as it automates the drivers’ update process.
Some PC issues are hard to tackle, especially when it comes to corrupted repositories or missing Windows files. If you are having troubles fixing an error, your system may be partially broken.
We recommend installing Restoro, a tool that will scan your machine and identify what the fault is.
Click here to download and start repairing.
It scans for outdated, broken, and missing drivers and suggests original updates from trusted manufacturers.
You only need to press the install button to begin the installation. All these will be done with just two clicks of the mouse. This option is a no-brainer in comparison to the manual update.
2. Use the SetPoint Software
Go to Logitech’s support website and download the Setpoint software. Click the downloaded .exe file and follow the onscreen instructions to install the software.
Upon installation, you will hear a sound as if it has detected new hardware.
After that, you will be prompted to turn the mouse off and back on. Do this, and your receiver should be detected afterward.
3. Run the Logitech Unifying software as an Administrator
- Press the Windows key + R to open the run window.
- Type devmgmt.msc and click the Ok button.
- Click on the Mice and other pointing devices option in the Device Manager window to expand it.
- From here, right-click the HID-compliant mouse and select the Disable option.
- Now, press the Start button and search for the Logitech Unifying Software.
- Select the Run as administrator option.
Your PC should detect the Logitech Unifying receiver when the software starts up.
Versatility and portability have been taken to another level with the Logitech Unifying receiver. With this receiver, you can have a set of hardware at home and another for the office.
A big part of this is the Logitech Unifying software, which is the bridge between your receiver and the external devices. Without it, there is no way you can connect devices to your Logitech receiver.
Thankfully, the Logitech Unifying software can be downloaded on Windows 11, as shown above. You only need to follow the steps, and the process will be effortless.
Newsletter
На чтение 4 мин. Просмотров 1.5k. Опубликовано 14.06.2021
0
Не можете заставить Logitech Options работать на вашем компьютере? Logitech Options не определяет ваше устройство? Не волнуйтесь, вот несколько исправлений, которые вы можете попробовать.
Содержание
- Попробуйте эти исправления
- Исправление 1. Переустановите параметры Logitech
- Исправление 2: переустановите драйверы устройств
- Исправление 3. Убедитесь, что вы используете последние версии драйверов устройств.
- Исправление 4: Установите все обновления Windows
- Если вы используете Windows 10:
- Если вы используете Windows 7:
Попробуйте эти исправления
Возможно, вам не нужно пробовать их все. Просто двигайтесь вниз по списку, пока не найдете тот, который вам подходит.
- Переустановите Logitech Options
- Переустановите драйверы устройств
- Убедитесь, что вы используете последние версии драйверов устройств.
- Установите все обновления Windows
Исправление 1. Переустановите параметры Logitech
Параметры Logitech иногда не работают если что-то пошло не так во время установки. В этом случае лучше всего выполнить чистую переустановку программного обеспечения.
И вот шаги:
- Сначала вам нужно , чтобы удалить Logitech Options . На клавиатуре одновременно нажмите клавишу с логотипом Windows и R , чтобы открыть окно «Выполнить». Введите или вставьте control appwiz.cpl и нажмите Enter .
- Дважды щелкните Logitech Options , чтобы удалить. По завершении перезагрузите компьютер.
- Посетите официальный сайт , чтобы загрузить последнюю версию установщика Logitech Options. Затем следуйте инструкциям на экране для установки.
После переустановки Logitech Options откройте его и посмотрите, работает исправно.
Если этот метод не помог вам, просто попробуйте следующий.
Исправление 2: переустановите драйверы устройств
Некоторые пользователи сообщили, что при переустановке драйвера устройства их параметры снова заработали. Вы можете попробовать то же самое, что поможет решить вашу проблему прямо сейчас.
- Сначала убедитесь, что вы удалили свои Logitech Options .
- На клавиатуре одновременно нажмите клавишу с логотипом Windows и R , чтобы открыть окно «Выполнить». Введите или вставьте devmgmt.msc и нажмите Enter .
- Выберите Устройства с человеческим интерфейсом . Щелкните правой кнопкой мыши USB-устройство ввода Logitech и выберите Удалить устройство .
- Во всплывающем окне установите флажок рядом с Удалить программный драйвер для этого устройства . Затем нажмите Удалить .
- Перезагрузите компьютер и проверьте правильность работы Logitech Options. (Обычно Windows загружает/использует универсальный драйвер устройства автоматически.)
Если переустановка драйвера устройства не приносит вам удачи, попробуйте следующее исправление.
Исправление 3. Убедитесь, что вы используете последние версии драйверов устройств.
Проблема с неработающими параметрами Logitech может указывать на то, что вы используете неисправный или устаревший мышь или драйвер USB . В худшем случае это может означать, что на вашем компьютере отсутствуют некоторые важные драйверы. При устранении проблем с устройством проверка и обновление драйверов вашего устройства может избавить вас от многих проблем.
Вы можете сделать это вручную, если хотите, посетив каждый страницу загрузки производителя, поиск нужных драйверов и т. д. Но это требует времени и навыков работы с компьютером. Если вам неудобно играть с драйверами устройств, мы рекомендуем использовать Driver Easy . Это инструмент, который обнаруживает, загружает и устанавливает любые обновления драйверов, необходимые вашему компьютеру.
- Загрузить и установите Driver Easy.
- Запустите Driver Easy, затем нажмите Сканировать сейчас . Затем Driver Easy просканирует ваш компьютер и обнаружит все проблемные драйверы.
- Щелкните Обновить все , чтобы автоматически загрузить и установить правильную версию всех драйверов, которые отсутствуют или устарели в вашей системе.
(Для этого требуется версия Pro – вам будет предложено выполнить обновление, когда вы нажмете «Обновить все». Если вы не хотите платить за версию Pro, вы все равно можете загрузите и установите все необходимые драйверы с бесплатной версией; вам просто нужно загружать их по одному и устанавливать вручную, как обычно в Windows.)
Профессиональная версия Driver Easy поставляется с полной технической поддержкой. Если вам нужна помощь, обратитесь в службу поддержки Driver Easy по адресу
После установки /обновленные драйверы устройств, перезагрузите компьютер и проверьте, правильно ли работают Logitech Options.
Если решение не работает для вас, просто перейдите к следующему ниже.
Исправление 4: Установите все обновления Windows
Обновления Windows содержат исправления безопасности и исправления ошибок , что делает его потенциальное исправление проблемы с вашими опциями. Вот шаги, которые помогут вам установить все обновления Windows в Windows 10 или 7.
Если вы используете Windows 10:
- Вкл. На клавиатуре одновременно нажмите клавишу с логотипом Windows и I . Это откроет приложение “Настройки Windows”. Нажмите Обновление и безопасность .
- Нажмите Проверить обновления . Windows автоматически найдет и установит доступные обновления.. После завершения перезагрузите компьютер.
Чтобы убедиться, что вы установили все обновления системы, повторяйте эти шаги до тех пор, пока не появится сообщение «Вы в актуальном состоянии» при нажатии кнопки «Проверить наличие обновлений».
Если вы используете Windows 7:
- На клавиатуре нажмите клавишу с логотипом Windows . Затем выберите Панель управления .
- Выберите Система и безопасность .
- Выберите Центр обновления Windows .
- Щелкните Установить обновления . После этого перезагрузите компьютер.
После обновления системы, откройте Параметры Logitech и посмотрите, работает ли она сейчас.
Итак, это исправления проблемы с неработающими параметрами Logitech. Надеюсь, Logitech Options правильно работает на вашем компьютере. Если у вас есть какие-либо вопросы или идеи, оставьте комментарий, и мы свяжемся с вами.
Если приемник Logitech Unifying не обнаружен, не работает или не связывается в Windows 11/10, этот пост может вам помочь. Logitech Unifying Receiver — это аппаратное устройство, которое синхронизирует все продукты Logitech, упрощая организацию портов. Однако в некоторых системах устройство работает неправильно. По их словам, Logitech Unifying Receiver сообщает «Не обнаружено» на их компьютере с Windows. В этой статье мы подробно поговорим об этой проблеме и посмотрим, что нужно сделать, чтобы ее исправить.

Почему Logitech Unifying Receiver не работает?
Существуют различные причины, по которым Logitech Unifying Receiver не работает на вашем компьютере. Одной из наиболее обсуждаемых причин является обновление Windows KB4074588, в котором есть ошибка, вызывающая эту проблему. Однако это не единственный случай. Некоторые другие причины включают временные сбои, недоступность какого-либо приложения или наличие поврежденного драйвера. Какой бы ни была причина, вы переходите к руководству по устранению неполадок и решаете проблему.
Если Logitech Unifying Receiver не обнаружен, не работает или не связывается в Windows 11/10, попробуйте эти простые решения, чтобы избавиться от проблемы:
- Попробуйте подключить его к другому порту
- Установите программное обеспечение Logitech Unifying
- Попробуйте сетпойнт
- Перезагрузите компьютер и повторите попытку
- Отключить режим энергосбережения для USB
- Удалите предустановленный драйвер и заново добавьте
- Удалить проблемное обновление Windows
- Проверьте свое оборудование
Поговорим о них подробно.
1]Попробуйте подключить его к другому порту
Нам нужно подтвердить, что ваш порт исправен. Попробуйте подключить устройство к другому порту и посмотрите, поможет ли это. Если проблема связана с USB-портом, в тот момент, когда вы подключите ключ, он будет распознан.
2]Установите программное обеспечение Logitech Unifying
Прежде всего, мы собираемся загрузить программное обеспечение Logitech Unifying из support.logi.com. Он загрузит необходимые драйверы и убедитесь, что они обновлены. Итак, перейдите на указанный веб-сайт, выберите операционную систему и загрузите бесплатное программное обеспечение. Затем установите его с правами администратора и посмотрите, сохраняется ли проблема.
3]Попробуйте сетпойнт
Использование SetPoint — это не решение, а обходной путь без каких-либо последствий. Это программное обеспечение от Logitech, которое пользователи устанавливают в своей системе для настройки мыши и клавиатуры Logitech. Все, что вам нужно сделать, это посетить support.logi.com и получите SetPoint. Теперь установите его с правами администратора и запустите приложение. Он должен обнаружить подключенное оборудование.
4]Перезагрузите компьютер и повторите попытку.
Если установка этих инструментов не сработала для вас, следующим шагом будет просто перезагрузить систему и повторить попытку. Это устранит любые сбои, которые могут у вас возникнуть, и предоставит вам чистую доску для установки драйвера USB. Если это не сработает, перейдите к следующему решению.
5]Отключить режим энергосбережения для USB
Иногда режим энергосбережения мешает системе правильно установить драйверы. Они делают это, чтобы сохранить вашу батарею, но если вы столкнулись с соответствующей проблемой, отключение этой функции — не такой уж плохой вариант. Мы собираемся сделать то же самое, чтобы решить проблему. Выполните предписанные шаги, чтобы сделать то же самое.
- Откройте Диспетчер устройств.
- Расширять Контроллеры универсальной последовательной шины.
- Найдите драйвер Logitech, щелкните его правой кнопкой мыши и выберите Характеристики.
- Перейти к Управление энергопотреблением вкладку и нажмите Разрешите компьютеру отключать это устройство для экономии энергии.
- Нажмите «ОК».
Теперь перезагрузите компьютер и проверьте, сохраняется ли проблема.
6]Удалите предустановленный драйвер и повторно добавьте его.
Ваш ключ может не распознаться вашей системой, если вы используете поврежденный драйвер. Мы собираемся удалить драйвер, а затем отсоединить и подключить ваше оборудование, поскольку оно автоматически установит соответствующий драйвер.
Чтобы удалить драйвер Logitech, выполните указанные действия.
- Откройте Диспетчер устройств.
- Расширять Контроллеры универсальной последовательной шины.
- Найдите драйвер Logitech, щелкните его правой кнопкой мыши и выберите Удалить устройство.
- Щелкните Удалить.
Теперь, когда вы подключаете ключ, этот драйвер будет автоматически установлен. Надеюсь, это поможет вам.
7]Удалить проблемное обновление Windows
Если кажется, что ничего не работает, в крайнем случае удалите с компьютера Центр обновления Windows KB4074588 и не обновляйте его, пока не появится новый. В этом обновлении Windows есть ошибка, из-за которой некоторые устройства не могут установить свои драйверы. Чтобы сделать то же самое, выполните указанные шаги.
- Откройте панель управления.
- Установлен Просмотр по на Крупные значки.
- Нажмите на Программы и компоненты > Просмотр установленных обновлений.
- Щелкните правой кнопкой мыши Windows Update KB4074588 (у него может быть другое имя, но ищите ключевое слово KB4074588) и выберите «Удалить».
После удаления рассматриваемого обновления перезагрузите компьютер и посмотрите, сохраняется ли проблема. Надеюсь, понижение версии поможет вам.
8]Проверьте свое оборудование
Возможно, проблема связана с вашим оборудованием, возможно, оно неисправно, и вам нужно получить новое. Чтобы убедиться в этом, попробуйте подключить ключ к другой системе и посмотреть, работает ли это.
Вот и все!
Если вы хотите, чтобы ваш приемник Logitech Unifying заработал, попробуйте выполнить решения, упомянутые в этой статье. Было бы лучше, если бы вы начали выполнение с первого решения и двигались вниз, так как решения упоминаются здесь таким образом, что если вы идете в этом порядке, это экономит время. Надеюсь, это сделает эту работу за вас.

Если приемник Logitech Unifying не обнаружен, не работает или не связывается в Windows 11/10, этот пост может вам помочь. Logitech Unifying Receiver — это аппаратное устройство, которое синхронизирует все продукты Logitech, упрощая организацию портов. Однако в некоторых системах устройство работает неправильно. По их словам, Logitech Unifying Receiver сообщает «Не обнаружено» на их компьютере с Windows. В этой статье мы подробно поговорим об этой проблеме и посмотрим, что нужно сделать, чтобы ее исправить.

Почему Logitech Unifying Receiver не работает?
Существуют различные причины, по которым Logitech Unifying Receiver не работает на вашем компьютере. Одной из наиболее обсуждаемых причин является обновление Windows KB4074588, в котором есть ошибка, вызывающая эту проблему. Однако это не единственный случай. Некоторые другие причины включают временные сбои, недоступность какого-либо приложения или наличие поврежденного драйвера. Какой бы ни была причина, вы переходите к руководству по устранению неполадок и решаете проблему.
Если Logitech Unifying Receiver не обнаружен, не работает или не связывается в Windows 11/10, попробуйте эти простые решения, чтобы избавиться от проблемы:
- Попробуйте подключить его к другому порту
- Установите программное обеспечение Logitech Unifying
- Попробуйте сетпойнт
- Перезагрузите компьютер и повторите попытку
- Отключить режим энергосбережения для USB
- Удалите предустановленный драйвер и заново добавьте
- Удалить проблемное обновление Windows
- Проверьте свое оборудование
Поговорим о них подробно.
1]Попробуйте подключить его к другому порту
Нам нужно подтвердить, что ваш порт исправен. Попробуйте подключить устройство к другому порту и посмотрите, поможет ли это. Если проблема связана с USB-портом, в тот момент, когда вы подключите ключ, он будет распознан.
2]Установите программное обеспечение Logitech Unifying
Прежде всего, мы собираемся загрузить программное обеспечение Logitech Unifying из support.logi.com. Он загрузит необходимые драйверы и убедитесь, что они обновлены. Итак, перейдите на указанный веб-сайт, выберите операционную систему и загрузите бесплатное программное обеспечение. Затем установите его с правами администратора и посмотрите, сохраняется ли проблема.
3]Попробуйте сетпойнт
Использование SetPoint — это не решение, а обходной путь без каких-либо последствий. Это программное обеспечение от Logitech, которое пользователи устанавливают в своей системе для настройки мыши и клавиатуры Logitech. Все, что вам нужно сделать, это посетить support.logi.com и получите SetPoint. Теперь установите его с правами администратора и запустите приложение. Он должен обнаружить подключенное оборудование.
4]Перезагрузите компьютер и повторите попытку.
Если установка этих инструментов не сработала для вас, следующим шагом будет просто перезагрузить систему и повторить попытку. Это устранит любые сбои, которые могут у вас возникнуть, и предоставит вам чистую доску для установки драйвера USB. Если это не сработает, перейдите к следующему решению.
5]Отключить режим энергосбережения для USB
Иногда режим энергосбережения мешает системе правильно установить драйверы. Они делают это, чтобы сохранить вашу батарею, но если вы столкнулись с соответствующей проблемой, отключение этой функции — не такой уж плохой вариант. Мы собираемся сделать то же самое, чтобы решить проблему. Выполните предписанные шаги, чтобы сделать то же самое.
- Откройте Диспетчер устройств.
- Расширять Контроллеры универсальной последовательной шины.
- Найдите драйвер Logitech, щелкните его правой кнопкой мыши и выберите Характеристики.
- Перейти к Управление энергопотреблением вкладку и нажмите Разрешите компьютеру отключать это устройство для экономии энергии.
- Нажмите «ОК».
Теперь перезагрузите компьютер и проверьте, сохраняется ли проблема.
6]Удалите предустановленный драйвер и повторно добавьте его.
Ваш ключ может не распознаться вашей системой, если вы используете поврежденный драйвер. Мы собираемся удалить драйвер, а затем отсоединить и подключить ваше оборудование, поскольку оно автоматически установит соответствующий драйвер.
Чтобы удалить драйвер Logitech, выполните указанные действия.
- Откройте Диспетчер устройств.
- Расширять Контроллеры универсальной последовательной шины.
- Найдите драйвер Logitech, щелкните его правой кнопкой мыши и выберите Удалить устройство.
- Щелкните Удалить.
Теперь, когда вы подключаете ключ, этот драйвер будет автоматически установлен. Надеюсь, это поможет вам.
7]Удалить проблемное обновление Windows
Если кажется, что ничего не работает, в крайнем случае удалите с компьютера Центр обновления Windows KB4074588 и не обновляйте его, пока не появится новый. В этом обновлении Windows есть ошибка, из-за которой некоторые устройства не могут установить свои драйверы. Чтобы сделать то же самое, выполните указанные шаги.
- Откройте панель управления.
- Установлен Просмотр по на Крупные значки.
- Нажмите на Программы и компоненты > Просмотр установленных обновлений.
- Щелкните правой кнопкой мыши Windows Update KB4074588 (у него может быть другое имя, но ищите ключевое слово KB4074588) и выберите «Удалить».
После удаления рассматриваемого обновления перезагрузите компьютер и посмотрите, сохраняется ли проблема. Надеюсь, понижение версии поможет вам.
8]Проверьте свое оборудование
Возможно, проблема связана с вашим оборудованием, возможно, оно неисправно, и вам нужно получить новое. Чтобы убедиться в этом, попробуйте подключить ключ к другой системе и посмотреть, работает ли это.
Вот и все!
Если вы хотите, чтобы ваш приемник Logitech Unifying заработал, попробуйте выполнить решения, упомянутые в этой статье. Было бы лучше, если бы вы начали выполнение с первого решения и двигались вниз, так как решения упоминаются здесь таким образом, что если вы идете в этом порядке, это экономит время. Надеюсь, это сделает эту работу за вас.

На чтение 4 мин. Просмотров 1.5k. Опубликовано 14.06.2021
0
Не можете заставить Logitech Options работать на вашем компьютере? Logitech Options не определяет ваше устройство? Не волнуйтесь, вот несколько исправлений, которые вы можете попробовать.
Содержание
- Попробуйте эти исправления
- Исправление 1. Переустановите параметры Logitech
- Исправление 2: переустановите драйверы устройств
- Исправление 3. Убедитесь, что вы используете последние версии драйверов устройств.
- Исправление 4: Установите все обновления Windows
- Если вы используете Windows 10:
- Если вы используете Windows 7:
Попробуйте эти исправления
Возможно, вам не нужно пробовать их все. Просто двигайтесь вниз по списку, пока не найдете тот, который вам подходит.
- Переустановите Logitech Options
- Переустановите драйверы устройств
- Убедитесь, что вы используете последние версии драйверов устройств.
- Установите все обновления Windows
Исправление 1. Переустановите параметры Logitech
Параметры Logitech иногда не работают если что-то пошло не так во время установки. В этом случае лучше всего выполнить чистую переустановку программного обеспечения.
И вот шаги:
- Сначала вам нужно , чтобы удалить Logitech Options . На клавиатуре одновременно нажмите клавишу с логотипом Windows и R , чтобы открыть окно «Выполнить». Введите или вставьте control appwiz.cpl и нажмите Enter .
- Дважды щелкните Logitech Options , чтобы удалить. По завершении перезагрузите компьютер.
- Посетите официальный сайт , чтобы загрузить последнюю версию установщика Logitech Options. Затем следуйте инструкциям на экране для установки.
После переустановки Logitech Options откройте его и посмотрите, работает исправно.
Если этот метод не помог вам, просто попробуйте следующий.
Исправление 2: переустановите драйверы устройств
Некоторые пользователи сообщили, что при переустановке драйвера устройства их параметры снова заработали. Вы можете попробовать то же самое, что поможет решить вашу проблему прямо сейчас.
- Сначала убедитесь, что вы удалили свои Logitech Options .
- На клавиатуре одновременно нажмите клавишу с логотипом Windows и R , чтобы открыть окно «Выполнить». Введите или вставьте devmgmt.msc и нажмите Enter .
- Выберите Устройства с человеческим интерфейсом . Щелкните правой кнопкой мыши USB-устройство ввода Logitech и выберите Удалить устройство .
- Во всплывающем окне установите флажок рядом с Удалить программный драйвер для этого устройства . Затем нажмите Удалить .
- Перезагрузите компьютер и проверьте правильность работы Logitech Options. (Обычно Windows загружает/использует универсальный драйвер устройства автоматически.)
Если переустановка драйвера устройства не приносит вам удачи, попробуйте следующее исправление.
Исправление 3. Убедитесь, что вы используете последние версии драйверов устройств.
Проблема с неработающими параметрами Logitech может указывать на то, что вы используете неисправный или устаревший мышь или драйвер USB . В худшем случае это может означать, что на вашем компьютере отсутствуют некоторые важные драйверы. При устранении проблем с устройством проверка и обновление драйверов вашего устройства может избавить вас от многих проблем.
Вы можете сделать это вручную, если хотите, посетив каждый страницу загрузки производителя, поиск нужных драйверов и т. д. Но это требует времени и навыков работы с компьютером. Если вам неудобно играть с драйверами устройств, мы рекомендуем использовать Driver Easy . Это инструмент, который обнаруживает, загружает и устанавливает любые обновления драйверов, необходимые вашему компьютеру.
- Загрузить и установите Driver Easy.
- Запустите Driver Easy, затем нажмите Сканировать сейчас . Затем Driver Easy просканирует ваш компьютер и обнаружит все проблемные драйверы.
- Щелкните Обновить все , чтобы автоматически загрузить и установить правильную версию всех драйверов, которые отсутствуют или устарели в вашей системе.
(Для этого требуется версия Pro – вам будет предложено выполнить обновление, когда вы нажмете «Обновить все». Если вы не хотите платить за версию Pro, вы все равно можете загрузите и установите все необходимые драйверы с бесплатной версией; вам просто нужно загружать их по одному и устанавливать вручную, как обычно в Windows.)
Профессиональная версия Driver Easy поставляется с полной технической поддержкой. Если вам нужна помощь, обратитесь в службу поддержки Driver Easy по адресу
После установки /обновленные драйверы устройств, перезагрузите компьютер и проверьте, правильно ли работают Logitech Options.
Если решение не работает для вас, просто перейдите к следующему ниже.
Исправление 4: Установите все обновления Windows
Обновления Windows содержат исправления безопасности и исправления ошибок , что делает его потенциальное исправление проблемы с вашими опциями. Вот шаги, которые помогут вам установить все обновления Windows в Windows 10 или 7.
Если вы используете Windows 10:
- Вкл. На клавиатуре одновременно нажмите клавишу с логотипом Windows и I . Это откроет приложение “Настройки Windows”. Нажмите Обновление и безопасность .
- Нажмите Проверить обновления . Windows автоматически найдет и установит доступные обновления.. После завершения перезагрузите компьютер.
Чтобы убедиться, что вы установили все обновления системы, повторяйте эти шаги до тех пор, пока не появится сообщение «Вы в актуальном состоянии» при нажатии кнопки «Проверить наличие обновлений».
Если вы используете Windows 7:
- На клавиатуре нажмите клавишу с логотипом Windows . Затем выберите Панель управления .
- Выберите Система и безопасность .
- Выберите Центр обновления Windows .
- Щелкните Установить обновления . После этого перезагрузите компьютер.
После обновления системы, откройте Параметры Logitech и посмотрите, работает ли она сейчас.
Итак, это исправления проблемы с неработающими параметрами Logitech. Надеюсь, Logitech Options правильно работает на вашем компьютере. Если у вас есть какие-либо вопросы или идеи, оставьте комментарий, и мы свяжемся с вами.
What Are UVC Drivers?
Universal Video Class (UVC) drivers are AVStream Microsoft-provided mini drivers that give driver support to USB Video Class devices. These devices usually include digital camcorders or webcams. When your devices use UVC, you don’t need to supply a driver on your own. Instead, your device will work automatically with a driver that is provided by your system.

Venders don’t write drivers in the USB Video Class model. Alternatively, vendors use video streaming hardware according to specific guidelines in the USB UVC Definition for Video Devices Specification. You can find a link to those guidelines here. UVC drivers communicate directly with the hardware to determine its capabilities and operate the device without a proprietary driver. You also have the option of extending the UVC driver to add processing that is vendor specific.
However, sometimes you would be better off using drivers that are specifically made by the manufacturer.
Below you will find instructions on how to update your UVC Drivers to Logitech drivers.
Updating Your Drivers
When you are using UVC drivers, the software you’re using will display the message below:
“You are using generic Windows (UVC) drivers, providing reduced functionality and support for your product….To get the best experience out of your webcam, please install Logitech drivers.”
To verify that UVC drivers is what you have installed, follow the steps below:
Step 1: Go to your Windows Device Manager
- You can do this by navigating to the “Start” menu
- Select “Control Panel”
- Click the “System” icon
- Click “Hardware”
- Click “Device Manager”
Step 2: Check the following component categories
- Sound, game and video controllers
- Imaging devices
- Universal Serial Bus (USB) controllers
Under each entry you should find entry reading “USB Video Device”
Please Note: if all of the entries show the phrase “USB Audio Device,” you will need to load every Logitech driver for every entry manually.
To update every USB Video Device entry, follow the steps below:
Step 1: Select the option that says Update Driver. Afterward the Hardware Update Wizard will show up. Select the option that reads “No, not this time” and then click on the button that reads “Next”.
Step 2: Select the option that says “Install from a list or specific location (Advanced)” and then pick “Next”.
Step 3: Select your Logitech device and click Next
Your drivers for your device will start the installation process.
Step 4: Once the installation process has ended, click Finish
Step 5: Select the Yes button to restart your system. You will need to do this so that your changes will take effect.
- Remove From My Forums
-
Question
-
I have Logitech Pro 9000, which had been working flawlessly until now. I installed the latest driver available at their website (lws200), when I try to open the application
for usage the warning blue screen always came on: DRIVER_IRQL_NOT_LESS_OR_EQUAL. I already ran «sfc /scannow» and «chkdsk /f» commands, both of which
ended up finding no trouble at all. Please help.
Techaficionado.
My pc custom build: Intel E8500 Wolfdale 3.16GHz, nForce 780i SLI(132-ck-nf78), 2 Western Digital Caviar SE16 500GB each on RAID 0 Set up NVIDIA GeForce8800 GT, C-Media Oxigen HD Audio Device, Windows 7 Ultimate 64bit

The Logitech unifying receiver is the ultimate way of using multiple input devices like mice and keyboards on your PC. It makes interacting with multiple input devices in different settings easy. However, when you plug in your unifying receiver and the Logitech Unifying Receiver says Not Detected, it is annoying.
In this blog, we’ll explain different ways to fix the issues and how to keep the Logitech unifying receiver driver updated.
Reasons for Logitech Unifying Receiver Not Working
- Downloading and installing Windows Update KB4074588, which has a bug that causes the issue with Logitech unifying receiver.
- Corrupt driver
- Connection errors
Ways to Download Logitech Unifying Software on Windows 11 and 10
The Logitech unifying software is the ultimate driver for all the devices you connect. In most cases, when the receiver is connected, it automatically installs the driver. However, some devices require you to download the driver manually.
However, before we get into details, let’s look at ways to download and install the Logitech unifying software on your Windows PC.
For New Users:
If you recently bought the Logitech unifying receiver, all you have to do is –
- Plug in the receiver on your PC and remove all other input device receivers.
- Launch the Utility wizard you can find on your PC.
- Follow the instructions to add devices to the unifying utility software.
- Once the installation is complete, you are good to go.
These are basic steps that you can use to set up your Logitech unifying software and receiver. That means when the receiver is plugged in, it automatically installs the drivers too!
For Old Users
If you are an existing unifying receiver user facing an issue with the software or the device drivers, follow these steps:
- Visit here to find the latest version of the Logitech unifying software.
- Download the setup and install the software.
If the issue is limited to software, this should solve it for you.
However, the error “the Logitech unifying receiver not detected” might still pop up due to malfunctioning drivers on your PC.
To fix it you will need to download and update drivers for the unifying system.
Fix – Logitech Unifying Receiver Not Detected
When the receiver drivers are not properly installed or updated, the Unifying receiver is not detected is the most common error you may face. To fix Logitech unifying receiver not detecting an error on Windows 10 or 11, follow these methods –
Method 1 – Copy the Driver Files From Another PC
If the issue appears only on your PC, you should try troubleshooting the problem by getting driver files from a PC where the receiver is working fine. Yes, copying the files will help, provided you have admin rights on your PC. Here’s how you can do it!
- On a PC where the receiver is working, go to the given destination in Windows Explorer – C:\Windows\inf\ i
- At this destination, you will find two files named usb.inf and usb.PNF
- Copy these files from the PC and then paste them on yours where the unifying receiver was not detected. Make sure you paste the file at the same destination as mentioned above.
If you get the message to replace files, select it to overwrite the old files.
- Restart the PC after finishing all the steps and re-connect the unifying receiver.
- Check whether it works or not. In most cases, it works well.
Method 2 – Run Unifying Receiver as Administrator Using Device Manager
For this technique, you require admin rights. To solve the issue for someone else, you must be logged in as an admin. Disable the current input device drivers you have installed, download and run the Logitech unifying software as admin and let it install the required drivers.
Here are the steps you need to follow –
- Press Windows + X to bring up the quick access menu.
- Click on Device Manager to open the device manager wizard.
- In the wizard, double-click Human Interface Devices, find the connected device > right click > Disable.
- If you can’t find the connected device under Human Interface Devices > double-click Mice and other pointing devices > select HID-compliant mouse > right-click Disable.
- Download and install Logitech Unifying Software.
- Once installed, right-click on its shortcut and run it as an administrator
- This will give the software permission to install the required drivers and detect the receiver as soon as you plug it in.
It is a basic practice you can try if the receiver is not working. However, updating the drivers is the best way to handle such an error. Take a look at the next technique to learn how to fix Logitech unifying receiver not detected guaranteed.
Update Drivers Using Advanced Driver Updater
If the above technique seems like a lot of work, you can install one of the most trusted and recommended driver updater applications, Advanced Driver Updater.
It is easy to use, 100% secure, and provides the latest updates to your PC drivers. There are only 5 steps you need to finish, and all your errors are handled. Here’s how the tool works –
- Download the setup for Advanced Driver Updater from the link below and install it on your PC.
- Run the application to initiate the search for all the required drivers.
- Click on Start Scan Now to initiate the preliminary scan that will help you understand exactly what device drivers are missing from your PC and which ones require updating.
- The scan will search for your keyboards, mouse drivers, and unifying receiver drivers. If either of them is causing the issue, it will be resolved.
- Once the scan is over, you will find a list of outdated drivers, click on update all and let the software find, download, and install the latest updates on your PC, all with just one click.
Let the process complete. The entire time depends on how many drivers the software is supposed to download and update. After all the drivers are updated, the PC will give you a prompt. Restart your PC system, and you are good to go.
Conclusion
This brings us to the end of this blog. If the techniques shown do not work, there are chances that you may have a hardware issue. Ensure you reach out to the Logitech support website to list your issue.
Advanced Driver Updater is the best way to resolve your driver-related problems easily, so make sure you install it on your PC, as it can also fix other issues. Do not forget to leave your comments about what worked the best for you in the comments section below; catch you in the next one!
Recommended-
How To Fix Logitech G935 Mic Not Working on PC
Logitech MX Master 2s Wireless Mouse Not Working – How to Fix it
How To Reinstall and Update Logitech G Pro Headset Driver?
How To Download Logitech G Pro X Superlight Wireless Gaming Mouse Drivers
How To Update Logitech G Pro Keyboard Driver