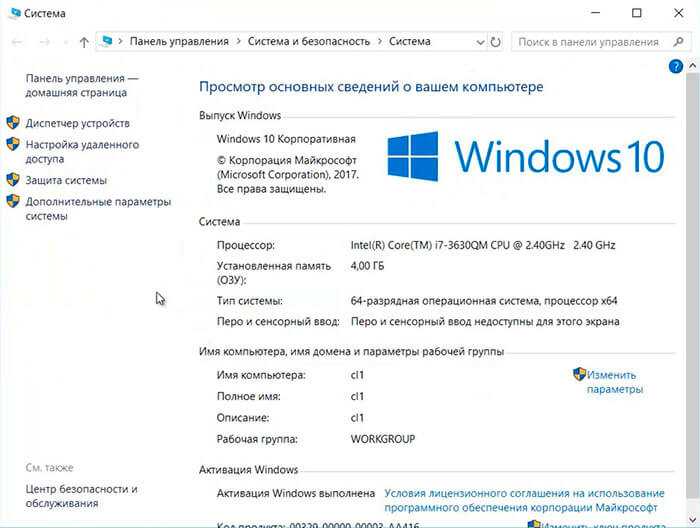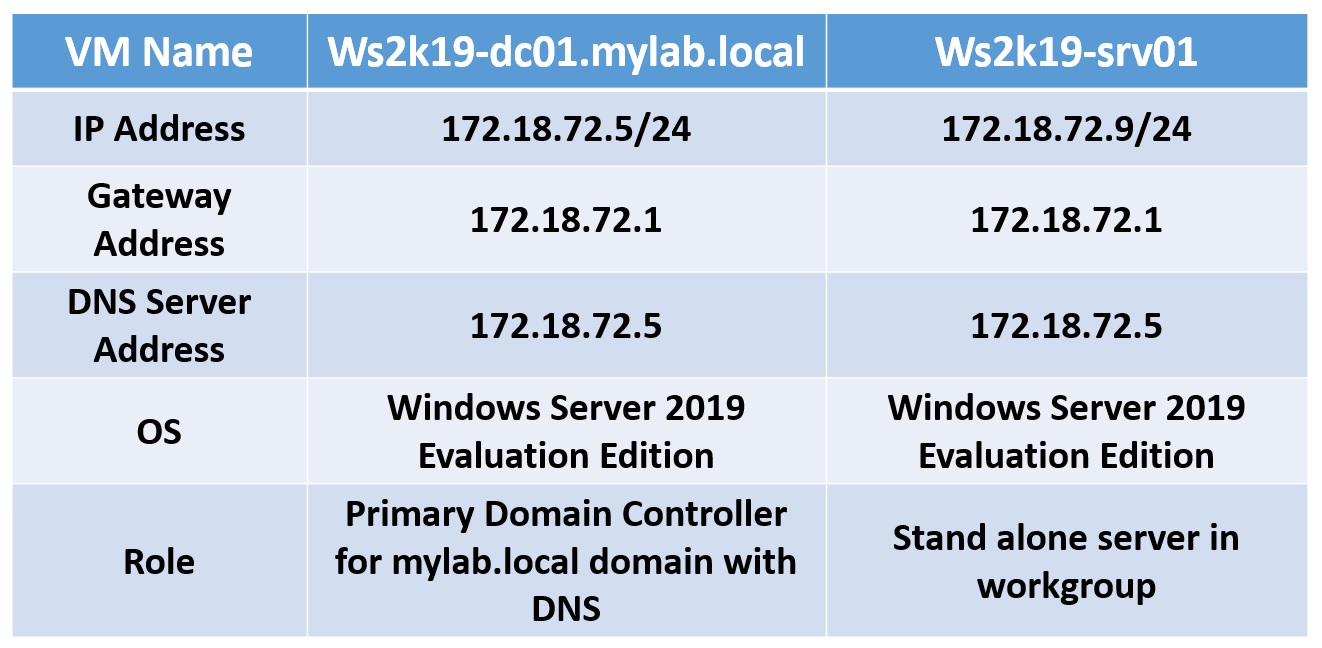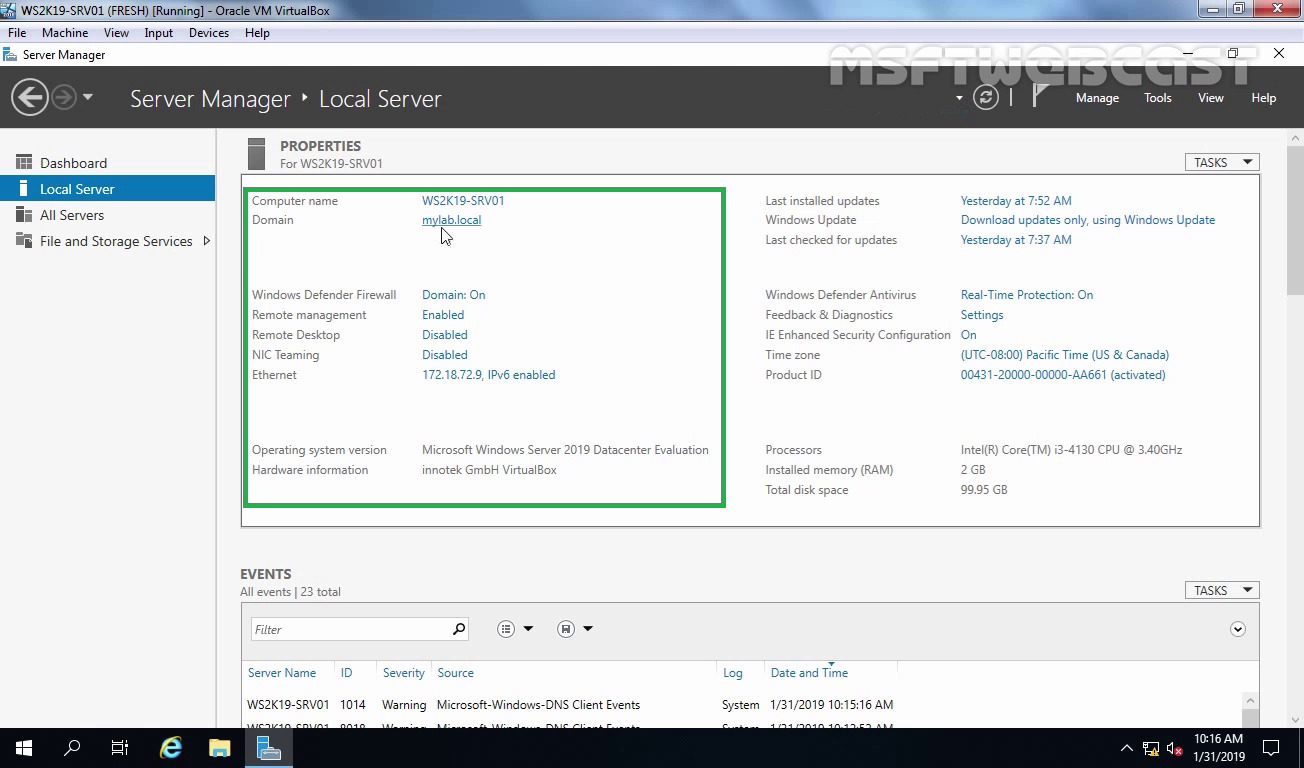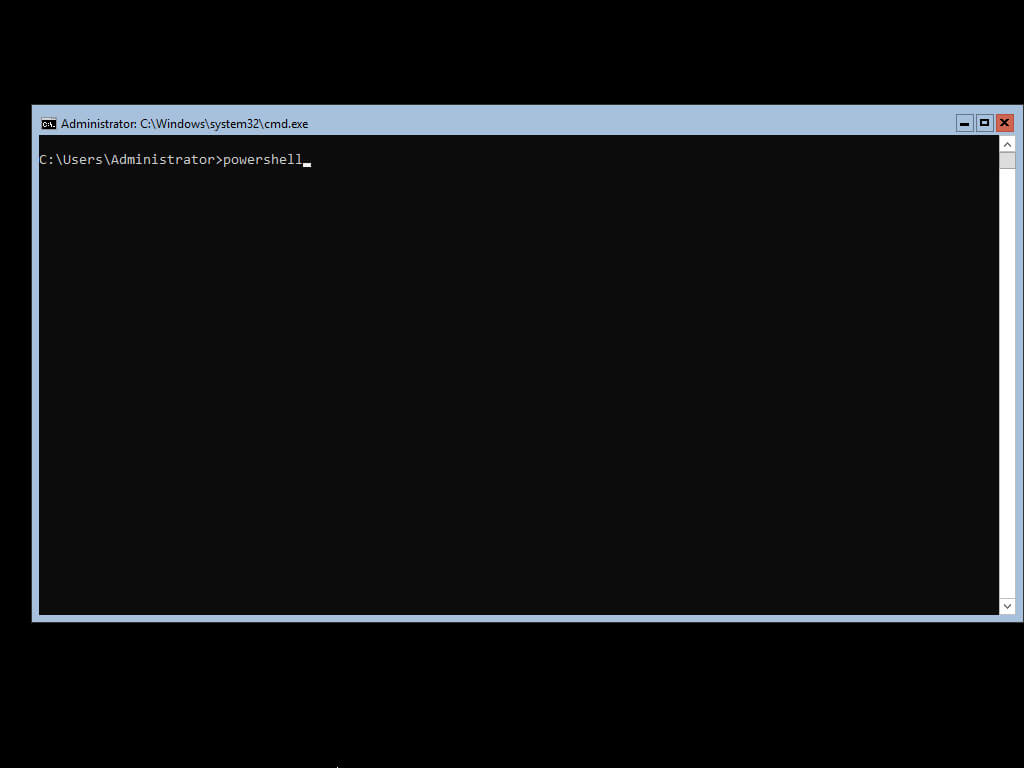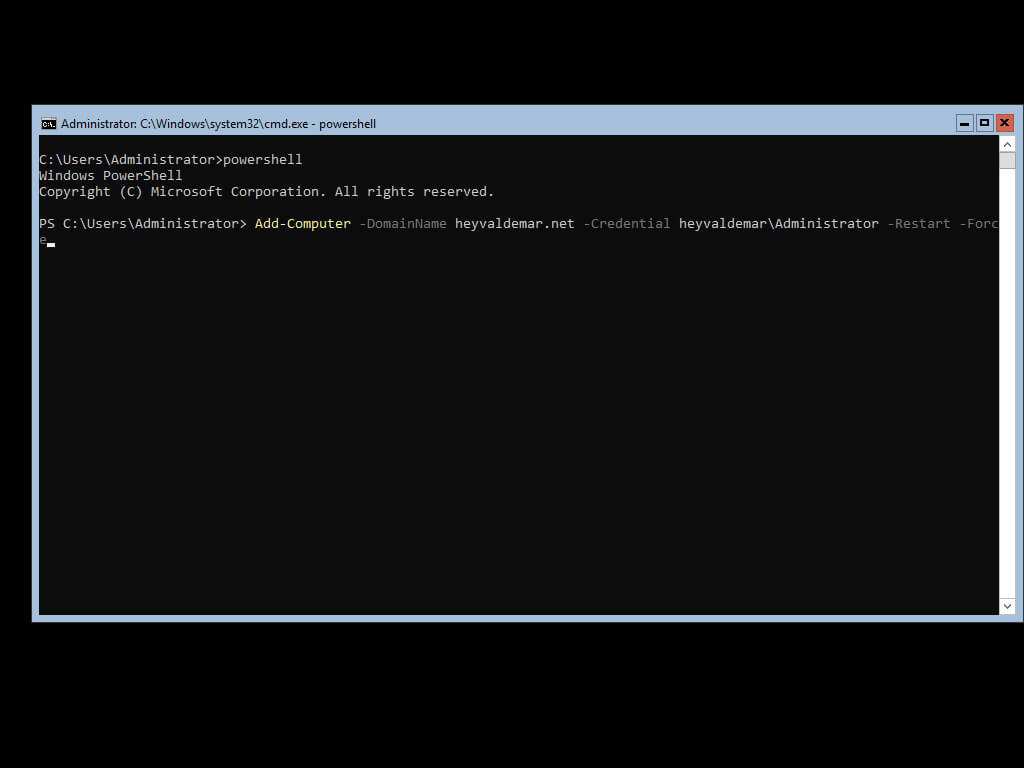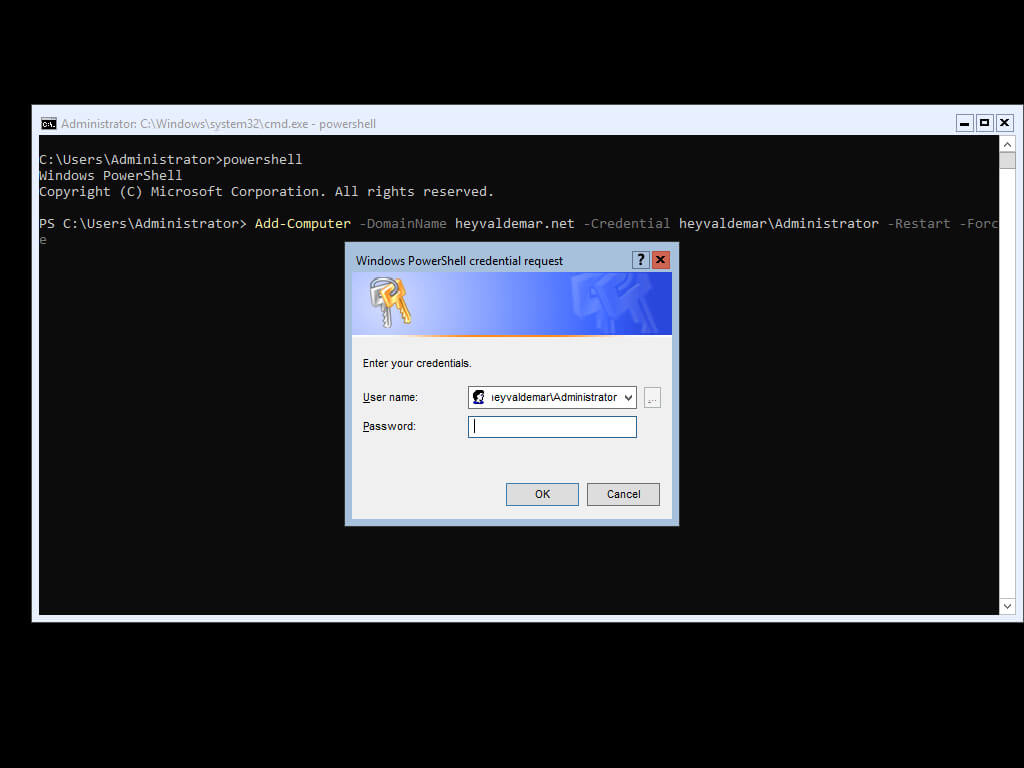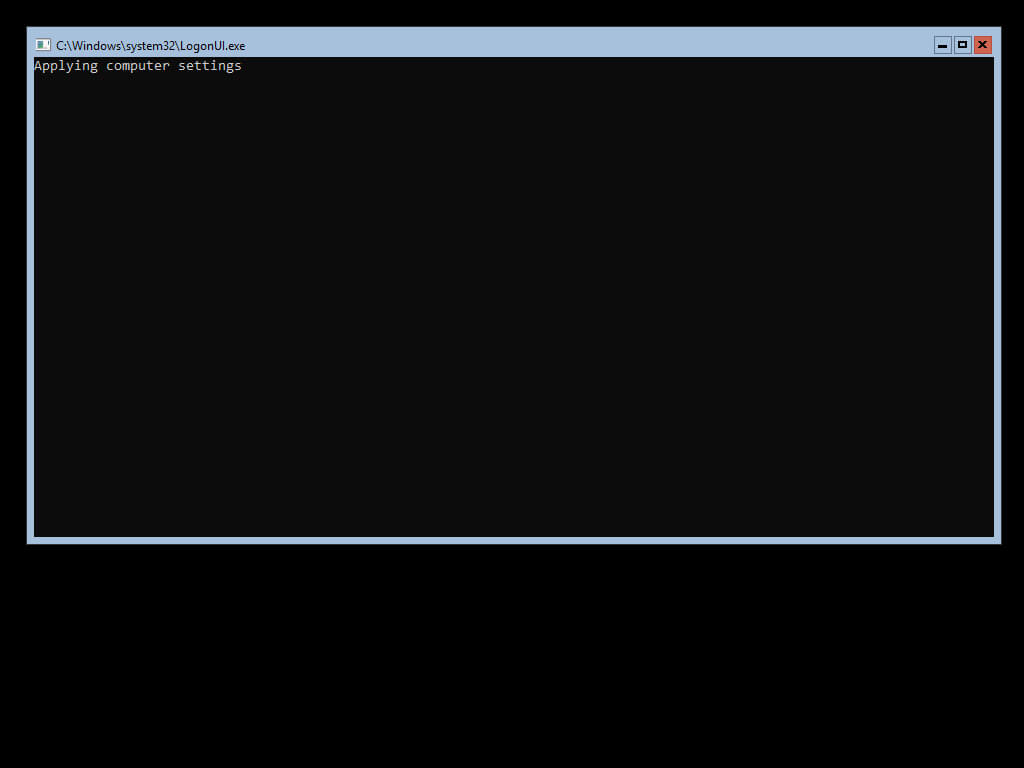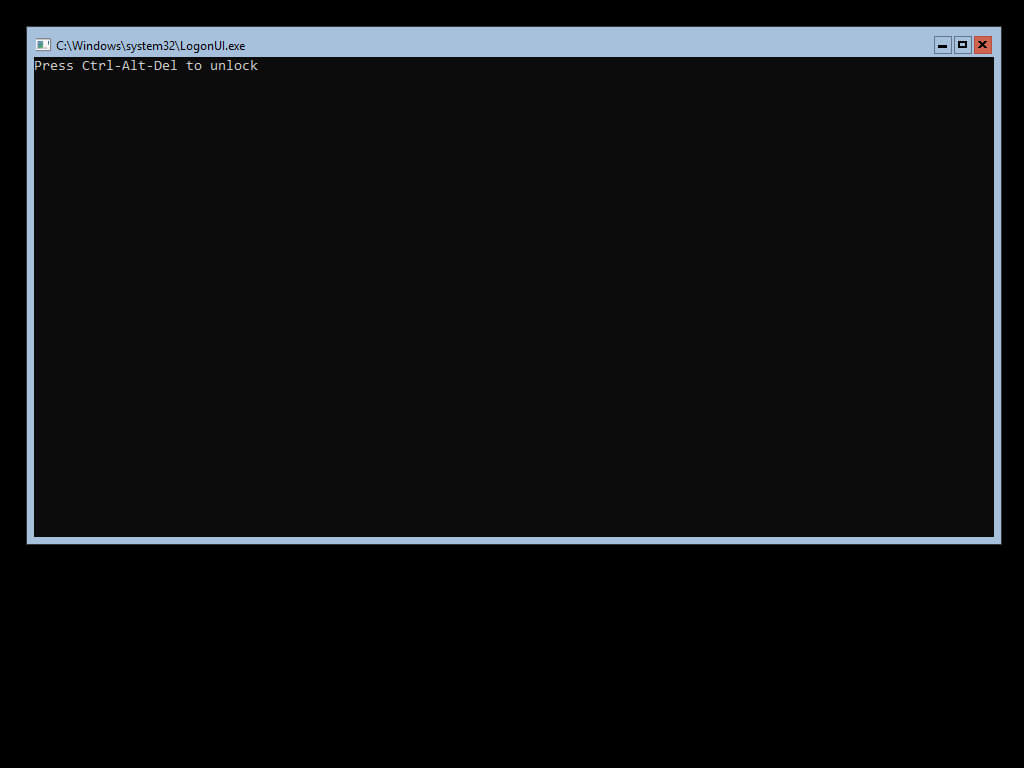Добавление и удаление компьютера в домене является обычной частой операцией. Это возможно сделать различными способами, в данном случае рассмотрено добавление и удаление компьютера в домене с помощью графического интерфейса или с помощью PowerShell.
Как добавить или удалить компьютер в домене с помощью графического интерфейса или с помощью Powershell
- Настройка сетевого интерфейса
- Добавление компьютера в домен с помощью графического интерфейса
- Добавление компьютера в домен с помощью PowerShell
- Удаление компьютера из домена с помощью графического интерфейса
- Удаление компьютера из домена с помощью PowerShell
Настройка сетевого интерфейса
1. Перед добавлением компьютера в домен, необходимо настроить сетевой интерфейс. Набираем ncpa.cpl в поле поиска.
2. Нажимаем правой клавишей на выбранный сетевой интерфейс, далее «Свойства«.
3. Снимаем чекбокс с «IP версии 6 (TCP/IPv6)«, если не используем IPv6. Выделяем «IP версии 4 (TCP/IPv4)«, далее «Свойства«.
4. Если в сети нет DHCP-сервера, то в интерфейсе указываем IP-адрес, маску подсети, основной шлюз, предпочитаемый DNC-сервер. Нажимаем «ОК«.
5. Если в сети имеется DHCP-сервер, то параметры IP можно назначить автоматически. Для этого выставляем «Получить IP-адрес автоматически«, «Получить адрес DNS-сервера автоматически«, далее «ОК«.
Добавление компьютера в домен с помощью графического интерфейса
1. Для ввода компьютера в домен нажимаем правой клавишей мыши на «Этот компьютер«, далее «Свойства«.
2. В новом окне нажимаем «Изменить параметры«.
3. В следующем окне в «Описание» указываем описание компьютера (можно ничего не указывать). Затем «Изменить«.
4. В новом окне задаём «Имя компьютера«, далее «ОК«.
5. После появления предупреждения, нажимаем «ОК» и перезагружаем компьютер.
6. После перезагрузки компьютера, имя компьютера изменится. Далее снова открываем окно «Система«, затем «Изменить параметры«.
7. Далее нажимаем «Изменить«, устанавливаем чекбокс «Является членом домена:» и указываем имя домена.
8. В новом окне «Безопасность Windows» указываем имя и пароль учетной записи с правами на присоединение к домену. Далее «ОК«.
9. Если добавление в компьютер прошло успешно, то появится предупреждение «Добро пожаловать в домен ….«. Затем перезагружаем компьютер.
Добавление компьютера в домен с помощью PowerShell
1. Нажимаем кнопку поиск, пишем букву p (по-английски), далее правой клавишей мыши на «Windows PowerShell» — «Запуск от имени администратора«.
2. В открывшемся окне PowerShell набираем команды:
$env:computername — определяем текущее имя компьютера;
rename-computer -newname cl1 — изменяем текущее имя компьютера на cl1;
restart-computer — перезагружаем компьютер.
3. После перезагрузки компьютера снова открываем PowerShell. Для добавления компьютера в домен с помощью PowerShell выполняем команду:
add-computer -domainname sigro.ru — sigro.ru — имя домена.
При появлении запроса, вводим учетные данные пользователя (пользователь и пароль), который имеет право выполнять добавление компьютера в домен.
4. Для того, чтобы изменения вступили в силу, необходима перезагрузка компьютера. Выполняем команду:
restart-computer
5. После перезагрузки компьютера можно использовать для входа в компьютер доменные учетные записи.
6. В окне «Система» изменится информация о компьютере в поле «Полное имя» и появится информация о домене в поле «Домен«.
Удаление компьютера из домена с помощью графического интерфейса
1. Для удаления компьютера из домена нажимаем правой клавишей мыши на «Этот компьютер«, далее «Свойства«. В открывшемся окне нажимаем «Изменить параметры«.
2. В следующем окне выбираем «Изменить«.
3. В новом окне переключаем чекбокс на «Является членом рабочей группы«, указываем имя рабочей группы, например, «WORKGROUP«. Далее нажимаем «ОК«.
4. Читаем предупреждение о том, что после отсоединения от домена для входа на данный компьютер потребуется пароль локального администратора. Нажимаем «ОК«.
5. Вводим учетные данные пользователя (пользователь и пароль), имеющего разрешение удалить компьютер из домена. Далее «ОК«.
6. Если все прошло успешно, то появится сообщение — «Добро пожаловать в рабочую группу WORKGROUP«. Перезагружаем компьютер и заходим под обычной учетной записью этого компьютера.
Удаление компьютера из домена с помощью PowerShell
1. Нажимаем кнопку поиск, пишем букву p (по-английски), далее правой клавишей мыши на «Windows PowerShell» — «Запуск от имени администратора«.
2. В открывшемся окне PowerShell выполняем следующие команды:
$env:computername — узнаем имя компьютера;
remove-computer -computername cl1 — удаляем компьютер с именем, который узнали командой выше, из домена.
В появившемся окне вводим учетные данные (пользователь и пароль) пользователя, имеющего право удалять компьютер из домена.
2. Читаем предупреждение системы о том, что «Чтобы войти в систему на этом компьютере после его удаления из домена, вам потребуется пароль учетной записи локального администратора. Вы хотите продолжить?» Нажимаем «y«. Для перезагрузки компьютера выполняем команду:
restart-computer
3. После перезагрузки компьютера заходим под обычным (не доменным) пользователем этого компьютера. В окне «Система» видим, что поле «Полное имя компьютера» изменилось, вместо поля «Домен«, появилось поле «Рабочая группа«.
Посмотреть видео можно здесь:
Читайте также:
- Windows server 2019 — установка и настройка WSUS, создание и настройка GPO
- Windows server 2019 — переименование администратора домена, изменение формата выводимого имени пользователя
- Windows server 2019 — установка и настройка Active Directory, DNS, DHCP
- Windows server 2019 — создание и удаление пользователя, группы, подразделения в домене
- Windows server 2019 — установка и настройка сервера печати, разворачивание МФУ с помощью GPO
- Windows server 2019 — GPO изменение экранной заставки, отключение монитора, изменение политики паролей
After completing post-installation tasks on Windows Server 2019, one of the first steps that will be needed is to either promote your windows server as a domain controller or to add the server as a member server to an existing Active Directory Domain.
In this blog post, I will show you how to join Windows Server 2019 to an existing Windows Server 2019 Active Directory Domain. There are few things which you need to take care before you start joining the windows server 2019 to an existing AD Domain.
Requirements when Joining a Windows Server 2019 to the existing Domain:
- Make sure that server is configured with static IP
- Make sure that server is configured with primary DNS servers IP address pointing to the domain controller
- Make sure server is able to resolve a domain name to IP address
- Check network connectivity between server and domain controller
- A user account and password on the domain with sufficient privilege to join a server to the domain.
You can also check out video on how to join server 2019 to an existing domain on youtube.
For this tutorial, I have two virtual machines in Oracle VM VirtualBox as below:
1. On ws2k19-srv01, open server manager console. On the left side click on the local server. Now Click on a workgroup option. That will open the system properties dialog box.
2. On system properties dialog box, Click on “Change” button.
3. On Computer Name/Domain Change console, Under member of: select domain. Type name of your domain. (In our case it will be mylab.local). Once you ready, click on OK button.
4. It will ask to supply user name and password to join this server to the mylab.local domain. In Active Directory, even standard user account has the privilege to join up to 10 computers to the domain. Here I am using domain admin’s credential to join this server to the domain. Click on the OK button.
5. Once your server successfully joins to the domain, you will receive the message “Welcome to the mylab.local domain”. Click on OK button.
6. It will ask to save your work before restarting the server. Click on OK button.
7. Close all open console and click on “Restart Now” button to restart the server.
8. After the restart, we are going to login to the member server with the credential of the domain administrator.
9. Once you login to the server, open server manager console. Click on “local server“. Now you can see our windows server 2019 is part of mylab.local domain.
10. On ws2k19-dc01, Open “Active Directory Users and Computers” console from server manager console. Expand mylab.local domain, expand and click on “Computers” container.
Here you can see the computer account of the member server “ws2k19-srv01“.
Now, you have successfully joined the windows server 2019 to the existing windows server 2019 active directory domain.
That’s it for this post. I hope this will be helpful.
Thanks.
Post Views: 7,549
В этой статье мы рассмотрим, как ввести компьютер с Windows 10/11 или Windows Server 2022/2019/2016 в домен Active Directory.
Содержание:
- Предварительные требования для присоединения Windows к домену
- Вводим компьютер Windows в домен через классический интерфейс System Properties
- Добавление Windows в домен через панель Settings
- Добавить Windows в домен с помощью PowerShell
- Предварительное создание учетной записи компьютера в домене
Предварительные требования для присоединения Windows к домену
Рассмотрим основные требования и подготовительные шаги, которые нужно выполнить на вашем компьютере для подключения его к домену Active Directory:
- В домен можно добавить только следующие редакции Windows 10/11: Pro, Education, Pro for Workstations и Enterprise. Редакции Home не поддерживают работу в домене Active Directory;
- Вы должны подключить ваш компьютер к локальной сети, из которой доступен хотя бы один контроллер домена AD. Предположим, что на вашем компьютере уже настроен IP адрес из локальной подсети, а в настройках DNS северов указаны IP адреса ближайших котроллеров домена (вы можете настроить параметры сетевого адаптера вручную или получить от DHCP сервера);
- Проверьте, что ваш компьютер может отрезолвить имя домена и с него доступны контроллеры домена:
ping contoso.com
- Время на компьютере не должно сильно расходится со временем на контроллере домена (плюс-минус пять минут). Корректное время нужно для выполнения Kerberos аутентификации;
- Задайте имя вашего компьютера (hostname), под которым он будет добавлен в домен. По умолчанию Windows генерирует имя компьютера при установке, но лучше изменить его на что-то более осмысленное. Вы можете изменить имя компьютера
Через классическую панель
sysdm.cpl
. Нажмите кнопку Change, укажите новое имя компьютера и нажмите OK (как вы видите, сейчас компьютера находится в рабочей группе Workgroup);
Также Можно изменить имя компьютера с помощью PowerShell команды:
Rename-Computer -NewName "wks-test1"
После смены
hostname
нужно перезагрузить Windows.
Вводим компьютер Windows в домен через классический интерфейс System Properties
Вы можете добавить ваш компьютер в домен из классической панели управления Windows.
- Выполните команду
sysdm.cpl
и нажмите кнопку Change; - В поле Member of переключите опцию на Domain и укажите имя вашего домена;
- Появится запрос имени и пароля пользователя, которому делегированы административные права на добавление компьютеров в домен. Это может быть обычный пользователь AD (по умолчанию любой пользователь домена может присоединить до 10 устройств) или учетная запись с правами Domain Admins;
- После этого должна появится надпись Welcome to the contoso.com domain;
- Перезагрузите компьютер.
В Windows Server 2022/2019/2019 диалог System Properties для присоединения к домену AD можно открыть из Server Manager -> Local Server -> Domain.
После перезагрузки к компьютеру загрузить и применит доменные групповые политики, а вы может выполнить аутентификацию на компьютере с помощью учетной записи пользователя домена.
Добавление Windows в домен через панель Settings
В современных версиях Windows 10 и Windows 11 вы можете присоединить ваш компьютер в домен AD через панель Settings.
- Перейдите в раздел Settings -> Accounts -> Access work or school -> нажмите Connect (для быстрого перехода в этот раздел Setting можно использовать команду быстрого доступа: ms-settings:workplace);
- В открывшейся форме нажмите на ссылку Alternate actions: Join this device to a local Active Directory domain;
Если ваш компьютер уже добавлен в домен, здесь будет надпись Connected to CONTOSO AD domain.
- Укажите имя домена в форме Join a domain;
- Затем укажите имя доменного пользователя и пароль.
- Пропустите следующий шаг с добавлением пользователя в администраторы (вы можете добавить пользователя в локальные админы с помощью GPO);
- Осталось перезагрузить компьютер, чтобы завершить добавление в домен.
Добавить Windows в домен с помощью PowerShell
Для присоединения компьютеров к домену Active Directory можно использовать команду Powershell Add-Computer. Командлет позволяет ввести компьютер в домен с новым именем, а также позволяет сразу поместить учетную запись компьютера в определенный OU.
В самом простом случае для добавления в домен достаточно выполнить команду:
Add-Computer -DomainName contoso.com
Появится окно, в котором нужно указать свою учетную запись и пароль.
Вы можете сразу поместить ваш компьютер в нужную OU. Для этого имя OU в формате DN (distinguishedName) нужно указать в параметре OUPath:
$OU ="OU=Computers,OU=SPB,OU=RU,DC=contosoc,DC=loc"
Add-Computer -DomainName contoso.loc -OUPath $OU -Restart
Ключ -Restart означает, что вы хотите перезагрузить Windows сразу после завершения команды добавления в домен.
После перезагрузки вы можете проверить, что ваш компьютер теперь является членом домена Windows с помощью команды:
Get-WmiObject Win32_NTDomain
Команда вернули имя домена, сайта AD, IP адрес и имя контроллера домена, через который выполнен вход (Logon server)
Также можно получить имя вашего домена с помощью команды:
systeminfo | findstr /B "Domain"
Вы можете добавить удаленный компьютер в домен. Для этого нужно указать имя компьютера в параметре -ComputerName:
Add-Computer -ComputerName wks-pc22 -DomainName contoso.com -Credential contoso\Administrator -LocalCredential wks-pc22\Admin -Restart –Force
В новых версиях PowerShell Core 6.x и 7.x команда Add-Computer отсутствует в модуле Microsoft.PowerShell.Management.
Add-Computer: The term 'Add-Computer' is not recognized as a name of a cmdlet, function, script file, or executable program. Check the spelling of the name, or if a path was included, verify that the path is correct and try again. Suggestion [4,General]: The most similar commands are: Add-Computer, Stop-Computer, Get-ADComputer, New-ADComputer, Set-ADComputer, Add-Content, Rename-Computer, Add-Member.
Поэтому для добавления компьютера в домен, нужно запускать
powershell.exe
, а не pwsh.exe.
Также для добавления Windows в домен можно использовать утилиту netdom, но она требует установки пакета администрирования RSAT на клиентский компьютер и сейчас используется очень редко:
netdom join %computername% /domain:contoso.com /UserD:contoso\admin /PasswordD:pasS1234
Если вам нужно вывести компьютер из домена и вернуть его в рабочую группу, выполните команду PowerShell:
Remove-Computer
After you leave the domain, you will need to know the password of the local Administrator account to log onto this computer. Do you wish to continue? [Y] Yes [N] No [S] Suspend [?] Help (default is "Y"): y
Предварительное создание учетной записи компьютера в домене
При добавлении в домен новые компьютеры по умолчанию помещаются в стандартный контейнер (Organizational Unit / OU) с именем Computers в корне домена. Вы можете вручную перенести учетную запись компьютера в новую OU с помощью пункта меню Move или простым перетягиванием (drag and drop).
Администратор может предварительно создать учетную запись компьютера в Active Directory с помощью графической консоли Active Directory Users and Computers dsa.msc (New -> Computer) или с помощью командлета New-ADComputer из модуля ActiveDirectory PowerShell:
New-ADComputer -Name "wks-msk022" -SamAccountName "wks-msk022" -Path "OU=Computers,OU=MSK,OU=RU,DC=contoso,DC=loc"
Если вы создаёте учетную запись компьютера вручную, ее имя должно совпадать с именем компьютера (hostname), который вы добавляете в домен AD.
Сначала рекомендуем воспользоваться поиском в AD для поиска компьютеров с таким же именем. Если это имя уже занято, и вы хотите его использовать для другого компьютера, можно его сбросить. Щёлкните правой клавишей по компьютеру в AD и выберите Reset Account.
Также можно сбросить учетную запись компьютера в AD с помощью команды:
Get-ADComputer -Identity "computername" | % {dsmod computer $_.distinguishedName -reset}
Это сбросит пароль компьютера в домене который используется для установки доверительных отношений с AD.
Данная статья предназначена для тех, кто искал подробное и понятное руководство о том, как присоединить Windows Server 2019 Server Core к домену.
Мы будем рассматривать тот случай, когда у вас уже есть два сервера с установленной на них операционной системой Windows Server 2019. Кроме того, на одном из серверов должна быть установлена роль Active Directory Domain Services.
Подробно о том, как установить Windows Server 2019, вы можете прочитать в моем руководстве “Установка Windows Server 2019 Server Core”.
Узнать о том, как установить Active Directory Domain Services на Windows Server 2019 с GUI, вы можете, прочитав “Установка Active Directory Domain Services на Windows Server 2019”.
Также в моем руководстве “Установка Active Directory Domain Services на Windows Server 2019 Server Core”, вы можете узнать о том, как установить Active Directory Domain Services на Windows Server 2019 Server Core без GUI.
Перед присоединением сервера в домен необходимо присвоить серверу корректное имя в соответствии со стандартами вашей организации, а затем присвоить статический IP-адрес, маску подсети, шлюз и IP-адрес контроллера домена в качестве сервера DNS, в настройках сетевого интерфейса.
Заходим в систему под учетной записью с правами администратора и запускаем Windows PowerShell с помощью команды:
powershellВ данном руководстве сервер присоединяется к домену heyvaldemar.net с использованием учетной записи Administrator, которая обладает правами администратора домена.
Присоединяем сервер к домену с помощью команды:
Add-Computer –DomainName heyvaldemar.net -Credential heyvaldemar\Administrator -Restart –ForceУказываем пароль от учетной записи с правами администратора домена и нажимаем на кнопку “OK”.
После перезагрузки, к сервер будут применены политики безопасности, используемые в вашем домене.
После применения политик безопасности, сервер будет готов к работе.
Article :: KB00015
Microsoft Active Directory is a critical service for any domain architecture, and the server which holds these services are called Domain Controllers.
Today, we’ll install and configure the first Domain Controller in the single forest single Domain architecture. Follow the below step-by-step process to install and configure the Domain Controller.
Prerequisite Required
1) VM or Physical Server with Windows Server 2019 installed (we are using Server with Desktop Experience installation option)
2) Assign a static IP address to the server that we promote as Domain Controller.
3) As we’ll configure Active Directory-integrated DNS, therefore change the DNS settings in the network interface and set the same server IP address as the primary DNS server.
Step 1: Install Active Directory Domain Services (ADDS)
Log into your Windows Server 2019 with administrative credentials. Open Server Manager → click on Dashboard → click on Add roles and features.

The «Before you begin» tab contains some important informations. Please go through it and click «Next«.

In the «Installation Type» tab choose Role-based or Feature-based installation and click on the Next button.

In the Server Selection tab, please select the destination server on which the role will be installed. Please verify the hostname and the IP address points of the selected server. Click Next to continue.

In the Server Roles tab, put a tickmark for «Active Directory Domain Services» (you can select the DNS Server role as well, as we will configure AD integrated DNS server. If not selected, during installation it will automatically select and install the DNS Role).
Then, it will prompt to show you the associated features for the role. Click on Add Features to add those. Then click Next to continue.


In the Features tab, the basic features for this required role are already selected by default. Click Next to install continue.

In the next window, it gives brief information about the «Active Directory Domain Services» service. Click next to proceed.

In the Confirmation tab, verify the selections and click on the Install button. You may or may not select the option «Restart the destination server automatically if required». It is always a best practice to restart the server post-installation.

Once done, it will start the installation process and you can check the same in the Results tab.

Step 2: Promote the server into a Domain Controller
Once the ADDS role installation completes, click on the option «Promote this server to a Domain Controller» (highlighted in the below image). Alternately, you will see a notification flag next to the Manage menu. From there also you can select «Promote this server into a domain controller», this will start the configuration process.

It will open the «Active Directory Configuration Wizard». Now, from the Deployment Configuration tab, select «Add a new forest» (as I am configuring a new Forest and it is my first domain controller). Provide a Root Domain name, mine is «VirtualGyanis.Com» (you have to put your domain name here). Then, click on Next to continue.
Note: If you are adding this domain controller into an existing domain/forest you can choose the relevant option accordingly.

In the Domain Controller Option tab, select a Forest functional level and a Domain functional level as per your environment.
Since this is the first domain controller in the forest, please select the DNS Server (as we are configuring AD integrated DNS) and the Global Catalog (GC) checkboxes.
Then, enter the Active Directory Restore Mode (DSRM) password, this is used to retrieve/restore Active Directory data. Then, click Next to continue

Since we have configured an AD-integrated DNS server, you can ignore the DNS Delegation warning as shown in the below screen. Then, click Next to continue.

In the Additional Options tab, enter a NetBIOS name for your domain. It is suggested to keep the NetBIOS name the same as the root domain name (by default, it will fetch the domain name only). Then, click Next to continue.

In the Path tab, you have to mention the Database (NTDS Database), LOG files and SYSVOL folders path. You can change the default path as per your organization security policies. I have kept them default. Now, click Next to continue.

In the Review Options tab, you will review the configuration. If everything is as per your need, you can click Next to proceed or otherwise you can go back and change the required setting as per your need and then proceed further.
You can also view the powershell script for future deployment. The below-mentioned script is from my environment.
Note: Always test your PowerShell scripts in a test environment, before running in a production environment.
##############################################
# Windows PowerShell script for AD DS Deployment #
##############################################
Import-Module ADDSDeployment
Install-ADDSForest `
-CreateDnsDelegation:$false `
-DatabasePath «C:\Windows\NTDS» `
-DomainMode «WinThreshold» `
-DomainName «VirtualGyanis.Com» `
-DomainNetbiosName «VIRTUALGYANIS» `
-ForestMode «WinThreshold» `
-InstallDns:$true `
-LogPath «C:\Windows\NTDS» `
-NoRebootOnCompletion:$false `
-SysvolPath «C:\Windows\SYSVOL» `
-Force:$true
############### End of Script ####################

In the Prerequisites Check tab, it will do prerequisite check.

Once prerequisite checks completed successfully, it will enable/highlight the Install option. Then, click on Install button to start the installation process.

Once installation completed successfully, you will get the below confirmation message. Close this window and restart the Server.

Once server rebooted, you have to login with your domain Admin credentials. By default, the local admin account will promoted as a Domain Admin account. Login and verify the health of the Domain controller. You can run DCDIAG command to check the health.
You can also verify the settings/configurations from the Active Directory tools like Active Directory Users and Computers or Active Directory Domains and Trusts etc. You will get all the Active Directory tools in the folder named Administrative Tools on the Start menu. Go and explore the tools.

If you liked this article, do share the same. You can also Buy me a Coffee using Paypal at «paypal.me/duttaavijit», This is purely a volunteer effort. THANK YOU !!!
You can also refer to the below books for further knowledge enhancement.