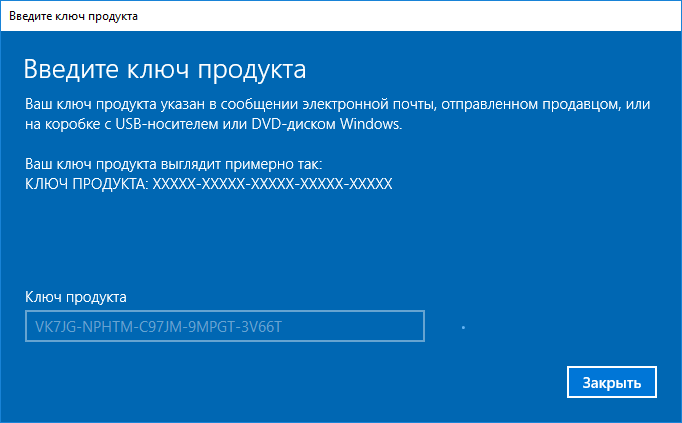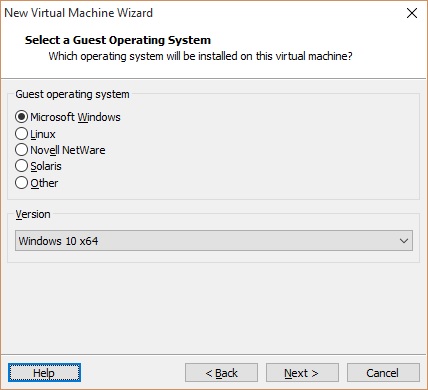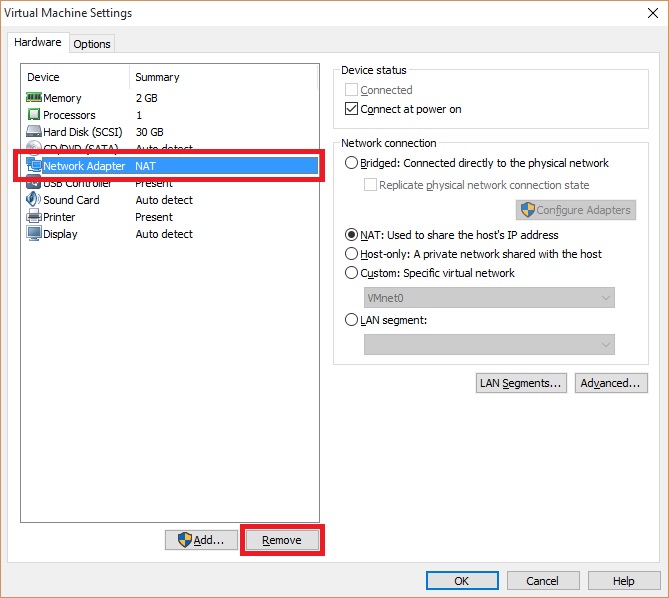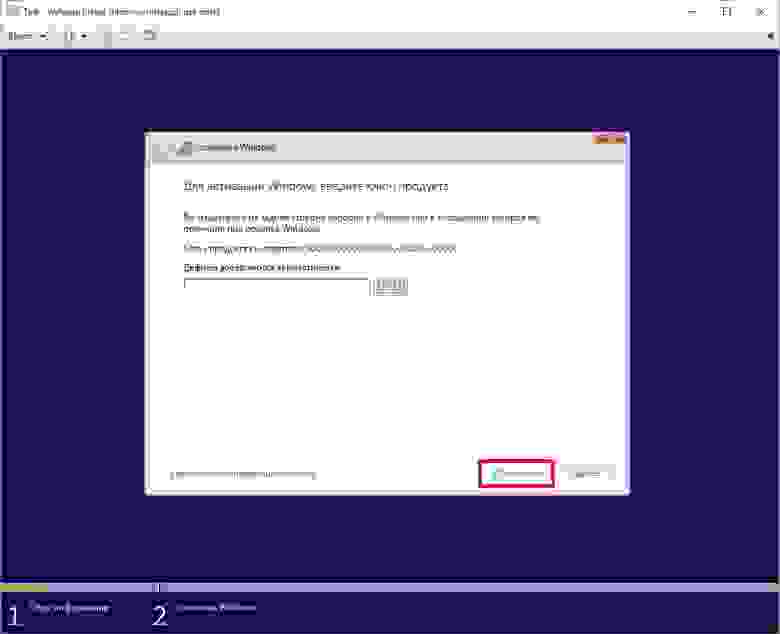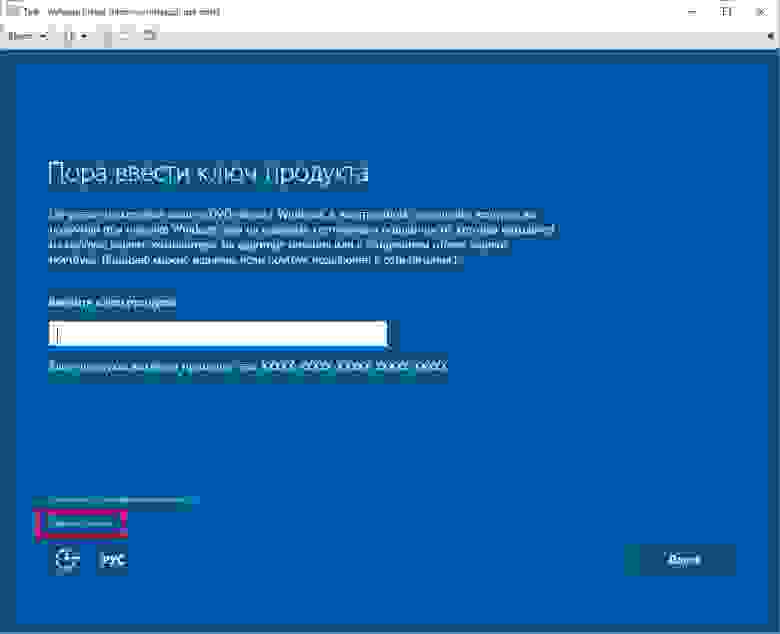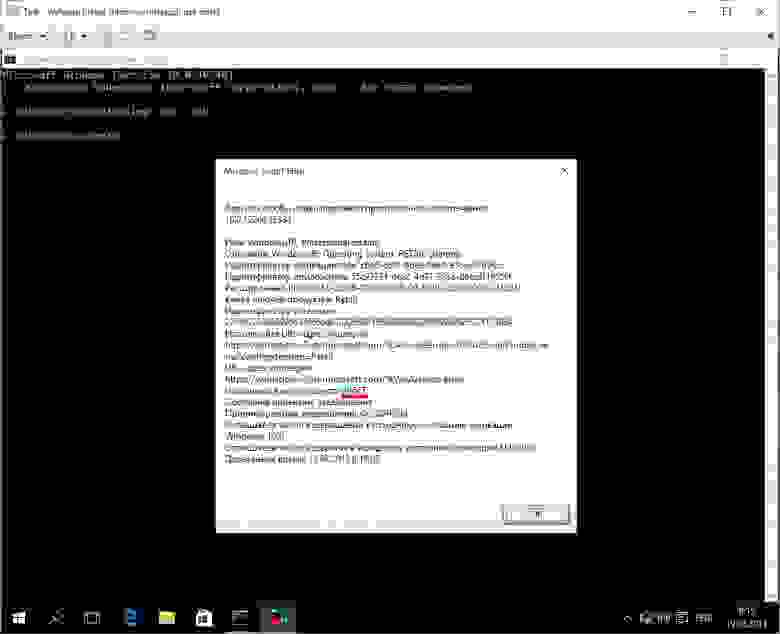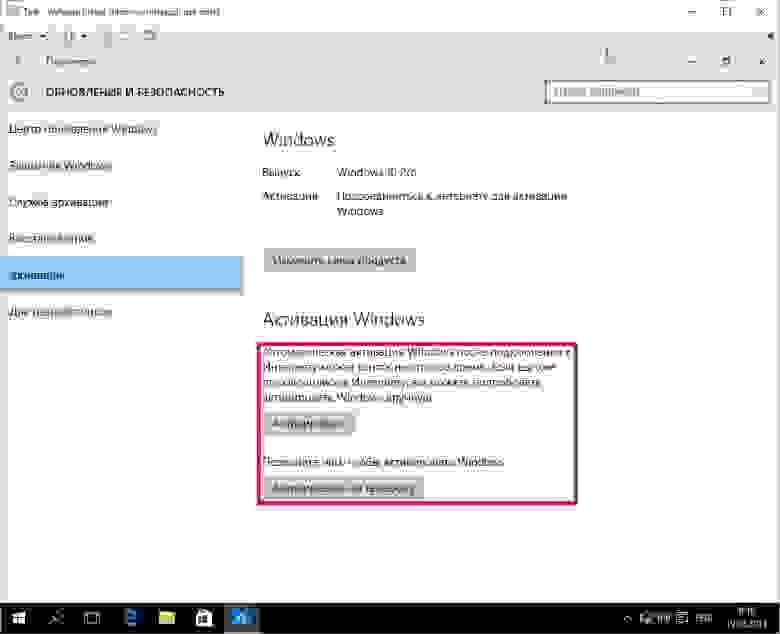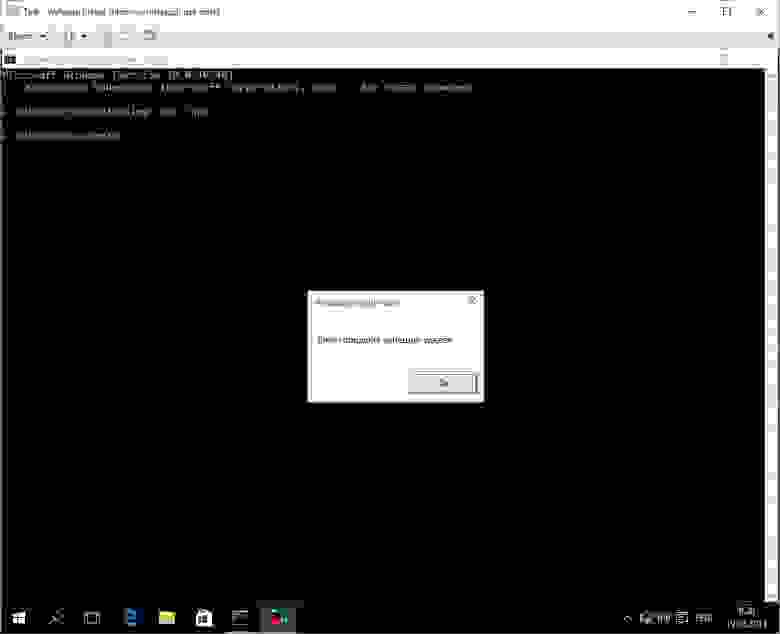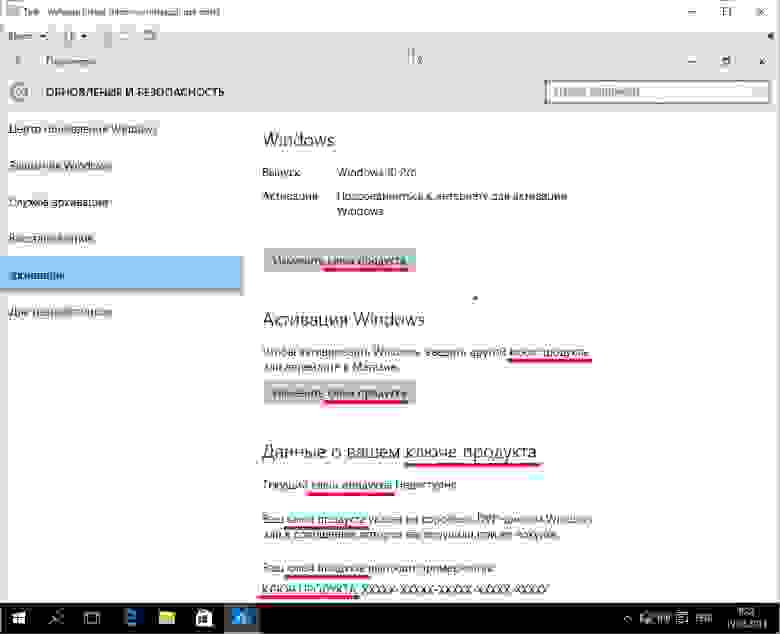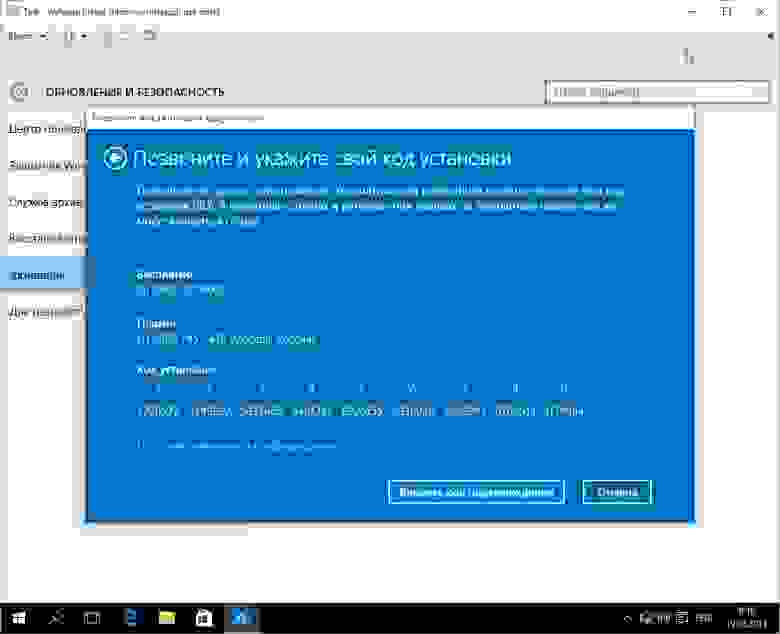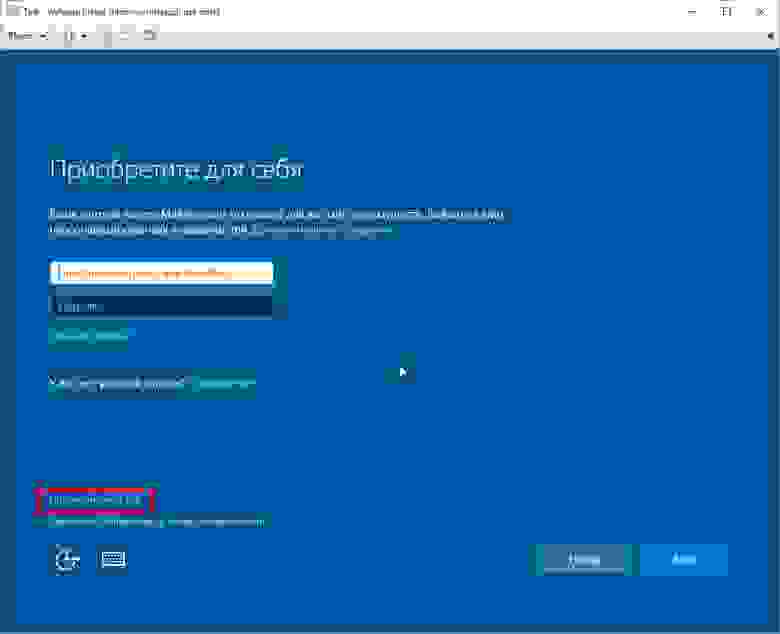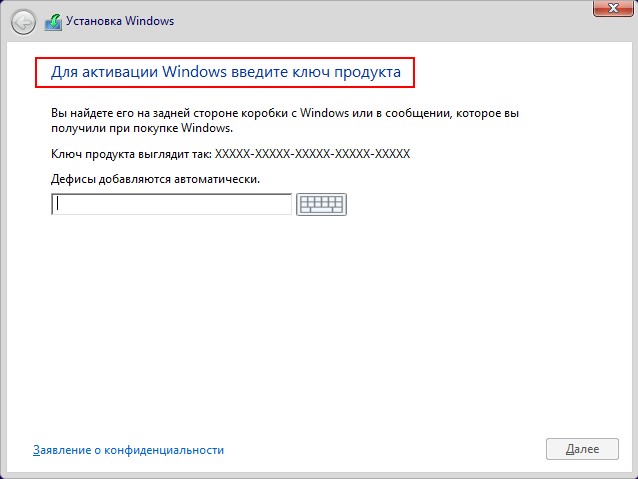Во-первых , если это происходит во время установки десятки, то вам потребуется специальный ключ установки на вашу редакцию.
Вот список официальных ключей: win10keys_lic
Во-вторых , если ключ продукта запрашивает уже установленная Windows 10, то тут два пути.
1. Купить лицензию;
2. Воспользоваться активатором / кряком.
Я не рассматриваю вариант с поиском ключа лицензии по простым причинам: найти рабочий не просто, даже если найдете и активируете им ОС — он слетит за месяц.
Рабочий активатор Win 10 мы уже публиковали на сайте вот тут — активатор для Windows 10.
После его применения вы навсегда забудете про проблемы с ключами! Удачи!
Важно!
Если вы не видите ссылки на скачивания, то отключите Ads Block или другой блокировщик рекламы в вашем браузере.
Введение лицензионного ключа продукта Windows – это ключевой этап при установке операционной системы на компьютер. Без него вы не сможете активировать свою копию Windows и пользоваться всеми ее функциями. В данной статье мы расскажем вам, как и где правильно ввести ключ продукта Windows, чтобы ваша операционная система заработала полноценно.
Первым шагом перед установкой Windows является приобретение лицензии на эту операционную систему. Лицензионный ключ продукта Windows представляет собой уникальный набор символов, который идентифицирует вашу копию операционной системы. Обычно ключ предоставляется вместе с диском с установочными файлами Windows или отправляется по электронной почте после онлайн-покупки.
Когда у вас есть ключ продукта Windows, необходимо его активировать. Для этого выполните следующие действия: первым шагом является правильная установка Windows. Во время установки вам будет предложено ввести ключ продукта Windows. Введите ключ точно так, как он указан на этикетке диска или в письме с ключом. Ошибки при вводе ключа могут привести к невозможности активировать Windows.
Содержание
- Как ввести ключ продукта Windows?
- Откройте настройки операционной системы
- Найдите раздел «Обновление и безопасность»
- Перейдите в раздел «Активация»
- Введите ключ продукта Windows
- Нажмите кнопку «Активировать»
- Проверьте статус активации
Как ввести ключ продукта Windows?
Чтобы ввести ключ продукта Windows, выполните следующие шаги:
- Нажмите на кнопку «Пуск» и выберите «Настройки».
- В открывшемся окне «Настройки» выберите раздел «Обновление и безопасность».
- В левой панели выберите «Активация».
- На странице «Активация» найдите раздел «Изменение ключа продукта» и нажмите на ссылку «Изменить ключ продукта».
- Введите ключ продукта в соответствующее поле без пробелов и дефисов.
- Нажмите на кнопку «Далее» и дождитесь завершения процесса активации.
- После успешной активации вы увидите сообщение об успешной активации операционной системы Windows.
Обратите внимание, что ключ продукта Windows может быть предоставлен с приобретенным Windows DVD или лицензией в электронном виде. Если у вас нет ключа продукта Windows, вы можете приобрести его на официальном сайте Microsoft или у авторизованных продавцов программного обеспечения.
Ввод ключа продукта Windows обязателен для корректной активации операционной системы и использования всех функций Windows.
Откройте настройки операционной системы
Чтобы ввести ключ продукта Windows, вам нужно открыть настройки операционной системы. Для этого следуйте указанным ниже шагам:
- Нажмите на кнопку «Пуск» в левом нижнем углу экрана.
- В открывшемся меню выберите раздел «Настройки».
- В окне «Настройки» выберите раздел «Обновление и безопасность».
- В левой части окна выберите «Активация».
- Поле «Введите ключ продукта» будет отображено на экране. Введите ключ продукта в это поле.
- После ввода ключа продукта нажмите кнопку «Активировать».
Теперь вы знаете, как и где ввести ключ продукта Windows с помощью настроек операционной системы. Следуя этой инструкции, вы сможете успешно активировать свою копию Windows.
Найдите раздел «Обновление и безопасность»
Чтобы ввести ключ продукта Windows, вам необходимо найти раздел «Обновление и безопасность» в настройках операционной системы. Этот раздел позволит вам проверить наличие доступных обновлений для вашего устройства и изменить ключ продукта Windows.
Для того чтобы найти раздел «Обновление и безопасность» и ввести ключ продукта Windows, следуйте инструкции ниже:
- Щелкните правой кнопкой мыши по кнопке «Пуск» в левом нижнем углу экрана и выберите «Настройки».
- В открывшемся окне «Настройки» выберите «Обновление и безопасность».
- В левой части окна выберите «Активация».
- В правой части окна выберите «Изменить ключ продукта».
После выполнения этих шагов откроется окно, в котором вы сможете ввести новый ключ продукта Windows. Введите ключ в соответствующее поле и нажмите кнопку «Далее». После завершения процесса активации ваш новый ключ продукта Windows будет применен и ваша операционная система будет активирована.
Перейдите в раздел «Активация»
Чтобы ввести ключ продукта Windows, вам необходимо перейти в раздел «Активация». В этом разделе вы сможете активировать вашу копию операционной системы и ввести ключ, который приобрели.
Для перехода в раздел «Активация» выполните следующие действия:
- Откройте меню «Пуск», которое находится в левом нижнем углу экрана.
- Нажмите на кнопку «Настройки».
- Выберите раздел «Обновление и безопасность».
- В боковом меню выберите «Активация».
Теперь вы находитесь в разделе «Активация», где вы сможете ввести ключ продукта Windows. Далее следуйте инструкциям на экране, чтобы успешно активировать вашу копию операционной системы.
Введите ключ продукта Windows
При покупке или получении нового компьютера с предустановленной операционной системой Windows, вам будет необходимо ввести ключ продукта для активации Windows и разблокировки всех функций.
Ключ продукта Windows состоит из 25 символов и может быть найден на этикетке или упаковке, поставляемой с программным обеспечением Windows. Если вы приобрели Windows в Интернете или получили его электронным путем, то ключ продукта будет указан в электронной почте или на веб-странице подтверждения заказа.
Чтобы ввести ключ продукта Windows:
- Откройте меню «Пуск» и выберите «Параметры».
- Выберите «Обновление и безопасность», а затем «Активация».
- Нажмите на «Изменить ключ продукта».
- Введите ключ продукта Windows в указанное поле. Обратите внимание на то, что ключ продукта состоит из 25 символов и включает только буквы латинского алфавита и цифры.
- Нажмите на кнопку «Далее» и дождитесь завершения процесса активации.
Если ключ продукта верный, Windows будет активирована, и вы сможете использовать все функции операционной системы. В противном случае, вам будет предложено ввести другой ключ продукта.
Если у вас возникли проблемы с вводом ключа продукта или активацией Windows, рекомендуем обратиться в службу поддержки Microsoft или посетить официальный сайт для получения более подробной информации.
Нажмите кнопку «Активировать»
После ввода ключа продукта Windows в соответствующее поле у вас появится возможность активировать операционную систему. Для этого вам потребуется нажать на кнопку «Активировать».
Кнопка «Активировать» обычно расположена рядом с полем ввода ключа продукта или может быть указана внизу или в верхнем правом углу окна настройки. Внешний вид кнопки и ее название могут различаться в зависимости от версии операционной системы Windows и используемой вами программы активации.
После нажатия на кнопку «Активировать» система начнет проверку введенного ключа продукта и, при успешном результате, активирует Windows. В случае каких-либо ошибок или неправильного ключа продукта может появиться уведомление с инструкциями по разрешению проблемы.
Важно: Перед нажатием кнопки «Активировать» убедитесь, что вы ввели правильный ключ продукта и он соответствует вашей версии операционной системы Windows. Неправильно введенный ключ или ключ несовместимой версии могут привести к неработоспособности системы или ограничениям в функциональности.
После активации Windows рекомендуется выполнить перезагрузку компьютера, чтобы изменения вступили в силу и система начала полноценно функционировать с активированными возможностями.
Проверьте статус активации
После введения ключа продукта Windows вам необходимо убедиться в успешной активации операционной системы. Для этого воспользуйтесь следующими инструкциями:
|
Шаг 1 |
Кликните правой кнопкой мыши на значок «Пуск» в левом нижнем углу экрана и выберите пункт «Система». |
|
Шаг 2 |
В открывшемся окне найдите раздел «Активация Windows». В случае успешной активации система отобразит статус «Windows активирована». |
|
Шаг 3 |
Если статус активации отображается как «Windows не активирована», нажмите на ссылку «Изменить ключ продукта» и повторно введите ключ продукта. |
|
Шаг 4 |
Если повторный ввод ключа продукта не привел к активации, свяжитесь с поддержкой Microsoft для получения дополнительной помощи. |
Проверьте статус активации вашей операционной системы, чтобы убедиться в ее корректной работе и легальности использования.
Время на прочтение
5 мин
Количество просмотров 233K
В последнее время (в связи с выходом Windows 10), очень часто в сети встречается мнение: система активации Windows 10 сильно изменилась, активация теперь привязывается к устройству и учётной записи Microsoft, а ключ больше не нужен. Часто ссылки на статьи, содержащие это мнение, используются в качестве аргументов в спорах. Давайте попробуем разобраться, так ли это на самом деле.
На вопрос «откуда эта информация?» обычно ссылаются на то, что Gabriel Aul или кто-то другой из Microsoft что-то такое сказал. В лучшем случае приводятся цитаты типа вот такой:
If you’ve previously activated a genuine copy of Windows 10 on your device, you’ll be able to activate Windows 10 Insider Preview builds of the same edition without the need to enter a product key. This will also enable you to re-install the latest public release of Windows 10 without entering a product key if you no longer want Windows Insider Preview on your device.
Источник
Внимательный читатель (немного знакомый с английским), обратит внимание на то, что в цитате ни слова нет о каких-либо изменениях в системе активации. И лично мне не попадалось ни одного официального источника, в котором Microsoft или её сотрудники сообщали бы о подобных изменениях.
Теперь перейдём к практической части:
В VMware Player создадим виртуальную машину (для Windows 10 x64), лишим её доступа к сети (на всякий случай), и установим в неё Windows 10.
Миф 1 – Windows 10 устанавливается без ключа: в Windows 10 Microsoft вернула возможность пропустить ввод ключа продукта на этапе установки (как это было в Windows 7), это действительно так. Однако устанавливается ли ОС без ключа?
В установленной системе открываем командную строку (от имени администратора), и вводим команду «slmgr.vbs /dlv»:
Как видим, в системе уже есть ключ (3V66T), а точнее:
- VK7JG-NPHTM-C97JM-9MPGT-3V66T для редакции Pro,
- YTMG3-N6DKC-DKB77-7M9GH-8HVX7 для редакции Home,
- или BT79Q-G7N6G-PGBYW-4YWX6-6F4BT для Home SL.
Что это за ключи? Это установочные ключи (по умолчанию), пригодные для установки дистрибутива ОС соответствующей редакции (в отсутствии уникального ключа), подобные ключи существуют и для предыдущих версий Windows. Откуда взялся ключ в системе? Учитывая, что при установке ключа мы не вводили, и у системы не было доступа к сети, ключ подставил установщик в ответ на наш отказ ввести свой.
Миф 2 – Windows 10 можно активировать без ключа: мы уже выяснили, что ключ в системе всё-таки есть. Теперь давайте посмотрим, что у нас там с активацией: «Пуск/Параметры/Обновление и безопасность/Активация».
Поскольку доступа к сети нет, система предлагает нам подключиться к интернет для активации, либо выполнить активацию по телефону. Давайте посмотрим что будет, если мы удалим ключ из системы (ведь он, согласно мифу, не нужен) «slmgr.vbs /upk».
Удивительно много упоминаний вроде бы ненужного ключа продукта, и ни одного предложения активировать систему без оного. Видимо «криворукие индусы» опять напортачили что-то.
Миф 3 – теперь активация привязывается к компьютеру, а не к ключу: вернёмся к активации по телефону (с установленным ключом 3V66T), выбираем свою страну, и на следующем шаге видим такое окно:
Что это за набор из девяти последовательностей цифр? А это идентификатор, полученный на основе связки ключа (установленного в системе) и оборудования (на котором эта система установлена). В момент активации этот идентификатор сохраняется на сервере, и генерируется ответный код (подходящий только к этому идентификатору). Если внести существенные изменения в конфигурацию ПК, установить систему с тем же ключом на другой ПК или изменить ключ продукта на этом – идентификатор изменится, не совпадёт с сохранённым на сервере, и активация не будет выполнена.
Windows и раньше привязывалась к устройству этим механизмом, но важно понимать, что в этой привязке (и раньше, и сейчас) участвует ключ (без которого не будет сформирован идентификатор).
Стоит заметить, что «коробочные» ключи обладают правом переноса на другие устройства (т.е. вы можете удалить коробочную Windows с одного устройства, и установить на другое), в этом случае сервер (распознав «коробочный» ключ) сохранит новый идентификатор и активирует систему на новом устройстве.
Миф 4 – активация Windows 10 привязывается к учётной записи Microsoft: выше мы уже установили систему и получили возможность активировать её (по телефону) – без единого упоминания об учётной записи Microsoft. Даже если устанавливать систему (с доступом к сети), установщик предоставляет возможность не подключаться к учётной записи:
Каким образом устройство, ни разу не подключившееся к интернет (активированное по телефону), или не разу не подключившееся к учётной записи Microsoft (использующее локальную), может привязаться к учётной записи (которую никто не создавал) – остаётся загадкой.
Миф 5 – ключей теперь вообще не будет: будут! И в коробках, и вшитые в BIOS материнских плат (устройств с предустановленной Windows 10). Ключ — это единственное доказательство (для сервера активации) того, что вы тем или иным способом купили Windows.
Ну и теперь немного о том, что же всё-таки изменилось: одно единственное (маленькое) изменение не имеет никакого отношения к механизмам активации. Просто всех, кто обновил свою Windows 7/8.1 до 10 (в момент обновления), активировали с теми самыми установочными ключами (по умолчанию), именно поэтому при (чистой) переустановке Windows 10 на том же устройстве не нужно вводить ключ (установщик сам подставит тот ключ, с которым активирована система).
Этот «ход конём», правда, создаёт одну маленькую проблему (для владельцев коробочных лицензий), ибо согласно лицензионному соглашению Windows 10:
b. Автономное программное обеспечение. Если программное обеспечение было приобретено как автономное (а также, если программное обеспечение было обновлено с автономной версии), вы можете перенести программное обеспечение на другое принадлежащее вам устройство. Кроме того, можно перенести программное обеспечение на устройство, принадлежащее другому лицу, если (i) вы являетесь первым лицензированным пользователем этого программного обеспечения и (ii) новый пользователь соглашается с условиями настоящего соглашения. Для переноса программного обеспечения можно использовать разрешенную резервную копию или носитель, на котором вы получили программное обеспечение. Прежде чем переносить программное обеспечение на новое устройство, вы должны удалить его с предыдущего устройства. Запрещено передавать программное обеспечение в целях совместного использования лицензий на нескольких устройствах.»
Т.е. лицензия на Windows 10 (полученная обновлением коробочной Windows 7/8.1) обладает правом переноса (без ограничений по времени), а по факту выполнить чистую установку и активацию 10 на другом устройстве невозможно без (собственного) ключа, а установка коробочной 7/8.1 на новое устройство с последующим обновлением до 10 (именно так предлагает пользоваться правом переноса поддержка Microsoft) перестанет быть бесплатной после 28 июля 2016 г. Но это уже другой разговор…
Хорошие новости: если вы используете Windows 10 и хотите переустановить ее на тот же ПК, ключ продукта не потребуется. После переустановки операционная система поймет, что она уже была активирована на этом компьютере, и запустится повторно. Именно поэтому при покупке ноутбука с предустановленной Windows 10 вам не выдается лицензионный ключ.
Ключ понадобится, если нужно установить операционную систему на новый компьютер или вы заменили материнскую плату и накопитель. Где его взять?
На наклейке сертификата подлинности (если у вас сохранилась упаковка)
Если у вас была установлена Windows 7 и вы обновили ее до Windows 10, ключ можно найти на наклейке или в сертификате подлинности на коробке от предыдущей версии.
На ноутбуках наклейка обычно находится на нижней стороне устройства. На готовых сборках настольных ПК — сзади, по бокам или сверху. Если ключ так и не обнаружился или наклейка сорвана — переходите к следующему пункту.
В прошивке UEFI вашего ПК
Начиная с Windows 8 производители компьютеров встраивают ключ активации в прошивку UEFI. Такой способ размещения ключа гораздо безопаснее, потому что его нельзя украсть, замазать или стереть, как в случае с наклейкой. Чтобы найти ключ, откройте меню «Поиск», введите в него команду powershell и запустите приложение.
- Пропишите параметр Get-WmiObject -query ‘select * from SoftwareLicensingService’
- Найдите пункт OA3xOriginalProductKey: в нем будет указан ключ активации ОС (не перепутайте его с OEM-ключом массового обновления).
В реестре Windows (если, несмотря на сбой, вы можете загрузить ОС)
Если лицензионный ключ не вшит в прошивку UEFI, то придется добывать его через системный реестр. Варианта два: найти его в реестре с помощью скрипта или воспользоваться программами, которые смогут выудить оттуда информацию (программы не одобрены Microsoft и потенциально могут внедрить на ПК вредоносный код).
Запускаем скрипт. Писать его не нужно — мы все сделали за вас. Просто скачайте готовый файл и запустите его двойным кликом мыши. В ответ получите окно с ключом активации.
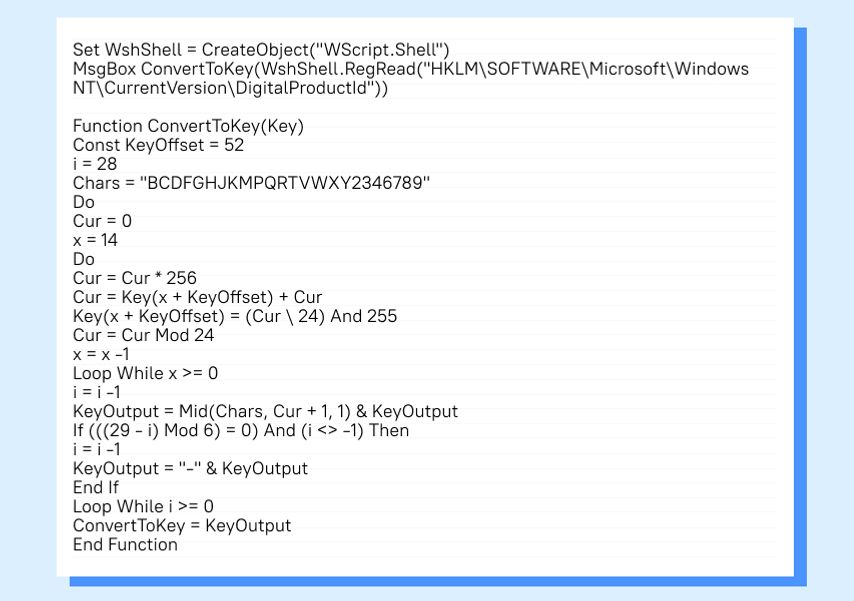
В файле содержится вот такой текст
Современные версии Windows 10 выпускаются с цифровой лицензией. Если вы переустанавливаете ту же версию ОС на свой же ПК, ключ активации не потребуется.
Чтобы убедиться, что у вас есть цифровой ключ, зайдите в «Параметры» (просто введите это слово в поисковой строке рядом с кнопкой «Пуск»), найдите пункт «Обновление и безопасность», в нем — строку «Активация». Нажмите на нее. В поле справа должна появиться надпись: «Система Windows активирована с помощью цифровой лицензии, привязанной к вашей записи Microsoft».
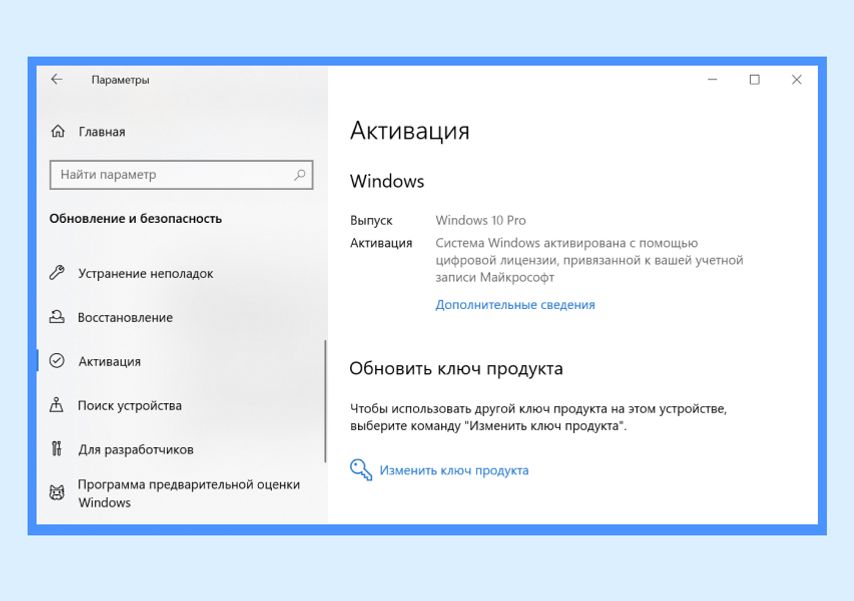
В процессе переустановки операционной системы на этапе ввода ключа продукта укажите, что вы переустанавливаете Windows на текущем ПК. После завершения установки и подключения компьютера к интернету Windows 10 будет автоматически активирована.
Если вы поменяете накопитель и материнскую плату, ввод лицензионного ключа все-таки может потребоваться. Заранее сохраните активационный код в надежном месте.
Здравствуйте админ, очень часто переустанавливаю свою WIndows 8.1, так сказать учусь и надоело каждый раз при установке вводить 25-значный ключ продукта, можно как-то этого избежать.
Как отключить ввод ключа активации при установке Windows 8, 8.1, 10
Привет всем! В первую очередь нужно создать файл конфигурации выпуска Windows (EI.cfg) и добавить этот файл в дистрибутив Windows 8.1. Файл конфигурации выпуска (EI.cfg) можно использовать в процессе установки Windows для указания ключа продукта и выпуска операционной системы.
Звучит сложно, но сделать такой файл очень просто.
1. Создаём файл конфигурации выпуска Windows (EI.cfg).
Данный файл представляет из себя простой текстовый файл с названием EI и расширением .cfg. Создаём текстовый файл, открываем его и вводим:
[Channel]
Retail
затем сохраняем его как ei.cfg
2. Добавляем файл ei.cfg в дистрибутив Windows 8.1
- Примечание: Если Вы создали установочную флешку Windows 8.1 по нашей статье Cоздание загрузочной флешки Windows 8.1, то Вы просто можете найти на флешке папку sources и скопировать в неё наш файл ei.cfg. Вот и всё, процесс установки Windows 8.1 будет происходить у Вас без требования ввода ключа. Всё что написано ниже читать не обязательно.
Если у Вас установочный диск с Windows 8.1, то нужно сделать из него образ по нашей статье Как создать ISO образ диска
Когда ISO образ Windows 8.1 будетготов,
для добавления в него файлов можно использовать программу UltraISO. С помощью UltraISO можно добавлять любые файлы в любой образ ISO.
Сайт программы http://www.ezbsystems.com/ultraiso/download.htm.
Скачиваем и запускаем установку программы.
К сожалению программа платная и даже в пробном режиме программа не даст Вам работать с образами весом более 300 МБ. Если у вас нет денег на программу UltraISO, тогда соберите образ с помощью бесплатного комплекта средств для развертывания и оценки Windows (Windows ADK), подробная статья здесь.
Главное окно программы. Файл->Открыть.
В открывшемся окне проводника находим наш образ Windows 8.1 Профессиональная 64-bit выделяем его левой мышью и жмём Открыть.
В левой нижней части этого окна находим папку с нашим файлом EI.cfg. Файл будет отображаться в правой части окна. Скопируем файл EI.cfg в папку sources, заходим в неё двойным щелчком левой мыши.
Выделяем файл EI.cfg левой мышью и перетаскиваем в верхнюю часть окна программы UltraISO в папку sources.
Файл скопирован, остаётся только создать образ заново.
Оригинальный файл ISO трогать не будем, создадим его ISO копию с уже добавленным файлом. Назовём новый образ Windows 8.1 Профессиональная 64-bit. Файл->Сохранить как
Вводим новое имя Windows 8.1 Профессиональная 64-bit и жмём Сохранить
Происходит сохранение нашего образа ISO под другим именем Windows 8.1 Профессиональная 64-bit
Всё, новый ISO образ готов.

Вот таким способом мы добавили файл ei.cfg в образ ISO операционной системы. Теперь Windows 8.1 Профессиональная 64-bit при установке не будет просить ввести ключ.
Пропустить