АТ-команды используются для настройки и управления работой модема. AT командe можно вводить специальными программами, такими как: My Huawei Terminal, DC-Unlocker и Терминал. Они намного проще, чем встроенным в Windows XP hyperterminal. Перед их использованием нужно закрыть все другие программы, которые могут использовать модем. Для модемов Huawei нужно подключаться на COM порт «3G PC UI Interface«, а для модемов ZTE MF на COM порт «ZTE Proprietary USB Modem«. Если команд несколько, сначала вводим одну — жмём Enter, потом следующую и опять жмём Enter.
Терминал
Терминал — программа для прямой работы с беспроводными модемами Huawei, а также (ограниченно) с любыми другими модемами.
Скачать: Терминал
Dc-unlocker client
Dc-unlocker client самая популярная программа для работы с USB модемами. Главное предназначение программы, это разблокировка модемов. Но в ней так же доступны и некоторые другие функции, благодаря которым она и получила такое распространение. Dc-unlocker очень удобно использовать в качестве терминала для ввода AT-команд для модемов. В dc-unlocker достаточно подключить модем, нажать на поиск и программа сама определит модем, и выведет всю важную информацию о нем. После определения модема, можно сразу же вводить команду. После ввода программа сообщит, была ли принята команда модемом успешно или нет. (В разделе Options можно выбрать русский язык).
Обратите внимание на лог DC Unlocker (лог это вся информация в окошке, там отображается модель вашего модема, версия прошивки и т.п.) и количество оставшихся попыток ввода кода разблокировки. Если попыток ввода кода не осталось, то разблокировать модем кодом будет уже нельзя. Вводим ниже в том же окне команду AT^CARDLOCK=»nck code», где nck code — полученный вами код разблокировки. После того как модем ответит Ok — он будет разблокирован.
Если DC Unlocker не определяет модем, не видит COM-порта, то удостоверяемся в том, что ПО идущее в комплекте с модемом для доступа в интернет (например, Connect Manager или Megafon Internet и т.п.) у вас закрыто, так как во время работы оно использует COM-порт модема. Также не помешает зайти в диспетчер задач и остановить все процессы, относящиеся к этому ПО. После чего запустите DC Unlocker еще раз и попробуйте снова определить модем. Если COM-порт не видится и в этом случае, существует один трюк. Скачайте официальную прошивку под ваш модем и запустите прошивальщик (DC Unlocker должен быть закрыт в это время). Дойдите до шага, где прошивальщик спросит у вас Flash код для перепрошивки. Не вводите его! В момент когда прошивальщик запросил у вас Flash код — модем уже определился на COM порту, закройте прошивальщик и запустите DC Unlocker. COM-порт должен видеться и модем определится.
Скачать: Dc-unlocker client
My Huawei Terminal (Huawei Modem Terminal)
My Huawei Terminal — терминальная программа для ручного управления (отсылка любых AT-команд) и автоматического мониторинга за состоянием (просмотр статистики текущего подключения (вх.\исх. трафик, средняя скорость за 2 секунды вх./исх., продолжительность сессии), отображение уровня сигнала и типа сети, графики уровня сигнала и скорости). Предоставлена в виде традиционного COM-терминала со специальными дополнениями для модемом Huawei. Наличие активного подключения к сети Интернет не влияет на возможность выполнить большинство AT-команд.
Скачать: My Huawei Terminal
PuTTy
PuTTY — свободно распространяемый клиент для различных протоколов удалённого доступа, включая SSH, Telnet, rlogin. Также имеется возможность работы через последовательный порт.
PuTTY позволяет подключиться и управлять удаленным узлом (например, сервером). В PuTTY реализована только клиентская сторона соединения — сторона отображения, в то время как сама работа выполняется на другой стороне.
После того, как модем установится в диспетчере устройств должны появиться дополнительные устройства:
Переходим в Диспетчер устройств в разделе Модемы — Huawei Mobile Connect — Modem, в разделе Порты (COM и LPT) — HUAWEI Mobile Connect — PC UI Interfac (COM5) (у вас может быть другой номер порта, запомните его, т.к. именно, через него мы будем подключаться к модему для ввода AT-команд) и в разделе Сетевые адаптеры — HUAWEI Mobile Connect — Network Card. Как видно, модем определяется и на COM-порту и как NDIS сетевой адаптер. Теперь запускаем PuTTy и настраиваем соединение с COM-портом. Обратите внимание, что все процессы, занимающие COM-порт модема должны быть закрыты во время того, как мы будем соединяться с модемом при помощи PuTTy. В данном случае это MegaFonInternet.exe и MegaFonInternetService.exe. Заходим в диспетчер задач и завершаем эти процессы:
Сделать это можно также и из консоли (Win+R -> cmd -> Ok) с помощью последовательности команд:
net stop «MegaFon Internet Service»
taskkill /f /im MegaFonInternet.exe
Настраиваем Putty следующим образом и нажимаем кнопку «Соединение«:
Например для разблокировки в модема с помощью AT-команды необходимо дать команду AT^CARDLOCK=»72033153″, после чего, проверим статус блокировки с помощью AT^CARDLOCK? :
Как видно, модем ответил ^CARDLOCK 2,10,0 — что означает, что он разблокирован и его теперь можно использовать сим-картами любых операторов.
Скачать: PuTTy
Список доступных at команд для Huawei и ZTE MF смотрим здесь: AT команды для Huawei и для ZTE MF
АТ команда — это аббревиатура от английского слова внимание (attention), которая была предложена компанией Hayes при разработке своего собственного модема Smartmodem 300 baud. Набор команд состоит из серий коротких текстовых строк, которые объединяют вместе, чтобы сформировать полные команды операций, таких как набор номера, начала соединения или изменения параметров подключения.
AT-команды обычно отправляются модему посредством коммуникационного программного обеспечения, но также могут быть введены пользователем вручную, с компьютерной клавиатуры. Их можно вести через специальные терминальные программы, например HyperTerminal, PuTTy, Huawei Modem Terminal и др. Рассмотрим, как же это сделать.
DC Unlocker Client
DC Unlocker — это самая простая и качественная терминальная программа. Не нажимайте в нем никаких кнопок (ни разблокировка, ни соединение с сервером, ни что-либо еще нам не потребуется), просто нажмите на кнопку с изображением лупы, для того чтобы клиент определил ваш модем:
AT^CARDLOCK=»NCK Code» – ввод кода снятия блокировки (8-значное число). NCK Code — это код разблокировки. Пример команды AT^CARDLOCK=»72033153″
Для смены языка на Русский — нажимаем Options и выбираем Russian.
Скачать с сайта: DC Unlocker Client 1.00.1403
Скачать с официального сайта: DC Unlocker Client
Что делать если DC Unlocker не определяет модем, не видит COM-порта?
Удостоверьтесь в том, что ПО идущее в комплекте с модемом для доступа в интернет (например, Connect Manager или Megafon Internet и т.п.) у вас закрыто, т.к. во время работы оно использует COM-порт модема. Также не помешает зайти в диспетчер задач и остановить все процессы, относящиеся к этому ПО. После чего запустите DC Unlocker еще раз и попробуйте снова определить модем. Если COM-порт не видится и в этом случае, существует один трюк. Скачайте официальную прошивку под ваш модем (это можно сделать на сайте оператора или же, на любом из многочисленных мобильных форумов в сети, например 4pda и прочих) и запустите прошивальщик (DC Unlocker должен быть закрыт в это время). Дойдите до шага, где прошивальщик спросит у вас Flash код для перепрошивки. Не вводите его! В момент когда прошивальщик запросил у вас Flash код — модем уже определился на COM порту, закройте прошивальщик и запустите DC Unlocker. COM-порт должен видеться и модем определится.
Терминал
Терминал — программа терминала для прямой работы с беспроводными модемами Huawei, а также (ограниченно) с любыми другими модемами.
Скачать с сайта: Терминал
My Huawei Terminal
Huawei Terminal — программа терминала для прямой работы с беспроводными модемами Huawei, а также (ограниченно) с любыми другими модемами. Перед использованием данных программ нужно закрыть все другие программы которые могут использовать модем. Для модемов Huawei нужно подключаться на COM порт «3G PC UI Interface«, для модемов ZTE MF на COM порт «ZTE Proprietary USB Modem«. Как пользоваться смотрим картинки, всё достаточно просто. Если команд несколько, сначала вводим одну — жмём Enter, потом следующую и опять жмём Enter.
Скачать с сайта: My Huawei Terminal
PuTTy
PuTTY — свободно распространяемый клиент для различных протоколов удалённого доступа, включая SSH, Telnet, rlogin. Также имеется возможность работы через последовательный порт. PuTTY позволяет подключиться и управлять удаленным узлом (например, сервером). В PuTTY реализована только клиентская сторона соединения — сторона отображения, в то время как сама работа выполняется на другой стороне.
После того, как модем установится в диспетчере устройств должны появиться дополнительные устройства:
В разделе Модемы — Huawei Mobile Connect — Modem, в разделе Порты (COM и LPT) — HUAWEI Mobile Connect — PC UI Interfac (COM5) (у вас может быть другой номер порта, запомните его, т.к. именно через него мы будем подключаться к модему для ввода AT-команд) и в разделе Сетевые адаптеры — HUAWEI Mobile Connect — Network Card. Как видно, модем определяется и на COM-порту и как NDIS сетевой адаптер. Теперь запускаем PuTTy и настраиваем соединение с COM-портом. Обратите внимание, что все процессы, занимающие COM-порт модема должны быть закрыты во время того, как мы будем соединяться с модемом при помощи PuTTy. В данном случае это MegaFonInternet.exe и MegaFonInternetService.exe. Заходим в диспетчер задач и завершаем эти процессы:
Настраиваем Putty следующим образом и нажимаем кнопку «Соединение«:
Как ввести код разблокировки в модем с помощью AT-команды в PuTTy?
Для этого дадим команду AT^CARDLOCK=»72033153″, после чего, проверим статус блокировки с помощью AT^CARDLOCK? :
Как видно, модем ответил ^CARDLOCK 2,10,0 — что означает что он разблокирован и его теперь можно использовать SIM картами любых операторов.
Скачать с сайта: PuTTy
MMD X Mini Mobile Data
Скачать с сайта: MMD X Mini Mobile Data
Ввод NCK кода разблокировки если модем не запрашивает.
Скачиваем программу Huawei Modem Tool v3.3, вставляем модем БЕЗ СИМ карты — если запуститься программа модема то закрываем, запускаем huawei modem tool и ждём пока определиться модем, вводим код разблокировки и нажимаем Send Unlock code. После этого модем разблокируется.
Внимание: После ввода команды, во всех трёх программах должен быть ответ ОК. Это значит что команда была принята.
Скачать с сайта: Huawei Modem Tool v3.3
AT commands (“attention commands” formally, the Hayes command set), are used to communicate directly with a modem device and configure it.
To send AT commands directly from OpenWrt, you can simply use echo to send them to the right device. However, you will not get any errors, confirmation or any other answer from the modem.
A better solution is using a proper terminal application like picocom, which can both send commands and print the modem’s answers. There are other alternatives available like socat.
Once the appropriate serial driver is loaded (typically — kmod-usb-serial-option), the modem will expose a number of /dev/ttyUSBx interfaces. Usually only one or two of them will respond to AT commands.
As an example, popular Quectel EP06 LTE modem will create 4 serial devices, /dev/ttyUSB0 through to /dev/ttyUSB3.
To find the serial devices added to the system, try looking through logread and/or dmesg output. Something like the following may help:
dmesg | grep -A 1 -B 12 ttyUSB
For some modems ttyACM devices will be created instead of ttyUSB.
picocom is a simple terminal program that is installed in a standard way with opkg install picocom or through the web interface.
Sample command line:
picocom /dev/ttyUSB2
Adding --q on the command line will suppress extra output with some help and other information.
socat will open a prompt where you can enter AT commands (see examples in the section below).
Here is a command line example:
socat - /dev/ttyUSB2,crnl
In this example socat will send a carriage return (cr) and a new line (nl) after each command.
To quit socat, use ctrl+C.
Use echo -e so as to be able to escape characters such as “.
To send AT commands to a LTE modem, you need to first connect the device/modem to the computer, most likely using an adapter (built-in modem slots are very rare these days) and access it with a COM terminal.
If you are not familiar with using COM terminals, you might want to use a graphical tool like: CuteCom or minicom. Installation of these are beyond the scope of this page.
These settings should work fine:
Device: /dev/ttyUSB0 Connection: 115200 @ 8-N-1 Line end: CR
Examples of AT commands
To test things are working, you can issue a standard ATI command which should return basic information such as brand, model and firmware revision.
AT+CSQ can be used to get signal strength. The values returned are the RSSI (received signal strength indication, higher is better) and BER (bit error rate, lower is better)
Send: AT OK Send: AT^SETPORT=? Recieve: 1:MODEM Recieve: 2:PCUI Recieve: 3:DIAG Recieve: 4:PCSC Recieve: 5:GPS Recieve: 6:GPS CONTROL Recieve: 7:NDIS Recieve: A:BLUE TOOTH Recieve: B:FINGER PRINT Recieve: D:MMS Recieve: E:PC VOICE Recieve: A1:CDROM Recieve: A2:SD Recieve: OK Send: AT^SETPORT? Recieve: A1,A2;1,2,3,A1,A2 Recieve: OK Send: AT^SETPORT="A1;2,7,A2" Recieve: OK Send: AT^SETPORT? Recieve: A1;2,7,A2 Recieve: OK
Explanations:
AT^SETPORT=? - Lists the Available interfaces and their numbers AT^SETPORT? - Show current configuration AT^SETPORT="A1;2,7 - Sets configuration.
Modem configuration is split into 2 parts: before ; and after.
Once a modem is plugged-in, it should declare itself in first configuration (normally with at least: A1 — virtual CD drive with Drivers and application).
If the drivers are installed, they will see the modem and issue a special command to switch to a “working” configuration — this is 2,7 interfaces in this example.
Warning: Never turn Off PC interface! (2:PCUI in this example) You will lose the ability to access modem with terminal and change the configuration.
You can add more interfaces to be active i.e. SD card:
AT^SETPORT="A1,A2;2,7,A2"
If you get an ERROR, maybe the numerical mode is not sorted (16,2,7)→(2,7,16). If your device answers to set command with OK but AT^SETPORT? doesn’t show your desired settings, you can try using space in between numerical modes(2,7) and alphabetical modes(A2) like so:
AT^SETPORT="A1,A2;2,7, A2"
Or with multiple modes:
AT^SETPORT="A1,A2;2,7, A1,A2"
Format:
AT+QCFG="nwscanmode"[,<scanmode>[,<effect>]]
Parameters:
<scanmode> Number format, network search mode 0 AUTO 1 GSM only 2 UMTS only 3 LTE only <effect> Number format, when to take effect 0 Take effect after UE reboots 1 Take effect immediately
Examples:
Set modem to LTE only:
echo -e "AT+QCFG=\"nwscanmode\",3,1" > /dev/ttyUSB2
Set it back to “auto”:
echo -e "AT+QCFG=\"nwscanmode\",0,1" > /dev/ttyUSB2
Стандартные AT команды для модема были созданы компанией Hayes во время разработки устройства Smartmodem-300 baud. Эти уникальные для каждого производителя команды расширяют и дополняют общепринятый список АТ-команд.
Содержание
AT команды для модема Huawei E3372 и других
Стандартные AT команды для модема для беспроводного интернета были созданы компанией Hayes во время разработки устройства Smartmodem-300 baud. После появления устройств для формата связи GSM производители сетевого оборудования предложили разработать единый стандарт АТ команд для модемов стандарта GSM07.05 и GSM07.07. Несмотря на существующий набор стандартных команд, создатели модемов часто создают и используют индивидуальные команды, предназначенные для собственного продукта. Эти уникальные для каждого производителя команды расширяют и дополняют общепринятый список АТ-команд.
АТ команды для оборудования Huawei
Наиболее полезные и универсальные АТ команды для GSM модемов:
- Предназначена для быстрого вывода сведений об устройстве.
- AT+CFUN=1. Перезагрузка модема Huawei для скоростного интернета в деревне. После этой команды устройство самостоятельно производит регистрацию в сети провайдера.
- AT+CGMI. Предоставляет юзеру сведения о производителе устройства.
- AT+CGMR. Данные о текущей версии программного обеспечения.
- AT+CIMI. Выводит сведения о IMSI номере сим-карты.
- AT+CGSN. С помощью этой команды пользователь может узнать IMEI устройства.
- AT^HWVER. Сведения об аппаратном оснащении.
- AT+CSQ. Предоставляет информацию о текущем уровне сигнала.
- AT^CMGL. Выводит перечень доступных АТ-команд.
- AT+CGMM, AT+GMM. Выводит данные о полном названии модели оборудования.
- AT+COPS. Предоставляет данные о провайдере, к сети которого подключено устройство.
- AT^U2DIAG?. Показывает текущий режим работы.
- AT^GETPORTMODE. Предоставляет перечень устройств, установленных в модеме.
- AT^VERSION?. Показывает используемую версию прошивки.
- AT+CLAC. Выводит перечень команд, которые поддерживает модем по умолчанию.
AT команды для модема Huawei E3372, активирующие голосовые функции, выглядят так:
- AT^CVOICE=?. Тестирование статуса голосовых функций, где нулевое значение указывает на активный режим.
- AT^CVOICE=0. Активация голосовых опций модемного устройства.
AT^U2DIAG=0. Huawei E3372H перевести в режим «только модем» можно с помощью этой команды.
Активация и деактивация режимов WCDMA, HSDPA, HSPA+, HSPA осуществляется при помощи таких команд:
- AT^HSDPA=1. Предназначена команда для активации режима HSDPA.
- AT^HSDPA=0. Деактивация HSDPA.
- AT^HSUPA=1. Включение HSUPA.
- AT^HSUPA=0. Выключение HSUPA.
- AT^HSPA=0. Выбор режима WCDMA.
- AT^HSPA=1. Выбор HSDPA.
- AT^HSPA=2. Выбор режима HSPA.
- AT^HSPA=3. Выбор HSPA+.
- AT^SYSCFG=13,1,3FFFFFFF,2,4. Работа исключительно в GPRS и EDGE.
- AT^SYSCFG=14,2,3FFFFFFF,2,4. Функционирование только 3G и WCDMA.
- AT^SYSCFG=2,1,3FFFFFFF,2,4. Функционирование желательно GPRS и EDGE.
- AT^SYSCFG=2,2,3FFFFFFF,2,4. Предпочтение режимам 3G и WCDMA.
Вводить команды можно только в офлайн-режиме или когда устройство работает в режиме «только модем» и не поддерживает голосовые функции.
Системные AT-команды для модемных устройств, работающих на процессоре ICERA, а именно модемы ZTE MF 192 и ZTE MF 652:
- AT%USBMODEM=0. Позволяет переключить режим использования только на модем, отключая CD-ROM.
- AT%USBMODEM=1. Переключает работу устройства в режим «Модем+CD ROM».
АТ команды позволяют осуществлять более тонкую настройку сетевого оборудования.
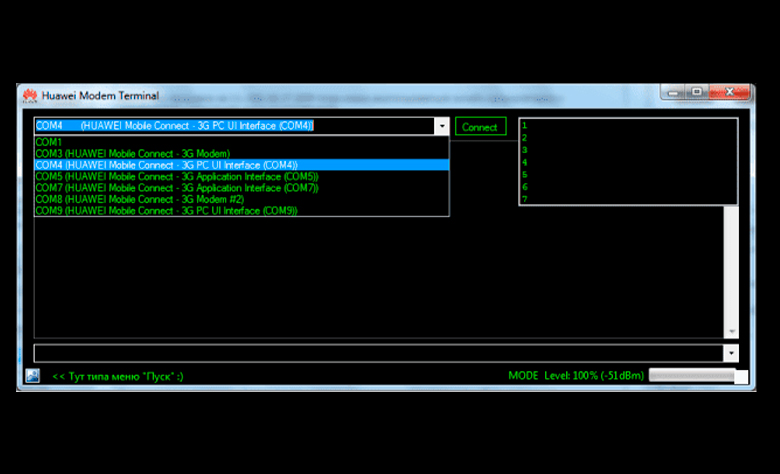
Как подключиться к модему и ввести АТ команду
Процесс подключения к модемному устройству для интернета на даче в Санкт-Петербурге может выполняться несколькими вариантами:
- с помощью программы Hyperterminal (ранее она входила в стандартный набор служебных программ Виндовс, но для версий ОС выше Windows XP ее придется скачивать дополнительно);
- с помощью терминала;
- с помощью официальных программ разработчика, к примеру, My Huawei Terminal.
Для правильного подключения оболочки терминала к устройству владельцу следует выяснить, какой порт используется оборудованием и какова его скорость работы.
На Виндовс эти сведения уточняют следующим образом:
- кликнуть ПКМ по ярлыку «Мой компьютер» и перейти в свойства;
- в сгенерированном окне зайти в «Диспетчер устройств»;
- в предоставленном списке устройств выбрать нужный модем и зайти в его свойства с помощью ПКМ;
- открыть пункт «Модем» и изучить информацию о СОМ-порте и скорости.
Мобильные USB-модемы подключаются через виртуальный порт с помощью эмулятора. После запуска этого терминала программа автоматически подключится к оборудованию, применив нужные параметры.
Ввод команд имеет такие особенности:
- любая команда начинается с префикса АТ;
- после АТ ставят символ «+», «&» или «^»;
- только после этого пишут команду с нужными параметрами.
Для проверки модемного устройства на прием АТ-команд юзеру следует ввести общую команду АТ. Если устройство реагирует на команды, в окне программы появится такая надпись:
Send: AT
Recieve: AT
Status/Recieve: OK
В случае написания команды с ошибочными параметрами модем оповестит об этом владельца.
My Huawei Terminal: как пользоваться
Программа My Huawei Terminal создана для ввода и отправки АТ-команд USB-модему производства компании Huawei.
Работа с этой утилитой осуществляется по такой схеме:
- Скачать на ПК и инсталлировать программу.
- Запустить ее.
- Открыть верхнюю строку с помощью кнопки со стрелкой и указать порт, используемый модемом.
- Кликнуть по строке Proprietary USB Modem.
- Активировать соединение с модемом с помощью кнопки Connect.
- Ввести нужную команду в нижней строчке.
После отправки команды пользователю останется только дождаться ответа от модема.
Почему 4G-модем не распознает AT команды
Современные мобильные модемы практически всегда оснащены блокиратором АТ-команд.
Для разблокировки следует выполнить такие операции:
- выполнить смену прошивки на версию, поддерживающую ввод команд;
- перевести устройство в режим работы, подходящий для ввода АТ команд.
Только старые модели модемов без проблем распознают стандартные АТ-команды и реагируют на них.
Устройства Keenetic — это надежные и мощные маршрутизаторы, которые позволяют гибко настраивать различные функции. Одним из таких полезных инструментов является настройка At команд, которые позволяют автоматизировать выполнение определенных действий на маршрутизаторе. Если вы хотите узнать, как настроить и использовать At команды на устройстве Keenetic, мы подготовили для вас пошаговую инструкцию.
At команды позволяют выполнять различные задачи, такие как перезагрузка устройства, настройка WiFi, запуск сценариев и многое другое. И их настройка не требует сложных действий, благодаря интуитивно понятному интерфейсу Keenetic. Вам просто понадобится подключиться к маршрутизатору через веб-интерфейс и следовать нашим инструкциям.
Примечание: перед настройкой At команд убедитесь, что ваш маршрутизатор Keenetic работает на последней версии прошивки. Вы можете проверить и обновить прошивку во вкладке «Настройки системы».
Вот пошаговая инструкция, как настроить At команды через Keenetic:
- Войдите в веб-интерфейс маршрутизатора Keenetic, используя логин и пароль администратора.
- Перейдите на вкладку «Служебные» и выберите «At команды».
- Нажмите кнопку «Добавить» для создания новой At команды.
- В поле «Команда» введите нужную команду, которую вы хотите выполнить. Например, если вы хотите перезагрузить маршрутизатор, введите команду «reboot».
- Выберите время и дату, когда вы хотите, чтобы была выполнена команда. Для этого используйте пикер даты и времени.
- Укажите, как часто должна выполняться команда. Вы можете выбрать «Один раз», «Каждый день», «Каждую неделю» или «Каждый месяц».
- Нажмите «Сохранить» для применения настроек.
- Настроенная At команда будет добавлена в список доступных команд. Вы можете включить или отключить их, а также удалить ненужные команды.
Теперь вы знаете, как настроить At команды через Keenetic! Они помогут вам автоматизировать выполнение различных задач на маршрутизаторе, что сэкономит ваше время и обеспечит стабильную работу вашей сети.
Содержание
- Установка первого et-клиента
- Настройка IP-соединения нужного диапазона
- Выделение свободного IP-адреса для второго клиента
- Настройка второго et-клиента
Установка первого et-клиента
ET-клиенты представляют собой устройства, которые ретранслируют сигнал Wi-Fi от основной точки доступа (WAP) и расширяют его покрытие в домашней сети. Установка первого ET-клиента позволит получить более стабильное и качественное подключение в области, где слабый Wi-Fi сигнал.
Шаг 1: Подключите ET-клиент к источнику питания.
Шаг 2: Найдите кнопку сброса на задней панели ET-клиента и удерживайте ее в течение 10 секунд, чтобы сбросить настройки.
Шаг 3: Подключите компьютер к ET-клиенту с помощью сетевого кабеля.
Шаг 4: Откройте веб-браузер и введите IP-адрес ET-клиента в адресной строке. Обычно IP-адрес указан на задней панели устройства или в инструкции.
Шаг 5: Введите логин и пароль для доступа к панели управления ET-клиента. Обычно логин и пароль заданы по умолчанию и указаны в инструкции. Если вы не можете найти логин и пароль, обратитесь к документации к устройству или производителю.
Шаг 6: В панели управления ET-клиента найдите раздел «Настройки Wi-Fi» или «Подключение к Wi-Fi».
Шаг 7: Введите SSID (имя Wi-Fi сети) и пароль для подключения к основной точке доступа (WAP).
Шаг 8: Сохраните настройки и перезапустите ET-клиент.
Шаг 9: Подключите ET-клиент к основной точке доступа с помощью сетевого кабеля.
Шаг 10: Проверьте подключение, протестируйте скорость интернета и убедитесь, что ET-клиент работает надлежащим образом.
Важно: Для оптимальной работы ET-клиента рекомендуется разместить его вблизи основной точки доступа и избегать физических преград, которые могут ослабить сигнал Wi-Fi.
Настройка IP-соединения нужного диапазона
Для настройки IP-соединения на роутере Keenetic через команды At, следуйте указанным ниже шагам:
- Откройте веб-браузер и введите IP-адрес вашего роутера в адресную строку. По умолчанию адрес составляет 192.168.1.1.
- В открывшейся странице авторизации введите логин и пароль от административной панели вашего роутера.
- На панели управления найдите раздел «Настройки сети» или «Network settings».
- В разделе «Настройки сети» найдите пункт «IP-адрес LAN-интерфейса» или «LAN IP Address».
- В поле «IP-адрес LAN-интерфейса» введите желаемый IP-адрес для вашего сетевого соединения. Укажите адрес в нужном диапазоне, например, 192.168.0.1 или 10.0.0.1.
- Нажмите кнопку «Сохранить» или «Save», чтобы применить настройки.
- Подождите несколько секунд, пока роутер сохранит изменения и перезагрузится.
После перезагрузки роутера настроенное IP-соединение будет применено и вам будет доступен интернет с новым IP-адресом. Убедитесь, что вы настроили соединение в соответствии с требованиями вашего провайдера интернета.
Выделение свободного IP-адреса для второго клиента
Для того чтобы выделить свободный IP-адрес для второго клиента в сети, следуйте этой пошаговой инструкции.
- Откройте веб-интерфейс управления роутером Keenetic, введя IP-адрес роутера в адресную строку браузера и нажав клавишу Enter.
- В левом меню выберите раздел «Сеть» и перейдите в раздел «DHCP».
- Во вкладке «Разделение DHCP» найдите свою локальную сеть и нажмите на кнопку «Изменить».
- В разделе «Диапазоны IP-адресов» найдите свободную часть диапазона, которая будет использована для второго клиента.
- Выделите свободный IP-адрес, введя его в поле «Начальный IP-адрес» и «Конечный IP-адрес».
- Нажмите на кнопку «Сохранить» для применения изменений.
Теперь у второго клиента будет выделен свободный IP-адрес в локальной сети роутера Keenetic. Обратите внимание, что выделение IP-адреса для второго клиента может потребовать перезагрузки его сетевого подключения или роутера для применения изменений.
Настройка второго et-клиента
Если у вас есть Keenetic с двумя Ethernet-портами и вы хотите настроить второй порт как отдельный клиент, выполните следующие шаги:
- Подключите кабель от вашего провайдера ко второму Ethernet-порту Keenetic.
- Откройте веб-интерфейс Keenetic, введя его IP-адрес в адресной строке браузера.
- Войдите в свою учетную запись администратора.
- Перейдите в раздел «Настройки» и выберите «Сеть».
- В разделе «Сетевые интерфейсы» найдите второй Ethernet-порт и нажмите на кнопку «Настроить».
- Выберите режим работы «Клиент» и введите необходимые настройки, предоставленные вашим провайдером.
- Нажмите кнопку «Сохранить», чтобы применить изменения.
После завершения этих шагов второй Ethernet-порт Keenetic будет настроен как отдельный клиент и готов к использованию.
| IP-адрес | Маска подсети | Шлюз по умолчанию |
|---|---|---|
| 192.168.1.100 | 255.255.255.0 | 192.168.1.1 |
Заметьте, что в таблице приведены примерные значения IP-адреса, маски подсети и шлюза по умолчанию. Вам необходимо использовать соответствующие значения, предоставленные вашим провайдером.
После настройки второго et-клиента вам будет доступен дополнительный Ethernet-порт для подключения устройств к сети.

















