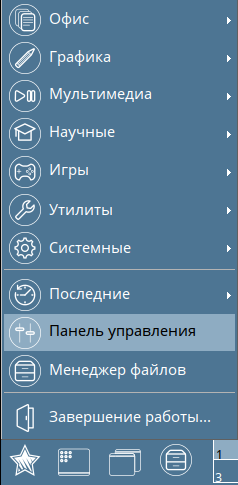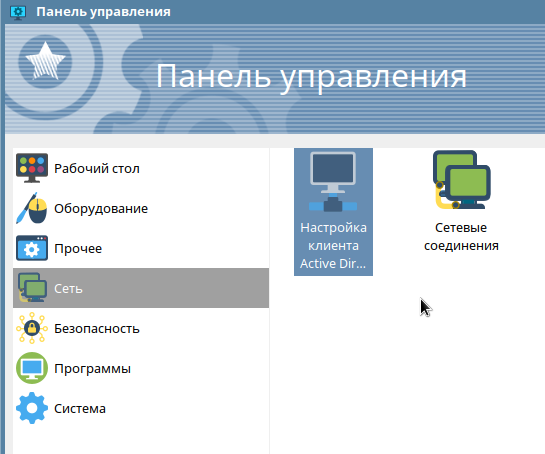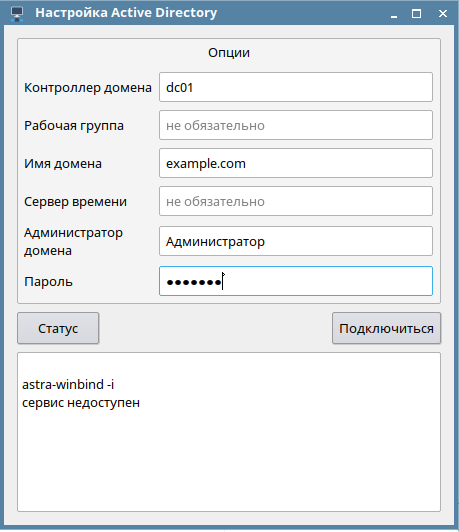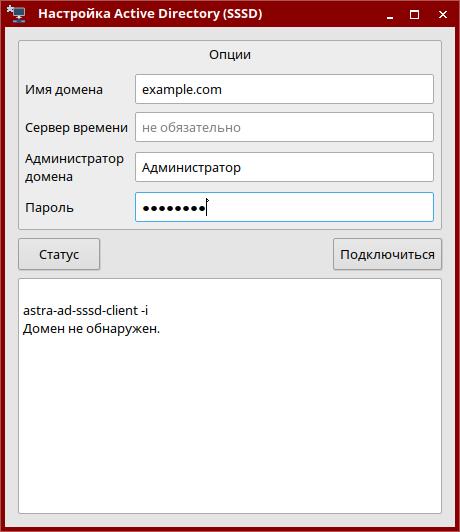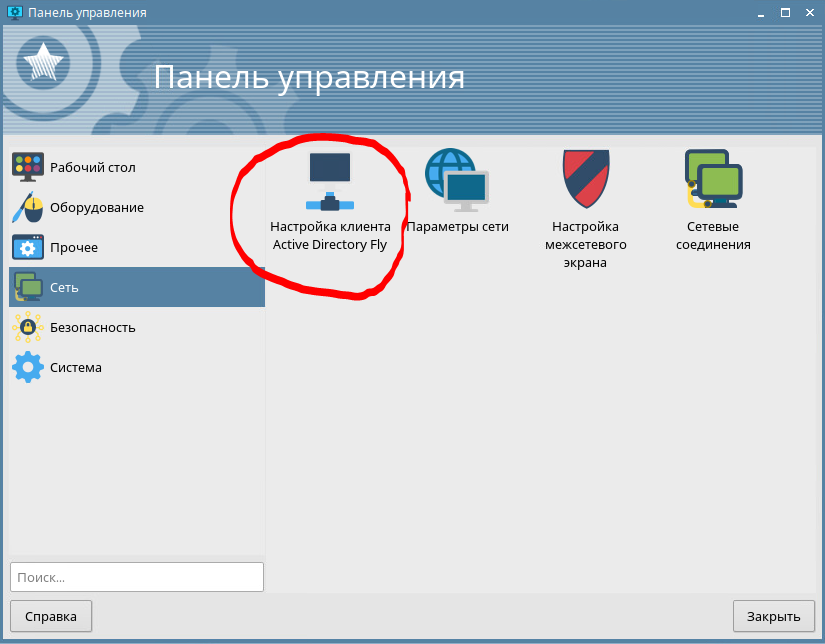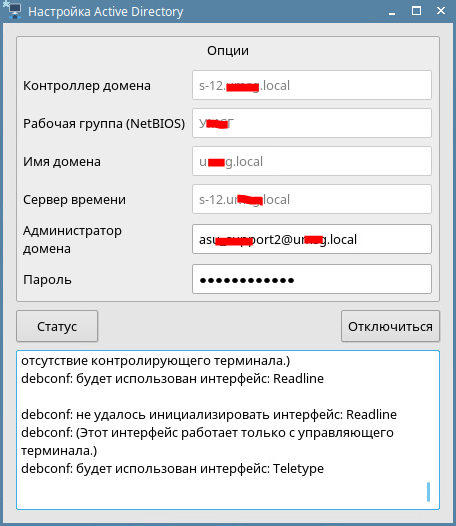Введение
Ввод компьютера под управлением Astra Linux в домен Windows Active Directory или в домен Samba может быть выполнен двумя способами:
- С использованием инструментария winbind:
- графический инструмент fly-admin-ad-client;
- инструмент командной строки astra-winbind;
- С использованием инструментария sssd:
- графический инструмент fly-admin-ad-sssd-client;
- инструмент командной строки astra-ad-sssd-client;
Далее рассматривается установка и использование этих инструментов. Рекомендации по выбору одного из двух способов ввода в домен не входят в задачи данной статьи. Дополнительную информацию про winbind и sssd см. Сравнение winbind и sssd.
Операционная система Windows 2003 использует версию v1 протокола SMB (SMBv1) и не поддерживает протоколы SMBv2 и выше. В современных обновлениях Astra Linux использование версии протокола SMBv1 по умолчанию отключено, так как эта версия устарела и небезопасна. В качестве контроллера домена Windows AD рекомендуется использовать версии Windows поддерживающие протокол SMBv2. При невозможности обновления Windows для подключения к домену Windows 2003 следует использовать winbind, подробнее см. : Особенности ввода в домен Windows AD 2003.
Конфигурация стенда
| Имя компьютера (hostname) | Операционная система | Роли компьютера | IP-адрес |
|---|---|---|---|
| dc01.example.com | Windows Server 2008R2 | Контроллер домена; DNS сервер | Статический (далее для примера используется IP-адрес 192.168.5.7) |
| astra01 | Astra Linux Special Edition | Рабочая станция, член домена | Статический или динамически назначаемый IP-адрес |
Настройка системных часов и сетевых подключений
Для успешного ввода Astra Linux в домен AD на вводимой машине перед вводом в домен необходимо:
- Обеспечить синхронизацию часов на контроллере домене и вводимом компьютере (см. Службы синхронизации времени в Astra Linux);
- Указать IP-адрес DNS-сервера. таким образом, чтобы разрешалось имя контроллера домена. Обычно в качестве адреса DNS-сервера используется IP-адреса самого контроллера домена. Подробнее про настройку сети см. Настройка сетевых подключений в Astra Linux.
Установка пакетов
В Astra Linux присутствует графическая утилита для ввода компьютера в домен Active Directory. Установить ее можно Графический менеджер пакетов synaptic или из командной строки командой:
sudo apt install fly-admin-ad-client
При установке пакета fly-admin-ad-client будет автоматически установлен инструмент командной строки astra-winbind.
- Открыть «Панель управления»:
- Выбрать раздел «Сеть» → «Настройка клиента Active Directory»:
- Заполнить все поля и нажать кнопку «Подключиться»:
Для входа в систему доменным пользователем можно использовать формат имени доменного пользователя «username@example.com» или «EXAMPLE\username».
Для ввода с помощью SSSD в домен Windows 2003 компьютера под управлением Astra Linux Special Edition РУСБ.10015-01 (очередное обновление 1.7) без установленных оперативных обновлений или с установленным оперативным обновлением БЮЛЛЕТЕНЬ № 2021-1126SE17 (оперативное обновление 1.7.1) необходимо использовать пакет realmd_0.16.3-2+b1 или пакет realmd с более новой версией. В более поздних обновлениях нужный пакет входит в состав репозиториев, и отдельной установки не требует.
Для установки пакета:
- Скачать пакет с помощью web-браузера (по умолчанию пакет будет сохранен в каталоге Загрузки);
-
Установить пакет:
sudo apt install Загрузки/realmd_0.16.3-2+b1_amd64.deb
Установка пакетов
Установить графический инструмент fly-admin-ad-sssd-client можно используя Графический менеджер пакетов synaptic или из командной строки командой:
sudo apt install fly-admin-ad-sssd-client
При установке графического инструмента будет автоматически установлен инструмент командной строки astra-ad-sssd-client.
После установки пакет доступен в графическом меню: «Пуск» — «Панель управления» — «Сеть» — «Настройка клиента SSSD Fly».
Для ввода компьютера Astra Linux в домен Active Directory нужно запустить инструмент, после запуска инструмента указать имя домена, имя и пароль администратора и нажать кнопку «Подключиться»:
Инструмент командной строки astra-winbind
Установка пакетов
Инструмент командной строки astra-winbind автоматически устанавливается при установке графического инструмента fly-admin-ad-client. При необходимости работать в командной строке без использования графики инструмент может быть установлен отдельно:
sudo apt install astra-winbind
Ввод в домен с помощью astra-winbind
Операционная система Windows 2003 использует версию v1 протокола SMB (SMBv1) и не поддерживает протоколы SMBv2 выше. В современных обновлениях Astra Linux использование версии протокола SMBv1 по-умолчанию отключено, так как эта версия устарела и небезопасна. В качестве контроллера домена рекомендуется Windows AD использовать версии Windows поддерживающие протокол SMBv2. При невозможности обновления Windows для подключения к домену Windows 2003 следует использовать winbind, подробнее про процедуру см. : Особенности ввода в домен Windows AD 2003.
Ввод компьютера в домен может быть выполнен командой:
sudo astra-winbind -dc dc01.example.com -u Администратор
где:
- -dc dc01.example.com — указание контроллера домена;
- -u Администратор — указание имени администратора домена;
Подсказка по команде:
sudo astra-winbind -h
Usage: astra-winbind <ключи>
ключи:
-h этот текст
-dc имя контроллера домена. если FQDN, ключ -d можно опустить
-d домен. если отсутствует, берется из файла /etc/resolv.conf
-g группа. если отсутствует, берется из домена
-n сервер времени. если нет, используется контроллер домена
-y отключает запрос подтверждения
-i информация по текущему подключению
-u логин администратора домена
-px получает пароль администратора домена из stdin
-p пароль администратора домена (небезопасно)
-s разрешить и запустить службу подключения к домену
-S запретить и остановить службу подключения к домену
-l вывести компьютер из домена
примеры:
полное имя контроллера домена и отключение запроса подтверждения
astra-winbind -dc astra01.atws.as -u admin -p password -y
сторонний сервер времени и запрос пароля в процессе
astra-winbind -dc astra01 -d atws.as -n 192.168.5.7 -u admin
передача пароля через stdin, домен ищется в resolv.conf
echo | ./astra-winbind -dc astra01 -u admin -px -y
информация о текущем домене
astra-winbind -i
Особенности ввода в домен Windows AD 2003
При вводе в домен Windows AD 2003 первая попытка вода окончится неудачей. Для завершения процедуры ввода:
-
Сохранить копию созданного при первой попытке ввода в домен конфигурационного файла /etc/samba/smb.conf, например:
cp /etc/samba/smb.conf /tmp/smb.conf
-
Добавить в секцию [global] сохраненной копии параметр client min protocol = NT1:
sed -i -e ‘/^\[global\]/a client min protocol = NT1’ «/tmp/smb.conf»;
-
Выполнить ввод в домен используя модифицированный файл конфигурации:
sudo astra-winbind -dc dc01.example.com -u Администратор -y —par «—configfile=/tmp/smb.conf»
-
Заменить созданный при второй попытке ввода конфигурационный файл /etc/samba/smb.conf сохраненной модифицированной копией:
sudo mv /tmp/smb.conf /etc/samba/smb.conf
-
Перезагрузить компьютер:
sudo systemctl restart
Установка пакетов
Инструмент командной строки astra-ad-sssd-client автоматически устанавливается при установке графического инструмента fly-admin-ad-sssd-client. При необходимости работать в командной строке без использования графики инструмент может быть установлен отдельно:
sudo apt install astra-ad-sssd-client
При вводе компьютера в домен с помощью astra-ad-sssd-client также будет настроен сервер samba. См. Samba.
Ввод компьютера в домен может быть выполнен командой:
sudo astra-ad-sssd-client -d example.com -u Администратор
где:
- -d example.com — указание имени домена;
- -u Администратор — указание имени администратора домена;
Примерный диалог при выполнении команды:
compname = astra01 domain = example.com username = admin введите пароль администратора домена: ok продолжать ? (y\N) y настройка сервисов... Завершено. Компьютер подключен к домену. Для продолжения работы, необходимо перезагрузить компьютер!
Для завершения подключения требуется перезагрузить компьютер:
sudo reboot
Подсказка по команде astra-ad-sssd-client:
sudo astra-ad-sssd-client -h
Usage: astra-ad-sssd-client <ключи>
ключи:
-h,--help этот текст
-d домен. если отсутствует, берется из hostname.resolv.conf
-y отключает запрос подтверждения
-i информация по текущему подключению
-u логин администратора домена
-n сервер времени.
-px получает пароль администратора домена от внешнего сценария
через перенаправление стандартного ввода (stdin)
-p пароль администратора домена
-U удаление
--par указать параметры вручную
После перезагрузки проверить статус подключения можно следующими способами:
-
Получить билет Kerberos от имени администратора домена:
kinit admin@dc01.example.com
-
Проверить статус подключения:
sudo astra-ad-sssd-client -i
Примеры
Подключение к домену domain.net с именем администратора admin и (небезопасным!) указанием пароля администратора, без запроса подтверждения:
sudo astra-ad-sssd-client -d domain.net -u admin -p 12345678 -y
Подключение к домену domain.net с именем администратора admin и с использованием пароля администратора из файла /root/pass, без запроса подтверждения:
cat /root/pass | sudo astra-ad-sssd-client -d domain.net -u admin -px -y
Подключение к домену domain.net без запроса подтверждения:
sudo astra-ad-sssd-client -d domain.net -y
Получение информации о текущем домене
sudo astra-ad-sssd-client -i
Удаление данных подключения:
sudo astra-ad-sssd-client -U
Для удаления компьютера из домена (удаление механизма авторизации) используйте команду:
sudo astra-ad-sssd-client -U
Графическая утилита для ввода Astra Linux SE/CE в домен AD
Существует графическая утилита для ввода Astra Linux SE 1.5 и Astra Linux CE 1.11 в домен AD. Для ее использования необходим пакет astra-winbind_1.7-1_all.deb
Пакет можно скачать по указанной выше ссылке, и установить командой:
-i astra-winbind_1.7-1_all.deb
Автоматически установить необходимые зависимости:
Скачать утилиту для ввода Astra Linux в домен AD:
fly-admin-ad_0.1.2_amd64.deb
и установить командой:
dpkg -i fly-admin-ad_0.1.2_amd64.deb
После запуска утилиты, в Главном меню → Настройки → появится утилита «Настройка Active Directory»
Напоминаем о том, что перед вводом клиента в AD или ALD необходимо корректно настроить сеть.
Копия
Внимание! Если в дальнейшем будет изменятся конфигурационный файл samba, будет выполнено повторное введение в AD или возникнет затруднение, то обязательно потребуется очистка /var/cache/samba/* и /var/lib/samba/*
Исходные данные:
Контроллер домена:Копия
Имя - dcДомен – dev.localОС - Windows Server 2008 R2. Настроен как контроллер доменаip - 192.168.1.1
Веб-сервер:
Имя – ws3ОС - Astra Linux 1.5 SE. Установлена без ALD и без режима киоска.
Из дополнительного ПО на этапе установки выбрано: базовые средства,
рабочий стол Fly, средства работы в сети, сетевые сервисы, СУБД.ip - 192.168.1.3
Разблокирование суперпользователя (root)
Для более удобной работы разблокируем учётную запись root:
passwd –u root
Назначим пароль для учётной записи root:
passwd root
root разблокирован. Можно использовать su или перезайти root-ом. Можно не использовать учётную запись root, а команды выполнять с использованием sudo. По завершении настроек учётную запись root необходимо заблокировать!
Настройка сети
В начало файла /etc/hosts добавить строки:
192.168.1.3 ws3.dev.local ws3 127.0.0.1 localhost
Строку с 127.0.1.1 ws3 удалить.
Убедиться, что в файле /etc/hostname правильно указано имя машины:
Назначим статический ip-адрес. В файл /etc/network/interfaces добавить строки:
auto eth0 iface eth0 inet static address 192.168.1.3 gateway 192.168.1.1 netmask 255.255.255.0
Создать файл /etc/resolv.conf и добавить строки:
domain dev.local search dev.local nameserver 192.168.1.1
sudo service networking restart
Просмотреть доступные сетевые интерфейсы и назначенные адреса:
ip a
с ws3 можно проверить отклик контроллера домена по протоколу icmp по имени:
ping dc.dev.local
Синхронизируем время с контроллером домена:
sudo ntpdate dc.dev.local
Установка требуемых пакетов
Проверить установлены ли samba, winbind, ntp, apache2 и postgresql:
sudo dpkg -l samba winbind ntp apache2 postgresql
Установить дополнительные пакеты (потребуется диск с дистрибутивом):
sudo apt-get install nscd nslcd libpam-winbind libpam-krb5 libapache2-mod-auth-kerb php5 php5-pgsql php5-sybase php5-ldap libsasl2-modules-ldap libsasl2-modules-gssapi-mit krb5-user
Выполнить команду:
sudo ldconfig
Настройка конфигурационных файлов
Редактируем файл /etc/krb5.conf и добавляем недостающую информацию в соответствующие разделы:
[libdefaults]
default_realm = DEV.LOCAL
krb4_config = /etc/krb.conf
krb4_realms = /etc/krb.realms
kdc_timesync = 1
ccache_type = 4
forwardable = true
proxiable = true
v4_instance_resolve = false
v4_name_convert = {
host = {
rcmd = host
ftp = ftp
}
plain = {
something = something-else
}
}
fcc-mit-ticketflags = true
[realms]
DEV.LOCAL = {
kdc = dc.dev.local
admin_server = dc.dev.local
default_domain = dev.local
}
[domain_realm]
.dev.local = DEV.LOCAL
dev.local = DEV.LOCAL
[login]
krb4_convert = true
krb4_get_tickets = false
Редактируем файл /etc/samba/smb.conf. Если каких-то параметров нет, то добавляем:
[global] workgroup = DEV realm = DEV.LOCAL os level = 0 invalid users = root load printers = no show add printer wizard = no printcap name = /dev/null disable spoolss = yes dns proxy = no security = ads kerberos method = secrets and keytab dedicated keytab file = /etc/krb5.keytab encrypt passwords = true domain logons = no socket options = TCP_NODELAY local master = no domain master = no preferred master = no idmap config * : range = 10000-20000 idmap config * : backend = tdb template shell = /bin/bash template homedir = /home/%D/%U winbind enum groups = yes winbind enum users = yes winbind use default domain = yes winbind offline logon = yes winbind refresh tickets = yes
Внимание! Если в дальнейшем будет изменятся конфигурационный файл samba, обязательно требуется очистка /var/cache/samba/* и /var/lib/samba/*
Проверим нет ли ошибок в конфигурации samba, выполнив команду:
testparm
Редактируем файл /etc/security/limits.conf. Добавляем в конец:
* - nofile 65536 root - nofile 65536
Выполнить команду:
ulimit -n 65536
Радактируем файл /etc/nsswitch.conf:
passwd: compat winbind group: compat winbind shadow: compat hosts: files dns networks: files protocols: db files services: db files ethers: db files rpc: db files netgroup: nis
Редактируем файл /etc/pam.d/common-session. Добавляем в конец:
session optional pam_mkhomedir.so skel=/etc/skel/ umask=0077
Перезапустим службы:
sudo service samba restartsudo service winbind restartsudo service ntp restartsudo service nscd restartsudo service nslcd restart
Вводим Astra Linux в домен windows (требуется учётная запись администратора домена):
sudo net ads join -U Administrator
В результате успешного выполнения предыдущей команды должен появиться файл /etc/krb5.keytab. Просмотреть список принципалов в этом файле можно командой:
sudo net ads keytab list
Позволим остальным читать файл /etc/krb5.keytab:
sudo chmod 0644 /etc/krb5.keytab
Добавим в автозапуск:
sudo insserv -v /etc/init.d/apache2sudo insserv -v /etc/init.d/samba
Проверить установлен ли Postgresql в автозагрузку:
chkconfig --list postgresql
Перезагрузим ОС:
sudo reboot
Проверим загрузились ли требуемые службы:
sudo service samba statussudo service winbind statussudo service nscd statussudo service nslcd statussudo service apache2 statussudo service postgresql status
Проверим связь с доменом и работу служб, последовательно выполнив команды:
sudo net ads testjoin sudo wbinfo –psudo wbinfo –tsudo wbinfo –usudo getent passwd | grep DEV
Проверим Kerberos. Попробуем получить tgt для доменного пользователя:
kinit Administratorklistkdestroy
Настройка Apache и Postgresql на работу с Kerberos
Редактируем файл /etc/apache2/sites-available/default. Настраиваем директорию на использование Kerberos:
<Directory /var/www/>
AuthType Kerberos
KrbServiceName host/ws3.dev.local@DEV.LOCAL
Krb5Keytab /etc/krb5.keytab
KrbMethodK5Passwd off
KrbLocalUserMapping on
KrbSaveCredentials on
Require valid-user
</Directory>
Принципал, задаваемый параметром KrbServiceName, должен быть в файле таблицы ключей /etc/krb5.keytab. Проверить можно командой:
net ads keytab list
Назначим права для пользователя www-data, от имени которого работает Apache, для доступа к macdb и к файлу таблицы ключей:
usermod -a -G shadow www-datasetfacl -d -m u:www-data:r /etc/parsec/macdbsetfacl -R -m u:www-data:r /etc/parsec/macdbsetfacl -m u:www-data:rx /etc/parsec/macdbsetfacl -m u:www-data:r /etc/krb5.keytab
Всем доменным пользователям, которым требуется доступ к веб-серверу, необходимо назначить метки безопасности:
sudo pdpl-user -z domain_user
Перезапустим Apache:
sudo service apache2 restart
Редактируем файл /etc/postgresql/9.4/main/postgresql.conf.:
listen_addresses = '*' krb_server_keyfile = '/etc/krb5.keytab' krb_caseins_users = off
Редактируем файл /etc/postgresql/9.4/main/pg_hba.conf:
local all all peer host all all 192.168.1.0/24 gss
Назначим права для пользователя postgres, от имени которого работает Postgresql, для доступа к macdb и к файлу таблицы ключей:
sudo usermod -a -G shadow postgressudo setfacl -d -m u:postgres:r /etc/parsec/macdbsudo setfacl -R -m u:postgres:r /etc/parsec/macdbsudo setfacl -m u:postgres:rx /etc/parsec/macdbsudo setfacl -m u:postgres:r /etc/krb5.keytab
Перезапустим Postgresql:
sudo service postgresql restart
На контроллере домена dc нужно добавить принципала к учётной записи машины ws3, для чего выполнить команду от имени администратора:
sudo setspn -A postgres/ws3.dev.local ws3
Если пользователь root был разблокирован, то его необходимо заблокировать выполнив команду:
sudo usermod –e 1 root
Подключение операционной системы Astra Linux к домену Windows может быть полезным для организаций, где используется гибридное окружение из различных операционных систем. Такое подключение позволяет совместно использовать ресурсы домена Windows, включая общий доступ к файлам и папкам, аутентификацию пользователей и централизованное управление.
В данной статье мы рассмотрим пошаговую инструкцию по подключению Astra Linux к домену Windows. Мы покажем, как настроить сервер домена Windows и выполнить необходимые действия на операционной системе Astra Linux. Это позволит вам без проблем интегрировать Astra Linux в вашу существующую инфраструктуру на базе Windows.
Для успешного подключения Astra Linux к домену Windows необходимо соблюдать некоторые условия и выполнить ряд этапов, начиная от установки и настройки сервера домена Windows до конфигурации Astra Linux. Важно иметь доступ к серверу домена, а также учетную запись с административными правами. Подключение операционной системы Astra Linux к домену Windows может быть сложной задачей, но с нашей пошаговой инструкцией вы сможете успешно выполнить все необходимые манипуляции и обеспечить эффективную работу вашей смешанной среды операционных систем.
Содержание
- Подключение Astra Linux к домену Windows: пошаговая инструкция
- Шаг 1: Установка Astra Linux
- Шаг 2: Подключение к сети
- Шаг 3: Проверка доступности домена
Доменная сеть Windows часто используется в офисной работе, поэтому настройка подключения Astra Linux к домену Windows может стать необходимой задачей. Следуя пошаговой инструкции, вы сможете успешно завершить процесс подключения.
Шаг 1: Подготовка
Перед началом процесса подключения вам необходимо убедиться в следующих условиях:
- У вас есть доступ к доменному контроллеру Windows;
- У вас есть учетная запись с правами администратора в домене Windows;
- Вы знаете имя домена и имя доменного контроллера.
Шаг 2: Установка необходимых пакетов
Перед подключением Astra Linux к домену Windows необходимо установить следующие пакеты:
- samba
- krb5-user
- winbind
- libpam-winbind
Вы можете установить эти пакеты с помощью менеджера пакетов Astra Linux или через команду терминала:
sudo apt-get install samba krb5-user winbind libpam-winbindШаг 3: Настройка файлов Samba
Зайдите в файловую систему Astra Linux и настройте файлы конфигурации Samba следующим образом:
sudo nano /etc/samba/smb.confПроверьте и убедитесь, что параметры «workgroup» и «realm» соответствуют вашему домену Windows:
workgroup = YOUR_DOMAIN
realm = YOUR_REALMСохраните изменения и закройте файл.
Шаг 4: Настройка файла Kerberos
Откройте файл Kerberos для редактирования:
sudo nano /etc/krb5.confДобавьте следующие строки в файл, заменив YOUR_DOMAIN на ваш домен Windows:
[libdefaults]
default_realm = YOUR_DOMAIN
dns_lookup_kdc = true
dns_lookup_realm = trueСохраните изменения и закройте файл.
Шаг 5: Перезагрузка служб
Перезагрузите следующие службы, чтобы применить изменения:
sudo systemctl restart smbd
sudo systemctl restart winbindШаг 6: Присоединение к домену
Выполните следующую команду для присоединения Astra Linux к домену Windows:
sudo net ads join -U administrator@YOUR_DOMAINЗамените YOUR_DOMAIN на ваш домен Windows. После выполнения команды вам может потребоваться ввести пароль администратора домена Windows.
Шаг 7: Проверка подключения
Выполните команду терминала:
id YOUR_DOMAIN\\YOUR_USERNAMEЗамените YOUR_DOMAIN на ваш домен Windows и YOUR_USERNAME на имя пользователя в домене Windows. Если команда возвращает положительный результат, значит, подключение Astra Linux к домену Windows прошло успешно.
Теперь вы можете использовать учетные данные из домена Windows для авторизации на Astra Linux. Удачи!
Шаг 1: Установка Astra Linux
Перед тем, как подключить Astra Linux к домену Windows, необходимо установить операционную систему Astra Linux на компьютер. Для этого выполните следующие шаги:
1. Подготовка к установке:
Перед началом установки, убедитесь, что у вас есть загрузочный носитель Astra Linux и компьютер, на который вы будете устанавливать операционную систему. Также, обязательно проверьте наличие необходимых системных требований для запуска Astra Linux.
2. Загрузка Astra Linux:
Вставьте загрузочный носитель Astra Linux в компьютер и перезагрузите его. Загрузка должна начаться с загрузочного носителя. Если загрузка не начинается автоматически, проверьте настройки BIOS или UEFI и убедитесь, что загрузка с носителя возможна.
3. Выбор варианта установки:
При загрузке с загрузочного носителя будет предложено выбрать вариант установки Astra Linux. Обычно доступно несколько вариантов (например, установка с Live-сеансом или установка на жесткий диск). Выберите наиболее подходящий вариант для ваших потребностей и нажмите Enter.
4. Процесс установки:
Следуйте инструкциям на экране для установки Astra Linux. Вам может потребоваться ввести некоторую информацию, такую как язык установки и разделы жесткого диска для установки. Убедитесь, что выбрана правильная разделов и продолжайте установку.
5. Завершение установки:
По окончании установки, вам будет предложено перезагрузить компьютер. Перезагрузитесь и приступайте к настройке Astra Linux для подключения к домену Windows.
Шаг 2: Подключение к сети
Перед тем как подключить Astra Linux к домену Windows, необходимо убедиться в наличии подключения к сети. Для этого выполните следующие действия:
- Убедитесь, что у вас есть доступ к рабочей сети.
- Откройте «Центр управления сетями и общим доступом» на компьютере с установленной Astra Linux.
- Выберите «Подключение по локальной сети» и нажмите на «Свойства».
- Убедитесь, что в настройках выбран протокол TCP/IP версии 4 (IPv4).
- В окне настроек протокола TCP/IP введите IP-адрес, подсеть и шлюз, предоставленные администратором сети.
- Нажмите «ОК», чтобы сохранить настройки.
Теперь ваш компьютер с Astra Linux должен быть подключен к локальной сети, что позволит приступить к следующему шагу – подключению к домену Windows.
Шаг 3: Проверка доступности домена
После успешного подключения к локальной сети и указания корректных настроек TCP/IP на компьютере с Astra Linux необходимо проверить доступность домена Windows.
Для этого перейдите к следующим действиям:
- Откройте командную строку Astra Linux, нажав комбинацию клавиш Ctrl + Alt + T.
- Введите команду
ping имя_домена, где имя_домена — имя вашего домена Windows. - Нажмите клавишу Enter.
Команда ping позволяет отправить запрос на указанный домен и проверить, получает ли компьютер с Astra Linux ответ от сервера домена Windows.
Если вы получаете успешный ответ с указанным IP-адресом и временем отклика, значит доступность домена подтверждена.
В случае, если в ответе у вас появляются сообщения об ошибке, возможно проблема с настройками сети или доступностью сервера домена, и вам следует проверить соединение и настройки TCP/IP на компьютере с Astra Linux.
В современном мире информационных технологий все чаще возникает необходимость объединить компьютеры под управлением различных операционных систем в единый рабочий домен. Однако, когда речь идет о подключении операционной системы Astra Linux к домену Windows, возникают определенные сложности для начинающих пользователей.
Astra Linux — операционная система на базе Linux, разработанная специально для государственных и коммерческих организаций. В свою очередь, операционная система Windows является наиболее популярной в мире и широко применяется в офисной среде. Поэтому умение интегрировать Astra Linux в домен Windows может быть полезным навыком для IT-специалистов и системных администраторов.
В данном руководстве будут представлены основные шаги для добавления Astra Linux в домен Windows. Первым шагом будет подготовка обоих операционных систем к интеграции. Далее необходимо настроить сетевые параметры и проверить доступность домена. После этого можно приступить к подключению Astra Linux к домену Windows и проверить корректность работы.
Итак, если вы хотите научиться добавлять Astra Linux в домен Windows, этот статья поможет вам разобраться в основных принципах и шагах этого процесса. Необходимо иметь некоторые базовые знания о работе с операционными системами и сетевыми настройками. Приступим к подключению!
Содержание
- Как добавить Astra Linux в домен Windows
- Шаг 1: Подключение Astra Linux к сети
- Шаг 2: Установка необходимых пакетов
- Шаг 3: Настройка Astra Linux для работы с доменом Windows
- Шаг 4: Проверка добавления в домен Windows
- Установка Astra Linux
- Подключение к домену Windows
- Настройка групповой политики для Astra Linux
- Дополнительные советы и рекомендации
- Вопрос-ответ
- Что такое Astra Linux?
- Какую версию Astra Linux следует использовать для добавления в домен Windows?
- Какие требования должны быть выполнены для добавления Astra Linux в домен Windows?
- Какой протокол следует использовать при добавлении Astra Linux в домен Windows?
- Какие шаги нужно выполнить для добавления Astra Linux в домен Windows?
- Можно ли добавить Astra Linux в домен Windows без использования командной строки?
Как добавить Astra Linux в домен Windows
Добавление Astra Linux в домен Windows может быть полезным для упрощения управления компьютерами и пользователями в сети организации. В данном руководстве будет описана процедура добавления Astra Linux в существующий домен Windows.
Шаг 1: Подключение Astra Linux к сети
Перед тем как добавить Astra Linux в домен Windows, необходимо убедиться, что компьютер с Astra Linux подключен к сети организации. Убедитесь, что у вас есть доступ к интернету и что настройки сети настроены правильно.
Шаг 2: Установка необходимых пакетов
Для успешного добавления Astra Linux в домен Windows потребуется установить несколько пакетов:
- Убедитесь, что у вас установлен «samba». Если он не установлен, выполните команду: sudo apt-get install samba.
- Также установите «likewise-open» командой: sudo apt-get install likewise-open.
Шаг 3: Настройка Astra Linux для работы с доменом Windows
Теперь настало время настройки Astra Linux для работы с доменом Windows:
- Откройте файл «/etc/samba/smb.conf» с помощью текстового редактора. Убедитесь, что в нем есть следующее содержимое:
[global]
workgroup = YOUR_DOMAIN
client signing = yes
client use spnego = yes
kerberos method = dedicated keytab
dedicated keytab file = /etc/krb5.keytab
winbind enum users = yes
winbind enum groups = yes
winbind use default domain = yes
idmap config * : range = 2000000-2999999
idmap config * : backend = tdb
#idmap config YOUR_DOMAIN : default = yes
#idmap config YOUR_DOMAIN : range = 1000000-1999999
- Замените «YOUR_DOMAIN» на имя вашего домена Windows. Сохраните и закройте файл.
- В терминале выполните команду: sudo service smbd restart, чтобы перезапустить службу Samba.
- Затем выполните команду: sudo domainjoin-cli join YOUR_DOMAIN YOUR_USER, где «YOUR_DOMAIN» — имя вашего домена Windows, а «YOUR_USER» — имя пользователя с правами администратора в домене Windows.
- Вам будет предложено ввести пароль пользователя с правами администратора в домене Windows.
- После успешного выполнения команды, Astra Linux будет добавлен в домен Windows.
Шаг 4: Проверка добавления в домен Windows
Чтобы проверить, что Astra Linux успешно добавлен в домен Windows, выполните следующие действия:
- Перезагрузите компьютер с Astra Linux.
- На экране входа в систему выберите опцию «Другой пользователь».
- Введите ваше имя пользователя и пароль в формате «Ваш_Домен\Ваш_Пользователь».
- Нажмите «Вход».
Если вы смогли успешно войти в систему с использованием учетных данных домена Windows, значит Astra Linux успешно добавлен в домен.
Теперь вы можете управлять Astra Linux и пользователями в домене Windows. У вас будет доступ к общим ресурсам, а также возможность управлять политиками безопасности и группами пользователей.
Удачи в работе с Astra Linux в домене Windows!
Установка Astra Linux
Установка операционной системы Astra Linux в домен Windows начинается с загрузки дистрибутива Astra Linux. Далее следует выполнить следующие шаги:
- Подготовка к установке:
- Скачайте дистрибутив Astra Linux с официального сайта разработчика;
- Проверьте целостность скачанного файла с помощью контрольной суммы;
- Создайте загрузочную флешку или диск с помощью специальной программы, например, Rufus или Etcher.
- Запуск установки:
- Подключите загрузочную флешку или диск к компьютеру;
- Запустите компьютер и установку операционной системы Astra Linux запустится с загрузочного носителя;
- Выберите язык установки и нажмите «Далее».
- Выбор установочного режима:
- Выберите режим установки «Пошаговая установка».
- Выберите тип установки и нажмите «Далее».
- Параметры установки:
- Укажите место установки Astra Linux и нажмите «Далее».
- Выберите язык для системы и раскладку клавиатуры, затем нажмите «Далее».
- Введите имя компьютера и домена, а также пароль администратора. Нажмите «Далее».
- Выберите режим работы дискового пространства и нажмите «Далее».
- Выберите способ создания разделов и нажмите «Далее».
- Укажите необходимый размер раздела под систему и нажмите «Далее».
- Выберите способ форматирования раздела и нажмите «Далее».
- Задайте параметры сетевого подключения и нажмите «Далее».
- Выберите режим работы HTTP-прокси, при необходимости, и нажмите «Далее».
- Установка компонентов:
- Выберите компоненты, которые необходимо установить, и нажмите «Далее».
- Подождите, пока компоненты будут установлены на компьютер.
- Завершение установки:
- Разместите установочные диски в безопасном месте и нажмите «Далее».
- Перезагрузите компьютер.
После установки Astra Linux можно приступить к настройке подключения к домену Windows. Для этого необходимо выполнить последовательность действий, описанную в предыдущей статье.
Для подключения Astra Linux к домену Windows необходимо выполнить следующие шаги:
- Запустить Astra Linux и войти в систему с правами администратора.
- Открыть меню «Система» и выбрать «Настройки домена».
- В появившемся окне выбрать опцию «Подключиться к домену».
- Ввести имя домена, к которому вы хотите подключиться, и нажать «Подключиться».
- Появится окно для ввода учетных данных. Введите имя пользователя и пароль администратора домена и нажмите «Подключиться».
- После успешного подключения будет отображено сообщение о завершении процесса.
- Перезагрузите компьютер для применения изменений.
После перезагрузки Astra Linux будет подключена к домену Windows и вы сможете использовать учетные данные домена для входа в систему.
Важно помнить, что для подключения к домену Windows требуется наличие соответствующих привилегий. Обратитесь к администратору вашего домена, чтобы получить необходимые данные и разрешения перед началом процесса подключения.
| Шаг | Действие |
|---|---|
| 1 | Запустить Astra Linux и войти в систему с правами администратора. |
| 2 | Открыть меню «Система» и выбрать «Настройки домена». |
| 3 | В появившемся окне выбрать опцию «Подключиться к домену». |
| 4 | Ввести имя домена и нажать «Подключиться». |
| 5 | Ввести имя пользователя и пароль администратора домена и нажать «Подключиться». |
| 6 | После успешного подключения будет отображено сообщение о завершении процесса. |
| 7 | Перезагрузить компьютер для применения изменений. |
Настройка групповой политики для Astra Linux
Групповая политика в операционной системе Astra Linux позволяет управлять настройками и ограничениями для пользователей и компьютеров в сети. С помощью групповой политики можно установить различные параметры безопасности, настроить доступ к ресурсам сети, установить программное обеспечение и многое другое.
Чтобы настроить групповую политику в Astra Linux, следуйте этим простым шагам:
- Откройте утилиту «Настройки системы» из главного меню.
- Выберите раздел «Администрирование» и нажмите на иконку «Групповая политика».
- При первом запуске утилита может потребовать установки пакета gpm-support. Подтвердите установку, если это требуется.
- После установки пакета запустите утилиту снова.
После этого вы сможете настраивать групповую политику для Astra Linux. В утилите групповой политики вы найдете список различных категорий настроек, которые можно изменить. Например, в разделе «Параметры безопасности» вы можете установить требования для паролей, ограничить доступ к определенным функциям и настроить защиту от несанкционированного доступа.
Кроме того, в утилите групповой политики есть возможность создания собственных шаблонов для применения групповой политики на нескольких компьютерах одновременно. Для этого выберите пункт «Создать шаблон» и укажите необходимые настройки.
| Категория | Описание |
|---|---|
| Параметры безопасности | Настройки, связанные с безопасностью системы |
| Настройки сети | Настройки сетевого соединения и доступа к сетевым ресурсам |
| Настройки печати | Настройки принтеров и печати документов |
| Настройки программного обеспечения | Установка и удаление программного обеспечения |
После настройки групповой политики сохраните изменения и перезагрузите систему. Ваши настройки будут применены и вступят в силу после перезагрузки.
Теперь вы знаете, как настроить групповую политику для Astra Linux и управлять настройками в сети. Пользуйтесь этой функцией, чтобы обеспечить безопасность и эффективность работы пользователей и компьютеров в вашем домене Windows.
Дополнительные советы и рекомендации
В процессе добавления Astra Linux в домен Windows могут возникнуть некоторые сложности. В этом разделе представлены дополнительные советы и рекомендации, которые помогут вам успешно выполнить данную задачу.
- Убедитесь в наличии прав администратора — Для добавления компьютера в домен Windows требуются права администратора. Убедитесь, что у вас есть необходимые права для выполнения данной операции.
- Проверьте правильность доменного имени — При вводе доменного имени убедитесь, что вы указали его правильно. Неправильно введенное доменное имя может привести к невозможности добавления Astra Linux в домен.
- Настройте сетевые параметры — Настройте сетевые параметры компьютера, чтобы он мог успешно общаться с контроллером домена. Убедитесь, что компьютер имеет правильную IP-адресацию, подсетку и шлюз по умолчанию.
- Проверьте доступность контроллера домена — Убедитесь, что контроллер домена доступен для компьютера, который вы пытаетесь добавить в домен. Проверьте сетевое подключение и правильность настроек контроллера домена.
- Перезагрузите компьютер после добавления в домен — После успешного добавления Astra Linux в домен Windows рекомендуется перезагрузить компьютер, чтобы изменения вступили в силу.
- Внимательно следуйте указаниям документации — При выполнении операции добавления Astra Linux в домен Windows внимательно следуйте указаниям документации. Учтите, что настройки могут отличаться в зависимости от версии Astra Linux и Windows.
Учитывая эти советы и рекомендации, вы будете лучше подготовлены для успешного добавления Astra Linux в домен Windows.
Вопрос-ответ
Что такое Astra Linux?
Astra Linux — это отечественная операционная система, разработанная специально для государственных организаций и критически важных объектов.
Какую версию Astra Linux следует использовать для добавления в домен Windows?
Для добавления в домен Windows рекомендуется использовать версию Astra Linux Common Edition, так как она предлагает больше возможностей в работе с сетью и доменами.
Какие требования должны быть выполнены для добавления Astra Linux в домен Windows?
Для добавления Astra Linux в домен Windows необходимо наличие учетной записи администратора в домене и доступ к компьютеру с установленной Astra Linux.
Какой протокол следует использовать при добавлении Astra Linux в домен Windows?
При добавлении Astra Linux в домен Windows следует использовать протокол LDAP (Lightweight Directory Access Protocol), который позволяет управлять учетными записями и ресурсами в домене.
Какие шаги нужно выполнить для добавления Astra Linux в домен Windows?
Для добавления Astra Linux в домен Windows необходимо настроить сетевые параметры, установить и настроить пакеты samba и krb5, настроить файлы конфигурации samba и krb5, а затем присоединить Astra Linux к домену Windows.
Можно ли добавить Astra Linux в домен Windows без использования командной строки?
Да, возможно добавить Astra Linux в домен Windows без использования командной строки. Для этого можно воспользоваться графическим интерфейсом, предоставленным операционной системой.
Active Directory представляет собой службы для системного управления. Они являются намного лучшей альтернативой локальным группам и позволяют создать компьютерные сети с эффективным управлением и надёжной защитой данных. Но это всё технические аспекты внедрения и поддержания работоспособности служб Active Directory. Давайте поговорим о тех преимуществах, которые получает компания, отказываясь от одноранговой сети с использованием рабочих групп.
1. Единая точка аутентификации
В рабочей группе на каждом компьютере или сервере придётся вручную добавлять полный список пользователей, которым требуется сетевой доступ. Если вдруг один из сотрудников захочет сменить свой пароль, то его нужно будет поменять на всех компьютерах и серверах. Хорошо, если сеть состоит из 10 компьютеров, но если их больше? При использовании домена Active Directory все учётные записи пользователей хранятся в одной базе данных, и все компьютеры обращаются к ней за авторизацией. Все пользователи домена включаются в соответствующие группы, например, «Бухгалтерия», «Финансовый отдел». Достаточно один раз задать разрешения для тех или иных групп, и все пользователи получат соответствующий доступ к документам и приложениям. Если в компанию приходит новый сотрудник, для него создаётся учётная запись, которая включается в соответствующую группу, – сотрудник получает доступ ко всем ресурсам сети, к которым ему должен быть разрешён доступ. Если сотрудник увольняется, то достаточно заблокировать – и он сразу потеряет доступ ко всем ресурсам (компьютерам, документам, приложениям).
2. Единая точка управления политиками
В рабочей группе все компьютеры равноправны. Ни один из компьютеров не может управлять другим, невозможно проконтролировать соблюдение единых политик, правил безопасности. При использовании единого каталога Active Directory, все пользователи и компьютеры иерархически распределяются по организационным подразделениям, к каждому из которых применяются единые групповые политики. Политики позволяют задать единые настройки и параметры безопасности для группы компьютеров и пользователей. При добавлении в домен нового компьютера или пользователя, он автоматически получает настройки, соответствующие принятым корпоративным стандартам. При помощи политик можно централизованно назначить пользователям сетевые принтеры, установить необходимые приложения, задать параметры безопасности браузера, настроить приложения Microsoft Office.
3. Повышенный уровень информационной безопасности
Использование служб Active Directory значительно повышает уровень безопасности сети. Во-первых – это единое и защищённое хранилище учётных записей. В доменной среде все пароли доменных пользователях хранятся на выделенных серверах контроллерах домена, которые, как правило, защищены от внешнего доступа. Во-вторых, при использовании доменной среды для аутентификации используется протокол Kerberos, который значительно безопаснее, чем NTLM, использующийся в рабочих группах.
4. Интеграция с корпоративными приложениями и оборудованием
Большим преимуществом служб Active Directory является соответствие стандарту LDAP, который поддерживается другими системами, например, почтовыми серверами (Exchange Server), прокси-серверами (ISA Server, TMG). Причем это не обязательно только продукты Microsoft. Преимущество такой интеграции заключается в том, что пользователю не требуется помнить большое количество логинов и паролей для доступа к тому или иному приложению, во всех приложениях пользователь имеет одни и те же учётные данные – его аутентификация происходит в едином каталоге Active Directory. Windows Server для интеграции с Active Directory предоставляет протокол RADIUS, который поддерживается большим количеством сетевого оборудования. Таким образом, можно, например, обеспечить аутентификацию доменных пользователей при подключении по VPN извне, использование Wi-Fi точек доступа в компании.
5. Единое хранилище конфигурации приложений
Некоторые приложения хранят свою конфигурацию в Active Directory, например, Exchange Server. Развёртывание службы каталогов Active Directory является обязательным условием для работы этих приложений. Хранение конфигурации приложений в службе каталогов является выгодным с точки зрения гибкости и надёжности. Например, в случае полного отказа сервера Exchange, вся его конфигурация останется нетронутой. Для восстановления работоспособности корпоративной почты, достаточно будет переустановить Exchange Server в режиме восстановления.
Подводя итоги, хочется еще раз акцентировать внимание на том, что службы Active Directory являются сердцем ИТ-инфраструктуры предприятия. В случае отказа вся сеть, все сервера, работа всех пользователей будут парализованы. Никто не сможет войти в компьютер, получить доступ к своим документам и приложениям. Поэтому служба каталогов должна быть тщательно спроектирована и развёрнута, с учётом всех возможных нюансов, например, пропускной способности каналов между филиалами или офисами компании (от этого напрямую зависит скорость входа пользователей в систему, а также обмен данными между контроллерами домена).
Графический инструмент fly-admin-ad-client
Установка пакетов
В Astra Linux присутствует графическая утилита для ввода компьютера в домен Active Directory. Установить ее можно Графический менеджер пакетов synaptic или из командной строки командой:
sudo apt install fly-admin-ad-client -yПри установке пакета fly-admin-ad-client будет автоматически установлен инструмент командной строки astra-winbind.
Ввод в домен с помощью fly-admin-ad-client
Открыть «Панель управления»
Выбрать раздел «Сеть» → «Настройка клиента Active Directory»:
Заполнить все поля и нажать кнопку «Подключиться»:
Инструмент командной строки astra-winbind
Установка пакетов
Инструмент командной строки astra-winbind автоматически устанавливается при установке графического инструмента fly-admin-ad-client. При необходимости работать в командной строке без использования графики инструмент может быть установлен отдельно:
sudo apt install astra-winbindВвод компьютера в домен может быть выполнен командой:
sudo astra-winbind -dc dc01.example.com -u Администраторгде:
-dc dc01.example.com — указание контроллера домена;
-u Администратор — указание имени администратора домена;
Подсказка по команде:
sudo astra-winbind -h
Usage: astra-winbind <ключи>
ключи:
-h этот текст
-dc имя контроллера домена. если FQDN, ключ -d можно опустить
-d домен. если отсутствует, берется из файла /etc/resolv.conf
-g группа. если отсутствует, берется из домена
-n сервер времени. если нет, используется контроллер домена
-y отключает запрос подтверждения
-i информация по текущему подключению
-u логин администратора домена
-px получает пароль администратора домена из stdin
-p пароль администратора домена (небезопасно)
-s разрешить и запустить службу подключения к домену
-S запретить и остановить службу подключения к домену
-l вывести компьютер из домена